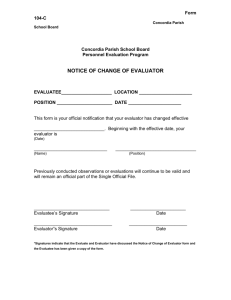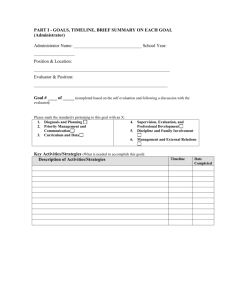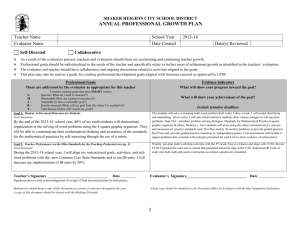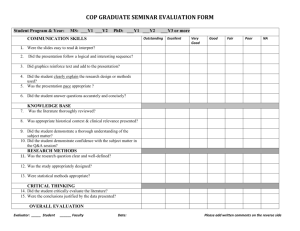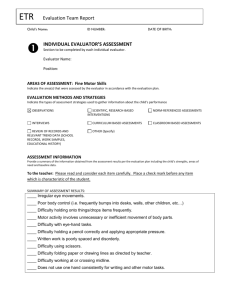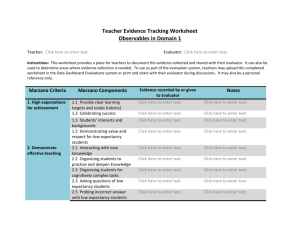PC Repair Technician Manual
advertisement

P. C. Repair Work Sample Written by: Nancy L. Scott, MS, CVE Vocational Evaluator The Pruden Center for Industry and Technology 4169 Pruden Boulevard Suffolk, Virginia 23434 1 Computer repair technicians perform a variety of tasks. Duties include: Desktop Computer Repair Software Installation and Training Wireless LAN Setup Router and Firewall Configuration Computer Network Installation Laptop Computer Service Data Backup/Data Recovery Virus Detection and Removal Printer Service Broadband Installation 2 PHYSICAL REQUIREMENTS Employers in this field must have the ability to: 1. 2. 3. 4. 5. Sit for long periods of time. Enter data into a computer. Read a computer screen and printed matter with or without vision aids. Speak so that others may understand. Stand, walk and bend over, reach over grasp, push, pull and move, lift and/or carry up to 50 pounds to waist height. 3 WORK ENVIRONMENT Generally computer repair technicians work indoors in a standard office environment. They will be exposed to dust, oils and cleaning chemicals. 4 EDUCATION AND/OR TRAINING A high school diploma is generally required and many positions require a two year Associate’s Degree. Sometimes training and certification may be gotten while in high school through a career and technical education program. 5 INCOME Computer Repair Technicians in Virginia averaged approximately $37,530 in 2004. Salaries in the State ranged from $36,000 to $49,999*. The outlook is good and employment is expected to rise by 21%. *Virginia VIEW 2004 6 Now that you have been presented a few facts about a career as a Computer Repair Technician, do you think that you would want to do that type of work for a living? Take the Interest Check sheet at your work station and fill in your name and today’s date. Check your answer to Question #1 (No, I wouldn’t; Maybe; or Yes I would.) Mark the Interest Check Sheet and Call Your Evaluator. (Observation Point #1) 7 Your first task will be to do a tune-up for Mrs. Brooks' computer. She is a teacher at the school that you work for, and she has submitted a maintenance request stating that her computer is running slowly and at times it locks up. 8 To begin troubleshooting you will first collect some basic data from her computer. If the computer is on, you will need to restart the computer. If you need assistance restarting the computer, please contact your evaluator. (Observation Point #2) When the computer is beginning to reboot, watch closely for the blue Dell background screen. As soon as you see this, press F2 on the keyboard. You should see a grey/black screen that is titled: Dell-Dimension 2400 Series. 9 If you don’t have the screen, restart the computer and repeat the above steps. If you still cannot locate the screen, Call Your Evaluator. (Observation Point #3) 10 Using the ↕ down and up error keys, you can move up and down the screen. Arrow ↓ down until you come to: MEMORY INFORMATION and press the Enter Key on your Keyboard. This displays information on the memory system. Locate the Data Sheet at your work station and list the data for each item listed under MEMORY INFORMATION. After you have completed this task, please Call Your Evaluator. (Observation Point #4) 11 To exit this screen, press ESC on your Keyboard. Next, ↓ down to CPU INFORMATION and read that data. The CPU information screen displays information on the processor(s) system. After reviewing this information, you have determined that the Memory and CPU are within normal limits. You now need to exit to the main menu. To do this, press ESC two times on the Keyboard. (Observation Point #5) 12 You will now check some other settings. Click on START Click on CONTROL PANEL Click on Performance and Maintenance Click on Rearrange Items on your hard disk to make programs run faster. Check and record the percent of free space that is on Mrs. Brook’s hard drive and record this data on your Data Sheet. Next click on Analyze. Click on View Report Print Report DO NOT Defrag the computer. 13 This information would be reviewed by the technician to determine if Defragging the computer would assist in improving Mrs. Brooks' computer. Exit from this file. Now click on Free Space on your hard drive. You will see an ICON at the bottom of your screen Disk cleanup for (C:)- Click on this ICON. On the Data Sheet, record how much space could be saved by cleaning up your disk space. DO NOT clean the Disks. Click on Cancel to exit this screen. You have now performed some of the tasks used to troubleshoot a computer. Additional training and certification would be required to be able to understand and complete these tasks. (Observation Point #6) 14 You just received a work order from Mrs. Ray to add a Sound Card to her computer. You will first need to shut down the computer. DO THIS NOW. Next you will need to disconnect the following cords: (Be sure to do the Black Power Cord from the wall First) DO NOT DISCONNECT ANY CABLES UNLESS YOU HAVE SHUT DOWN THE COMPUTER. Power Cord Monitor Cable USB Port Cable to Printer Keyboard Cable Mouse Cable Telephone Cable to Internet Turn the Computer Tower so you can reach the cables. Disconnect the cables. (Observation Point #7) 15 Now you need to gently lay the computer down so that the bottom of the computer is facing you and the Dell Tag is up. (See Picture) Pull the cover latch to the right. While holding the latch, gently pull the cover towards you. There are indents for you to grip on the cover. Place the cover on the table then, Call Your Evaluator. (Observation Point #8) 16 CAUTION To avoid electric shock the computer must be unplugged. Check NOW to be sure the computer is unplugged. Before proceeding we need to learn about electrostatic discharge and how it can affect a computer. Electrostatic Discharge (ESD) is also known as static electricity. When you walk across carpet and shock yourself touching metal, this is ESD or a static electricity shock. If this static shock occurred inside a computer, components of the computer may be ruined. To prevent this you MUST wear a special wristband which provides a ground so that you will not cause an ESD. If you have any questions about ESD’s, please Call Your Evaluator. You will now need to locate your wristband. It should have a cord attached with an alligator clip. Call Your Evaluator to demonstrate wearing and attaching the wristband. (Observation Point #9) 17 You are now ready to install the Sound Blaster Card. Look inside the computer and then look at the diagram. Locate the PCI Card Slots. If you can’t locate the slots, Call Your Evaluator. (Observation Point #10) 18 Unscrew and remove the filler bracket for the card slot you want to use. Use the tools located in the P. C. tool kit at your work station. After you have removed the bracket, Call Your Evaluator. (Observation Point #11) 19 Before beginning this step, be sure you are wearing your wrist band and are grounded to the computer. Remove the sound blaster card from the box. It should be in a plastic wrapper. Gently remove it being careful not to touch the components. Align the cutout on the bottom of the card with the crossbar in the system board connector. Gently rock the card into the connector until it is fully seated. Be sure the card is pushed fully into the card slot and the bracket lines up in the card slot. (See Diagram). Call Your Evaluator. (Observation Point #12) 20 Now replace the screw to hold the card in place. Slide the cover back into place on the back of the computer. Stand the computer up, rehook the cables hooking the black power cord last. After the cables have been reattached, please Call Your Evaluator. (Observation Point #13) 21 Turn the computer on. When it reboots you should see a pop-up screen saying that the computer has found new hardware. Insert the Sound Blaster CD and wait until it loads. Follow the commands to load the program. After the program has reloaded, remove the CD and place it in the holder. Restart your computer and Call Your Evaluator. (Observation Point #14) 22 Go to the start menu and check to see if Creative has been loaded onto the menu. After you have found this, Call Your Evaluator. (Observation Point #15) 23 You will now check to see if your Sound Blaster Card is working. Locate the speakers at your work station and plug the speakers into the back of the computer. Go to the desk top and look for Windows Media Player. Open up Windows Media Player and click on All Music. You may now select a song and play to see if the Sound Blaster Card has been correctly installed. 24 You will now uninstall the Sound Blaster Card. To uninstall you will first need to uninstall the software. Click on my computer. Open up Add/Remove Programs. Locate Sound Blaster and right click on the icon. Click on Change/Remove and follow the onscreen commands. After you restart the computer, go to the START menu and check to see if the Creative Icon is deleted and Call Your Evaluator. (Observation Point #16) 25 The last task that you will do is to remove the Sound Blaster Card. Remember the steps: 1. 2. 3. 4. 5. 6. 7. 8. 9. 10. Shut down the computer Unplug the cable-Be sure to unplug the black power cord first. Lay the computer on its side Remove the cover. Put on the wrist band and ground yourself. Remove the card. Place it back into the plastic bag and return it to its box. Replace the cover. Rehook the cables. Restart the computer. Congratulations, you have completed your experience as a P. C. Repair Technician. Check your answer to question #2 and Call Your Evaluator. (Observation Point # 17) 26 DATA ANSWER KEY MEMORY INFORMATION Installed System Memory System Memory Speed System Memory Channel Mode AGP Aperture 256 MB DDR SDRAM 266 MHz Single 128 MB CPU INFORMATION CPU Speed Bus Speed Processor 0 ID Clock Speed Cache Size Percent Free Space Disk Clean Up Normal 400 MHz F29 260 GHz 128 KB (Need to check on computer) Or (See Print Out) 2,129,532KB 27 Name: ______________________ Date: ______________________ DATA SHEET MEMORY INFORMATION Installed System Memory System Memory Speed System Memory Channel Mode AGP Aperture ________________________________ ________________________________ ________________________________ ________________________________ CPU INFORMATION CPU Speed Bus Speed Processor 0 ID Clock Speed Cache Size ________________________________ ________________________________ ________________________________ ________________________________ ________________________________ Percent Free Space ________________________________ Disk Clean Up ________________________________ 28 29