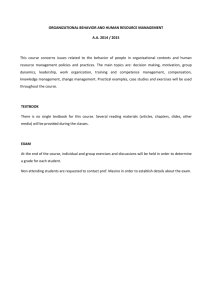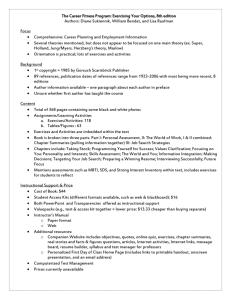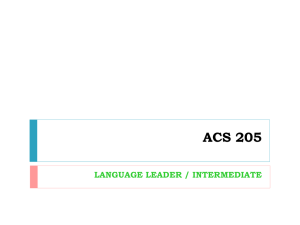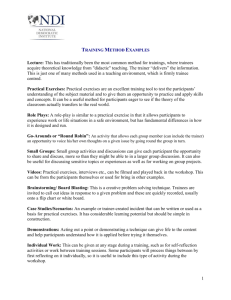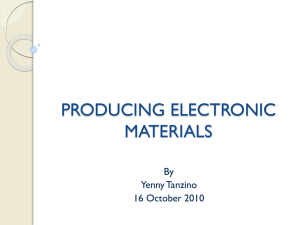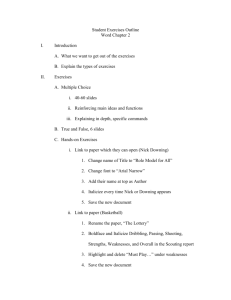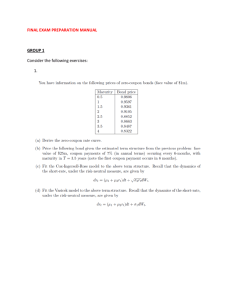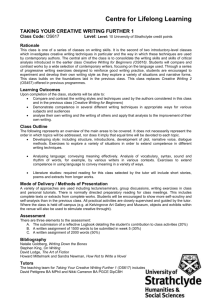Now
advertisement

MossTalk Words 2.0 Quick Start Guide Installation The files used in this Guide will be on your CD or, if you downloaded the files, they will be in the location where you downloaded them. 1. Install MossTalk Words If you are upgrading, delete the MossTalk icon on the desktop and its folder in C:\Program Files On Windows XP: select “Run as...” Choose “Current user” if it indicates that the current user is an Administrator. If you do not see the word ‘Administrator’ by the current username, then choose “The following user”, select the username and type in the password of an administrator account. On Windows Vista or Windows 7: right click on the file “MossTalk_windows_2_1.exe” and select “run as administrator”. Accept the installation of Java 5.17 Accept the installation of Java 6.18 For Windows XP only, if you don’t have speech recognition already installed, you’ll see a Welcome Screen. Follow the on-screen directions to install speech recognition. If you have speech recognition already installed, you will see a screen that asks you if you want to remove or repair speech recognition. Click “repair”, and follow the on-screen directions. 2. For Windows XP, allow the installer to reboot your computer (not required for Vista/Windows 7) Using MossTalk Words 2.0 Use this section for a quick guide to all of MossTalk’s modules Use the next section to test and use the speech recognition feature 1. To start MossTalk right click on the Moss Talk icon, then choose “open with” Internet Explorer. Click on security message bar at the top of screen and choose Allow Blocked Content Click “yes” when asked if you are sure you want to run active content Now you are on the Home screen. 2. To Run the Preprogrammed Exercises Click on Standard Exercises and access the Select Module window. Click on one of the three Modules. Core Vocabulary Multi-Mode Matching Cued Naming 3. To Set Exercise Parameters A. Core Vocabulary Click on Cued Naming (run java when it asks). 1 Highlight “Practice,” then key in user’s last name, first initial (up to 11 characters). o Select nouns or verbs o Select Cues (click on squares to deselect or leave all selected for possible use). (see step 4 to begin.) Click on Multi-Mode Matching (run java when it asks). Highlight “Practice,” then key in user’s last name, first initial (up to 11 characters). o Select noun or verbs o Select Type of Match (click on circle). o Select Level of Difficulty (click on circle). (see step 4 to begin.). B. Multi-Mode Matching Run java when it asks Highlight “Practice,” then key in user’s name, Select Vocabulary (click on circle). Select Type of Match (click on circle). Select Level of Difficulty (click on circle). (see step 4 to begin.) C. Cued Naming Run java when it asks Highlight “Practice,” then key in user’s last name, first initial (up to 11 characters). Select Vocabulary (click on circle). Select Familiarity (click on circle). Select cues (click on squares to deselect or leave all selected for possible use). (see step 4 to begin.) o 4. To Begin Exercise Click on Begin Exercise, then to start. Continue through exercise, or Return to a prior item by clicking on. In Cued Naming exercises, name the picture shown, for assistance click on spoken and written cues on left side of screen. Click on the “happy face” to record a correct naming response. In Multi-Mode Matching, responses are automatically recorded when you select (click on ) the picture/word answer. 5. To End Exercise Click on the Back on the navigation bar in Internet Explorer to return to the previous window. 6. To View Results Click on Back and automatically return to Select Module window. Click on Latest Results and Print if desired. Results are also stored on hard drive . 7. To Assign Exercises At MossTalk Words menu: Click on Assigned Exercises. Click on Make Assignments (run Java when it asks). Highlight “Practice” and key in user’s name, (up to 11 characters). Select up to five exercises in any combination from all available exercises in Multi-Mode Matching, Cued Naming, Custom Multi-Mode Matching or Custom Cued Naming. Set parameters for each exercise and hit return to Assign Exercise bar after customizing. (refer to A, B and C) Click on Create Exercises after ALL selections have been made. Return to Assigned Exercises by clicking the Back to view current assigned exercises or change assignments. 2 8. To View and Run Current Assignments Users can access assigned exercises by clicking on View Current Assignments in the Assigned Exercises Window. If you are in the middle of the program, click on Back, until you return to the MossTalk Words menu, and choose Assigned Exercises View Current Assignments. Then click on the desired assigned exercise and “Press To Begin”. 9. To Customize Vocabulary Click on Custom Exercises. Select Build Vocabulary. (run Java when it asks) Select Target category from Target menu on the right side of screen (default “user entered”). Select foil types from Choices menu (default “related”). Select number of targets from Selection menu (default “20” targets). Click Select Target button. If you’ve selected a specific target category, your specified targets will appear. Change individual targets by keying in alternate choices. Change foils for targets by clicking on target picture and then keying in alternate choices for foils (Appendix A contains full list). If you’ve selected “user entered”, begin keying in target choices. Save cued naming exercises by clicking on Save Naming and save Multi-Mode Matching exercises by clicking on Save Matching. 10. To Close Program Click on red [x] in upper right hand corner See manual for detailed instructions and troubleshooting tips. Testing and Using Speech Recognition 1. Plug in microphone or headset 2. Adjust the Speech recognition settings Windows XP: o o o o o o o o o Click on the Start menu (bottom left corner) Control Panel Speech. On the “Speech Recognition” tab, click [Audio Input]. Check off “Use this audio input device”. Use the drop-down menu to select your device. Click [OK] to return to the speech recognition tab. Under “Recognition Profiles,” click the “New” button, then in the Profile Wizard type the name of the new profile. If user already has a profile, select the appropriate user profile. Click “Next.” Press [Configure Microphone] button and follow the instructions (user can read or repeat text or say their name a few times. Click “Next.” . Have user read or repeat text. Click “Finish.” “Cancel” and “Ignore” the suggested voice training from Windows. Back on the “Speech Properties” page, click “OK” to save all settings. Click [Settings] button. o Pronunciation slider: put halfway between High and closest tick mark (approximately 90%) o Accuracy slider: put at High/Slow o Background Adaptation: box should be checked if the profile will only be used with one user. (uncheck if profile will be used on multiple users.) o Press [OK] when done to save settings 3 Windows 7/Vista: o o o o o o Click on the Start menu (bottom left corner) Control Panel Speech Recognition Advanced Speech Options (upper left corner). This takes you to a window called “Speech Properties.” Click [Audio Input]; select playback device; select recording device. Click “OK” Under “Recognition Profiles,” Click the “New” button, then “Add a Profile.” Type in the name of the person who will be using the profile (e.g, JonR. ). (If user already has a profile, select the appropriate user profile). Click “OK.” This takes you to the Microphone Setup Wizard. Select type of microphone. Click “Next” Read the sample sentences or say user’s name a few times. Click “Next” and then “Finish.” NOTE: You must configure the microphone for each user before each session. XP: Control Panel Speech Speech Recognition tab Vista/7: Control Panel Speech Recognition Advanced Speech Options Select the appropriate user profile from initial set-up Press [Configure Microphone] button and follow the instructions XP ONLY: Click [Settings] button and adjust as in #2 above. 4. Start MossTalk Words Right click the MossTalk Words icon; click on “open with...” then Internet Explorer. Click on security message bar at top of screen and select Allow Blocked Content. Click “yes” when asked “are you sure you want to run active content?” Navigate to: Standard Exercises Core Vocabulary Cued Naming Click on Cued Naming (click on run java when it asks). Highlight “Practice,” then key in user’s name (up to 11 characters). Select nouns or verbs Select Cues (click on squares to deselect or leave all selected for possible use) XP: To use speech recognition, check ‘Use Recognition’ and either check “Default” or type in the name of the user’s profile. Vista/7: select the user profile from the drop down menu. Check “accept phonological errors” and adjust the confidence slider if you wish to use those features. Click on Begin Exercise, then to start. Continue through exercise, or Return to a prior item by clicking on. In Cued Naming exercises, name the picture shown, for assistance click on spoken and written cues on left side of screen. A flashing white dot under the microphone indicates the program is listening. If a correctly produced word is not understood, disagree by hitting the “X” button. See manual for detailed instructions and troubleshooting tips. 4