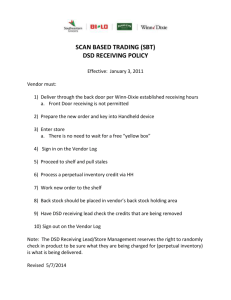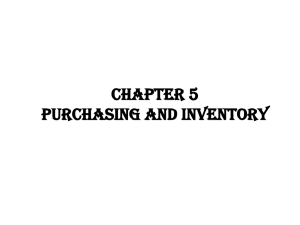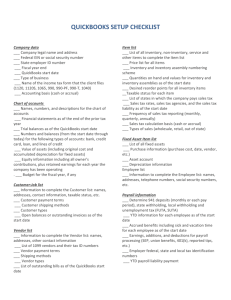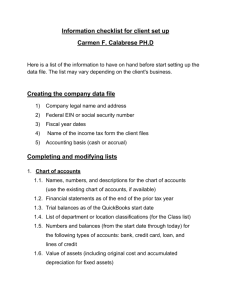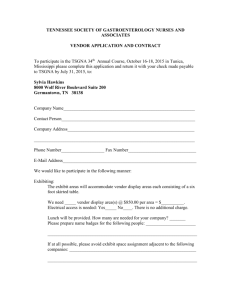Course Manual FAMIS 8i Inventory Control

Course Manual
For
FAMIS 8i
Inventory Control
FAMIS Software, Inc.
4 Park Plaza, Suite 1000
Irvine, CA 92614
CONFIDENTIAL: The information contained in this document is proprietary to FAMIS Software, Inc. and is not to be communicated to third parties without FAMIS Software’s written consent.
Rev. 1.0 (June 2005)
Course Manual FAMIS – Inventory Control Training
Table of Contents
1.0 PART MANAGEMENT ...................................................................................................3
Exercise 1 – Material Catalog ........................................................................................................................................... 3
Step 1: Access the Material Catalog Form....................................................................................................................... 3
Step 2: Search for a Part by Description .......................................................................................................................... 3
Step 3: View a Part........................................................................................................................................................... 3
Step 4: Find a Part by Category ....................................................................................................................................... 4
Step 5: Find a Part by Manufacturer ................................................................................................................................ 4
Step 6: Find a Part by Vendor .......................................................................................................................................... 5
Exercise 2 - Part Form....................................................................................................................................................... 6
Step 1: Find an Existing Part............................................................................................................................................ 6
Step 2: Simple Query ...................................................................................................................................................... 6
Step 3: Complex Query................................................................................................................................................... 7
Step 4: Repeat Query Criteria ......................................................................................................................................... 7
Step 5: Query Using Wild Cards..................................................................................................................................... 7
Step 6: Count Hits ........................................................................................................................................................... 9
Step 7: Enter a New Stock Part ........................................................................................................................................ 9
Step 8: Define the BIN Location for the Part................................................................................................................. 10
Step 9: Identify Some Vendors for Part ......................................................................................................................... 10
Step 10: Identify Some Manufacturers for Part.............................................................................................................. 11
Step 11: Change a Part ................................................................................................................................................... 11
Step 12: Review Part Details.......................................................................................................................................... 11
Exercise 3 - Part Adjustments......................................................................................................................................... 13
Step 1: Adjust the Quantity On Hand............................................................................................................................. 13
Step 2: Adjust the Average Unit Price ........................................................................................................................... 14
Step 3: View the Affect of the Adjustments................................................................................................................... 14
2.0
ISSUES AND RETURNS...........................................................................................16
Exercise 4 – Stock Part Issues ......................................................................................................................................... 16
Step 1: Enter a Maintenance Issue ................................................................................................................................. 16
Step 2: Issue Parts Requested on an ISSUE REQUEST ................................................................................................ 17
Step 3: Return Issued Parts to Inventory........................................................................................................................ 18
Step 4: Part Issue History............................................................................................................................................... 19
3.0 PURCHASING..............................................................................................................20
Exercise 5 – Print the Stock Reorder Summary Report............................................................................................... 20
Step 1: Access the Part Reorder Summary Report........................................................................................................ 20
Exercise 6 – Generate Purchase Requisitions................................................................................................................ 22
Step 1: Find parts to Order............................................................................................................................................ 22
Step 2: Generate Requisitions ....................................................................................................................................... 22
Exercise 7 – Vendors........................................................................................................................................................ 24
Step 1: Find a Vendor .................................................................................................................................................... 24
Step 2: Simple Query .................................................................................................................................................... 24
Step 3: Complex Query................................................................................................................................................. 25
Step 4: Repeat Query Criteria ....................................................................................................................................... 25
Step 5: Query Using Wild Cards................................................................................................................................... 25
FAMIS Software, Inc. 1
Course Manual FAMIS – Inventory Control Training
Step 6: Count Hits ......................................................................................................................................................... 26
Exercise 8 – Vendor Workbench .................................................................................................................................... 27
Step 1: Access the Vendor Workbench Form ................................................................................................................ 27
Step 2: Find a Vendor .................................................................................................................................................... 27
Step 3: View a Vendor Record....................................................................................................................................... 28
Step 4: Add a New Vendor Record................................................................................................................................ 28
Step 5: View the Parts List for Selected Vendor............................................................................................................ 28
Step 6: View the Commodity List for Selected Vendor................................................................................................. 28
Exercise 9 – Create a PO for Stock Parts....................................................................................................................... 29
Step 1: Access the Purchase Order Form ...................................................................................................................... 29
Step 2: Create a New Purchase Order for Stock Parts.................................................................................................. 30
Exercise 10 – Find Orders Using from the Part Form.................................................................................................. 32
Step 1: Query an Existing Part ...................................................................................................................................... 32
Step 2: Review Orders Information .............................................................................................................................. 32
4.0 RECEIVING AND RETURNS TO VENDOR.................................................................34
Exercise 11 – Receipt Form............................................................................................................................................. 34
Step 1: Access the Receipt Form .................................................................................................................................. 34
Step 2: Receive the Stock Parts You Ordered............................................................................................................... 34
Exercise 12 – Return to Vendor...................................................................................................................................... 36
Step 1: Access the Returns Form .................................................................................................................................. 36
Step 2: Return Parts that have been Received............................................................................................................... 36
5.0 PHYSICAL INVENTORY..............................................................................................38
Exercise 13 – Lock Parts ................................................................................................................................................. 38
Step 1: Access the Physical Inventory Workbench....................................................................................................... 38
Step 2: Select Parts to Lock .......................................................................................................................................... 38
Step 3: Lock Parts for Inventory ................................................................................................................................... 39
Exercise 14 – Print Inventory Count Sheets .................................................................................................................. 40
Step 1: Access the Physical Inventory Count Sheet Report .......................................................................................... 40
Exercise 15 – Adjust Parts............................................................................................................................................... 42
Step 1: Access the Physical Inventory Workbench....................................................................................................... 42
Step 2: Update Quantity On-Hand ................................................................................................................................ 42
FAMIS Software, Inc. 2
Course Manual FAMIS – Inventory Control Training
1.0 Part Management
E
XERCISE
1 – M
ATERIAL
C
ATALOG
In this exercise you will learn to access the FAMIS Material
Catalog, find a part and view information regarding materials.
Step 1: Access the Material Catalog Form
• Start the Material Catalog Form using the FAMIS Navigator.
FAMIS Material Catalog Form – Figure 1.
Step 2: Search for a Part by Description
• Press the Enter Query button on the Toolbar. (Magnifying Glass with a Yellow Question
Mark)
• Type part of the description in the Description column, using wildcards.
• Press the Execute Query button on the Toolbar.
Step 3: View a Part
• Select the Part of your choice by clicking on it with your mouse.
• Note the quantity on hand, etc. to the right of the description.
FAMIS Software, Inc. 3
Course Manual FAMIS – Inventory Control Training
• Note the expanded description information at the bottom of the form.
• Press the View button.
• Review additional information regarding the part.
• Close the Part Master window.
Step 4: Find a Part by Category
• Press on the By Category tab.
FAMIS Material Catalog Form – Figure 2.
• Select the Category of your choice by using your mouse to “drill down” in the window at the left side of the form.
• Select the Part of your choice on the right side of the form and review using the techniques you just learned.
Step 5: Find a Part by Manufacturer
• Press the By Manufacturer tab.
• Enter a Manufacturer Code (Use List of Values) AND/OR
• Enter a Manufacturer Part Number.
• Press the Find Button.
FAMIS Software, Inc. 4
Course Manual
Step 6: Find a Part by Vendor
• Press the By Vendor tab.
• Enter a Vendor Code (Use List of Values) AND/OR
• Enter a Vendor Part Number.
• Press the Find Button.
• Close the Material Catalog .
FAMIS – Inventory Control Training
FAMIS Software, Inc. 5
Course Manual FAMIS – Inventory Control Training
E
XERCISE
2 - P
ART
F
ORM
In this Exercise you will learn how to find an existing Part and create a new Part Record for your Warehouse by entering the new record and by duplicating an existing record.
Step 1: Find an Existing Part
• Access the Part form using the FAMIS Navigator.
• Press the Enter Query button on the Toolbar.
• Query an existing Part record using the techniques you have learned.
FAMIS Part Form – Figure 3.
Step 2: Simple Query
• Enter Query Mode
(Magnifying Glass with Yellow Question Mark)
NOTE: The quickest way to place the cursor in the field is by using the mouse. You can also use the Tab key to move one field at a time until the cursor is in the specified field.
• Fields that may be queried will be displayed in BLUE at this time.
• Enter the Part Number provided by your instructor, in the Part Number field.
• Execute Query
FAMIS Software, Inc. 6
Course Manual FAMIS – Inventory Control Training
(Green Traffic Light)
• Queries resulting in multiple records will be displayed one record at a time.
• Navigate resulting records using the Toolbar.
Step 3: Complex Query
A complex Query is performed in the same manner. However, instead of one field being queried there would be at least two fields being queried.
• Enter Query Mode
(Magnifying Glass with Yellow Question Mark)
NOTE: The quickest way to place the cursor in the field is by using the mouse. You can also use the Tab key to move one field at a time until the cursor is in the specified field.
• Fields that may be queried will be displayed in BLUE at this time.
• Enter ‘STOCK’ in the Commodity field. (Use the List of Values if needed.)
• Enter ‘ACTIVE’ in the Status field. (Use the List of Values if needed.)
• Execute Query
(Green Traffic Light)
• Queries resulting in multiple records will be displayed one record at a time.
• Navigate resulting records using the Toolbar.
Step 4: Repeat Query Criteria
• Repeat Query
(Magnifying Glass with Yellow Question Mark- twice)
• Enter new or additional query criteria.
• Execute Query
(Green Traffic Light)
Step 5: Query Using Wild Cards
• The percent sign (%) is used to replace multiple missing characters (e.g. Find all Part
Descriptions that contain the word BATTERY by using ‘%BATTERY%’ in the Query).
• The underscore (_) is used to replace a single missing character (e.g. Find the vendor name of WHYTE or WHITE by using ‘WH_TE’ in the Query).
• Enter Query Mode
(Magnifying Glass with Yellow Question Mark)
FAMIS Software, Inc. 7
Course Manual FAMIS – Inventory Control Training
NOTE: The quickest way to place the cursor in the field is by using the mouse. You can also use the Tab key to move one field at a time until the cursor is in the specified field.
• Fields that may be queried will be displayed in BLUE at this time.
• Enter the first few letters of your last name in the Requestor field followed by a % sign
(as a wild card).
• Execute Query
(Green Traffic Light)
• Note the number displayed at the bottom left corner of your screen. (Record 1/?) As your Instructor what this message means.
• Queries resulting in multiple records will be displayed one record at a time.
• Navigate resulting records using the Toolbar.
FAMIS Software, Inc. 8
Course Manual FAMIS – Inventory Control Training
Step 6: Count Hits
• Repeat Query
(Magnifying Glass with Yellow Question Mark- twice)
• Note that the information entered in the previous Step is entered for you
• Count Hits
(Magnifying Glass with Summation Sign)
• Note the message displayed at the bottom of your screen that indicates how many records will be retrieved.
• Execute Query
(Green Traffic Light)
Step 7: Enter a New Stock Part
You have just received an air filter you want to stock as a part. You have never had this filter in stock before. None of the other warehouses have ever stocked this filter either. You need to establish a new part record.
• Press the Insert button on the Toolbar.
• A blank Part form will be displayed. If not, please ask the instructor for assistance.
• Enter a Part Number with your initials as the prefix followed by ‘-001’ (e.g. TSE-001).
What is the Part Number you used? ________________________________
• Use the Tab key to navigate to the Part Short Description field. Enter AIR FILTER in the short description.
• Enter Category (Use List of Values.)
• Enter Commodity
• Enter Unit of Measure
• Tab to accept the Unit of Purchase.
• Check the MSDS box if appropriate.
• Enter Status
• Enter Type – “STOCK”
• Shelf Life will not be used.
• Shelf Life Days will not be used.
• Enter Long Description
FAMIS Software, Inc. 9
Course Manual FAMIS – Inventory Control Training
Tip: A field has a List of Values available if <List> is displayed in the message line across the bottom of the screen when the cursor is placed in the field.
Tip: The List of Values can be accessed by using:
• The Down Arrow Icon next to the field (where this is available).
• The F9 function key.
• The Menu Bar option of:
• Enter Warehouse specific details for your new part as:
• Set the Reorder Point to 15.
• Set the EOQ to 12.
• No Markup will be entered.
NOTE: There is an Order of Precedence applied to Part Markups. If a
Markup is entered on the Part form, it will be used by FAMIS. If there is no Markup on the Part, a Commodity Markup will be used if present. If, and only if, there are no Markups applied in the Inventory
Control Module a Markup may be applied to materials at the work order level using the Billing form. It is important to realize that a
Markup of ‘0%’ is not the same as a null or blank value.
For example, if the value ‘0’ is entered on the Part form, the Part will be marked up ‘0%’ regardless of the Billing Type used.
• The Multi Warehouses button will not be used.
• Save the new Part record by selecting the Save/Commit Icon (Diskette) from the
Tool Bar.
Step 8: Define the BIN Location for the Part
FAMIS allows a part to have a specific BIN location in addition to the Warehouse location.
• Access the BIN page by selecting the BINS Button.
• The BINS form will be displayed and any BIN information that has already been established for this part will be displayed as well as the quantity on hand of this particular part at each BIN location.
• Enter in a new BIN location for this part.
• Close the BINS form.
Step 9: Identify Some Vendors for Part
You may want to list some common Vendors for this Part to facilitate the procurement of this part.
• Access the Vendors page via the Vendor Button.
• Enter a Vendor ID for the first Vendor. (Use the Vendor you created earlier.)
• Tab to the next field. The Vendor description is automatically displayed.
FAMIS Software, Inc. 10
Course Manual FAMIS – Inventory Control Training
• Enter the Vendor Part Number. This typically reflects the Part Number used when ordering from a specific Vendor.
• Enter a value in the Rank field. The Rank provides a means of establishing a preference in which Vendor should be used first and will determine the Vendor when automated
Requisitions are created.
• The Last Ordered field is display only. If this part had been ordered from this Vendor in the past, the order date would be displayed.
• Close the Suppliers window (which you accessed via the Vendor button).
Step 10: Identify Some Manufacturers for Part
You may want to list some common manufacturers of the part record you entered, even though you will not be buying directly from the manufacturers.
• Access the Manufacturers page via the Mfrs Button.
• Enter a Manufacturer record
• Close the Manufacturer window.
Step 11: Change a Part
At times it will be important to be able to modify a part record.
• Execute Query by selecting the .
• Navigate through the records found by using the record navigation Icons on the Tool Bar until you display the record to modify.
• Advance to the Next Record by selecting the , which will allow you to sequentially review the records found by the query.
• Navigate to the Previous Record by selecting the , which will allow you to sequentially review the records you have already reviewed.
• Advance to the Last Record by selecting the , which will allow you to review the last record retrieved from the query.
• Advance to the First Record by selecting the , which will allow you to review the first record retrieved from the query.
• Move the cursor to the Safety Stock Level field and enter the quantity of parts to remain on hand for a safe supply, not required.
• Tab to the Lead Time to establish the number of days required ordering and receiving a part, not required..
Step 12: Review Part Details
At times it will be important to know what has recently transpired for the part. FAMIS tracks dates of when FAMIS transactions occurred.
• Record Dates
FAMIS Software, Inc. 11
Course Manual FAMIS – Inventory Control Training
• Access the Record Dates panel of the Part form by selecting the Dates button.
• Close the Record Dates panel by selecting the OK button.
• Reservations
• Access the Reservations panel of the Part form by selecting the Reservations button.
FAMIS Software, Inc. 12
Course Manual FAMIS – Inventory Control Training
E
XERCISE
3 - P
ART
A
DJUSTMENTS
In this Exercise you will learn how to adjust the Quantity on
Hand and the Unit Price of a part.
Step 1: Adjust the Quantity On Hand
Now that you have established a part, you will want to set up the current quantity on hand. This type of adjustment is typically only done when you create a new part. Subsequently, the quantity will automatically change based on Receipt and Issue activity. You may, however, have a periodic need to correct on-hand quantities using this form. You have 10 of your new part currently on hand. Use the Quantity Adjustment form to adjust the quantity on hand from 0 to 10.
• Access the Quantity Adjustment form.
FAMIS Quantity Adjustment Form – Figure 4.
• The cursor should be in the Part Number field. Enter your Stock Part Number. Use the
List of Values if needed. Navigate to the next field with the Tab key.
• Enter the Bin:
• Press the Location button to invoke a List of Values.
• Select the appropriate Bin.
• Confirm the Bin location of the adjustment by selecting the OK button on the Bin panel.
• The Adjustment Date will default to the current date.
• Adj. Type will default based on the configuration. Enter the Adjustment Type of
CYCLECOUNT.
FAMIS Software, Inc. 13
Course Manual FAMIS – Inventory Control Training
• Enter a Quantity of 10.
• Navigate to the Comment field and enter a comment on why the quantity on hand is being adjusted.
• Save the new part adjustment record by selecting the Save/Commit Icon (Diskette) from the Tool Bar.
Step 2: Adjust the Average Unit Price
In Step 1 above, you adjusted the quantity on hand. Now you will want to adjust the average unit price to reflect the true value of the parts. Use the Price Adjustment form to adjust the average unit price for your new part from 0 to $19.57
• Access the Price Adjustment form.
FAMIS Price Adjustment Form – Figure 5.
• Adj. Type will default based on the Configuration. Enter the Adjustment Type of PRICE
ADJ.
• Set the Price to 19.57. You don’t need to enter the dollar sign (nor the decimal places if an even dollar amount). Your entry will be displayed as $19.57 by FAMIS automatically.
• Ensure the quantity of the Price Adjustment is NOT ZERO (0).
• Close the Price Adjustment form.
Step 3: View the Affect of the Adjustments
In Step 1 and 2 above, you adjusted the quantity on hand and unit cost of your new part. The affect of these adjustments will be available from the Part form.
• Access the Part form (it should have been minimized in an earlier Exercise).
FAMIS Software, Inc. 14
Course Manual FAMIS – Inventory Control Training
• Query the part record you did the adjustments on by using the Query techniques you have already learned.
What is the part number you used? _______________
What is the Quantity on Hand now? _______________
What is the Unit Price now? _______________
• Close the Part form.
FAMIS Software, Inc. 15
Course Manual FAMIS – Inventory Control Training
2.0 Issues and Returns
E
XERCISE
4 – S
TOCK
P
ART
I
SSUES
In this Exercise you will review how to issue parts from the stockroom and charge them to a Work Order, return unused materials, and view the issue history for a Part.
Step 1: Enter a Maintenance Issue
A Maintenance Issue is used to issue materials to a Work Order. Maintenance Issues are for materials issued to individuals with an Employee record in FAMIS.
• Access the Maintenance Issue form.
FAMIS Maintenance Issue Form - Figure 6.
• You are in data entry mode when you access this form.
• The Issue No (number) will be assigned automatically when you save the Issue record.
• The Warehouse defaults to your warehouse.
Note: You can only issue parts from your own warehouse.
• Enter the Employee ID of the person the part or materials will be issued to in the Issued
To field. Use the List of Values if needed.
• The Issue Date will default to the current date. You can change the date if needed.
Remember that the date format is DD-MMM-YYYY.
FAMIS Software, Inc. 16
Course Manual FAMIS – Inventory Control Training
Note: The Entered and By fields will be filled in automatically by FAMIS when the record is saved.
• Enter the WO Number for the Work Order the parts will be issued to. Use the List of
Values if needed.)
Note: You can issue parts to Work Orders or Standing Work Orders.
• If the Work Order specified is for a specific piece of equipment (e.g. the equipment number is referenced on the Work Order in the Equipment field). The Equipment
(number) field will be automatically filled in as well as the equipment’s nomenclature
(common name) to the right of the Equipment field.
• The words “Work Order Part List”, “Issue Request”, and “No Lists Available” (the default) appear in a pull down list above the Parts line item section. One of the other two options will appear automatically when a Work Order is specified that has already had an
Issue Request created, or has a Parts List associated with it.
• Navigate to the Parts Issued section of the form.
• Enter a Part Number.
• Tab to the next field (LOC). FAMIS may prompt you to specify what location (bin) the issued materials are being taken from. Select the appropriate location.
• You are now positioned in the Quantity field. Enter the quantity for the part to be issued.
• Navigate to the next Part number field and repeat these steps until a location and quantity has been specified for each part to be issued.
Note: You cannot issue more than the quantity on hand of a part (e.g. if the quantity on hand on the part record is 0, you will not be able to issue the part).
• Select the OK or Save and Print Button to save the Issue.
• Write down the Issue Number ________________
Step 2: Issue Parts Requested on an ISSUE REQUEST
A Maintenance Issue is used to issue requested stock materials to a Work Order.
• Access the Maintenance Issue form.
• The Issue No (number) will be assigned automatically when you save the Issue record.
• The Warehouse defaults to your warehouse.
Note: You can only issue parts from your own warehouse.
• Enter the Employee ID of the person the part or materials will be issued to in the Issued
To field. Use the List of Values if needed.
• The Issue Date will default to the current date. You can change the date if needed.
Remember that the date format is DD-MMM-YYYY.
• Enter the WO Number for the Work Order the parts will be issued to.
• If the Work Order specified is for a specific piece of equipment (e.g. the equipment number is referenced on the Work Order in the Equipment field). The Equipment
FAMIS Software, Inc. 17
Course Manual FAMIS – Inventory Control Training
(number) field will be automatically filled in as well as the equipment’s nomenclature
(common name) to the right of the Equipment field.
• The words “Issue Request”, will appear in the pull down list above the Parts line item section.
Note: If there is more than one active Issue Request for the work order entered, an additional window will automatically appear, allowing you to select the Issue Request you wish to issue.
FAMIS Maintenance Issue Form - Figure 7.
• Navigate to the Parts Issued section of the form.
• The part number and requested quantity will appear for all parts on the issue request.
• Enter the quantity for the part to be issued in the Issue Qty field for each line.
Tip: If a line is not to be issued, simply enter a zero in that line.
• Select the OK or Save and Print Button to save the Issue.
• Write down the Issue Number ________________
Step 3: Return Issued Parts to Inventory
• Press the Enter Query button on the Toolbar.
• Enter the Issue number for the Maintenance Issue you just completed.
FAMIS Software, Inc. 18
Course Manual
• Press the Execute Query button.
• The original Issue will be displayed as shown below.
FAMIS – Inventory Control Training
FAMIS Maintenance Issue Form - Figure 8.
• If any Parts have already been returned against this issue, it will be reflected in the
Returned Column.
• Enter the quantity to be returned in the Returning Column.
• Select the OK or Save and Print Button to save the Return.
• The return transaction will be saved under the same Issue number as the original Issue, but will receive a new transaction date.
Tip: You will not always know the Issue Number for the materials you wish to return. In these cases, you can find the transaction from the Issue History as you will learn in another exercise.
Step 4: Part Issue History
• Access the Part Issue History form via Parts Form and select the History button. (You must have a part displayed for the History button to be active.)
• The Maintenance Issues and Supply Issues will be reflected when you select the ISSUE
HISTORY button.
FAMIS Software, Inc. 19
Course Manual FAMIS – Inventory Control Training
3.0 Purchasing
E
XERCISE
5 – P
RINT THE
S
TOCK
R
EORDER
S
UMMARY
R
EPORT
In this exercise you will learn how to run and print the Stock
Reorder Summary Report.
Step 1: Access the Part Reorder Summary Report
• Select the Part Reorder Summary Report from the FAMIS Navigator.
• If you are using FAMIS Web Deployed, you will be prompted to login to the Reports
Server. Use the same Username/Password/Database used to start FAMIS.
• The report parameter screen will be displayed, as shown in the figure below:
FAMIS Part Reorder Summary Report Parameter Form - Figure 9.
• Specify a Commodity for the report.
OR
• Specify a Warehouse for the report.
NOTE: Oracle Report Parameter Forms are case sensitive, i.e.,
Commodity or Warehouse names must be entered using
UPPERCASE letters or the report will not return the correct information.
• The default Destype is Cache , which will allow the report to be viewed on the screen.
Other Destype values, such as Printer or Preview, can be selected by the user.
FAMIS Software, Inc. 20
Course Manual FAMIS – Inventory Control Training
• The default Orientation is selected according to the report layout. The user can select a different Orientation , but it is not recommended.
• Select the Submit Query Button.
• The Report Progress Box will be displayed.
• The report output will be displayed to the screen once the report has been generated by
FAMIS.
• The scroll bars (bottom and right side of report display form) can be used to view an entire page of the report on the screen.
• The Page Buttons ( Prev , Next , First , Last ) at the bottom of the screen can be used to view subsequent report pages. If the Page Buttons are grayed out, the length of the report is only one page.
• The report can be printed after being viewed by pressing the PRINT button.
• To close the report, select the CLOSE button.
FAMIS Software, Inc. 21
Course Manual FAMIS – Inventory Control Training
E
XERCISE
6 – G
ENERATE
P
URCHASE
R
EQUISITIONS
In This Exercise you will learn how to find Parts that need to be reordered and to create automated reorder Requisitions.
Step 1: Find parts to Order
• Access the Generate Purchase Requisitions form using the FAMIS Navigator as shown below:
FAMIS Generate Purchase Requisitions Form - Figure 10.
• FAMIS provides the option of finding the parts to reorder by using the Warehouse, Vendor, part Commodities or finding all parts that need to be reordered, regardless of the Warehouse,
Vendor or Commodity.
• Query the parts that need to be reordered by selecting the Find Parts To Order Button.
NOTE: Make sure that you reference the Vendor ID that you created in the earlier exercise.
Step 2: Generate Requisitions
• A list of all of the parts that FAMIS thinks should be reordered (based on the quantity on hand, the reorder point, part reservations, and PREQ/PO on order status for the part record).
• Remove the Check Box selection for all the records on the screen except yours.
FAMIS Software, Inc. 22
Course Manual FAMIS – Inventory Control Training
• Let FAMIS automatically generate a Purchase Requisition for the parts remaining on the list by selecting the Generate Requisitions Button.
• FAMIS will display the PREQ Number that was assigned when the process has completed.
NOTE: Any part that is associated with a valid Purchase Agreement will automatically generate a purchase order, bypassing the purchase requisition phase.
What is the PREQ Number assigned by FAMIS?
Close the Generate Purchase Requisitions Form.
FAMIS Software, Inc. 23
Course Manual FAMIS – Inventory Control Training
E
XERCISE
7 – V
ENDORS
In this exercise you will learn to access the Vendor Form, search for a
Vendor, and enter a new Vendor record.
Step 1: Find a Vendor
• Access the Vendor Form using the FAMIS Navigator. The Vendor Form will open as shown in the figure below:
FAMIS Vendor Form - Figure 11.
When the Vendor Form is opened, you are in Data Entry Mode . You must enter Query
Mode to search for an existing Vendor record.
Step 2: Simple Query
• Enter Query Mode
(Magnifying Glass with Yellow Question Mark)
NOTE: The quickest way to place the cursor in the field is by using the mouse. You can also use the Tab key to move one field at a time until the cursor is in the specified field.
• Fields that may be queried will be displayed in BLUE at this time.
FAMIS Software, Inc. 24
Course Manual FAMIS – Inventory Control Training
• Use the List of Values Button to the right of the Payment Term Field to select a Payment
Term to use in your query.
• Execute Query
(Green Traffic Light)
• Queries resulting in multiple records will be displayed one record at a time.
• Navigate resulting records using the Toolbar.
NOTE: If not records were found matching the Payment Term you selected, FAMIS will display a message at the bottom of your screen indicating “Query caused no records to be retrieved.” Select a different Payment Term and execute the query again.
Step 3: Complex Query
A complex Query is performed in the same manner. However, instead of one field being queried there would be at least two fields being queried.
• Enter Query Mode
(Magnifying Glass with Yellow Question Mark)
NOTE: The quickest way to place the cursor in the field is by using the mouse. You can also use the Tab key to move one field at a time until the cursor is in the specified field.
• Fields that may be queried will be displayed in BLUE at this time.
• Enter search criteria in two or more fields.
• Execute Query
(Green Traffic Light)
• Queries resulting in multiple records will be displayed one record at a time.
• Navigate resulting records using the Toolbar.
Step 4: Repeat Query Criteria
• Repeat Query
(Magnifying Glass with Yellow Question Mark- twice)
• Enter new or additional query criteria.
• Execute Query
(Green Traffic Light)
Step 5: Query Using Wild Cards
• The percent sign (%) is used to replace multiple missing characters (e.g. Find all
Descriptions that contain the word GRAINGER by using ‘%GRAINGER%’ in the
Query).
FAMIS Software, Inc. 25
Course Manual FAMIS – Inventory Control Training
• The underscore (_) is used to replace a single missing character (e.g. Find the last name of WHYTE or WHITE by using ‘WH_TE’ in the Query).
• Enter Query Mode
(Magnifying Glass with Yellow Question Mark)
NOTE: The quickest way to place the cursor in the field is by using the mouse. You can also use the Tab key to move one field at a time until the cursor is in the specified field.
• Fields that may be queried will be displayed in BLUE at this time.
• Use the cursor to navigate to the Vendor name field (to the right of the Vendor Number field).
• Enter a portion of the Vendor’s Name with a % sign in front of and following the text entered. (The % sign is used as a Wild Card.)
• Execute Query
(Green Traffic Light)
• Note the number displayed at the bottom left corner of your screen. (Record 1/?) As your Instructor what this message means.
• Queries resulting in multiple records will be displayed one record at a time.
• Navigate resulting records using the Toolbar.
Step 6: Count Hits
• Repeat Query
(Magnifying Glass with Yellow Question Mark- twice)
• Note that the information entered in the previous Step is entered for you
• Count Hits
(Magnifying Glass with Summation Sign)
• Note the message displayed at the bottom of your screen that indicates how many records will be retrieved.
• Execute Query
(Green Traffic Light)
• Close the Vendor Form.
FAMIS Software, Inc. 26
Course Manual FAMIS – Inventory Control Training
E
XERCISE
8 – V
ENDOR
W
ORKBENCH
In this exercise you will learn to access the Vendor Workbench, search for a Vendor, enter a new Vendor record, and view information about a
Vendor.
Step 1: Access the Vendor Workbench Form
• Access the Vendor Workbench Form using the FAMIS Navigator.
• To view a list of all Vendors, execute a query without entering any query criteria. (Press the F8 Key or select Query > Execute Query from the Menu Bar.)
• The Vendor Workbench will display a list of all Vendors sorted by Vendor No., as shown in the figure below:
FAMIS Vendor Workbench Form - Figure 12.
NOTE: You can also query for specific vendors by entering a Commodity Code and/or PO Number and pressing the Find Button.
Step 2: Find a Vendor
You may also enter search for a specific Vendor by name, utilizing the following steps:
• Enter Query mode.
• Use the mouse to navigate to the Vendor Name field.
FAMIS Software, Inc. 27
Course Manual FAMIS – Inventory Control Training
• Using the % sign (wild card) enter a portion of the Vendor Name in the Name field.
• Execute the Query. (Ask your instructor for assistance, if needed.)
Step 3: View a Vendor Record
• Highlight the Vendor of your choice.
• Press the View Button.
• The Vendor Form will be displayed for the selected Vendor.
TIP: You may also double-click the Vendor record you wish to view and the
Vendor Form will be displayed for the selected Vendor.
• Close the Vendor Form.
Step 4: Add a New Vendor Record
• Press the Add Vendor button.
• Enter new Vendor information using the techniques you just learned.
• Close the Vendor Form.
Step 5: View the Parts List for Selected Vendor
• Highlight the Vendor of your choice.
• Press the Parts Button.
• Review information regarding Parts associated with this Vendor.
• Close the Parts Supplied Window.
Step 6: View the Commodity List for Selected Vendor
• Highlight the Vendor of your choice.
• Press the Commodity Button.
• View Commodity Codes associated with the selected Vendor.
• Close the Vendor Commodities Window.
• Close the Vendor Workbench Form.
FAMIS Software, Inc. 28
Course Manual FAMIS – Inventory Control Training
E
XERCISE
9 – C
REATE A
PO
FOR
S
TOCK
P
ARTS
In this exercise you will learn how to create a Purchase Order for Stock Parts.
A Purchase Order may be created using an existing Purchase Requisition, or may be entered directly without referencing a PREQ. For this exercise, no PREQ will be referenced.
Step 1: Access the Purchase Order Form
• Access the Purchase Order Form using the FAMIS Navigator as shown below:
FAMIS Purchase Order Form - Figure 13.
• When you access the Purchase Order Form you are in data entry mode. You are ready to enter a new Purchase Order.
• This form has buttons on the right margin to access other forms related to the Purchase
Order Form.
FAMIS Software, Inc. 29
Course Manual FAMIS – Inventory Control Training
Step 2: Create a New Purchase Order for Stock Parts
• Enter the PO Number, or tab out of the PO Number field if the PO Number is to be assigned by FAMIS. FAMIS will automatically assign a Purchase Order number when the record is saved.
• Leave the PA Number field blank for this exercise.
• Enter the Vendor Number
• The Vendor Site will default based on the Vendor. Do not change.
• The PO Type will default to INVENTORY. Do not change.
• The PO Status will default to OPEN. Do not change.
• Leave the Freight Terms and Vendor Terms fields blank.
• Enter your Employee ID in the Buyer field.
• A Drop Ship Code may be used if the Stock materials are to be delivered to a location other than the Warehouse. Using a Drop Ship Code will require that a Work Order
Number be assigned to each Line Item. When a receipt is processed for the PO, the
Stock parts will be issued directly to the associated Work Order.
• Leave the Ship Via field blank for this exercise.
• Leave the PREQ field blank for this exercise.
• A Requestor must be entered on all PO’s. (Use List of Values.)
NOTE: Enter your Employee ID as the Requestor for this Exercise.
• Add lines to the PO by selecting the Lines Tab. The Line Detail Form will open as shown below:
FAMIS Software, Inc. 30
Course Manual FAMIS – Inventory Control Training
FAMIS Purchase Order Line Detail Form - Figure 14.
• Leave the PREQ Number Field blank.
• Note that the Work Order Number Field is grayed out. Orders for Stock Parts are not associated with a Work Order.
• The Warehouse will default to the user’s default Warehouse.
• Enter the Part Number being purchased. (Use the List of Values, if needed.)
NOTE: FAMIS will auto-populate the Commodity, Vendor Part Number,
Description and Unit of Purchase based on the Part Number entered.
• Change the Unit of Purchase, if needed.
• Enter the quantity to be ordered.
• Change the Unit Price, if needed.
• Press the F6 Key to add more lines, if needed.
• Press the OK button when all lines have been added.
• Return to the General tab.
• Change the Status to “PLACED”.
What is your Purchase Order Number? ___________________
FAMIS Software, Inc. 31
Course Manual FAMIS – Inventory Control Training
E
XERCISE
10 – F
IND
O
RDERS
U
SING FROM THE
P
ART
F
ORM
In this exercise you will learn how to use the Part Form to find
Purchases associated with a specific Part.
Step 1: Query an Existing Part
• Access the Part Form through the FAMIS Navigator.
• Using the techniques you have already learned, query a Part record.
Step 2: Review Orders Information
• Press the Orders Button.
• FAMIS will display a list all Active Purchase Requisitions and Purchase Orders associated with the Work Order you queried, as shown below:
• To include Completed Orders in the list select the All Orders Radio Button.
FAMIS Work Order Orders Tab Form – Figure 15.
• To view details about a specific Requisition or Order, select a record and press the View
Button.
FAMIS Software, Inc. 32
Course Manual
• Close the Orders Form.
• Close the Part Form.
FAMIS – Inventory Control Training
FAMIS Software, Inc. 33
Course Manual FAMIS – Inventory Control Training
4.0 Receiving and Returns to Vendor
E
XERCISE
11 – R
ECEIPT
F
ORM
In this Exercise you will learn how to receive FAMIS Parts into the Inventory System.
Receipts are processed for Inventory Type POs. If the part on the line being received is a Stock type part, the part on hand quantity will be updated accordingly. If the part on the line being received is a
Direct, or Non-Stock type part, the work order will be charged upon receipt.
Step 1: Access the Receipt Form
• Access the Receipt Form.
FAMIS Receipt Form – Figure 16.
Step 2: Receive the Stock Parts You Ordered
• The Rec Number (Receipt Number) is automatically assigned by FAMIS when the
Receipt record is saved.
• Enter the FAMIS PO Number provided by your Instructor.
• Enter a Release Number if the receipt is for a Blanket PO Release.
Note: FAMIS will not allow you to enter a PO Number for a closed Purchase Order, or one that is not yet Placed.
FAMIS Software, Inc. 34
Course Manual FAMIS – Inventory Control Training
• The Print Checkbox will automatically be checked. This is an indication that your wish to print a Receipt report when the Receipt is saved.
• Navigate to the first line item by using your Tab Key.
• The Bin location will default on the form if there is one location available. Otherwise, a list of Bin locations will appear when you tab to the Bin field. Select the appropriate Bin location.
• Tab to the Balance field and indicate that you are receiving the total quantity ordered.
NOTE: You may also check the “All” Checkbox to indicate that all items for the
Purchase Order Line Item have been purchased and received.
• If all items are not received, FAMIS will automatically change the PO Status to
PARTIAL if items are received against a PO, but the order is not complete.
• If at some time only a partial order is received, the quantity received can be entered in the
Received field as a value less than the quantity ordered (balance).
FAMIS Software, Inc. 35
Course Manual FAMIS – Inventory Control Training
E
XERCISE
12 – R
ETURN TO
V
ENDOR
In this Exercise you will learn how Return Parts to a Vendor after they have been Received in FAMIS.
Step 1: Access the Returns Form
• Access the Returns Form.
FAMIS Receipt Form – Figure 17.
Step 2: Return Parts that have been Received
•
•
•
•
•
•
•
•
Enter the PO Number the parts were ordered on.
Enter a Release Number if the parts were ordered on a Blanket PO Release.
The Vendor will be filled in automatically based on the PO.
Enter the Action Code. (Use List of Values.)
NOTE: The Action Code selected will determine whether the PO Line and possibly the PO will be reopened or closed.
Enter the Buyer arranging the Return.
Enter the RMA Number if appropriate.
Enter the Employee to whom the goods are assigned.
The Return Date will default to the current date, overwrite if necessary.
FAMIS Software, Inc. 36
Course Manual
•
•
•
•
•
•
FAMIS – Inventory Control Training
Enter a Return Reason. (Use List of Values.)
Enter a Restocking Charge if appropriate.
Enter Shipping Information if appropriate.
Part Number – List of Values will display Parts ordered on this PO. Select the Part to be returned.
Tab to the Returning Column and enter the quantity to be returned.
Press the Comments button if you wish to enter comments regarding this return.
NOTE:
NOTE:
If the Part being returned is STOCK, the on-hand will be decremented by the quantity returned. If the Part being returned is DIRECT or NON-
STOCK, a new Maintenance Issue will be created with a negative issue quantity, crediting the original Work Order.
If an Action Code associated with REOPEN PO was used, you can rereceive the Parts at the appropriate time using the same techniques you learned earlier.
FAMIS Software, Inc. 37
Course Manual FAMIS – Inventory Control Training
5.0 Physical Inventory
E
XERCISE
13 – L
OCK
P
ARTS
In this Exercise you will learn how to Lock Parts for Physical
Inventory.
When Parts are locked, no one will be allowed to Issue or Receive the subject Part.
Step 1: Access the Physical Inventory Workbench
• Access the Physical Inventory Form.
FAMIS Physical Inventory Form – Figure 18.
Step 2: Select Parts to Lock
• Use the drop down list at the top of the form to select the Folder you need. Folders
(Views) are used to filter part records for various reasons. Your FAMIS Administrator can help you create a view showing only the parts you wish to work with.
• Select the parts you need to lock using a combination of the checkboxes on the left side of the form, the Check All , and Uncheck All buttons.
FAMIS Software, Inc. 38
Course Manual FAMIS – Inventory Control Training
Step 3: Lock Parts for Inventory
• Press the Lock button to lock all selected parts
NOTE: A checkmark will appear in the Phy. Inv. Column for every part that has been locked for inventory.
FAMIS Software, Inc. 39
Course Manual FAMIS – Inventory Control Training
E
XERCISE
14 – P
RINT
I
NVENTORY
C
OUNT
S
HEETS
In this exercise you will learn how to run and print the Count
Sheet Report.
Step 1: Access the Physical Inventory Count Sheet Report
• Select the Physical Inventory Count Sheet Report from the FAMIS Navigator.
• If you are using FAMIS Web Deployed, you will be prompted to login to the Reports
Server. Use the same Username/Password/Database used to start FAMIS.
• The report parameter screen will be displayed, as shown in the figure below:
FAMIS Part Reorder Summary Report Parameter Form - Figure 19.
• Specify a ‘Y’ in the Physical Inv (Y/N) field to print the parts that you locked.
• Enter a ‘Y’ or ‘N’ to include or exclude the current quantity on hand from the count sheets.
NOTE: Oracle Report Parameter Forms are case sensitive, i.e.,
Commodity or Warehouse names must be entered using
UPPERCASE letters or the report will not return the correct information.
• The default Destype is Cache , which will allow the report to be viewed on the screen.
Other Destype values, such as Printer or Preview, can be selected by the user.
FAMIS Software, Inc. 40
Course Manual FAMIS – Inventory Control Training
• The default Orientation is selected according to the report layout. The user can select a different Orientation , but it is not recommended.
• Select the Submit Query Button.
• The Report Progress Box will be displayed.
• The report output will be displayed to the screen once the report has been generated by
FAMIS.
• The scroll bars (bottom and right side of report display form) can be used to view an entire page of the report on the screen.
• The Page Buttons ( Prev , Next , First , Last ) at the bottom of the screen can be used to view subsequent report pages. If the Page Buttons are grayed out, the length of the report is only one page.
• The report can be printed after being viewed by pressing the PRINT button.
• To close the report, select the CLOSE button.
FAMIS Software, Inc. 41
Course Manual FAMIS – Inventory Control Training
E
XERCISE
15 – A
DJUST
P
ARTS
In this Exercise you will learn how to enter Inventory Counts and update on hand counts for Physical Inventory.
Step 1: Access the Physical Inventory Workbench
• Access the
TIP:
Physical Inventory
For ease of entry, make sure the workbench is sorted in the same order as your count sheets.
Form.
Step 2: Update Quantity On-Hand
• Enter the Qty. Counted
• Press the Adjust button
FAMIS Physical Inventory Form – Figure 20.
• Select the appropriate Adjustment Type
• Press the OK button
FAMIS Software, Inc. 42