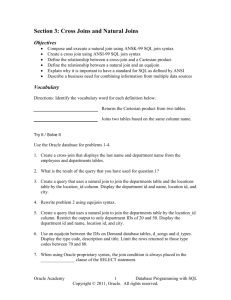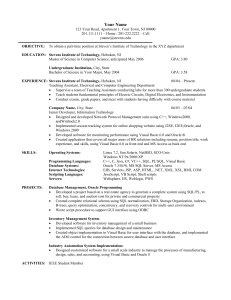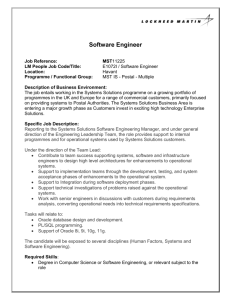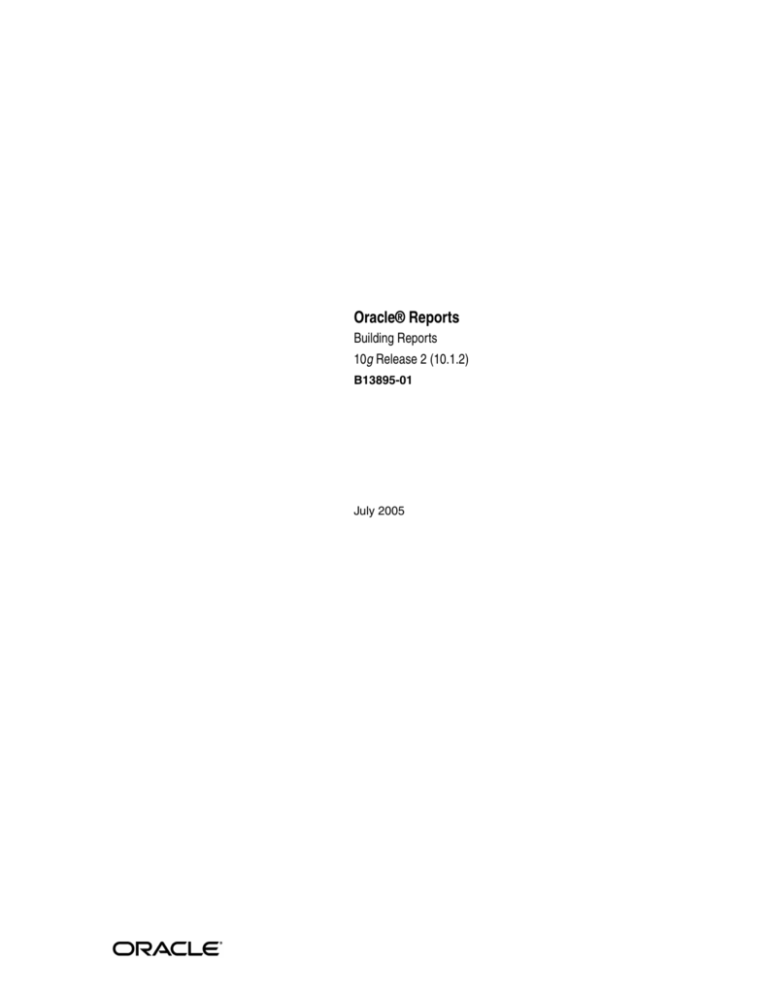
Oracle® Reports
Building Reports
10g Release 2 (10.1.2)
B13895-01
July 2005
Oracle Reports Building Reports, 10g Release 2 (10.1.2)
B13895-01
Copyright © 2003, 2005, Oracle. All rights reserved.
Primary Author: Ingrid Snedecor
Contributors: Ellen Gravina, Vinayak Hegde, Rohit Marwaha, Ratheesh Pai, Vinodkumar Pandurangan,
Rajesh Ramachandran, Vishal Sharma, Navneet Singh, Puvanenthiran Subbaraj, Philipp Weckerle, Panna
Hegde, Pravin Prabhakar
The Programs (which include both the software and documentation) contain proprietary information; they
are provided under a license agreement containing restrictions on use and disclosure and are also protected
by copyright, patent, and other intellectual and industrial property laws. Reverse engineering, disassembly,
or decompilation of the Programs, except to the extent required to obtain interoperability with other
independently created software or as specified by law, is prohibited.
The information contained in this document is subject to change without notice. If you find any problems in
the documentation, please report them to us in writing. This document is not warranted to be error-free.
Except as may be expressly permitted in your license agreement for these Programs, no part of these
Programs may be reproduced or transmitted in any form or by any means, electronic or mechanical, for any
purpose.
If the Programs are delivered to the United States Government or anyone licensing or using the Programs on
behalf of the United States Government, the following notice is applicable:
U.S. GOVERNMENT RIGHTS Programs, software, databases, and related documentation and technical data
delivered to U.S. Government customers are "commercial computer software" or "commercial technical data"
pursuant to the applicable Federal Acquisition Regulation and agency-specific supplemental regulations. As
such, use, duplication, disclosure, modification, and adaptation of the Programs, including documentation
and technical data, shall be subject to the licensing restrictions set forth in the applicable Oracle license
agreement, and, to the extent applicable, the additional rights set forth in FAR 52.227-19, Commercial
Computer Software—Restricted Rights (June 1987). Oracle Corporation, 500 Oracle Parkway, Redwood City,
CA 94065
The Programs are not intended for use in any nuclear, aviation, mass transit, medical, or other inherently
dangerous applications. It shall be the licensee's responsibility to take all appropriate fail-safe, backup,
redundancy and other measures to ensure the safe use of such applications if the Programs are used for such
purposes, and we disclaim liability for any damages caused by such use of the Programs.
Oracle, JD Edwards, PeopleSoft, and Retek are registered trademarks of Oracle Corporation and/or its
affiliates. Other names may be trademarks of their respective owners.
The Programs may provide links to Web sites and access to content, products, and services from third
parties. Oracle is not responsible for the availability of, or any content provided on, third-party Web sites.
You bear all risks associated with the use of such content. If you choose to purchase any products or services
from a third party, the relationship is directly between you and the third party. Oracle is not responsible for:
(a) the quality of third-party products or services; or (b) fulfilling any of the terms of the agreement with the
third party, including delivery of products or services and warranty obligations related to purchased
products or services. Oracle is not responsible for any loss or damage of any sort that you may incur from
dealing with any third party.
Contents
Preface ............................................................................................................................................................. xxv
Audience................................................................................................................................................... xxv
Documentation Accessibility ................................................................................................................. xxv
Related Documentation .......................................................................................................................... xxvi
Conventions ............................................................................................................................................. xxvi
Accessing the Example Reports ............................................................................................................ xxvi
Accessing the Data Sources................................................................................................................... xxvii
1
Basic Concepts
1.1
1.1.1
1.1.2
1.2
1.2.1
1.2.1.1
1.2.1.2
1.2.2
1.3
1.3.1
1.3.2
1.3.3
1.3.4
1.3.5
1.3.6
1.3.7
1.3.7.1
1.3.7.2
1.4
1.4.1
1.4.2
1.4.3
1.4.4
1.5
1.5.1
1.5.2
Reports Builder............................................................................................................................ 1-1
About Reports Builder ........................................................................................................ 1-1
About this release ................................................................................................................ 1-2
Reports.......................................................................................................................................... 1-2
About reports ....................................................................................................................... 1-2
Creating a new report using the Report Wizard...................................................... 1-3
Creating a new report manually ................................................................................ 1-3
About Web reports .............................................................................................................. 1-3
Report Styles ................................................................................................................................ 1-5
About tabular reports.......................................................................................................... 1-5
About group above reports ................................................................................................ 1-5
About group left reports..................................................................................................... 1-5
About form-like reports ...................................................................................................... 1-6
About form letter reports.................................................................................................... 1-6
About mailing label reports ............................................................................................... 1-6
About matrix reports........................................................................................................... 1-6
Matrix data model ........................................................................................................ 1-7
Matrix layout.............................................................................................................. 1-10
Wizards...................................................................................................................................... 1-11
About the Report Wizard ................................................................................................ 1-12
About the Report Block Wizard ..................................................................................... 1-12
About the Data Wizard.................................................................................................... 1-12
About the Graph Wizard ................................................................................................. 1-13
The Object Navigator .............................................................................................................. 1-15
About the Object Navigator ............................................................................................ 1-15
About Object Navigator views ....................................................................................... 1-16
iii
1.6
The Report Editor.....................................................................................................................
1.6.1
About the Report Editor ..................................................................................................
1.6.2
About the Data Model view ............................................................................................
1.6.3
About the Paper Layout view .........................................................................................
1.6.4
About the Paper Design view .........................................................................................
1.6.5
About the Paper Parameter Form view.........................................................................
1.6.6
About the Web Source view............................................................................................
1.6.7
About the tool palette and toolbar .................................................................................
1.7
Data Model Objects..................................................................................................................
1.7.1
About queries ....................................................................................................................
1.7.2
About groups.....................................................................................................................
1.7.3
About database columns .................................................................................................
1.7.4
About data links................................................................................................................
1.7.5
About Query Builder........................................................................................................
1.8
Layout Objects ..........................................................................................................................
1.8.1
About frames .....................................................................................................................
1.8.2
About repeating frames ...................................................................................................
1.8.3
About frame and repeating frame sizing ......................................................................
1.8.4
About fields .......................................................................................................................
1.8.5
About boilerplate objects .................................................................................................
1.9
Parameter Form Objects..........................................................................................................
1.9.1
About parameters .............................................................................................................
1.9.2
About Parameter Form fields..........................................................................................
1.9.3
About Parameter Form boilerplate ................................................................................
1.9.4
About Parameter Forms for Web reports .....................................................................
1.10
The Property Inspector............................................................................................................
1.10.1
About the Property Inspector .........................................................................................
1.10.1.1
About making multiple selections in the Property Inspector .............................
1.11
Runtime Views .........................................................................................................................
1.11.1
About the Runtime Parameter Form .............................................................................
1.11.2
About the Previewer ........................................................................................................
1.12
Executables................................................................................................................................
2
1-16
1-16
1-16
1-17
1-17
1-18
1-19
1-20
1-20
1-20
1-23
1-24
1-24
1-26
1-26
1-27
1-27
1-27
1-28
1-29
1-30
1-30
1-31
1-32
1-32
1-33
1-33
1-33
1-34
1-34
1-34
1-35
Advanced Concepts
2.1
Reports.......................................................................................................................................... 2-1
2.1.1
About report titles ............................................................................................................... 2-1
2.1.2
About report sectioning and sections ............................................................................... 2-2
2.1.3
About the report unit of measurement............................................................................. 2-3
2.1.4
About the report dimensions ............................................................................................. 2-3
2.1.5
About fonts in reports ......................................................................................................... 2-4
2.1.6
About conditional formatting ............................................................................................ 2-4
2.1.7
About nested matrix reports .............................................................................................. 2-5
2.1.8
About matrix with group reports...................................................................................... 2-5
2.2
Web Reports................................................................................................................................. 2-6
2.2.1
About JavaServer Pages (JSPs) and servlets .................................................................... 2-7
2.2.1.1
Using JSPs in Oracle Reports ...................................................................................... 2-7
2.2.1.2
Opening or running an encoded JSP-based Web report......................................... 2-8
iv
2.2.1.3
Embedding a character set in a JSP file dynamically .............................................. 2-8
2.2.2
About previewing JSP-based Web reports....................................................................... 2-9
2.2.3
About Web links for HTML output ............................................................................... 2-11
2.2.4
About Web links for PDF output ................................................................................... 2-12
2.2.5
About hyperlinks .............................................................................................................. 2-13
2.2.6
About graph hyperlinks .................................................................................................. 2-13
2.2.7
About hyperlink destinations ......................................................................................... 2-13
2.2.8
About bookmarks ............................................................................................................. 2-13
2.2.9
About application command line links ......................................................................... 2-13
2.2.10
About before and after escapes....................................................................................... 2-14
2.2.11
About style sheets............................................................................................................. 2-15
2.3
Data Model Objects.................................................................................................................. 2-16
2.3.1
About summary columns ................................................................................................ 2-16
2.3.2
About formula columns................................................................................................... 2-16
2.3.3
About placeholder columns ............................................................................................ 2-17
2.3.4
About referencing columns and parameters ............................................................... 2-17
2.3.4.1
About bind references............................................................................................... 2-17
2.3.4.2
About lexical references............................................................................................ 2-18
2.3.4.3
Differences between bind and lexical references .................................................. 2-22
2.3.5
About non-linkable queries............................................................................................. 2-22
2.3.6
About links versus groups .............................................................................................. 2-22
2.3.7
About matrix objects ........................................................................................................ 2-24
2.4
Layout Objects .......................................................................................................................... 2-26
2.4.1
About layout objects......................................................................................................... 2-26
2.4.2
About layout defaulting .................................................................................................. 2-27
2.4.3
About images..................................................................................................................... 2-28
2.4.4
About anchors ................................................................................................................... 2-29
2.4.4.1
Implicit anchoring algorithm................................................................................... 2-32
2.4.5
About changing colors and patterns.............................................................................. 2-34
2.4.6
About resizing objects ...................................................................................................... 2-35
2.4.7
About moving and layering objects in the Paper Layout view ................................. 2-35
2.5
Parameter Form Objects.......................................................................................................... 2-36
2.5.1
About Parameter Form HTML extensions.................................................................... 2-36
2.6
PL/SQL ..................................................................................................................................... 2-37
2.6.1
About the PL/SQL Editor ............................................................................................... 2-37
2.6.2
About the Stored PL/SQL Editor................................................................................... 2-37
2.6.3
About the Syntax Palette ................................................................................................. 2-38
2.6.4
About program units........................................................................................................ 2-38
2.6.5
About stored program units............................................................................................ 2-39
2.6.6
About external PL/SQL libraries ................................................................................... 2-39
2.6.7
About attached libraries .................................................................................................. 2-40
2.6.8
About formulas ................................................................................................................. 2-40
2.6.9
About group filters ........................................................................................................... 2-41
2.6.10
About REF CURSOR queries .......................................................................................... 2-43
2.6.11
About DML and DDL ...................................................................................................... 2-45
2.6.12
About built-in packages................................................................................................... 2-45
2.6.12.1
About the Reports Builder built-in package (SRW) ............................................. 2-46
v
2.6.12.2
About the Tools built-in packages .........................................................................
2.6.13
About triggers ...................................................................................................................
2.6.13.1
About report triggers ................................................................................................
2.6.13.2
About format triggers ...............................................................................................
2.6.13.3
About validation triggers .........................................................................................
2.6.13.4
About database triggers............................................................................................
2.7
Templates ..................................................................................................................................
2.7.1
About templates................................................................................................................
2.7.2
About template attributes................................................................................................
2.7.3
About applying templates ...............................................................................................
2.7.4
About inheritance in templates.......................................................................................
2.7.5
About the Template Editor..............................................................................................
2.8
Output Formats and Capabilities ..........................................................................................
2.8.1
About format order ..........................................................................................................
2.8.2
About batch reporting .....................................................................................................
2.8.3
About report distribution ................................................................................................
2.8.3.1
About the DST file .....................................................................................................
2.8.4
About pluggable destinations.........................................................................................
2.8.5
About event-driven publishing ......................................................................................
2.8.6
About switching the printer tray....................................................................................
2.8.7
About XML in reports ......................................................................................................
2.8.8
About HTML and HTMLCSS output ...........................................................................
2.8.8.1
About HTML page streaming..................................................................................
2.8.9
About HTML formatting .................................................................................................
2.8.10
About PDF output ............................................................................................................
2.8.11
About RTF output.............................................................................................................
2.8.12
About delimited output ...................................................................................................
2.8.13
About spreadsheet output...............................................................................................
2.8.14
About text output .............................................................................................................
2.8.15
About creating an ASCII (character-mode) report ......................................................
2.9
Data Sources .............................................................................................................................
2.9.1
About database roles ........................................................................................................
2.9.2
About Oracle Net Services...............................................................................................
2.9.3
About user exits ................................................................................................................
2.9.4
About the Oracle Call Interface (OCI) ...........................................................................
2.10
Debugging Tools ......................................................................................................................
2.10.1
About the debugging process .........................................................................................
2.10.2
About the PL/SQL Interpreter .......................................................................................
2.10.3
About the Source pane.....................................................................................................
2.10.4
About debug commands in the PL/SQL Interpreter ..................................................
2.10.5
About debug actions ........................................................................................................
2.10.5.1
About creating a debug action.................................................................................
2.10.6
About the current execution location ............................................................................
2.10.7
About the current scope location....................................................................................
2.10.8
About debug levels...........................................................................................................
2.10.9
About modifying code at runtime..................................................................................
vi
2-46
2-48
2-48
2-51
2-51
2-52
2-52
2-53
2-53
2-55
2-55
2-56
2-56
2-57
2-57
2-58
2-59
2-60
2-61
2-61
2-61
2-62
2-64
2-65
2-70
2-71
2-72
2-75
2-79
2-79
2-80
2-80
2-81
2-81
2-81
2-81
2-82
2-82
2-82
2-83
2-83
2-84
2-85
2-85
2-85
2-86
3
How To...
3.1
3.1.1
3.1.2
3.2
3.2.1
3.2.2
3.2.3
3.2.4
3.2.5
3.2.6
3.2.7
3.2.8
3.3
3.3.1
3.3.2
3.3.3
3.3.4
3.3.5
3.3.6
3.3.7
3.3.8
3.3.8.1
3.3.8.2
3.3.8.3
3.3.8.4
3.3.8.5
3.3.8.6
3.3.8.7
3.3.8.8
3.3.9
3.4
3.4.1
3.4.2
3.4.3
3.4.4
3.4.5
3.5
3.5.1
3.5.2
3.5.3
3.5.4
3.5.5
3.5.6
3.5.7
3.5.8
3.5.9
Access Oracle Reports Documentation.................................................................................... 3-1
Using the Oracle Reports online Help ............................................................................. 3-2
Locating other documentation........................................................................................... 3-2
Set Properties and Preferences.................................................................................................. 3-4
Displaying the Property Inspector .................................................................................... 3-4
Setting report properties..................................................................................................... 3-5
Setting report preferences................................................................................................... 3-5
Setting preferences for the Object Navigator................................................................... 3-5
Setting properties for an ASCII (character-mode) report .............................................. 3-5
Setting color palette preferences........................................................................................ 3-6
Setting properties of multiple objects ............................................................................... 3-7
Comparing the properties of one object to another ........................................................ 3-7
Perform Common Tasks ............................................................................................................ 3-8
Connecting to a database.................................................................................................... 3-8
Opening a report.................................................................................................................. 3-8
Saving a report ..................................................................................................................... 3-8
Copying a report .................................................................................................................. 3-9
Renaming a report ............................................................................................................... 3-9
Deleting a report .................................................................................................................. 3-9
Archiving a report ............................................................................................................... 3-9
Selecting and deselecting objects.................................................................................... 3-10
Selecting single objects.............................................................................................. 3-10
Selecting multiple objects ......................................................................................... 3-10
Selecting objects owned by a frame ........................................................................ 3-11
Selecting grouped objects ......................................................................................... 3-11
Selecting all objects in a report region .................................................................... 3-11
Selecting overlapped objects.................................................................................... 3-11
Deselecting single objects ......................................................................................... 3-11
Deselecting multiple objects .................................................................................... 3-12
Deleting an object ............................................................................................................. 3-12
Work with the Object Navigator ........................................................................................... 3-12
Displaying a Report Editor view from the Object Navigator .................................... 3-12
Expanding and collapsing nodes ................................................................................... 3-13
Searching for nodes .......................................................................................................... 3-13
Changing Object Navigator views ................................................................................. 3-13
Setting preferences for the Object Navigator................................................................ 3-13
Work with Reports................................................................................................................... 3-13
Creating a report ............................................................................................................... 3-14
Creating a multiquery group above report................................................................... 3-15
Creating a nested matrix report...................................................................................... 3-15
Creating a default layout for a report ............................................................................ 3-15
Creating an additional report layout ............................................................................. 3-15
Adding a title to a report ................................................................................................. 3-15
Adding a table of contents to a report ........................................................................... 3-16
Adding index to a report ................................................................................................. 3-16
Creating an ASCII (character-mode) report.................................................................. 3-16
vii
3.5.10
Preparing a multiplatform report...................................................................................
3.5.11
Preparing a report for translation into other languages .............................................
3.6
Work with Web Reports .........................................................................................................
3.6.1
Creating a Web report......................................................................................................
3.6.2
Viewing the source code for a Web report....................................................................
3.6.3
Adding report data to an existing Web page (HTML file) .........................................
3.6.4
Adding a report block to a Web page............................................................................
3.6.5
Adding an image ..............................................................................................................
3.6.6
Adding a graph .................................................................................................................
3.6.7
Editing a graph..................................................................................................................
3.6.8
Adding a graph hyperlink...............................................................................................
3.6.9
Preparing a paper-based report for the Web ................................................................
3.6.10
Adding Web links to paper-based reports....................................................................
3.6.10.1
Using the user interface ............................................................................................
3.6.10.2
Using PL/SQL............................................................................................................
3.7
Run and Dispatch a Report ....................................................................................................
3.7.1
Running and dispatching a report from the user interface ........................................
3.7.2
Running a report from the command line ....................................................................
3.7.3
Running a report using a command file........................................................................
3.7.4
Running a report to a remote Reports Server...............................................................
3.7.5
Generating HTML or HTMLCSS output.......................................................................
3.7.6
Generating PDF output....................................................................................................
3.7.7
Generating XML output...................................................................................................
3.7.8
Generating RTF output ....................................................................................................
3.7.9
Generating text output.....................................................................................................
3.7.10
Generating delimited output ..........................................................................................
3.7.11
Generating spreadsheet output ......................................................................................
3.7.12
Distributing a report to multiple destinations..............................................................
3.7.13
Deploying a report............................................................................................................
3.7.14
Changing orientation .......................................................................................................
3.7.15
Suppressing the Parameter Form ...................................................................................
3.7.16
Viewing report output .....................................................................................................
3.7.16.1
Viewing the printable area ......................................................................................
3.7.16.2
Displaying report output in the Paper Design view ............................................
3.7.16.3
Displaying report output in the Previewer ...........................................................
3.7.16.4
Displaying report output in your Web browser ...................................................
3.7.16.5
Displaying individual pages of HTML report output .........................................
3.7.16.6
Scrolling and paging .................................................................................................
3.7.16.7
Splitting the viewing region.....................................................................................
3.7.16.8
Magnifying or reducing the output ........................................................................
3.7.17
Printing a report................................................................................................................
3.7.17.1
Printing a report from the Paper Design or Paper Layout view ........................
3.7.17.2
Printing a report from the Previewer .....................................................................
3.7.17.3
Printing a report from your Web browser .............................................................
3.7.17.4
Printing a report on a preprinted form ..................................................................
3.7.17.5
Switching the printer tray ........................................................................................
3.7.17.6
Printing a report on UNIX........................................................................................
viii
3-17
3-17
3-17
3-18
3-18
3-18
3-19
3-19
3-19
3-19
3-19
3-20
3-20
3-20
3-26
3-31
3-32
3-33
3-33
3-34
3-34
3-35
3-35
3-36
3-37
3-37
3-38
3-39
3-40
3-40
3-41
3-41
3-42
3-42
3-42
3-43
3-44
3-44
3-44
3-44
3-45
3-45
3-45
3-45
3-46
3-46
3-47
3.7.18
E-mailing a report .............................................................................................................
3.8
Work with the Data Model .....................................................................................................
3.8.1
Creating a query................................................................................................................
3.8.1.1
Creating a query: Report Wizard ............................................................................
3.8.1.2
Creating a query: Data Wizard................................................................................
3.8.1.3
Creating a query: SQL Query tool...........................................................................
3.8.1.4
Creating a query: XML Query tool .........................................................................
3.8.1.5
Creating a query: JDBC Query tool.........................................................................
3.8.1.6
Creating a query: Text Query tool .........................................................................
3.8.1.7
Creating a query: Express Server Query tool .......................................................
3.8.1.8
Creating a query: OLAP Query tool .......................................................................
3.8.1.9
Creating a query: REF CURSOR Query tool .........................................................
3.8.2
Modifying a query ............................................................................................................
3.8.3
Using Query Builder .......................................................................................................
3.8.4
Selecting HTML tags from the database .......................................................................
3.8.5
Selecting an image from the database ...........................................................................
3.8.6
Selecting an image URL from the database ..................................................................
3.8.7
Creating a break group ....................................................................................................
3.8.8
Creating a matrix (cross-product) group .....................................................................
3.8.9
Creating a data link ..........................................................................................................
3.8.10
Creating or editing a formula column ...........................................................................
3.8.11
Creating a summary column...........................................................................................
3.8.12
Creating or editing a placeholder column ....................................................................
3.9
Work with the Report Layout ................................................................................................
3.9.1
General Layout Objects....................................................................................................
3.9.1.1
Creating a field object ...............................................................................................
3.9.1.2
Creating a frame or repeating frame ......................................................................
3.9.1.3
Creating a matrix object............................................................................................
3.9.1.4
Creating a barcode using a barcode font ...............................................................
3.9.1.5
Applying conditional formatting to a layout object .............................................
3.9.2
Text Objects........................................................................................................................
3.9.2.1
Creating a boilerplate object for text.......................................................................
3.9.2.2
Creating a boilerplate object for text that displays every other page ................
3.9.2.3
Creating a boilerplate text object for HTML tags .................................................
3.9.2.4
Editing text .................................................................................................................
3.9.2.5
Referencing a field in boilerplate text.....................................................................
3.9.2.6
Linking a boilerplate text object to a file ................................................................
3.9.2.7
Linking an HTML text object to a file.....................................................................
3.9.2.8
Wrapping text in a field............................................................................................
3.9.2.9
Changing text attributes ...........................................................................................
3.9.2.10
Changing text attributes using PL/SQL ................................................................
3.9.3
Page Numbers or Date/Time Stamps ...........................................................................
3.9.3.1
Creating page numbers ............................................................................................
3.9.3.2
Resetting page numbers ...........................................................................................
3.9.3.3
Creating a time or date stamp .................................................................................
3.9.4
Borders ...............................................................................................................................
3.9.4.1
Showing or hiding object borders ...........................................................................
3-47
3-48
3-48
3-49
3-49
3-49
3-50
3-50
3-50
3-51
3-51
3-51
3-52
3-52
3-52
3-53
3-54
3-55
3-55
3-56
3-56
3-57
3-58
3-59
3-59
3-59
3-60
3-60
3-61
3-62
3-62
3-62
3-63
3-63
3-65
3-65
3-65
3-66
3-66
3-67
3-67
3-68
3-68
3-69
3-69
3-69
3-69
ix
3.9.4.2
3.9.4.3
3.9.5
3.9.5.1
3.9.5.2
3.9.5.3
3.9.6
3.9.6.1
3.9.6.2
3.9.6.3
3.9.6.4
3.9.6.5
3.9.6.6
3.9.6.7
3.9.6.8
3.9.6.9
3.9.7
3.9.7.1
3.9.7.2
3.9.7.3
3.9.7.4
3.9.7.5
3.9.7.6
3.9.8
3.9.8.1
3.9.8.2
3.9.8.3
3.9.8.4
3.9.8.5
3.9.9
3.9.9.1
3.9.9.2
3.9.9.3
3.9.10
3.9.10.1
3.9.10.2
3.9.11
3.9.11.1
3.9.11.2
3.9.11.3
3.9.11.4
3.9.11.5
3.9.11.6
3.9.11.7
3.9.11.8
3.9.12
3.9.12.1
x
Changing object border attributes ..........................................................................
Changing the current mode (Confine or Flex) ......................................................
Anchors ..............................................................................................................................
Anchoring objects together ......................................................................................
Viewing implicit anchors ........................................................................................
Moving an anchor......................................................................................................
Colors, Patterns, and Highlighting ................................................................................
Setting color palette preferences .............................................................................
Changing colors .........................................................................................................
Changing patterns .....................................................................................................
Changing colors and patterns using PL/SQL .......................................................
Modifying the color palette......................................................................................
Importing or exporting a color palette ...................................................................
Highlighting a value .................................................................................................
Highlighting a row ....................................................................................................
Alternating row colors ..............................................................................................
Format Masks ....................................................................................................................
Specifying date and time format masks .................................................................
Specifying number format masks ...........................................................................
Applying a format mask to a numeric object ........................................................
Applying a format mask to a date object ...............................................................
Adding a custom format mask ................................................................................
Changing the format mask for multiple fields......................................................
Graphic or Image Objects ................................................................................................
Adding an image .......................................................................................................
Adding a graph..........................................................................................................
Editing a graph ..........................................................................................................
Adding a graph hyperlink .......................................................................................
Creating a drawing object ........................................................................................
Page or Group Headers or Footers.................................................................................
Creating a text heading.............................................................................................
Creating a heading that includes database values ...............................................
Creating a group header or footer ..........................................................................
Margin, Header Page, or Trailer Page Objects .............................................................
Creating a margin object...........................................................................................
Creating a header page or trailer page object........................................................
Move Objects .....................................................................................................................
Moving multiple objects ...........................................................................................
Moving an object outside its parent........................................................................
Adjusting parent borders automatically ................................................................
Moving a column in report output .........................................................................
Offsetting detail objects in a group report .............................................................
Aligning objects .........................................................................................................
Changing object layering..........................................................................................
Rotating a boilerplate object.....................................................................................
Resize Objects ....................................................................................................................
Resizing objects ..........................................................................................................
3-70
3-70
3-70
3-71
3-71
3-71
3-72
3-72
3-72
3-72
3-73
3-73
3-74
3-75
3-75
3-76
3-76
3-77
3-78
3-81
3-81
3-82
3-82
3-82
3-82
3-84
3-87
3-88
3-89
3-90
3-90
3-90
3-91
3-91
3-92
3-92
3-92
3-93
3-93
3-93
3-93
3-94
3-94
3-94
3-95
3-95
3-95
3.9.12.2
Making multiple objects the same size...................................................................
3.9.12.3
Resizing object borders .............................................................................................
3.9.13
Change Spacing.................................................................................................................
3.9.13.1
Changing columns labels or widths .......................................................................
3.9.13.2
Changing spacing within a text object ...................................................................
3.9.13.3
Changing the default layout spacing......................................................................
3.9.13.4
Changing the spacing between all rows ................................................................
3.9.13.5
Adding blank lines between groups of rows ........................................................
3.9.14
Modify the Page Layout ..................................................................................................
3.9.14.1
Adjusting margins .....................................................................................................
3.9.14.2
Adding a page break.................................................................................................
3.10
Work with Report Sections.....................................................................................................
3.10.1
Displaying a section layout view ...................................................................................
3.10.2
Creating a default layout for a section ..........................................................................
3.11
Work with Parameters and the Parameter Form ..............................................................
3.11.1
Using a pre-defined system parameter .......................................................................
3.11.2
Creating a user parameter .............................................................................................
3.11.3
Creating a list of values (LOV) for a parameter .........................................................
3.11.4
Validating a parameter value at runtime ....................................................................
3.11.5
Creating a default Parameter Form..............................................................................
3.11.6
Selecting parameters to include in the Runtime Parameter Form..........................
3.11.7
Displaying the Parameter Form at runtime ................................................................
3.11.8
Adding more pages to the Runtime Parameter Form ...............................................
3.11.9
Passing parameters to reports running in batch mode .............................................
3.11.10
Creating an HTML Parameter Form header using PL/SQL....................................
3.11.11
Creating an HTML Parameter Form footer using PL/SQL......................................
3.11.12
Creating HTML Parameter Form input or select events...........................................
3.11.13
Changing HTML Parameter Form input to uppercase.............................................
3.12
Define a Template ..................................................................................................................
3.12.1
Creating a template ........................................................................................................
3.12.2
Defining default template attributes............................................................................
3.12.3
Defining override template attributes .........................................................................
3.12.4
Applying a template to a report ...................................................................................
3.12.5
Formatting the report title in a template .....................................................................
3.12.6
Adding items and objects to a template ......................................................................
3.12.7
Modifying objects in the template margin ..................................................................
3.12.8
Modifying the color, pattern, or border of body objects in a template...................
3.12.9
Adding a template to the pre-defined templates list.................................................
3.12.10
Creating an HTML template for a report portlet .......................................................
3.13
Use PL/SQL in a Report or Template.................................................................................
3.13.1
Using a built-in package ................................................................................................
3.13.2
Working with the PL/SQL Editor................................................................................
3.13.2.1
Defining PL/SQL.....................................................................................................
3.13.2.2
Searching and replacing text in a program unit..................................................
3.13.2.3
Editing a program unit ...........................................................................................
3.13.2.4
Inserting syntax into the PL/SQL Editor .............................................................
3.13.3
Creating or editing report-level or template-level PL/SQL.....................................
3-95
3-96
3-96
3-96
3-96
3-96
3-97
3-97
3-98
3-98
3-98
3-99
3-99
3-99
3-100
3-100
3-101
3-101
3-102
3-102
3-102
3-103
3-103
3-103
3-103
3-103
3-104
3-106
3-106
3-106
3-107
3-107
3-108
3-109
3-109
3-110
3-110
3-110
3-111
3-111
3-111
3-112
3-112
3-112
3-113
3-117
3-117
xi
3.13.3.1
Creating a local program unit................................................................................
3.13.3.2
Creating a stored program unit.............................................................................
3.13.3.3
Deleting a program unit .........................................................................................
3.13.3.4
Moving a program unit between client and database server............................
3.13.3.5
Creating a report trigger.........................................................................................
3.13.3.6
Deleting a report trigger .........................................................................................
3.13.3.7
Creating a database trigger ....................................................................................
3.13.4
Creating or editing object-level PL/SQL.....................................................................
3.13.4.1
Creating or editing a format trigger .....................................................................
3.13.4.2
Creating or editing a group filter ..........................................................................
3.13.4.3
Creating or editing a formula column..................................................................
3.13.4.4
Creating a placeholder column .............................................................................
3.13.4.5
Changing colors and patterns using PL/SQL .....................................................
3.13.5
Creating or editing an external PL/SQL library ........................................................
3.13.5.1
Creating an external PL/SQL library ...................................................................
3.13.5.2
Adding a program unit to an open library ..........................................................
3.13.5.3
Editing a program unit in a PL/SQL library .......................................................
3.13.5.4
Removing a program unit from a PL/SQL library.............................................
3.13.5.5
Attaching a PL/SQL library...................................................................................
3.13.5.6
Converting external PL/SQL libraries .................................................................
3.13.6
Compiling and running program units.......................................................................
3.13.6.1
Compiling a single program unit..........................................................................
3.13.6.2
Compiling all program units .................................................................................
3.13.6.3
Compiling all uncompiled program units ...........................................................
3.14
Debug a Report.......................................................................................................................
3.14.1
Debugging a report.........................................................................................................
3.14.2
Running a report in debug mode .................................................................................
3.14.3
Setting a breakpoint........................................................................................................
3.14.4
Setting a debug trigger...................................................................................................
3.14.5
Browsing debug actions.................................................................................................
3.14.6
Editing a debug action ...................................................................................................
3.14.7
Disabling and enabling debug actions ........................................................................
3.14.8
Deleting a debug action .................................................................................................
3.14.9
Running a program unit in the PL/SQL Interpreter .................................................
3.14.10
Inserting a Navigator pane in the PL/SQL Interpreter.............................................
3.14.11
Controlling program unit execution ............................................................................
3.14.12
Stepping through the code ............................................................................................
3.14.13
Modifying code at runtime............................................................................................
3.14.14
Displaying the current scope location .........................................................................
3.14.15
Examining or changing local variables........................................................................
3.14.16
Modifying application variables...................................................................................
3.14.17
Viewing subprogram references ..................................................................................
3.14.18
Tracing report execution................................................................................................
3.14.19
Tracing report distribution ...........................................................................................
3.14.20
Tracing using the SQL TRACE function .....................................................................
3.14.20.1
Performing a user-level trace.................................................................................
3.14.20.2
Performing a system-level trace ............................................................................
xii
3-118
3-118
3-119
3-119
3-120
3-120
3-120
3-121
3-121
3-122
3-122
3-122
3-122
3-122
3-122
3-123
3-123
3-123
3-123
3-124
3-124
3-124
3-125
3-125
3-125
3-126
3-126
3-127
3-127
3-128
3-129
3-129
3-129
3-129
3-130
3-130
3-130
3-131
3-131
3-132
3-132
3-132
3-133
3-133
3-133
3-134
3-134
3.15
Integrate with Other Products .............................................................................................
3.15.1
Publishing a report as a portlet in OracleAS Portal...................................................
3.15.1.1
Running reports on OracleAS Portal as an item link .........................................
3.15.2
Accessing non-Oracle data sources..............................................................................
3.15.3
Integrating with the Oracle Express pluggable data source ....................................
3.16
Administer Reports Builder .................................................................................................
3.16.1
Setting a database role....................................................................................................
3.16.2
Converting from one format to another ......................................................................
3.16.3
Improving performance using SQL statements .........................................................
3.16.4
Improving performance using WHERE clauses ........................................................
4
3-134
3-134
3-135
3-135
3-137
3-137
3-137
3-138
3-138
3-138
Visual Index
4.1
4.1.1
4.1.2
4.1.3
4.1.4
4.1.5
4.2
4.2.1
4.2.2
4.2.3
4.2.4
4.2.5
4.3
4.3.1
4.3.2
4.3.3
4.3.4
4.3.5
4.3.6
4.3.7
4.3.8
4.3.9
4.3.10
4.4
4.4.1
4.4.2
4.4.3
4.5
4.5.1
4.5.2
4.5.3
4.5.4
4.5.5
4.5.6
4.5.7
Part 1: Building Basic Reports ................................................................................................... 4-1
Building a tabular report .................................................................................................... 4-1
Building a mailing label report .......................................................................................... 4-1
Building a form letter report .............................................................................................. 4-2
Building a master/master report ...................................................................................... 4-2
Building a summary report ................................................................................................ 4-3
Part 2: Building Group Reports ................................................................................................ 4-3
Building a single-query group report ............................................................................... 4-3
Building a two-query group report................................................................................... 4-4
Building an across group report ........................................................................................ 4-5
Building a group left summary report ............................................................................. 4-5
Building a group left formula report ................................................................................ 4-6
Part 3: Building Reports with Special Formatting.................................................................. 4-6
Building a wrapped field report........................................................................................ 4-6
Building a header and footer report ................................................................................. 4-7
Building a header with database values report............................................................... 4-7
Building a report with graphics, text, and color ............................................................. 4-8
Building a report that renumbers pages by repeating frame ........................................ 4-9
Building an intermixed fields report ................................................................................ 4-9
Building a report that suppresses labels ....................................................................... 4-10
Building a conditional form letter report ...................................................................... 4-10
Building a report with conditional highlighting.......................................................... 4-12
Building a report with dynamic graphics ..................................................................... 4-13
Part 4: Building Matrix Reports ............................................................................................. 4-13
Building a matrix report .................................................................................................. 4-13
Building a nested matrix report...................................................................................... 4-14
Building a matrix with group above report.................................................................. 4-14
Part 5: Building Reports for Business Cases ........................................................................ 4-15
Building a time series calculations report ..................................................................... 4-15
Deploying a paper report to Microsoft Excel output .................................................. 4-16
Building a report with aggregate data........................................................................... 4-16
Building a check printing report with spelled-out cash amounts ............................. 4-17
Building a report using a preprinted form ................................................................... 4-18
Building an invoice report............................................................................................... 4-18
Building a ranking report ................................................................................................ 4-19
xiii
4.5.8
Building a report with a simple table of contents and index .....................................
4.5.9
Building a report with a multilevel table of contents ..................................................
4.5.10
Bursting and distributing a report .................................................................................
4.5.11
Building a report with multibyte characters for PDF output.....................................
4.6
Part 6: Building Reports with PL/SQL and Java.................................................................
4.6.1
Building a PL/SQL report ...............................................................................................
4.6.2
Building a paper report with REF CURSORs ...............................................................
4.6.3
Building a simple Parameter Form for a JSP-based Web report................................
4.6.4
Building a report with a barcode....................................................................................
4.6.5
Building an accessible JSP-based Web report...............................................................
4.7
Part 7: Building Reports with Pluggable Data Sources ......................................................
4.7.1
Building a report with an XML pluggable data source...............................................
4.7.2
Building a report with a text pluggable data source ...................................................
4.7.3
Building a report with an OLAP pluggable data source ............................................
4.7.4
Building a report using Oracle Express data ................................................................
4.8
Summary ...................................................................................................................................
Part I
5
6-2
6-2
6-4
6-5
Prerequisites for this example................................................................................................... 7-2
Use the Report Wizard to create a form letter report ............................................................ 7-2
Summary ...................................................................................................................................... 7-4
Building a Master/Master Report
8.1
8.2
8.3
8.4
8.5
8.6
8.7
xiv
Prerequisites for this example...................................................................................................
Use the Report Wizard to create a mailing label report ........................................................
Add vertical spacing...................................................................................................................
Summary ......................................................................................................................................
Building a Form Letter Report
7.1
7.2
7.3
8
Prerequisites for this example................................................................................................... 5-2
Use the Report Wizard to create a report ................................................................................ 5-2
Summary ...................................................................................................................................... 5-4
Building a Mailing Label Report
6.1
6.2
6.3
6.4
7
Building Basic Reports
Building a Tabular Report
5.1
5.2
5.3
6
4-20
4-21
4-21
4-21
4-22
4-22
4-23
4-23
4-24
4-25
4-26
4-26
4-26
4-27
4-28
4-28
Prerequisites for this example...................................................................................................
Create a new report manually...................................................................................................
Use the Data Wizard to create two queries .............................................................................
Use the Report Wizard to layout the data...............................................................................
Use the Paper Layout view to add white space .....................................................................
Format a field...............................................................................................................................
Summary ......................................................................................................................................
8-2
8-2
8-2
8-3
8-4
8-5
8-6
9
Building a Summary Report
Prerequisites for this example...................................................................................................
Create a data model and a group above layout ....................................................................
Format fields ................................................................................................................................
Examine the summary column properties (optional)............................................................
Summary ......................................................................................................................................
9.1
9.2
9.3
9.4
9.5
Part II
10
Building Group Reports
Building a Single-Query Group Report
10.1
10.2
10.2.1
10.2.2
10.2.3
10.3
10.3.1
10.3.2
10.4
10.4.1
10.4.2
10.5
11
10-2
10-2
10-3
10-5
10-6
10-8
10-8
10-9
10-10
10-10
10-11
10-11
Prerequisites for this example................................................................................................
Create a new report manually................................................................................................
Create a data model with a data link ....................................................................................
Use the Report Wizard to layout the data............................................................................
Format a field............................................................................................................................
Summary ...................................................................................................................................
11-3
11-3
11-3
11-5
11-7
11-8
Building an Across Group Report
12.1
12.2
12.3
12.4
12.5
13
Prerequisites for this example................................................................................................
Group report with one break column ...................................................................................
Create a data model with a break group and group left layout ................................
Format a field ....................................................................................................................
Use the Property Inspector to add white space............................................................
Group report with two break columns.................................................................................
Modify the data model.....................................................................................................
Redefault the layout .........................................................................................................
Group report with two break groups .................................................................................
Modify the data model...................................................................................................
Redefault the layout .......................................................................................................
Summary .................................................................................................................................
Building a Two-Query Group Report
11.1
11.2
11.3
11.4
11.5
11.6
12
9-2
9-3
9-5
9-7
9-8
Prerequisites for this example................................................................................................
Create two queries ...................................................................................................................
Create the default layout.........................................................................................................
Run your report to paper ........................................................................................................
Summary ...................................................................................................................................
12-2
12-2
12-3
12-4
12-5
Building a Group Left Summary Report
13.1
13.2
13.3
13.4
13.5
13.6
Prerequisites for this example................................................................................................
Create a new report manually................................................................................................
Create a data model with a data link ....................................................................................
Use the Paper Layout view to create two layouts...............................................................
Merge the two layouts.............................................................................................................
Format fields ...........................................................................................................................
13-2
13-2
13-3
13-5
13-8
13-10
xv
13.7
14
Building a Group Left Formula Report
14.1
14.2
14.3
14.3.1
14.3.2
14.3.3
14.4
Part III
15
Building Reports with Special Formatting
Prerequisites for this example................................................................................................
Create a query in the Data Model view ................................................................................
Create three summary columns.............................................................................................
Create the default layout using the Report Wizard............................................................
Modify the layout of the report .............................................................................................
Run your report to paper ........................................................................................................
Summary ...................................................................................................................................
Prerequisites for this example................................................................................................
Create a data model and a group left layout ......................................................................
Move a summary .....................................................................................................................
Add a page heading.................................................................................................................
Add white space and format fields .......................................................................................
Summary ...................................................................................................................................
Prerequisites for this example................................................................................................
Create a data model and a group left layout ......................................................................
Add summary columns for the header data........................................................................
Add a page heading.................................................................................................................
Summary ...................................................................................................................................
16-2
16-2
16-4
16-5
16-6
16-7
17-2
17-2
17-4
17-5
17-6
Building a Report with Graphics, Text, and Color
18.1
Prerequisites for this example................................................................................................
18.2
Create a simple report definition...........................................................................................
18.3
Modify the report in the Paper Layout view .......................................................................
18.3.1
Add a border around the report.....................................................................................
18.3.2
Change the font size and style ........................................................................................
18.3.3
Add bullets to your report...............................................................................................
18.3.4
Display a line between each record................................................................................
xvi
15-2
15-2
15-4
15-5
15-6
15-6
15-7
Building a Header with Database Values Report
17.1
17.2
17.3
17.4
17.5
18
14-2
14-2
14-3
14-4
14-5
14-5
14-6
Building a Header and Footer Report
16.1
16.2
16.3
16.4
16.5
16.6
17
Prerequisites for this example................................................................................................
Use the Report Wizard to create a simple report ................................................................
Create two formula columns..................................................................................................
Create a formula column to calculate the tax ...............................................................
Create a formula column that calculates customer order totals ................................
Add the formula columns to the report layout ............................................................
Summary ...................................................................................................................................
Building a Wrapped Field Report
15.1
15.2
15.3
15.4
15.5
15.6
15.7
16
Summary ................................................................................................................................. 13-11
18-2
18-2
18-4
18-5
18-6
18-7
18-8
18.3.5
Add a title to your report................................................................................................. 18-9
18.4
Summary ................................................................................................................................. 18-10
19
Building a Report that Renumbers Pages by Repeating Frame
19.1
19.2
19.3
19.4
19.5
19.6
19.7
19.8
20
20-2
20-2
20-4
20-5
20-5
20-6
20-8
Prerequisites for this example................................................................................................
Create the data model with two linked queries ..................................................................
Create a formula column and a summary column .............................................................
Create a formula column in the detail query................................................................
Create a summary column in the master query ...........................................................
Create the report layout ..........................................................................................................
Create the initial layout of your report..........................................................................
Add a format trigger to suppress labels ...............................................................................
Add text to display when no records display......................................................................
Summary .................................................................................................................................
21-2
21-2
21-4
21-4
21-4
21-5
21-5
21-6
21-7
21-10
Building a Conditional Form Letter Report
22.1
22.2
22.3
22.4
22.5
23
Prerequisites for this example................................................................................................
Create a data model and a layout .........................................................................................
Add a formula column............................................................................................................
Add a field ................................................................................................................................
Remove a redundant field ......................................................................................................
Suppress redundant values ....................................................................................................
Summary ...................................................................................................................................
Building a Report that Suppresses Labels
21.1
21.2
21.3
21.3.1
21.3.2
21.4
21.4.1
21.5
21.6
21.7
22
19-3
19-3
19-5
19-6
19-7
19-8
19-9
19-10
Building an Intermixed Fields Report
20.1
20.2
20.3
20.4
20.5
20.6
20.7
21
Prerequisites for this example................................................................................................
Create a data model and a group above layout .................................................................
Add a second query.................................................................................................................
Redefault the layout ................................................................................................................
Set properties and format fields.............................................................................................
Create new fields......................................................................................................................
Reference fields ........................................................................................................................
Summary .................................................................................................................................
Prerequisites for this example................................................................................................
Create the data model and layout .........................................................................................
Add additional text..................................................................................................................
Add logic for text .....................................................................................................................
Summary ...................................................................................................................................
22-3
22-3
22-4
22-5
22-7
Building a Report with Conditional Highlighting
23.1
23.2
23.3
Prerequisites for this example................................................................................................ 23-2
Create a basic tabular report .................................................................................................. 23-2
Add conditional formatting to the report ............................................................................ 23-6
xvii
23.4
23.5
24
Building a Report with Dynamic Graphics
24.1
24.1.1
24.1.2
24.2
24.3
24.3.1
24.3.2
24.4
24.5
Part IV
25
Building Matrix Reports
Prerequisites for this example................................................................................................
Create a single-query matrix ..................................................................................................
Create a multiple-query matrix..............................................................................................
Create a new report manually ........................................................................................
Create a data model with a cross product and a data link .........................................
Create the layout with the Report Wizard ....................................................................
Add summaries to the single-query matrix .........................................................................
Format monetary values .........................................................................................................
Add zeroes in place of blanks ................................................................................................
Add a grid ...............................................................................................................................
Summary .................................................................................................................................
25-2
25-2
25-4
25-4
25-4
25-6
25-7
25-8
25-9
25-12
25-12
Prerequisites for this example................................................................................................
Create a single-query matrix ..................................................................................................
Create a multiple-query matrix..............................................................................................
Create a new report manually ........................................................................................
Create a data model with a cross product and data links ..........................................
Create the layout with the Report Wizard ....................................................................
Create a multiple-query matrix with a break ....................................................................
Create a new report manually ......................................................................................
Create a data model with a cross product and data links ........................................
Create the layout with the Report Wizard ..................................................................
Format monetary values .......................................................................................................
Summary .................................................................................................................................
26-3
26-3
26-5
26-5
26-5
26-8
26-10
26-10
26-10
26-13
26-15
26-15
Building a Matrix with Group Above Report
27.1
27.2
xviii
24-2
24-2
24-2
24-2
24-4
24-4
24-5
24-6
24-7
Building a Nested Matrix Report
26.1
26.2
26.3
26.3.1
26.3.2
26.3.3
26.4
26.4.1
26.4.2
26.4.3
26.5
26.6
27
Prerequisites for this example................................................................................................
Access to the data source and installing the Pictures table ........................................
Graphics for the report.....................................................................................................
Create the data model with two linked queries ..................................................................
Create the layout of the report ...............................................................................................
Create the initial layout of your report using the Report Wizard .............................
Modify the layout of your report ...................................................................................
Run your report to paper ........................................................................................................
Summary ...................................................................................................................................
Building a Matrix Report
25.1
25.2
25.3
25.3.1
25.3.2
25.3.3
25.4
25.5
25.6
25.7
25.8
26
Examine the conditional format trigger code ...................................................................... 23-8
Summary ................................................................................................................................... 23-9
Prerequisites for this example................................................................................................ 27-2
Create a matrix group data model and layout .................................................................... 27-2
Add labels and lines for summaries......................................................................................
Add space between groups ....................................................................................................
Create a Web layout ................................................................................................................
Summary ...................................................................................................................................
27.3
27.4
27.5
27.6
Part V
28
Building Reports for Business Cases
Building a Time Series Calculations Report
28.1
28.2
28.3
28.4
29
28-2
28-2
28-4
28-6
Prerequisites for this example................................................................................................
Create a query and the layout ................................................................................................
Modify the Web source of your JSP report ..........................................................................
Modify your JSP report to display in Microsoft Excel........................................................
Summary ...................................................................................................................................
29-3
29-3
29-4
29-6
29-8
Building a Report with Aggregate Data
30.1
30.2
30.3
30.4
31
Prerequisites for this example................................................................................................
Create a query and the layout ................................................................................................
Modify the Web source of your JSP report ..........................................................................
Summary ...................................................................................................................................
Building a Report for Spreadsheet Output
29.1
29.2
29.3
29.4
29.5
30
27-4
27-5
27-6
27-7
Prerequisites for this example................................................................................................
Create a query and the layout ................................................................................................
Modify the Web source of your JSP report ..........................................................................
Summary ...................................................................................................................................
30-2
30-2
30-6
30-7
Building a Check Printing Report with Spelled-Out Cash Amounts
31.1
31.2
31.3
31.3.1
31.3.2
31.4
31.5
31.5.1
31.5.2
31.5.3
31.5.4
31.5.5
31.6
31.6.1
31.6.2
31.7
Prerequisites for this example................................................................................................
Create a report using the Report Wizard .............................................................................
Create a formula column that returns the spelled-out cash amounts..............................
Create a PL/SQL function ...............................................................................................
Create a formula column in your data model ..............................................................
Create a query that will return the items in the order........................................................
Import a check image and arrange fields for printing......................................................
Rearrange the layout objects .........................................................................................
Import the blank check image.......................................................................................
Set up the check printing fields ....................................................................................
Rearrange the new fields according to the blank check image ................................
Modify the look and feel of the check..........................................................................
Create a check stub with payment information and order details .................................
Create a check stub in the Paper Design view............................................................
Add order details to the check stub .............................................................................
Summary .................................................................................................................................
31-3
31-3
31-4
31-5
31-6
31-8
31-10
31-10
31-11
31-11
31-14
31-15
31-16
31-16
31-21
31-23
xix
32
Building a Report Using a Preprinted Form
32.1
32.2
32.2.1
32.2.2
32.3
32.3.1
32.3.2
32.3.3
32.3.4
32.4
32.5
32.6
33
Prerequisites for this example................................................................................................
Create a new report manually................................................................................................
Create a data model with a data link ....................................................................................
Create summary and formula columns................................................................................
Prepare the layout....................................................................................................................
Insert invoice information ......................................................................................................
Summary .................................................................................................................................
Prerequisites for this example................................................................................................
Create a data model and tabular layout ...............................................................................
Create ranking logic for top number of customers .............................................................
Add a layout object for a parameter......................................................................................
Create a Parameter Form ........................................................................................................
Add a percentage ranking ......................................................................................................
Summary .................................................................................................................................
34-2
34-2
34-3
34-5
34-6
34-7
34-10
Building a Paper Report with a Simple Table of Contents and Index
35.1
Prerequisites for this example................................................................................................
35.2
Create a simple table of contents ...........................................................................................
35.2.1
Create a table in the database to hold the TOC data ...................................................
35.2.2
Create a group above report ..........................................................................................
35.2.3
Create an After Parameter Form trigger and a format trigger...................................
35.2.3.1
Create an After Parameter Form trigger ................................................................
35.2.3.2
Create a format trigger..............................................................................................
35.2.4
Create a second query in the data model ......................................................................
35.2.5
Create a report block to display the table of contents .................................................
35.2.6
Run your simple table of contents report to paper......................................................
35.3
Create an index.......................................................................................................................
35.3.1
Create a table in the database to hold the information for the index......................
35.3.2
Create a format trigger...................................................................................................
xx
33-3
33-3
33-3
33-5
33-7
33-7
33-11
Building a Ranking Report
34.1
34.2
34.3
34.4
34.5
34.6
34.7
35
32-2
32-3
32-3
32-5
32-7
32-7
32-8
32-9
32-10
32-12
32-14
32-16
Building an Invoice Report
33.1
33.2
33.3
33.4
33.5
33.6
33.7
34
Prerequisites for this example................................................................................................
Manually create the data model for your report .................................................................
Create the queries .............................................................................................................
Modify your data model..................................................................................................
Create the layout for your report...........................................................................................
Set up your report layout ................................................................................................
Create an address label for your form ...........................................................................
Add the order item details to your report.....................................................................
Adjust the layout and add summaries ........................................................................
Format your report in the Paper Design view...................................................................
Add page numbers (optional)..............................................................................................
Summary .................................................................................................................................
35-3
35-4
35-4
35-4
35-6
35-6
35-7
35-7
35-9
35-9
35-11
35-11
35-12
35.3.3
Add a query to the data model.....................................................................................
35.3.4
Create a report block to display the index in the Trailer section.............................
35.3.5
Run your report to paper...............................................................................................
35.4
Summary .................................................................................................................................
36
Building a Paper Report with a Multilevel Table of Contents
36.1
36.2
36.3
36.3.1
36.3.2
36.4
36.5
36.6
36.7
37
36-3
36-3
36-4
36-4
36-5
36-6
36-7
36-7
36-9
Prerequisites for this example................................................................................................
Set up an existing report for bursting ..................................................................................
Edit the distribution XML definition ....................................................................................
Run the report...........................................................................................................................
Summary ...................................................................................................................................
37-2
37-2
37-3
37-4
37-5
Building a Report with Multibyte Characters for PDF Output
38.1
38.2
38.3
38.4
38.5
Part VI
39
Prerequisites for this example................................................................................................
Create a table in the database to hold the TOC data ..........................................................
Create an After Parameter Form trigger and a format trigger ..........................................
Create an After Parameter Form trigger .......................................................................
Create a format trigger.....................................................................................................
Create a second query in the data model .............................................................................
Create a report block to display the table of contents ........................................................
Run your multilevel table of contents report to paper .......................................................
Summary ...................................................................................................................................
Bursting and Distributing a Report
37.1
37.2
37.3
37.4
37.5
38
35-12
35-13
35-14
35-15
Prerequisites for this example................................................................................................
Create the query and paper layout for a multibyte report ...............................................
Display multibyte characters in the report...........................................................................
Create a PDF document of your report ...............................................................................
Summary .................................................................................................................................
38-3
38-4
38-7
38-9
38-10
Building Reports with PL/SQL and Java
Building a Report that Includes PL/SQL
39.1
39.2
39.3
39.3.1
39.3.2
39.3.3
39.3.4
39.4
39.5
39.5.1
39.5.2
39.5.3
Prerequisites for this example................................................................................................
Create a new PL/SQL library ................................................................................................
Create the report definition ....................................................................................................
Create a query ...................................................................................................................
Create a formula column that calculates bonuses........................................................
Create a report-level function that calculates total compensation ............................
Create a second formula column for total compensation ...........................................
Create the report layout using the Report Block Wizard...................................................
Add vertical space between records ...................................................................................
Create a user parameter.................................................................................................
Create a summary column that counts the number of records ...............................
Modify the layout ...........................................................................................................
39-2
39-2
39-4
39-4
39-5
39-7
39-8
39-9
39-12
39-12
39-12
39-13
xxi
39.5.4
Create a format trigger................................................................................................... 39-14
39.6
Run your report to paper ...................................................................................................... 39-14
39.7
Summary ................................................................................................................................. 39-15
40
Building a Paper Report with REF CURSORs
40.1
40.2
40.3
40.4
40.5
40.6
40.7
40.8
40.9
40.10
41
Prerequisites for this example................................................................................................
Create a Parameter Form in HTML.......................................................................................
Modify the HTML Parameter Form in Reports Builder.....................................................
Create a data model manually for the Parameter Form .............................................
Create a dynamic LOV in the Parameter Form ............................................................
Run the Parameter Form report to the Web .................................................................
Set up the target report ...........................................................................................................
Deploy the JSP Parameter Form and the target report.......................................................
Summary .................................................................................................................................
41-3
41-3
41-4
41-5
41-5
41-7
41-8
41-8
41-11
Building a Report with a Barcode
42.1
42.1.1
42.2
42.2.1
42.2.2
42.2.3
42.2.4
42.2.5
42.2.6
42.2.7
42.3
42.3.1
42.3.2
42.3.3
42.3.4
42.4
xxii
40-3
40-3
40-5
40-6
40-8
40-9
40-10
40-11
40-13
40-14
Building a Simple Parameter Form for a JSP-based Web Report
41.1
41.2
41.3
41.3.1
41.3.2
41.3.3
41.4
41.5
41.6
42
Prerequisites for this example................................................................................................
Define a REF CURSOR type ...................................................................................................
Create a REF CURSOR query.................................................................................................
Refine the data model..............................................................................................................
Create links between REF CURSOR queries........................................................................
Add summary columns ..........................................................................................................
Create a layout........................................................................................................................
Move the SELECT statements into packages.....................................................................
Move the packages into a library.........................................................................................
Summary .................................................................................................................................
Prerequisites for this example................................................................................................
Update the REPORTS_CLASSPATH environment variable......................................
Create a barcode report for paper .........................................................................................
Import the Java classes into Reports Builder ................................................................
Create a package to store your information..................................................................
Create a Before Report trigger ........................................................................................
Create a query in the Data Model view ........................................................................
Create a formula column to retrieve the barcode image ............................................
Create a formula column that returns the order total .................................................
Create a layout for your report .....................................................................................
Create a barcode report for the Web ...................................................................................
Create a query in an existing HTML file .....................................................................
Create three formula columns in your data model ...................................................
Initialize the barcode JavaBean and set its properties...............................................
Run your report to the Web ..........................................................................................
Summary .................................................................................................................................
42-3
42-3
42-4
42-4
42-5
42-6
42-6
42-8
42-9
42-10
42-12
42-13
42-14
42-16
42-18
42-19
43
Building an Accessible JSP-based Web Report
Part VII
44
Building a Report with an XML Pluggable Data Source
44.1
44.2
44.2.1
44.2.2
44.2.3
44.2.4
44.2.5
44.2.6
44.3
44.4
45
Prerequisites for this example................................................................................................
Create a report manually with SQL and XML queries.......................................................
Create a SQL query for your new report.......................................................................
Create an XML query to access your XML data source ..............................................
Create a data link between two queries ........................................................................
Create a layout for your report using the Report Wizard ..........................................
Apply alternating row colors to your report ..............................................................
Filter your XML data using a group filter...................................................................
Run your report to paper ......................................................................................................
Summary .................................................................................................................................
44-6
44-6
44-6
44-7
44-8
44-9
44-10
44-12
44-14
44-15
Building a Report with a Text Pluggable Data Source
45.1
45.2
45.3
45.4
46
Building Reports with Pluggable Data Sources
Prerequisites for this example................................................................................................
Set up the textpds.conf file .....................................................................................................
Use the Report Wizard to create a report .............................................................................
Summary ...................................................................................................................................
45-2
45-2
45-3
45-5
Building a Report with an OLAP Pluggable Data Source
46.1
Prerequisites for this example................................................................................................ 46-3
46.2
Create a new report based on OLAP data............................................................................ 46-3
46.2.1
Create a new simple report ............................................................................................. 46-3
46.2.2
Define the OLAP data source connection in the Connection Editor......................... 46-3
46.2.3
Specify connection details in the OLAP Connection tabbed page ............................ 46-5
46.2.4
Define the query to access OLAP data using the Query Wizard............................... 46-6
46.2.5
Specify row, column, and cell field details for a matrix report using the Report Wizard
............................................................................................................................................. 46-9
46.3
Format the report in the Paper Design view...................................................................... 46-11
46.4
Run your report to paper ...................................................................................................... 46-12
46.5
Summary ................................................................................................................................. 46-13
47
Building a Report Using Oracle Express Data
47.1
47.2
47.3
47.4
47.4.1
47.4.2
47.4.3
47.5
47.5.1
Prerequisites for this example................................................................................................
Define the Express query using the Report Wizard ...........................................................
Refine the Express query ........................................................................................................
Add summary columns and custom measures to the data model ...................................
Rename data objects .........................................................................................................
Create summary columns................................................................................................
Create a custom measure.................................................................................................
Enhance the report layout.....................................................................................................
Insert summary fields in the report .............................................................................
47-2
47-3
47-5
47-7
47-8
47-8
47-8
47-10
47-10
xxiii
47.5.2
Insert the custom measure field into the report .........................................................
47.5.3
Sort dimension values ....................................................................................................
47.5.4
Make format changes in the Paper Design view.......................................................
47.6
Summary .................................................................................................................................
A
Tool Palette and Toolbar Reference
A.1
A.2
A.3
Glossary
Index
xxiv
47-12
47-14
47-15
47-15
Main Toolbar .............................................................................................................................. A-1
Data Model View Tool Palette ................................................................................................. A-2
Paper Layout View Tool Palette .............................................................................................. A-3
Preface
This manual will help you learn about the extensive capabilities of Reports Builder
(the report-building component of Oracle Reports), how to build different types of
reports, and how to customize your reports to meet a wide variety of requirements.
Audience
This manual is intended for anyone who uses Oracle Reports to build reports. The
needs of both novice and advanced users are addressed. Following the step-by-step
instructions, you can build the example reports from start to finish. Each report that
you build will demonstrate how to use many of the powerful features in Reports
Builder.
Documentation Accessibility
Our goal is to make Oracle products, services, and supporting documentation
accessible, with good usability, to the disabled community. To that end, our
documentation includes features that make information available to users of assistive
technology. This documentation is available in HTML format, and contains markup to
facilitate access by the disabled community. Accessibility standards will continue to
evolve over time, and Oracle is actively engaged with other market-leading
technology vendors to address technical obstacles so that our documentation can be
accessible to all of our customers. For more information, visit the Oracle Accessibility
Program Web site at
http://www.oracle.com/accessibility/
Accessibility of Code Examples in Documentation
Screen readers may not always correctly read the code examples in this document. The
conventions for writing code require that closing braces should appear on an
otherwise empty line; however, some screen readers may not always read a line of text
that consists solely of a bracket or brace.
Accessibility of Links to External Web Sites in Documentation
This documentation may contain links to Web sites of other companies or
organizations that Oracle does not own or control. Oracle neither evaluates nor makes
any representations regarding the accessibility of these Web sites.
xxv
TTY Access to Oracle Support Services
Oracle provides dedicated Text Telephone (TTY) access to Oracle Support Services
within the United States of America 24 hours a day, seven days a week. For TTY
support, call 800.446.2398.
Related Documentation
For more information about Oracle Reports, refer to the following resources:
■
Oracle Reports Tutorial
■
Oracle Application Server Reports Services Publishing Reports to the Web
■
Oracle Reports online Help, which is available in Reports Builder or hosted on the
Oracle Technology Network (OTN), as described in Section 3.1.1, "Using the
Oracle Reports online Help".
Conventions
The following text conventions are used in this document:
Convention
Meaning
boldface
Boldface type indicates graphical user interface elements associated
with an action, or terms defined in text or the glossary.
italic
Italic type indicates book titles, emphasis, or placeholder variables for
which you supply particular values.
monospace
Monospace type indicates commands within a paragraph, URLs, code
in examples, text that appears on the screen, or text that you enter.
monospce italic
Monospace italic type indicates variables or user-supplied names.
[]
Brackets enclose optional clauses from which you can choose one or
none.
Accessing the Example Reports
The supporting files for the reports you will build are available on the Oracle
Technology Network (OTN): on the Oracle Reports 10g page
(http://www.oracle.com/technology/products/reports/index.html),
click Getting Started to display the Getting Started with Oracle Reports home page. In
the list of topic sections on the left, click Index. In the Topic list, choose Building and
Developing Reports; in the Collateral Type list, choose Examples, then click Search.
In the list of topics that displays, find Building Reports sample files and click the
Download icon to download a zip file, called buildingreports_examples.zip.
This zip file contains subfolders that correspond to the names of each chapter. Each of
the subfolders contains all the supporting files (example reports, images, SQL query
code, and so on) necessary for building the individual reports. Extract this zip file into
ORACLE_HOME\examples (for example, D:\orawin\examples).
Additionally, the remaining examples in Getting Started with Oracle Reports provide a
Web-based selection of examples in this manual, as well as examples not covered in
this manual.
xxvi
Accessing the Data Sources
The data sources used in this manual are:
■
SCOTT schema
■
Sample Human Resources, Sales History, and Order Entry schemas
■
Summit Sporting Goods (SUMMIT) schema
The SCOTT, Human Resources, Sales History, and Order Entry schemas are available
with the Oracle Database (both 9i and 10g). You can contact your database
administrator for more information on where to find these schemas. You can
download the SQL scripts to install the Summit Sporting Goods (SUMMIT) schema
from the Oracle Technology Network (OTN): on the Oracle Reports 10g page
(http://www.oracle.com/technology/products/reports/index.html),
click Getting Started to display the Getting Started with Oracle Reports home page. In
the list of topic sections on the left, click Index. In the Topic list, choose Building and
Developing Reports; in the Collateral Type list, choose Tools/Utilities, then click
Search. In the list of tools and utilities that displays, click the Download icon to
download the SQL scripts to install the SUMMIT sample schema.
xxvii
xxviii
1
Basic Concepts
This chapter introduces the fundamental concepts of the Reports Builder component
of Oracle Reports. Each topic in this chapter is also included in the Basic Concepts
section of the Oracle Reports online Help (see Section 3.1.1, "Using the Oracle Reports
online Help").
Topics are grouped into the following sections:
■
Section 1.1, "Reports Builder"
■
Section 1.2, "Reports"
■
Section 1.3, "Report Styles"
■
Section 1.4, "Wizards"
■
Section 1.5, "The Object Navigator"
■
Section 1.6, "The Report Editor"
■
Section 1.7, "Data Model Objects"
■
Section 1.8, "Layout Objects"
■
Section 1.9, "Parameter Form Objects"
■
Section 1.10, "The Property Inspector"
■
Section 1.11, "Runtime Views"
■
Section 1.12, "Executables"
1.1 Reports Builder
The topics in this section discuss the features and functionality in Reports Builder.
■
About Reports Builder
■
About this release
1.1.1 About Reports Builder
Reports Builder is the report-building component of Oracle Reports Developer (a
component of the Oracle Developer Suite), a powerful enterprise reporting tool that
enables you to rapidly develop and deploy sophisticated Web and paper reports
against any data source (including an Oracle database, JDBC, XML, text files, and
Oracle OLAP). Leveraging the latest J2EE technologies such as JSP and XML, you can
publish your reports in a variety of formats (including HTML, XML, PDF, delimited
text, Postscript, PCL, and RTF) to any destination (including e-mail, Web browser,
OracleAS Portal, and file system) in a scalable, efficient manner.
Basic Concepts
1-1
Reports
Recognizing the differences between Web publishing and paper publishing, Reports
Builder provides the power to develop high quality output for the Web and e-business
requirements, as well as high-fidelity printed reports. Reports Builder includes:
■
■
■
user-friendly wizards that guide you through the report design process
pluggable data sources (PDSs), such as JDBC and XML, that provide access to data
from any source for your reports
a query builder with a graphical representation of the SQL statement to obtain
report data
■
default report templates and layout styles that can be customized if needed
■
a live editor that enables you to modify paper report layouts in WYSIWYG mode
■
the ability to add dynamic report output to an HTML page by embedding custom
JSP tags within an HTML document
■
an integrated graph builder to graphically represent report data
■
the ability to generate code to customize how reports will run
■
tools that dynamically generate Web pages based on your data
■
standard report output formats such as HTML, HTMLCSS, XML, PDF, RTF,
spreadsheet, PCL, PostScript, and ASCII
■
client-side parameter validation using JavaScript
■
the ability to execute dynamic SQL statements within PL/SQL procedures
■
support for Oracle database objects
■
event-based reporting (report execution based on database events)
■
seamless integration of Oracle Reports Developer with OracleAS Portal for
administering report security and publishing report output to portlets
1.1.2 About this release
For a detailed summary of new features in this release, as well as deprecated, obsolete,
and changed functionality and components, see the topic "About this release" in the
Welcome section of the Oracle Reports online Help. Additionally, refer to the Oracle
Reports 10g page on OTN
(http://www.oracle.com/technology/products/reports/index.html).
1.2 Reports
The topics in this section discuss basic concepts of reports; for more advanced
concepts, see Section 2.1, "Reports".
■
About reports
■
About Web reports
1.2.1 About reports
A report consists of objects that collectively define the report:
■
data model objects (queries, groups, columns, links, user parameters)
■
layout objects (repeating frames, frames, fields, boilerplate, anchors)
■
parameter form objects (parameters, fields, boilerplate)
1-2 Oracle Reports Building Reports
Reports
■
PL/SQL objects (program units, triggers)
■
references to external PL/SQL libraries, if any
■
code shown in the Web Source view (for JSP-based Web reports)
Using the Property Inspector, you define report properties. The document taxonomy
(classification) properties (Title, Author, Subject, and Keywords) assist in cataloging
and searching a report document.
When you first start Reports Builder, you can choose to open an existing report, create
a new report using the Report Wizard, or create a new report manually.
1.2.1.1 Creating a new report using the Report Wizard
Using the Report Wizard, you can quickly and easily accomplish the steps to build a
report for both Web and paper layouts:
1.
Create a new report definition.
2.
Define the data model (choose the data, data relationships, and calculations you
will use to produce the report output).
3.
Specify a layout. You can use a default, customizing it if desired, or create your
own. Reports Builder provides the default layout styles described in Section 1.3,
"Report Styles".
4.
Then, you can modify your report using the different views of the Report Editor.
1.2.1.2 Creating a new report manually
If you choose to create a new report manually, Reports Builder creates a new default
report definition for you. The first window you see is called the Object Navigator. This
window displays a comprehensive list of report objects. Initially, it shows all objects
that Reports Builder has created for you, as part of the report definition. As you define
your report, the Object Navigator provides a central location to access and modify all
objects in your report(s), including attached libraries, triggers, and program units. You
can change the Object Navigator view to list objects hierarchically or by object type.
See also
Section 3.5.1, "Creating a report"
1.2.2 About Web reports
With a focus on Web publishing, Oracle Reports has moved more fully into its role as a
universal publishing solution. In prior releases, Reports Builder's Web feature simply
displayed paper reports (that is, multiple pages) in HTML or PDF. This moves
corporate data onto the Web, but also results in large and somewhat inflexible HTML
pages.
While all the prior Web report functionality remains for paper-based reports (see
Section 3.6.10, "Adding Web links to paper-based reports"), Oracle Reports can also use
JavaServer Pages (JSPs) as the underlying technology to enable you to enhance Web
pages with information retrieved using Reports Builder. This introduces the Web
Source view of a report, and enables you to have both JSP-based and paper-based
definitions in a single report. In other words, you can either publish your paper
reports to the Web in various output formats, or take more advantage of Web features
by adding JSP coding in the Web Source view. For example, you can create a report
that has a paper PDF version and a JSP-based Web version; what you choose depends
Basic Concepts
1-3
Reports
on your needs and whether you are able to produce the desired results more easily in
the Web Source view or in the Paper Design view.
Oracle Reports also includes servlet technology. Servlets provide a Java-based
alternative to CGI programs. Servlets provide a platform-independent method for
building Web-based applications, without the performance limitations of CGI
programs.
You can create a Web report in any of the following ways:
■
■
■
■
■
In the Report Wizard, select whether the report layout is both Web and paper, Web
only, or paper only. The layout for both Web and paper reports defaults in the
Paper Design view. You can view the source code for the Web report in the Web
Source view.
Open an existing HTML document (Web page) and imbed a report in your Web
page using the Report Block Wizard. This provides tremendous flexibility in
creating reports that meet the demands of completely integrating multiple sources
of information within a single Web page. See Section 3.6.4, "Adding a report block
to a Web page".
Display the Web Source view (see Section 3.6.2, "Viewing the source code for a
Web report") and manually insert the Oracle Reports custom JSP tags. See the topic
"Oracle Reports JSP tags" in the Reference section of the Oracle Reports online Help.
Insert an existing report into an existing Web page, by displaying the Web Source
view for the report and source code of the Web page, then copying and pasting the
report block into the desired position in the Web page.
Use the functionality available since Oracle Reports 6i to add HTML and
hyperlinks to an existing report to create a paper-based Web report (HTML file).
See Section 3.6.10, "Adding Web links to paper-based reports".
To preview your report output in a Web browser, use Program > Run Web Layout.
This enables you to immediately see the effect of your changes on the output.
Notes:
■
■
If Netscape 7.0 is your default browser, and the browser does
not display, set the registry key HKEY_CURRENT_
USERS\Software\Oracle\Toolkit\Tkbrowser to the
default browser location. Ensure that the BrowserName and
the BrowserPath keys reflect the correct values. For example:
BrowserName=Netscape 7; BrowserPath=C:\Program
Files\Netscape\Netscape\Netscp.exe.
If Run Web Layout fails with an error related to the
major.minor version, you will need to update the
environment variables CLASSPATH or REPORTS_CLASSPATH,
as follows: remove the 9.0.x ORACLE_HOME specification in the
oc4j.jar file path (the oc4j.jar file path should specify
only the 10g Release 2 (10.1.2) ORACLE_HOME).
See also
Section 2.2, "Web Reports"
Section 1.9.4, "About Parameter Forms for Web reports"
Section 2.8.8, "About HTML and HTMLCSS output"
1-4 Oracle Reports Building Reports
Report Styles
Section 2.8.10, "About PDF output"
Section 3.6.1, "Creating a Web report"
Section 3.7.16.4, "Displaying report output in your Web browser"
Section 3.7.17.3, "Printing a report from your Web browser"
1.3 Report Styles
The topics in this section describe the built-in report styles in Reports Builder.
■
About tabular reports
■
About group above reports
■
About group left reports
■
About form-like reports
■
About form letter reports
■
About mailing label reports
■
About matrix reports
1.3.1 About tabular reports
A tabular report is the most basic type of report. Each column corresponds to a
column selected from the database.
See also
Section 3.5.1, "Creating a report"
1.3.2 About group above reports
A group above report contains multiple groups in its data model. It is a
"master/detail" report, where there may be a lot of information in the master group.
For every master group, the related values of the detail group(s) are fetched from the
database and are displayed below the master information.
See also
Section 3.5.1, "Creating a report"
Section 1.7.2, "About groups"
Section 3.8.7, "Creating a break group"
1.3.3 About group left reports
A group left report also contains multiple groups in its data model, dividing the rows
of a table based on a common value in one of the columns. Use this type of report to
restrict a column from repeating the same value several times while values of related
columns change. The data model for group above and group left reports is the same,
but the layouts differ; group above reports display the master information at the top
while group left reports display break columns to the side.
See also
Section 3.5.1, "Creating a report"
Basic Concepts
1-5
Report Styles
Section 1.7.2, "About groups"
Section 3.8.7, "Creating a break group"
1.3.4 About form-like reports
A form-like report displays one record per page, displaying field values to the right of
field labels.
See also
Section 3.5.1, "Creating a report"
1.3.5 About form letter reports
A form letter report contains database values embedded in boilerplate text (any text
that you enter or import into a Report Editor.)
See also
Section 3.5.1, "Creating a report"
1.3.6 About mailing label reports
A mailing label report prints mailing labels in multiple columns on each page. Using
the Report Wizard, you can specify the format for your mailing labels.
See also
Section 3.5.1, "Creating a report"
1.3.7 About matrix reports
A matrix (cross-product) report is a cross-tabulation of four groups of data:
■
One group of data is displayed across the page.
■
One group of data is displayed down the page.
■
■
One group of data is the cross-product, which determines all possible locations
where the across and down data relate and places a cell in those locations.
One group of data is displayed as the"filler" of the cells.
Figure 1–1 Example matrix report
Thus, to create a matrix report, you need at least four groups in the data model: one
group must be a cross-product group, two of the groups must be within the
cross-product group to furnish the "labels", and at least one group must provide the
information to fill the cells. The groups can belong to a single query or to multiple
queries.
1-6 Oracle Reports Building Reports
Report Styles
A distinguishing feature of matrix reports is that the number of columns is not known
until the data is fetched from the database.
With Reports Builder, you can create many different matrix reports. The four general
types of matrix reports are simple matrix, nested matrix, multiquery matrix with
break, and matrix break, but you are not confined to these designs.
For a detailed example, see Chapter 25, "Building a Matrix Report".
1.3.7.1 Matrix data model
In building your matrix data model, you should consider the following:
■
number of queries
■
group structure
■
summary settings
1.3.7.1.1 Number of queries Although matrix reports always require at least four
groups, they can be built with any number of queries. If you build a matrix report with
only one query (usually the most efficient structure), you must create at least three
groups in addition to the one created by default. If you build a matrix report with
multiple (three or more) queries, you still need to create at least one additional group.
The figure below illustrates the two types of query structures that you can use for your
matrix data model.
Figure 1–2 Matrix data models
One advantage to a one-query data model is that the resulting report is generally more
efficient than a report based on a multiquery data model.
Multiquery matrix. You may consider using a multiquery data model, as it often has
simple queries and can be easier to maintain than the equivalent one-query data
model. In addition, a multiquery data model is required for some types of matrices
(for example, some nested matrix reports).
1.3.7.1.2
■
Group structure Matrix reports are built with four or more groups:
Two or more dimension groups. Dimension groups are contained within the cross
product group. In the layout, the information in at least one group goes across the
Basic Concepts
1-7
Report Styles
page, and the information in at least one group goes down the page, forming a
grid. The information in these groups is sometimes referred to as "matrix labels",
as they appear to provide column and row labels for the matrix.
■
One or more cross product groups. The cross product group represents all
possible combinations of the values of the dimension groups. In the layout, the
cross product group is represented by the intersection of the repeating frames for
the across and down dimension groups. When the report is run, it expands, and
each instance of data intersection becomes a separate cell. This concept is
sometimes best understood graphically, as in the figure below. The rectangles are
cells, and show where each department/job combination is valid.
Figure 1–3 Conceptual matrix
■
One cell, or "filler" group. The cell group contains the actual information that is
represented by the cells of the cross product. For each intersection of the values of
the dimension groups (cell), the cell group contains zero, one, or multiple values.
When the report is run, these values appear in the appropriate cells.
The following figure shows graphical representations of how groups are related for
both single and multiquery data models.
Figure 1–4 Matrix data model relationships
Notice that for each data model the cross product group is represented by the large
rectangle, while the dimension groups are the smaller rectangles enclosed by it, and
the cell group is shown outside of the cross product group.
1.3.7.1.3 Summary settings Creating a summary for a matrix requires more information
than creating a summary for other kinds of reports. When you create summary
columns for your matrix, you need to indicate the following:
■
The frequency of the summary. The frequency specifies the dimension groups for
which to compute the summary.
1-8 Oracle Reports Building Reports
Report Styles
■
The order in which to compute the summary. The order specifies how to traverse
the matrix in calculating the summary (top to bottom or left to right).
In Reports Builder, you specify this information by setting the Product Order property
for your summary. All summaries that are owned by the cross product group require
that a Product Order be specified. Suppose that you have a matrix report that looks
something like the one below.
Figure 1–5 Sample nested matrix report
This is a nested matrix report. Assume that group G_YEAR contains the YEAR
column, G_DEPT contains the DEPTNO column, G_JOB contains the JOB column, and
G_CROSS is the cross product group.
To create the summary of salaries by job that appears at the bottom of the matrix for
each job, you create a summary column in G_CROSS with the following property
settings:
Figure 1–6 Matrix summary settings
These settings specify that the summary should be calculated for each job in the G_JOB
group and the summary should be reset to zero for each job in the G_JOB group.
To create the summary of salaries by year which appears at the right of the matrix
directly underneath the boilerplate lines, you create a summary column in G_CROSS
with the following property settings:
Basic Concepts
1-9
Report Styles
Figure 1–7 Matrix summary settings
These settings specify that the summary should be calculated for each year in the G_
YEAR group and the summary should be reset to zero for each year in the G_YEAR
group. To create the summary of salaries by year and department that appears at the
right of the matrix for each department row of the matrix that contains a value, you
create a summary column in G_CROSS with the following property settings:
Figure 1–8 Matrix summary settings
These settings specify that the summary should be calculated for each record of G_
DEPT within each record of G_YEAR. G_DEPT comes after G_YEAR in the Product
Order because, in this report, it changes more frequently than G_YEAR. If G_YEAR
changed more frequently (that is, years were listed for each department), it would
make more sense to have a Product Order of G_DEPT, G_YEAR.
This summary is reset to zero for each record in the G_DEPT group. When you have
multiple groups listed in Product Order and you want a non-running summary, the
reset group should be the same as the last group in Product Order. When you have
multiple groups listed in the Product Order and you want a running summary, the
reset group should be a group other than the last one in the Product Order.
1.3.7.2 Matrix layout
The figure below shows the objects that make up a simple, two-dimensional matrix.
All of these objects are necessary for a matrix, except for the boilerplate field labels.
Figure 1–9 Matrix Layout Model view
A matrix layout model must consist of the following layout objects:
■
■
■
At least three repeating frames: one with the Print Direction property set to Down,
one with the Print Direction property set to Across, and one for the cell in the
matrix object.
Several group, header, and footer (if summaries are included) frame.
A matrix object created for the cross product group, inside of which are the cells of
the matrix (for example, the rectangle in the figure above with F_SUMSAL inside
it).
1-10 Oracle Reports Building Reports
Wizards
■
Boilerplate for each column and row of values, as well as for summaries (for
example, Job and Deptno). Displaying the boilerplate is optional, but Reports
Builder will generate it by default.
When running a JSP-based Web report that includes a
matrix object, the JSP <rw:include> tag expects the matrix object
to format on only one page. However, if the cells in the across
repeating frame expand, the column headers of the matrix may be
forced onto a second page regardless of the page size. Therefore,
these matrix headers will not appear in the report output.
Additionally, in this situation, the paper layout does not display
correctly as header fields move to subsequent pages where the cell
values remain on the first page. To resolve this, it is important to
carefully define in the Report Editor the space available to the
across repeating frame to allow for displaying the largest values,
then set the Vertical Elasticity property of the across repeating
frame to Fixed.
Note:
1.3.7.2.1 Matrix object The matrix object defines the intersection of at least two
repeating frames. The repeating frames are the dimensions of the matrix and the
matrix object contains the repeating frame that will hold the "filler" or values of the cell
group. You need one matrix object for each pair of intersecting repeating frames in the
layout. One of the repeating frames must have the Print Direction property set to
Down and the other must have the Print Direction property set to Across in order to
form a matrix.
For more details, see Section 2.3.7, "About matrix objects".
Usage notes
You can improve the performance of matrix reports with:
■
fewer queries
■
WHERE clauses
Cross-product groups always cause "fetching ahead." The
reason for this is that to cross-tabulate the data in a cross-product
group, Reports Builder must first fetch all of the data.
Note:
See also
Section 2.3.7, "About matrix objects"
Section 2.1.7, "About nested matrix reports"
Section 2.1.8, "About matrix with group reports"
Section 2.4.2, "About layout defaulting"
Section 3.5.1, "Creating a report"
1.4 Wizards
Reports Builder includes wizards to help you quickly and easily define a report and
add objects to it. The topics in this section describe each Reports Builder wizard.
■
About the Report Wizard
Basic Concepts 1-11
Wizards
■
About the Report Block Wizard
■
About the Data Wizard
■
About the Graph Wizard
1.4.1 About the Report Wizard
The Report Wizard helps you to quickly and easily define a single-query report for
both Web and paper layouts. Reports Builder uses what you specify on each page of
the wizard to create a data model and layout for your report. After the wizard has
created the report, you can modify it using the Report Editor views. See Section 1.6.1,
"About the Report Editor".
Re-entrancy
To re-enter the Report Wizard for an existing report:
■
Click the report, then choose Tools > Report Wizard.
Using the Report Wizard
For help on the fields on any tab page of the wizard, click Help at the bottom of the tab
page.
1.4.2 About the Report Block Wizard
The Report Block Wizard is a version of the Report Wizard. You can open an existing
HTML document (Web page) and imbed a report in your Web page using the Report
Block Wizard to specify the layout of the data.
Access
To display the Report Block Wizard:
■
■
In the Paper Layout view or Web Source view, choose Insert > Report Block.
In the Paper Layout view, click the Report Block tool in the tool palette, then click
in an open area of the Paper Layout view.
Using the Report Block Wizard
For help on the fields on any tab page of the wizard, click Help at the bottom of the tab
page.
1.4.3 About the Data Wizard
The Data Wizard helps you to quickly and easily define a query, break groups, and
totals for a multiquery report. After the wizard has created the data model, you can:
■
modify the data model in the Data Model view.
■
use the Data Wizard to create additional queries.
■
use the Report Wizard to default the layout.
■
modify the layout in the Paper Layout view, including reordering or adding new
layout sections.
Access
To display the Data Wizard:
1-12 Oracle Reports Building Reports
Wizards
■
In the Data Model view, choose Insert > Query.
The Data Wizard does not support creating links between
queries. To define parent/child query relationships, you can create
a data link manually.
Note:
Re-entrancy
To re-enter the Data Wizard for an existing query, do either of the following:
■
Right-click the query, and choose Data Wizard.
■
Click the query, then choose Edit > Settings.
Using the Data Wizard
For help on the fields on any tab page of the wizard, click Help at the bottom of the tab
page.
1.4.4 About the Graph Wizard
The Graph Wizard provides an easy way for you to add a wide variety of graphs to
both paper-based and JSP-based Web reports. Reports Builder uses the information
you specify on each page of the wizard to create an XML definition that describes the
graph and renders to resulting look-and-feel of the graph at runtime.
While the Graph Wizard enables you to create and edit the attribute values and layout
of a graph, there are additional attributes that are not exposed through the Graph
Wizard. To customize your graph XML definition beyond the scope of the Graph
Wizard, you can directly edit the XML in the graph's Graph Settings property (for
paper-based reports), or in the Web Source view (for JSP-based Web reports). The full
list of attributes available is defined in the DTD file, graph.dtd.
Note:
■
■
The graph.dtd is available in the following locations:
ORACLE_HOME\jlib\bigraphbean.jar
In Getting Started with Oracle Reports on the Oracle Technology
Network (OTN): on the Oracle Reports 10g page
(http://www.oracle.com/technology/products/repo
rts/index.html), click Getting Started to display the
Getting Started with Oracle Reports home page. In the list of
topic sections on the left, click Index. In the Collateral Type list,
choose Documentation and click Search. In the list that
displays, find Documented Graph DTD.
Reports built with previous versions of Oracle Reports containing Oracle Graphics 6i
charts will continue to run if the Oracle Graphics 6i runtime is installed on the same
computer in a separate ORACLE_HOME. However, this is not a supported configuration,
and Oracle will not fix bugs that result from this configuration.
Usage notes
■
When you specify a graph title, subtitle, footnote, or axis title in the Graph Wizard,
you can insert lexical references (to user parameters, system parameters, and
columns) in the text that will display their value at runtime.
Basic Concepts 1-13
Wizards
■
■
When you specify dates in your graphs, the date values may display in a different
format in a graph than in other fields in your report output.
In prior releases, the Graph Wizard's Type panel included a 3DEffect check box to
allow you to specify whether to display the graph with the appearance of depth.
To implement this effect in Oracle Reports 10g, you will need to edit your graph
XML definition as shown in bold font in the following example for a bar graph:
<rw:graph id="CT_1" src="G_EMPNO" groups="ENAME" dataValues="SAL">
<?xml version="1.0" ?>
<Graph version="3.2.0.22" depthAngle="50" depthradius="8" pieDepth="30"
pieTilt="20"/>
...
-->
</rw:graph>
Primary Graph Types
For most graphing needs, the following primary graph types will provide the best
means to represent data:
■
bar graph
■
line graph
■
area graph
■
pie graph
■
combination graph
Secondary Graph Types
These are special usage or less common graphs that are associated with particular data
types or ways to display unique cases of data:
■
scatter graph
■
bubble graph
■
radar graph
■
polar graph
■
pareto graph
■
stock graph
■
3-D graph
Access
To display the Graph Wizard for paper reports:
■
■
In the Paper Layout view, choose Insert > Graph.
In the Paper Layout view, right-click in the main area (canvas region) and choose
Graph Wizard.
To display the Graph Wizard for JSP-based Web reports:
■
In the Web Source view, choose Insert > Graph.
Re-entrancy
To re-enter the Graph Wizard for an existing graph in paper reports:
1.
In the Paper Layout view, click the graph.
1-14 Oracle Reports Building Reports
The Object Navigator
2.
To display the Graph Wizard in re-entrant mode, do either of the following:
■
Right-click the graph, and choose Graph Wizard.
■
Click the graph, then choose Edit > Settings.
To re-enter the Graph Wizard for an existing graph in JSP-based Web reports:
■
In the Web Source view, place your cursor anywhere between the <rw:graph>
and </rw:graph> tags, then choose Edit > Settings.
Using the Graph Wizard
For help on the fields on any tab page of the wizard, click Help at the bottom of the tab
page.
See also
Section 3.9.8.2, "Adding a graph"
Section 3.9.8.3, "Editing a graph"
Section 3.9.8.4, "Adding a graph hyperlink"
1.5 The Object Navigator
The topics in this section discuss the Object Navigator in Reports Builder.
■
About the Object Navigator
■
About Object Navigator views
1.5.1 About the Object Navigator
The Object Navigator provides a hierarchical display of all objects in a report or
template, including attached libraries and program units.
Using the Object Navigator, you can:
■
■
Create reports, parameters, PL/SQL program units, and attached libraries.
Select and work with reports, queries, PL/SQL program units and libraries, data
model objects, layout objects, and parameter form objects.
■
Display Report Editor views.
■
Expand and collapse nodes.
■
Search for objects.
■
View objects by hierarchy or type.
■
Display properties.
■
Customize the Object Navigator.
■
Drag and drop PL/SQL program units.
Access
To display the Object Navigator:
■
Click Finish or Cancel in the Report Wizard.
■
Open an existing report.
■
Choose Tools > Object Navigator.
Basic Concepts 1-15
The Report Editor
■
Press F5.
See also
Section 3.2.4, "Setting preferences for the Object Navigator"
1.5.2 About Object Navigator views
The Object Navigator enables you to view objects by ownership hierarchy or by object
type.
■
■
View > Change View > Ownership View displays objects in a parent-child
hierarchy. For example, a query's columns would appear underneath the query
and a field would appear underneath the repeating frame that encloses it. This
view can be a useful debugging tool because it enables you to easily see the
relationships between objects.
View > Change View > Object Type View displays objects by their type. For
example, all queries would appear underneath the Queries heading and all
database columns underneath the Database Columns heading. This view can be
useful when you want to quickly find objects in the Object Navigator.
See also
Section 3.2.4, "Setting preferences for the Object Navigator"
1.6 The Report Editor
The topics in this section discuss the Report Editor and its different views of a report.
■
About the Report Editor
■
About the Data Model view
■
About the Paper Layout view
■
About the Paper Design view
■
About the Paper Parameter Form view
■
About the Web Source view
■
About the tool palette and toolbar
1.6.1 About the Report Editor
The Report Editor is a work area in which you can manipulate the objects in your
report directly or by changing properties in the Property Inspector. In the Report
Editor window, you can navigate between different views of your report: the Data
Model view, Paper Layout view, Paper Design view, Paper Parameter Form view, and
Web Source view.
1.6.2 About the Data Model view
The Report Editor's Data Model view is a work area in which you create, define, and
modify data model objects (queries, groups, queries, groups, formula columns,
summary columns, placeholder columns, system and user parameters, and data links)
to be used in your report. In this view, objects and their property settings are
represented symbolically to highlight their types and relationships. To create the
query objects for your data model, you can use the Report Wizard, Data Wizard, or the
Query tools in the tool palette.
1-16 Oracle Reports Building Reports
The Report Editor
Reports Builder uses the data model to determine what data to retrieve for the report.
The data retrieved from the database may or may not appear in the report output.
Access
To display the Data Model view:
■
In any of the Report Editor views, choose View > Change View> Data Model.
■
Click the Data Model view button in the toolbar.
■
In the Object Navigator, double-click the Data Model view icon next to the Data
Model node.
1.6.3 About the Paper Layout view
The Report Editor's Paper Layout view is a work area in which you can modify the
format of your paper report. The default format for your report is defined by the
information you specify in the Report Wizard. You can modify the format by working
with layout objects (boilerplate text and graphic objects, frames, repeating frames,
graphs, fields, anchors, file links, and report blocks). In this view, objects and their
property settings are represented symbolically to highlight their types and
relationships.
The Paper Layout view is similar to the Paper Design view, in that it is a work area in
which you modify the format of your report. However, the Paper Design view
displays only when you run your report, allowing you to preview your report and
manipulate the actual, or live, data at the same time. In the Paper Design view, you
can customize reports interactively, meaning that you can see the results immediately
as you make each change.
Access
To display the Paper Layout view:
■
In any of the Report Editor views, choose View > Change View > Paper Layout.
■
Click the Paper Layout view button in the toolbar.
■
In the Object Navigator, double-click the Paper Layout view icon next to the Paper
Layout node.
1.6.4 About the Paper Design view
The Report Editor's Paper Design view is a work area in which you can preview your
paper report and manipulate the actual, or live, data at the same time. In the Paper
Design view, you can customize reports interactively, meaning that you can see the
results immediately as you make each change.
To edit your report, such as changing column size, the Paper Design view must be in
Flex mode.
Access
The Paper Design view is displayed whenever you run a report. To run a report from
the Object Navigator or any editor, click the Run Paper Layout button in the toolbar or
choose Program > Run Paper Layout. To run a report from the Report Wizard, click
Finish.
You can also display the Paper Design view in these ways:
■
In any of the Report Editor views, choose View > Change View > Paper Design.
Basic Concepts 1-17
The Report Editor
Note: In the Object Navigator, there is no Paper Design node; this
view is displayed only after running a report.
■
Click the Paper Design view button in the toolbar.
Usage notes
To speed the execution of your report, avoid "fetching ahead" when sending report
output to the Paper Design view. The following items can result in fetching ahead
when referenced before the data on which they rely:
■
total number of pages/panels
■
grand totals
■
break columns that are formulas
■
break columns that have Value if Null specified
Matrix (cross-product) groups also cause fetching ahead. In order to cross-tabulate the
data, Reports Builder must first fetch all of the data.
It should be noted that while these items slow down the Paper Design view, they do
not affect performance when writing to a file or some other destination.
A column can cause fetching ahead even if it is not
displayed. For example, a grand total may not appear in the report
output, but since it is in the report, fetching ahead may still occur
when Reports Builder calculates it.
Note:
1.6.5 About the Paper Parameter Form view
The Report Editor's Paper Parameter Form view is a work area in which you define the
format of the report's Runtime Parameter Form. To do this, you define and modify
parameter form objects (fields and boilerplate). You can select pre-defined system
parameters for your report using the Parameter Form Builder, or you can create your
own.
When you run a report, Reports Builder uses the Paper Parameter Form view as a
template for the Runtime Parameter Form. Fields and boilerplate appear in the
Runtime Parameter Form exactly as they appear in the Paper Parameter Form view. If
you do not define a Runtime Parameter Form in the Paper Parameter Form view,
Reports Builder displays a default Runtime Parameter Form for you at runtime.
At runtime, the Runtime Parameter Form displays only
when running the paper report layout. For JSP-based Web reports,
the Runtime Parameter Form displays when you run your report
within Reports Builder for debugging purposes, but will not
display at runtime. For more information, see Section 1.9.4, "About
Parameter Forms for Web reports".
Note:
Access
To display the Paper Parameter Form view:
■
In any of the Report Editor views, choose View > Change View > Paper
Parameter Form.
1-18 Oracle Reports Building Reports
The Report Editor
■
■
Click the Paper Parameter Form view button in the toolbar.
In the Object Navigator, double-click the Paper Parameter Form view icon next to
the Paper Parameter Form node.
1.6.6 About the Web Source view
The Report Editor's Web Source view displays the source code for your JSP-based Web
report, including HTML, JSP, and XML tags. It is a Web page where you can view and
add dynamic report blocks using the Report Block Wizard, and graphs using the
Graph Wizard. Experienced Web developers can edit the Web source directly in this
view using JSP tags, HTML, Java, and XML.
Access
To display the Web Source view, do any of the following:
■
In any of the Report Editor views, choose View > Change View > Web Source.
■
Click the Web Source button in the toolbar.
■
In the Object Navigator, double-click the Web Source view icon next to the Web
Source node.
Usage notes
■
In the Web Source view, the following languages may appear garbled: Arabic,
Central European languages, Cyrillic, Greek, Hebrew, Japanese, Thai, and Turkish.
To work around this issue, you can set the font names for Reports Builder in
uifont.ali as follows:
[rwbuilder]
.....AR8MSWIN1256="Courier New"
.....CL8MSWIN1251="Courier New"
.....EE8MSWIN1250="Courier New"
.....EL8MSWIN1253="Courier New"
.....IW8MSWIN1255="Courier New"
.....JA16SJIS="MS Gothic"
.....TH8TISASCII="Andale Duospace WT"
.....TR8MSWIN1254="Courier New"
You can download a copy of the Andale Duospace WT (fixed-width) font from
Metalink (http://metalink.oracle.com). The ARU number is 2638552.
■
When performing a Find/Replace operation in the Web Source view and running
in an Asian language (for example, Japanese) on Windows, Reports Builder fails.
This problem does not occur on UNIX.
See also
Section 1.2.2, "About Web reports"
Section 2.2.1, "About JavaServer Pages (JSPs) and servlets"
Section 3.6.3, "Adding report data to an existing Web page (HTML file)"
Section 3.6.4, "Adding a report block to a Web page"
Section 3.9.8.2.2, "Adding a graph to a JSP-based Web report"
"Oracle Reports JSP tags" in the Reference section of the Oracle Reports online Help
Basic Concepts 1-19
Data Model Objects
1.6.7 About the tool palette and toolbar
The tool palette and toolbar contain tools used to manually create or manipulate
objects in the Report Editor views (excluding the Web Source view). Each tool appears
as an icon. Some tools, such as the Select tool, are common to tool palettes in all Report
Editor views. Other tools are specific to the views in which they appear. In Reports
Builder, run your cursor over a tool to display the hint text that identifies the tool.
Tool palette
The tool palette is positioned along the left side of the Report Editor views. Click a tool
to activate it for a single operation, or double-click a tool to "lock" it for multiple
operations. You can hide the tool palette by choosing View > Tool Palette to deselect
it.
Toolbar
The toolbar is positioned along the top of the Report Editor views. To use the tools in
the toolbar, click the desired tool to perform the action. All toolbar tools also have
menu equivalents. If the tool is designed to perform an action on a group of objects, it
appears grayed out until one or more objects are selected. Then clicking the tool
performs the action on the selected object(s).
See also
Appendix A, "Tool Palette and Toolbar Reference"
1.7 Data Model Objects
The topics in this section discuss basic concepts of data model objects; for more
advanced concepts, see Section 2.3, "Data Model Objects".
■
About queries
■
About groups
■
About database columns
■
About data links
■
About Query Builder
1.7.1 About queries
Queries provide the data for your report. You create a query using the Report Wizard,
Data Wizard, or manually using the query tools in the Data Model tool palette.
Queries can select data from any data source (Oracle, XML, JDBC, Text, Oracle
Express, Oracle OLAP, or your own data source that you can access through the
pluggable data source (PDS) API). You can also use a REF CURSOR to create queries
(see Section 2.6.10, "About REF CURSOR queries").
Single-query reports
Reports built using one query are the simplest reports. The most popular formats for
single-query reports are tabular, mailing label, form letter, and break (either group
above or group left). In one report, you can display one query's data any number of
times, even in different formats. You can query data without including it in the report
output. This is useful for establishing relationships between multiple queries,
performing calculations, and so on.
The figure below shows the data of one query formatted various ways.
1-20 Oracle Reports Building Reports
Data Model Objects
Figure 1–10 Formatting the same data in different ways
Notice that the last report style (group left break) seems to use an entirely different
query for its data than the first three. However, the data it displays was hidden in the
other reports, and vice versa. With Reports Builder, you can query data without
including it in the report output. This is useful for establishing relationships between
multiple queries, performing calculations, and so on.
Multiquery reports
A report may contain any number of queries. Multiquery reports are useful when you
want to:
■
produce multipart unrelated query reports.
■
produce multipart related query reports.
■
■
make your queries easier to maintain (often a report with a complex query
containing embedded SELECT statements and joins can also be created with
multiple simple queries that are linked; the latter are often easier for others to
understand and maintain).
display the same data twice in a report with different sorting criteria.
Basic Concepts 1-21
Data Model Objects
If you create a report with multiple queries, you can either leave the queries unrelated,
or establish a relationship between them using a data link.
Multipart unrelated query reports
If you do not link the queries, you will produce a multipart unrelated query report
(commonly called a master/master report). These types of reports display lists of
unrelated data. For example, in the report below, one query selects products and
another selects customers. Notice that there is no relationship between the products
and customers.
Figure 1–11 Unrelated queries
Multipart related query reports
In many reports, the data fetched for one part of the report is determined by the data
fetched for another part. This is termed a "master/detail," or "parent/child,"
relationship, and is defined with a data link between two queries. When you run a
master/detail report, each row of the master (or parent) query will cause the detail (or
child) query to be executed, retrieving only matching rows.
Usage notes
■
External queries are no longer supported.
■
■
■
■
Reduce the number of queries in your report as much as possible. In general, the
fewer queries you have, the faster your report will run. While multiquery data
models are often easier to understand, single-query data models tend to execute
more quickly.
Queries are processed on the server.
To restrict the number of pages that a certain user can produce, insert a record into
the PRODUCT_PROFILE table for that user.
The only times you should use multiquery data models are:
■
■
■
■
when you're fetching many large columns from the parent and only a few
small columns from the child.
when you're trying to do things that the query type, such as a SQL query, does
not support directly (for example, multiway outer join).
when you have complex views (for example, distributed queries or GROUP
BY queries).
when you need but do not have or want to use a view.
1-22 Oracle Reports Building Reports
Data Model Objects
Rationale
For a single-query report, Reports Builder opens only one cursor to fetch all of the
master and detail records. For a two-query report, Reports Builder opens two
cursors--one for each query--after appending the detail query's link to the WHERE
clause of the detail query. Therefore, for each master record fetched in the master
query, Reports Builder must rebind, execute, and fetch data from the detail query.
See also
Section 2.3.5, "About non-linkable queries"
Section 3.8.1, "Creating a query"
1.7.2 About groups
Groups are created to organize the columns in your report. Groups can do two things:
separate a query's data into sets, and filter a query's data.
When you create a query, Reports Builder automatically creates a group that contains
the columns selected by the query. You create additional groups to produce break
levels in the report, either manually in the Data Model view or by using the Report
Wizard to create a group above or group left report.
Create groups when you want to treat some columns differently than others. For
example, you create groups to:
■
produce subtotals (that is, totals at a more granular level).
■
create breaks or cross products in your report output.
With the exception of cross-product groups, all user-created groups are called break
groups.
Break groups
You create break groups to produce subtotals, print columns in a different direction,
create breaks, and so on. A break group suppresses duplicate values in sequential
records. For example, Reports Builder can select the department number for each
record; however, the duplicate department numbers are not printed.
Cross-product groups
You create cross-product groups to perform mathematical cross products, which are
generally used to create matrix reports.
Group filters
Filters enable you to conditionally remove records selected by your queries. Groups
can have two types of filters:
■
Reports Builder packaged filters:
■
■
■
First, to display only the first n records for the group (for example, the first 5
records)
Last, to display only the last n records for the group
User-created filters, using PL/SQL.
See also
Section 2.3.6, "About links versus groups"
Section 2.6.9, "About group filters"
Basic Concepts 1-23
Data Model Objects
Section 1.3.2, "About group above reports"
Section 1.3.3, "About group left reports"
Section 2.1.8, "About matrix with group reports"
Section 3.5.1, "Creating a report"
Section 3.5.2, "Creating a multiquery group above report"
Section 3.8.7, "Creating a break group"
Section 3.8.8, "Creating a matrix (cross-product) group"
1.7.3 About database columns
A database column represents a column that is selected by the query, containing the
data values for a report. For each column that you select in your query, Reports
Builder automatically creates a column in the data model of your report. If you want to
perform summaries and computations on database column values, you can create new
columns manually in the Data Model view (for summary and formula columns) or by
using the Report Wizard (for summary columns). You can also reassign one or more
columns to a group or groups you have created.
In addition to the traditional column types (for example, date, number, character),
Reports Builder also supports graphics or images columns, which are columns whose
values can be:
■
■
graphics or images stored directly in the database. Such a column is usually of
data type LONG or LONG RAW and contains a graphics or images. In this case,
specify the graphic's format in the column's properties.
file names. The values of such a column are pointers to files stored in the
operating system. In this case, specify in the column's properties that its values are
file contents (Read from File) and the format of the files. Many graphics or images
formats are supported, including BMP, CALS, CGM, GIF, JFIF, PCD, PCX, PICT,
RAS, TIFF, and so on.
See also
Section 3.8.1, "Creating a query"
Section 3.8.5, "Selecting an image from the database"
Section 2.3.4, "About referencing columns and parameters"
Section 2.3.1, "About summary columns"
Section 2.3.2, "About formula columns"
Section 2.3.3, "About placeholder columns"
1.7.4 About data links
A data link (or parent-child relationship) relates the results of multiple queries. A data
link can establish these relationships:
■
■
between one query's column and another query's column.
between one query's group and another query's group (this is useful when you
want the child query to know about its parent's data).
1-24 Oracle Reports Building Reports
Data Model Objects
A data link causes the child query to be executed once for each instance of its parent
group. The child query is executed with the values of the primary key used by the
parent.
When a report with a data link is executed, the data link is converted into a SQL clause
(as specified in the link's Property Inspector) and appended to the child query if
Reports Builder is able to parse the query.
Important note: If the query cannot be parsed, the query is not modified (for example,
Reports Builder has no way to modify how the data is fetched when the query is
defined for a pluggable data source).
Although links are commonly equijoins (for example, WHERE DEPTNO=DEPTNO), you
can create links with various SQL clauses (that is, WHERE, HAVING, or START WITH)
and conditions. If your database has database constraints, you can create a data link
that derives its SQL clause and condition from the constraints. You can view the
SELECT statements for the individual parent and child queries in Reports Builder, but
cannot view the SELECT statement that includes the clause created by the data link
you define.
Example
For the report below, the following link was defined:
Figure 1–12 Sample data link
The default group of the master query (containing the columns "Order ID" and
"Customer") is the parent group; the detail query (the query to which "Item",
"Product", and "Amount" belong) is the child query.
Figure 1–13 Sample data link output
Basic Concepts 1-25
Layout Objects
Reports Builder does not support data links between
queries that contain column objects. If you attempt to create such a
link, a message dialog box displays, which enables you to choose
whether to create a group-to-group query instead (using the parent
groups), or to cancel the operation. If you want to create a link
between any type of column and a column object, you can
manually modify the SQL statement in the child query, adding in
the appropriate WHERE clause based on columns in the master
query.
Note:
See also
Section 2.3.6, "About links versus groups"
Section 2.3.5, "About non-linkable queries"
Section 3.8.9, "Creating a data link"
1.7.5 About Query Builder
Query Builder is an easy-to-use data access tool designed for analysts, managers, and
other business professionals. It provides a logical and intuitive means to access
information from your organization's databases for analysis and reporting.
Query Builder is designed for professionals who do not have a computer
programming or database background. Because of its powerful query features and its
support of Structured Query Language (SQL) statements, experienced database users
and programmers will find that Query Builder serves many of their needs as well.
In Query Builder's graphical Query window, you can specify a request for data from
your organization's database(s). The request for data is called a query.
You can use Query Builder to define almost any query that you would build using a
SQL SELECT statement. Query Builder automatically generates the appropriate
SELECT FROM [table.column] clause based on columns displayed in the Query
Builder workspace.
See also
Section 3.8.3, "Using Query Builder"
1.8 Layout Objects
The topics in this section discuss basic concepts of layout objects; for more advanced
concepts, see Section 2.4, "Layout Objects".
■
About frames
■
About repeating frames
■
About frame and repeating frame sizing
■
About fields
■
About boilerplate objects
1-26 Oracle Reports Building Reports
Layout Objects
1.8.1 About frames
Frames surround other objects and protect them from being overwritten or pushed by
other objects. For example, a frame might be used to surround all objects owned by a
group, to surround column headings, or to surround summaries.
When you default the layout for a report, Reports Builder creates frames around
report objects as needed; you can also create a frame manually in the Paper Layout
view. See Section 1.6.3, "About the Paper Layout view".
Create frames when you want to:
■
■
group together objects to ensure they maintain their relative positions during
printing.
delineate sections in your report.
Example: You want the top of each page to have a tabular format, but the bottom
of each page to have a matrix format.
■
protect other objects from being overwritten.
Example: A summary is centered under two repeating frames. Defaulting rules
state that the summary must remain at a fixed distance from only the first object
that can overwrite it; therefore, the summary is in danger of being overwritten by
the second repeating frame. Enclosing both repeating frames with a frame will
force the summary to maintain a fixed distance from both of them, and it will not
be overwritten.
■
prevent an object from printing until other objects finish printing.
Example: A summary is centered under two repeating frames. According to
defaulting rules, the summary will print as soon as the first repeating frame
finishes printing. Create a frame around the two repeating frames to ensure the
summary prints after both repeating frames have finished printing.
See also
Section 3.9.1.2, "Creating a frame or repeating frame"
1.8.2 About repeating frames
Repeating frames surround all of the fields that are created for a group's columns. The
repeating frame prints (is fired) once for each record of the group.
When you default the layout for a report, Reports Builder generates one repeating
frame for each group in the data model, and places one field inside it for each of the
group's columns. Repeating frames can enclose any layout object, including other
repeating frames. Nested repeating frames are typically used to produce master/detail
and break reports. For each record of the outer repeating frame, Reports Builder will
format all related records of the enclosed repeating frame.
You can also create a repeating frame manually in the Paper Layout view. See
Section 1.6.3, "About the Paper Layout view".
See also
Section 3.9.1.2, "Creating a frame or repeating frame"
1.8.3 About frame and repeating frame sizing
For each object or record, a frame or repeating frame's size can be expandable,
contractible, variable, or fixed (specified by the Horizontal Elasticity and Vertical
Basic Concepts 1-27
Layout Objects
Elasticity properties). For example, you can set the properties to specify that it should
be fixed in size horizontally, but expand vertically if a record requires more space.
In the figure below, notice that there are four records for department 20, but only one
record each for departments 10 and 30. The repeating frame has expanded vertically to
accommodate department 20's additional records.
Figure 1–14 Repeating frame sizing
Frames or repeating frames that contract horizontally or vertically reduce in size when
an object or record requires less space than the frame or repeating frame's initial size.
A frame or repeating frame may also be variable in size: it expands or contracts based
on the size of the value it displays. Also, if a frame or repeating frame is fixed in size
and an object or record's data requires a larger field than it can contain, the remaining
data will be pushed onto the following page(s) in the same x and y coordinates.
See also
Section 3.9.1.2, "Creating a frame or repeating frame"
1.8.4 About fields
Fields are placeholders for parameters, columns, and such values as the page number,
current date, and so on. If a parameter or column does not have an associated field, its
values will not appear in the report output. A field is owned by the object surrounding
it, which is the first enclosing object (either a frame or repeating frame).
When you default the layout for a report, Reports Builder generates one field for each
column, and places each field inside of a repeating frame. You can also create a field
manually in the Paper Design view, Paper Layout view or Paper Parameter Form view.
If you create a field object in a template, the field is renamed
when the template is applied to a report. For example, if you create a
field named F_1, the field is renamed to F_1_SEC2 when the
template is applied to a report. Thus, if you reference F_1 in
boilerplate (&F_1), these references will need to be updated.
Note:
See also
Section 1.9.2, "About Parameter Form fields"
Section 3.9.1.1, "Creating a field object"
Section 3.9.2.5, "Referencing a field in boilerplate text"
1-28 Oracle Reports Building Reports
Layout Objects
1.8.5 About boilerplate objects
A boilerplate object is any text, lines, or graphics that appear in a report every time it is
run.
Reports Builder creates one boilerplate object for each label selected in the Report
Wizard (it is named B_columnname). For example, if a column is named ENAME, a
boilerplate object containing ENAME is generated for the column. For some report
types, Reports Builder also generates lines under the labels.
You can also create a boilerplate objects manually in the Paper Design view, Paper
Layout view, or Paper Parameter Form view using any of the following tools in the
tool palette:
■
Arc tool
■
Ellipse tool
■
File Link
■
Freehand tool
■
Line tool
■
Polygon tool
■
Polyline tool
■
Rectangle tool
■
Rounded Rectangle tool
■
Text tool
Boilerplate from files
If you have text, graphics, or HTML in a file that you would like to display as
boilerplate in your report, you can link to the file, as described in the following
procedures:
■
Section 3.9.2.6, "Linking a boilerplate text object to a file"
■
Section 3.9.8.1.2, "Linking an image object to a file"
■
Section 3.9.2.7, "Linking an HTML text object to a file"
Linking to a file means that the contents of the file are pulled into the boilerplate object
each time the report is run. In this way, you can ensure that your output includes the
most recent changes to the file.
You can also link a boilerplate image object to a URL where the image is located. See
Section 3.9.8.1.3, "Linking an image object to a URL".
These procedures are for paper-based reports only. File Link
objects are not implemented in JSP-based Web reports.
Note:
See also
Section 1.9.3, "About Parameter Form boilerplate"
Section 3.9.2.1, "Creating a boilerplate object for text"
Section 3.9.2.2, "Creating a boilerplate object for text that displays every other page"
Section 3.9.2.5, "Referencing a field in boilerplate text"
Basic Concepts 1-29
Parameter Form Objects
Section 3.9.11.8, "Rotating a boilerplate object"
1.9 Parameter Form Objects
The topics in this section discuss basic concepts of Parameter Form objects; for more
advanced concepts, see Section 2.5, "Parameter Form Objects".
■
About parameters
■
About Parameter Form fields
■
About Parameter Form boilerplate
■
About Parameter Forms for Web reports
1.9.1 About parameters
A parameter is a variable whose value can be set at runtime (for example, from the
Runtime Parameter Form or the command line). Parameters are especially useful for
modifying SELECT statements and setting PL/SQL variables at runtime.
Reports Builder automatically creates a set of system parameters at runtime, but you
can create your own as well. You can create parameters to replace either single literal
values or entire expressions in any part of a query. You can reference parameters
elsewhere in the report, such as in PL/SQL constructs providing conditional logic for
the report.
While you can delete or rename a user parameter, you
cannot delete or rename a system parameter.
Note:
Parameter values can be specified in these ways:
■
■
■
Accepting the default parameter values (default values are set in the Parameter
properties, and you can control whether the values are displayed at runtime on the
Runtime Parameter Form).
Typing the parameter value(s) as arguments on the command line (where
applicable). Parameters specified on the command line override the equivalent
system parameter values set in the report definition. For detailed information
about command line arguments, see the "Command Line Keywords" in the Oracle
Application Server Reports Services Publishing Reports to the Web manual, or the
Oracle Reports online Help.
Choosing from a list or entering the parameter value(s) in the Runtime Parameter
Form.
System parameters
Oracle Reports is shipped with the following system parameters. You can change their
default values as described above.
Table 1–1
System parameter descriptions
System Parameter
Description
COPIES
Is the number of report copies that should be made when the
report is printed.
1-30 Oracle Reports Building Reports
Parameter Form Objects
Table 1–1 (Cont.) System parameter descriptions
System Parameter
Description
DESFORMAT
Is either:
■
■
the output format for the report (for example, PDF, HTML,
HTMLCSS, RTF, XML, SPREADSHEET, DELIMITED, or
DELIMITEDDATA for bitmapped reports).
the printer definition to use when formatting the report
when DESTYPE=FILE and DESNAME=filename. If
MODE=BITMAP, this is the name of the printer. If
MODE=CHARACTER, this is the character mode printer
definition file (.prt file).
DESNAME
Is the name of the output device (for example, the file name,
printer's name, mail user ID).
DESTYPE
Is the type of device that will receive the report output (for
example, SCREEN (to format the report using screen fonts),
FILE, PRINTER, MAIL, SYSOUT, CACHE, or LOCALFILE.
MODE
Is whether the report should run in CHARACTER mode or
BITMAP.
ORIENTATION
Is the print direction for the report (LANDSCAPE, PORTRAIT,
DEFAULT).
PRINTJOB
Is whether the Print Job dialog box should appear before the
report is run.
User parameters
You can create a user parameter in the following ways:
■
■
Create a parameter in the Object Navigator.
Use a bind parameter reference in a query, which causes Reports Builder to
automatically create the parameter the first time it is referenced (see
Section 2.3.4.1, "About bind references").
See also
Section 2.3.4, "About referencing columns and parameters"
Section 3.11.1, "Using a pre-defined system parameter"
Section 3.11.2, "Creating a user parameter"
Section 3.11.3, "Creating a list of values (LOV) for a parameter"
Section 3.11.4, "Validating a parameter value at runtime"
Section 3.11.6, "Selecting parameters to include in the Runtime Parameter Form"
Section 3.11.9, "Passing parameters to reports running in batch mode"
1.9.2 About Parameter Form fields
Fields in the Paper Parameter Form view (Section 1.6.5, "About the Paper Parameter
Form view") act as placeholders for parameters. They define the formatting attributes
for the parameters displayed in the Runtime Parameter Form. By default, one field is
created for each parameter that you select in the Parameter Form Builder.
See also
Section 1.8.4, "About fields"
Basic Concepts 1-31
Parameter Form Objects
Section 3.11.5, "Creating a default Parameter Form"
Section 3.11.7, "Displaying the Parameter Form at runtime"
1.9.3 About Parameter Form boilerplate
Boilerplate in the Paper Parameter Form view refers to text and graphics that appear
in the Runtime Parameter Form each time it is run; for example, a label denoting a
particular parameter is boilerplate text created by Reports Builder. Lines or boxes that
you create in the layout are also considered boilerplate, as well as any added text.
Boilerplate enables you to customize the Runtime Parameter Form. By default, a
boilerplate label is produced for each field that appears on the Runtime Parameter
Form.
See also
Section 1.8.5, "About boilerplate objects"
Section 3.11.5, "Creating a default Parameter Form"
Section 3.11.7, "Displaying the Parameter Form at runtime"
1.9.4 About Parameter Forms for Web reports
You can design a Parameter Form for both Web and paper reports. However, at
runtime, the Runtime Parameter Form displays only when running the paper report
layout. For JSP-based Web reports, the Runtime Parameter Form displays when you
run your report within Reports Builder for debugging purposes, but will not display at
runtime.
Because you now have the flexibility to display your reports on any Web page, the
report may be just one object on a Web page containing many other portlets and
objects, and parameters for the report may be retrieved from sources other than the
Parameter Form. For example, parameters might be provided by the Web page to all
portlets on the page. Therefore, it does not make sense to display a Runtime Parameter
Form for JSP-based Web reports before the report is formatted.
In the absence of the Runtime Parameter Form, you will need to use an alternate
method to provide required parameters to a JSP-based Web report designed with a
Parameter Form. For example:
■
When you design the report, set all parameters to a default value.
■
If you run your report using a URL, provide the parameters through the URL.
■
■
■
Create an HTML form that your report calls to provide parameter values, either as
static values, or as a list of values using the Oracle Reports custom JSP tags.
If the report displays as a portlet in a Web page, you can pass the page level
parameters to the report.
Use the JSP tag <rw:reports id="myReport" parameters="yourParameterList">,
where yourParameterList can be a Java variable. For example:
<% String myParameterList = "userid=scott/tiger&p_deptno+10"; %>
<rw:report id="myReport" parameters="<%= myParameterList %>">
For more information on creating a Parameter Form for a JSP-based Web report, see
Chapter 41, "Building a Simple Parameter Form for a JSP-based Web Report".
1-32 Oracle Reports Building Reports
The Property Inspector
If you display your paper-based report on the Web, you can
create an HTML Parameter Form by adding HTML header and
footer tags using either:
Note:
■
■
the Property Inspector: set the Before Form Value property and
After Form Value property for the report
PL/SQL: set format triggers using the SRW.SET_BEFORE_
FORM_HTML and SRW.SET_AFTER_FORM_HTML procedures.
See also
Section 1.2.2, "About Web reports"
Section 1.6.5, "About the Paper Parameter Form view"
Section 1.11.1, "About the Runtime Parameter Form"
Section 2.5.1, "About Parameter Form HTML extensions"
1.10 The Property Inspector
The topics in this section discuss the Property Inspector in Reports Builder.
■
About the Property Inspector
■
About making multiple selections in the Property Inspector
1.10.1 About the Property Inspector
The Property Inspector is a window that enables you to access the properties of the
currently selected object(s) in the Object Navigator, Report Editor, and Template
Editor.
Every Reports Builder object (query, group, frame, parameter, and so on.) has
associated properties that can be viewed using the Property Inspector. To get help on
any property, click the property in the Property Inspector and press F1.
1.10.1.1 About making multiple selections in the Property Inspector
You can select multiple objects at the same time by using Shift+Click or Ctrl+Click in
the navigators or the editors. When two or more objects are selected, a list of object
names is displayed at the top of the Property Inspector.
The Intersection/Union button on the Property Inspector toolbar determines which
properties are displayed in the property list when more than one object is selected.
Toggling between Intersection and Union changes the list of properties displayed in
the Property Inspector, but does not affect the setting of any property.
Table 1–2
Property Inspector Intersection/Union
Button
Description
Intersection
The default. Only properties common to all selected objects are
displayed.
Union
All properties of every object selected are displayed.
Properties that are common to two or more objects in a multiple selection are listed
only once, and the property setting is displayed as follows:
Basic Concepts 1-33
Runtime Views
■
■
If the property has the same setting for all of the selected objects that have it in
common, the common setting is displayed.
If the property is set differently for the objects that have it in common, the string
***** is displayed.
See also
Section 3.2.2, "Setting report properties"
Section 3.2.5, "Setting properties for an ASCII (character-mode) report"
Section 3.2.7, "Setting properties of multiple objects"
Section 3.2.8, "Comparing the properties of one object to another"
1.11 Runtime Views
The topic in this section discuss the views of a report shown at runtime.
■
About the Runtime Parameter Form
■
About the Previewer
1.11.1 About the Runtime Parameter Form
The Runtime Parameter Form is a dialog box that optionally displays at runtime in
which you can override default parameter values (for example, values that modify
SELECT statements, route the report output to a specified device, and so on). You
define the format of the Runtime Parameter Form in the Paper Parameter Form view.
If you do not define a Runtime Parameter Form in the Paper Parameter Form view,
Reports Builder displays a default Runtime Parameter Form for you at runtime.
Change the parameters as desired and then click the Run Paper Layout button in the
toolbar to run the report.
Alternatively, you can click the Cancel Run button in the toolbar to cancel.
See also
Section 1.6.5, "About the Paper Parameter Form view"
Section 1.9.4, "About Parameter Forms for Web reports"
Section 3.11.7, "Displaying the Parameter Form at runtime"
1.11.2 About the Previewer
The Previewer displays on your screen how the printed version of your report will
look. In the Previewer, you can scroll though a single page of report output, page
through the entire report, and split the screen to view different sections of the same
report concurrently. You can also perform the following actions:
Table 1–3
Print previewer actions
To...
Click in the toolbar...
Print the report
the Print button
Specify page setup settings
the Page Setup button
Open a new Previewer
the New Previewer button
Close the Previewer
the Close Previewer button
1-34 Oracle Reports Building Reports
Executables
Table 1–3 (Cont.) Print previewer actions
To...
Click in the toolbar...
Zoom in
the Zoom In button
Zoom out
the Zoom Out button
A physical page (or panel) is the size of a page that will be output by your printer. A
logical page is the size of one page of your actual report (it can be any number of
physical pages wide or long). The Previewer displays the logical pages of your report
output, one at a time.
Access
To display the Previewer:
■
choose File > Print Preview.
Usage notes
To speed the execution of your report, avoid "fetching ahead" when sending report
output to the Previewer or Paper Design view. The following items can result in
fetching ahead when referenced before the data on which they rely:
■
total number of pages/panels
■
grand totals
■
break columns that are formulas
■
break columns that have Value if Null specified
Matrix (cross-product) groups also cause fetching ahead. To cross-tabulate the data,
Oracle Reports must first fetch all of the data.
It should be noted that while these items slow down the Previewer or Paper Design
view, they do not affect performance when writing to a file or some other destination.
A column can cause fetching ahead even if it is not
displayed. For example, a grand total may not appear in the report
output, but since it is in the report, fetching ahead may still occur
when Oracle Reports calculates it.
Note:
See also
Section 3.7.16.3, "Displaying report output in the Previewer"
Section 3.7.17.2, "Printing a report from the Previewer"
1.12 Executables
The Oracle Reports executables are:
Table 1–4
Executable descriptions
Executable
Description
rwbuilder
Starts Reports Builder.
rwrun
Runs a report using the Oracle Application Server Reports
Services in-process server.
Basic Concepts 1-35
Executables
Table 1–4 (Cont.) Executable descriptions
Executable
Description
rwclient
Parses and transfers a command line to the specified (or
default) Reports Server.
rwcgi
Translates and delivers information between either a Web
server or a J2EE Container (for example, OC4J) and the Reports
Server, enabling you to run a report dynamically from your
Web browser (supported for backward compatibility with
previous releases of Oracle Reports).
rwserver
Invokes the Reports Server.
rwservlet
Translates and delivers information between either a Web
server or a J2EE Container (for example, OC4J) and the Reports
Server, enabling you to run a report dynamically from your
Web browser.
rwconverter
Converts one or more report definitions or PL/SQL libraries
from one storage format to another.
All executables can be run from the command line. See the Reference > Command
Line section of the Oracle Reports online Help for detailed information about the
executables and command line keywords.
See also
Section 3.7.2, "Running a report from the command line"
Section 3.7.3, "Running a report using a command file"
1-36 Oracle Reports Building Reports
2
Advanced Concepts
This chapter introduces the concepts for advanced users of Oracle Reports. Each topic
in this chapter is also included in the Advanced Concepts section of the Oracle Reports
online Help (see Section 3.1.1, "Using the Oracle Reports online Help").
Topics are grouped into the following sections:
■
Section 2.1, "Reports"
■
Section 2.2, "Web Reports"
■
Section 2.3, "Data Model Objects"
■
Section 2.4, "Layout Objects"
■
Section 2.5, "Parameter Form Objects"
■
Section 2.6, "PL/SQL"
■
Section 2.7, "Templates"
■
Section 2.8, "Output Formats and Capabilities"
■
Section 2.9, "Data Sources"
■
Section 2.10, "Debugging Tools"
2.1 Reports
The topics in this section build on the basic concepts discussed in Section 1.2,
"Reports".
■
About report titles
■
About report sectioning and sections
■
About the report unit of measurement
■
About the report dimensions
■
About conditional formatting
■
About nested matrix reports
■
About matrix with group reports
2.1.1 About report titles
You can add a title to a report in either of the following ways:
■
Manually, by creating a boilerplate text object in the margin of the Paper Layout
view.
Advanced Concepts
2-1
Reports
■
Typing in the Title field on the Style page of the Report Wizard.
When you use the Report Wizard to add a title and do not select a template for your
report output, the title is inserted into the margin of the report with default attributes
defined by Reports Builder. You can modify the attributes in the Paper Layout view.
When you use the Report Wizard to add a title, and do select a predefined template or
a user-defined template file for your report output, Reports Builder looks for a
boilerplate text object named B_OR$REPORT_TITLE defined for the selected template:
■
■
If B_OR$REPORT_TITLE exists, the title is displayed using the attributes of this
object, with the text you typed in the Report Wizard.
If B_OR$REPORT_TITLE is not found, the title is displayed using the attributes
defined by the Default properties (under the Title node in the Property Inspector)
of the selected template.
If you do not specify a title in the Report Wizard, the B_
OR$REPORT_TITLE object is not copied to your report.
Note:
For layouts created using the Report Block Wizard, the title is inserted into the new
layout as a group title rather than into the margin of the report. In this case, the
attributes are set per the Default properties (under the Title node in the Property
Inspector) of the selected template, and B_OR$REPORT_TITLE is ignored. If you do
not select a template, the title uses the default attributes defined by Reports Builder.
See also
Section 3.5.6, "Adding a title to a report"
Section 3.12.5, "Formatting the report title in a template"
Section 2.7.1, "About templates"
2.1.2 About report sectioning and sections
Report sectioning enables you to define multiple layouts in the same report, each with
a different target audience, output format, page layout, page size, or orientation. You
can define up to three report sections, each with a body area and a margin area: the
names of the sections are Header, Main, and Trailer. By default, a report is defined in
the Main section. In the other sections, you can define different layouts, rather than
creating multiple separate reports. If you wish, you can use the margin and body of
the Header and Trailer sections to create a Header and Trailer page for your reports.
In the Object Navigator, the report sections are exposed in the Object Navigator under
the Paper Layout node as Header Section, Main Section, and Trailer Section.
You can specify the order in which the three sections of a report (Header, Main, and
Trailer) are formatted using SRW.SET_FORMAT_ORDER or the Format Order of
Sections property. This capability allows Oracle Reports to format any section first to
create information that is only known at the time of formatting, such as page numbers,
then use that information in the formatting of another section. As an example, this
property can be used to create a table of contents. For an example of using SRW.SET_
FORMAT_ORDER for this purpose, see Chapter 35, "Building a Paper Report with a
Simple Table of Contents and Index" and Chapter 36, "Building a Paper Report with a
Multilevel Table of Contents".
For an example of using section-level distribution, see Chapter 37, "Bursting and
Distributing a Report". This chapter covers defining distribution of a single section to
2-2 Oracle Reports Building Reports
Reports
multiple destinations, using the Repeat On property and a sample distribution
XML file. For information about advanced section-level distribution and creating your
own distribution XML file, see the chapter "Creating Advanced Distributions" in
the Oracle Application Server Reports Services Publishing Reports to the Web manual.
Examples
Example 1
You can use sectioning and distribution to publish your report output in HTML, and
also send a PostScript version to the printer.
Example 2
You can send an executive summary of the report to senior management, and also
e-mail detailed breakdowns to individual managers. In this example, a single report
with two report sections needs to be created: a portrait-sized summary section and a
landscape-sized detail section. Use the Repeat On property to associate the detail
section with a data model group that lists the managers and then alter the destination
on each instance of the data model group to send the output to the appropriate
managers.
See also
Section 2.8.3, "About report distribution"
Section 3.10.1, "Displaying a section layout view"
Section 3.10.2, "Creating a default layout for a section"
2.1.3 About the report unit of measurement
A report can be defined using inches, centimeters, or points. The unit of measurement
is independent of the device on which you build the report. As a result, you can design
reports that will run on any platform on which Reports Builder runs. You can change a
report's unit of measurement in these ways:
■
■
■
Setting the Unit of Measurement property.
Converting the report using rwconverter, specifying a different unit of
measurement with the DUNIT keyword.
Opening the report in a different environment. For example, if you open a
character-mode report, Reports Builder will change the report's unit of
measurement to the bit-mapped environment's default. If you then save the
report, it will be saved with the new unit of measurement.
2.1.4 About the report dimensions
A report page can have any length and any width. Because printer pages may be
smaller or larger than your paper report's "page," the concept of physical and logical
pages is used. A physical page is the size of a page that is output by your printer. A
logical page is the size of one page of your report; one logical page may be made up of
multiple physical pages.
For each section (header, main, trailer) of a report:
■
you specify the dimensions of the physical page (including the margin) using the
Width property and Height property.
Advanced Concepts
2-3
Reports
■
you specify the dimensions of the logical page (report page) in physical pages
(printer pages) using the Horizontal Panels per Page property (width) and the
Vertical Panels per Page property (height). For example, a Horizontal Panels per
Page size of 1 means that each logical page is one physical page wide, and a
Vertical Panels per Page size of 2 means that each logical page is two physical
pages in height.
In this example, one logical page is made up of six physical pages. The logical page is
three physical pages wide and two physical pages high. Consequently, Horizontal
Panels per Page size is 3 and Vertical Panels per Page size is 2. If you wanted the
logical page to be two physical pages wide and three physical pages high, you would
specify a Horizontal Panels per Page size of 2 and a Vertical Panels per Page size of 3.
Figure 2–1 Report dimensions
2.1.5 About fonts in reports
For detailed information about using and adding fonts in Oracle Reports, including
font configuration files, font aliasing, troubleshooting font issues, and font types, refer
to the chapter "Fonts in Oracle Reports" in the Oracle Application Server Reports Services
Publishing Reports to the Web manual, available on the Oracle Technology Network
Oracle Reports Documentation page
(http://www.oracle.com/technology/documentation/reports.html).
2.1.6 About conditional formatting
Using the Conditional Formatting and Format Exception dialog boxes, you can specify
output formatting attributes (font and color) for a selected layout object based on
conditions that exist. The conditions that you define are called format exceptions.
You can display the Conditional Formatting dialog box from the Paper Layout view or
Paper Design view in any of the following ways:
■
Double-click the object to display the Property Inspector. Under the General
Layout node, click the Conditional Formatting value field (labeled...).
■
Display the pop-up menu (right-click in Windows) for the object.
■
Click the object, then choose Format > Conditional Formatting.
2-4 Oracle Reports Building Reports
Reports
The Format Exception dialog box displays when you click New or Edit in the
Conditional Formatting dialog box, and enables you to quickly and easily specify
output formatting attributes for a selected layout object based on defined conditions.
After you specify conditions and formatting for the current layout object in the Format
Exception dialog box, the entire definition is exported to a PL/SQL format trigger. If a
format trigger already exists for the layout object, the definition in the Format
Exception dialog box overwrites the existing trigger code when you confirm the
Reports Builder prompt.
You can edit the format trigger manually through the PL/SQL Editor; however, if you
subsequently modify the definition using the Format Exception dialog box, Reports
Builder displays a prompt to overwrite the existing format trigger.
See also
Section 3.9.1.5, "Applying conditional formatting to a layout object"
2.1.7 About nested matrix reports
A nested matrix report is a matrix report in which at least one parent/child
relationship appears within the matrix grid.
A nested matrix report has more than two dimensions; therefore, it has multiple
dimensions going across or down the page. For example, look at the report below
(Figure 2–2). Notice that for each year there is a nested list of related departments. Also
notice that the list of jobs (the across values) appears only once. Because the job values
appear only once, a summary of each category of jobs can be made to line up with the
values it summarizes.
In a nested matrix report, where you create a matrix query that
has a child matrix query, the fields on which you join should be
separated into a separate group in your master matrix. Otherwise, on
some platforms, only the first group prints.
Note:
For a detailed example, see Chapter 26, "Building a Nested Matrix Report".
See also
Section 2.3.7, "About matrix objects"
Section 1.3.7, "About matrix reports"
2.1.8 About matrix with group reports
A matrix with group report is a group above report with a separate matrix for each
value of the master group. For example, for each year (master) in the report below
there is a unique matrix that contains only that year's departments and jobs. This
means that a summary of each job category may not line up with the values it
summarizes because the position of each job category in the matrix may vary for each
year.
A multiquery matrix with group report is similar to a nested matrix report in that it
has more than two dimensions. For example, in the following report, notice that for
each year there is a nested list of related departments.
Advanced Concepts
2-5
Web Reports
Figure 2–2 Sample matrix with group and nested matrix report
The advantage of using multiple queries is that you get a real break, or master/detail
relationship, for the nesting groups (for example, notice that in the multiquery
example above, Year 80 shows only record 20; with a single query, Year 80 would show
all records whether or not they contain data for Year 80). If you want to suppress detail
records that do not contain data for a particular master record, you must use multiple
queries.
For a complete example, see the example report in Chapter 27, "Building a Matrix with
Group Above Report".
See also
Section 2.3.7, "About matrix objects"
Section 1.3.7, "About matrix reports"
2.2 Web Reports
The topics in this section build on the basic concepts discussed in Section 1.2.2, "About
Web reports".
■
About JavaServer Pages (JSPs) and servlets
■
About previewing JSP-based Web reports
■
About Web links for HTML output
■
About Web links for PDF output
■
About hyperlinks
■
About hyperlink destinations
■
About bookmarks
■
About application command line links
■
About before and after escapes
■
About style sheets
2-6 Oracle Reports Building Reports
Web Reports
See also
Section 1.2.2, "About Web reports"
2.2.1 About JavaServer Pages (JSPs) and servlets
JavaServer Pages (JSPs) technology is an extension to the Java servlet technology from
Sun Microsystems that provides a simple programming vehicle for displaying
dynamic content on a Web page. A JSP is an HTML page with embedded Java source
code that is executed in the Web server or application server. The HTML provides the
page layout that is returned to the Web browser, and Java provides the business logic.
JSPs keep static page presentation and dynamic content generation separate. Because
JSPs cleanly separate dynamic application logic from static HTML content, Web page
designers who have limited or no Java programming expertise can modify the
appearance of the JSP page without affecting the generation of its content, simply
using HTML or XML tags to design and format the dynamically-generated Web page.
JSP-specific tags or Java-based scriptlets can be utilized to call other components that
generate the dynamic content on the page.
JSPs have the .jsp extension. This extension notifies the Web server that the page
should be processed by a JSP container. The JSP container interprets the JSP tags and
scriptlets, compiles the JSP into a Java servlet and executes it, which generates the
content required, and sends the results back to the browser as an HTML or XML page.
A JSP can be accessed and run from a browser-based client, typically over the Internet
or a corporate intranet. Unlike traditional client-server applications, JSP applications:
■
run on a wider variety of client machines and browsers.
■
run on thinner clients, thereby consuming fewer client-machine resources.
■
scale to a larger number of simultaneous users.
■
require less effort to install and maintain.
When a JSP is called for the first time, it is compiled into a Java servlet class and stored
in the Web server's memory. Because it is stored in memory, subsequent calls to that
page are very fast, thereby avoiding the performance limitations seen with traditional
Common Gateway Interface (CGI) programs, which spawn a new process for each
HTTP request.
For additional background information about JSP technology, see the Sun
Microsystems Java and J2EE Web site at http://java.sun.com.
2.2.1.1 Using JSPs in Oracle Reports
Oracle Reports supports JavaServer Pages (JSPs) as the underlying technology to
enable you to enhance Web pages with information retrieved using Reports Builder.
In Oracle Reports, you use JSPs to embed data retrieved using the data model into an
existing Web page to create a JSP-based Web report. You can create new JSP reports,
or save existing reports as JSP reports. New reports are by default saved as JSP reports.
The benefit of saving reports as JSPs is that JSPs are text files that are easy to edit as
opposed to, for example, the binary .rdf format. When a report is saved as a JSP file,
the data model is embedded using XML tags. The entire report can now be defined
using XML tags and saved as an XML file.
Using the Oracle Reports custom JSP tags, you can easily add report blocks and graphs
to existing JSP files. These tags can be used as templates to enable you to build and
insert your own data-driven Java component into a JSP-based Web report. Not only
can you edit the HTML or XML code that encapsulates the report block, but you can
Advanced Concepts
2-7
Web Reports
also edit the report block in the JSP itself, by modifying, adding or deleting their
bodies and attributes.
The Report Editor's Web Source view displays the source code for your Web report,
including HTML, XML, and JSP tags.
By default, a new JSP created in Reports Builder contains the following:
<%@ page contentType="text/html;charset=ISO-8859-1" %>
If you are creating your JSP outside Reports Builder, you should ensure that it contains
similar encoding information.
In prior releases, Oracle Reports introduced Web links that you can add to
paper-based reports, which become active when you display your paper report in a
Web browser or PDF viewer. For JSP reports, hyperlinks have to be created manually,
and if the hyperlinks need to substitute data values, the data values must be provided
through the rw:field JSP tag. For example:
<a href="http://server/path/rwservlet?report=department.jsp&p_deptno=<rw:field
id="F_Deptno" src="Deptno"/>">
<rw:field id="F_Deptno" src="Deptno">10</rw:field>
</a>
2.2.1.2 Opening or running an encoded JSP-based Web report
If your JSP-based Web report's character encoding (for example, EUC-JP) differs from
the character set portion of the NLS_LANG environment variable (for example,
JA16SJIS), you will get the following errors:
■
When running the JSP file:
REP-6106 or REP-6104 with javax.servlet.jsp.JspException
(multibyte)
REP-0495 Unable to tokenize the query (singlebyte)
■
When opening the JSP file using Reports Builder:
REP-0069 Internal Error or REP-6106
To work around this issue, you must ensure that your JSP-based Web report's character
encoding matches the IANA encoding corresponding to Reports Builder's character set
portion of the NLS_LANG environment variable.
For example:
■
JSP-based Web report encoding:
<%@ page contentType="text/html;charset=EUC-JP" %>
<META http-equiv="Content-Type"
content="text/html;charset=EUC-JP">
This JSP file needs to be encoded in the character set (EUC-JP).
■
Reports Builder encoding:
NLS_LANG=JAPANESE_JAPAN.JA16EUC
In this example, the JSP-based Web report's encoding (EUC-JP) matches Reports
Builder's character set portion of NLS_LANG; that is, JA16EUC.
2.2.1.3 Embedding a character set in a JSP file dynamically
In Oracle Reports, Web report templates are configured for Western European
character encoding by default. However, for other languages, you can specify the
2-8 Oracle Reports Building Reports
Web Reports
character encoding for every JSP file by using both the charset attribute of the
<Meta> tag and the <%@page%> page directive.
To dynamically associate the appropriate character encoding with the JSP file, you can
make the following modifications:
1.
Edit the rw*.html files and the blank_template.jsp file, as follows:
■
Modify the page directive to read:
<%@ page contentType="text/html;charset=yourIANAencoding"
%>
where:
yourIANAencoding is the IANA encoding name that corresponds to the
NLS_CHARACTERSET portion of the NLS_LANG variable.
■
Modify the <Meta> tag inside the <Head> tag to read:
<meta http-equiv="Content-Type"
content="text/html;charset=yourIANAencoding" />
2.
Edit the template.xsl (ORACLE_HOME/reports/templates/) file, as
follows:
■
Modify the <xsl:output> tag to read:
<xsl:output
method="jsp"
indent="yes"
encoding="yourIANAencoding"
/>
where:
yourIANAencoding is the IANA encoding name that corresponds to the
NLS_CHARACTERSET portion of the NLS_LANG variable.
■
Add the page directive to the file:
<%@ page contentType="text/html;charset=yourIANAencoding"
%>
■
Add or modify the <META> tag inside the tag:
<meta http-equiv="Content-Type"
content="text/html;charset=yourIANAencoding" />
where:
yourIANAencoding is the IANA encoding name that corresponds to the
NLS_CHARACTERSET portion of the NLS_LANG variable.
See also
Topics "Oracle Reports JSP tags" and "Oracle Reports XML tags" in the Reference
section of the Oracle Reports online Help
2.2.2 About previewing JSP-based Web reports
You can preview a JSP-based Web report by clicking the Run Web Layout button in the
toolbar, or by choosing Program > Run Web Layout, to run the Web Source. Reports
Builder displays Web reports in your default browser.
Advanced Concepts
2-9
Web Reports
Notes:
■
■
If Netscape 7.0 is your default browser, and the browser does
not display, set the registry key HKEY_CURRENT_
USERS\Software\Oracle\Toolkit\Tkbrowser to the
default browser location. Ensure that the BrowserName and
the BrowserPath keys reflect the correct values. For example:
BrowserName=Netscape 7; BrowserPath=C:\Program
Files\Netscape\Netscape\Netscp.exe.
If Run Web Layout fails with an error related to the
major.minor version, you will need to update the
environment variables CLASSPATH or REPORTS_CLASSPATH,
as follows: remove the 9.0.x ORACLE_HOME specification in the
oc4j.jar file path (the oc4j.jar file path should specify
only the 10g Release 2 (10.1.2) ORACLE_HOME).
You do not need to have the Reports Server configured to use this functionality.
Reports Builder includes an embedded Oracle Container for Java (OC4J) server. Each
instance of Reports Builder has its own OC4J server listening on a unique port, so you
can have multiple Reports Builder sessions running at the same time. If a port is not
specified, Reports Builder automatically looks for a free port in the default range. If
you are using the OC4J option to preview a JSP report locally and your JSP depends
on external files, such as images, or if you want to check the generated Java files, it is
important to understand how Reports Builder handles the temporary files.
A JSP gets converted into a .java file and compiled into a class file. When the class
file is executed, it will return HTML in a .html file. This file and the .java and
.class files are all located in the $REPORTS_TMP/docroot directory. $REPORTS_
TMP can be passed in as a command line parameter to Reports Builder, thus allowing
you to override the default location for the docroot directory. The contents of the
docroot directory are cleaned up when you exit Reports Builder.
Document Root
By default, the Reports Builder document root is the docroot directory under the
directory specified by the $REPORTS_TMP environment variable (for example,
c:/temp/docroot). The end user can override this default docroot from the
command line (using the WEBSERVER_DOCROOT command line keyword). If your JSP
depends on external files, such as images, style sheets, and so on, make sure you copy
them into the docroot directory. Better yet, you can specify the WEBSERVER_
DOCROOT command line value to be your document root directory.
Document Root Structure
A JSP gets translated into a .java file and compiled into a .class file. When the
.class file is executed, it will return HTML in a .html file. This file and the .java
and .class files are all located in the $REPORTS_TMP/docroot directory.
$REPORTS_TMP can be passed in as a command line parameter to Reports Builder,
thus allowing you to override the default location for the docroot directory. The
contents of the docroot directory are cleaned up when you exit the Reports Builder.
The docroot directory structure looks as follows after running emp.jsp (note that
we use the default docroot, which is $REPORTS_TMP/docroot):
temp
docroot
3000
2-10 Oracle Reports Building Reports
working directory for instance of the Builder
Web Reports
default
defaultWebApp
temp
_pages
_empxxx.class
_empxxx.java
log
global-application.log
server.log
orion-conf
stderr.log
stdout.log
3002
css
images
WEB-INF
lib
reports_tld.jar
web.xml
rwerror.jsp
empxxx.jsp
empxxx.html
temporary JSP working directory
compiled Java class
translated Java file
OC4J log directory
OC4J configuration files directory
debug log when WEBSERVER_LOG=yes
another instance's working directory
template style sheets
template images
template error JSP
working copy of emp.jsp
resulting output
Usage notes
■
The large numbers in generated filenames are simply unique IDs, and have no
particular meaning (for example, emp012345678.jsp).
■
The temporary files created in the docroot directory get cleaned up when you exit
Reports Builder.
See also
Section 3.7.16.4, "Displaying report output in your Web browser"
Section 3.7.17.3, "Printing a report from your Web browser"
2.2.3 About Web links for HTML output
This topic discusses the Web links that you can add to paper-based reports that will
become active when you generate your report to an HTML file and display it in a Web
browser.
In most cases, you can define Web links in an object's Property Inspector. You can
specify column and field names in the link value to create dynamic links at runtime. If
you require more complex implementation of Web links, such as conditional settings,
you must specify the link using PL/SQL and the Reports Builder built-in packaged
procedure SRW.SET_ATTR.
Reports output in HTML format can include the following types of Web links:
■
■
■
A link from an object to another object within the same report, or to another
HTML or PDF document (see Section 2.2.5, "About hyperlinks").
An identifier for the destination of a Web link (see Section 2.2.7, "About hyperlink
destinations"). The destination can be any printable object (field, boilerplate,
frame, and so on) in your report layout.
A string in a frame of the master HTML document that links to an associated
object (see Section 2.2.8, "About bookmarks"). You can associate a bookmark with
any printable object (field, boilerplate, frame, and so on) in your report layout. In
Advanced Concepts 2-11
Web Reports
the formatted report, you can click a bookmark to display the associated object at
the top of the window.
■
■
URLs that specify image resources. The URLs must be available to your Web
server so that the images can be located when the HTML output is displayed by
the server.
A graph hyperlink to link areas of a graph to specified destinations.
Additionally, your report can include the following headers and footers that use
escapes to add HTML tags to your paper-based report:
■
■
■
■
■
■
a document header (a before report escape) for placing a logo or some standard
links at the beginning of an HTML document (see Section 2.2.10, "About before
and after escapes").
a document footer (an after report escape) for placing a logo or some standard
links at the end of an HTML document.
a page header (a before page escape) for placing a logo or some standard links at
the beginning of one page or all pages in an HTML document.
a page footer (an after page escape) for placing a logo or some standard links at
the end of one page or all pages in an HTML document.
a Parameter Form header (a before form escape) for placing a logo or some
standard links in the header of the HTML Parameter Form.
a Parameter Form footer (an after form escape) for placing a logo or some standard
links in the footer of the HTML Parameter Form.
2.2.4 About Web links for PDF output
This topic discusses the Web links that you can add to paper-based reports that will
become active when you run your report to a PDF file and display it in a PDF viewer.
Reports output in PDF format can include the following types of Web links:
■
■
■
■
■
A link from an object to another object within the same report, or to another
HTML or PDF document (see Section 2.2.5, "About hyperlinks").
An identifier for the destination of a Web link (see Section 2.2.7, "About hyperlink
destinations"). The destination can be any printable object (field, boilerplate,
frame, and so on) in your report layout.
A string in the bookmark area of the PDF viewer that links to an associated object
(see Section 2.2.8, "About bookmarks"). You can associate a bookmark with any
printable object (field, boilerplate, frame, and so on) in your report layout. In the
formatted report, you can click a bookmark to display the associated object at the
top of the window.
A link that executes a command when clicked (see Section 2.2.9, "About
application command line links"). You can associate a command with any
printable object (field, boilerplate, frame, and so on) in your report layout. In the
formatted report, you can click the object to execute the associated command.
A graph hyperlink to link areas of a graph to specified destinations.
In most cases, you can define Web links in an object's Property Inspector. You can
specify column and field names in the link value to create dynamic links at runtime. If
you require more complex implementation of Web links, such as conditional settings,
you must specify the link using PL/SQL.
2-12 Oracle Reports Building Reports
Web Reports
2.2.5 About hyperlinks
A hyperlink is an attribute of an object that specifies a hypertext link to either of the
following destinations:
■
an object identified with a hyperlink destination within the same report
■
another HTML or PDF document on the same machine or on a remote Web server
You can set the Additional Hyperlink Attributes property to specify additional HTML
to be applied to the hyperlink.
See also
Section 3.6.10.1.8, "Creating a hyperlink using the Property Inspector"
Section 3.6.10.2.7, "Creating a hyperlink using PL/SQL"
2.2.6 About graph hyperlinks
A graph hyperlink provides an active link from an area of a graph to a specified
destination in a Web report. When end users display the report on the Web (JSP-based,
or paper-based PDF or HTML), they can click one or more areas of the graph to drill
down to additional linked information.
See also
Section 3.6.8, "Adding a graph hyperlink"
2.2.7 About hyperlink destinations
A hyperlink destination is an attribute of an object that identifies the destination of a
hypertext link.
See also
Section 3.6.10.1.7, "Creating a hyperlink destination using the Property Inspector"
Section 3.6.10.2.8, "Creating a hyperlink destination using PL/SQL"
2.2.8 About bookmarks
A bookmark is an attribute of an object that specifies a string that is a link to the object.
See also
Section 3.6.10.1.10, "Creating a bookmark using the Property Inspector"
Section 3.6.10.2.10, "Creating a bookmark using PL/SQL"
Section 3.6.10.1.11, "Creating a bookmark on break columns using the Property
Inspector"
2.2.9 About application command line links
(PDF output only) An application command line link is an attribute of an object that
specifies a command line to be executed when the object is clicked.
Restrictions
An object that is associated with a application command line link cannot also be the
source of a Web link (a hyperlink).
Advanced Concepts 2-13
Web Reports
See also
Section 3.6.10.1.9, "Creating an application command line link using the Property
Inspector"
Section 3.6.10.2.9, "Creating an application command line link using PL/SQL"
2.2.10 About before and after escapes
■
■
■
■
■
■
A before report escape specifies any text, graphics, or HTML commands that you
want to appear at the beginning of your document.
An after report escape specifies any text, graphics, or HTML commands that you
want to appear at the end of your document.
A before page escape specifies any text, graphics, or HTML commands that you want
to appear at the beginning of one page or all pages of your document.
An after page escape specifies any text, graphics, or HTML commands that you
want to appear at the end of one page or all pages of your document.
A before form escape specifies any text, graphics, or HTML commands that you want
to appear at the top of the HTML Parameter Form.
An after form escape specifies any text, graphics, or HTML commands that you
want to appear at the bottom of the HTML Parameter Form.
Limitations
In an after report escape (see Section 2.2.10, "About before and after escapes"), adding
an HTML command outside the body does not reflect when the report is generated to
spreadsheet output, even though the HTML command is written in output properly.
For example:
</body><table><tr><td><B> the text to be bolded
</B></td><tr></table> </html>
Adding the HTML command before the closing body tag reflect correctly when the
report is generated to soreadsheet output. For example:
<table><tr><td><B> the text to be bolded
</B></td><tr></table></body></html>
For more information about spreadsheet output, see Section 2.8.13, "About spreadsheet
output".
See also
Section 3.6.10.1.1, "Creating an HTML document header using the Property Inspector"
Section 3.6.10.2.1, "Creating an HTML document header using PL/SQL"
Section 3.6.10.1.2, "Creating an HTML document footer using the Property Inspector"
Section 3.6.10.2.2, "Creating an HTML document footer using PL/SQL"
Section 3.6.10.1.3, "Creating an HTML page header using the Property Inspector"
Section 3.6.10.2.3, "Creating an HTML page header using PL/SQL"
Section 3.6.10.1.4, "Creating an HTML page footer using the Property Inspector"
Section 3.6.10.2.4, "Creating an HTML page footer using PL/SQL"
2-14 Oracle Reports Building Reports
Web Reports
Section 3.6.10.1.5, "Creating an HTML Parameter Form header using the Property
Inspector"
Section 3.6.10.2.5, "Creating an HTML Parameter Form header using PL/SQL"
Section 3.6.10.1.6, "Creating an HTML Parameter Form footer using the Property
Inspector"
Section 3.6.10.2.6, "Creating an HTML Parameter Form footer using PL/SQL"
2.2.11 About style sheets
Style sheets (or cascading style sheets) refer to HTML extensions that provide
powerful formatting flexibility. With style sheet support, your HTML documents can
include any of the following:
■
any font size or style
■
overlapping objects
■
horizontal and vertical lines and rectangles of any color or width
■
precise object positioning on a page
■
pagination
■
printing from a Web browser
■
inline image maps
This means that the sophisticated formatting in a report is preserved when you format
the report as an HTMLCSS document. Without style sheet extensions, your HTML
documents display only basic text formats and imported images. With style sheets,
images of highly formatted text can be replaced with text objects of equivalent style,
color, and font. Text objects can be positioned to overlay image objects. All text is fully
searchable, and fewer images have to be downloaded.
To view an HTML document that takes advantage of style sheets, you must display it
in a browser that supports style sheets.
Using external style sheets for HTMLCSS output
Every corporate Web site today uses style sheets to enforce the corporate look-and-feel
across Web pages. External style sheets are Cascading Style Sheet (CSS) files that are
referenced by these Web pages. End users typically want the same style used in pages
on their Web site applied to their Web reports.
In prior releases, applying style sheets and user-defined styles to reports involved
manually editing the HTMLCSS output.
Beginning with Oracle Reports 10g Release 2 (10.1.2), you can specify user-defined
styles and style sheets for HTMLCSS output using Reports Builder. Styles can be
applied to report, field, text, frame, and repeating frame objects using the new
properties Style Sheets, CSS Class Name, and CSS ID properties (see the Oracle Reports
online Help for descriptions of these properties). The generated HTMLCSS output
includes links to the style sheets and the user-defined styles are applied to the objects.
Restrictions
The following elements are not supported by HTML style sheet extensions:
■
ellipses, arcs, polygons/polylines, and diagonal lines
■
rounded rectangles (formatted as rectangles)
Advanced Concepts 2-15
Data Model Objects
■
arrows on lines
■
dashes on lines or borders of objects
See also
Section 3.7.16.4, "Displaying report output in your Web browser"
Section 3.7.17.3, "Printing a report from your Web browser"
2.3 Data Model Objects
The topics in this section build on the basic concepts discussed in Section 1.7, "Data
Model Objects".
■
About summary columns
■
About formula columns
■
About placeholder columns
■
About referencing columns and parameters
■
About non-linkable queries
■
About links versus groups
■
About matrix objects
2.3.1 About summary columns
A summary column performs a computation on another column's data. Using the
Report Wizard or Data Wizard, you can create the following summaries: sum, average,
count, minimum, maximum,% total. You can also create a summary column manually
in the Data Model view, and use the Property Inspector to create the following
additional summaries: first, last, standard deviation, variance.
If your report requires a customized computation, for example, one that computes
sales tax, create a formula column (see Section 3.8.10, "Creating or editing a formula
column").
For group reports, the Report Wizard and Data Wizard
create n summary fields in the data model for each summary
column you define: one at each group level above the column being
summarized, and one at the report level. For example, if a report is
grouped by division, and further grouped by department, then a
summary column defined for a salary total would create fields for
the sum of salaries for each division and each department group
(group-level summaries), and the sum of all salaries (report-level
summary).
Note:
See also
Section 3.8.11, "Creating a summary column"
2.3.2 About formula columns
A formula column performs a user-defined computation on the data of one or more
column(s), including placeholder columns. For example, :ITEMTOT *.07 is a formula
that performs a computation on one column, while :SAL + :COMM performs a
2-16 Oracle Reports Building Reports
Data Model Objects
computation using two columns in a record. You create formulas in PL/SQL using the
PL/SQL Editor.
Formula columns should not be used to set values for
parameters.
Note:
See also
Section 3.8.10, "Creating or editing a formula column"
Section 2.6.8, "About formulas"
2.3.3 About placeholder columns
A placeholder is a column for which you set the datatype and value in PL/SQL that
you define. Placeholder columns are useful when you want to selectively set the value
of a column (for example, each time the nth record is fetched, or each time a record
containing a specific value is fetched, and so on). You can set the value of a
placeholder column in the following places:
■
the Before Report trigger, if the placeholder is a report-level column
■
a report-level formula column, if the placeholder is a report-level column
■
a formula in the placeholder's group or a group below it (the value is set once for
each record of the group)
See also
Section 3.8.12, "Creating or editing a placeholder column"
Section 2.6.8, "About formulas"
2.3.4 About referencing columns and parameters
You can reference user parameters, system parameters and columns as either bind
references or lexical references.
2.3.4.1 About bind references
Bind references (or bind variables) are used to replace a single value in SQL or
PL/SQL, such as a character string, number, or date. Specifically, bind references may
be used to replace expressions in SELECT, WHERE, GROUP BY, ORDER BY, HAVING,
CONNECT BY, and START WITH clauses of queries. Bind references may not be
referenced in FROM clauses or in place of reserved words or clauses.
You create a bind reference by typing a colon (:) followed immediately by the column
or parameter name. If you do not create a column or parameter before making a bind
reference to it in a SELECT statement, Reports Builder will create a parameter for you
by default.
Restrictions
Bind references must not be the same name as any reserved SQL keywords. For more
information, see the Oracle Server SQL Language Reference manual.
Advanced Concepts 2-17
Data Model Objects
Examples
Example 1: SELECT clause
In the following example, the value of DFLTCOMM replaces null values of COMMPLAN in
the rows selected.
SELECT CUSTID, NVL(COMMPLAN, :DFLTCOMM) COMMPLAN
FROM ORD;
Example 2: WHERE clause
The value of CUST is used to select a single customer.
SELECT ORDID, TOTAL
FROM ORD
WHERE CUSTID = :CUST;
Example 3: GROUP BY clause
All non-aggregate expressions such as NVL(COMMPLAN, :DFLTCOMM) in the SELECT
clause must be replicated in the GROUP BY clause.
SELECT NVL(COMMPLAN, :DFLTCOMM) COMMPLAN, SUM(TOTAL) TOTAL
FROM ORD
GROUP BY NVL(COMMPLAN, :DFLTCOMM);
Example 4: HAVING clause
The value of MINTOTAL is used to select customers with a minimum total of orders.
SELECT CUSTID, SUM(TOTAL) TOTAL
FROM ORD
GROUP BY CUSTID HAVING SUM(TOTAL) > :MINTOTAL;
Example 5: ORDER BY clause
The value of SORT is used to select either SHIPDATE or ORDERDATE as the sort
criterion. Note that this is not the same as ORDER BY 1 because :SORT is used as a
value rather than to identify the position of an expression in the SELECT list. Note that
DECODE is required in this example. You cannot use a bind variable in an ORDER BY
clause unless it is with DECODE.
SELECT ORDID, SHIPDATE, ORDERDATE, TOTAL
FROM ORD
ORDER BY DECODE(:SORT, 1, SHIPDATE, 2, ORDERDATE);
Example 6: CONNECT BY and START WITH clauses
References in CONNECT BY and START WITH clauses are used in the same way as
they are in the WHERE and HAVING clauses.
Example 7: PL/SQL
procedure double is begin; :my_param := :my_param*2; end;
The value of myparam is multiplied by two and assigned to myparam.
2.3.4.2 About lexical references
Lexical references are placeholders for columns or parameters that you embed in a
SELECT statement. You can use lexical references to replace the clauses appearing after
SELECT, FROM, WHERE, GROUP BY, ORDER BY, HAVING, CONNECT BY, and START
2-18 Oracle Reports Building Reports
Data Model Objects
WITH. Use a lexical reference when you want the parameter to substitute multiple
values at runtime.
You cannot make lexical references in a PL/SQL statement. You can, however, use a
bind reference in PL/SQL to set the value of a parameter that is then referenced
lexically in SQL, as shown in the example below.
You create a lexical reference by typing an ampersand (&) followed immediately by the
column or parameter name. A default definition is not provided for lexical references.
Therefore, you must do the following:
■
■
Before you create your query, define a column or parameter in the data model for
each lexical reference in the query. For columns, you must set the Value if Null
property, and, for parameters, you must set the Initial Value property. Reports
Builder uses these values to validate a query with a lexical reference.
Create your query containing lexical references.
Restrictions
■
You cannot make lexical references in a PL/SQL statement.
■
■
■
■
■
If a column or parameter is used as a lexical reference in a query, its Datatype must
be Character.
If you want to use lexical references in your SELECT clause, you should create a
separate lexical reference for each column you will substitute. In addition, you
should assign an alias to each lexical reference. This enables you to use the same
layout field and boilerplate label for whatever value you enter for the lexical
reference on the Runtime Parameter Form.
If you use lexical references in your SELECT clause, you must specify the same
number of items at runtime as were specified in the report's data model. Each
value you specify for your lexical references at runtime must have the same
datatype as its Initial Value.
If you use lexical references in your SELECT clause, the width of the column is
derived from the Initial Value property of the parameter. Consequently, you
should ensure that the Initial Value of the parameter corresponds to the widest
column that you intend to use.
A Reports Builder link should not depend upon a lexical reference. That is, neither
the child column of a link or its table name should be determined by a lexical
reference. To achieve this functionality, you need to create a link with no columns
specified and then enter the SQL clause (for example, WHERE) for the link directly
in the query. For example, your parent and child queries might be written as
follows:
Parent Query:
SELECT DEPTNO FROM EMP
Child Query:
SELECT &PARM_1 COL_1, &PARM2 COL_2
FROM EMP
WHERE &PARM_1 = :DEPTNO
Note how the WHERE clause makes a bind reference to DEPTNO, which was
selected in the parent query. Also, this example assumes that you have created a
link between the queries in the Data Model view with no columns specified.
Advanced Concepts 2-19
Data Model Objects
■
A lexical reference cannot be used to create additional bind variables after the
After Form trigger fires. For example, suppose you have a query like the following
(note that the WHERE clause is replaced by a lexical reference):
SELECT ENAME, SAL FROM EMP
&where_clause
If the value of the where_clause parameter contains a reference to a bind
variable, you must specify the value in the After Form trigger or earlier. You
would get an error if you supplied the following value for the parameter in the
Before Report trigger:
WHERE SAL = :new_bind
If you supplied this same value in the After Form trigger, the report would run.
Examples
Example 1: SELECT clause
SELECT &P_ENAME NAME, &P_EMPNO ENO, &P_JOB ROLE
FROM EMP;
P_ENAME, P_EMPNO, and P_JOB can be used to change the columns selected at
runtime. For example, you could enter DEPTNO as the value for P_EMPNO on the
Runtime Parameter Form. Note that in this case, you should use aliases for your
columns. Otherwise, if you change the columns selected at runtime, the column names
in the SELECT list will not match the Reports Builder columns and the report will not
run.
Example 2: FROM clause
SELECT ORDID, TOTAL
FROM &ATABLE;
ATABLE can be used to change the table from which columns are selected at runtime.
For example, you could enter ORD for ATABLE at runtime. If you dynamically change
the table name in this way, you may also want to use lexical references for the SELECT
clause (look at the previous example) in case the column names differ between tables.
Example 3: WHERE clause
SELECT ORDID, TOTAL
FROM ORD
WHERE &CUST;
CUST can be used to restrict records retrieved from ORD. Any form of the WHERE clause
can be specified at runtime.
Example 4: GROUP BY clause
SELECT NVL(COMMPLAN, DFLTCOMM) CPLAN, SUM(TOTAL) TOTAL
FROM ORD
GROUP BY &NEWCOMM;
The value of NEWCOMM can be used to define the GROUP BY clause.
Example 5: HAVING clause
SELECT CUSTID, SUM(TOTAL) TOTAL
FROM ORD
2-20 Oracle Reports Building Reports
Data Model Objects
GROUP BY CUSTID HAVING &MINTOTAL;
The value of MINTOTAL could, for example, be used to select customers with a
minimum total of orders.
Example 6: ORDER BY clause
SELECT ORDID, SHIPDATE, ORDERDATE, TOTAL
FROM ORD
ORDER BY &SORT;
The value of SORT can be used to select SHIPDATE, ORDERDATE, ORDID, or any
combination as the sort criterion. It could also be used to add on to the query, for
example to add a CONNECT BY and START WITH clause.
Example 7: CONNECT BY and START WITH clauses
Parameters in CONNECT BY and START WITH clauses are used in the same way as
they are in the WHERE and HAVING clauses.
Example 8: Multiple clauses
SELECT &COLSTABLE;
COLSTABLE could be used to change both the SELECT and FROM clauses at runtime.
For example, you could enter DNAME ENAME, LOC SAL FROM DEPT for COLSTABLE
at runtime.
SELECT * FROM EMP &WHEREORD;
WHEREORD could be used to change both the WHERE and ORDER BY clauses at runtime.
For example, you could enter WHERE SAL > 1000 ORDER BY DEPTNO for
&WHEREORD at runtime.
Example 9: PL/SQL and SQL
SELECT &BREAK_COL C1, MAX(SAL)
FROM EMP
GROUP BY &BREAK_COL;
BREAK_COL is used to change both the SELECT list and the GROUP BY clause at
runtime. The Initial Value of the parameter &BREAK_COL is JOB. At runtime, the user
of the report can provide a value for a parameter called GROUP_BY_COLUMN (of data
type Character).
In the Validation Trigger for GROUP_BY_COLUMN, you call the following PL/SQL
procedure and pass it the value of GROUP_BY_COLUMN:
procedure conv_param (in_var IN char) is
begin
if upper(in_var) in ('DEPTNO','EMPNO','HIREDATE') then
:break_col := 'to_char('||in_var||')' ;
else
:break_col := in_var;
end if;
end;
This PL/SQL ensures that, if necessary, a TO_CHAR is placed around the break column
the user chooses. Notice how in SQL, you make a lexical reference to BREAK_COL. In
PL/SQL, you must make a bind reference to BREAK_COL because lexical references are
not allowed in PL/SQL.
Advanced Concepts 2-21
Data Model Objects
2.3.4.3 Differences between bind and lexical references
Bind references are used to replace a single value in SQL or PL/SQL. Specifically, bind
references may be used to replace expressions in SELECT, WHERE, GROUP BY, ORDER
BY, HAVING, CONNECT BY, and START WITH clauses of queries. Bind references may
not be referenced in the FROM clause. An example is:
SELECT ORDID,TOTAL
FROM ORD
WHERE CUSTID = :CUST
Lexical references are placeholders for text that you embed in a SELECT statement,
when you want the parameter to substitute multiple values at runtime. You can use
lexical references to replace the clauses appearing after SELECT, FROM, WHERE, GROUP
BY, ORDER BY, HAVING, CONNECT BY, and START WITH. You cannot make lexical
references in PL/SQL. Before you reference a lexical parameter for a column or table,
you must have predefined the parameter and given it an initial value. An example is:
SELECT ORDID, TOTAL
FROM &ATABLE
2.3.5 About non-linkable queries
A non-linkable query is a detail query that contains column objects that prevent the
query from being linked to through a column-to-column link (when you create a
column-to-column link, Reports Builder adds a WHERE clause to your query). If you
attempt to create such a link, a message dialog box displays, which prompts you to
choose whether to create a group-to-group query (using the parent groups), or to
cancel the operation. A non-linkable query displays the non-linkable query icon in its
title bar.
Instead, you can create a group-to-group link (when you create a group-to-group link,
Reports Builder does not add a WHERE clause to your query) between the two queries
and add a WHERE clause to the child query's SELECT statement, using a bind variable
to reference the parent column. See Section 3.8.9, "Creating a data link".
For example, suppose you want to create a column-to-column link between the
ADDRESS.STREET column in your child query and the LOC1 column in your parent
query. You can create a group-to-group link, and then modify the child query SQL
statement to say:
SELECT * FROM EMP E WHERE E.ADDRESS.STREET = :LOC1
See also
Section 1.7.4, "About data links"
Section 1.7.1, "About queries"
Section 2.3.4.1, "About bind references"
2.3.6 About links versus groups
In Reports Builder, data is defined independent of format (layout). Therefore, you
should be aware of when to use data links instead of groups.
The layouts of a master/detail report that uses two queries and a data link, and a
group report that uses one query and two groups can be identical. Following is an
example of a default master/detail report and a group report that query the same data.
Notice the difference between the two reports: unlike the group report, the
master/detail report displays department 40. This is because the data link in the
2-22 Oracle Reports Building Reports
Data Model Objects
master/detail report causes an outer-join: the link automatically fetches unrelated
data. If you are designing a group report that requires an outer-join, explicitly add it to
your SELECT statement with (+).
Figure 2–3 Default master/detail and group report that query same data
A master/detail/detail report, as shown in the figure below, is a report that contains
three groups of data: for each master group, two unrelated detail groups are displayed.
To produce a master/detail/detail report or any variation of it, you must use data
links. If you try to produce this report with a control break using a single query and
three groups the query will establish a relationship between the two detail groups.
Advanced Concepts 2-23
Data Model Objects
Figure 2–4 Master/detail/detail report
See also
Section 1.7.2, "About groups"
Section 1.7.4, "About data links"
2.3.7 About matrix objects
A matrix object merely defines a relationship between two repeating frames: it isn't
really owned by any object, nor does it own any object. A matrix object is created only
for layouts with a Matrix layout style. A report may have multiple matrices within it,
provided that the data model contains the necessary groups. Reports Builder creates
one matrix object for each pair of intersecting, perpendicular repeating frames.
The repeating frames are the dimensions of the matrix and the matrix object contains
the field that will hold the "filler" or values of the cell group. One of the repeating
frames must have the Print Direction property set to Down and the other must have
the Print Direction property set to Across in order to form a matrix.
When running a JSP-based Web report that includes a
matrix object, the JSP <rw:include> tag expects the matrix object
to format on only one page. However, if the cells in the across
repeating frame expand, the column headers of the matrix may be
forced onto a second page regardless of the page size. Therefore,
these matrix headers will not appear in the report output.
Additionally, in this situation, the paper layout does not display
correctly as header fields move to subsequent pages where the cell
values remain on the first page. To resolve this, it is important to
carefully define in the Report Editor the space available to the
across repeating frame to allow for displaying the largest values,
then set the Vertical Elasticity property of the across repeating
frame to Fixed.
Note:
Restrictions
■
The down repeating frames must be below the across repeating frames in a matrix.
■
A matrix object must always be on top of the repeating frames that form it (that is,
it must be one or more layers above its horizontal and vertical repeating frames).
2-24 Oracle Reports Building Reports
Data Model Objects
Reports Builder prevents you from moving the matrix below its horizontal and
vertical repeating frames.
■
■
■
■
■
■
■
■
Moving a matrix also causes its two repeating frames to move.
A matrix object cannot be anchored to another object and other objects cannot be
anchored to it (that is, a matrix object cannot be the parent or child object for an
anchor).
To copy a matrix, you must select the matrix and its two repeating frames. If you
select the matrix object by itself, nothing will be copied to the paste buffer. If you
select the matrix and one of the repeating frames, only the repeating frame is
placed in the paste buffer.
A matrix object can only be resized by resizing its associated repeating frames.
You cannot use Alignment or Size Objects from the Layout menu on matrix
objects.
The source groups of the repeating frames that make up the dimensions of a
matrix must be from the same cross-product group.
Repeating frames whose source groups are in the same "family" hierarchy (that is,
are descendants or ancestors of each other) must have the same Print Direction.
Parent-child relationships within a cross-product group are used to create nesting
in the matrix. As a result, the repeating frames associated with such groups must
print in the same direction on the page.
You can put a border on a matrix object just as you would any other object, but the
width will always be the minimum width possible. You cannot widen the border
due to the closeness of the objects in a matrix layout.
Example
Suppose that you have a group named Group1 that contains a column called C_
DEPTNO, which gets its values from the database column DEPTNO. A group called
Group2, contains column C_JOB, which gets its values from the database column JOB,
and column C_DEPTNO1, which is used for linking to Group1's query. A group called
Group3 contains a column called SUMSAL, which is a summary of the database
column SAL.
Analyst
Dept
10
20
30
$6000
Job
Clerk
Manager
$1300
$1900
$ 950
$2450
$2975
$2850
In this example:
■
■
■
The Vertical Repeating Frame is the repeating frame that contains Group2 (the job
titles).
The Horizontal Repeating Frame is the repeating frame that contains Group1 (the
department numbers).
The Cross Product Group is Group4 (the group that is the parent of Group1 and
Group2).
If you need to build a more complex matrix, you can do so by adding more columns to
Group1 and Group2. For example, instead of having Group1 just contain department
numbers, it could also contain the locations (LOC) of the departments. The matrix
might then look something like this:
Advanced Concepts 2-25
Layout Objects
Loc
New York
Dallas
Chicago
Dept
Analyst
10
20
30
$6000
Job
Clerk
Manager
$1300
$1900
$ 950
$2450
$2975
$2850
See also
Section 1.3.7, "About matrix reports"
Section 2.1.7, "About nested matrix reports"
Section 2.1.8, "About matrix with group reports"
Section 3.9.1.3, "Creating a matrix object"
Section 3.8.8, "Creating a matrix (cross-product) group"
Section 3.5.3, "Creating a nested matrix report"
2.4 Layout Objects
The topics in this section build on the basic concepts discussed in Section 1.8, "Layout
Objects".
■
About layout objects
■
About layout defaulting
■
About images
■
About anchors
■
About changing colors and patterns
■
About resizing objects
■
About moving and layering objects in the Paper Layout view
2.4.1 About layout objects
Several important concepts and properties apply to layout objects:
■
■
■
■
■
■
the frequency with which you want the object to appear in the report, specified by
the Print Object On property
how Reports Builder fetches and formats data for instances of repeating frames,
specified by the Column Mode property
whether to keep an object and the object to which it is anchored on the same
logical page, specified by the Keep With Anchoring Object property
whether to try to keep the entire object and its contents on the same logical page,
specified by the Page Protect property
format triggers, which are PL/SQL functions executed before an object is
formatted that can dynamically change the formatting attributes of objects
report layout, generated by defaulting applied by Reports Builder, modified in the
Paper Layout view, or created from scratch.
See also
Section 3.5.4, "Creating a default layout for a report"
2-26 Oracle Reports Building Reports
Layout Objects
Section 3.10.2, "Creating a default layout for a section"
Section 2.6.13.2, "About format triggers"
The Properties section of the Oracle Reports online Help
2.4.2 About layout defaulting
When you select one of the default layout styles in the Report Wizard, Reports Builder
creates the necessary layout objects, based upon the report's data model. For example,
if you want to build a mailing label report and have defined an appropriate data
model, simply choose the mailing label default style. Reports Builder automatically
creates the report's layout objects and displays them in the Layout Model view. You
can completely customize any default layout you create. You can cut, copy, paste,
move, resize, and edit each layout object that Reports Builder generates for you.
Layout defaulting is governed by the following rules:
■
■
■
All previously-defined layout objects for the report will be overwritten (including
format triggers) unless you define the area in which you wish to create the layout
as one which does not already contain layout objects.
One report can have any number of different formats. For example, you can build
a report that has a tabular format on the top of the first page, and a matrix format
on the bottom of the same page by creating an additional report layout (see
Section 3.5.5, "Creating an additional report layout").
Once you have created a report layout, any further changes you make to the data
model will not automatically be included in the layout. For example, if you create
a query after you have created a report layout and then run your report, the data
from the new query will not appear in the report output. To incorporate your
changes, you need to either redefault or modify the layout.
Reports Builder defaults report layout according to the following rules:
1.
2.
Unless otherwise noted, a group with a Print Direction of Across defaults
identically to a group with a Print Direction of Down, except that the default
format is transposed. To quickly determine the defaulting of an Across group, do
the following:
■
Draw the down layout for the group on translucent paper.
■
Turn the page over as if it was a page in a book.
■
Rotate the page counter-clockwise 90 degrees.
In form letter reports, all default fields are hidden, and have a Horizontal
Elasticity property setting of Variable and a Vertical Elasticity property setting of
Fixed. In all other reports, all default fields have a Horizontal and Vertical
Elasticity property setting of Fixed.
Exception: For tabular, form-like, group left/above, and matrix reports, the default
for CHAR (if you reduce the default width) and LONG fields have a Horizontal
Elasticity property setting of Fixed and a Vertical Elasticity property setting of
Variable. As a result, all of the field's value will be displayed, instead of truncated,
by word-wrapping any data to the next lines.
Advanced Concepts 2-27
Layout Objects
Caution: For form letter and mailing label reports, the default for
CHAR (if you reduce the default width) and LONG fields have a
Horizontal Elasticity and Vertical Elasticity property setting of
Fixed. As a result, the field value will be truncated if the size of the
data is greater than the size of the field.
3.
Summaries that are owned by the report, not by a group, are allowed in all report
layout styles. They are all formatted in the following way:
■
■
If the layout style is form-like, form letter, or mailing label, the summary is a
report column. A report column is formatted like any other database column
for that report style.
If the layout style is tabular, group left/above, or matrix, and the column on
which the summary performs its function is not selected, the summary is a
report column. (It is formatted as stated in the bullet above.) Otherwise, the
summary is a report summary. It is formatted left-justified at the end of the
report, with the label to the left of the field (if there is room).
4.
If the layout style is tabular, group left/above, or matrix, a summary is defaulted
like a database column if the column it summarizes is not selected. Otherwise, a
summary is defaulted like summaries (that is, appearing inside the M_groupname_
FTR frames).
5.
If the layout style is tabular, group left/above, or matrix, Reports Builder places
one summary type per line, in the following order:
6.
■
SUM
■
AVERAGE
■
MINIMUM
■
MAXIMUM
■
COUNT
■
FIRST
■
LAST
■
% OF TOTAL
■
STANDARD DEVIATION
■
VARIANCE
If the layout style is tabular, group left/above, or matrix, the summary label will
appear to the far-left of the group footer frame (M_groupname_FTR). If there is not
room for the full label, the label will be truncated.
See also
Section 3.5.4, "Creating a default layout for a report"
Section 3.10.2, "Creating a default layout for a section"
2.4.3 About images
You can add an image to a report by:
■
Importing an image from a file into the report layout (paper-based report only).
See Section 3.9.8.1.1, "Importing an image".
2-28 Oracle Reports Building Reports
Layout Objects
■
■
Creating a file link object in the Paper Layout (paper-based reports only). See:
–
Section 3.9.8.1.2, "Linking an image object to a file"
–
Section 3.9.8.1.3, "Linking an image object to a URL" (for HTML and
HTMLCSS output)
Selecting a database column in a query (both paper-based and JSP-based Web
reports). See:
–
Section 3.8.5, "Selecting an image from the database"
–
Section 3.8.6, "Selecting an image URL from the database" (for HTML output)
The first method (using the Import Image dialog box) provides for including images in
the following formats: TIFF, JFIF, BMP, TGA, PCX, PICT, GIF, CALS, RAS, OIF, PCD.
The other two methods (creating a file link object, and selecting a column in the
database) provide for including additional formats supported by Oracle Reports,
including JPEG (all types, such as Progressive JPEG and Exif JPEG), PNG, BMP, TIFF,
GIF, and CGM.
By default, images display in fields so that they appear in the printed report, not only
in the Previewer.
Enhanced imaging support is provided by the REPORTS_OUTPUTIMAGEFORMAT
environment variable and OUTPUTIMAGEFORMAT command line keyword. The
enhancements in imaging support provide the capability to generate complex
graphics-intensive reports with high fidelity image output. Additionally on UNIX, the
dependency on a windowing system for displaying images is removed; the PostScript
printer driver screenprinter.ppd provides surface resolution for images.
You can include an unlimited number of image objects without running out of local
disk space by using non-caching references. A non-caching reference causes objects to
be read from the database only when needed while a report is processing. You must be
connected to an ORACLE V7.1 or later database to use this feature.
If you reference a URL for an image, the image is displayed when you format your
report for HTML output. For other output formats, the URL text displays in the Paper
Design view; in the output destination (for example, a file or PDF document), nothing
is displayed. It is your responsibility to verify that the URL exists; Reports Builder
does not validate the existence of the resource nor the syntax of the protocol. The size
of the object that contains the URL defines the size of the image in the HTML output.
Any elasticity properties applied to the object are ignored.
Limitations
■
If the input image includes more than 256 colors, and the output image format is
set to GIF (with the OUTPUTIMAGEFORMAT command line keyword or the
REPORTS_OUTPUTIMAGEFORMAT environment variable), Oracle Reports
implements a color reduction to 256 colors to successfully generate the GIF.
■
On UNIX, CGM format is not supported in HTML output. This limitation does not
apply on the Windows platform.
2.4.4 About anchors
Anchors fasten an edge of one object to an edge of another object, ensuring that they
maintain their relative positions. For example, you can anchor boilerplate text to the
edge of a variable-sized repeating frame, guaranteeing the boilerplate's distance and
position in relation to the repeating frame, no matter how the frame's size might
change.
Advanced Concepts 2-29
Layout Objects
Anchors determine the vertical and horizontal positioning of a child object relative to
its parent. The child object may be either outside of or contained within the parent.
Since the size of some layout objects may change when the report runs (and data is
actually fetched), you need anchors to define where you want objects to appear
relative to one another. An anchor defines the relative position of an object to the object
to which it is anchored. Positioning is based on the size of the objects after the data has
been fetched rather than on their size in the editor. It should also be noted that the
position of the object in the Paper Layout view affects the final position in the report
output. Any physical offset in the layout is incorporated into the percentage position
specified in the Anchor properties.
There are two types of anchors:
■
■
Implicit anchors. At runtime, Reports Builder generates an implicit anchor for
each layout object that does not already have an explicit anchor. It determines for
each layout object which objects, if any, can overwrite it, then creates an anchor
from the layout object to the closest object that can overwrite it. This prevents the
object from being overwritten. The implicit anchor functionality saves you from
having to define the positioning of each object. Implicit anchors are not visible in
the Paper Layout view. However, you can specify in the Object Navigator Options
dialog box that the Object Navigator display anchoring information. By default,
objects are anchored to the upper left corner of their enclosing object. If this view
of the Object Navigator does not show anchoring information for an object, you
can assume that the object is anchored to its enclosing object, which might be the
frame or the body.
Explicit anchors. You can create an anchor in the Layout editor using the Anchor
tool, dragging from one edge of the child to the one of the parent's edges. Any
anchor you create for an object will override its implicit anchoring. Explicit
anchors are always visible in the Paper Layout view unless you specify otherwise
in the Layout Options dialog box.
Relative positioning of anchors
When you anchor a child object to a parent object, the x and y coordinates of the
anchor's attachments are important.
If the parent object is located above or below the child object:
■
■
the vertical distance between the two objects is fixed. For example, in the figure
below, the vertical spacing between the parent and Object 1 is fixed.
the horizontal positioning of the anchor's x-coordinate on the child object is
relative to the anchor's x-coordinate on the parent object. For example, in the
figure below, the anchor is 50% from the edge of the parent and 75% from the left
edge of Object 1. Therefore, when this report is run, Reports Builder will shift
Object 1 25% to the left of the center of the parent.
2-30 Oracle Reports Building Reports
Layout Objects
Figure 2–5 Parent object above child object
If the parent object is located to the right or left of the child object:
■
■
the vertical positioning of the two objects is relative. For example, in the figure
below, both ends of the anchor are about 80% down from the top edges of the
objects. Therefore, when the report is run, Reports Builder will calculate the length
of the two objects (as they may expand), calculate the y coordinate that is 80%
down for both objects, and position the two objects so that those two points are
separated by the amount of space separating them in the Paper Layout view.
the horizontal positioning between the two objects is fixed. For example, in the
figure below, the horizontal spacing between the parent and Object 1 is fixed.
Figure 2–6 Parent object to the right of child object
If you need to position an object outside a repeating frame or frame, but you want the
object to be "owned" by the repeating frame or frame (that is, to be formatted when its
"owner" is formatted), create an anchor that is attached to an object inside the frame or
repeating frame.
Collapsing Anchors
You can create anchors to be "collapsible." Collapsing anchors help avoid unnecessary
empty space in your report. Such empty space can occur when the parent object does
not print on the same page as the child object, either because the parent and child
cannot fit on the same page or because of an assigned Print Condition. A collapsing
anchor allows the child object to move into the position that would have been taken by
the parent had it printed. The child object will also maintain its relative position as
defined by the anchor.
Advanced Concepts 2-31
Layout Objects
2.4.4.1 Implicit anchoring algorithm
Reports Builder creates implicit anchors at runtime in the body region. The margin
algorithm differs slightly.
Body algorithm
1.
Determine which objects are not entirely enclosed by a repeating frame of frame
(directly or indirectly), or explicitly anchored to an object that is enclosed by a
frame or repeating frame (directly or indirectly). We'll call these objects Type A
objects. (Type A objects are typically group frames, repeating frames, other objects
you create that are not owned by a frame or repeating frame, and so on). An object
is considered to be enclosed by another object only if all of the following are true:
■
Both objects belong to the same region (Body or Margin).
■
The outermost of the two objects is a frame or repeating frame.
■
The outermost of the two objects is behind the other object.
■
The innermost of the two objects lies entirely within the borders of the other
object.
2.
Determine all children objects of a frame or repeating frame (these are the
non-Type A objects). We'll call these objects Type B objects.
3.
Follow this procedure for Type A and Type B objects independently:
■
■
■
■
Find all objects that are of the same type (for example, Type A), and are on the
same layer.
Determine which of those objects have potential to "push" other objects of that
type. An object has potential to "push" object of that type if it has a Horizontal
or Vertical Elasticity setting of Variable or Expand, and a second object is
located in its "push path" (that is, in the area in which it can possibly grow).
Also, a repeating frame with a Horizontal or Vertical Elasticity setting of Fixed
or Contract has a "push path": its Print Direction.
Create pairs of objects. Each pair must contain a pusher (that is, the object that
will grow) and a pushee (that is, the object that will be pushed). When creating
these pairs, a pushee object cannot be a child of an explicit anchor--those
objects are ignored.
Go through this loop. For each pair, determine the distance in the "push path"
between the pusher and pushee. Next, find the pair with the shortest distance.
Finally, create an implicit anchor between those two objects using this
algorithm:
If the "push path" direction is Down, anchor the pushee object's top 0% to the
pusher object's bottom 0%.
If the "push path" direction is Across, anchor the pushee object's left 0% to the
pushed object's right 0%.
■
■
■
That pair is now treated like one object, and the loop continues until either all
objects have one anchor, or nothing will push the remaining, unanchored
objects.
For each remaining, unanchored object, create an implicit anchor from the
top-left corner of the object to the top-left corner of the body region.
Move to the next layer, and follow the procedure starting at step 1.
2-32 Oracle Reports Building Reports
Layout Objects
Rules:
■
If an object is in the "push path" of two other objects and it is equidistant from the
other two objects, the implicit anchoring of the object may vary between
executions of the report. For example, the drawing that follows shows two cases
where this could occur:
Figure 2–7 Object in push path of two other objects
In the first case, M_Sums is in the "push path" of both B_Text1 and R_Ename. Because
M_Sums is equidistant from B_Text1 and R_Ename, though, the normal criteria
(shortest distance) for determining implicit anchors does not work in this case.
Consequently, the formatting algorithm will randomly create an implicit anchor
between M_Sums and either B_Text1 or R_Ename at runtime. To avoid this behavior,
you could create an explicit anchor between M_Sums and B_Text1 or R_Ename.
In the second case, B_Text3 is in the "push path" of M_Emp. Since the bottom edges of
M_Emp and R_Mgr are virtually in the same position, though, B_Text3 could be
implicitly anchored to either M_Emp or R_Mgr. Consequently, the formatting
algorithm will randomly create an implicit anchor between B_Text3 and either M_Emp
or R_Mgr at runtime. To avoid this behavior, you could create an explicit anchor from
B_Text3 to one of the objects or remove the explicit anchor between R_Ename and B_
Text2. Removing the explicit anchor would cause R_Mgr to be treated as a descendant
of M_Emp and, therefore, the implicit anchor would always be created between B_
Text3 and M_Emp.
(Note that Case 2 is most likely to occur in character mode, where it is common to
have the edges of objects overlap in the Paper Layout view.)
Margin algorithm
Reports Builder creates implicit anchors for all Type B objects in the margin region
using the Body algorithm. For each Type A object, however, Reports Builder creates an
implicit anchor from the top-left corner of the object to the top-left corner of the
margin. No Type A object will be implicitly anchored to another Type A object. (This
Advanced Concepts 2-33
Layout Objects
ensures that Type A objects will not be pushed off the page. However, they may be
overwritten by another Type A object, if they are found on the same layer.)
See also
Section 3.9.5.1, "Anchoring objects together"
Section 3.9.5.2, "Viewing implicit anchors"
Section 3.9.5.3, "Moving an anchor"
2.4.5 About changing colors and patterns
Color and pattern selections are applied to an entire object (for example, you can apply
a color to all the text in the object but not to a segment of the text).
You can change colors and patterns in your report in the following ways:
■
In the Reports Builder user interface, use the following tools in the Paper Layout
view's tool palette:
■
The Line Color tool is used to customize the color of borders around layout
objects.
The Windows platform does not support a border pattern
(that is, patterns for the Line Color tool).
Note:
■
The Fill Color tool is used to fill layout objects with colors and patterns.
■
The Text Color tool is used to change the default text color.
■
■
■
The Fill/Line/Text Display, the box directly above the three Color tools, shows
the currently selected fill, border, and text. The default fill and border for
objects created by Reports Builder is transparent, while the default for objects
you create is a black, one point line around a white fill.
In PL/SQL, use the following SRW packaged procedures:
■
SRW.SET_BACKGROUND_BORDER_COLOR
■
SRW.SET_BACKGROUND_FILL_COLOR
■
SRW.SET_FOREGROUND_BORDER_COLOR
■
SRW.SET_FOREGROUND_FILL_COLOR
■
SRW.SET_TEXT_COLOR
■
SRW.SET_FILL_PATTERN
■
SRW.SET_BORDER_PATTERN
For templates, set the following properties in the template Property Inspector:
■
■
The Fill Pattern property defines the pattern to use for the space enclosed by
the objects. You can define the background and foreground colors of the fill
pattern using the Foreground Color and Background Color properties.
The Edge Pattern property defines the pattern to use for the borders of the
objects. You can define the background and foreground colors of the edge
pattern using the Edge Foreground Color and Edge Background Color
properties.
2-34 Oracle Reports Building Reports
Layout Objects
Note:
■
The Windows platform does not support a border pattern.
The Text Color property specifies the text color to use for the object(s).
Additionally, you can set color palette preferences to specify how it is used by a report
(see Section 3.2.6, "Setting color palette preferences") and modify the color palette to
change the definition of individual colors (see Section 3.9.6.5, "Modifying the color
palette").
To change the color palette being used by the current report, you can import a new
color palette. You can also export the current color palette for use by other reports.
(See Section 3.9.6.6, "Importing or exporting a color palette".)
See also
Section 3.9.6.2, "Changing colors"
Section 3.9.6.3, "Changing patterns"
Section 3.9.6.4, "Changing colors and patterns using PL/SQL"
Section 3.9.4.2, "Changing object border attributes"
Topics "Oracle CDE1 color palette", "Default color palette", "Grayscale color palette",
and "Pattern color palette" in the Reference > Color and Pattern Palettes section of the
Oracle Reports online Help
Topic "SRW built-in package" in the Reference > PL/SQL Reference > Built-in
Packages section of the Oracle Reports online Help
Topic "Template properties" in the Properties section of the Oracle Reports online Help
2.4.6 About resizing objects
You can resize queries, groups, frames, repeating frames, fields, matrix objects, and
boilerplate objects. You cannot resize anchors. However, an anchor is automatically
resized if you move one of the objects it anchors.
Caution: When you resize boilerplate text, be very careful that all
of the text fits within the object. If font descends (the space left for
the lower parts of letters like g and q) do not fit, the line of text will
appear in the Report Editor view, but, when the report is run, the
line will not appear in the output. When you click a handle and
drag it, the two edges that join at the corner will be resized; that is,
the object will grow or reduce in both the x and y directions.
See also
Section 3.9.12.1, "Resizing objects"
Section 3.9.12.2, "Making multiple objects the same size"
Section 3.9.11.3, "Adjusting parent borders automatically"
2.4.7 About moving and layering objects in the Paper Layout view
In the Paper Layout view, objects must be on a layer above the objects that enclose
them. For example, the fields that belong to a repeating frame must be at least one
layer above the repeating frame in the Paper Layout view. If not, then they are not
Advanced Concepts 2-35
Parameter Form Objects
considered to be enclosed by the repeating frame any longer and will cause a
frequency error at runtime. When you move or group objects in the Paper Layout
view, it is possible to change the layering such that you will get frequency errors when
you run the report. To avoid this problem, you should take advantage of Confine or
Flex mode when moving objects in the Paper Layout view.
See also
Section 3.9.4.3, "Changing the current mode (Confine or Flex)"
Section 3.9.11.7, "Changing object layering"
Section 3.9.11.2, "Moving an object outside its parent"
Section 3.9.11.1, "Moving multiple objects"
Section 3.9.11.6, "Aligning objects"
2.5 Parameter Form Objects
The topic in this section builds on the basic concepts discussed in Section 1.9,
"Parameter Form Objects".
2.5.1 About Parameter Form HTML extensions
Parameter Form HTML extensions enable you to enhance your Runtime Parameter
Form with HTML tagged text and JavaScript when your paper reports are run through
the Web. To enhance your Paper Parameter Form for displaying on the Web, you can:
■
■
■
■
create boilerplate text with HTML tags for adding hyperlinks or any other HTML
tagged text to your Parameter Form (see Section 3.9.2.3, "Creating a boilerplate text
object for HTML tags").
insert parameter fields with JavaScript for defining input or select events, such as
raising errors when users enter invalid data in a parameter field
(see.Section 3.11.12, "Creating HTML Parameter Form input or select events").
create a Parameter Form header (a before form escape) for placing a logo or some
standard links in the header of the HTML Parameter Form (see Section 3.6.10.1.5,
"Creating an HTML Parameter Form header using the Property Inspector" to use
the Property Inspector, or Section 3.6.10.2.5, "Creating an HTML Parameter Form
header using PL/SQL").
create a Parameter Form footer (an after form escape) for placing a logo or some
standard links in the footer of the HTML Parameter Form (see Section 3.6.10.1.6,
"Creating an HTML Parameter Form footer using the Property Inspector" to use
the Property Inspector, or Section 3.6.10.2.6, "Creating an HTML Parameter Form
footer using PL/SQL").
You can access the Parameter Form Builder from the Object Navigator or by choosing
Tools > Parameter Form Builder.
See also
Section 1.2.2, "About Web reports"
Section 1.9.4, "About Parameter Forms for Web reports"
Section 2.2.3, "About Web links for HTML output"
2-36 Oracle Reports Building Reports
PL/SQL
2.6 PL/SQL
The topics in this section discuss the use of PL/SQL in Reports Builder.
■
About the PL/SQL Editor
■
About the Stored PL/SQL Editor
■
About the Syntax Palette
■
About program units
■
About stored program units
■
About external PL/SQL libraries
■
About attached libraries
■
About formulas
■
About group filters
■
About REF CURSOR queries
■
About DML and DDL
■
About built-in packages
■
About triggers
2.6.1 About the PL/SQL Editor
The PL/SQL Editor enables you to create and edit PL/SQL program units.
Usage notes
When you make changes to a program unit, dependent program units lose their
compiled status, which is indicated by an asterisk (*) after their name under the
Program Units node in the Object Navigator. You can navigate to those program units
directly in the PL/SQL Editor using the Name list to recompile them.
Restrictions
■
If you delete a PL/SQL package, function, or procedure, you must also delete all
references to it in your report. Otherwise, you will get an error when you compile,
generate, or run the report.
■
PL/SQL package, function, and procedure names must be unique within the
report and may not duplicate the names of any columns, groups, queries, or
printable objects.
See also
Section 3.13.2.3.1, "Editing features in the PL/SQL Editor"
2.6.2 About the Stored PL/SQL Editor
The Stored PL/SQL Editor enables you to create and edit stored PL/SQL program
units in a database (listed under the Database Objects node in the Object Navigator).
See also
Section 3.13.3.2, "Creating a stored program unit"
Advanced Concepts 2-37
PL/SQL
2.6.3 About the Syntax Palette
The Syntax Palette is a programming tool that enables you to display and copy the
constructs of PL/SQL language elements and built-in packages into the PL/SQL
Editor and Stored PL/SQL Editor.
See also
Section 3.13.2.4, "Inserting syntax into the PL/SQL Editor"
2.6.4 About program units
Program units are packages, functions, or procedures that you can reference from any
PL/SQL within the current report.
Program units cannot be referenced from other documents.
If you want to create a package, function, or procedure that can be
referenced from multiple documents, create an external PL/SQL
library (see Section 3.13.5.1, "Creating an external PL/SQL library").
Note:
For a detailed example of using PL/SQL in a report, see Chapter 39, "Building a
Report that Includes PL/SQL".
Restrictions
■
If you delete a PL/SQL package, function, or procedure, you must also delete all
references to it in your report. Otherwise, you will get an error when you compile,
generate, or run the report.
■
PL/SQL package, function, and procedure names must be unique within the
report and may not duplicate the names of any columns, groups, queries, or
printable objects.
Example: Referencing a PL/SQL function in formulas
Suppose that you have a report with the following groups and columns:
Groups
Columns
Summary
----------------------------------------RGN
REGION
RGNSUMSAL
SUM(DEPTSUMSAL)
COSTOFLIVING
DEPT
JOB
EMP
DNAME
DEPTNO
DEPTSUMSAL
SUM(EMP.SAL)
JOB
HEADCOUNT
COUNT(EMP.EMPNO)
ENAME
EMPNO
SAL
COMM
Given these groups and columns, you might create multiple formulas that apply the
cost of living factor (COSTOFLIVING) to salaries. To avoid duplication of effort, you
could create the following PL/SQL function and reference it from the formulas:
function CompSal(salary number) return number is
2-38 Oracle Reports Building Reports
PL/SQL
begin
return (salary*CostofLiving);
end;
Following are some examples of how you might reference the PL/SQL function in
formulas:
CompSal(:RGNSUMSAL)
or
CompSal(:SAL) + COMM
See also
Section 3.13.3.1, "Creating a local program unit"
2.6.5 About stored program units
Stored program units (also known as stored subprograms, or stored procedures) can
be compiled separately and stored permanently in an Oracle database, ready to be
executed. Once compiled and stored in the data dictionary, they are schema objects,
which can be referenced by any number of applications connected to that database.
Stored program units offer higher productivity, better performance, memory savings,
application integrity, and tighter security. For example, by designing applications
around a library of stored procedures and functions, you can avoid redundant coding
and increase your productivity.
Stored program units are stored in parsed, compiled form. So, when called, they are
loaded and passed to the PL/SQL engine immediately. Also, they take advantage of
shared memory. So, only one copy of a program unit need be loaded into memory for
execution by multiple users.
Because stored program units run in ORACLE, they can perform database operations
more quickly than PL/SQL that is local to your report. Therefore, in general, use
stored program units for PL/SQL that performs database operations. Use local
program units for PL/SQL that does not involve database operations. However, if you
are on a heavily loaded network with very slow response time, using stored program
units may not be faster for database operations. Similarly, if your server is significantly
faster than your local machine, then using local program units may not be faster for
non-database operations.
See also
Section 3.13.3.2, "Creating a stored program unit"
2.6.6 About external PL/SQL libraries
External PL/SQL libraries are collections of PL/SQL procedures, functions, and
packages that are independent of a report definition. By attaching an external library
to a report, you can reference its contents any number of times. For example, you
could reference a procedure in an attached library from both a Before Report trigger
and a format trigger. This eliminates the need to re-enter the same PL/SQL for each
application.
When you associate an external PL/SQL library with a report or another external
library, it is called an attached library.
Advanced Concepts 2-39
PL/SQL
See also
Section 3.13.5.1, "Creating an external PL/SQL library"
2.6.7 About attached libraries
Attached libraries are external PL/SQL libraries that you have associated with a report
or another external library. When an external library is attached, you can reference its
packages, functions, and procedures from within your report. For example, if you
attached an external library name MYLIB to your report and it contained a function
named ADDXY, then you could reference ADDXY from any PL/SQL in the report.
External PL/SQL libraries are independent of a report definition.
Usage notes
Local PL/SQL executes more quickly than a reference to a procedure or function in an
external PL/SQL library. As a result, you should only use external PL/SQL libraries
when the benefits of sharing the code across many applications outweigh the
performance overhead.
Restrictions
■
If Reports Builder cannot find a library that you specify in the Attached Libraries
list, a warning will be raised when you accept the dialog box, save the report, or
open the report. If you try to run the report or compile the PL/SQL in it, an error
will be raised.
■
■
The Attached Libraries list is saved. The next time you open the report or library
the list will have the same contents it did when you last saved the report.
If an external library references another library, you must attach both libraries to
the report even if the first library already has the second one attached.
See also
Section 3.13.5.5, "Attaching a PL/SQL library"
2.6.8 About formulas
Formulas are PL/SQL functions that populate formula or placeholder columns. You
can access the PL/SQL for formulas from the Object Navigator, the PL/SQL Editor, or
the Property Inspector (that is, the PL/SQL Formula property).
A column with Datatype property set to Number can only have a formula that returns
a value of datatype NUMBER. A column with Datatype property set to Date can only
have a formula that returns a value of datatype DATE. A column with Datatype
property set to Character can only have a formula that returns a value of datatype
CHARACTER, VARCHAR, or VARCHAR2.
Restrictions
■
You can read and assign values to a column in a formula, if the column is a
placeholder or parameter column; you cannot change the value of database
columns (values retrieved from the database). For example, you can use the value
of a column called COMP in a condition (for example, IF :COMP = 10) and you
can directly set its value in an assignment statement (for example,:COMP:= 15).
■
A formula can only make reference to columns that are in the same or a higher
group in the group hierarchy. For example, a formula for a report-level column can
only reference other report-level columns.
2-40 Oracle Reports Building Reports
PL/SQL
■
■
Formulas are calculated such that any column referenced in the formula will be
calculated first. To do so, Reports Builder builds a dependency list, to guarantee
proper ordering of calculations. Note that circular dependencies, in which a
column references another column which in turn references the first column, either
directly or indirectly, are not allowed.
When using SRW.DO_SQL, we recommend that you do not read database values
that are updated or inserted in the same report. There is no guarantee of the exact
time Reports Builder will fetch records from the database for formatting the
output. Reports Builder does internal "data look-ahead" to optimize performance.
Thus, a particular record might already have been accessed before an update is
issued to the same record. Reports Builder builds internal dependency lists which
guarantee that events, such as invocation of user exits, calculation of summaries,
and so on, happen in the correct order. However, Reports Builder cannot
guarantee these events will be synchronized with its internal data access or with
the formatting of data.
Examples
Example 1: Adding values
The following example populates the column with the value of the salary plus the
commission.
function salcomm return NUMBER is
begin
return(:sal + :comm);
end;
Example 2: Using conditions
The following code adds the commission to the salary if the value for the commission
is not null.
function calcomm return NUMBER is
temp number;
begin
if :comm IS NOT NULL then
temp := :sal + :comm;
else
temp := :sal;
end if;
return (temp);
end;
See also
Section 2.3.2, "About formula columns"
Section 3.13.4.3, "Creating or editing a formula column"
Section 3.13.4.4, "Creating a placeholder column"
2.6.9 About group filters
A group filter determines which records to include in a group. You can use the
packaged filters, First and Last, to display the first n or last n records for the group, or
you can create your own filters using PL/SQL. You can access group filters from the
Object Navigator, the Property Inspector (the PL/SQL Filter property), or the PL/SQL
Editor.
Advanced Concepts 2-41
PL/SQL
The function must return a boolean value (TRUE or FALSE). Depending on whether
the function returns TRUE or FALSE, the current record is included or excluded from
the report.
Difference between group filters and Maximum Rows to Fetch property
The Maximum Rows to Fetch property restricts the actual number of records fetched
by the query. A group filter determines which records to include or exclude, after all
the records have been fetched by the query. Since Maximum Rows to Fetch actually
restricts the amount of data retrieved, it is faster than a group filter in most cases. If
you set the Filter Type property to Last or Conditional, Reports Builder must retrieve
all of the records in the group before applying the filter. Also, you should be aware
that when using Maximum Rows to Fetch for queries, it can affect summaries in other
groups that depend on this query. For example, if you set the Maximum Rows to Fetch
property to 8, any summaries based on that query will only use the 8 records retrieved.
Restrictions
■
Group filters cannot be added to groups if the Filter Type property is set to First or
Last.
Group filters cannot be added to cross-product groups.
■
The function that you enter for a group filter can only depend upon the following
columns:
■
■
■
a database column owned by the group's query or a query above it in the data
model hierarchy
computed columns (formulas or summaries) that depend on unrelated queries
(that is, computed columns that do not depend upon columns in the group,
the group's ancestors, or the group's descendants)
In a group filter, you can read the values of Reports Builder columns and
parameters of the correct frequency, but you cannot directly set their values. For
example, you can use the value of a parameter called COUNT1 in a condition (for
example, IF :COUNT1 = 10), but you cannot directly set its value in an assignment
statement (for example, :COUNT1:= 10). Note also that the use of PL/SQL global
variables to indirectly set the values of columns or parameters is not supported. If
you do this, you may get unpredictable results. You also cannot reference any
page-dependent columns (that is, Reset At of Page) or columns that rely on
page-dependent columns in a group filter.
Example
function filter_comm return boolean is
begin
if :comm IS NOT NULL then
if :comm < 100 then
return (FALSE);
else
return (TRUE);
end if;
else
return (FALSE); -- for rows with NULL commissions
end if;
end;
See also
Section 3.13.4.2, "Creating or editing a group filter"
2-42 Oracle Reports Building Reports
PL/SQL
2.6.10 About REF CURSOR queries
A REF CURSOR query uses PL/SQL to fetch data. Each REF CURSOR query is
associated with a PL/SQL function that returns a cursor value from a cursor variable.
The function must ensure that the REF CURSOR is opened and associated with a
SELECT statement that has a SELECT list that matches the type of the REF CURSOR.
Usage notes
Oracle Reports supports only strongly typed REF CURSORs. For example:
■
type c1 is REF CURSOR RETURN emp%ROWTYPE;
■
■
■
When you make a REF CURSOR query the child in a data link, the link can only be
a group to group link. It cannot be a column to column link.
If you use a stored program unit to implement REF CURSORs, you receive the
added benefits that go along with storing your program units in the Oracle
database.
You base a query on a REF CURSOR when you want to:
1.
more easily administer SQL.
2.
avoid the use of lexical parameters in your reports.
3.
share data sources with other applications, such as Form Builder.
4.
increase control and security.
5.
encapsulate logic within a subprogram.
Furthermore, if you use a stored program unit to implement REF CURSORs, you
receive the added benefits that go along with storing your program units in the Oracle
database.
For more information about REF CURSORs and stored subprograms, refer to the
PL/SQL User's Guide and Reference.
Examples
Example 1: Package with REF CURSOR example
/*
**
**
**
**
**
**
*/
This package spec defines a REF CURSOR
type that could be referenced from a
REF CURSOR query function.
If creating this spec as a stored
procedure in a tool such as SQL*Plus,
you would need to use the CREATE
PACKAGE command.
PACKAGE cv IS
type comp_rec is RECORD
(deptno number,
ename varchar(10),
compensation number);
type comp_cv is REF CURSOR return comp_rec;
END;
Example 2: Package with REF CURSOR and function
/* This package spec and body define a ref
** cursor type as well as a function that
Advanced Concepts 2-43
PL/SQL
**
**
**
**
**
**
**
**
**
*/
uses the REF CURSOR to return data.
The function could be referenced from
the REF CURSOR query, which would
greatly simplify the PL/SQL in the
query itself. If creating this spec
and body as a stored procedure in a
tool such as SQL*Plus, you would need
to use the CREATE PACKAGE and CREATE
PACKAGE BODY commands.
PACKAGE cv IS
type comp_rec is RECORD
(deptno number,
ename varchar(10),
compensation number);
type comp_cv is REF CURSOR return comp_rec;
function emprefc(deptno1 number) return comp_cv;
END;
PACKAGE BODY cv IS
function emprefc(deptno1 number) return comp_cv is
temp_cv cv.comp_cv;
begin
if deptno1 > 20 then
open temp_cv for select deptno, ename,
1.25*(sal+nvl(comm,0)) compensation
from emp where deptno = deptno1;
else
open temp_cv for select deptno, ename,
1.15*(sal+nvl(comm,0)) compensation
from emp where deptno = deptno1;
end if;
return temp_cv;
end;
END;
Example 3: REF CURSOR query
/* This REF CURSOR query function would be coded
** in the query itself. It uses the cv.comp_cv
** REF CURSOR from the cv package to return
** data for the query.
*/
function DS_3RefCurDS return cv.comp_cv is
temp_cv cv.comp_cv;
begin
if :deptno > 20 then
open temp_cv for select deptno, ename,
1.25*(sal+nvl(comm,0)) compensation
from emp where deptno = :deptno;
else
open temp_cv for select deptno, ename,
1.15*(sal+nvl(comm,0)) compensation
from emp where deptno = :deptno;
end if;
return temp_cv;
end;
2-44 Oracle Reports Building Reports
PL/SQL
Example 4: REF CURSOR query calling function
/*
**
**
**
**
**
**
**
**
**
**
**
**
**
*/
This REF CURSOR query function would be coded
in the query itself. It uses the cv.comp_cv
REF CURSOR and the cv.emprefc function from
the cv package to return data for the query.
Because it uses the function from the cv
package, the logic for the query resides
mainly within the package. Query
administration/maintenance can be
done at the package level (for example,
modifying SELECT clauses could be done
by updating the package). You could also
easily move the package to the database.
Note this example assumes you have defined
a user parameter named deptno.
function DS_3RefCurDS return cv.comp_cv is
temp_cv cv.comp_cv;
begin
temp_cv := cv.emprefc(:deptno);
return temp_cv;
end;
See also
Section 3.8.1.9, "Creating a query: REF CURSOR Query tool"
2.6.11 About DML and DDL
If you want to use Data Manipulation Language (DML) or Data Definition Language
(DDL) in your PL/SQL, you can use the SRW.DO_SQL built-in procedure. Note that
SRW.DO_SQL should only be used for DML and DDL; you should not use it to fetch
data. For more information on DML and DDL, see the Oracle Server SQL Language
Reference manual.
Because of Oracle Reports' processing model, it is recommended that you only use
DDL in the Before Parameter Form and After Parameter Form triggers. DML can be
entered any place that accepts PL/SQL.
Any DML or DDL that will reported on with this report's processing should be done in
(or before) the After Parameter Form trigger. Consistency cannot be guaranteed in the
Before Report trigger, since Oracle Reports may have to start some work on data
cursors before that trigger based on the definition of the report. One thing Reports
Builder always does before the Before Report trigger is to describe the tables involved
and open cursors. Any change to the tables after that will not be seen by the report.
See also
Section 2.6.13.1, "About report triggers"
2.6.12 About built-in packages
A built-in package is a group of logically related PL/SQL types, objects, and functions
or procedures. It generally consists of two parts: the package spec (including data
declarations) and the package body. Packages are especially useful because they allow
you to create global variables.
Oracle provides several packaged procedures that you can use when building or
debugging your PL/SQL-based applications. Your PL/SQL code can make use of the
Advanced Concepts 2-45
PL/SQL
procedures, functions, and exceptions in the Reports Builder built-in package (SRW),
and numerous Tools built-in packages, as described below.
2.6.12.1 About the Reports Builder built-in package (SRW)
Reports Builder is shipped with a built-in package (SRW), a collection of PL/SQL
constructs that include many functions, procedures, and exceptions you can reference
in any of your libraries or reports.
The PL/SQL provided by the SRW package enables you to perform such actions as
change the formatting of fields, run reports from within other reports, create
customized messages to display in the event of report error, and execute SQL
statements.
You can reference the contents of the SRW package from any of your libraries or
reports without having to attach it. However, you cannot reference its contents from
within another product, for example, from SQL*Plus.
Constructs found in a package are commonly referred to as "packaged" (that is,
packaged functions, packaged procedures, and packaged exceptions).
See also
Topic "SRW built-in package" in the Reference section of the Oracle Reports online Help
2.6.12.2 About the Tools built-in packages
Several client-side built-in packages are provided that contain many PL/SQL
constructs you can reference while building applications or debugging your
application code. These built-in packages are not installed as extensions to the package
STANDARD. As a result, any time you reference a construct in one of the packages,
you must prefix it with the package name (for example, TEXT_IO.PUT_LINE).
The Tools built-in packages are:
■
DDE
Provides Dynamic Data Exchange support within Reports Builder components.
■
DEBUG
Provides procedures, functions, and exceptions for when debugging your PL/SQL
program units. Use these built-in subprograms to create debug triggers and set
breakpoints with triggers.
■
EXEC_SQL
Provides procedures and functions for executing dynamic SQL within PL/SQL
code written for Reports Builder applications.
■
LIST
Provides procedures, functions, and exceptions you can use to create and maintain
lists of character strings (VARCHAR2). This provides a means of creating arrays in
PL/SQL Version 1.
■
ORA_FFI
Provides a foreign function interface for invoking C functions in a dynamic library.
■
ORA_JAVA
Provides an interface for invoking Java classes from PL/SQL.
■
ORA_NLS
2-46 Oracle Reports Building Reports
PL/SQL
Enables you to extract high-level information about your current language
environment. This information can be used to inspect attributes of the language,
enabling you to customize your applications to use local date and number format.
Information about character set collation and the character set in general can also
be obtained. Facilities are also provided for retrieving the name of the current
language and character set, allowing you to create applications that test for and
take advantage of special cases.
■
ORA_PROF
Provides procedures, functions, and exceptions you can use for tuning your
PL/SQL program units (for example, examining how much time a specific piece of
code takes to run).
■
TEXT_IO
Provides constructs that allow you to read and write information from and to files.
There are several procedures and functions available in Text_IO, falling into the
following categories:
■
■
■
■
file operations. The FILE_TYPE record, the FOPEN and IS_OPEN functions,
and the FCLOSE procedure enable you to define FILE_TYPE variables, open
files, check for open files, and close open files, respectively.
output (write) operations. The PUT, PUTF, PUT_LINE, and NEW_LINE
procedures enable you to write information to an open file or output it to the
PL/SQL Interpreter.
input (read) operations. The GET_LINE procedure enables you to read a line
from an open file
TOOL_ENV
Enables you to interact with Oracle environment variables by retrieving their
values for use in subprograms.
■
TOOL_ERR
Enables you to access and manipulate the error stack created by other built-in
packages such as DEBUG.
In addition to using exceptions to signal errors, some built-in packages (for
example, the DEBUG package) provide additional error information. This
information is maintained in the form of an "error stack".
The error stack contains detailed error codes and associated error messages. Errors
on the stack are indexed from zero (oldest) to n-1 (newest), where n is the number
of errors currently on the stack. Using the services provided by the TOOL_ERR
package, you can access and manipulate the error stack.
■
TOOL_RES
Provides a means of extracting string resources from a resource file with the goal
of making PL/SQL code more portable by isolating all textual data in the resource
file.
The following packages are used only internally by Oracle Reports. There are no
subprograms available for external use with these packages.
■
ORA_DE
Contains constructs used by Reports for private PL/SQL services.
■
STPROC
Advanced Concepts 2-47
PL/SQL
Calls subprograms stored in the database. Calls to this package are automatically
generated.
■
JNI
Facilitates calling Java from PL/SQL.
See also
Topics for each of the Tools built-in packages under in the Reference > PL/SQL
Reference > Built-in Packages section of the Oracle Reports online Help
2.6.13 About triggers
Triggers check for an event. When the event occurs they run the PL/SQL code
associated with the trigger.
Report triggers are activated in response to report events such as the report opening
and closing rather that the data that is contained in the report. They are activated in a
predefined order for all reports.
Format triggers are executed before an object is formatted. A format trigger can be used
to dynamically change the formatting attributes of the object.
Validation triggers are PL/SQL functions that are executed when parameter values are
specified on the command line and when you accept the Runtime Parameter Form.
Database triggers are procedures that are stored in the database and implicitly executed
when a triggering statement such as INSERT, UPDATE, or DELETE is issued against the
associated table.
2.6.13.1 About report triggers
Report triggers execute PL/SQL functions at specific times during the execution and
formatting of your report. Using the conditional processing capabilities of PL/SQL for
these triggers, you can do things such as customize the formatting of your report,
perform initialization tasks, and access the database. To create or modify a report
trigger, you use the Report Triggers node in the Object Navigator. Report triggers
must explicitly return TRUE or FALSE.
Oracle Reports has five global report triggers. You cannot create new global report
triggers. The trigger names indicate at what point the trigger fires:
■
■
■
■
Before Report trigger: Fires before the report is executed but after queries are
parsed.
After Report trigger: Fires after you exit the Paper Design view, or after report
output is sent to a specified destination, such as a file, a printer, or an e-mail ID.
This trigger can be used to clean up any initial processing that was done, such as
deleting tables. Note, however, that this trigger always fires, whether or not your
report completed successfully.
Between Pages trigger: Fires before each page of the report is formatted, except the
very first page. This trigger can be used for customized page formatting. In the
Paper Design view, this trigger only fires the first time that you go to a page. If you
subsequently return to the page, the trigger does not fire again.
Before Parameter Form trigger: Fires before the Runtime Parameter Form is
displayed. From this trigger, you can access and change the values of parameters,
PL/SQL global variables, and report-level columns. If the Runtime Parameter
Form is suppressed, this trigger still fires. Consequently, you can use this trigger
for validation of command line parameters.
2-48 Oracle Reports Building Reports
PL/SQL
■
After Parameter Form trigger: Fires after the Runtime Parameter Form is displayed.
From this trigger, you can access parameters and check their values. This trigger
can also be used to change parameter values or, if an error occurs, return to the
Runtime Parameter Form. Columns from the data model are not accessible from
this trigger. If the Runtime Parameter Form is suppressed, the After Parameter
Form trigger still fires. Consequently, you can use this trigger for validation of
command line parameters or other data.
Order of report trigger execution
The order of events when a report is executed is as follows:
1.
Before Parameter Form trigger is fired.
If the Parameter Form is used on the Web, the Before
Parameter Form trigger fires twice: once when the Parameter Form
is displayed, and a second time when the parameters are
submitted. This is because Oracle Reports executes in a stateless
fashion. There is no session to return to, so the Before Parameter
Form trigger has to fire the second time to ensure that the
parameters selected on the Parameter Form and passed on the
command line are valid.
Note:
2.
Runtime Parameter Form appears (if not suppressed).
3.
After Parameter Form trigger is fired (unless the user cancels from the Runtime
Parameter Form).
4.
Report is "compiled".
5.
Queries are parsed.
6.
Before Report trigger is fired.
7.
SET TRANSACTION READONLY is executed (if specified with the READONLY
command line keyword or setting).
8.
The report is executed and the Between Pages trigger fires for each page except the
first one. (Note that data can be fetched at any time while the report is being
formatted.) COMMITs can occur during this time due to: SRW.DO_SQL with DDL,
or if ONFAILURE=COMMIT, and the report fails.
9.
COMMIT is executed (if READONLY is specified) to end the transaction.
10. After Report trigger is fired.
11. COMMIT/ROLLBACK/NOACTION is executed based on what was specified
with the ONSUCCESS command line keyword or setting.
Usage notes
In steps 4 through 9, avoid DDL statements that would modify the tables on which
the report is based. Step 3 takes a snapshot of the tables and the snapshot must
remain valid throughout the execution of the report. In steps 7 through 9, avoid
DML statements that would modify the contents of the tables on which the report
is based. Queries may be executed in any order, which makes DML statements
unreliable (unless performed on tables not used by the report).
■
■
If you specify READONLY on the command line, you should avoid DDL
altogether. When you execute a DDL statement (for example, with SRW.DO_SQL),
Advanced Concepts 2-49
PL/SQL
a COMMIT is automatically issued. If you are using READONLY, this will
prematurely end the transaction begun by SET TRANSACTION READONLY.
■
■
As a general rule, any processing that will affect the data retrieved by the report
should be performed in the Before Parameter Form or After Parameter Form
triggers. (These are the two report triggers that fire before anything is parsed or
fetched.) Any processing that will not affect the data retrieved by the report can be
performed in the other triggers.
Consistency is guaranteed if you use DML or DDL in (or before) the After Form
Trigger. However, consistency is not guaranteed in the Before Report trigger, since
Oracle Reports may have to start work on data cursors before that trigger based on
the definition of the report. Before the Before Report trigger, Oracle Reports
describes the tables involved and opens cursors. Any change to the tables after
that will not be seen by the report.
Restrictions
■
If you are sending your report output to the Paper Design view or Previewer, you
should note that some or all of the report triggers may be fired before you see the
report output. For example, suppose that you use SRW.MESSAGE to issue a
message in the Between Pages trigger when a condition is met. If there are forward
references in the report (for example, a total number of pages displayed before the
last page), Oracle Reports may have to format ahead to compute the forward
references. Hence, even though you have not yet seen a page, it may already have
been formatted and the trigger fired.
■
■
■
■
In report triggers, you can use the values of report-level columns and parameters.
For example, you might need to use the value of a parameter called COUNT1 in a
condition (for example, IF :COUNT1 = 10). Note, though, that you cannot
reference any page-dependent columns (that is, a column with a Reset At property
set to Page) or columns that rely on page-dependent columns.
In the Before and After Parameter Form, and Before and After Report triggers, you
can set the values of parameters (for example, give them a value in an assignment
statement, :COUNT1 = 15). In the Before and After Report triggers, you can also
set the values of report-level, placeholder columns.
In the Between Pages trigger, you cannot set the values of any data model objects.
Note also that the use of PL/SQL global variables to indirectly set the values of
columns or parameters is not recommended. If you do this, you may get
unpredictable results.
A lexical reference cannot be used to create additional bind variables after the
After Parameter Form trigger fires. For example, suppose you have a query like
the following (note that the WHERE clause is replaced by a lexical reference):
SELECT ENAME, SAL FROM EMP
&WHERE_CLAUSE
If the value of the WHERE_CLAUSE parameter contains a reference to a bind
variable, you must specify the value in the After Parameter Form trigger or earlier.
You would get an error if you supplied the following value for the parameter in
the Before Report trigger. If you supplied this same value in the After Parameter
Form trigger, the report would run.
WHERE SAL = :new_bind
See also
Section 3.13.3.5, "Creating a report trigger"
2-50 Oracle Reports Building Reports
PL/SQL
Section 3.13.3.6, "Deleting a report trigger"
2.6.13.2 About format triggers
A format trigger is a PL/SQL function executed before an object is formatted. A
trigger can be used to dynamically change the formatting attributes of the object. For
example, you can use a format trigger to cause a value to display in bold if it is less
than zero. Another example is to use a format trigger to use scientific notation for a
field if its value is greater than 1,000,000.
A format trigger can fire multiple times for a given object, whenever Reports Builder
attempts to format the object. Consider the case where Reports Builder starts to format
the object at the bottom of a page. If the object does not fit on the page, Reports Builder
stops formatting and reformats on the following page. In this case, the format trigger
will fire twice. It is therefore not advisable to do any kind of "persistence" operation,
such as logging, in this trigger.
The Reports Builder SRW built-in package contains PL/SQL procedures with which
you can quickly change the format attributes of an object. These include procedures to:
■
change the border pattern and color of an object
■
change the interior pattern and color of an object
■
change the font size, style, weight, spacing, and justification of a field or
boilerplate text
■
change the format mask of a field
■
access a field's value
Examples
See the topic "Format trigger" in the Reference section of the Oracle Reports online Help.
See also
Section 3.13.4.1, "Creating or editing a format trigger"
2.6.13.3 About validation triggers
Validation triggers are PL/SQL functions that are executed when parameter values are
specified on the command line and when you accept the Runtime Parameter Form.
For JSP-based Web reports, the Runtime Parameter Form
displays when you run a report in Reports Builder, but does not
display in the runtime environment. If parameters are not specified
on the Runtime Parameter Form, the validation trigger returns false
and generates error message rep-546 Invalid Parameter
Input error. Thus, you need to provide the parameters in an
alternate way, as described in Section 1.9.4, "About Parameter
Forms for Web reports".
Note:
Validation triggers are also used to validate the Initial Value property of the parameter.
Depending on whether the function returns TRUE or FALSE, the user is returned to
the Runtime Parameter Form.
Advanced Concepts 2-51
Templates
Example
See the topic "Validation trigger" in the Reference section of the Oracle Reports online
Help.
See also
Section 3.11.4, "Validating a parameter value at runtime"
2.6.13.4 About database triggers
Database triggers are procedures that are stored in the database and implicitly
executed when a triggering statement such as INSERT, UPDATE, or DELETE is issued
against the associated table. Triggers can be defined only on tables, not on views.
However, triggers on the base table of a view are fired if an INSERT, UPDATE, or
DELETE statement is issued against a view.
A trigger can include SQL and PL/SQL statements that execute as a unit, and can
invoke other stored procedures. Use triggers only when necessary. Excessive use of
triggers can result in cascading or recursive triggers. For example, when a trigger is
fired, a SQL statement in the trigger body potentially can fire other triggers.
By using database triggers, you can enforce complex business rules and ensure that all
applications behave in a uniform manner. Use the following guidelines when creating
triggers:
■
■
■
■
■
Use triggers to guarantee that when a specific operation is performed, related
actions are performed.
Use database triggers only for centralized, global operations that should be fired
for the triggering statement, regardless of which user or database application
issues the statement.
Do not define triggers that duplicate the functionality already built into Oracle.
For example, do not define triggers to enforce data integrity rules that can be
easily enforced using declarative integrity constraints.
Limit the size of triggers (60 lines or fewer is a good guideline). If the logic for
your trigger requires much more than 60 lines of PL/SQL code, it is better to
include most of the code in a stored procedure, and call the procedure from the
trigger.
Be careful not to create recursive triggers. For example, creating an AFTER
UPDATE statement trigger on the EMP table that itself issues an UPDATE
statement on EMP causes the trigger to fire recursively until it has run out of
memory.
For additional information about how triggers are used in applications, see the Oracle
Application Developer's Guide. See the Oracle Concepts Manual for more information
about the different types of triggers.
See also
Section 3.13.3.7, "Creating a database trigger"
2.7 Templates
The topics in this section discuss the use of templates in Reports Builder.
■
About templates
■
About template attributes
2-52 Oracle Reports Building Reports
Templates
■
About applying templates
■
About inheritance in templates
■
About the Template Editor
2.7.1 About templates
Templates define common characteristics and objects that you want to apply to
multiple paper-based reports. For example, you can define a template that includes the
company logo and sets fonts and colors for selected areas of a report.
When you use the Report Wizard to create a paper-based report, you use the
Templates page of the wizard to apply a template (.tdf file) to the report. The
Templates page lists the default templates, as well as any templates that you have
created.
If the list of templates does not appear, make sure that the
REPORTS_PATH environment variable includes the location of the
templates (for example, ORACLE_HOME\reports\templates).
Note:
When you choose a template, objects in the margin area of a template are imported
into the same locations in the current report section, overwriting any existing objects.
The characteristics (formatting, fonts, colors, and so on) of objects in the body area of
the template are applied to objects in the body area of the current report section. Any
template properties, parameters, report triggers, program units, and attached libraries
you have defined are also applied. You can apply different templates to each section of
the report. However, if you are applying one of the default templates, you cannot
combine two report blocks that use different default templates in a single report. All of
your report blocks in any one report must use the same default template.
If you later apply another template to a report, the existing template objects will be
deleted in the current report section.
See also
Section 3.12, "Define a Template"
2.7.2 About template attributes
In the Layout Body area of a template, you can define Default and Override attributes
under the following Object Navigator nodes:
■
Frames, which contains the following:
■
■
■
■
■
a Section Frame node, which defines attributes for the parent frame
surrounding the currently selected section.
a Headings Frame node, which defines attributes for the parent frame
surrounding the column headings.
a Fields Frame node, which defines attributes for the parent frame
surrounding the fields.
a Summaries Frame node, which defines attributes for the parent frame
surrounding the summaries (totals).
Field Labels/Headings, which contains the following:
Advanced Concepts 2-53
Templates
■
■
■
■
■
a Number node, which defines attributes for the labels or column headings of
number fields.
a Date node, which defines attributes for the labels or column headings of
date fields.
Fields, which contains the following:
■
a Character node, which defines attributes for character fields.
■
a Number node, which defines attributes for number fields.
■
a Date node, which defines attributes for date fields.
Summary Labels, which contains the following:
■
■
■
■
a Character node, which defines attributes for the labels or column headings
of character fields.
a Character node, which defines attributes for the labels of summaries on
character fields.
a Number node, which defines attributes for the labels of summaries on
numeric fields.
a Date node, which defines attributes for the labels of summaries on date
fields.
Summaries, which contains the following:
■
a Character node, which defines attributes for summaries on character fields.
■
a Number node, which defines attributes for summaries on number fields.
■
a Date node, which defines attributes for summaries on date fields.
Default attributes
The Default node in the Object Navigator defines the default visual attributes
(formatting, fonts, colors, and so on) for all report styles. If you want to define
attributes for individual report styles, you do so under the Override node. When you
apply a template to a report, all Default attributes are applied to the report, except for
attributes that are localized under the Override node.
Override attributes
Under the Override node in the Object Navigator, you can define attributes for
individual report styles. Each report style contains one or more sections that map to
groups in the report:
Single-section report styles: Tabular, Form, Mailing Label, Form Letter
Multiple section report styles: Group Left, Group Above, Matrix, Matrix with Group
For the report styles that support multiple groups, you can create additional sections
as needed. Sections are mapped to groups as follows:
Same number of groups as sections: one-to-one mapping (the first section is mapped
to the first group, the second section to the second group, and so on).
More groups than sections: one-to-one mapping until the next-to-last section. Then,
all subsequent groups are mapped to the next-to-last section, and the last group is
mapped to the last section. If only one section exists, all groups are mapped to it.
More sections than groups: one-to-one mapping until the next-to-last group. Then, the
last group is mapped to the last section.
2-54 Oracle Reports Building Reports
Templates
See also
Section 3.12.2, "Defining default template attributes"
Section 3.12.3, "Defining override template attributes"
2.7.3 About applying templates
When you apply a template to a report, all of the following objects, properties, and
attributes from the template are applied to the current report section:
■
parameters and their validation triggers
■
physical page size
■
logical page size
■
character/bitmap mode
■
margin position
■
panel print order
In addition, all of the layout objects in the margin of the template are copied into the
same location in the current report section.
Usage notes
The template will be applied to the current section of the report (the section
displayed in the Paper Layout view) by default. If no section is displayed, the
template will be applied to the Main Section of the report by default. If you select
the node for the entire report in the Object Navigator, the template will be applied
to the Main Section of the report by default. To apply the template to a specific
section of your report, select the node for that section in the Object Navigator.
■
■
You can apply different templates to each section of the report. However, if you are
applying one of the default templates, you cannot combine two report blocks that
use different default templates in a single report. All of your report blocks in any
one report must use the same default template.
See also
Section 3.12.4, "Applying a template to a report"
2.7.4 About inheritance in templates
In templates, Sections, Frames, Fields, Labels, Headings, and Summaries properties all
may inherit their values.
Default properties
The Default properties inherit the values preset by Reports Builder. When a property is
set to its default Reports Builder value, the icon next to it in the Property Inspector is a
small circle. Default properties become localized when you change their values, or
select them and click the Localize Property button in the toolbar. When a property is
localized, the icon next to it changes to a square. To return the properties to their
inherited values, select the properties and click the Inherit Property button in the
toolbar.
Override properties
The properties of Override Sections inherit their values from the Default properties.
When a property inherits from a Default property, the icon next to it in the Property
Advanced Concepts 2-55
Output Formats and Capabilities
Inspector is an arrow. Properties in the Override Sections become localized when you
change their values, or select them and click the Localize Property button in the
toolbar. When a property is localized, the icon next to it changes to an arrow with a red
cross through it. To return the values of properties in the Override Sections to their
inherited values, select the properties and click the Inherit Property button in the
toolbar.
2.7.5 About the Template Editor
The Template Editor is a work area in which you can define objects and formatting
properties for your templates. It is similar to the Paper Layout view of the Report
Editor. You can create, delete, and modify objects (for example, page numbers, text,
and graphics) in the margin area. You cannot create and delete objects in the body
area, but you can modify the properties of body objects in the Property Inspector
(Tools > Property Inspector).
The Report Style list enables you to view the layout for a selected report style. To
define default settings for all report styles, you can choose Default from the Report
Style list. To make changes for an individual report style, you can select that report
style from the Report Style list to specify settings that override the default.
Access
You can access the Template Editor in the following ways:
When creating a new template:
■
■
Choose File > New > Template.
In the Object Navigator, click the Templates node, then click the Create button in
the toolbar.
When displaying an existing template:
■
■
From the Window menu, choose a window displaying Template Editor Paper
Layout view.
In the Object Navigator, double-click the view icon next to the Paper Layout node
for a template.
2.8 Output Formats and Capabilities
The topics in this section discuss the various output formats and capabilities in
Reports Builder.
■
About format order
■
About batch reporting
■
About report distribution
■
About pluggable destinations
■
About event-driven publishing
■
About switching the printer tray
■
About XML in reports
■
About HTML and HTMLCSS output
■
About HTML formatting
■
About PDF output
2-56 Oracle Reports Building Reports
Output Formats and Capabilities
■
About RTF output
■
About delimited output
■
About spreadsheet output
■
About text output
■
About creating an ASCII (character-mode) report
2.8.1 About format order
In prior releases, Oracle Reports formatted the sections of a report in sequential order:
Header section, followed by Main section, followed by Trailer section. This release
introduces the capability to change the order in which the three sections of a report are
formatted.
Regardless of the order in which the report sections are
formatted, the output order is unchanged: Header section first, then
Main section, then Trailer section.
Note:
The format order can be set in either of the following ways:
■
■
Format Order of Sections property
SRW.SET_FORMAT_ORDER built-in procedure (if defined, overrides the Format
Order of Sections property setting)
This feature is useful for formatting any report section first to retrieve information that
is known only at the time of formatting, such as page numbers, then using that
information in the formatting of a previous section.
For example, to create a table of contents (TOC) for a report, you can format the Main
section first and use report triggers to build a table containing the TOC entries. When
the first element for the TOC is formatted, a trigger fires and creates a row in the TOC
table containing the TOC entry and the page number. After the Main section has
completed formatting, the format order setting can define that the Header section is
formatted next. The Header section can contain a report block based on the TOC table.
After formatting, you can output your report with a TOC (the Header section),
followed by the report body (the Main section), followed by the Trailer section.
For the steps to create a TOC for a report, see the example reports in Chapter 35,
"Building a Paper Report with a Simple Table of Contents and Index" and Chapter 36,
"Building a Paper Report with a Multilevel Table of Contents".
A note about page numbering:
The page numbering of a report follows the format order. For example, in a report
with a Header section of 2 pages, a Main section of 8 pages, and a Trailer section of 3
pages, with Format Order set to Main-Trailer-Header, the page numbering will be as
follows in the report output: 12, 13 (Header pages, which were formatted last), 1, 2, 3,
4, 5, 6, 7, 8, (Main pages, which were formatted first) 9, 10, 11(Trailer pages, which
were formatted second).
2.8.2 About batch reporting
If it is not necessary to examine report output in the Previewer (for example, you may
have to generate large volumes of output from a fully-tested report or run several
reports in succession), you can run your report in batch using rwrun. This leaves you
free to pursue other tasks while your reports are running.
Advanced Concepts 2-57
Output Formats and Capabilities
You can run reports in batch mode from the command line, or use a command file to
specify arguments. A command file can save you a great deal of typing if you wish to
run several reports using the same set of arguments.
You can also use the Reports Server to batch process reports by specifying
BACKGROUND=YES on the command line (valid for rwclient, rwcgi, or rwservlet)
to run reports asynchronously (the client sends the call to the server, then continues
with other processes without waiting for the report job to complete; if the client
process is killed, the job is canceled).
See also
Section 3.7.2, "Running a report from the command line"
Section 3.7.3, "Running a report using a command file"
The Reference > Command Line section of the Oracle Reports online Help (for
information about BATCH and BACKGROUND)
2.8.3 About report distribution
Report distribution enables you to design a report that can generate multiple output
formats and be distributed to multiple destinations from a single run of the report.
You can create distributions for an entire report, and for individual sections of the
report. For example, in a single run of a report, you can generate HTML output, send a
PostScript version to the printer, and also e-mail any or all sections of the report to a
distribution list.
To distribute a report, you first define the distribution, then enable the distribution, as
described in Section 3.7.12, "Distributing a report to multiple destinations".
For an example of using section-level distribution, see Chapter 37, "Bursting and
Distributing a Report". This chapter covers defining distribution of a single section to
multiple destinations, using the Repeat On property and distribution XML file.
Usage notes
■
You cannot mix character mode and bit-mapped output in one report. The MODE
system parameter can only be set to one value per the entire report (DEFAULT,
BITMAP, or CHARACTER).
Examples
Example 1
You can use sectioning and distribution to publish your report output in HTML, and
also send a PostScript version to the printer.
Example 2
You can send an executive summary of the report to senior management, and also
e-mail detailed breakdowns to individual managers. In this example, a single report
with two report sections needs to be created: a portrait-sized summary section and a
landscape-sized detail section. Use the Repeat On property to associate the detail
section with a data model group that lists the managers and then alter the destination
on each instance of the data model group to send the output to the appropriate
managers.
See also
Section 2.1.2, "About report sectioning and sections"
2-58 Oracle Reports Building Reports
Output Formats and Capabilities
Section 3.14.19, "Tracing report distribution"
"Creating Advanced Distributions" in the Oracle Application Server Reports Services
Publishing Reports to the Web manual.
2.8.3.1 About the DST file
As an alternative to defining the distribution for a report or report section in the
Distribution dialog box, you can also create a DST file and specify its name on the
command line with the DESTINATION keyword to distribute the report.
This method is supported for backward compatibility; the
preferred and recommended method of distributing reports is with
the Distribution dialog box or using XML, as described in the
chapter "Creating Advanced Distributions" in the Oracle Application
Server Reports Services Publishing Reports to the Web manual,
available on the Oracle Technology Network Oracle Reports
Documentation page
(http://www.oracle.com/technology/documentation/re
ports.html).
Note:
If a DST file is specified on the command line, the distribution that it defines overrides
the distribution defined using the Distribution dialog box.
If you trace report distribution to identify distribution
errors (see Section 3.14.19, "Tracing report distribution"), the trace
file format is very similar to the DST file, so you can cut and paste
to generate a DST file from the trace file.
Note:
The format of each line of a DST file is as follows:
dist_ID: output_def
where
dist_ID is an identifier for a distribution destination.
output_def is a series of rwrun or rwclient command line keywords that specify
the distribution definition. In addition, the following parameter is valid:
LEVEL specifies the scope of the distribution.
Values for LEVEL
REPORT means that the distribution applies to the entire report.
Header_Section means that the distribution applies to the header section only.
Main_Section means that the distribution applies to the main (body) section only.
Trailer_Section means that the distribution applies to the trailer section only.
Default
REPORT
Example
The definition in this example sends report output to an HTML file, 3 copies of the
main section to a printer, and the header section to a PDF file.
Advanced Concepts 2-59
Output Formats and Capabilities
;dst file (specified with the DESTINATION keyword on the command line)
DEST1: DESNAME=testdst1.HTM DESTYPE=file
DESFORMAT=HTML COPIES=1 LEVEL=Report
DEST2: DESNAME=\\luna\2op813 DESTYPE=printer
DESFORMAT=BITMAP COPIES=3
LEVEL=Main_Section
DEST3: DESNAME=SECTION1.pdf DESTYPE=file
DESFORMAT=pdf COPIES=1
LEVEL=Header_Section
See also
Section 2.1.2, "About report sectioning and sections"
2.8.4 About pluggable destinations
Pluggable destinations can be used to distribute any content that an engine (not only
the Oracle Reports engine) has created in the Reports Server's cache. Oracle Reports
provides the following out-of-the-box destinations:
■
Web
■
printer
■
e-mail
■
file
■
OracleAS Portal
■
FTP
■
WebDAV
You can also define access to your own custom destination by using the Oracle
Reports Java APIs to implement a new destination component in the Reports Server.
You can choose for your jobs to use an out-of-the-box destination or your customized
destination to determine the destination for the output in the cache.
For information and steps to implement and register a destination class, then use the
destination with Oracle Reports, see the Oracle FTP Destination tutorial available on
the Oracle Reports Plugin Exchange on the Oracle Technology Network (OTN): on the
Oracle Reports 10g page
(http://www.oracle.com/technology/products/reports/index.html),
click Plugin Exchange.
Currently there is no support for FTP and WebDAV
destinations from the Reports Builder environment. However, these
destinations are supported from the Reports Runtime and the
Reports Server environments.
Note:
See also
"Configuring Destinations for OracleAS Reports Services" in the Oracle Application
Server Reports Services Publishing Reports to the Web manual, available on the Oracle
Technology Network Oracle Reports Documentation page
(http://www.oracle.com/technology/documentation/reports.html).
2-60 Oracle Reports Building Reports
Output Formats and Capabilities
2.8.5 About event-driven publishing
Event-driven publishing enables you to set up a report to execute when a certain
action has been performed. For example, when an employee submits an expense
report, new data is being inserted into the database. When this insert event (for
example, a database trigger or an Advanced Queuing (AQ) message) occurs, a report
is sent to the employee's manager through their portal page or e-mail notifying them
to approve/reject this expense report.
With Oracle Reports 10g (9.0.4), event-driven publishing functionality was enhanced to
make report objects available inside Oracle Workflow.
For detailed information, refer to the chapter "Event-Driven Publishing" in the Oracle
Application Server Reports Services Publishing Reports to the Web manual, available on the
Oracle Technology Network Oracle Reports Documentation page
(http://www.oracle.com/technology/documentation/reports.html).
2.8.6 About switching the printer tray
Using the Before Report, Between Pages, or format triggers, you can switch to different
printer trays as your report formats. This enables you to easily print pages of the same
report on different sheets of paper (for example, letterhead, forms, colored).
You can determine the names of the printer trays defined for your printer in the Page
Setup dialog box, then use SRW.SET_PRINTER_TRAY to set the printer tray as
desired.
See also
Section 3.7.17.5, "Switching the printer tray"
2.8.7 About XML in reports
Oracle Reports uses XML (Extensible Markup Language) in the following ways:
■
■
■
XML tags are used to define Web-based reports (see the topic "Oracle Reports
XML tags" in the Reference section of the Oracle Reports online Help).
XML is used to define tag-delimited, structured information.
XML is a supported pluggable data source (PDS). For more information, see
Chapter 44, "Building a Report with an XML Pluggable Data Source".
XML is a form of encoding text formats that can be read by many different
applications. The XML tags can be used to output information or as a basis for
building a pluggable data source to exchange electronic data with a third-party
application (EDI).
You may change the XML properties that control XML output for your report at three
levels: report, group, and column. Note that in any Reports Builder-generated XML
file, your output mimics the data model, structured by groups and columns. For
information on how to view your changes in XML output, see Section 3.7.7,
"Generating XML output".
For detailed information about using XML for report distribution and customizing
reports through XML, see the chapters "Creating Advanced Distributions" and
"Customizing Reports with XML" in the Oracle Application Server Reports Services
Publishing Reports to the Web manual, available on the Oracle Technology Network
Oracle Reports Documentation page
(http://www.oracle.com/technology/documentation/reports.html).
Advanced Concepts 2-61
Output Formats and Capabilities
See also
Section 3.7.7, "Generating XML output"
Section 3.7.1, "Running and dispatching a report from the user interface"
The XML PDS section of the Oracle Reports online Help
2.8.8 About HTML and HTMLCSS output
Reports Builder can generate report output to Hypertext Markup Language (HTML)
and Hypertext Markup Language with a Cascading Style Sheet (HTMLCSS) files,
containing the formatted data and all objects. HTML is a form of encoding text formats
that can be read by many different Web page developing software packages, such as
Microsoft Front Page, and Web browsers. You can use the software's editing and
graphics features to modify and enhance your report output. When you generate your
report output to an HTML or HTMLCSS file, you can distribute the output to any
HTML destination, including e-mail, printer, OracleAS Portal, and Web browser.
This topic discusses the HTML generated when you run a
paper-based report to an HTML or HTMLCSS file. This is unrelated
to HTML that might be generated when you run a JSP-based Web
report (when you click the Run Web Layout button in the toolbar,
or choose Program > Run Web Layout).
Note:
Usage notes
■
10g Release 2 (10.1.2) introduces HTMLCSS enhancements, which include the
capability to apply style sheets and user-defined styles to your report or report
objects for HTMLCSS output, using the following new properties:
■
■
–
Style Sheets property
–
CSS Class Name property
–
CSS ID property
Also new in Oracle Reports 10g Release 2 (10.1.2) is support for HTML formatting
in all bitmap output supported by Oracle Reports (including PDF, RTF, HTML,
HTMLCSS, and PostScript), as described in Section 2.8.9, "About HTML
formatting".
Beginning with Oracle Reports 10g Release 2 (10.1.2), HTML and HTMLCSS
output pass HTML 4.01 syntax checkers.
Note: If you modify your report's Before Report Value property or
After Report Value property, you must make sure that you specify
valid HTML. If the HTML is not valid, the generated HTML report
output may not pass HTML 4.01 syntax checkers.
■
■
You can preview your HTML or HTMLCSS report output in your Web browser by
choosing File > Preview Format > Paginated HTML (or Paginated HTMLCSS).
Bookmarks cause multiple HTML files to be created. One master file is created
with two frames: one for bookmarks and one for the report output. One HTML file
is created for each of these frames. The master document filename is the name
specified in the DESNAME parameter. The bookmark filename is desnameb.htm.
The report output filename is desnamed.htm.
2-62 Oracle Reports Building Reports
Output Formats and Capabilities
■
■
■
■
■
Linked images, image fields, and graphs in a report cause GIF files to be created
and referenced from the HTML document. Note that even if the linked boilerplate
or image field refers to an external GIF file, a new GIF file is generated.
If an image is stored in the database, one GIF file may be generated for each
occurrence of the image in the report. If an image is stored in a file (for example,
imported images, linked boilerplate, or image fields that reference files), only one
GIF file will be generated per image regardless of how many times it is repeated in
the report.
Any GIF image files generated for HTML output have a number sequence (for
example, desname0.gif... desname17.gif).
A comment block in the master document contains the names of all of the files that
are associated with the master document.
HTML has seven sizes for text. The font sizes in the report are mapped according
to the following table. Note that the user can override the size specified in the
HTML file from their browser.
Table 2–1
Report to HTML font sizes
Report font size
HTML font size
less than 8
1
8 through 9
2
10 through 12
3
13 through 15
4
16 through 20
5
21 through 30
6
more than 30
7
If the font used in the report is non-proportional, TeleType
mode is turned on for the generated HTML file.
Note:
■
■
■
■
HTML does not have the concept of a page. A separator line is placed between
each page of the report. Depending upon the browser, you may or may not need to
scroll to see the entire report page. Furthermore, if you print the HTML document
from your browser, the printer will not necessarily print the separator lines at the
bottom of each page. If you do not want the separator line or you want to use a
different separator line, you can use SRW.SET_AFTER_PAGE_HTML to change it.
For HTMLCSS, graphics and text can be overlapped.
Once you have generated your report to an HTML or HTMLCSS file, the data
model and looping tags are removed and replaced with the data. You can open the
HTML or HTMLCSS file in Reports Builder, but it will be a static text file and not a
report.
For information about paginating HTML or HTMLCSS output, see Section 2.8.8.1,
"About HTML page streaming".
Restrictions
■
Objects cannot overlap one another. For example, you could not have text on top
of an image.
Advanced Concepts 2-63
Output Formats and Capabilities
■
■
■
■
■
■
■
■
■
■
If objects overlap slightly (two characters or less), then the underneath object
is truncated to prevent overlap.
If objects overlap significantly (or one is completely on top of the other), then
the underneath object is removed altogether. In this case, any linking
information of the removed object is transferred using the same rules as if it
were a frame (see the rules about frames below).
Text always takes precedence over horizontal lines, regardless of which is on
top. This prevents the line underneath a column label from eliminating the
label text.
When multiple output files are generated (for example, when bookmarks are
used), any file except the master file will be overwritten without confirmation. For
example, GIF files and bookmark files would be overwritten without prompting.
Report frames are not visually represented in the HTML output. Any fill or border
attributes of frames do not appear in HTML output.
If the frame in a report is the target of a link or a bookmark, that attribute is
transferred to the visible object nearest to the upper left corner of the frame in
HTML output. If the frame object is a hyperlink, that attribute will be transferred
to all the child (interior) objects that are not hyperlinks. If the hyperlink attribute
cannot be transferred to the child objects, the frame's hyperlink is lost.
The only drawn object supported in HTML is a solid, black, horizontal line. The
line width specified in the report may be honored depending upon the browser.
All other drawn objects (for example, rectangles or circles) in the report layout will
not show up in the HTML output. Space for these drawn objects is reserved, but
there is no visible representation in the HTML output.
Background (fill) and border (line) colors/patterns for text are not available in
HTML. Bold, italic, underline, and foreground (text) color are supported if the
browser supports them.
The PDF action attribute is ignored for HTML output.
Any browser customizations that have been made will affect how the generated
HTML is displayed.
See also
Section 1.2.2, "About Web reports"
Section 2.2.3, "About Web links for HTML output"
Section 3.7.5, "Generating HTML or HTMLCSS output"
Section 3.9.2.3, "Creating a boilerplate text object for HTML tags"
Section 3.9.2.7, "Linking an HTML text object to a file"
Section 3.8.4, "Selecting HTML tags from the database"
2.8.8.1 About HTML page streaming
HTML page streaming enables you to display individual pages of your
HTML/HTMLCSS report output in your Web browser, without having to download
the entire report. From the first page of the report, you can navigate to any page in the
rest of the report. When you click a bookmark or hyperlink with a destination:
■
within the report, the frame that contains the current page will update with the
destination page.
2-64 Oracle Reports Building Reports
Output Formats and Capabilities
■
outside the report, the entire base frame (including the bookmark frame, the page,
and the navigation frame) will reload.
Navigation controls
You can specify the navigation controls script for a report in either of the following
ways:
■
■
with PL/SQL (SRW.SET_PAGE_NAVIGATION_HTML in a Before Report trigger)
in the Report Property Inspector with the Page Navigation Control Type and Page
Navigation Control Value properties
Output file names
With HTML page streaming, each page is formatted as a separate HTML document. If
your HTML file is named myreport.htm and there are no bookmarks, the new files
are named as follows:
■
■
myreport.htm (for the base frame)
myreportb.htm (for the bookmark file, present only if bookmarks are used in the
HTML files)
■
myreport_1.htm through myreport_n.htm (for the pages)
■
myreportj.htm (for the navigation JavaScript)
Scope of HTML output
To specify HTML to be displayed on only the first (header) or last (footer) pages of
your report, set the Before Report or After Report properties or use the SRW.SET_
BEFORE_REPORT_HTML or SRW.SET_AFTER_REPORT_HTML PL/SQL procedures. To
specify global HTML to apply to the entire report, such as background colors or
images, set the Before Page properties or SRW.SET_BEFORE_PAGE_HTML PL/SQL
procedure. The Reports Builder-generated HTML logo appears only on the last page of
your report.
Enabling page-streamed output
To enable page streaming when you format your report as HTML or HTMLCSS
output, you must specify PAGESTREAM=YES on the command line. This option cannot
be set using the Reports Builder user interface.
See also
Section 3.7.16.5, "Displaying individual pages of HTML report output"
Section 3.6.10.1.12, "Adding navigation controls for HTML page-streamed output
using the Property Inspector"
Section 3.6.10.2.11, "Adding navigation controls for HTML page-streamed output
using PL/SQL"
2.8.9 About HTML formatting
Oracle Reports allows a variety of fonts, styles, and colors for text objects in your
reports. Through the use of the SRW built-in procedures (see the Reference section of
the Oracle Reports online Help), you can allow end users to change text attributes at
runtime to a whole object, but not to a section of the text (for example, different
formatting for different parts of a text object). In prior releases, if a column contained
rich text content, such as formatting instructions embedded within the text, this
Advanced Concepts 2-65
Output Formats and Capabilities
formatting was not interpreted or applied in the report output. While this limitation
could be overcome by using HTML tags for formatting and setting the object's
Contains HTML Tags property to Yes, the formatting could be seen only in HTML or
HTMLCSS output; for reports generated to other output formats (for example, PDF,
RTF, PostScript), the HTML tags themselves were shown in the output.
Oracle Reports 10g Release 2 (10.1.2) introduces text formatting enhancements that
allow you to use a defined set of HTML formatting tags to format text style (bold,
italics, underline, and strikethrough) and text attributes (font name, font color, and
font size), and generate formatted text objects in all bitmap output formats supported
byOracle Reports when the objects' Contains HTML Tags property is set to Yes.
The text objects can have static values as in boilerplate text objects, or dynamic values
as in field objects or text file link objects. A boilerplate text object can also have
dynamic values if it references a field object or a report-level column. For boilerplate
text, the formats specified at design-time are merged with rich text formats obtained at
runtime. This feature also supports multibyte text containing HTML tags.
In the Paper Design view or Paper Layout view, you can choose the objects to which
HTML formatting should be applied by setting their Contains HTML Tags property to
Yes. If you run the report from the command line with CONTAINSHTMLTAGS=NO,
Oracle Reports will not interpret the HTML tags for the report, regardless of the
object's Contains HTML Tags property setting. For HTML and HTMLCSS ouput, the
browser will interpret the HTML formatting tags; for other output formats, the HTML
tags themselves will appear as is in the report output.
The following HTML tags are interpreted by Oracle Reports if they appear in a
boilerplate text, text file link, or field object. Any HTML tags or attributes not listed
appear as is in non-HTML/HTMLCSS report output.
Table 2–2
Supported HTML tags
Tag
Result
<b>
Text enclosed in either of these tags will be bold.
<strong>
For example:
If the text is formatted as
<b>my format</b>
the output will appear as
my format
<i>
Text enclosed in either of these tags will be italics.
<em>
For example:
If the text is formatted as
<i>my format</i>
the output will appear as
my format
<u>
Text enclosed in this tag will be underlined.
For example:
If the text is formatted as
<u>my format</u>
the output will appear as
my format
2-66 Oracle Reports Building Reports
Output Formats and Capabilities
Table 2–2 (Cont.) Supported HTML tags
Tag
Result
<s>
Text enclosed in either of these tags will be struck through.
<strike>
For example:
If the text is formatted as
<s>my format</s>
the output will appear with a line struck through it.
Generic style container, used to specify font family, size, and
color attributes, as described in Table 2–3.
<span>
For example:
<span style="font-family:Times New Roman;
font-size:10pt; color:rgb (255,0,0);">my
format</span>
the output will appear in Times New Roman font, size 10
point, in red color.
The following are the supported properties for the span tag's style attribute:
Table 2–3
Supported properties for style attribute of span tag
Property
Result
font-family
This property specifies the font name. Oracle Reports provides
support for specifying only one font name. If you specify a
comma-separated list containing more than one font name,
Oracle Reports uses the system default font (usually Courier,
or its equivalent) to render this tag, without generating a
warning.
For example:
font-family: Arial
font-size
This property describes the size of the font.
CSS level 2 specifies the following options for this property:
absolute_size|relative_size|length|percentage
Oracle Reports provides support for only absolute_size
and length.
where:
absolute-size is:
xx-small | x-small | small | medium | large |
x-large | xx-large
xx-small is 7 points
x-small is 8 points
small is 10 points
medium is 12 points
large is 14 points
x-large is 17 points
xx-large is 20 points
length is:
font_sizepx | font_sizept
For example:
font-size:xx-large
font-size:12pt
Advanced Concepts 2-67
Output Formats and Capabilities
Table 2–3 (Cont.) Supported properties for style attribute of span tag
Property
Result
color
This property describes the color of the enclosing element's text
content.
Oracle Reports supports the following options for this
property:
color_name|#rgb|#rrggbb|rgb(r_integer, g_
integer, b_integer)|rgb(r_value%, g_value%, b_
value%)
where color names and rgb equivalents are as follows:
aqua: #0FF
black: #000
blue: #00F
fuchsia: #F0F
gray: #7F7F7F
green: #007F00
lime: #0F0
maroon: #7F0000
navy: #00007F
olive: #7F7F00
purple: #7F007F
red: #F00
silver: #C0C0C0
teal: #007F7F
white: #FFF
yellow: #FF0
For example:
color:aqua
color:#FB0
color:#0FACED
color:rgb(100, 245, 33)
color:rgb(23%, 45%, 87%)
Note: For rgb(x, x, x) specification, color intensity must
be specified in percentage (0-100) or rgb integer (0-255). Any
value higher than the allowable range is set to the maximum
value. A negative value for any color intensity is invalid. You
may mix the percent and rgb integer values for colors; for
example:
<span style="color:rgb(100%, 125, 3%)">
is equivalent to:
<span style="color:rgb(255, 125, 8)">
or
<span style="color:rgb(100%, 49%, 3%)">
Usage notes
■
The supported output formats are: PDF, RTF, HTML, HTMLCSS, and PostScript.
■
■
HTML formatting supports interleaving and nesting of tags. For example, if you
open an italics tag, it is applied to the point of its corresponding closing tag. If a
tag is opened several times, it must be closed the same number of times for its
effect to cease.
Format attributes are not inherited across instances of a text object of the same
name or type (for example, if they are enclosed in a repeating frame). If, however,
a text object contains multiple lines, formatting instructions are inherited across
the lines of this object only.
2-68 Oracle Reports Building Reports
Output Formats and Capabilities
■
■
This feature supports HTML tags that are hard-coded or referenced in a
boilerplate text object. The tags can also be retrieved from a table column with a
field object. A file link object that points to a text file which in turn contains HTML
tags is also supported.
Oracle Reports tries to find the closest match according to the following criteria for
fonts with the same character set:
font face > font size > font style > font weight > font width
If Oracle Reports cannot match the font face, it will try to match the font size; if it
cannot match the font size, it will try to match the font style; and so on. For the
font lookup alogrithm, refer to the chapter "Managing Fonts in Oracle Reports" in
the Oracle Application Server Reports Services Publishing Reports to the Web manual,
available on the Oracle Technology Network Oracle Reports Documentation page
(http://www.oracle.com/technology/documentation/reports.html).
In font lookup, it is possible that the font used does not have all the required
attributes (such as style, size, and so on) embedded in data. In this case, the
unavailable font attributes do not appear in the report output.
Limitations
A tag must be specified in its entirety on a single line. If the tag continues to the
next line, it is not supported.
■
For example:
My<b
>format</b>
■
Only one font name can be specified in the span tag's style attribute
font-family property.
For example:
font-family:Arial
If you specify a comma-separated list containing more than one font name, Oracle
Reports uses the system default font (usually Courier, or its equivalent) to render
this tag, without generating a warning.
■
Entities such as &quot; are not supported.
For example:
<span style="font-family: &quot;Courier New&quot;;">my
format!</span>
You must use literal double quote (") instead.
Examples
Example 1: Inline font change
In a boilerplate text object, you can specify the text boilerplate as follows:
<b>My</b>text
With the Contains HTML Tags property set to Yes, the formatted output will look like
this:
My text
Example 2: Single line text with multiple formats
Advanced Concepts 2-69
Output Formats and Capabilities
Assume a span of text (in a boilerplate object or database column) that formats on one
line, such as:
<b>My <span style="font-family:Courier">HTML</span>
</b><u><span style="font-family:Times New
Roman">Formats</span></u>
With the Contains HTML Tags property set to Yes, the formatted output will look like
this:
My HTML Formats
Example 3: Multiline text with multiple formats
Assume a span of text that formats on multiple lines, such as:
Line 1: <i>My<span style="font-family:Courier">
Line 2: HTML</span></i><span style="font-family:Times New
Roman><u>
Line 3: Formatting</u></span>.
With the Contains HTML Tags property set to Yes, the formatted output will look like
this:
Line 1: My
Line 2: HTML
Line 3: Formatting.
Note in the preceding example that the formats are maintained in successive lines.
See also
Section 3.7.5, "Generating HTML or HTMLCSS output"
Section 3.9.2.3, "Creating a boilerplate text object for HTML tags"
Section 3.9.2.7, "Linking an HTML text object to a file"
Section 3.8.4, "Selecting HTML tags from the database"
2.8.10 About PDF output
Reports Builder can generate report output to PDF files, containing the formatted data
and all objects. When you generate your report output to a PDF file, you can distribute
the output to any PDF destination, including e-mail, printer, OracleAS Portal, and Web
browser.
Document taxonomy (classification) for PDF output is provided by the report
properties Title, Author, Subject, and Keywords, which assist in cataloging and
searching a report document.
With font subsetting, the PDF file includes the font information needed to render the
PDF, regardless of the availability of that font on the machine used to view the report.
PDF font subsetting works for single byte, multibyte, and Unicode fonts, and is the
preferred method of creating multibyte reports.
Oracle Reports 10g Release 2 (10.1.2) includes enhancements to PDF output:
■
Direct subsetting of True Type fonts (as a Type0 font), no longer converting to
Type3 fonts. As a result, PDF output is clearer, smoother, searchable, and
accessible.
2-70 Oracle Reports Building Reports
Output Formats and Capabilities
■
Improved True Type Collection (TTC) support, allowing you to use the zero-based
index to indicate the specific TTC font file to pick up. In prior releases, Oracle
Reports picked up the first font file in the True Type Collection (TTC).
For detailed information about PDF enhancements and capabilities in Oracle Reports,
which include compression, font aliasing, font subsetting, font embedding and
accessibility tags, refer to the chapter "PDF in Oracle Reports" in the Oracle Application
Server Reports Services Publishing Reports to the Web manual, available on the Oracle
Technology Network Oracle Reports Documentation page
(http://www.oracle.com/technology/documentation/reports.html).
Usage notes
■
You can preview your PDF report output in your Web browser by choosing File >
Preview Format > PDF.
■
■
■
■
■
If you are building a multibyte report for multibyte languages, such as Chinese or
Japanese, and you need to alias the font in PDF output, you need the CID fonts
named within the Acrobat 4.0 packs. Otherwise, you do not need the CID fonts in
the Acrobat 4.0 packs.
Oracle Reports does not support Windows UDC for PDF output. For the
user-defined characters to be printed or rendered, all the glyphs must be within a
single TTF or TTC file.
Graphics and text can be overlapped.
The foreground color of the object will be used as the fill color (regardless of a
specified pattern).
You can modify the PDF file, if you have:
■
the fonts used in your report installed on your machine.
■
a PDF writer.
Restrictions
■
For PDF output, the bit-mapped drivers (for example, PostScript) for the currently
selected printer are used to produce the output.
See also
Section 1.2.2, "About Web reports"
Section 2.2.4, "About Web links for PDF output"
Section 3.7.6, "Generating PDF output"
2.8.11 About RTF output
Reports Builder can generate report output to Rich Text Format (RTF) files, containing
the formatted data and all objects. RTF can be read by many different word processing
software packages, such as Microsoft Word. You can use the software's editing and
graphics features to modify and enhance your report output. When you generate your
report output to an RTF file, you can distribute the output to any RTF destination,
including e-mail, printer, OracleAS Portal, and Web browser.
Usage notes
■
Graphics and text can be overlapped.
■
Text can only be rotated by 90-degree variations.
Advanced Concepts 2-71
Output Formats and Capabilities
■
As with PDF output, the foreground color of the object will be used as the fill color
(regardless of a specified pattern).
When you view the report in Microsoft Word in Office 95,
you must choose View > Page Layout to see all the graphics and
objects in your report.
Note:
See also
Section 3.7.8, "Generating RTF output"
Section 3.7.1, "Running and dispatching a report from the user interface"
2.8.12 About delimited output
Oracle Reports can generate report output that includes a delimiter to delimited files
(for example, files that contain comma-separated or tab-separated data), which are
easily imported into spreadsheets or for use with word processors.
Oracle Reports provides two options for generating delimited output:
■
■
Delimited: uses the paper layout to generate the output.
DelimitedData (for use when you have problems running large volume reports
with Delimited): does not take into account the paper layout, and directly runs off
the data model (that is, all fields that are available in the data model will appear in
the output, not only those that are displayed in paper layout).
You can specify a delimiter (a character or string of characters) to separate the data
(boilerplate or field objects) in your report output in either of the following ways:
■
■
On the command line using the DELIMITER keyword.
In the Delimited Output dialog box or DelimitedData Output dialog box
(displayed with File > Generate to File > Delimited or File > Generate to File >
DelimitedData) in Reports Builder.
Note:
If you do not specify a delimiter, the default delimiter is a
tab.
You can further distinguish the cells by using a cell wrapper. A cell wrapper can
consist of any series of characters, such as a comma or parentheses.
For example, if the data in your report output include the same character as the
delimiter (for example, a comma), you can use the parentheses cell wrapper to
distinguish each cell:
(1,000,000),(3,6000),(543),(2,003,500)…
Usage notes
DelimitedData output:
When you generate a report to DelimitedData output, only data (as defined by the
report data model) displays in the output. Any formatting changes defined in the
layout are not reflected in the DelimitedData output.
You can set the following column properties to alter column names and exclude
columns from the DelimitedData output file:
2-72 Oracle Reports Building Reports
Output Formats and Capabilities
■
■
The XML Tag property can be used to enter a column alias.
The Exclude from XML Output property can be used to exclude the column from
the DelimitedData output.
To generate report output that preserves the report layout information, see
Section 2.8.13, "About spreadsheet output".
Delimited output:
When you generate a report to Delimited output, the data displays according to the
positions of the objects in the Paper Layout view.
■
If you place A above or to the left of B (where A and B are any boilerplate or field
objects) Reports Builder displays each instance of A before each instance of B in
every line of output.
Figure 2–8 Delimited output of A above B
■
If you create a frame that contains a boilerplate object (A) and encloses a repeating
frame that contains a field object (B), each instance of A displays with each
instance of B.
Figure 2–9 Delimited output of frame enclosing repeating frame
Advanced Concepts 2-73
Output Formats and Capabilities
■
In the previous layout, if you add another frame that contains a boilerplate object
(C) and encloses another repeating frame that contains a field object (D), A
displays for every instance of B, and then C displays for every instance of D.
Figure 2–10 Delimited output of two frames enclosing repeating frames
■
■
If you create a matrix in your report, be sure to align your objects carefully
according to the grid in the Layout Model view. If the objects are not aligned,
Reports Builder may interpret the extra space as an extra row or column and
disrupt your report output.
If you create a boilerplate object outside of a matrix, each instance of the
boilerplate repeats with every row (not column) of the matrix. Note that
boilerplates contained in the matrix will not be repeated with field objects outside
of the matrix.
Figure 2–11 Delimited output of boilerplate outside matrix
2-74 Oracle Reports Building Reports
Output Formats and Capabilities
Restrictions
■
If the text file contains a field labeled ID (in uppercase) as the first field, you will
be unable to open the file in Microsoft Excel. The following delimited output
causes an error in Excel:
ID, name, title, dept
If you want to generate delimited output that contains an ID field, try changing
the database column name to lowercase (that is, id), or re-arranging the order of
the fields.
■
Distribution and bursting are not supported in delimited output. You cannot
specify a DELIMITED or DELIMITEDATA output format in a distribution.xml
file or in the Distribution dialog box.
See also
Section 3.7.10, "Generating delimited output"
Section 3.7.1, "Running and dispatching a report from the user interface"
Section 1.2.2, "About Web reports"
2.8.13 About spreadsheet output
Beginning with 10g Release 2 (10.1.2), Oracle Reports introduces a new output format,
which enables you to generate output from paper layout report to HTML files that can
be directly opened with Microsoft Excel 2000. Using the new
DESFORMAT=SPREADSHEET, you can:
■
■
Generate report output to spreadsheet format from existing paper layout reports
saved in any format (.rdf, .xml, .jsp), using rwrun or Reports Server clients
(rwcgi, rwclient, rwservlet). See the Example below.
Preserve the rich layout formatting such as colors, fonts, conditional formatting,
graphs, and images.
DESFORMAT=SPREADSHEET behavior is the same as the
functionality of the rw:include JSP tag. Spreadsheet output is
not paginated; no page setup information is written in the output,
and it is formatted as a single worksheet. Spreadsheet output is
driven by the layout; the reports ouput displays objects that are in
the body area of each section (Header, Main, and Trailer) of the
paper layout, and does not format any content in the margin,
header, or footer areas.
Note:
Prerequisites
■
Microsoft Excel 2000 (on the client machine for viewing the output). Note that this
software is not needed on the machine where OracleAS Reports Server is running.
Usage notes
■
To change the name of the output worksheet, set the report's Title property.
■
■
Only bitmapped reports can be generated to spreadsheet output; you cannot
generate a character-mode report to spreadsheet output.
The following paper layout objects are supported in spreadsheet output:
–
text (boilerplate and field)
Advanced Concepts 2-75
Output Formats and Capabilities
■
■
■
■
■
■
–
images (any format), including images that are imported, linked, or stored in
the database
–
imported drawings, as well as CGM and OWF drawings
–
graphic lines
The following paper layout objects are not supported in spreadsheet output:
graphic arc, polygon, rectangle, rounded rectangle, stretchable line, and OLE
external object (for reports developed prior to Oracle9i Reports (9.0.2) ). Space for
these drawn objects is reserved, but there is no visible representation in the output.
This limitation does not apply to horizontal lines.
The following font attributes are supported in spreadsheet output: size, face, color,
style (italic, oblique, underline, overstrike, outline, shadow), weight (bold, normal,
extra bold, extra bold, ultra bold).
The following Web report properties are supported in spreadsheet output:
–
Hyperlink property
–
Hyperlink Destination property
–
Additional Attributes (HTML) property (for Parameter Form fields)
–
Table Attributes (HTML) property (for frames and repeating frames)
–
Alternative Text property (for images)
–
Contains HTML Tags property (for boilerplate text or field objects that include
HTML tags)
The following report taxonomy properties are supported in spreadsheet output:
–
Title property
–
Author property
–
Subject property
–
Keywords property
Graphs embedded in spreadsheet output are static image files, and are not
interactive. Thus, the Graph Hyperlink property is not supported in spreadsheet
output.
For reports that support globalization, the metadata for direction and charset
must be provided in a before report escape, because this information is not written
to the generated output by default. For example, you can define a before report
escape as follows:
<html>
<META HTTP-EQUIV="Content-Type" CONTENT="text/html; charset=&encoding">
<body dir=&Direction bgcolor="#ffffff">
■
■
The frames and repeating frames defined in the paper layout are translated to
tables in the output. You can specify table attributes such as cellspacing,
cellpadding, and width using the Table Attributes (HTML) property for frames
and repeating frames.
For reliable formatting of spreadsheet output, the whole layout area should be
enclosed in a frame. This prevents the possibility of parallel objects displaying in
different vertical positions, one below the other.
2-76 Oracle Reports Building Reports
Output Formats and Capabilities
■
■
■
■
■
■
■
■
■
■
The order of the report sections (Header, Main, and Trailer) is preserved in
spreadsheet output; that is, the Header section output appears first, followed by
the Main section, followed by the Trailer section.
If boilerplate objects or fields are not contiguous to each other; that is, if there is a
gap between their boundaries, this might result in empty cells in the spreadsheet
output.
The Oracle Reports color palette is used while designing the report. When you
generate your report output to spreadsheet output, Microsoft Excel will show the
closest matching color from its color palette.
If you rotate a boilerplate object in the paper layout, the object will appear
horizontal in the spreadsheet output.
The following cell properties are not supported in spreadsheet output: background
pattern, border color, and border pattern.
Images included in the paper layout of the report will appear in the spreadsheet
output only if the Reports Server is running in non-secure mode. In the case of a
secure Reports Server, images will not appear in the spreadsheet output. This is
because generating images in the output involves multiple calls to the Reports
Server (one call per image). Once the user is authenticated, Oracle Reports passes
the user's identity between the browser and the secure Reports Server using
cookies. However, Excel does not support cookies. As a result, the call to the
secure Reports Server seems like a call from an non-authenticated user. Thus, the
Reports Server refuses to pass on the images. As a workaround, you can generate
the spreadsheet output from a secure Reports Server to a URL using WebDAV.
Summary and formula columns will be shown as values, not as dynamic Excel
formulas. Also, the page-level summary columns are reduced to report-level
summary columns, since there is no page concept in Excel.
If you set the Vertical Elasticity property of a frame to Fixed, the output in Excel
will show only as many records as could appear on the first page of the paper
output. Since Excel does not have a page concept, it is not able to "overflow" the
remaining rows to the next "page".
Since spreadsheet output is not paginated, only the before report escape and after
report escape are supported (see Section 2.2.10, "About before and after escapes").
In an after report escape, adding an HTML command outside the body does not
reflect when the report is generated to spreadsheet output, even though the HTML
command is written in output properly. For example:
</body><table><tr><td><B> the text to be bolded
</B></td><tr></table> </html>
Adding the HTML command before the closing body tag reflects correctly when
the report is generated to spreadsheet output. For example:
<table><tr><td><B> the text to be bolded
</B></td><tr></table></body></html>
■
Spreadsheet format is supported in rwservlet or rwcgi commands such as
SHOWJOBS. It is also supported in Enterprise Manager's job queue, and in Oracle
Portal's access object definition.
Advanced Concepts 2-77
Output Formats and Capabilities
Restrictions
■
It is not possible to generate spreadsheet output directly from Reports Builder.
Instead, on the command line, you can run the report using rwrun or Reports
Server clients (rwcgi, rwclient, rwservlet), with
DESFORMAT=SPREADSHEET. You cannot store DESFORMAT=SPREADSHEET as a
system parameter value in the report definition (.rdf file).
■
Distribution and bursting are not supported in spreadsheet output. You cannot
specify a SPREADSHEET output format in a distribution.xml file or in the
Distribution dialog box.
Example
To generate the paper layout of your report to Microsoft Excel output through a URL
(using rwservlet), you can type a command on the command line that includes the
following:
http://hostname:port/reports/rwservlet?report=report_name
+server=server_name+userid=db_connect_string+destype=file
+desformat=spreadsheet+desname=C:\temp\myexcel_output.htm
Microsoft Office 2000/2002/2003 supports Hypertext
Markup Language (HTML) as a native file format. Spreadsheet
output relies on producing HTML output, which can be understood
by Microsoft Excel as a file with valid Excel format.
Note:
Other capabilities for generating spreadsheet output
In addition to the new spreadsheet output functionality, you can also generate
spreadsheet output as implemented in releases prior to Oracle Reports 10g Release 2
(10.1.2), in the following ways:
■
Generate a report to delimited output, as described in Section 3.7.10, "Generating
delimited output":
Advantage: Delimited output can be generated from existing paper layout reports
saved in any format (.rdf, .xml, .jsp), either directly from Reports Builder, or
by running the report from the command line.
Disadvantage: Only data (as defined by the report Data Model), no layout
information, displays in the output.
■
Deploy a report with the Reports Server under OC4J to display it in Microsoft
Excel inside your Web browser, using either of the following methods:
–
When you do not have an existing paper layout: open an Excel HTML template
file in Reports Builder, add the data, save the report as a JSP file, then deploy
the report. This method enables you to use JSP coding to include dynamic
Excel formulas (not just static values of Reports summary and formula
columns), dynamic graphs (not just static Reports graph images). For the steps
to implement this method, see the example available on the Oracle Technology
Network (OTN): on the Oracle Reports 10g page
(http://www.oracle.com/technology/products/reports/index.h
tml), click Getting Started to display the Getting Started with Oracle Reports
home page. In the list of topic sections on the left, click Index. In the Collateral
Type list, choose Demonstrations, and click Search. In the list that displays,
click Generating Excel Output with Oracle Reports.
–
When you do have an existing paper layout: starting with a paper layout
report, edit the Web Source view to add a rw:include tag to include the
2-78 Oracle Reports Building Reports
Output Formats and Capabilities
group frame of your paper layout in the Web source view as JSP code, save the
report as a JSP file, then deploy the report. For the steps to implement this
method, see Chapter 29, "Building a Report for Spreadsheet Output".
Advantage: You can use rich formatting such as colors and fonts so that you
generate report layout, not just data, in Microsoft Excel output inside a Web
browser.
Disadvantages: You must add custom JSP coding to get the output in Excel. The
report can only be run through the JSP engine and not through rwservlet, thus
this method can only display the Microsoft Excel output inside a Web browser.
See also
Section 3.7.11, "Generating spreadsheet output"
For choosing the appropriate delimited output solution for given requirements, see
"Displaying Report Output in Microsoft Excel" in Appendix D, "Troubleshooting
OracleAS Reports Services" in the Oracle Application Server Reports Services Publishing
Reports to the Web manual.
2.8.14 About text output
Reports Builder can generate report output to text files, containing the formatted data
and all objects. When you generate your report output to text, and the running mode is
character (MODE=CHARACTER, or MODE system parameter Initial Value property
set to Character), the result is pure text output, which can be read by many different
applications. If the running mode is bitmap (MODE=BITMAP, or MODE system
parameter Initial Value property set to Bitmap), the result is PostScript output, which
can be read and rendered only by PostScript-compatible applications (such as a
PostScript printer).
See also
Section 3.7.9, "Generating text output"
2.8.15 About creating an ASCII (character-mode) report
To create a character-mode report, you first create a bit-mapped report, then convert
that report to an ASCII (character-mode) report. The process will create a new
character-mode version of your bit-mapped report; the original bit-mapped report
remains unchanged.
After conversion, many of your fields and text objects may need to be resized. Also,
graphical objects such as images and drawings will not be included in your
character-mode report. The following lists summarize what is supported in each
output format:
Table 2–4
Supported items in bit-mapped and character-mode reports
Bit-mapped
Character-mode
Images
Boxes
Colors
Horizontal lines
Drawings
Vertical lines
Ellipses/Circles
ASCII text
Italicized text
Boldface text
Diagonal lines
Underlines
Advanced Concepts 2-79
Data Sources
Table 2–4 (Cont.) Supported items in bit-mapped and character-mode reports
Bit-mapped
Character-mode
Bit-mapped patterns
Multimedia objects
See also
Section 3.5.9, "Creating an ASCII (character-mode) report"
Section 3.2.5, "Setting properties for an ASCII (character-mode) report"
Section 3.7.1, "Running and dispatching a report from the user interface"
2.9 Data Sources
Oracle Reports enables you to access any data source. See Section 3.15.2, "Accessing
non-Oracle data sources".
The topics in this section discuss information related to accessing other data sources in
Reports Builder.
■
About database roles
■
About Oracle Net Services
■
About user exits
■
About the Oracle Call Interface (OCI)
See also
The Pluggable Data Sources section of the Oracle Reports online Help, including the
topics:
■
About pluggable data sources
■
Adding a pluggable data source
■
Connecting to a pluggable data source
■
Adding online Help to a pluggable data source
■
Pluggable data source interface definition
■
Troubleshooting PDS problems
2.9.1 About database roles
Database roles provide a way for end users to run reports that query tables to which
they do not have access privileges. For example, a report may query a table that
includes sensitive information such as salary data, even though the final report does
not display this data.
Database roles are checked in the runtime environment only. If a table requires special
access privileges, end users without those privileges cannot run a report that retrieves
data from that table. However, if a database role is defined for the report, end users
with privileges for that role can run the report using Reports Runtime (rwrun).
2-80 Oracle Reports Building Reports
Debugging Tools
To run a report for which a database role is defined, the end
user must run the .rdf file, not the .rep file. When running multiple
reports, Reports Runtime automatically switches to the role defined
for the current report.
Note:
If you try to open a report in Reports Builder for which a database role has been
defined, you will be prompted for the role password. Typically, only the report
designer and DBA have this information.
See also
Section 3.16.1, "Setting a database role"
2.9.2 About Oracle Net Services
Oracle Net Services is Oracle's remote data access software that enables both
client-server and server-server communications across any network. It supports
distributed processing and distributed database capability. Oracle Net Services runs
over and interconnects many communication protocols. Oracle Net Services is
backwardly compatible with Net8 and SQL*Net.
2.9.3 About user exits
In prior releases, user exits provided a way to pass control from Reports Builder to a
program you have written, which performs some function, and then returns control to
Reports Builder. You could write ORACLE Precompiler user exits, OCI (ORACLE Call
Interface) user exits, or non-ORACLE user exits to perform tasks such as complex data
manipulation, passing data to Reports Builder from operating system text files,
manipulating LONG RAW data, supporting PL/SQL blocks, or controlling real time
devices, such as a printer or a robot.
Now, you can call Java methods using the ORA_JAVA built-in package and the Java
Importer. This reduces the need to have user exits in a report and allows for a more
open and portable deployment. You may also use the ORA_FFI built-in package,
which provides a foreign function interface for invoking C functions in a dynamic
library. With the availability of these new built-in packages, the use of user exits is
being deprecated in Oracle Reports, though makefiles will still be supplied to permit
you to continue to work with existing user exits.
2.9.4 About the Oracle Call Interface (OCI)
In prior releases, the Oracle Call Interface (OCI) provided a set of standard procedures
that you could call in your 3GL programs to call Oracle Reports executables. These
procedures (written in C) were shipped with the Reports Builder, Reports Runtime,
and Reports Converter executables. For example, to run a Reports Builder report from
a Pro*FORTRAN program, you could add a RWCRRB procedure call to your program
to run the report using the Reports Runtime executable.
Now, the OCI is obsolete. Instead, use the rwclient.exe command line interface or the
JSP tag library.
2.10 Debugging Tools
The topics in this section discuss debugging reports in Reports Builder.
■
About the debugging process
Advanced Concepts 2-81
Debugging Tools
■
About the PL/SQL Interpreter
■
About the Source pane
■
About debug commands in the PL/SQL Interpreter
■
About debug actions
■
About the current execution location
■
About the current scope location
■
About debug levels
■
About modifying code at runtime
2.10.1 About the debugging process
Debugging an application is an iterative process in which application errors are
identified and corrected. In general, quickly identifying and locating failing code is
essential to successfully debugging your application.
See also
Section 3.14.1, "Debugging a report"
Section 3.14.2, "Running a report in debug mode"
2.10.2 About the PL/SQL Interpreter
The PL/SQL Interpreter is your debugging workspace, where you can display source
code, create debug actions, run program units, and execute Interpreter commands,
PL/SQL, and SQL statements.
By default, two panes are always open in the PL/SQL Interpreter: Source pane and
Interpreter pane.
Debugging features include the following:
■
■
■
Direct manipulation debugging: insert debug actions and inspect program data
by directly manipulating displayed source text.
Dynamic execution feedback: Reports Builder automatically displays and tracks
the current PL/SQL source location as program execution is interrupted by debug
actions or incrementally advanced during program stepping.
Browsing of interrupted program state: once execution has been interrupted, it is
possible to browse the current stack, browse and modify variable state, and
execute arbitrary PL/SQL statements. All information is accessed symbolically
(that is, by name as opposed to by address or number).
2.10.3 About the Source pane
The PL/SQL Interpreter's Source pane displays a read-only copy of the program unit
currently selected in the Object Navigator pane.
The numbers along the left hand margin correspond to the line numbers of the
displayed program unit.
In addition, the symbols described below may appear in the margin.
2-82 Oracle Reports Building Reports
Debugging Tools
Table 2–5
Symbols in the margin of the Source pane
Symbol
Description
|
Specifies the current source location.
=>
Specifies the current scope location.
-
Specifies the current execution location (if different from the
current scope location).
B(n)
Specifies the location of a breakpoint, where n is the
corresponding debug action ID. It appears in the line number
column.
T(n)
Specifies the location of a trigger, where n is the corresponding
debug action ID. It appears in the line number column.
2.10.4 About debug commands in the PL/SQL Interpreter
The following commands are available when using the PL/SQL Interpreter:
Table 2–6
PL/SQL Interpreter Commands
Command
Description
CREATE
Creates a new library that can be stored in either the file system
or the current database.
DELETE
Deletes:
■
libraries that reside in the current database
■
library program units
■
program units
DESCRIBE
Inspects a variable or parameter that is local to the current
scope location. The description includes the name, type, and
value of the specified local.
EXPORT
Writes the source of one or more program units to a text file.
LIST
Displays the source text for program units, triggers, and debug
actions.
LOG
Saves a transcript of PL/SQL Interpreter input and output to
the specified log file.
RESET
Returns control to an outer debug level without continuing
execution in the current debug level.
SET
Changes the current scope location to a specified frame of the
stack. You can specify relative motion from the current stack
frame to any other frame, or move to a particular subprogram
on the stack. There are several ways to invoke SET:
SHOW
■
select a frame entry in the Object Navigator
■
enter the SET command in the PL/SQL Interpreter
Lists the name, type, and value of all variables and parameters
at the current scope location.
2.10.5 About debug actions
The PL/SQL Interpreter can be invoked from report code (triggers, user-named
program units, libraries, and so on) by creating debug actions in the code. These are
instructions that track the execution of PL/SQL program units so they can be
monitored.
Advanced Concepts 2-83
Debugging Tools
Each debug action you create is automatically assigned a unique numeric ID. While
debugging, you can refer to this ID to browse, display, or modify a specific debug
action with Reports Builder debug commands.
You can display detailed information about one or more debug actions, including its
ID, source location, and whether or not it is enabled. You can temporarily disable
specific debug actions and then re-enable them later if necessary.
There are two types of debug actions: breakpoints and debug triggers.
Breakpoints suspend execution at a specific source line of a program unit, passing
control to the PL/SQL Interpreter.
Create breakpoints to identify specific debugging regions. For example, create a
breakpoint at lines 10 and 20 to debug the code within this region.
With breakpoints, suspension occurs just before reaching the line on which the
breakpoint is specified. At this point, use the PL/SQL Interpreter's features to inspect
or modify program state. Once satisfied, resume execution with the GO or STEP
commands, or abort execution using the RESET command.
Debug Triggers are a general form of debug action that associate a block of PL/SQL
code with a specific source line within a program unit. When a debug trigger is
encountered, Reports Builder executes the debug trigger code.
Create a debug trigger to execute a block of PL/SQL code provided at debug time in
any of the following cases:
■
■
■
When program execution reaches a single line in a program unit (for example, the
current source location, line 5, line 23, and so on).
Every time the PL/SQL Interpreter takes control (that is, whenever it suspends
program execution due to a breakpoint, program stepping, and so on).
At every PL/SQL source line being run.
Debug triggers are especially useful as conditional breakpoints. You can raise the
exception DEBUG.BREAK from within a trigger. For example, the debug trigger
shown below establishes a conditional breakpoint on line 10 of my_proc, which will
be reached only if the local NUMBER variable my_sal exceeds 5000:
PL/SQL>line 10 is
+> IF Debug.Getn('my_sal') > 5000 THEN
+> Raise Debug.Suspend;
+> END IF;
2.10.5.1 About creating a debug action
You can create debug actions (breakpoints and debug triggers) in the PL/SQL
Interpreter in the following ways:
■
■
choosing Program > Breakpoint or Program > Debugging Triggers on the Reports
Builder menu bar while a program unit is open in the PL/SQL Interpreter
right-clicking in the Source pane of the PL/SQL Interpreter and choosing
Breakpoint or Debug Trigger
■
inserting debug actions in the Object Navigator pane
■
entering commands in the Interpreter pane
When you create a debug action, attach the breakpoint or debug trigger to a program
unit source line that is "executable." A source line is considered executable if it contains
one or more statements for which the PL/SQL compiler generates code. For example,
2-84 Oracle Reports Building Reports
Debugging Tools
source lines containing assignment statements and procedure calls are executable,
while source lines containing comments, blank lines, declarations, or the NULL
statement are not executable.
See also
Section 3.14.3, "Setting a breakpoint"
Section 3.14.4, "Setting a debug trigger"
2.10.6 About the current execution location
The current execution location specifies the next PL/SQL source line to be executed. It
corresponds to what is commonly referred to as the program counter, or PC.
When control passes to the PL/SQL Interpreter while running a program (for example,
when a breakpoint is encountered or following a step operation), the Source pane in
the PL/SQL Interpreter automatically displays the source line associated with the
current execution location.
Use the LIST command in the Interpreter pane to manually display the current
execution location.
For example, entering:
.LIST PC
will list the current execution location in the Source pane.
2.10.7 About the current scope location
The current scope location dictates where the PL/SQL Interpreter looks for local
variables and parameters. It corresponds to the current execution location of one of the
PL/SQL subprograms on the stack.
Each time a program unit's execution is interrupted (for example, by a debug action),
the scope location is initialized to the execution location of the subprogram at the
bottom of the stack.
Once execution has been interrupted, you can change the current scope location to
another frame on the stack. This enables you to view local variables in another
subprogram in the call chain.
See also
Section 3.14.14, "Displaying the current scope location"
2.10.8 About debug levels
When a debug action interrupts program execution, the PL/SQL Interpreter takes
control and establishes what is known as a debug level. At a debug level, you can enter
commands and PL/SQL statements to inspect and modify the state of the interrupted
program unit as well as resume execution.
Since any PL/SQL code interactively entered at a debug level may itself be interrupted
(for example, by encountering another breakpoint), it is possible for debug levels to
nest. To facilitate distinguishing one debug level from another, the levels are
numbered. The most deeply nested level is assigned the highest number. Numbering
starts at zero with the outermost level.
The 0th or outermost level is commonly referred to as top level. Top level has no
associated program state since it is the outermost level at which program units are
Advanced Concepts 2-85
Debugging Tools
originally invoked. When code invoked from top level is interrupted, debug level 1 is
established. Similarly, interrupting code invoked from debug level 1 establishes debug
level 2, and so on.
The PL/SQL Interpreter command prompt reflects the current debug level. When the
PL/SQL Interpreter enters levels below top level, the prompt includes a prefix
containing the current debug level number. For example, the PL/SQL Interpreter
command prompt at debug level 1 appears as:
(debug 1)PL/SQL>
2.10.9 About modifying code at runtime
At runtime, you can modify and compile any program unit, menu item command, or
trigger that is not on the current stack.
To modify an item on the current stack, first clear the stack
by issuing the RESET command.
Note:
Although runtime code modification is not communicated back to Reports Builder,
you can interactively test possible fixes, before returning to implement the eventual
fix.
See also
Section 3.14.13, "Modifying code at runtime"
2-86 Oracle Reports Building Reports
3
How To...
This chapter provides procedures for using Oracle Reports to create objects and design
your reports. Each topic in this chapter is also included in the How To... section of the
Oracle Reports online Help (see Section 3.1.1, "Using the Oracle Reports online Help").
The procedures are grouped into the following sections:
■
Section 3.1, "Access Oracle Reports Documentation"
■
Section 3.2, "Set Properties and Preferences"
■
Section 3.3, "Perform Common Tasks"
■
Section 3.4, "Work with the Object Navigator"
■
Section 3.5, "Work with Reports"
■
Section 3.6, "Work with Web Reports"
■
Section 3.7, "Run and Dispatch a Report"
■
Section 3.8, "Work with the Data Model"
■
Section 3.9, "Work with the Report Layout"
■
Section 3.10, "Work with Report Sections"
■
Section 3.11, "Work with Parameters and the Parameter Form"
■
Section 3.12, "Define a Template"
■
Section 3.13, "Use PL/SQL in a Report or Template"
■
Section 3.14, "Debug a Report"
■
Section 3.15, "Integrate with Other Products"
■
Section 3.16, "Administer Reports Builder"
3.1 Access Oracle Reports Documentation
This section provides procedures for the following tasks that you may perform to
access the Oracle Reports documentation:
■
Using the Oracle Reports online Help
■
Locating other documentation
How To...
3-1
Access Oracle Reports Documentation
3.1.1 Using the Oracle Reports online Help
For more information on using Reports Builder, as well as Oracle Reports reference
information, refer to the Oracle Reports online Help, which you can access in any of the
following ways:
■
■
From Reports Builder:
–
Choose Help > Help Contents.
–
Click Help or press F1 in any dialog box.
–
In the Property Inspector, click a property, then press F1 to display the
property's help topic.
On the Oracle Technology Network (OTN) Oracle Reports 10g page
(http://www.oracle.com/technology/products/reports/index.html
):
–
Under Resources, click Hosted Online Help to display the Web-based version
of the most recent Oracle Reports online Help.
–
Under News, click Oracle Reports Online Help Update to replace your Oracle
Reports online Help in Reports Builder with the most recent update.
Instructions for replacing your help file are included in the readme.txt in
the download file.
The following guidelines will help you to make effective use of the online Help:
■
■
■
Familiarize yourself with the Contents tab to get an idea of the scope of the topics
covered in the online Help.
Click the Index tab to locate specific topics on a subject.
The Help Navigator window and Help Topic window can be separated or kept
together. Move the windows as appropriate for your use.
3.1.2 Locating other documentation
To get started and become proficient with building reports, refer to the following
resources:
Table 3–1
Oracle Reports documentation roadmap
For...
an overview of Oracle
Reports
Refer to...
■
■
an overview of new
features in this release
■
■
3-2 Oracle Reports Building Reports
Getting Started with Oracle Reports, available on the Oracle
Technology Network Oracle Reports 10g page
(http://www.oracle.com/technology/products/
reports/index.html).
Online help topics under the Welcome node in the Help
Navigator window (choose Help > Help Contents): About
Reports Builder and About this release.
Oracle Reports New Features, available on the Oracle
Technology Network Oracle Reports 10g page
(http://www.oracle.com/technology/products/
reports/index.html).
Online help topic under the Welcome node in the Help
Navigator window (choose Help > Help Contents): About
this release.
Access Oracle Reports Documentation
Table 3–1 (Cont.) Oracle Reports documentation roadmap
For...
an overview of
deprecated, obsolete, and
changed functionality in
this release
Refer to...
■
■
instructions and hands-on
lessons about building
paper and Web-based
reports
■
■
context-sensitive help on
dialog boxes, messages,
and properties
information about
OracleAS Reports Services
and configuring and using
the Reports Server
information about using
the Oracle Reports
application program
interface (API)
■
■
■
■
A Guide to Functional Changes Between Oracle Reports 6i and
10g, available on the Oracle Technology Network Oracle
Reports 10g page
(http://www.oracle.com/technology/products/
reports/index.html).
Online help topic under the Welcome node in the Help
Navigator window (choose Help > Help Contents): About
this release.
This manual, and Oracle Reports Tutorial, available on the
Oracle Technology Network Oracle Reports
Documentation page
(http://www.oracle.com/technology/documenta
tion/reports.html).
Online help (choose Help > Help Contents) for specific
tasks and reference information.
For dialog boxes and messages, the online Help topics
displayed when you click Help, or press F1.
For properties, the online Help topics displayed when you
click a property in the Property Inspector, then press F1.
Oracle Application Server Reports Services Publishing Reports
to the Web manual, available on the Oracle Technology
Network Oracle Reports Documentation page
(http://www.oracle.com/technology/documenta
tion/reports.html).
Oracle Reports JavaAPI Reference, available in the following
locations:
On the documentation CD.
In Getting Started with Oracle Reports, available on the
Oracle Technology Network (OTN): on the Oracle Reports
10g page
(http://www.oracle.com/technology/products/
reports/index.html), click Getting Started to display
the Getting Started with Oracle Reports home page. In the
list of topic sections on the left, click Index. In the
Collateral Type list, choose Documentations and click
Search. In the list that displays, find the Oracle Reports
Java API Documentation.
■
■
The Reports Software Development Kit (RSDK), available
on the Oracle Technology Network (OTN): on the Oracle
Reports 10g page
(http://www.oracle.com/technology/products/
reports/index.html), click SDK.
The Oracle Reports Plugin Exchange, available on the
Oracle Technology Network (OTN): on the Oracle Reports
10g page
(http://www.oracle.com/technology/products/
reports/index.html), click Plugin Exchange.
How To...
3-3
Set Properties and Preferences
Table 3–1 (Cont.) Oracle Reports documentation roadmap
For...
Refer to...
examples and demos
■
■
other resources, such as
white papers
■
Getting Started with Oracle Reports, available on the Oracle
Technology Network (OTN): on the Oracle Reports 10g
page
(http://www.oracle.com/technology/products/
reports/index.html), click Getting Started to display
the Getting Started with Oracle Reports home page. In the
list of topic sections on the left, click Index. In the
Collateral Type list, choose Examples or Demonstrations
and click Search. In the list that displays, click an example
or demo that interests you.
A subset of the examples is also available on the Oracle
Developer Suite product CD.
The Oracle Technology Network
(http://www.oracle.com/technology/index.htm
l).
3.2 Set Properties and Preferences
This section provides procedures for the following tasks that you may perform as you
work with property and preference settings:
■
Displaying the Property Inspector
■
Setting report properties
■
Setting report preferences
■
Setting preferences for the Object Navigator
■
Setting properties for an ASCII (character-mode) report
■
Setting color palette preferences
■
Setting properties of multiple objects
■
Comparing the properties of one object to another
3.2.1 Displaying the Property Inspector
To display the Property Inspector for an object:
■
■
In the Object Navigator, do any of the following:
■
Double-click the icon immediately to the left of the object name.
■
Click the object name, then right-click and choose Property Inspector.
■
Click the object name, then choose Tools > Property Inspector.
■
Click the object name, then press F4.
In the Report Editor views, do any of the following:
■
Double-click the object.
■
Click the object, then right-click and choose Property Inspector.
■
Click the object, then choose Tools > Property Inspector.
■
Click the object, then press F4.
3-4 Oracle Reports Building Reports
Set Properties and Preferences
See also
Section 1.10.1, "About the Property Inspector"
3.2.2 Setting report properties
To set the properties for a report:
1.
In the Object Navigator, double-click the properties icon next to the report name to
display the Property Inspector.
2.
Set report properties as desired.
3.2.3 Setting report preferences
To specify the preferences for a report:
1.
Choose Edit > Preferences.
2.
To specify preferences for designing reports, set values on the General, Access,
and Wizards tabs.
3.
To specify preferences for running reports, set values on the Runtime Values and
Runtime Settings tabs.
4.
For a detailed description of settings in the Preferences dialog box, click Help.
3.2.4 Setting preferences for the Object Navigator
To specify options for the Object Navigator display:
1.
In the Object Navigator, choose Tools > Options > Navigator.
2.
In the Object Navigator Options dialog box, change the settings as desired.
3.
Click OK.
See also
Section 1.5.1, "About the Object Navigator"
3.2.5 Setting properties for an ASCII (character-mode) report
To set properties for an ASCII (character-mode) report:
1.
Double-click the properties icon next to the report name to display the Property
Inspector.
2.
Under the Character Mode node, set Design In Character Units to Yes.
3.
In the Object Navigator, under the Paper Layout node, double-click the Header
Section, Main Section, or Trailer Section properties icon for the pertinent report
section (Header, Main, or Trailer) to display the Property Inspector.
Note:
4.
By default, a report is defined in the Main section.
In the Property Inspector, under the Section node:
■
■
set the Report Width and Report Height to the appropriate character-mode
dimensions for the report. For example, 132 (or 180) width x 66 height for
landscape or 102 width x 85 (or 116) height for portrait.
set the Orientation property to the desired value.
How To...
3-5
Set Properties and Preferences
5.
In the Object Navigator, expand the Data Model node, then the System
Parameters node.
6.
Double-click the properties icon next to MODE to display the Property Inspector,
and set the following properties:
■
7.
Under the Parameter node, set the Initial Value property to Character.
In the Paper Layout view, choose Tools > Options > Rulers to display the Ruler
Settings dialog box:
■
■
Set Units to Character Cells and Number of Snap Points Per Grid Spacing to
1.
Click OK.
8.
Click View in the menu bar and make sure that Snap to Grid is checked.
9.
Choose Edit > Preferences to display the Preferences dialog box:
■
■
On the Wizards page, set Horizontal Interfield to 1 and Vertical Interfield to
0.
Click OK.
10. Choose Format > Font, and select the font, style, and size that most closely
approximates the character-mode font. For example, Courier, Regular, 12 points.
See also
Section 3.5.9, "Creating an ASCII (character-mode) report"
3.2.6 Setting color palette preferences
To set color palette preferences:
1.
Choose Edit > Preferences.
2.
In the Preferences dialog box, on the General tab page, set the Color Mode as
desired:
■
■
■
Editable. Reports Builder temporarily replaces your system's color palette
with the palette of the active report. Each time a new report is made active, its
color palette replaces the system palette. A report can have only one color
palette. The active report will then be shown accurately, although the
appearance of the inactive reports may suffer. You must choose Editable if you
want to modify the color palette or import or export a color palette.
Read Only - Shared. (Default) Reports Builder continues to append each
active report's color palette to your system's original palette until there is no
room left in the palette for any more colors. That palette becomes the single
palette that all open reports share. If you create a report that uses entirely
different colors, it may not be shown accurately.
Read Only - Private. Each time you make a report active, Reports Builder
appends that report's color palette to your system's original palette until there
is no room left in the palette for any more colors. This palette is then used
whenever that report is active. The active report is then shown accurately,
although the appearance of the inactive reports may suffer.
Note:
A report can have only one color palette.
3-6 Oracle Reports Building Reports
Set Properties and Preferences
3.
If you change the Color Mode, shut down and restart Reports Builder to enable
the new mode.
See also
Section 2.4.5, "About changing colors and patterns"
Section 3.9.6.6, "Importing or exporting a color palette"
Section 3.9.6.5, "Modifying the color palette"
Section 3.9.6.2, "Changing colors"
Topics "Oracle CDE1 color palette", "Default color palette", and "Grayscale color
palette" in the Reference > Color and Pattern Palettes section of the Oracle Reports
online Help.
3.2.7 Setting properties of multiple objects
To set the properties of multiple objects:
1.
In the Object Navigator or any Report Editor view, select the objects whose
properties you want to set. The objects can be of different types and can even be in
different documents.
2.
Choose Tools > Property Inspector.
3.
In the Property Inspector, click the Union button to see all properties of all objects
or leave the tool as the Intersection button to see only the properties the objects
have in common.
4.
Set the properties as desired.
Any change you make to a property setting is applied to all
of the objects in the current selection to which that property applies.
Note:
For example, a report includes several fields, each of which displays the date. The
Datatype property of each field is DATE, which causes dates to be displayed in the
default ORACLE format DD-MON-YY.
To use a different date format throughout the application, you need to set the Format
Mask property for each field that displays dates. Rather than setting each field's
Format Mask property individually, select all of the items, then set the Format Mask
property once to change the format mask for each item selected.
See also
Section 1.10.1.1, "About making multiple selections in the Property Inspector"
3.2.8 Comparing the properties of one object to another
To compare the properties of one object to another:
1.
In the Object Navigators or the editors, double-click the first object so that its
properties are displayed in the Property Inspector.
2.
In the Property Inspector, click the Pin button to attach this copy of the Property
Inspector to the current object.
3.
In the Object Navigator, double-click the second object, then choose Tools >
Property Inspector.
How To...
3-7
Perform Common Tasks
A second Property Inspector is displayed. If the second window is on top of the
first, drag it to move it alongside the first window.
3.3 Perform Common Tasks
As you work with Reports Builder, you will become very familiar with the following
tasks:
■
Connecting to a database
■
Opening a report
■
Saving a report
■
Renaming a report
■
Deleting a report
■
Archiving a report
■
Selecting and deselecting objects
■
Deleting an object
Usage notes
Beginning with Oracle Reports 10g, reports are no longer stored in the database
(including the obsolescence of Rename, Grant, and Get Info functionality for reports in
the database). Instead, reports are saved to files or into source control using the Check
In and Check Out capabilities of Oracle Software Configuration Manager (SCM).
3.3.1 Connecting to a database
To connect to a database when designing a report in Reports Builder:
1.
Choose File > Connect.
2.
In the Connect dialog box, type the required information in the User Name,
Password, and Database fields (click Help for more information), then click
Connect.
To connect to a database using the command line:
■
On the rwbuilder or rwrun command line, use the USERID keyword to specify
connection information (USERID=username[/password][@database]). For
information about USERID, see the Reference > Command Line section of the
Oracle Reports online Help.
3.3.2 Opening a report
To open a report:
1.
Choose File > Open.
2.
In the Open dialog box, browse to the report, click its name, then click Open to
open the report in Reports Builder.
3.3.3 Saving a report
To save a report:
1.
Choose File > Save or File > Save As or click the Save button in the toolbar.
3-8 Oracle Reports Building Reports
Perform Common Tasks
2.
In the Save dialog box, browse to the desired location, and type a name for the
report, if it has never been saved before. Click Save.
3.3.4 Copying a report
To copy a report:
1.
In the Object Navigator, click the report you want to copy.
2.
Choose File > Save As.
3.
In the Save As dialog box, browse to the desired location, and type a name for the
new copy of the report. Click Save.
3.3.5 Renaming a report
To rename a report in the Object Navigator:
1.
In the Object Navigator, double-click the properties icon next to the report name to
display the Property Inspector.
2.
In the Property Inspector, under the General Information node, set the Name
property by typing a new name.
To rename a report in the file system:
1.
In your operating system's file system (for example, Windows Explorer on
Windows), browse to the location of the report.
2.
Click the report name, then click again to make its name active.
3.
Type a new name for the report.
3.3.6 Deleting a report
To delete a report in the Object Navigator:
1.
In the Object Navigator, click the report name, then choose Edit > Delete, or click
the Delete button in the toolbar.
2.
In the alert dialog box, click Yes to delete the report. To cancel the delete operation,
click No.
To delete a report in the file system:
1.
In your operating system's file system, for example, Windows Explorer on
Windows, browse to the location of the report.
2.
Click the report name, then choose File > Delete.
3.
In the alert dialog box, click Yes to delete the report. To cancel the delete operation,
click NoS.
3.3.7 Archiving a report
To archive a report in Oracle Reports 10g, it can be saved into source control using the
Check In and Check Out capabilities of Oracle Software Configuration Manager
(SCM).
SCM is a single central location where all application components, including business
logic, can be stored. This provides complete control over your application
development environment. SCM includes features such as source/version control,
impact analysis, and check in and check out of all the related application components.
How To...
3-9
Perform Common Tasks
Oracle Reports is integrated with Oracle SCM, which enables you to easily control
your reports in a seamless integrated environment.
When you perform a full Developer Suite (DS) installation, SCM is installed and
registry variables are set by the installation. However, if you performed a partial DS
installation (for example, Business Intelligence only) you may not have SCM installed.
If Reports Builder's File > Administration menu is not enabled, this indicates that
SCM is not installed. You can download and install SCM from the Oracle Technology
Network (http://www.oracle.com/technology/index.html). Then, to enable
the use of SCM with Oracle Reports, perform this step to set registry variables:
■
From your Windows Start menu, choose Programs > Oracle Developer Suite >
Oracle Software Configuration Manager > Use as Source Control for Forms and
Reports.
This menu item runs a file named drsc61.reg, which updates the registry
variables required by Oracle Reports as follows:
FORMS_SCCONVERT set to FALSE
FORMS_SCDRIVER set to d2scrw32.dll
FORMS_SCVIEWER set to NOTEPAD.EXE
FORMS_SOURCECONTROL set to CUSTOM
For more information about using the SCM functionality in Reports Builder (File >
Administration menu), refer to the SCM documentation:
■
From your Windows Start menu, choose Programs > Oracle Developer Suite >
Oracle Software Configuration Manager for a menu of available documentation.
Usage notes
When using SCM in Reports Builder, do not select File > Administration > Check Out
after File > Administration > Check In. Doing so will result in the report being placed
in read-only mode. To avoid this problem, you should always perform checkins and
checkouts as separate operations.
3.3.8 Selecting and deselecting objects
To manipulate objects or define their properties, you must first select them.
3.3.8.1 Selecting single objects
To select a single object in the Object Navigator:
■
Click the object. If the object is displayed in one of the Report Editor views, it is
also selected in the corresponding view.
To select a single object in the Data Model view, Paper Layout view, Paper Design
view, or Parameter Form view:
1.
If a tool in the tool palette is active, first click the Select tool in the tool palette.
2.
Click the object.
3.3.8.2 Selecting multiple objects
To select multiple objects in the Object Navigator:
■
Click the first object, then either:
3-10 Oracle Reports Building Reports
Perform Common Tasks
■
■
Shift-click another object to select all objects between the first and current
object.
Or, control-click additional objects to add them to the selection group.
Objects that are displayed in one of the Report Editor views are also selected in the
corresponding view.
To select multiple objects in the Data Model view, Paper Layout view, Paper Design
view, or Parameter Form view:
1.
If a tool in the tool palette is active, first click the Select tool in the tool palette.
2.
Do either of the following:
■
■
Shift-click each object.
Or, click and drag a region that includes all of the objects you want to select.
(In the Data Model view, note that if the first object you select is a column
within a group, everything else you select must be a column within the same
group; you cannot select columns within groups at the same time as you select
queries, groups, report-level columns, or parameters.)
3.3.8.3 Selecting objects owned by a frame
To select a set of objects owned by a frame or repeating frame:
1.
In the Paper Layout view, either:
■
■
2.
Click the Confine On button in the toolbar.
Or, if you want to explicitly select all objects to set common properties, click
the Frame Select button in the toolbar.
Click the frame or repeating fame.
All objects within the frame or repeating frame are selected, depending upon their
explicit anchors.
3.3.8.4 Selecting grouped objects
To select grouped objects (grouped using Layout > Group Operations > Group), click
the Select tool in the tool palette and click one of the grouped objects.
3.3.8.5 Selecting all objects in a report region
To select all objects within the region (Body or Margin of the Header Section, Main
Section, or Trailer Section) you are currently editing, choose Edit > Select All. (In the
Data Model view, note that this does not select any columns within groups.)
3.3.8.6 Selecting overlapped objects
To select any object that is partially or completely overlapped by another object:
1.
Click the object that obscures the object you want to select.
2.
Choose Layout > Send to Back to move the object that you want on top of the
object that obscured it.
3.
Click the object.
3.3.8.7 Deselecting single objects
To deselect a single object in the Object Navigator:
How To... 3-11
Work with the Object Navigator
■
Control-click the object. If the object is displayed in one of the Report Editor views,
it is also deselected in the corresponding view.
To deselect a single object in the Data Model view, Paper Layout view, Paper Design
view, or Parameter Form view:
■
Shift-click the object.
3.3.8.8 Deselecting multiple objects
To deselect all selected objects:
■
Click anywhere in a blank area.
3.3.9 Deleting an object
To delete an object:
1.
Click the object(s).
Tip: To select multiple objects, click one object, then Shift-click all
other objects. To select all objects, choose Edit > Select All.
2.
Choose Edit > Delete.
3.4 Work with the Object Navigator
This section provides procedures for the following tasks that you may perform as you
work with the Object Navigator:
■
Displaying a Report Editor view from the Object Navigator
■
Expanding and collapsing nodes
■
Searching for nodes
■
Changing Object Navigator views
■
Setting preferences for the Object Navigator
See also
Section 1.5.1, "About the Object Navigator"
3.4.1 Displaying a Report Editor view from the Object Navigator
To display a Report Editor view from the Object Navigator, do any of the following:
■
Double-click the icon next to the node of the view you want to display. For
example, to display the Paper Layout view, double-click the view icon next to the
Paper Layout node.
■
Click the node, then click the right mouse button and choose Report Editor.
■
Click the node, then choose Tools > Report Editor.
Note: In the Object Navigator, there is no Paper Design node; the
Paper Design view is displayed only after running a report.
3-12 Oracle Reports Building Reports
Work with Reports
See also
Section 1.6.2, "About the Data Model view"
Section 1.6.3, "About the Paper Layout view"
Section 1.6.5, "About the Paper Parameter Form view"
Section 1.6.6, "About the Web Source view"
3.4.2 Expanding and collapsing nodes
To expand or collapse a node one level, do either of the following:
■
In the Object Navigator, click the plus or minus sign next to the node.
■
Click the node, then click the Expand or Collapse tool in the tool palette.
To fully expand or collapse a node, do either of the following:
■
In the Object Navigator, click the plus or minus sign next to the node repeatedly
until fully expanded.
■
Click the node, then click the Expand All or Collapse All tool in the tool palette.
■
Click the node, then choose View > Expand All or View > Collapse All.
3.4.3 Searching for nodes
To search for a specific node in the Object Navigator:
1.
Type the full of partial name of the node in the Find field.
2.
To search for the next match, click the Find Next button in the toolbar.
3.
To search for the previous match, click the Find Previous button in the toolbar.
3.4.4 Changing Object Navigator views
To view objects in the Object Navigator by object hierarchy to see the parent-child
relationships:
■
Choose View > Change View > Ownership View.
To view objects in the Object Navigator by their type such as all queries under a single
heading:
■
Choose View > Change View > Object Type View.
See also
Section 1.5.2, "About Object Navigator views"
3.4.5 Setting preferences for the Object Navigator
See Section 3.2.4, "Setting preferences for the Object Navigator".
3.5 Work with Reports
This section provides procedures for the following tasks that you may perform as you
work with reports (either paper-based or Web-based):
■
Creating a report
■
Creating a multiquery group above report
How To... 3-13
Work with Reports
■
Creating a nested matrix report
■
Creating a default layout for a report
■
Creating an additional report layout
■
Adding a title to a report
■
Adding a table of contents to a report
■
Adding index to a report
■
Creating an ASCII (character-mode) report
■
Preparing a multiplatform report
■
Preparing a report for translation into other languages
3.5.1 Creating a report
To create a single-query report:
1.
In the Object Navigator, click the Reports node, then click the Create button in the
toolbar.
2.
In the New Report dialog box, click Use the Report Wizard, then click OK.
3.
Follow the Report Wizard to create your report, clicking Help for assistance on
any tab page.
4.
Modify the resulting report output in the Web Source view or Paper Design view,
or choose Tools > Report Wizard to re-enter the wizard.
To build a multiquery report:
1.
Create each query using the Data Wizard, clicking Help for assistance on any tab
page (see Section 3.8.1.2, "Creating a query: Data Wizard").
2.
Create a layout for the report (see Section 3.5.4, "Creating a default layout for a
report").
See also
Section 1.2.1, "About reports"
Section 1.2.2, "About Web reports"
Section 3.5.1, "Creating a report"
Section 1.3.1, "About tabular reports"
Section 1.3.2, "About group above reports"
Section 1.3.3, "About group left reports"
Section 1.3.4, "About form-like reports"
Section 1.3.5, "About form letter reports"
Section 1.3.6, "About mailing label reports"
Section 1.3.7, "About matrix reports"
Section 2.1.7, "About nested matrix reports"
Section 2.1.8, "About matrix with group reports"
3-14 Oracle Reports Building Reports
Work with Reports
3.5.2 Creating a multiquery group above report
See the example report in Chapter 11, "Building a Two-Query Group Report".
3.5.3 Creating a nested matrix report
See the example report in Chapter 26, "Building a Nested Matrix Report".
3.5.4 Creating a default layout for a report
To create a default layout for a report:
1.
To default the layout for the current report (by default, the Main section of the
report), choose Tools > Report Wizard, then follow the wizard to create the layout
for the report style you choose.
2.
To add another layout section to the current report layout, create an additional
report layout, as described below.
3.
Make further modifications to the default layout manually in the Paper Layout
view.
Caution: If you re-enter the Report Wizard after making manual
adjustments to your layout in the Paper Layout or Paper Design
view, you will lose these layout changes when you click Finish in
the Report Wizard, which redefaults the layout.
See also
Section 2.4.2, "About layout defaulting"
Section 3.10.2, "Creating a default layout for a section"
Chapter 3.9.13.3, "Changing the default layout spacing"
3.5.5 Creating an additional report layout
To add a new layout section to a report without overriding existing layouts:
1.
In the Paper Layout view, click the Report Block tool in the tool palette.
2.
Drag a rectangular area for the new layout to display the Report Block Wizard.
3.
Follow the wizard to select the data to display in the new layout section.
4.
To reorder the layout sections, click and drag them to new positions in the Paper
Layout view.
5.
Modify the report output in the Paper Design view.
Caution: If you re-enter the Report Wizard to make modifications,
then click Finish in the Report Wizard, your entire layout will be
overwritten with a new default layout. You will lose the additional
report layout you have created, and any manual changes made to
the layout in the Paper Layout or Paper Design view.
3.5.6 Adding a title to a report
To add a title to a report:
How To... 3-15
Work with Reports
1.
In the Object Navigator, select or open the report.
2.
Choose Tools > Report Wizard.
3.
On the Style page, type a title for the report in the Title field.
4.
If the report title is to be used in a template, see Section 3.12.5, "Formatting the
report title in a template".
See also
Section 2.1.1, "About report titles"
Section 2.7.1, "About templates"
3.5.7 Adding a table of contents to a report
To create a table of contents (TOC) for a report, you can use the Format Order property
or the SRW.SET_FORMAT_ORDER built-in procedure to format the Main section of the
report first and use report triggers to build a table containing the TOC entries. When
the first element for the TOC is formatted, a trigger fires and creates a row in the TOC
table containing the TOC entry and the page number. After the Main section has
completed formatting, the format order setting can define that the Header section is
formatted next. The Header section can contain a report block based on the TOC table.
After formatting, you can output your report with a TOC (the Header section),
followed by the report body (the Main section), followed by the Trailer section.
For two step-by-step examples, see Chapter 35, "Building a Paper Report with a
Simple Table of Contents and Index" and Chapter 36, "Building a Paper Report with a
Multilevel Table of Contents".
See also
Section 2.8.1, "About format order"
3.5.8 Adding index to a report
To create an index for a report, you can use report triggers to build a table containing
the index entries as you format the Main section of your report. When the first element
for the index is formatted, a trigger fires and creates a row in the index table
containing the index entry and the page number. After the Main section has completed
formatting, the Trailer section is formatted next by default. The Trailer section can
contain a report block based on the index table. After formatting, you can output your
report with the report body (the Main section), followed by an index (the Trailer
section).
For a step-by-step example, see Chapter 35, "Building a Paper Report with a Simple
Table of Contents and Index".
3.5.9 Creating an ASCII (character-mode) report
To create an ASCII (character-mode) report:
1.
First, create and save a report using the Report Wizard.
2.
In the Object Navigator, under the Reports node, click the report you want to
convert to character mode.
3.
Choose Tools > File Conversion.
4.
In the Convert dialog box, on the Conversion tab page:
3-16 Oracle Reports Building Reports
Work with Web Reports
■
set Document Type to Report.
■
set Source to the name of the existing bit-mapped report.
■
set Destination Type to Report Binary File (RDF).
■
set Destination to the name of the new character-mode report.
5.
On the Options tab page, set Destination Unit to Character.
6.
Click OK.
7.
Set properties for your new character-mode report.
See also
Section 2.8.15, "About creating an ASCII (character-mode) report"
Section 3.2.5, "Setting properties for an ASCII (character-mode) report"
3.5.10 Preparing a multiplatform report
To prepare a report to run on multiple platforms, consider the following GUI
differences:
Fonts: A font type, style, or size might not be available in the target GUI. You can
handle this in one of two ways:
■
■
Use a font that you know exists on the target GUI or one that maps well to the
default font of the target GUI.
Modify the font mapping file, uifont.ali, to ensure that the fonts map correctly.
Colors: A color might not be available in the target GUI. If possible, use a color that
you know exists on the target GUI; otherwise, use one that maps well to the default
color of the target GUI. The following colors are typically available on many platforms:
blue, magenta, red, cyan, green, yellow.
DPI: The dots-per-inch (DPI) that your monitor uses may not be the same as the DPI
used by the person who runs the report. The DPI only affects how alpha-numeric
characters word-wrap on the screen. If you design a report that may be displayed in
the Paper Design view, try to use the same DPI as the people who will run it. Also
avoid giving layout objects fixed sizing.
3.5.11 Preparing a report for translation into other languages
For detailed information about National Language Support (NLS), review the topics in
the National Language Support section of the Oracle Reports online Help.
3.6 Work with Web Reports
This section provides procedures for the following tasks that you may perform as you
work with Web reports:
■
Creating a Web report
■
Viewing the source code for a Web report
■
Adding report data to an existing Web page (HTML file)
■
Adding a report block to a Web page
■
Adding an image
■
Adding a graph
How To... 3-17
Work with Web Reports
■
Editing a graph
■
Adding a graph hyperlink
■
Preparing a paper-based report for the Web
■
Adding Web links to paper-based reports
See also
Section 1.2.2, "About Web reports"
3.6.1 Creating a Web report
You can create a Web report in any of the following ways:
■
■
■
■
■
Create a report using the Report Wizard, (see Section 3.5.1, "Creating a report"),
choosing to create a report for both Web and paper, or Web only.
Insert a report in a Web page by adding report data, then adding a report block to
a Web page, as described in Section 3.6.3, "Adding report data to an existing Web
page (HTML file)" and Section 3.6.4, "Adding a report block to a Web page".
Display the Web Source view and manually insert the Oracle Reports custom JSP
tags (see the Reference section of the Oracle Reports online Help).
Insert an existing report into an existing Web page, by displaying the Web Source
view for both the report and the Web page, then copying and pasting the report
block into the desired position in the Web page.
Prepare a paper-based report for the Web by adding hyperlinks to an existing
report (see Section 3.6.9, "Preparing a paper-based report for the Web").
3.6.2 Viewing the source code for a Web report
To view the source code for a Web report, do any of the following:
■
■
■
In the Report Editor, click the Web Source button in the toolbar.
In the Object Navigator, double-click the view icon next to the Web Source node
for the report to display the source code in the Web Source view.
Choose View > Change View > Web Source.
See also
Topic "Oracle Reports JSP tags" in the Reference section of the Oracle Reports online
Help.
3.6.3 Adding report data to an existing Web page (HTML file)
To retrieve the data to be used to build a report to add to an existing Web page (HTML
file):
1.
In the Object Navigator, choose File > Open.
2.
Navigate to your Web page (HTML file), and click Open.
3.
In the Object Navigator, find the report created when you opened the HTML file
(Reports Builder may give the report a default name, such as REP1), then
double-click the view icon next to the Data Model node to display the Data Model
view.
3-18 Oracle Reports Building Reports
Work with Web Reports
Caution: If you right-click the Data Model node, then choose
Report Wizard to use the Report Wizard to select the data for a
report, the report will overwrite all of the data in your existing Web
page.
4.
In the Data Model view, choose Insert > Query to select data for the report using
the Data Wizard.
After you click Finish, the data you have selected is available to your Web report.
Next step
See Section 3.6.4, "Adding a report block to a Web page"
3.6.4 Adding a report block to a Web page
To add a report block to an existing Web page:
1.
In the Object Navigator, choose File > Open.
2.
Navigate to your Web page (HTML file), and click Open.
3.
In the Object Navigator, find the report created when you opened the HTML file
(Reports Builder may give the report a default name, such as REP1).
4.
After you have added the data to be used to build the report (see Section 3.6.4,
"Adding a report block to a Web page"), double-click the view icon next to the
Web Source node to display the source code for the Web page in the Web Source
view.
5.
Locate the section in the source code where you want to add the report block.
Adding some comment text such as "Place the report block
here" to your Web page enables you to easily locate the correct
position for your report block.
Note:
6.
Choose Insert > Report Block.
7.
In the Report Block Wizard, specify the information for the report block.
3.6.5 Adding an image
See Section 3.9.8.1, "Adding an image"
3.6.6 Adding a graph
See Section 3.9.8.2, "Adding a graph"
3.6.7 Editing a graph
See Section 3.9.8.3, "Editing a graph"
3.6.8 Adding a graph hyperlink
See Section 3.9.8.4, "Adding a graph hyperlink"
How To... 3-19
Work with Web Reports
3.6.9 Preparing a paper-based report for the Web
To prepare a paper-based report for the Web:
1.
(Optional) Add desired Web links to a new or existing report:
■
Create an HTML document header (see Section 3.6.10.1.1)
■
Create an HTML document footer (see Section 3.6.10.1.2)
■
Create an HTML page header (see Section 3.6.10.1.3)
■
Create an HTML page footer (see Section 3.6.10.1.4)
■
Create an HTML Parameter Form header (see Section 3.6.10.1.5)
■
Create an HTML Parameter Form footer (see Section 3.6.10.1.6)
■
■
■
Create a hyperlink (and, if linking to an object within the report, create an
associated hyperlink destination) (see Section 3.6.10.1.8 and Section 3.6.10.1.7)
Create an application command line link (PDF output only) (see
Section 3.6.10.1.9)
Create a bookmark (see Section 3.6.10.1.10)
2.
Select a printer or use the default printer setup (the drivers for the currently
selected printer are used to produce the output; you must have a printer
configured for the machine on which you are running the report).
3.
Display your report output in your Web browser (see Section 3.7.16.4, "Displaying
report output in your Web browser")
See also
Section 1.2.2, "About Web reports"
Section 2.2.3, "About Web links for HTML output"
Section 2.2.4, "About Web links for PDF output"
3.6.10 Adding Web links to paper-based reports
This section provides procedures that apply to paper-based reports generated to an
HTML or PDF file. This is unrelated to HTML that might be generated when you run a
JSP-based Web report (when you click the Run Web Layout button in the toolbar, or
choose Program > Run Web Layout).
You can add Web links to paper-based reports by either:
■
Using the user interface.
■
Using PL/SQL.
3.6.10.1 Using the user interface
This section provides procedures for the following tasks that you may perform using
the Reports Builder user interface to add Web links to paper-based reports:
■
Creating an HTML document header using the Property Inspector
■
Creating an HTML document footer using the Property Inspector
■
Creating an HTML page header using the Property Inspector
■
Creating an HTML page footer using the Property Inspector
■
Creating an HTML Parameter Form header using the Property Inspector
3-20 Oracle Reports Building Reports
Work with Web Reports
■
Creating an HTML Parameter Form footer using the Property Inspector
■
Creating a hyperlink destination using the Property Inspector
■
Creating a hyperlink using the Property Inspector
■
Creating an application command line link using the Property Inspector
■
Creating a bookmark using the Property Inspector
■
Creating a bookmark on break columns using the Property Inspector
■
■
Adding navigation controls for HTML page-streamed output using the Property
Inspector
Selecting HTML tags from the database
See also
Section 1.2.2, "About Web reports"
Section 2.2.3, "About Web links for HTML output"
Section 2.2.4, "About Web links for PDF output"
Section 2.2.10, "About before and after escapes"
3.6.10.1.1
Creating an HTML document header using the Property Inspector
Note:
This procedure is for HTML output only.
To insert an HTML file or text on the header page of your HTML document:
1.
In the Object Navigator, double-click the properties icon for the report to display
the Property Inspector.
2.
Under the Report Escapes node, set the Before Report Type property to Text (if
you will type the header) or File (if you will import the header from a file).
3.
Set the Before Report Value property by clicking the... button to either type HTML
code in the dialog box or select an HTML file to import.
See also
Section 3.6.10.2.1, "Creating an HTML document header using PL/SQL"
3.6.10.1.2
Creating an HTML document footer using the Property Inspector
Note:
This procedure is for HTML output only.
To insert an HTML file or text on the footer page of your HTML document:
1.
In the Object Navigator, double-click the properties icon for the report to display
the Property Inspector.
2.
Under the Report Escapes node, set the After Report Type property to Text (if you
will type the footer) or File (if you will import the footer from a file).
3.
Set the After Report Value property by clicking the... button to either type HTML
code in the dialog box or select an HTML file to import.
How To... 3-21
Work with Web Reports
See also
Section 3.6.10.2.2, "Creating an HTML document footer using PL/SQL"
3.6.10.1.3
Creating an HTML page header using the Property Inspector
Note:
This procedure is for HTML output only.
To add a page header to every page of your HTML document:
1.
In the Object Navigator, double-click the properties icon for the report to display
the Property Inspector.
2.
Under the Report Escapes node, set the Before Page Type property to Text (if you
will type the header) or File (if you will import the header from a file).
3.
Set the Before Page Value property by clicking the... button to either type HTML
code in the dialog box or select an HTML file to import.
To add a page header to a single page of your HTML document:
■
See Section 3.6.10.2.3, "Creating an HTML page header using PL/SQL".
3.6.10.1.4
Creating an HTML page footer using the Property Inspector
Note:
This procedure is for HTML output only.
To add a page footer to every page of your HTML document:
1.
In the Object Navigator, double-click the properties icon for the report to display
the Property Inspector.
2.
Under the Report Escapes node, set the After Page Type property to Text (if you
will type the footer) or File (if you will import the footer from a file).
3.
Set the After Page Value property by clicking the... button to either type HTML
code in the dialog box or select an HTML file to import.
To add a page footer to a single page of your HTML document:
■
See Section 3.6.10.2.4, "Creating an HTML page footer using PL/SQL".
3.6.10.1.5
Creating an HTML Parameter Form header using the Property Inspector
Note:
This procedure is for HTML output only.
To add items to the top of the HTML Parameter Form:
1.
In the Object Navigator, double-click the properties icon next to the report name to
display the Property Inspector.
2.
Under the Report Escapes node, set the Before Form Type property to Text (if you
will type the header) or File (if you will import the header from a file).
3.
Set the Before Form Value property by clicking the... button to either type HTML
code in the dialog box or select an HTML file to import.
3-22 Oracle Reports Building Reports
Work with Web Reports
See also
Section 2.5.1, "About Parameter Form HTML extensions"
Section 3.6.10.2.5, "Creating an HTML Parameter Form header using PL/SQL"
3.6.10.1.6
Creating an HTML Parameter Form footer using the Property Inspector
Note:
This procedure is for HTML output only.
To add items to the bottom of the HTML Parameter Form:
1.
In the Object Navigator, double-click the properties icon next to the report name to
display the Property Inspector.
2.
Under the Report Escapes node, set the After Form Type property to Text (if you
will type the footer) or File (if you will import the footer from a file).
3.
Set the After Form Value property by clicking the ... button to either type HTML
code in the dialog box or select an HTML file to import.
See also
Section 2.5.1, "About Parameter Form HTML extensions"
Section 3.6.10.2.6, "Creating an HTML Parameter Form footer using PL/SQL"
3.6.10.1.7
Creating a hyperlink destination using the Property Inspector
To add a hyperlink destination to your report:
1.
In the Object Navigator, expand the Paper Layout node, then expand the node that
contains the object that will be the destination of a Web link.
If you are defining a template, you can select objects in the
margin. Objects in the body are unknown until the template is
applied to a report.
Note:
2.
Double-click the object that will be the destination of a Web link to display the
Property Inspector.
3.
Under the Web Settings node, set the Hyperlink Destination property to an
identifier for the object.
See also
Section 2.2.7, "About hyperlink destinations"
Section 3.6.10.2.8, "Creating a hyperlink destination using PL/SQL"
3.6.10.1.8
Creating a hyperlink using the Property Inspector
To add a hyperlink to your report:
1.
Create a hyperlink destination, as described in the steps above, which will be the
target of the Web link.
2.
In the Object Navigator, expand the Paper Layout node, then expand the node that
contains the object that will be the source of the Web link.
How To... 3-23
Work with Web Reports
If you are defining a template, you can select objects in the
margin. Objects in the body are unknown until the template is
applied to a report.
Note:
3.
Double-click the object that will be the source of the Web link to display the
Property Inspector.
4.
Under the Web Settings node, set the Hyperlink property to the destination of the
link.
For examples, see the description of the Hyperlink property in the Reference
section of the Oracle Reports online Help.
A report output in PDF format can include both hyperlinks
and application command line links. If the Application Command
Line property is set for an object, it will be applied to the object.
Otherwise, the Hyperlink property is applied.
Note:
5.
To apply additional HTML attributes to the hyperlink, set the Additional
Hyperlink Attributes property accordingly.
See also
Section 2.2.5, "About hyperlinks"
Section 3.6.10.2.7, "Creating a hyperlink using PL/SQL"
3.6.10.1.9
Creating an application command line link using the Property Inspector
Note:
This procedure is for PDF output only.
To associate a command with an object in your report:
1.
In the Object Navigator, expand the Paper Layout node, then expand the node that
contains the object with which you want to associate a command.
If you are defining a template, you can select objects in the
Margin. Objects in the body are unknown until the template is
applied to a report.
Note:
2.
Double-click the object with which you want to associate a command to display
the Property Inspector.
3.
Under the Web Settings node, set the Application Command Line property to the
command you want to execute when the object is clicked.
A report output in PDF format can include both hyperlinks
and application command line links. If the Application Command
Line property is set for an object, it will be applied to the object.
Otherwise, the Hyperlink property is applied.
Note:
3-24 Oracle Reports Building Reports
Work with Web Reports
Restrictions
An object that is associated with an application command line link cannot also be the
source of a Web link (a hyperlink).
See also
Section 2.2.9, "About application command line links"
Section 3.6.10.2.9, "Creating an application command line link using PL/SQL"
3.6.10.1.10
Creating a bookmark using the Property Inspector
To create a bookmark on objects other than break columns in the bookmark area of your
HTML or PDF document:
1.
In the Object Navigator, expand the Paper Layout node, then expand the node that
contains the object with which you want to associate a bookmark (typically, the
object is a repeating frame or frame that encloses the relevant section of the
report).
If you are defining a template, you can select objects in the
Margin. Objects in the body are unknown until the template is
applied to a report.
Note:
2.
Double-click the object with which you want to associate a bookmark to display
the Property Inspector, and set the following properties:
■
Under the Web Settings node, set the Bookmark property to the string you
want to appear in the bookmark area of the formatted report.
See also
Section 2.2.8, "About bookmarks"
Section 3.6.10.2.10, "Creating a bookmark using PL/SQL"
3.6.10.1.11
Creating a bookmark on break columns using the Property Inspector
To create a bookmark on break columns in the bookmark area of your paginated
HTMLCSS or paper PDF document:
1.
In the Paper Layout view, choose Insert > Bookmark.
2.
In the Insert Bookmarks dialog box, move the desired column(s) to the Bookmarks
list.
3.
Click OK.
See also
Section 2.2.8, "About bookmarks"
Section 3.6.10.2.10, "Creating a bookmark using PL/SQL"
3.6.10.1.12
Inspector
Adding navigation controls for HTML page-streamed output using the Property
Note:
This procedure is for HTML output only.
To add navigation controls for HTML page-streamed (paginated) output:
How To... 3-25
Work with Web Reports
1.
In the Object Navigator, double-click the properties icon next to the report name to
display the Property Inspector.
2.
Set the Page Navigation Control Type and Page Navigation Control Value
properties.
If you do not change the default Page Navigation Control
Value, Reports Builder will use a default built-in JavaScript for
implementing the navigation between the pages of output.
Note:
See also
Section 2.8.8.1, "About HTML page streaming"
Section 3.7.16.5, "Displaying individual pages of HTML report output"
Section 3.6.10.2.11, "Adding navigation controls for HTML page-streamed output
using PL/SQL"
3.6.10.2 Using PL/SQL
This section provides procedures for the following tasks that you may perform as you
work with PL/SQL to add Web links to paper-based reports:
■
Creating an HTML document header using PL/SQL
■
Creating an HTML document footer using PL/SQL
■
Creating an HTML page header using PL/SQL
■
Creating an HTML page footer using PL/SQL
■
Creating an HTML Parameter Form header using PL/SQL
■
Creating an HTML Parameter Form footer using PL/SQL
■
Creating a hyperlink using PL/SQL
■
Creating a hyperlink destination using PL/SQL
■
Creating an application command line link using PL/SQL
■
Creating a bookmark using PL/SQL
■
Adding navigation controls for HTML page-streamed output using PL/SQL
See also
Section 1.2.2, "About Web reports"
Section 2.2.3, "About Web links for HTML output"
Section 2.2.4, "About Web links for PDF output"
Section 2.2.10, "About before and after escapes"
3.6.10.2.1
Creating an HTML document header using PL/SQL
This procedure is for HTML output only. A before report
escape should be set in a trigger that fires before the report starts
formatting, such as the Before Report trigger.
Note:
3-26 Oracle Reports Building Reports
Work with Web Reports
To add items to the header page of your HTML document using PL/SQL instead of
the Property Inspector:
1.
In the Object Navigator, expand the Report Triggers node.
2.
Double-click the PL/SQL icon next to the Before Report trigger.
3.
In the PL/SQL Editor, include SRW.SET_BEFORE_REPORT_HTML to define the
PL/SQL for the format trigger. (See the Reference section of the Oracle Reports
online Help for more information).
See also
Section 3.6.10.1.1, "Creating an HTML document header using the Property Inspector"
3.6.10.2.2
Creating an HTML document footer using PL/SQL
This procedure is for HTML output only. An after report
escape should be set in a trigger that fires before the report is done
formatting, such as the Before Report trigger.
Note:
To add items to the footer page of your HTML document using PL/SQL instead of the
Property Inspector:
1.
In the Object Navigator, expand the Report Triggers node.
2.
Double-click the PL/SQL icon next to the Before Report trigger.
3.
In the PL/SQL Editor, include SRW.SET_AFTER_REPORT_HTML to define the
PL/SQL for the format trigger.
See also
Section 3.6.10.1.2, "Creating an HTML document footer using the Property Inspector"
3.6.10.2.3
Creating an HTML page header using PL/SQL
This procedure is for HTML output only. If you want the
escape to apply to every page, set it in a trigger that fires before the
report begins formatting, such as the Before Report trigger. If you
want the escape to apply to a single page, set it in a Format trigger
Note:
To add a page header to every page of your HTML document using PL/SQL instead of
the Property Inspector:
1.
In the Object Navigator, expand the Report Triggers node.
2.
Double-click the PL/SQL icon next to the Before Report trigger.
3.
In the PL/SQL Editor, include SRW.SET_BEFORE_PAGE_HTML to define the
PL/SQL for the format trigger.
To add a page header to a single page of your HTML document using PL/SQL:
1.
In the Object Navigator, expand the Paper Layout node, then expand the node that
contains the object that should fire the trigger when formatted.
2.
Double-click the PL/SQL icon next to the object that should fire the trigger when
formatted.
How To... 3-27
Work with Web Reports
3.
In the PL/SQL Editor, include SRW.SET_BEFORE_PAGE_HTML to define the
PL/SQL for the format trigger.
See also
Section 3.6.10.1.3, "Creating an HTML page header using the Property Inspector"
3.6.10.2.4
Creating an HTML page footer using PL/SQL
This procedure is for HTML output only. If you want the
escape to apply to every page, set it in a trigger that fires before the
report begins formatting, such as the Before Report trigger. If you
want the escape to apply to a single page, set it in a Format trigger.
Note:
To add a page footer to every page of your HTML document using PL/SQL instead of
the Property Inspector:
1.
In the Object Navigator, expand the Report Triggers node.
2.
Double-click the PL/SQL icon next to the Before Report trigger.
3.
In the PL/SQL Editor, include SRW.SET_AFTER_PAGE_HTML to define the
PL/SQL for the format trigger.
To add a page footer to a single page of your HTML document using PL/SQL:
1.
In the Object Navigator, expand the Paper Layout node, then expand the node that
contains the object that should fire the trigger when formatted.
2.
Double-click the PL/SQL icon next to the object that should fire the trigger when
formatted.
3.
In the PL/SQL Editor, include SRW.SET_AFTER_PAGE_HTML to define the
PL/SQL for the format trigger.
See also
Section 3.6.10.1.4, "Creating an HTML page footer using the Property Inspector"
3.6.10.2.5
Creating an HTML Parameter Form header using PL/SQL
This procedure is for HTML output only. A before form
escape should be set in a trigger that fires before the Parameter
Form starts formatting, such as the Before Parameter Form trigger.
Note:
To add items to the top of the HTML Parameter Form using PL/SQL instead of the
Property Inspector:
1.
In the Object Navigator, expand the Report Triggers node.
2.
Double-click the PL/SQL icon next to the Before Parameter Form trigger.
3.
In the PL/SQL Editor, include SRW.SET_BEFORE_FORM_HTML to define the
PL/SQL for the format trigger.
See also
Section 2.5.1, "About Parameter Form HTML extensions"
3-28 Oracle Reports Building Reports
Work with Web Reports
Section 3.6.10.1.5, "Creating an HTML Parameter Form header using the Property
Inspector"
3.6.10.2.6
Creating an HTML Parameter Form footer using PL/SQL
This procedure is for HTML output only. A before form
escape should be set in a trigger that fires before the Parameter
Form starts formatting, such as the Before Parameter Form trigger.
Note:
To add items to the bottom of the HTML Parameter Form using PL/SQL instead of the
Property Inspector:
1.
In the Object Navigator, expand the Report Triggers node.
2.
Double-click the PL/SQL icon next to the Before Parameter Form trigger.
3.
In the PL/SQL Editor, include SRW.SET_AFTER_FORM_HTML to define the
PL/SQL for the format trigger.
See also
Section 2.5.1, "About Parameter Form HTML extensions"
Section 3.6.10.1.6, "Creating an HTML Parameter Form footer using the Property
Inspector"
3.6.10.2.7
Creating a hyperlink using PL/SQL
To add a hyperlink to your report using PL/SQL instead of the Property Inspector:
1.
In the Object Navigator, expand the Paper Layout node, then expand the node that
contains the object that will be the source of the Web link.
If you are defining a template, you can select objects in the
Margin. Objects in the body are unknown until the template is
applied to a report
Note:
2.
Double-click the PL/SQL icon next to the object that will be the source of the Web
link.
3.
In the PL/SQL Editor, include SRW.SET_HYPERLINK to define the PL/SQL for
the format trigger.
4.
To apply additional HTML attributes to the hyperlink, use
SRW.SET_HYPERLINK_ATTRS.
Next step
Section 3.6.10.2.8, "Creating a hyperlink destination using PL/SQL"
See also
Section 2.2.5, "About hyperlinks"
Section 3.6.10.1.8, "Creating a hyperlink using the Property Inspector"
3.6.10.2.8
Creating a hyperlink destination using PL/SQL
To add a hyperlink destination to your report using PL/SQL instead of the Property
Inspector:
How To... 3-29
Work with Web Reports
1.
In the Object Navigator, expand the Paper Layout node, then expand the node that
contains the object that will be the destination of a Web link.
If you are defining a template, you can select objects in the
Margin. Objects in the body are unknown until the template is
applied to a report.
Note:
2.
Double-click the PL/SQL icon next to the object that will be the destination of a
Web link.
3.
In the PL/SQL Editor, include SRW.SET_LINKTAG to define the PL/SQL for the
format trigger.
Next step
Section 3.6.10.2.7, "Creating a hyperlink using PL/SQL"
See also
Section 2.2.7, "About hyperlink destinations"
Section 3.6.10.1.7, "Creating a hyperlink destination using the Property Inspector"
3.6.10.2.9
Creating an application command line link using PL/SQL
Note:
This procedure is for PDF output only.
To associate a command with an object in your report using PL/SQL instead of the
Property Inspector:
1.
In the Object Navigator, expand the Paper Layout node, then expand the node that
contains the object with which you want to associate an application command line
link.
If you are defining a template, you can select objects in the
Margin. Objects in the body are unknown until the template is
applied to a report.
Note:
2.
Double-click the PL/SQL icon next to the object with which you want to associate
an application command line link.
3.
In the PL/SQL Editor, include SRW.SET_PDF_ACTION to define the PL/SQL for
the format trigger.
Restrictions
An object that is associated with an application command line link cannot also be the
source of a Web link (a hyperlink).
See also
Section 2.2.9, "About application command line links"
Section 3.6.10.1.9, "Creating an application command line link using the Property
Inspector"
3.6.10.2.10
Creating a bookmark using PL/SQL
3-30 Oracle Reports Building Reports
Run and Dispatch a Report
To add a bookmark string in the bookmark area of your report using PL/SQL:
1.
In the Object Navigator, expand the Paper Layout node, then expand the node that
contains the object with which you want to associate a bookmark (typically, the
object is a repeating frame or frame that encloses the relevant section of the
report).
If you are defining a template, you can select objects in the
Margin. Objects in the body are unknown until the template is
applied to a report.
Note:
2.
Double-click the PL/SQL icon next to the object with which you want to associate
a bookmark.
3.
In the PL/SQL Editor, include SRW.SET_BOOKMARK to define the PL/SQL for the
format trigger.
See also
Section 2.2.8, "About bookmarks"
Section 3.6.10.1.10, "Creating a bookmark using the Property Inspector"
Section 3.6.10.1.11, "Creating a bookmark on break columns using the Property
Inspector"
3.6.10.2.11
Adding navigation controls for HTML page-streamed output using PL/SQL
Note:
This procedure is for HTML output only.
To add navigation controls for HTML page-streamed output using PL/SQL instead of
the Property Inspector:
■
in a Before Report trigger, use the SRW.SET_PAGE_NAVIGATION_HTML PL/SQL
procedure
See also
Section 2.8.8.1, "About HTML page streaming"
Section 3.7.16.5, "Displaying individual pages of HTML report output"
Section 3.6.10.1.12, "Adding navigation controls for HTML page-streamed output
using the Property Inspector"
3.7 Run and Dispatch a Report
This section provides procedures for the following tasks that you may perform as you
run and dispatch a report:
■
Running and dispatching a report from the user interface
■
Running a report from the command line
■
Running a report using a command file
■
Running a report to a remote Reports Server
■
Generating HTML or HTMLCSS output
How To... 3-31
Run and Dispatch a Report
■
Generating PDF output
■
Generating XML output
■
Generating RTF output
■
Generating text output
■
Generating delimited output
■
Generating spreadsheet output
■
Distributing a report to multiple destinations
■
Deploying a report
■
Changing orientation
■
Suppressing the Parameter Form
■
Viewing report output
■
Printing a report
■
E-mailing a report
3.7.1 Running and dispatching a report from the user interface
To run and dispatch a report from the Reports Builder user interface:
1.
In the Object Navigator, click the report name, or choose File > Open to open it.
2.
If you are not already connected, connect to a database.
3.
Click the Run Paper Layout button in the toolbar.
4.
If the Runtime Parameter Form displays, specify settings for the desired output:
When you create the report, you must use the Parameter
Form Builder (choose Tools > Parameter Form Builder) to select
the system and user parameters you want to appear in the Runtime
Parameter Form.
Note:
■
■
■
To preview output in the Paper Design view using screen fonts: set
Destination Type to Screen.
To preview output in the Paper Design view using screen fonts and size the
fonts using the printer font metrics: set Destination Type to Preview.
To send output to a file: set Destination Type to File, Destination Name to the
path and filename, Destination Format to the output format for the report (for
example, PDF, HTML, HTMLCSS, RTF, XML, or DELIMITED for bitmapped
reports, or the character-mode printer definition file (.prt file) for
character-mode reports).
Note: It is not possible to generate spreadsheet output directly from
Reports Builder. Instead, on the command line, you can run the report
using rwrun and Reports Server clients (rwcgi, rwclient, rwservlet),
with DESFORMAT=SPREADSHEET.
■
To send output to a printer: set Destination Type to Printer and Destination
Name to the printer driver name.
3-32 Oracle Reports Building Reports
Run and Dispatch a Report
■
To send output through e-mail using your Internet standard protocol SMTP
e-mail application: set Destination Type to Mail and leave Destination Name
blank. In the Mail dialog box, specify the recipients and subject line for your
e-mail report.
The configuration file rwbuilder.conf must include the
pluginParam mailServer with the outgoing mail server name. This
applies in both the Windows and Solaris environments.
Note:
5.
In the Runtime Parameter Form, click the Run Report button in the toolbar.
6.
If a dialog box appears, enter required information.
Usage notes
■
If you want the orientation of the report to be landscape, you must change the
orientation for the report (see Section 3.7.14, "Changing orientation"). However, if
your printer does not support the specified page size, you may get truncated
results. To enable character-mode printers to support landscape (or other page
sizes), you can set printer escape sequences in the printer definition files. Refer to
your printer documentation for the escape sequences to use.
■
When you view the report output in Microsoft Word, you must choose View >
Page Layout to see all the graphics and objects in your report.
See also
Section 3.11.6, "Selecting parameters to include in the Runtime Parameter Form"
3.7.2 Running a report from the command line
To run a runfile (.rep) or a report definition file (.rdf) from the command line on
Windows:
1.
Type %ORACLE_HOME%\BIN\rwrun, followed by the report name and desired
arguments.
2.
If you sent the output to a file (DESTYPE=FILE DESNAME=filename
DESFORMAT=fileformat), open or print the file to verify the output.
See also
Section 1.12, "Executables"
Topic "rwrun" in the Reference section of the Oracle Reports online Help
Section 2.8.2, "About batch reporting"
3.7.3 Running a report using a command file
To run a report using a command file on Windows:
1.
Create a text file using a word processor of your choice.
2.
In the file, type %ORACLE_HOME%\BIN\rwrun, followed by the report name and
desired arguments.
3.
Name the file filename.bat.
4.
To run the report, type filename.bat on the command line.
How To... 3-33
Run and Dispatch a Report
5.
If you sent the output to a file (DESTYPE=FILE DESNAME=filename
DESFORMAT=HTML), open or print the file to verify the output.
See also
Section 2.8.2, "About batch reporting"
Section 1.12, "Executables"
Topic "rwrun" in the Reference section of the Oracle Reports online Help.
3.7.4 Running a report to a remote Reports Server
To run a report to a remote Reports Server:
■
Type %ORACLE_HOME%\bin\rwclient, followed by the report name, server
name, and desired arguments.
For additional information, see the Oracle Application Server Reports Services Publishing
Reports to the Web manual, available on the Oracle Technology Network Oracle Reports
Documentation page
(http://www.oracle.com/technology/documentation/reports.html).
3.7.5 Generating HTML or HTMLCSS output
In 10g Release 2 (10.1.2), to apply external style sheets and user-defined styles to your
report or report objects for HTMLCSS output, you can set the following new
properties (for information about these properties, see the Reference > Properties
section of the Oracle Reports online Help) :
■
Style Sheets property
■
CSS Class Name property
■
CSS ID property
To generate HTML or HTMLCSS output:
1.
In the Object Navigator, select or open the report, then click the Run Paper Layout
button in the toolbar to run the report.
2.
In the Paper Design view, specify the scope of output you want to display:
■
■
To display only the current page of the report, choose File > Preview Format >
Current Page.
To display all pages, choose File > Preview Format > All Pages.
If you choose to show all pages of your report output, and
you have HTML page streaming enabled, the first page will display
in your Web browser, and you will be able to quickly navigate to
any other page in the rest of the report.
Note:
3.
To preview your HTML or HTMLCSS report output in a Web browser, choose File
> Preview Format > Paginated HTML or Paginated HTMLCSS (to format with
style sheet extensions).
4.
To save your report output as an HTML or HTMLCSS, choose File > Generate to
File.
3-34 Oracle Reports Building Reports
Run and Dispatch a Report
See also
Section 2.8.8, "About HTML and HTMLCSS output"
Section 2.8.8.1, "About HTML page streaming"
Section 2.2.11, "About style sheets"
3.7.6 Generating PDF output
To generate PDF output:
1.
In the Object Navigator, select or open the report, then click the Run Paper Layout
button in the toolbar to run the report.
2.
In the Paper Design view, specify the scope of output you want to display:
■
■
To display only the current page of the report, choose File > Preview Format >
Current Page.
To display all pages, choose File > Preview Format > All Pages.
3.
To preview your PDF report output in your Web browser, choose File > Preview
Format > PDF.
4.
To save your report output as a PDF file, choose File > Generate to File > PDF.
See also
Section 2.8.10, "About PDF output"
3.7.7 Generating XML output
In any Reports Builder-generated XML file, your output mimics the data model; that
is, it is structured by groups and columns. Follow the steps below to:
■
■
Produce an XML output file from your current report.
Preview the contents of an XML file in a Web browser in conjunction with
command line invocation.
■
Change the XML properties that control XML output for the entire report.
■
Change the XML properties that control XML output for a column or group.
To produce an XML output file from your current report:
1.
Optionally, in the Object Navigator, select or open the report, then click the Run
Paper Layout button in the toolbar to run the report. Currently, any report style
can be generated to XML output, but with limited support for matrix-style reports.
2.
Optionally, in the Paper Design view, choose File > Preview Format > XML to
preview XML data in your default XML viewer (for example, your Web browser).
Tip: An .XML extension is required by XML-supporting browsers
to recognize the format as XML and display it accordingly.
3.
Click the report in the Object Navigator, and choose File > Generate to File >
XML to save the XML output file to the directory of your choice.
How To... 3-35
Run and Dispatch a Report
Notes:
■
■
Reports Builder creates "well-formed" XML output. This means
that there is an XML Declaration present in the prolog of the
XML document, but not necessarily a DTD (document type
definition). If you wish to create "valid" XML, you must add the
DTD in the XML Prolog Value property field at the report level.
If your report includes a graph, the graph information will not
be saved in the XML file (XML is text-based output, which
means images are not included).
To preview the contents of an XML file in a Web browser in conjunction with
command line invocation:
1.
On the command line, execute your report with the arguments DESFORMAT=XML,
DESTYPE=FILE, and DESNAME=filename.XML.
2.
Open an XML-supporting Web browser.
3.
Choose File > Open to navigate to the XML file that you just generated. The XML
file will appear in the browser window.
4.
If you make changes to the XML output in your report and regenerate the XML
file with the same name, click the Reload button in your browser to view the
updated XML output.
To change the XML properties of the entire report:
1.
In the Object Navigator double-click the properties icon next to the report name to
display the Property Inspector.
2.
Under XML Settings, set the XML properties as required for this report.
To change the XML properties of a column or group:
1.
In the Data Model view, double-click the column or the title bar of the group to
display the Property Inspector.
2.
Under XML Settings, set the XML properties as required.
See also
Section 2.8.7, "About XML in reports"
Topic "Oracle Reports XML tags" in the Reference section of the Oracle Reports online
Help.
The chapters "Creating Advanced Distributions" and "Customizing Reports with
XML" in the Oracle Application Server Reports Services Publishing Reports to the Web
manual, available on the Oracle Technology Network Oracle Reports Documentation
page
(http://www.oracle.com/technology/documentation/reports.html).
3.7.8 Generating RTF output
To generate RTF output:
1.
In the Object Navigator, select or open the report, then click the Run Paper Layout
button in the toolbar to run the report.
3-36 Oracle Reports Building Reports
Run and Dispatch a Report
2.
To preview your report output in a Microsoft Word document, choose File >
Preview Format > RTF.
3.
To save your report output as an RTF file, choose File > Generate to File > RTF.
4.
In the Save dialog box, specify a location and file name. Click Save.
See also
Section 2.8.11, "About RTF output"
3.7.9 Generating text output
To generate text output:
1.
To generate pure text output, which can be read by many different applications,
set the Initial Value property of the MODE system parameter to Character (see
Section 3.11.1, "Using a pre-defined system parameter").
Note: If MODE is set to Bitmap (the default), the result is
PostScript output, which can be read and rendered only by
PostScript-compatible applications (such as a PostScript printer).
2.
In the Object Navigator, select or open the report, then click the Run Paper Layout
button in the toolbar to run the report.
3.
To preview your report output in a text viewer, choose File > Preview Format >
Text.
4.
To save your report output as a text file, choose File > Generate to File > Text.
5.
In the Save dialog box, specify a location and file name. Click Save.
See also
Section 2.8.14, "About text output"
3.7.10 Generating delimited output
You can generate a report to delimited output using either of the following methods:
■
From Reports Builder
■
From the command line
To generate delimited output from Reports Builder:
1.
In the Object Navigator, select or open the report, then click the Run Paper Layout
button in the toolbar to run the report.
2.
To preview your delimited report output in a spreadsheet, choose File > Preview
Format > Delimited or File > Preview Format > DelimitedData (for large volume
reports).
3.
To save your delimited report output to a file, choose File > Generate to File >
Delimited or File > Generate to File > DelimitedData (for large volume reports).
4.
In the Delimited Output dialog box or DelimitedData Output dialog box, choose
from the list or type the delimiter that will separate the cells in your report output.
5.
If you want to use formatting options, choose from the list or type a Date Format
Mask or a Number Format Mask.
How To... 3-37
Run and Dispatch a Report
6.
If you want to use a cell wrapper, choose from the list or type the cell wrapper that
will be placed around the cell data in your report output.
7.
Click OK.
8.
In the Save dialog box, specify a location and file name. Click Save.
To generate delimited output from the command line:
■
Run a report using rwrun or Reports Server clients (rwcgi, rwclient,
rwservlet), with DESFORMAT=DELIMITED or DELIMITEDDATA.
Note: To run a report through a URL, specify the Excel mimetype so that
your browser opens the report output directly in Excel. For example:
http://hostname:port/reports/rwservlet?report=report_name
+server=server_name+userid=db_connect_string+destype=cache
+desformat=delimited+mimetype=application/vnd.ms-excel
You can open your delimited output file (.csv) to display it automatically in
Microsoft Excel. Or, you can import the output file into an existing Excel worksheet.
Limitations
When generating a report to delimited output, only data (as defined by the report
Data Model), no layout information, displays in Microsoft Excel. To generate
report output that preserves the layout information in Excel, see Section 2.8.13,
"About spreadsheet output".
■
■
Bursting and distributing a report is not supported for Delimited or
DelimitedData output.
See also
Section 2.8.12, "About delimited output"
Section 3.9.7.1, "Specifying date and time format masks"
Section 3.9.7.2, "Specifying number format masks"
3.7.11 Generating spreadsheet output
To generate spreadsheet output:
■
On the command line, run the report using rwrun or Reports Server clients
(rwcgi, rwclient, rwservlet), with DESFORMAT=SPREADSHEET.
For example, to use rwservlet to generate Microsoft Excel output from the
paper layout of your report, enter a command that includes the following:
http://hostname:port/reports/rwservlet?report=report_name
+server=server_name+userid=db_connect_string+destype=file
+desformat=spreadsheet+desname=C:\temp\myexcel_output.htm
3-38 Oracle Reports Building Reports
Run and Dispatch a Report
Notes:
■
■
■
It is not possible to generate spreadsheet output directly from
Reports Builder,
Microsoft Office 2000/2002/2003 supports Hypertext Markup
Language (HTML) as a native file format. Spreadsheet output
relies on producing HTML output, which can be understood by
Excel as a file with valid Excel format.
For reliable formatting, enclose the whole layout area in a
frame. This prevents the possibility of parallel objects
displaying in different vertical positions, one below the other.
See also
Section 2.8.13, "About spreadsheet output"
3.7.12 Distributing a report to multiple destinations
To distribute a report, you first define the distribution, then enable the distribution.
You can define the distribution for a report in any of the following ways:
■
■
Use XML, as described in the chapter "Creating Advanced Distributions" in the
Oracle Application Server Reports Services Publishing Reports to the Web manual,
available on the Oracle Technology Network Oracle Reports Documentation page
(http://www.oracle.com/technology/documentation/reports.html).
In the Distribution dialog box, define a distribution list for the entire report or any
report section.
To display the Distribution dialog box: In the report or
section Property Inspector, under the Report node, click the
Distribution property value field.
Note:
For an example of using section-level distribution, see Chapter 37, "Bursting and
Distributing a Report". This chapter covers defining distribution of a single section
to multiple destinations, using the Repeat On property and distribution XML file.
■
On the command line, include the DESTINATION keyword to specify a DST file or
XML file.
The DST file method is supported for backward
compatibility; the preferred and recommended method of
distributing reports is with XML or the Distribution dialog box.
Note:
■
To enable the distribution of a report, you can do either of the following:
■
Choose File > Distribute in Reports Builder.
■
Specify DISTRIBUTE=YES on the command line.
You can also trace the report distribution to verify a successful distribution, as
described in Section 3.14.19, "Tracing report distribution".
How To... 3-39
Run and Dispatch a Report
Usage notes
In some cases, Microsoft Internet Explorer ignores the mimetype of a URL's return
stream and instead sets the type by looking at the URL. This can be a problem when
you are defining the distribution for a report because your URL might end with the
DESTINATION keyword. For example:
...DISTRIBUTE=yes
DESTINATION=c:\oracle\reports\distribution\mydist.xml
In this scenario, the URL ends with the extension xml and Internet Explorer treats the
return stream as XML, when in fact it is HTML. As a result, you will receive a browser
error. To work around this issue, you should never use recognized file extensions at
the end of a URL. In the preceding example, you could switch the positions of the
DISTRIBUTE and DESTINATION keywords in your URL.
See also
Section 2.8.3, "About report distribution"
Section 2.1.2, "About report sectioning and sections"
"Creating Advanced Distributions" in the Oracle Application Server Reports Services
Publishing Reports to the Web manual.
3.7.13 Deploying a report
To deploy a report so that end users can view it, refer to the section "Deploying Your
Reports" in the chapter "Running Report Requests" in the Oracle Application Server
Reports Services Publishing Reports to the Web manual, available on the Oracle
Technology Network Oracle Reports Documentation page
(http://www.oracle.com/technology/documentation/reports.html).
This section describes how to deploy a report with a paper layout (that is, a REP, RDF,
XML, spreadsheet, or JSP report) and how to deploy a report with a Web layout (that
is, a JSP report).
3.7.14 Changing orientation
To change the orientation (portrait or landscape) of a report section:
1.
In the Object Navigator, under the Paper Layout node, double-click the properties
icon for the pertinent report section (Header, Main, or Trailer) to display the
Property Inspector (by default, a report is defined in the Main Section).
2.
In the Property Inspector, under the Section node:
■
■
3.
Set the Width and Height properties as desired (for example, 11 (or 15) width x
8.5 height for landscape, or 8.5 width x 11 (or 15) height for portrait). Make
sure that you subtract the margin depths (for example, for an 8.5 x 11 page
with top, bottom, left, and right margins of .25, set Width to 8 and Height to
10.5).
Set the Orientation property to the desired value.
If you want to be able to modify the orientation at runtime, choose Tools >
Parameter Form Builder to display the Parameter Form Builder:
■
Click the ORIENTATION system parameter.
■
Click OK to display the Paper Parameter Form view.
■
Double-click the Orientation value field (PF_ORIENTATION) to display the
Property Inspector.
3-40 Oracle Reports Building Reports
Run and Dispatch a Report
■
Under the Parameter node, set the Initial Value property to Portrait or
Landscape.
■
Click the Run Paper Layout button in the toolbar.
■
From the Orientation list, change the orientation if desired.
Usage notes
You can also specify orientation on the command line using the ORIENTATION
command line keyword. This overrides the ORIENTATION system paremeter setting,
and sets the orientation only when DESTYPE=PRINTER. For PDF and RTF report
output, change the orientation as described in the preceding steps.
See also
Section 2.1.2, "About report sectioning and sections"
3.7.15 Suppressing the Parameter Form
If the report is run from another product, you may not want the Parameter Form to
appear.
To suppress the Parameter Form and have the report assign a default value to
DESTYPE, do either of the following:
■
■
Create a list parameter to explicitly pass the values of DESTYPE and
PARAMFORM.
In the Preferences dialog box (Edit > Preferences), on the Runtime Settings page,
clear the Parameter Form check box to specify a value of No for the PARAMFORM
keyword.
See also
Section 1.6.5, "About the Paper Parameter Form view"
Section 1.11.1, "About the Runtime Parameter Form"
Section 1.9.4, "About Parameter Forms for Web reports"
3.7.16 Viewing report output
This section provides procedures for various ways to view report output:
■
Viewing the printable area
■
Displaying report output in the Paper Design view
■
Displaying report output in the Previewer
■
Displaying report output in your Web browser
■
Displaying individual pages of HTML report output
■
Scrolling and paging
■
Splitting the viewing region
■
Magnifying or reducing the output
How To... 3-41
Run and Dispatch a Report
3.7.16.1 Viewing the printable area
The printable area is the physical region in which your printer can print on a physical
page. Most printers usually cannot print up to the edge of a page, leaving a blank
"unprintable" area.
To view the printable area of your report:
1.
Choose File > Page Setup to specify your page settings.
2.
In the Paper Layout view, click the Edit Margin button in the toolbar.
The printable area is displayed as the area within the dotted lines in the margin
area.
3.
Choose View > Zoom > Zoom Out to see more.
3.7.16.2 Displaying report output in the Paper Design view
The Paper Design view is displayed whenever you run a report.
To run a report from the Object Navigator or any editor:
■
Click the Run Paper Layout button or choose Program > Run Paper Layout.
To run a report from the Report Wizard:
■
Click Finish.
You can also display the Paper Design view in these ways:
■
Click the Paper Design View button in the toolbar.
■
Choose View > Change View > Paper Design.
■
In the Object Navigator, double-click the view icon next to the Paper Design node.
In the Paper Design view, manipulate the output as desired, and use any of the
following features:
■
■
■
scrolling and paging (see Section 3.7.16.6, "Scrolling and paging")
splitting horizontally and vertically (see Section 3.7.16.7, "Splitting the viewing
region")
magnifying or reducing the output (see Section 3.7.16.8, "Magnifying or reducing
the output")
See also
Section 3.7.17.1, "Printing a report from the Paper Design or Paper Layout view"
3.7.16.3 Displaying report output in the Previewer
To display your report output in the Previewer:
1.
In the Paper Design view, choose File > Print Preview.
2.
In the Previewer, use any of the following features:
■
■
■
scrolling and paging (see Section 3.7.16.6, "Scrolling and paging")
splitting horizontally and vertically (see Section 3.7.16.7, "Splitting the viewing
region")
magnifying or reducing the output (see Section 3.7.16.8, "Magnifying or
reducing the output")
3-42 Oracle Reports Building Reports
Run and Dispatch a Report
See also
Section 1.11.2, "About the Previewer"
Section 3.7.17.2, "Printing a report from the Previewer"
3.7.16.4 Displaying report output in your Web browser
To display report output in your Web browser:
1.
In the Object Navigator, select or open the report, then click the Run Paper Layout
button in the toolbar to run the report.
2.
In the Paper Design view, specify the scope of output you want to display:
■
■
To display only the current page of the report, choose File > Preview Format >
Current Page.
To display all pages, choose File > Preview Format > All Pages.
If you choose to show all pages of your report output, and
you have HTML page streaming enabled, the first page will display
in your Web browser, and you will be able to quickly navigate to
any other page in the rest of the report.
Note:
3.
To preview your report output in a Web browser, choose File > Preview Format >
Paginated HTML, File > Preview Format > Paginated HTMLCSS (to format with
style sheet extensions), File > Preview Format > PDF, or File > Preview Format >
XML (if you have an XML-supporting browser set as your default XML viewer).
4.
To preview your report output with Web layout in a Web browser, choose Program
> Run Web Layout to run the Web Source. If you have made changes to the Web
Source view (for JSP-based Web reports), this enables you to immediately see the
effect of your changes on the output.
Notes:
■
■
5.
If Netscape 7.0 is your default browser, and the browser does
not display, set the registry key HKEY_CURRENT_
USERS\Software\Oracle\Toolkit\Tkbrowser to the
default browser location. Ensure that the BrowserName and
the BrowserPath keys reflect the correct values. For example:
BrowserName=Netscape 7; BrowserPath=C:\Program
Files\Netscape\Netscape\Netscp.exe.
If Run Web Layout fails with an error related to the
major.minor version, you will need to update the
environment variables CLASSPATH or REPORTS_CLASSPATH,
as follows: remove the 9.0.x ORACLE_HOME specification in the
oc4j.jar file path (the oc4j.jar file path should specify
only the 10g Release 2 (10.1.2) ORACLE_HOME).
To save your report output as an HTML, HTMLCSS, PDF, or XML file, choose File
> Generate to File.
See also
Section 1.2.2, "About Web reports"
How To... 3-43
Run and Dispatch a Report
Section 2.2.2, "About previewing JSP-based Web reports"
Section 2.2.11, "About style sheets"
Section 3.7.17.3, "Printing a report from your Web browser"
3.7.16.5 Displaying individual pages of HTML report output
To paginate the HTML output for a report:
1.
Specify navigation controls for HTML page-streamed output using either of the
following methods:
■
■
2.
in the Report Property Inspector (see Section 3.6.10.1.12, "Adding navigation
controls for HTML page-streamed output using the Property Inspector")
using PL/SQL (see Section 3.6.10.2.11, "Adding navigation controls for HTML
page-streamed output using PL/SQL")
Enable HTML page streaming by running your report from the command line,
specifying PAGESTREAM=YES.
See also
Section 1.2.2, "About Web reports"
Section 2.8.8.1, "About HTML page streaming"
3.7.16.6 Scrolling and paging
To move around pages of the report using the scroll bars and paging buttons:
■
■
■
Use the mouse cursor to drag the horizontal and vertical scroll bars to move
around the current page.
Click the First Page, Previous Page, Next Page, and Last Page buttons in the
toolbar to display the indicated pages of the report.
To display a specific page, type the page number in the Page field.
3.7.16.7 Splitting the viewing region
To create two views of the report output by splitting the display horizontally or
vertically:
■
■
In the Data Model view, Paper Layout view, Paper Design view, or Paper
Parameter Form view, drag the black bar below the vertical scroll bar (to split
horizontally), or to the right of the horizontal scroll bar (to split vertically).
In the Previewer, drag the grey bar above the vertical scroll bar (to split
horizontally), or to the left of the horizontal scroll bar (to split vertically)
You can scroll and page within each view to move the contents of that view while the
other view remains unchanged.
3.7.16.8 Magnifying or reducing the output
To magnify a hard-to-see portion of your report:
■
■
In the Data Model view, Paper Layout view, Paper Design view, or Paper
Parameter Form view, click the Magnify tool in the tool palette (or, choose View >
Zoom > Zoom In).
In the Previewer, click the Zoom In button in the toolbar.
To reduce the image to get a sense of your report's overall layout:
3-44 Oracle Reports Building Reports
Run and Dispatch a Report
■
■
In the Data Model view, Paper Layout view, Paper Design view, or Paper
Parameter Form view, choose View > Zoom > Zoom Out or Normal Size.
In the Previewer, click the Zoom Out button in the toolbar.
3.7.17 Printing a report
This section provides procedures for the following tasks that you may perform to print
a report:
■
Printing a report from the Paper Design or Paper Layout view
■
Printing a report from the Previewer
■
Printing a report from your Web browser
■
Printing a report on a preprinted form
■
Switching the printer tray
■
Printing a report on UNIX
3.7.17.1 Printing a report from the Paper Design or Paper Layout view
To print a report from the Paper Design or Paper Layout view:
1.
In the Paper Design view or Paper Layout view choose File > Print.
2.
In the Print dialog box, type the number of pages and copies you want to print.
3.
Click OK.
See also
Section 3.7.16.2, "Displaying report output in the Paper Design view"
3.7.17.2 Printing a report from the Previewer
To print a report from the Previewer:
1.
In the Previewer, click the Page Setup button in the toolbar to verify your printer
setup.
2.
Click the Print button in the toolbar.
3.
In the Print dialog box, specify the pages and copies you want to print.
If the report has a Destination Type of Screen (set by system parameter DESTYPE),
a warning displays to run the report with a Destination Type of Preview before
printing. Preview creates PostScript output, which is typically more desirable for
printing bit-mapped reports.
4.
Click OK.
See also
Section 3.7.16.3, "Displaying report output in the Previewer"
3.7.17.3 Printing a report from your Web browser
Formatting with style sheet extensions paginates the HTML
document in the same way the report is paginated; formatting
without style sheet extensions generates HTML output that does not
break between the pages of the report.
Note:
How To... 3-45
Run and Dispatch a Report
To print a report from your Web browser:
1.
If your report is formatted with HTML style sheet extensions (HTMLCSS), set up
your browser to print the HTML document in the same way the report is
paginated:
■
■
■
In your browser, choose File > Page Setup and modify the margin settings as
desired.
In the Object Navigator, under the Paper Layout node, double-click the
Header Section, Main Section, or Trailer Section properties icon for the
pertinent report section (Header, Main, or Trailer) to display the Property
Inspector (by default, a report is defined in the Main Section).
In the Property Inspector, under the Section node:
*
set the Width and Height properties as desired (for example, 11 (or 15)
width x 8.5 height for landscape or 8.5 width x 11 (or 15) height for
portrait). Make sure that you subtract the margin depths (for example,
for an 8.5 x 11 page with top, bottom, left, and right margins of .25, set
Width to 8 and Height to 10.5).
*
set the Orientation property to the desired value.
2.
Display your report output in your Web browser (see Section 3.7.16.4, "Displaying
report output in your Web browser").
3.
Choose File > Print.
See also
Section 1.2.2, "About Web reports"
Section 2.2.2, "About previewing JSP-based Web reports"
Section 2.2.11, "About style sheets"
3.7.17.4 Printing a report on a preprinted form
See the example report in Chapter 32, "Building a Report Using a Preprinted Form".
3.7.17.5 Switching the printer tray
To switch the printer tray:
1.
Choose File > Page Setup and in the Source list, note the names of the printer
trays defined for your printer.
2.
Use SRW.SET_PRINTER_TRAY to define the desired trigger:
■
To change the printer tray before the report begins formatting, create a Before
Report trigger (see Section 3.13.3.5, "Creating a report trigger").
The printer tray specified in the Page Setup dialog box is
used as the default printer tray; create a Before Report trigger to
change this default.
Note:
■
■
To change the printer tray between pages of the report, create a Between Pages
trigger (see Section 3.13.3.5, "Creating a report trigger").
To change the printer tray for a specific page on which a particular object
prints, create a format trigger for that object (see Section 3.13.4.1, "Creating or
editing a format trigger").
3-46 Oracle Reports Building Reports
Run and Dispatch a Report
See also
Section 2.8.6, "About switching the printer tray"
3.7.17.6 Printing a report on UNIX
Printing on UNIX requires some setup and configuration to create the proper printing
environment. For detailed information about printing your reports on UNIX, refer to
the appendix titled "Printing on UNIX with Oracle Reports" in the Oracle Application
Server Reports Services Publishing Reports to the Web manual, available on the Oracle
Technology Network Oracle Reports Documentation page
(http://www.oracle.com/technology/documentation/reports.html).
Oracle Reports 10g (9.0.4) introduced the following enhancements for printing reports
on UNIX:
■
■
The REPORTS_DEFAULT_DISPLAY environment variable, which provides for the
removal of dependency on the DISPLAY environment variable. Prior releases of
Oracle Reports required the DISPLAY environment variable to be set to run and
print reports on UNIX.
The PostScript printer driver screenprinter.ppd, which eliminates the
dependency on having a valid printer defined (PRINTER and TK_PRINTER
environment variables set to a valid printer, or a valid entry in uiprint.txt) for
Reports Runtime on UNIX. This driver provides surface resolution for images and
specifies font information. Prior releases of Oracle Reports required a printer to
resolve fonts to run and print reports on UNIX.
This driver is the first entry in uiscreenprint.txt. The file locations (UNIX
only) are:
uiscreenprint.txt: ORACLE_HOME/guicommon/tk/admin
screenprinter.ppd: ORACLE_HOME/guicommon/tk/admin/PPD
Limitations
■
If your report includes an Oracle Graphics 6i graph, a printer is required to
generate the graph. However, TK_PRINT_STATUS=echo is set in g90runm.sh.
Thus, to run a report with an Oracle Graphics 6i graph without a valid printer, set
the PRINTER environment variable to any value.
Note: Oracle Graphics 6i, or Graphics Builder, is obsolete in
Oracle Reports 10g; instead, use the Graph Wizard, which produces
graphs that are automatically translated into JSP tags to enable you
to add graphics to Web reports (for additional information, see the
Oracle Reports online Help topic "Displaying Oracle Graphics 6i
charts in Oracle Reports 10g").
3.7.18 E-mailing a report
To e-mail a report from Reports Builder:
1.
Log on to your Internet Standard Protocol SMTP mail application.
2.
Select or open the report.
3.
If you are not already connected, connect to a database.
4.
Choose File > Mail.
5.
In the Mail dialog box, specify the recipients and subject line for your e-mail
report.
How To... 3-47
Work with the Data Model
6.
Click OK.
To e-mail a report in batch mode:
When using BATCH=YES, Reports Builder will use a blank
subject line and cc list. To specify the subject line and cc lists, you
must run with BATCH=NO (interactively).
Note:
1.
log on to your Internet Standard Protocol SMTP mail application.
2.
Run the report from the command line, specifying BATCH=YES, DESTYPE=MAIL,
and DESNAME=recipient1, recipient2, recipient3, ....
Usage notes
The configuration file rwbuilder.conf must include the pluginParam
mailServer with the outgoing mail server name. This applies in both the Windows
and Solaris environments.
3.8 Work with the Data Model
This section provides procedures for the following tasks that you may perform as you
work with the data model of your report:
■
Creating a query
■
Modifying a query
■
Using Query Builder
■
Selecting HTML tags from the database
■
Selecting an image from the database
■
Selecting an image URL from the database
■
Creating a break group
■
Creating a matrix (cross-product) group
■
Creating a data link
■
Creating or editing a formula column
■
Creating a summary column
■
Creating or editing a placeholder column
3.8.1 Creating a query
To create a query, you can use any of the following tools:
■
Report Wizard (single-query reports only)
■
Data Wizard
■
SQL Query tool (to create a query that selects data from an Oracle relational
database)
■
XML Query tool (to access an XML data file, if you have the DTD file)
■
JDBC Query tool (to access any JDBC-enabled data source)
3-48 Oracle Reports Building Reports
Work with the Data Model
■
■
■
■
Text Query tool (to create a query that selects data from a text pluggable data
source)
Express Server Query tool (to create a query that selects data from an Express
Server)
OLAP Query tool (to create a query that selects from multidimensional Oracle
OLAP (on-line analytical processing) data stored in an Oracle database)
REF CURSOR Query tool (to use REF CURSORs)
See also
Section 1.7.1, "About queries"
Section 1.7.3, "About database columns"
3.8.1.1 Creating a query: Report Wizard
To create a query using the Report Wizard:
■
On the Data page of the Report Wizard, enter the query statements for the type of
data source previously selected. For example, if you selected the SQL Query data
source, you can enter your SQL query in any of the following ways:
■
■
■
Type the SELECT statement in the Data Source definition field.
Click Query Builder for a graphical method of creating a query without a
knowledge of SQL.
Click Import Query to use a query that has been written by someone else or to
use the text editor of your choice.
3.8.1.2 Creating a query: Data Wizard
To create a query using the Data Wizard:
1.
In the Data Model view, choose Insert > Query to display the Data Wizard.
2.
Follow the wizard to create the first query for the data model.
3.
Repeat Steps 1 and 2 for each query you want to create.
4.
Modify the resulting data model in the Data Model view.
5.
To re-enter the Data Wizard, do either of the following:
■
Right-click, and choose Data Wizard.
■
Click the query, then choose Edit > Settings.
The Data Wizard does not support creating links between
queries. To define parent/child query relationships, you can create
a data link manually.
Note:
3.8.1.3 Creating a query: SQL Query tool
To create a SQL query:
1.
In the Data Model view, single-click the SQL Query tool in the tool palette.
2.
Click in the main area (canvas region) of the window.
3.
In the SQL Query Statement dialog box, define a SELECT statement for the query:
How To... 3-49
Work with the Data Model
■
■
■
To use Query Builder for an easy graphical method of creating a query
without a knowledge of SQL, click Query Builder.
To import a query from a file, click Import Query.
To enter the SELECT statement yourself, type it in the SQL Query Statement
field.
Tip: Select the columns in the order you want them to appear in
the report output.
4.
Click OK.
5.
Refine the query using either of the following methods:
■
■
6.
Right-click the query object, then choose Property Inspector to set desired
properties.
Right-click the query object, then choose Data Wizard to specify which fields
to display, group fields, and any totals.
Repeat Steps 1 through 5 for each query you want to create.
If you define multiple queries in the Data Model view of
your report, the Data page does not appear when you invoke the
Report Wizard to default the layout.
Note:
3.8.1.4 Creating a query: XML Query tool
To create an XML query:
1.
In the Data Model view, single-click the XML Query tool in the tool palette.
2.
Click in the main area (canvas region) of the window.
3.
In the Define XML Query dialog box, define the XML query based on the fields
defined in the data definition file (DTD) selected. The query is run against the data
in the XML data file. If an XSL file is specified, it translates the XML data file
before running the query.
4.
Click OK.
3.8.1.5 Creating a query: JDBC Query tool
To create a JDBC query:
1.
In the Data Model view, single-click the JDBC Query tool in the tool palette.
2.
Click in the main area (canvas region) of the window.
3.
In the JDBC Query dialog box, define the JDBC query or procedure and the
connection parameters for the data source. Click Help for assistance.
4.
Click OK.
3.8.1.6 Creating a query: Text Query tool
To create a Text query:
1.
In the Data Model view, single-click the Text Query tool in the tool palette.
2.
Click in the main area (canvas region) of the window.
3-50 Oracle Reports Building Reports
Work with the Data Model
3.
In the Define Text Query dialog box, specify the data definition and data source
for the text query. Click Help for assistance.
4.
Click OK.
3.8.1.7 Creating a query: Express Server Query tool
To create an Express Server query:
1.
In the Data Model view, single-click the Express Server Query tool in the tool
palette.
2.
Click in the main area (canvas region) of the window.
3.
In the dialog box, specify the definition for the Express Server query. Click Help
for assistance.
4.
Click OK.
3.8.1.8 Creating a query: OLAP Query tool
To create an OLAP query:
1.
In the Data Model view, single-click in the tool palette.
2.
Click in the main area (canvas region) of the window.
3.
In the dialog box, specify the definition for the OLAP query. Click Help for
assistance.
4.
Click OK.
3.8.1.9 Creating a query: REF CURSOR Query tool
To create a REF CURSOR query:
1.
Create a package that defines a REF CURSOR type in one of the following ways:
■
■
■
Create a local program unit (see Section 3.13.3.1, "Creating a local program
unit")
Create an external PL/SQL library (see Section 3.13.5.1, "Creating an external
PL/SQL library")
Create a stored program unit (see Section 3.13.3.2, "Creating a stored program
unit")
2.
If the package created in Step 1 is an external PL/SQL library, you must attach it to
the report before referencing it.
3.
In the Data Model view, single-click the REF CURSOR Query tool in the tool
palette.
4.
Click in the main area (canvas region) of the window.
5.
In the PL/SQL Editor, type the PL/SQL for a function that opens a cursor and
returns a cursor variable of the REF CURSOR type you defined in the package. For
example:
empCur rcPackage.empCurType;
BEGIN
OPEN empCur FOR SELECT * FROM emp;
RETURN empCur;
END;
How To... 3-51
Work with the Data Model
/* Note, rcPackage is a local program unit defined as: */
PACKAGE rcPackage IS
TYPE empCurType IS REF CURSOR RETURN emp%ROWTYPE;
END;
6.
Refine the query as desired:
■
■
7.
Click the REF CURSOR query object, then choose Tools > Property Inspector
to modify properties.
Click the query object, then choose Tools > Data Wizard to specify which
fields to display, group fields, and any totals.
Repeat Steps 1 through 6 for each REF CURSOR query you want to create.
See also
Section 2.6.10, "About REF CURSOR queries"
3.8.2 Modifying a query
To modify a SQL query statement or the columns displayed in your report:
1.
In the Data Model view, click the query object, then right-click and choose Data
Wizard.
2.
To change the SELECT statement, click the Data tab.
3.
To change the break groups, click the Groups tab.
4.
To add or change summary columns for totals, click the Totals tab.
5.
To change which selected database columns are displayed in your report, choose
Tools > Report Wizard, then click the Fields tab.
To modify the properties of a query:
1.
In the Data Model view, click the query object, then right-click and choose
Property Inspector.
2.
In the Property Inspector, modify the properties as desired.
3.8.3 Using Query Builder
You can use Query Builder to define almost any query that you would build using a
SQL SELECT statement. Query Builder automatically generates the appropriate
SELECT FROM [table.column] clause based on columns displayed in the Query
Builder workspace.
See the How To section of the Oracle Reports online Help for topics about using Query
Builder.
See also
Section 1.7.5, "About Query Builder"
3.8.4 Selecting HTML tags from the database
Note:
This procedure applies to paper-based reports.
To select HTML tags from the database:
3-52 Oracle Reports Building Reports
Work with the Data Model
1.
Create a query, with a SELECT statement that selects a column containing HTML
tags or the names of files that contain HTML tags.
2.
In the Data Model view, double-click the HTML tags column to display the
Property Inspector.
3.
If the column contains the names of files that contain the HTML tags, rather than
the HTML tags themselves:
■
Under the Column node, set the Read from File property to Yes.
■
Set the File Format property to Text.
4.
In the Paper Layout view, create a field object that references the column.
5.
Double-click the field object to display the Property Inspector.
6.
In the Property Inspector, under the Web Settings node, set the Contains HTML
Tags property to Yes.
Usage notes
When the text object's Contains HTML Tags property is set to Yes, HTML tags and
attributes are formatted in your report output as follows:
■
■
If the report is generated to HTML or HTMLCSS output, all HTML tags and
attributes are interpreted and formatted in the output.
If the report is generated to other bitmap output formats (for example, PDF, RTF,
PostScript), a fixed set of HTML tags and attributes are interpreted and formatted
in the output, as described in Section 2.8.9, "About HTML formatting". Any HTML
not in the supported set of tags and attributes are not interpreted, and appear as is
in the report output.
3.8.5 Selecting an image from the database
Note: These steps, and the steps in Section 3.9.8.1.2, "Linking an
image object to a file" (for paper-based reports only), allow you to
include images in a wide variety of formats supported by Oracle
Reports, including JPEG (all types, such as Progressive JPEG and
Exif JPEG), PNG, BMP, TIFF, GIF, and CGM. For paper-based
reports, you can also use Insert > Image to import an image from a
file into the report layout for images in the following formats: TIFF,
JFIF, BMP, TGA, PCX, PICT, GIF, CALS, RAS, OIF, PCD (see
Section 3.9.8.1.1, "Importing an image").
To select an image from the database:
1.
Create a query that selects a column containing images or the filenames of image
objects.
2.
In the Data Model view, double-click the image column to display the Property
Inspector.
3.
If the column contains the filenames of image objects, rather than the images
themselves:
■
4.
Under the Column node, set the Read from File property to Yes.
In both cases (a column containing images or a column containing the filenames of
image objects): under the Column node, set the File Format property to Image.
How To... 3-53
Work with the Data Model
5.
If you are developing a JSP-based Web report, you will also need to add the
containsHtml attribute to the <rw:field> JSP tag for the column, as follows:
■
■
■
Display the Web Source view for the report.
Search for the rw:field tag for the column (<rw:field ...
src="column_name" ...>)
Add the containsHtml=yes attribute to specify that the field's value
contains an image.
For example:
<rw:field id="F_MYIMAGE" src="MYIMAGE" nullValue="&nbsp;"
containsHtml="yes">
6.
To preview your report output with Web layout in a Web browser, choose Program
> Run Web Layout to run the Web Source. If you have made changes to the Web
Source view (for JSP-based Web reports), this enables you to immediately see the
effect of your changes on the output.
See also
Section 2.4.3, "About images"
Section 1.7.3, "About database columns"
3.8.6 Selecting an image URL from the database
Notes:
This procedure is for HTML output only.
These steps, and the steps in Section 3.9.8.1.3, "Linking an image
object to a URL" (for paper-based reports only), allow you to
include images in a wide variety of formats supported by Oracle
Reports, including JPEG (all types, such as Progressive JPEG and
Exif JPEG), PNG, BMP, TIFF, GIF, and CGM. For paper-based
reports, you can also use Insert > Image to import an image from a
file into the report layout for images in the following formats: TIFF,
JFIF, BMP, TGA, PCX, PICT, GIF, CALS, RAS, OIF, PCD (see
Section 3.9.8.1.1, "Importing an image").
To select a URL from the database that point to an image to include in an HTML
report:
1.
Create a query, with a SELECT statement that selects a column containing URLs.
2.
In the Data Model view, double-click the column containing the URLs to display
the Property Inspector.
3.
Under the Column node:
4.
■
Set the Read from File property to Yes.
■
Set the File Format property to Image URL.
If you are developing a JSP-based Web report, you will also need to add the
containsHtml attribute to the <rw:field> JSP tag for the column, as follows:
■
■
Display the Web Source view for the report.
Search for the rw:field tag for the column (<rw:field ...
src="column_name" ...>)
3-54 Oracle Reports Building Reports
Work with the Data Model
■
Add the containsHtml=yes attribute to specify that the field's value
contains an image.
For example:
<rw:field id="F_MYIMAGE" src="MYIMAGE" nullValue="&nbsp;"
containsHtml="yes">
5.
To preview your report output with Web layout in a Web browser, choose Program
> Run Web Layout to run the Web Source. If you have made changes to the Web
Source view (for JSP-based Web reports), this enables you to immediately see the
effect of your changes on the output.
See also
Section 2.4.3, "About images"
Section 2.8.8, "About HTML and HTMLCSS output"
3.8.7 Creating a break group
You can define break groups in the Report Wizard or create them manually.
To create a break group manually:
1.
In the Data Model view, drag the group that contains the column at which you
want to break your report down from the query object about 2 inches (5
centimeters).
2.
Select the column that you want to use to divide your report (for example, if you
want to group a list of employee data by department number, select the
department number column) and drag it out of and above the group to create a
new group. This is the break column.
3.
Double-click the new group object to display its Property Inspector, where you can
set properties for the break group.
See also
Section 1.7.2, "About groups"
Section 1.3.2, "About group above reports"
Section 1.3.3, "About group left reports"
3.8.8 Creating a matrix (cross-product) group
You can define matrix groups in the Data Wizard or create them manually.To create a
matrix (cross-product) group using the Data Wizard:
1.
In the Data Model view, right-click and choose Data Wizard.
2.
On the Query page, select the Matrix query check box.
3.
Follow the wizard to select the columns for the matrix group(s), rows, columns,
and cells.
To create a matrix (cross-product) group manually:
4.
In the Data Model view, drag the title bar of the group object down.
5.
Drag the "row" column and "column" column out of the group object into the
space to create two new groups.
6.
Single-click the Cross Product tool in the tool palette.
How To... 3-55
Work with the Data Model
7.
Drag a box around the groups you want to include in the matrix (cross-product)
group.
8.
If the cell group is a separate query from the matrix (cross-product) groups, create
the appropriate links between the columns in the matrix groups and the cell
group.
See also
Section 2.3.7, "About matrix objects"
Section 1.3.7, "About matrix reports"
Section 2.1.7, "About nested matrix reports"
Section 2.1.8, "About matrix with group reports"
Section 1.7.2, "About groups"
Section 3.9.1.3, "Creating a matrix object"
Section 3.5.3, "Creating a nested matrix report"
Section 1.3.2, "About group above reports"
Section 1.3.3, "About group left reports"
3.8.9 Creating a data link
To create a data link:
1.
In the Data Model view, single-click the Data Link tool in the tool palette. A link is
always drawn from the parent group to the child query.
2.
Create the link:
Create a Group to Group Link: To create a link between one query's group and
another query's group, which is useful when you want the child query to know
about the parent's data, click the parent group (avoiding the columns in the group)
and drag a link to the child group.
Create a Column to Column Link: To create a link between columns, click a
column of the parent query and drag a link to a column of the child query.
3.
Double-click the new link object to display the Property Inspector, and set the
desired properties.
See also
Section 1.7.4, "About data links"
Section 2.3.5, "About non-linkable queries"
3.8.10 Creating or editing a formula column
To create or edit a formula column:
1.
In the Data Model view, single-click the Formula Column in the tool palette, then:
■
■
2.
To create a column within a group, click in the group at the position you want
the column placed in the hierarchy.
To create a report-level column, click in an open area of the canvas region.
Double-click the formula column object to display the Property Inspector.
3-56 Oracle Reports Building Reports
Work with the Data Model
3.
Under the Placeholder/Formula node, double click the PL/SQL Formula property
field.
4.
In the PL/SQL Editor, define the PL/SQL for the formula for example SAL * 0.07.
Example: Referencing a PL/SQL function in formulas
Suppose that you have a report with the following groups and columns:
Groups Columns
Summary
--------------------------------------RGN
REGION
RGNSUMSAL
SUM(DEPTSUMSAL)
COSTOFLIVING
DEPT
JOB
EMP
DNAME
DEPTNO
DEPTSUMSAL
SUM(EMP.SAL)
JOB
HEADCOUNT
COUNT(EMP.EMPNO)
ENAME
EMPNO
SAL
COMM
Given these groups and columns, you might create multiple formulas that apply the
cost of living factor (COSTOFLIVING) to salaries. To avoid duplication of effort, you
could create the following PL/SQL function and reference it from the formulas:
function CompSal(salary number) return number is
begin
return (salary*CostofLiving);
end;
Following are some examples of how you might reference the PL/SQL function in
formulas:
CompSal(:RGNSUMSAL)
or
CompSal(:SAL) + COMM
See also
Section 2.3.2, "About formula columns"
3.8.11 Creating a summary column
To create a summary column (for totals or subtotals) using the Data Wizard:
1.
In the Data Model view, click the query that contains the column you want to total.
2.
Choose Tools > Data Wizard.
3.
On the Totals page, follow the wizard to add the desired summary to your report.
How To... 3-57
Work with the Data Model
For group reports, the Report Wizard and Data Wizard
create n summary fields in the data model for each summary
column you define: one at each group level above the column being
summarized, and one at the report level. For example, if a report is
grouped by division, and further grouped by department, then a
summary column defined for a salary total would create fields for
the sum of salaries for each division and each department group
(group-level summaries), and the sum of all salaries (report-level
summary).
Note:
To create a summary column (for totals or subtotals) using the tool palette:
1.
In the Data Model view, single-click the Summary Column tool in the tool palette,
then:
■
■
To create a column within a group, click in the group at the position you want
the column placed in the hierarchy.
To create a report-level column, click in an open area of the canvas region.
2.
Double-click the new summary column object to display the Property Inspector.
3.
Under the Summary node:
■
■
■
Set the Function property by choosing the type of summary you want from the
list.
Set the Source property to the column you want to summarize.
Set the Reset At property to the group at which the summary column value
resets.
Usage notes
For JSP-based Web reports with a Group Above or Matrix style, if any summary
column values are not correctly left-aligned when you click the Run Web Layout
button in the toolbar (or choose Program > Run Web Layout), you can implement the
following workaround to align the values:
■
In the Web Source view, locate the section where the summary column is defined,
and delete the following line to remove the extra space:
<th class="summary_column_name"> </th>
See also
Section 2.3.1, "About summary columns"
Chapter 9, "Building a Summary Report"
Chapter 13, "Building a Group Left Summary Report"
3.8.12 Creating or editing a placeholder column
To create or edit a placeholder column:
1.
In the Data Model view, single-click the Placeholder Column tool in the tool
palette.
■
■
To create a column within a group, click in the group at the position you want
the column placed in the hierarchy.
To create a report-level column, click in an open area of the canvas region.
3-58 Oracle Reports Building Reports
Work with the Report Layout
2.
Double-click the placeholder column object.
3.
In the Property Inspector, set the desired properties for the placeholder column.
4.
Set the value of a placeholder column in:
■
the Before Report trigger, if the placeholder is a report-level column
■
a report-level formula column, if the placeholder is a report-level column
■
a formula in the placeholder's group or a group below it (the value is set once
for each record of the group)
See also
Section 2.3.2, "About formula columns"
3.9 Work with the Report Layout
This section provides procedures for creating and modifying objects in your report
layout. The procedures are grouped into the following sections:
■
General Layout Objects
■
Text Objects
■
Page Numbers or Date/Time Stamps
■
Borders
■
Anchors
■
Colors, Patterns, and Highlighting
■
Format Masks
■
Graphic or Image Objects
■
Page or Group Headers or Footers
■
Margin, Header Page, or Trailer Page Objects
■
Move Objects
■
Resize Objects
■
Change Spacing
■
Modify the Page Layout
3.9.1 General Layout Objects
This section provides procedures for the following tasks that you may perform as you
work with container objects:
■
Creating a field object
■
Creating a frame or repeating frame
■
Creating a matrix object
■
Creating a barcode using a barcode font
■
Applying conditional formatting to a layout object
3.9.1.1 Creating a field object
To create a field object manually in the report layout:
How To... 3-59
Work with the Report Layout
1.
In the Paper Design view, Paper Layout view, or Paper Parameter Form view, click
the Field tool in the tool palette.
2.
Click and drag a rectangle.
3.
Double-click the new field object.
4.
In the Property Inspector, under the Field node, set the Source property to the
column or parameter that will provide the value for the field.
5.
Set other properties as desired.
See also
Section 1.8.4, "About fields"
Section 1.9.2, "About Parameter Form fields"
3.9.1.2 Creating a frame or repeating frame
To create a frame or repeating frame manually:
1.
In the Paper Layout view, click the Frame tool or the Repeating Frame tool in the
tool palette.
2.
Click and drag a rectangle.
The size of the rectangle must be large enough to include
the objects that it will contain.
Note:
3.
Double-click the new frame object.
4.
In the Property Inspector, set the desired properties.
See also
Section 1.8.1, "About frames"
Section 1.8.2, "About repeating frames"
Section 1.8.3, "About frame and repeating frame sizing"
3.9.1.3 Creating a matrix object
This procedure provides steps to create a matrix object
manually. The recommended method for creating a matrix object is
to use the Report Block Wizard (choose Insert > Report Block in
the Paper Layout view).
Note:
To create a matrix object:
1.
In the Paper Layout view, click the Repeating Frame tool in the tool palette, then
drag a rectangle to create a repeating frame.
2.
In the Property Inspector, under Repeating Frame, set the Source property to the
"column" for the matrix, and set the Print Direction property to Down.
3.
Click the Repeating Frame tool in the tool palette again, then drag a rectangle to
create a second repeating frame, intersecting the first repeating frame.
3-60 Oracle Reports Building Reports
Work with the Report Layout
4.
In the Property Inspector, under Repeating Frame, set the Source property to the
"row" for the matrix, and set the Print Direction property to Across.
5.
Drag a rectangle around both repeating frames to select them, then choose Insert >
Layout Matrix.
This creates a matrix object that is the intersection of the two repeating frames. For
example:
Figure 3–1 Example matrix object
6.
Double-click the matrix object to set its properties.
See also
Section 2.3.7, "About matrix objects"
Section 1.3.7, "About matrix reports"
Section 2.1.7, "About nested matrix reports"
Section 2.1.8, "About matrix with group reports"
Section 3.8.8, "Creating a matrix (cross-product) group"
Section 3.5.3, "Creating a nested matrix report"
3.9.1.4 Creating a barcode using a barcode font
Beginning with Oracle9i Reports, Release 2 (9.0.2), you can
use a barcode JavaBean that automatically generates the barcode
for you. See the example report in Chapter 42, "Building a Report
with a Barcode".
Note:
To create a barcode using a barcode font:
1.
Install a barcode font on your machine (for example, on Windows, install the
barcode font in the Windows Control Panel Font). Barcode fonts are available from
most computer stores.
For portability between platforms, you can use a PostScript
barcode font to allow you to print your report to any
PostScript-enabled output device.
Note:
2.
Create a query that selects a column from the database containing the numbers for
the barcodes you want included in your report.
How To... 3-61
Work with the Report Layout
3.
In the Paper Layout view, click the barcode field, and choose Format > Font to
apply the barcode font to the field.
3.9.1.5 Applying conditional formatting to a layout object
To apply conditional formatting to a layout object:
1.
Click the object, then choose Format > Conditional Formatting.
Tip: To select multiple objects, click one object, then Shift-click all
other objects. To select all objects, choose Edit > Select All.
2.
In the Conditional Formatting dialog box, click New to display the Format
Exception dialog box.
3.
Specify the conditions and formatting attributes to be applied when the
condition(s) evaluate to TRUE.
4.
Click OK.
Usage notes
For more complex conditional formatting, you can define conditions against an
object using a PL/SQL format trigger in the PL/SQL Editor.
■
See also
Section 2.1.6, "About conditional formatting"
Chapter 3.9.6.7, "Highlighting a value"
Chapter 3.9.6.8, "Highlighting a row"
3.9.2 Text Objects
This section provides procedures for the following tasks that you may perform as you
work with text objects:
■
Creating a boilerplate object for text
■
Creating a boilerplate object for text that displays every other page
■
Creating a boilerplate text object for HTML tags
■
Editing text
■
Referencing a field in boilerplate text
■
Linking a boilerplate text object to a file
■
Linking an HTML text object to a file
■
Wrapping text in a field
■
Changing text attributes
3.9.2.1 Creating a boilerplate object for text
To create a boilerplate object for text:
1.
In the Paper Design view, Paper Layout view or Paper Parameter Form view, click
the Text tool in the tool palette.
2.
Click and drag a rectangle.
3-62 Oracle Reports Building Reports
Work with the Report Layout
3.
In the new boilerplate object, type the desired text.
The text you type is composed of paragraphs which are separated by new lines.
Text within a paragraph is word-wrapped inside the boilerplate object's horizontal
size.
4.
Click outside the boilerplate text object.
See also
Section 1.8.5, "About boilerplate objects"
3.9.2.2 Creating a boilerplate object for text that displays every other page
To create a boilerplate object for text that displays every other page:
1.
Create a boilerplate text object where you want it to appear on the page, either in
the margin, or in a repeating frame (expand the repeating frame to make room for
the boilerplate text, below the fields in the repeating frame).
2.
Double-click the boilerplate text object to display the Property Inspector. Under
the Advanced Layout node, set the Format Trigger property by typing the
following code in the PL/SQL Editor:
function XXX_HDRFormatTrigger return boolean is page_num number;
begin
srw.get_page_num(page_num);
if mod(page_num, 2) = 0 then
return(false);
else
return (true);
end if;
end;
3.
Run the report to see the boilerplate text appear every other page.
See also
Section 1.8.5, "About boilerplate objects"
3.9.2.3 Creating a boilerplate text object for HTML tags
Note:
This procedure applies to paper-based reports.
To create a boilerplate text object for HTML tags:
1.
In the Paper Design view, click the Text tool in the tool palette.
2.
Click and drag a rectangle.
3.
In the new boilerplate object, type the desired HTML.
4.
Click outside the boilerplate text object.
5.
Double-click the boilerplate text object (or right-click the object, and choose
Property Inspector).
6.
In the Property Inspector, under the Web Settings node, set the Contains HTML
Tags property to Yes.
How To... 3-63
Work with the Report Layout
Usage notes
When the text object's Contains HTML Tags property is set to Yes, HTML tags and
attributes are formatted in your report output as follows:
■
■
If the report is generated to HTML or HTMLCSS output, all HTML tags and
attributes are interpreted and formatted in the output.
If the report is generated to other bitmap output formats (for example, PDF, RTF,
PostScript), a fixed set of HTML tags and attributes are interpreted and formatted
in the output, as described in Section 2.8.9, "About HTML formatting". Any HTML
not in the supported set of tags and attributes are not interpreted, and appear as is
in the report output.
Example 1: Turning formatting on and off
Consider a text boilerplate object that is defined as follows:
<i><b>Design time format</b> is merged with <span style="font-family:Arial;
color:#00F">run time formatting instructions.</span></i>
With its Contains HTML Tags property set to Yes, this will format as:
Design time format is merged with run time formatting instructions.
With its Contains HTML Tags property set to No, this will format in the report output
as:
<i><b>Design time format</b> is merged with <span style="font-family:Arial;
color:#00F">run time formatting instructions.</span></i>
Example 2: Boilerplate text object tagged as a hyperlink
In a boilerplate text object, you can type the following text:
<a href=http://your_webserver/reports/my_report.html><img src=oracle.gif> </a>
With the Contains HTML tags property set to Yes, this object will appear in
HTML/HTMLCSS report output as a graphic (oracle.gif) , which the end user can click
to link to my_report.html.
Example 3: Parameter values output to HTML
In a boilerplate text object, you can type the following Java Applet, called
NervousText.class, which takes the object width and height as parameters:
<base href=http://cagney.uk.oracle.com/java/NervousText/>
<applet code="NervousText.class" width=&ObjectWidth height=&ObjectHeight>
<param name=text value="&deptno">
</applet>
With the Contains HTML tags property set to Yes, this object will be interpreted with
the parameters replaced with their actual values, as follows:
<base href=http://cagney.uk.oracle.com/java/NervousText/>
<applet code="NervousText.class" width=84 height=72>
<param name=text value="10">
</applet>
See also
Section 1.8.5, "About boilerplate objects"
Section 2.5.1, "About Parameter Form HTML extensions"
3-64 Oracle Reports Building Reports
Work with the Report Layout
3.9.2.4 Editing text
To insert and replace text:
1.
In the Paper Design view, Paper Layout view, or Paper Parameter Form view,
single-click the text object.
2.
Click the text to change to edit mode.
3.
Modify the text as desired, then click outside the text object.
To delete text:
1.
In the Paper Design view, Paper Layout view, or Paper Parameter Form view,
single-click the text object.
2.
To cut all the text, choose Edit > Delete.
To cut, copy, or paste text:
1.
In the Paper Layout view or Parameter Form view, single-click the text object.
2.
Click and drag to mark the text you want to cut or copy, then choose Edit > Cut or
Edit > Copy.
3.
To paste text, choose Edit > Paste.
3.9.2.5 Referencing a field in boilerplate text
To reference a field in boilerplate text:
1.
In the Paper Design view or Paper Layout view, click in the boilerplate text where
you want the reference to a field to appear.
2.
Type an ampersand (&) followed by the name of the field.
If you want to place the field reference in front of other text with no spaces in
between, enclose the field name in angle brackets to separate it from the text (for
example, &<fieldname>Oracle). If the field reference follows other text, no
angle brackets are needed (for example, Oracle&fieldname). You can include
field references right next to each other with no spaces in between and without
angle brackets (for example, &field1&field2&field3).
Usage notes
■
A reference to a field includes the field's properties. Therefore, if the Horizontal
Elasticity property is set to Fixed, any extra spaces in the field will appear in the
report output. For example, if field f_sal is fixed horizontally, $&<f_sal>/week
may produce $800/week in the report output.
■
In addition to referencing fields in a boilerplate text object, you can directly
reference a database column (for example, &SAL). For example, $&<SAL>/week
may produce $800/week in the report output.
See also
Section 1.8.4, "About fields"
Section 1.8.5, "About boilerplate objects"
3.9.2.6 Linking a boilerplate text object to a file
This procedure applies paper-based reports. File Link
objects are not implemented in JSP-based Web reports.
Note:
How To... 3-65
Work with the Report Layout
To link a boilerplate text object to a file:
1.
In the Paper Design view or Paper Layout view, click the File Link tool in the tool
palette.
2.
Click and drag a rectangle.
3.
Double-click the file link object to display the Property Inspector.
4.
Under the File Link Boilerplate node:
■
Set the Source File Format property to Text.
■
Set the Source Filename property to the name of the file containing the text.
See also
Section 1.8.5, "About boilerplate objects"
3.9.2.7 Linking an HTML text object to a file
This procedure applies to paper-based reports. File Link
objects are not implemented in JSP-based Web reports.
Note:
To link an HTML object to a file:
1.
In the Paper Design view or Paper Layout view, click the File Link tool in the tool
palette.
2.
Click and drag a rectangle.
3.
Double-click the file link object to display the Property Inspector.
4.
Under the File Link Boilerplate node:
■
■
5.
set the Source File Format property to Text.
set the Source Filename property to the name of the file containing the HTML
tags.
Under the Web Settings node, set the Contains HTML Tags property to Yes.
Usage notes
When the text object's Contains HTML Tags property is set to Yes, HTML tags and
attributes are formatted in your report output as follows:
■
■
If the report is generated to HTML or HTMLCSS output, all HTML tags and
attributes are interpreted and formatted in the output.
If the report is generated to other bitmap output formats (for example, PDF, RTF,
PostScript), a fixed set of HTML tags and attributes are interpreted and formatted
in the output, as described in Section 2.8.9, "About HTML formatting". Any HTML
not in the supported set of tags and attributes are not interpreted, and appear as is
in the report output.
See also
Section 1.8.5, "About boilerplate objects"
3.9.2.8 Wrapping text in a field
To wrap text in a field:
3-66 Oracle Reports Building Reports
Work with the Report Layout
1.
Choose Tools > Report Wizard.
2.
In the Report Wizard, click the Labels tab.
3.
Change the value in the Width column for the field in which you want to wrap
text, as desired.
4.
Click Apply.
Caution: If you have made manual adjustments to your layout in
the Paper Layout view or Paper Design view, you will lose these
layout changes when you click Apply or Finish in the Report
Wizard, which redefaults the layout. If you do not want to
overwrite your current layout, you can manually drag the column
to the desired width in the Paper Layout view or Paper Design
view.
5.
In the Paper Layout view or Parameter Form view, double-click the field to
display the Property Inspector, and set the following properties:
■
Under General Layout, verify that the Vertical Elasticity property is set to
Expand.
3.9.2.9 Changing text attributes
To change the font, justification, spacing, or reading direction of a text object:
1.
In the Paper Design view, click the text object(s).
Tip: To select multiple objects, click one object, then Shift-click all
other objects. To select all objects, choose Edit > Select All.
2.
From the Format menu, choose Font, Justify, Text Spacing, or Direction.
3.9.2.10 Changing text attributes using PL/SQL
To change the font or justification of a text object using PL/SQL instead of the user
interface:
1.
In the Object Navigator, expand the Paper Layout node.
2.
Double-click the PL/SQL icon next to the text object(s).
Tip: To select multiple objects, click one object, then Shift-click all
other objects. To select all objects, choose Edit > Select All.
3.
In the PL/SQL Editor, use the following built-in procedures to change the font or
justification of the object as desired:
SRW.SET_CHARMODE_TEXT
SRW.SET_FONT_FACE
SRW.SET_FONT_STYLE
SRW.SET_FONT_WEIGHT
SRW.SET_FONT_SIZE
How To... 3-67
Work with the Report Layout
SRW.SET_JUSTIFICATION
See also
Topic "SRW built-in package" in the Reference > PL/SQL Reference > Built-in
Packages section of the Oracle Reports online Help.
3.9.3 Page Numbers or Date/Time Stamps
This section provides procedures for the following tasks that you may perform as you
work with page numbers or date/time stamps:
■
Creating page numbers
■
Resetting page numbers
■
Creating a time or date stamp
3.9.3.1 Creating page numbers
To create default page numbers:
1.
In the Paper Layout view or Paper Design view, choose Insert > Page Number.
2.
In the Insert Page Number dialog box, choose from the list the location for the
page number.
3.
Click the desired page number format: Page Number Only or Page Number and
Total Pages.
4.
Optionally, change the default attributes of the page number text as desired.
To create customized page numbers:
1.
In the Paper Layout view or Paper Design view, click the Edit Margin button in the
toolbar.
The margin area is defined by a thick black line that
separates it from the body. If you create objects in the body portion
of a report while displaying the margin area, you can only edit
those objects when the margin is displayed.
Note:
2.
Create a field object (see Section 3.9.1.1, "Creating a field object") in the margin
area for each page number value you require, for example Physical Page Number,
Total Physical Pages.
3.
In the field's Property Inspector, under the Field node, set the Source property to
the source for the page number, and set the Visible property to No. Under the
General Layout node, set the Horizontal Elasticity property to Variable.
4.
Create a boilerplate text object (see Section 3.9.2.1, "Creating a boilerplate object for
text") in the margin area, and reference the page number field(s) (see
Section 3.9.2.5, "Referencing a field in boilerplate text") using &fieldname.
Usage notes
■
To generate odd page numbers on the right and even pages numbers on the left,
you have to create two fields: one on the right side, one on the left side. In the
format trigger of each field, you test if it is an odd or an even page by using
SRW.GET_PAGE_NUM. Then, you specify whether or not to display the field.
3-68 Oracle Reports Building Reports
Work with the Report Layout
3.9.3.2 Resetting page numbers
To reset default page numbers (created with Insert > Page Number):
1.
In the Paper Layout view or Paper Design view, click the default page number
field, then choose Edit > Delete to delete it.
2.
Create customized page numbers (see Section 3.9.3.1, "Creating page numbers").
3.
In the page number field's Property Inspector, under Field, double-click the Page
Numbering property value.
4.
In the Page Numbering dialog box, click the desired Reset At setting. Page
numbers will reset to the Start at value each time the selected frame is formatted.
Click OK.
3.9.3.3 Creating a time or date stamp
To add a date or time stamp to your report:
1.
In the Paper Layout view or Paper Design view, choose Insert > Date and Time.
2.
In the Insert Date and Time dialog box, choose from the list the location for the
date or time stamp.
3.
Click the desired date or time format, or click Custom to define your own format.
3.9.4 Borders
This section provides procedures for the following tasks that you may perform as you
work with borders:
■
Showing or hiding object borders
■
Changing object border attributes
■
Changing the current mode (Confine or Flex)
3.9.4.1 Showing or hiding object borders
To show or hide the borders around an object:
1.
Click the object(s).
Tip: To select multiple objects, click one object, then Shift-click all
other objects. To select all objects, choose Edit > Select All.
2.
Click the Line color tool in the tool palette.
3.
To add a border, click any color solid square.
4.
To make a border transparent in the report output, click No Line at the bottom of
the color palette.
If you make the borders transparent for all the objects, this
includes the underlines beneath the column headings. To add the
underlines, click the underline objects, and use the Line Color in the
tool palette to select a line color.
Note:
5.
To show or hide part of the border, choose Format > Line > Border, and select
from the menu to toggle between showing and hiding the sides of the border.
How To... 3-69
Work with the Report Layout
3.9.4.2 Changing object border attributes
To change the borders around an object:
1.
Click the object(s).
Tip: To select multiple objects, click one object, then Shift-click all
other objects. To select all objects, choose Edit > Select All.
2.
To change the line width, choose Format > Line > Line Width.
3.
To select a pattern, choose Format > Line > Dash. Even though it appears in the
output, the dash pattern is sometimes obscured by the object's outline. You can
choose Tools > Options > Paper Layout and clear the Options:Frame Outlines
check box.
4.
To "frame" the border, choose Format > Bevel.
See also
Section 2.4.5, "About changing colors and patterns"
Section 3.12.8, "Modifying the color, pattern, or border of body objects in a template"
3.9.4.3 Changing the current mode (Confine or Flex)
To set or override Confine mode:
■
In the Paper Layout view, click the Confine On button or the Confine Off button in
the toolbar to toggle the mode:
On: child objects cannot be moved outside their enclosing parent objects.
Off: child objects can be moved outside their enclosing parent objects.
To set or override Flex mode:
■
In the Paper Layout view, click the Flex On button or the Flex Off button in the
toolbar to toggle the mode:
On: parent borders "stretch" when child objects are moved against them. The child
object maintains the same distance from the side it moves against.
Off: parent borders remain fixed when child objects are moved against them.
See also
Section 2.4.7, "About moving and layering objects in the Paper Layout view"
Chapter 3.9.11.3, "Adjusting parent borders automatically"
Chapter 3.9.11.2, "Moving an object outside its parent"
3.9.5 Anchors
This section provides procedures for the following tasks that you may perform as you
work with anchors:
■
Anchoring objects together
■
Viewing implicit anchors
■
Moving an anchor
3-70 Oracle Reports Building Reports
Work with the Report Layout
See also
Section 2.4.4, "About anchors"
3.9.5.1 Anchoring objects together
Anchoring objects assures that the anchored object will move with the parent object.
An object can be anchored to only one other object.
To anchor objects together:
1.
In the Paper Layout view, click the Anchor tool in the tool palette.
2.
Click an edge of the child object and double-click an edge of the parent object.
A line is drawn from the child to the parent. A small box appears at the end of the
line that is attached to the parent object.
3.9.5.2 Viewing implicit anchors
By default, you see the explicit anchors created in the Paper Layout view of the Report
Editor.
To view information on both implicit and explicit anchors:
1.
In the Object Navigator, choose Tools > Options > Navigator to display the Object
Navigator Options dialog box.
2.
Click the Layout tab, and select the Anchoring Information check box.
With this option selected, you can see all information on both implicit and explicit
anchors in the Object Navigator.
By default, objects are anchored to the upper left corner of
their enclosing object. If this view of the Object Navigator does not
show anchoring information for an object, you can assume that the
object is anchored to its enclosing object, which might be the frame
or the body.
Note:
See also
Section 2.4.4.1, "Implicit anchoring algorithm"
3.9.5.3 Moving an anchor
Moving an anchor changes how the objects will be displayed in relationship to each
other.
To move an anchor:
1.
In the Paper Layout view, click the anchor.
2.
Click the Reshape tool in the tool palette, then drag one of the anchor endpoints to
its new location on the object edge.
To move an anchor along an object edge:
■
Press the constrain (for example, shift) key when moving the anchor.
To change the position of the anchor on the object edge, as a percentage down or
across from top to bottom or left to right:
1.
Double-click the anchor object to display the Property Inspector.
How To... 3-71
Work with the Report Layout
2.
Set the Child Edge Percent property or Parent Edge Percent property to a new
value.
To change the edge on which the anchor is positioned:
■
Set the Child Edge Type property or Parent Edge Type property as desired.
3.9.6 Colors, Patterns, and Highlighting
This section provides procedures for the following tasks that you may perform as you
work with colors, patterns, and highlighting:
■
Setting color palette preferences
■
Changing colors
■
Changing patterns
■
Changing colors and patterns using PL/SQL
■
Modifying the color palette
■
Importing or exporting a color palette
■
Highlighting a value
■
Highlighting a row
3.9.6.1 Setting color palette preferences
See Section 3.2.6, "Setting color palette preferences".
3.9.6.2 Changing colors
To change the color of an object or text:
1.
In the Paper Layout view, click the object(s).
Tip: To select multiple objects, click one object, then Shift-click all
other objects. To select all objects, choose Edit > Select All.
2.
Click the Fill Color tool, the Line Color tool, or the Text Color tool in the tool
palette, depending on which part of the object you want to apply a color to.
The Fill/Line/Text Display, the box directly above the three
Color tools, shows the currently selected fill, border, and text. The
default fill and border for objects created by Reports Builder is
transparent, while the default for objects you create is a black,
one-point line around a white.
Note:
3.
On the color palette, click a color.
See also
Section 2.4.5, "About changing colors and patterns"
Section 3.12.8, "Modifying the color, pattern, or border of body objects in a template"
3.9.6.3 Changing patterns
To change the pattern of an object:
3-72 Oracle Reports Building Reports
Work with the Report Layout
1.
In the Paper Layout view, click the object(s).
Tip: To select multiple objects, click one object, then Shift-click all
other objects. To select all objects, choose Edit > Select All.
2.
Click the Fill Color tool or the Line Color tool in the tool palette, depending on
which part of the object you want to apply a pattern to.
The Windows platform does not support a border pattern
(that is, patterns for the Line Color tool).
Note:
3.
On the color palette, click Patterns.
4.
On the pattern palette, click a pattern. To change the foreground and background
colors, choose from the color palettes at the bottom of the pattern palette.
See also
Section 2.4.5, "About changing colors and patterns"
Section 3.12.8, "Modifying the color, pattern, or border of body objects in a template"
Topic "Pattern color palette" in the Reference > Color and Pattern Palettes section of
the Oracle Reports online Help.
3.9.6.4 Changing colors and patterns using PL/SQL
To change the color of an object using PL/SQL instead of the user interface:
1.
In the Object Navigator, expand the Paper Layout node.
2.
Double-click the PL/SQL icon next to the object for which you want to change the
color.
3.
In the PL/SQL Editor, use the following built-in procedures to change the color of
the object as desired:
SRW.SET_BACKGROUND_BORDER_COLOR
SRW.SET_BACKGROUND_FILL_COLOR
SRW.SET_FOREGROUND_BORDER_COLOR
SRW.SET_FOREGROUND_FILL_COLOR
SRW.SET_TEXT_COLOR
SRW.SET_BORDER_PATTERN
See also
Section 2.4.5, "About changing colors and patterns"
Topic "SRW built-in package" in the Reference > PL/SQL Reference > Built-in
Packages section of the Oracle Reports online Help.
3.9.6.5 Modifying the color palette
To modify the color palette:
1.
First, make the color palette editable:
How To... 3-73
Work with the Report Layout
■
Choose Edit > Preferences, and set Color Mode to Editable, as described in
Section 3.2.6, "Setting color palette preferences".
Note:
■
By default, color palettes are read-only.
Shut down and restart Reports Builder to enable the Editable mode.
2.
In the Paper Layout view, choose Format > Color Palette > Edit.
3.
In the Color Palette dialog box, modify the color palette as desired:
■
■
■
■
Click Edit to alter the settings of the current color.
Type a new name in Current Color, then click Rename to rename the current
color.
Select Color to Edit contains the current color palette being used in the Report
Editor for the current report. Select a color from the palette to alter it.
Click OK to apply your changes to the current report.
Note:
A report can have only one color palette.
See also
Section 2.4.5, "About changing colors and patterns"
Topics "Oracle CDE1 color palette", "Default color palette", and "Grayscale color
palette" in the Reference > Color and Pattern Palettes section of the Oracle Reports
online Help.
3.9.6.6 Importing or exporting a color palette
To import or export a color palette:
1.
First, make the color palette editable:
■
Choose Edit > Preferences, and set Color Mode to Editable, as described in
Section 3.2.6, "Setting color palette preferences".
Note:
■
By default, color palettes are read-only.
Shut down and restart Reports Builder to enable the Editable mode.
2.
In the Paper Layout view, choose Format > Color Palette > Import or Format >
Color Palette > Export.
3.
In the dialog box, specify the name and format of the file.
4.
Click OK.
Note:
A report can have only one color palette.
See also
Section 2.4.5, "About changing colors and patterns"
3-74 Oracle Reports Building Reports
Work with the Report Layout
Topics "Oracle CDE1 color palette", "Default color palette", and "Grayscale color
palette" in the Reference > Color and Pattern Palettes section of the Oracle Reports
online Help.
3.9.6.7 Highlighting a value
To highlight a value in a report:
1.
In the Paper Layout view or Paper Design view, click the field that contains the
value to be highlighted.
2.
Choose Format > Conditional Formatting.
3.
In the Conditional Formatting dialog box, click New to display the Format
Exception dialog box.
4.
Select the field and define the condition(s) when the value should be highlighted.
5.
In the Format group box, select the Fill Color to be used to highlight the value.
If you can't select the condition you want to use in the
dialog box, select the formatting you want and a placeholder
condition. The condition can be edited in the PL/SQL Editor for the
format trigger that is created.
Note:
6.
Click OK to close the Format Exception dialog box, then click OK again to close
the Conditional Formatting dialog box. If the code compiles without errors, the
new formatting is reflected in the Paper Layout view. The code is stored as a
format trigger for the field.
Example
The following code determines the monthly compensation and changes the
background color to red if the compensation has exceeded four thousand dollars a
month and the employee is not a manager.
function R_G_EMPNOFormatTrigger return boolean is varcomm number;
begin
if :comm is null then
varcomm := 0;
else
varcomm := :comm;
end if;
if (:sal * 2 + varcomm > 4000) and :job != 'MANAGER' then
srw.set_background_fill_color('red');
end if;
return (TRUE);
end;
See also
Section 2.1.6, "About conditional formatting"
Section 3.9.1.5, "Applying conditional formatting to a layout object"
3.9.6.8 Highlighting a row
To highlight an entire row:
1.
In the Paper Layout view, click the repeating frame that contains the fields that
make up the rows to be highlighted.
How To... 3-75
Work with the Report Layout
2.
Choose Format > Conditional Formatting.
3.
In the Conditional Formatting dialog box, click New to display the Format
Exception dialog box.
4.
Select the field(s) and define the condition(s) that describe the rows to be
highlighted.
5.
In the Format group box, select the Fill Color to be used to highlight the row.
If you can't select the condition you want to use in the
dialog box, select the formatting you want and a placeholder
condition. The condition can be edited in the PL/SQL Editor for
the format trigger that is created.
Note:
6.
Click OK to close the Format Exception dialog box, then click OK again to close
the Conditional Formatting dialog box. If the code compiles without errors, the
new formatting is reflected in the Paper Layout view. The code is stored as a
format trigger for the repeating frame.
Example
The following code determines the monthly compensation and changes the
background color to red if the compensation has exceeded four thousand dollars a
month and the employee is not a manager.
function R_G_EMPNOFormatTrigger return boolean is varcomm number;
begin
if :comm is null then
varcomm := 0;
else
varcomm := :comm;
end if;
if (:sal * 2 + varcomm > 4000) and :job != 'MANAGER' then
srw.set_background_fill_color('red');
end if;
return (TRUE);
end;
See also
Section 2.1.6, "About conditional formatting"
Section 3.9.1.5, "Applying conditional formatting to a layout object"
3.9.6.9 Alternating row colors
To alternate the colors of either the text or the fill of a row:
■
See Chapter 44, "Building a Report with an XML Pluggable Data Source". This
chapter provides detailed steps for using PL/SQL procedures and format triggers
to apply alternating row colors.
3.9.7 Format Masks
This section provides procedures for the following tasks that you may perform as you
work with format masks:
■
Specifying date and time format masks
3-76 Oracle Reports Building Reports
Work with the Report Layout
■
Specifying number format masks
■
Applying a format mask to a numeric object
■
Applying a format mask to a date object
■
Adding a custom format mask
■
Changing the format mask for multiple fields
3.9.7.1 Specifying date and time format masks
The following tables describe the date and time format masks, and the suffixes you can
add to date format masks:
Table 3–2
Date and time format masks
Format Mask
Description
SCC or CC
Century, abbreviated; 'S' prefixes "BC" with (-)
SYYYY or YYYY
Year; 'S' prefixes "BC" date with a (-)
I or IY or IYY
Last 1, 2, or 3 digit(s) of year
Y or YY or YYY
Last 1, 2, or 3 digit(s) of year
Y,YYY
Year with comma
SYEAR or YEAR
Year, spelled out; 'S' prefixes "BC" date with (-)
RRRR or SRRRR
Year; 'S' prefixes "BC" date with a (-)
RR
Last 2 digit(s) of year
BC, AD, or B.C., A.D.
Century indicator
Q
Quarter of year (Jan-Mar= Quarter 1)
MM
Month in digits (Jan = 01)
MONTH or MON
Name of month, or 3-letter abbreviation
WW, IW
Week in year
W
Week in Julian days
J
Julian day; the number of days since January 1,4712 BC
DDD, DD, or D
Day in year, month, or week
DAY
Day of week fully spelled out (for example, MONDAY)
DY
Name of day, 3-letter abbreviation (for example, MON)
AM, PM, or A.M., P.M.
Meridian indicator
HH or HH12
Hour of day (1-12)
HH24
Hour of day (0-23)
MI
Minute
SS; SSSSS
Second in minute; seconds in day
FM
Toggles fill mode which replaces multiple spaces before or
between dates, numbers, or words with a single space
The following suffixes may be added to the format masks:
How To... 3-77
Work with the Report Layout
Table 3–3
Date format mask suffixes
Suffix
Description
TH
Suffixed number ("DDth" for "4th")
SP
Spelled out number ("DDSP" for "FOUR")
SPTH or THSP
Spelled and suffixed number ("DDSPTH" for "FOURTH")
Examples
Table 3–4
Date format mask examples
Sample Date Format
Date Displayed
MM/DD/RR
03/04/02
DD MON RRRR
04 MAR 2002
Mon. DD, RRRR
Mar. 4, 2002
Day Month DD fmHH:MI
AM
Monday March 4 11:35 AM
Dy Mon ddth
fmHH24:MI:SS
Mon Mar 4th 23:35:22
Day "the" ddthsp "of"
Month
Monday the fourth of March
3.9.7.2 Specifying number format masks
The following table describes the tokens you can use in creating a number format
mask:
Table 3–5
Tokens for number format masks
Format Token
Description
0
Prints one digit.
N
Prints one digit, unless it is a leading zero to the left of the
decimal point or a trailing zero to the right of the decimal
point.
*
Prints one digit, unless it is a leading zero to the left of the
decimal point, in which case an asterisk (*) is printed. Trailing
zeros to the right of the decimal point are printed.
9
Prints one digit, unless it is a leading zero to the left of the
decimal point, in which case a space is printed. Trailing zeros
to the right of the decimal point are printed.
+
Prints a leading plus (+) for positive values and a leading
minus (-) for negative values. This token must lead the mask.
-
Prints a leading minus (-) for negative values and nothing for
positive values. This token must lead the other tokens.
MI
Prints a minus (-) after negative values and a space after
positive values. This token must trail the other tokens.
S
Prints a minus (-) for negative values and a plus (+) for
positive values (wherever the S appears in the mask). This
token must lead or trail the other tokens.
PR
Prints angle brackets (<>) around negative values and spaces
around positive values. This token must trail the other tokens.
3-78 Oracle Reports Building Reports
Work with the Report Layout
Table 3–5 (Cont.) Tokens for number format masks
Format Token
Description
()
Prints parentheses around negative values and spaces around
positive values. The parentheses must surround the other
tokens.
DB
Prints a "DB" after positive values. This token must trail the
other tokens.
CR
Prints a "CR" after negative values. This token must trail the
other tokens.
Y
Causes no sign symbol to be printed for negative or positive
values.
V
Causes the number to be multiplied by 10N, where N is the
number of 0, 9, *, and S tokens that appear to the right of the V.
EEEE
Causes the number to be printed in scientific notation. All
digit tokens refer to digits of the mantissa. There must be
exactly one digit to the left of the decimal point (displayed or
implicit). The token EEEE prints as E followed by a plus (+), if
the ordinate is positive or zero, and a minus (-), if the ordinate
is negative, and two digits representing the ordinate (for
example, E-99).
"string"
Prints the string between the double quotes. To have
double-quotes inside the string, type double-quotes back to
back ("").
. (period)
Prints a period (.) to separate the integral and fractional parts
of a number.
D
Prints the local decimal character to separate the integral and
fractional parts of a number.
, (comma)
Prints a comma (,) as the group/thousands separator.
G
Prints the local group/thousands separator.
$
Prints $
L
Prints the local currency symbol.
C
Prints the ISO currency symbol.
%
Prints %.
""
Prints a blank space. (Do not include quotes in mask.)
v
Prints a blank space for all zero values, regardless of other
tokens.
K
Prints a blank space.
<>
Delineates the beginning and ending of the decimal-aligned
region (that is, that part of the number that you want aligned
with the decimal point in the format mask). Angle brackets
indicate that the number should always occupy the same
amount of space. If necessary, values are padded with blanks
to the left or right of the decimal point.
RN, rn
Prints values in uppercase or lowercase Roman numerals,
respectively. You cannot enter any other tokens with this
token.
Restrictions
■
For number format masks, if the actual value is longer than the specified format
mask, the value will appear as a string of asterisks in the report output, regardless
How To... 3-79
Work with the Report Layout
of the field's width. For example, if a fixed field's width is 8, the value is 1234567,
and the format mask is <NNNNNN>, your output will be *******.
■
■
■
■
Similarly, if the number format mask causes the value to be larger than the field
width, asterisks will appear in place of the value. For example, if a fixed field's
width is 6, the value is 1234, and the format mask is -99999999, your output will be
******. This occurs because the format token 9 prints a blank for leading zeros to
the left of the decimal. As a result, the value is too long to be displayed in a field of
width 6.
If you do not specify a sign token in the format mask, positive values are preceded
by a space and negative values are preceded by a minus (-).
After you create a format mask it will display in the list of values only if it is an
appropriate format mask for the Datatype of the Source. That is, format masks for
numbers are displayed when the Source is a number, and format masks for dates
are displayed when the Source is a date.
Format masks that print spaces for zeros (for example, 9) increase the number of
bytes per page taken up by your output.
Examples
Table 3–6
Number format mask examples
Sample Number Format
Number
Number Displayed
-0000
7934
"7934"
-7934
"-7934"
-00000
7934
"07934"
-NNNN
7639
"7639"
535
"535"
-NNN
7639
"****"
-****
7902
"7902"
-*****
7902
"*7902"
+NNNN
100
"+100"
-99
"-99"
1600
" 1600 "
-800
"(800)"
1600
" 1600 "
-800
"<800>"
1600
"1600 "
-800
"800-"
NNNVNN
343
"34300"
N.NNEEEE
7369
"7.37E+03"
"SRW"-0000
7782
"SRW7782"
-$NNNN.NN
800
"$800"
1600
"$1600"
10
"%10"
(NNNN)
NNNNPR
NNNNMI
-%NNN
3-80 Oracle Reports Building Reports
Work with the Report Layout
Table 3–6 (Cont.) Number format mask examples
Sample Number Format
Number
Number Displayed
-NN NNN.NN
3000
"3 000"
+KKNNNNN.00
1950
"+ 1950.00"
900
"+ 900.00"
1200
"$1200.00"
500
"$500.00"
1200
"$1200.00 DB"
-500
"$500.00"
1200
"$1200.00"
-500
"$500.00 CR"
$<NNNNN.00>
$<NNNNN.00> DB
$<NNNNN.00> CR
* The quotation marks will not appear in your output. They are used here to make it
clear where there are leading or trailing spaces.
3.9.7.3 Applying a format mask to a numeric object
1.
To apply a format mask to a numeric object:
2.
In the Paper Design view, click the object(s).
Tip: To select multiple objects, click one object, then Shift-click all
other objects. To select all objects, choose Edit > Select All.
3.
To apply the currency format to the object, click the Currency button in the toolbar.
4.
To apply the percentage format to the object, click the Percentage button in the
toolbar.
5.
To add commas to the value of the object, click the Commas button in the toolbar.
To move the comma right or left, click the Remove Decimal Place button or the
Add Decimal Place button.
6.
Choose Tools > Property Inspector.
7.
Under the Field node, verify the Format Mask property is set to the desired
format.
8.
Set other properties as desired.
3.9.7.4 Applying a format mask to a date object
To apply a format mask to a date object:
1.
In the Paper Design view, click the object(s).
Tip: To select multiple objects, click one object, then Shift-click all
other objects. To select all objects, choose Edit > Select All.
2.
Choose Tools > Property Inspector.
3.
Under the Field node, set the Format Mask property to the desired date format.
How To... 3-81
Work with the Report Layout
4.
Set other properties as desired.
3.9.7.5 Adding a custom format mask
To add a custom format mask to the default format masks list:
1.
Choose Edit > Preferences.
2.
In the Preferences dialog box, click Edit Masks.
3.
In the Format Masks dialog box, set Display to the type of format mask you want
to add.
4.
In the Mask field, type the format mask to add, then click Add.
5.
Click OK.
Now, you will see your new custom format masks in the list of values for the
Format Mask property for fields and the Input Mask property for parameters.
3.9.7.6 Changing the format mask for multiple fields
To change the format mask for multiple fields at one time:
1.
In the Paper Layout view, click the fields you want to change.
2.
Choose Tools > Property Inspector.
3.
In the Property Inspector, set the Format Mask property to a new format mask.
3.9.8 Graphic or Image Objects
This section provides procedures for the following tasks that you may perform as you
work with graphic or image objects:
■
Adding an image
■
Adding a graph
■
Editing a graph
■
Adding a graph hyperlink
■
Creating a drawing object
3.9.8.1 Adding an image
To add an image to your report, perform the steps in any of the topics listed below.
For paper-based reports and JSP-based Web reports:
■
Section 3.8.5, "Selecting an image from the database"
■
Section 3.8.6, "Selecting an image URL from the database"
For paper-based reports only:
■
Importing an image
■
Linking an image object to a file
■
Linking an image object to a URL
See also
Section 2.4.3, "About images"
3.9.8.1.1
Importing an image
3-82 Oracle Reports Building Reports
Work with the Report Layout
Note: This procedure applies to paper-based reports. For
JSP-based Web reports, see the Usage notes, below.
These steps allow you to include images in the following formats:
TIFF, JFIF, BMP, TGA, PCX, PICT, GIF, CALS, RAS, OIF, PCD. For
images in other formats supported by Oracle Reports, including
JPEG (all types, such as Progressive JPEG and Exif JPEG), PNG,
BMP, TIFF, GIF, and CGM, see Section 3.9.8.1.2, "Linking an image
object to a file" or Section 3.8.5, "Selecting an image from the
database".
To import an image:
1.
In the Paper Layout view, choose Insert > Image and click the type of object you
want to import.
2.
In the dialog box, specify the name and format of the file. Click OK.
3.
Move the object to the desired position.
Usage notes
This procedure is for paper-based reports only. If you want to include static images in
your JSP-based Web reports, you can add HTML <img> tags in the Web Source view.
3.9.8.1.2
Linking an image object to a file
This procedure applies to paper-based reports. File link
objects are not implemented in JSP-based Web reports.
Notes:
These steps, and the steps in Section 3.8.5, "Selecting an image from
the database", allow you to include images in a wide variety of
formats supported by Oracle Reports, including JPEG (all types,
such as Progressive JPEG and Exif JPEG), PNG, BMP, TIFF, GIF, and
CGM. For paper-based reports, you can also use Insert > Image to
import an image from a file into the report layout for images in the
following formats: TIFF, JFIF, BMP, TGA, PCX, PICT, GIF, CALS,
RAS, OIF, PCD (see Section 3.9.8.1.1, "Importing an image", above).
To link an image object to a file:
1.
In the Paper Design view or Paper Layout view, click the File Link tool in the tool
palette.
2.
Click and drag a rectangle.
3.
Double-click the file link object to display the Property Inspector.
4.
Under the File Link Boilerplate node:
■
Set the Source File Format property to Image.
■
Set the Source Filename property to the name of the file containing the image.
3.9.8.1.3
Linking an image object to a URL
How To... 3-83
Work with the Report Layout
Notes: This procedure applies to paper-based reports output to an
HTML or HTMLCSS file. This is unrelated to HTML that might be
generated when you run a JSP-based Web report (when you click
the Run Web Layout button in the toolbar, or choose Program >
Run Web Layout). Additionally, file link objects are not
implemented in JSP-based Web reports.
These steps, and the steps in Section 3.8.6, "Selecting an image URL
from the database", allow you to include images in a wide variety
of formats supported by Oracle Reports, including JPEG (all types,
such as Progressive JPEG and Exif JPEG), PNG, BMP, TIFF, GIF,
and CGM. For paper-based reports, you can also use Insert>Image
to import an image from a file into the report layout for images in
the following formats: TIFF, JFIF, BMP, TGA, PCX, PICT, GIF,
CALS, RAS, OIF, PCD (see Section 3.9.8.1.1, "Importing an image",
above).
To link an image object to a URL that points to an image to include in an HTML report:
1.
In the Paper Design view or Paper Layout view, click the File Link tool in the tool
palette.
2.
Click and drag a rectangle.
3.
Double-click the file link object to display the Property Inspector.
4.
Under the File Link Boilerplate node:
■
■
Set the Source File Format property to Image URL.
Set the Source Filename property to the URL where the image is located with
the required protocol.
Example 1: Image URL
HTTP://www.oracle.com/images/logo.gif
Example 2: Image URL containing user parameter
HTTP://&<P_SERVER_NAME>/images/logo.gif
where P_SERVER_NAME is a user parameter of type CHAR.
At runtime, the end user can specify a value for the parameter (for example,
P_SERVER_NAME=www.oracle.us.com for a dynamic URL link of
http://www.oracle.us.com/images/logo.gif).
Example 3: URL to a file
FILE://c:/images/logo.gif
If you click Browse to find a file, Oracle Reports
automatically prepends FILE:// to the returned path.
Note:
3.9.8.2 Adding a graph
To add a graph to your report, follow the steps in either of the following topics:
■
Adding a graph to a paper-based report
3-84 Oracle Reports Building Reports
Work with the Report Layout
■
Adding a graph to a JSP-based Web report
Usage notes
Inserting a graph with a once-per-group position in the Paper Design view of a matrix
with group report causes Reports Builder to fail. As a workaround, insert the graph in
the Paper Layout view, rather than the Paper Design view, when adding a graph to a
matrix with group report.
See also
Section 1.4.4, "About the Graph Wizard"
Section 1.6.6, "About the Web Source view"
3.9.8.2.1
Adding a graph to a paper-based report
To add a graph to your paper-based report:
1.
In the Paper Layout view, click the Graph tool in the tool palette.
2.
Drag a square in the area where the graph should appear to display the Graph
Wizard.
3.
In the Graph Wizard, specify information for the graph. Click Help on any wizard
page for assistance.
When you specify a graph title, subtitle, footnote, or axis
title in the Graph Wizard, you can insert lexical references (to user
parameters, system parameters, and columns) in the text. For
example, in the Show Title field on the Title page of the Graph
Wizard, type: titletext &<P_1> to insert the value of the user
parameter P_1 into the title text at runtime. The angle brackets (<>)
are required around the parameter or column name..
Note:
4.
Double-click the graph object you have created to display the Property Inspector,
and set properties as desired.
To customize your graph XML definition beyond the scope of the Graph Wizard,
you can directly edit the XML in the graph's Graph Settings property. The full list
of attributes available is defined in the DTD file, graph.dtd.
Note:
■
■
5.
The graph.dtd is available in the following locations:
ORACLE_HOME\jlib\bigraphbean.jar
In Getting Started with Oracle Reports on the Oracle Technology
Network (OTN): on the Oracle Reports 10g page
(http://www.oracle.com/technology/products/repo
rts/index.html), click Getting Started to display the
Getting Started with Oracle Reports home page. In the list of
topic sections on the left, click Index. In the Collateral Type list,
choose Documentation and click Search. In the list that
displays, find the Documented Graph DTD.
To re-enter the Graph Wizard, do either of the following:
■
Right-click the graph, and choose Graph Wizard.
How To... 3-85
Work with the Report Layout
■
Click the graph, then choose Edit > Settings.
3.9.8.2.2
Adding a graph to a JSP-based Web report
To add a graph to a JSP-based Web report:
1.
In the Object Navigator, double-click the view icon next to the Web Source node to
display the source code in the Web Source view.
2.
Locate the section in the source code where you want to add the graph.
Previously adding some text such as "Place the graph here"
to your Web page enables you to easily locate the correct position
for your graph.
Note:
3.
Choose Insert > Graph.
4.
In the Graph Wizard, specify the information for the graph. Click Help on any tab
page for assistance.
When you specify a graph title, subtitle, footnote, or axis
title in the Graph Wizard, you can insert lexical references (to user
parameters, system parameters, and columns) in the text. For
example, in the Show Title field on the Title page of the Graph
Wizard, type: titletext &<P_1> to insert the value of the user
parameter P_1 into the title text at runtime. The angle brackets (<>)
are required around the parameter or column name.
Note:
5.
Click the Run Web Layout button in the toolbar (or choose Program > Run Web
Layout) to display your report and graph in your Web browser.
Notes:
■
■
6.
If Netscape 7.0 is your default browser, and the browser does
not display, set the registry key HKEY_CURRENT_
USERS\Software\Oracle\Toolkit\Tkbrowser to the
default browser location. Ensure that the BrowserName and
the BrowserPath keys reflect the correct values. For example:
BrowserName=Netscape 7; BrowserPath=C:\Program
Files\Netscape\Netscape\Netscp.exe.
If Run Web Layout fails with an error related to the
major.minor version, you will need to update the
environment variables CLASSPATH or REPORTS_CLASSPATH,
as follows: remove the 9.0.x ORACLE_HOME specification in the
oc4j.jar file path (the oc4j.jar file path should specify
only the 10g Release 2 (10.1.2) ORACLE_HOME).
To re-enter the Graph Wizard, place your cursor anywhere between the
<rw:graph> and </rw:graph> tags in the Web Source view, then choose Edit >
Settings.
To customize your graph XML definition beyond the scope of the Graph Wizard,
you can directly edit the XML in the Web Source view. The full list of attributes
available is defined in the DTD file, graph.dtd.
3-86 Oracle Reports Building Reports
Work with the Report Layout
Note:
■
■
The graph.dtd is available in the following locations:
ORACLE_HOME\jlib\bigraphbean.jar
In Getting Started with Oracle Reports on the Oracle Technology
Network (OTN): on the Oracle Reports 10g page
(http://www.oracle.com/technology/products/repo
rts/index.html), click Getting Started to display the
Getting Started with Oracle Reports home page. In the list of
topic sections on the left, click Index. In the Collateral Type list,
choose Documentation and click Search. In the list that
displays, find the Documented Graph DTD.
3.9.8.3 Editing a graph
To add a graph to your report, follow the steps in either of the following topics:
■
Editing a graph in a paper-based report
■
Editing a graph in a JSP-based Web report
See also
Section 1.4.4, "About the Graph Wizard"
Section 1.6.6, "About the Web Source view"
3.9.8.3.1
Editing a graph in a paper-based report
To edit a graph in a paper-based report:
1.
In the Paper Layout view, click the graph.
The graph is represented as a bar graph even if the graph is
of another type.
Note:
2.
To edit the XML definition of the graph:
■
■
Right-click the graph, and choose Property Inspector.
In the Property Inspector, under the Graph node, click the Graph Settings
property value field to display the Graph Settings dialog box. To customize
your graph XML definition beyond the scope of the Graph Wizard, specify
additional rw:graph tag attributes. The full list of attributes available is
defined in the DTD file, graph.dtd.
Note:
■
■
The graph.dtd is available in the following locations:
ORACLE_HOME\jlib\bigraphbean.jar
In Getting Started with Oracle Reports on the Oracle Technology
Network (OTN): on the Oracle Reports 10g page
(http://www.oracle.com/technology/products/repo
rts/index.html), click Getting Started to display the
Getting Started with Oracle Reports home page. In the list of
topic sections on the left, click Index. In the Collateral Type list,
choose Documentation and click Search. In the list that
displays, find the Documented Graph DTD.
How To... 3-87
Work with the Report Layout
3.
To re-enter the Graph Wizard to redefine the graph, do either of the following:
■
Right-click the graph, and choose Graph Wizard.
■
Click the graph, then choose Edit > Settings.
3.9.8.3.2
Editing a graph in a JSP-based Web report
To edit a graph in a JSP-based Web report, do any of the following in the Web Source
view:
■
Place your cursor anywhere between the <rw:graph> and </rw:graph> tags,
then choose Edit > Settings to re-enter the Graph Wizard.
Any manual changes and additions you've made to the
graph XML will be lost if you click Finish, which redefaults the
graph to the definition in the Graph Wizard.
Note:
■
■
Delete and re-create the graph as follows:
1.
Delete all lines from the <rw:graph> tag to the </rw:graph> tag.
2.
Leaving the cursor in the position where the graph was cut, choose Insert >
Graph and follow the Graph Wizard to re-create the graph.
Between the <rw:graph> and </rw:graph> tags that define the graph, make
changes directly to the JSP and XML tags. This enables you to customize your
graph XML definition beyond the scope of the Graph Wizard. The full list of
attributes available is defined in the DTD file, graph.dtd.
Note:
■
■
The graph.dtd is available in the following locations:
ORACLE_HOME\jlib\bigraphbean.jar
In Getting Started with Oracle Reports on the Oracle Technology
Network (OTN): on the Oracle Reports 10g page
(http://www.oracle.com/technology/products/repo
rts/index.html), click Getting Started to display the
Getting Started with Oracle Reports home page. In the list of
topic sections on the left, click Index. In the Collateral Type list,
choose Documentation and click Search. In the list that
displays, find the Documented Graph DTD.
3.9.8.4 Adding a graph hyperlink
You can add a graph hyperlink to a graph in your paper-based Web report (output to
PDF or HTML), or JSP-based Web report. When end users display the report on the
Web, they can click the areas of the graph to drill down to additional linked
information.
To add a graph hyperlink to a graph, follow the steps in either of the following topics:
■
Adding a graph hyperlink to a paper-based report
■
Adding a graph hyperlink to a JSP-based Web report
See also
Section 2.2.6, "About graph hyperlinks"
Section 1.4.4, "About the Graph Wizard"
3-88 Oracle Reports Building Reports
Work with the Report Layout
Section 1.6.6, "About the Web Source view"
3.9.8.4.1
Adding a graph hyperlink to a paper-based report
For a paper-based Web report (for HTML or PDF output), you can add a graph
hyperlink to a graph in either of the following ways:
■
Property Inspector
■
Graph Wizard
To specify a graph hyperlink in a paper-based report using the Property Inspector:
1.
In the Paper Layout view, display the Property Inspector for the graph.
2.
Set the Graph Hyperlink property to a hyperlink from any graph section to any
object in your report output, another report, or any valid hyperlink destination.
Examples:
■
A hyperlink from any graph section to any object in your report:
#&<dept_id>
■
A hyperlink to another report:
http://my_machine:8888/reports/myWebApp/Dept_Detail.jsp?
p_deptid=&<deptid>+...
■
A hyperlink to any valid hyperlink destination:
www.oracle.com
To specify a graph hyperlink in a paper-based report using the Graph Wizard:
1.
On the Define Hyperlink panel, use the examples shown on the panel to enter a
hyperlink value to link areas of the graph to specified destinations.
2.
Click Finish.
After you have defined the graph hyperlink, generate your report to HTML,
HTMLCSS, or PDF to test the graph hyperlinks. Refer to Section 3.7.5, "Generating
HTML or HTMLCSS output" and Section 3.7.6, "Generating PDF output".
3.9.8.4.2
Adding a graph hyperlink to a JSP-based Web report
To add a graph hyperlink to a graph in a JSP-based Web report:
■
In the Web Source view of your report, modify the <rw:graph> JSP tag to inlcude
the graphHyperlink attribute.
For example:
graphHyperlink="http://my_machine:8888/reports/myWebApp/Dept_
Detail.jsp? userid=hr/hr@mydb+server=myserver+p_
deptno=&<deptno>"
After you have defined the graph hyperlink, click the Run Web Layout button in the
toolbar (or choose Program > Run Web Layout) to display your report and graph in
your Web browser, and click the graph hyperlinks to test them.
3.9.8.5 Creating a drawing object
To create a drawing object:
1.
In the Paper Layout view, click a drawing tool in the tool palette (for example,
Rectangle, Ellipse, Polyline, and so on).
How To... 3-89
Work with the Report Layout
2.
To create a line, rounded rectangle, rectangle, ellipse, arc, or freehand object, click
in the main area (canvas region) of the window and drag to create the object.
3.
To create a polygon or polyline, click in the main area (canvas region) of the
window where you want each point of the object, then double-click to create the
object.
4.
To draw constrained objects (that is, perfect circles and squares, and so on), hold
down the constrain key (for example, the shift key) when drawing the graphic.
5.
Double-click the drawing object.
6.
In the Property Inspector, set the desired properties.
3.9.9 Page or Group Headers or Footers
This section provides procedures for the following tasks that you may perform as you
work with page or group headers or footers:
■
Creating a text heading
■
Creating a heading that includes database values
■
Creating a group header or footer
3.9.9.1 Creating a text heading
To create an object or heading in the margin of a report:
1.
In the Paper Layout view, click the Edit Margin button in the toolbar.
The margin area is defined by a thick black line that
separates it from the body. If you create objects in the body portion
of a report while displaying the margin area, you can only edit
those objects when the margin is displayed.
Note:
2.
To adjust the margin, click the margin border, then drag a handle to the desired
position. You can adjust the margin on all four sides of a report.
3.
Create required objects in the margin area. They will appear on all pages of the
report.
4.
Click the Header Section, Main Section, or the Trailer Section buttons in the toolbar
to reactivate the appropriate section of the body area of the report.
3.9.9.2 Creating a heading that includes database values
To create a heading that includes database values:
1.
Choose Tools > Report Wizard to re-enter the Report Wizard for the current
report.
2.
On the Totals page, create any totals that you want to include in the heading.
Any totals that you intend to place in the margin area of
your report must be report-level totals. Group totals (for example,
the total for a department) placed in the margin will cause a
frequency error when you run your report.
Note:
3-90 Oracle Reports Building Reports
Work with the Report Layout
3.
On the Fields page, verify that the fields and totals you want to include in the
heading are either available or displayed in the report.
4.
In the Paper Layout view, click the Margin button in the toolbar.
The margin area is defined by a thick black line that
separates it from the body. If you create objects in the body portion
of a report while displaying the margin area, you can only edit
those objects when the margin is displayed.
Note:
5.
For any values that require a format mask, create a hidden field object in the
margin area (see Section 3.9.1.1, "Creating a field object"):
■
■
In the Property Inspector, under the Field node, set the Source property to the
source column for the value, set the Visible property to No, and set the Format
Mask property as desired.
Under the General Layout node, set the Horizontal Elasticity property to
Variable.
If you do not need to specify a format mask, you can simply
reference the value directly in Step 6, and you do not need to create
this hidden field.
Note:
6.
Create a boilerplate text object in the margin area, and reference the field or
report-level totals you want to include in the heading. See Section 3.9.2.1,
"Creating a boilerplate object for text" and Section 3.9.2.5, "Referencing a field in
boilerplate text".
See also
The example report in Chapter 17, "Building a Header with Database Values Report".
3.9.9.3 Creating a group header or footer
To create a header or footer above or below each group of records:
1.
In the Paper Layout view, click the Confine Off button and the Flex On button in
the toolbar.
2.
Click frame that encloses the repeating frame for the group to which you want to
add a header or footer, then drag and resize the frame to allow enough room to
type the header or footer text.
Tip: In the Object Navigator, under the Paper Layout node,
expand the Body node to select the frame by name.
3.
Create a boilerplate text object for the header or footer text (see Section 3.9.2.1,
"Creating a boilerplate object for text").
3.9.10 Margin, Header Page, or Trailer Page Objects
This section provides procedures for the following tasks that you may perform as you
work with margin, header page, or trailer page objects:
■
Creating a margin object
How To... 3-91
Work with the Report Layout
■
Creating a header page or trailer page object
3.9.10.1 Creating a margin object
To create an object or heading in the margin of a report:
1.
In the Paper Layout view, click the Edit Margin button in the toolbar.
The margin area is defined by a thick black line that
separates it from the body. If you create objects in the body portion
of a report while displaying the margin area, you can only edit
those objects when the margin is displayed.
Note:
2.
To adjust the margin, click the margin border, then drag a handle to the desired
position. You can adjust the margin on all four sides of a report.
3.
Create required objects in the margin area. They will appear on all pages of the
report.
4.
Click the Header Section, Main Section, or the Trailer Section buttons in the toolbar
to reactivate the appropriate section of the body area of the report.
3.9.10.2 Creating a header page or trailer page object
With report sectioning, Header and Trailer pages are identical to Body pages. In effect,
this means that the Header, Trailer, and Body are three sections of a report. The names
of the sections are exposed under the Paper Design node in the Object Navigator as
Header Section, Main Section, and Trailer Section. You can use the margin and body
of the Header and Trailer sections to create a Header and Trailer "page" as in earlier
releases of Oracle Reports.
1.
In the Paper Layout view, click the Confine Off button and the Flex On button in
the toolbar.
2.
Click the repeating frame for the page, then drag and resize the frame to allow
enough room to type the header or footer text.
Tip: In the Object Navigator, under the Paper Layout node,
expand the Body node to select the repeating frame by name.
3.
Create a boilerplate text object for the header or footer text.
3.9.11 Move Objects
This section provides procedures for the following tasks that you may perform as you
move your report objects:
■
Moving multiple objects
■
Moving an object outside its parent
■
Adjusting parent borders automatically
■
Moving a column in report output
■
Offsetting detail objects in a group report
■
Aligning objects
■
Changing object layering
3-92 Oracle Reports Building Reports
Work with the Report Layout
■
Rotating a boilerplate object
3.9.11.1 Moving multiple objects
To move multiple objects:
1.
Click or drag a box around the objects you want to move.
Tip: To select multiple objects, click one object, then Shift-click all
other objects. To select all objects, choose Edit > Select All.
2.
Use the arrow keys on your keyboard to move the objects in the desired direction.
See also
Section 2.4.7, "About moving and layering objects in the Paper Layout view"
3.9.11.2 Moving an object outside its parent
To move a child object outside its enclosing parent object:
1.
In the Paper Layout view or Paper Design view, click the Confine Off button in the
toolbar.
2.
Click and drag the child object(s) as desired.
Tip: To select multiple objects, click one object, then Shift-click all
other objects. To select all objects, choose Edit > Select All.
See also
Section 2.4.7, "About moving and layering objects in the Paper Layout view"
3.9.11.3 Adjusting parent borders automatically
To adjust parent borders as you move child objects:
1.
In the Paper Layout view, click the Flex On button in the toolbar.
2.
Click and drag the child object(s) as desired.
Tip: To select multiple objects, click one object, then Shift-click all
other objects. To select all objects, choose Edit > Select All.
3.
To move an object that aligns with another object in the horizontal or vertical
direction (for example, a field and its label), hold down the Ctrl key as you drag
the first object. To move both objects simultaneously, do not use the Ctrl key.
See also
Section 2.4.6, "About resizing objects"
3.9.11.4 Moving a column in report output
To move a column in report output:
1.
In the Paper Layout view or Paper Design view, click the column.
2.
Click the Flex On button in the toolbar
How To... 3-93
Work with the Report Layout
3.
Drag the column to the desired position.
See also
Section 2.4.7, "About moving and layering objects in the Paper Layout view"
Chapter 3.9.13.1, "Changing columns labels or widths"
Chapter 3.9.13.3, "Changing the default layout spacing"
3.9.11.5 Offsetting detail objects in a group report
To offset the detail fields in a group above or group left report:
1.
In the Paper Design view, click the Flex On button in the toolbar.
2.
Select the detail objects and move them to the right.
3.
Click the Flex Off button in the toolbar.
See also
Section 1.3.2, "About group above reports"
Section 1.3.3, "About group left reports"
3.9.11.6 Aligning objects
To align objects:
1.
Click the objects you want to align.
Tip: To select multiple objects, click one object, then Shift-click all
other objects. To select all objects, choose Edit > Select All.
2.
Choose Layout > Alignment.
3.
In the Align Objects dialog box, specify the desired alignment.
4.
Click OK.
See also
Section 2.4.7, "About moving and layering objects in the Paper Layout view"
3.9.11.7 Changing object layering
To change the order in which objects are layered on top of each other:
1.
In the Paper Layout view, click the Confine Off button in the toolbar.
2.
Click the object you want to move.
3.
Choose one of the following items from the Arrange menu:
■
Bring to Front to move the object in front of all other objects.
■
Send to Back to move the object behind all other objects.
■
Move Forward to move the object in front of the object directly on top of it.
■
Move Backward to move the object behind the object directly underneath it.
See also
Section 2.4.7, "About moving and layering objects in the Paper Layout view"
3-94 Oracle Reports Building Reports
Work with the Report Layout
3.9.11.8 Rotating a boilerplate object
You can only rotate boilerplate text and graphics. You cannot rotate other layout
objects (repeating frames or fields).
To rotate a boilerplate object:
1.
Click the object(s) that you want to rotate.
Tip: To select multiple objects, click one object, then Shift-click all
other objects. To select all objects, choose Edit > Select All.
2.
Click the Rotate tool in the tool palette.
3.
Drag a handle to rotate the object or group.
See also
Section 1.8.5, "About boilerplate objects"
3.9.12 Resize Objects
This section provides procedures for the following tasks that you may perform as you
resize your report objects:
■
Resizing objects
■
Making multiple objects the same size
■
Resizing object borders
3.9.12.1 Resizing objects
To resize one or more objects:
1.
Click the object(s) that you want to resize.
Tip: To select multiple objects, click one object, then Shift-click all
other objects. To select all objects, choose Edit > Select All.
2.
Set the size:
■
■
For a fixed size, drag the handle of one of the selected objects. All selected
objects will change size accordingly.
Or, choose Tools > Property Inspector. In the Property Inspector, under the
General Layout node, set the Vertical Elasticity and Horizontal Elasticity
properties to Contract, Expand, Fixed, or Variable.
See also
Section 2.4.6, "About resizing objects"
Section 1.8.3, "About frame and repeating frame sizing"
3.9.12.2 Making multiple objects the same size
To make multiple objects the same size:
1.
Click the objects you want to size.
How To... 3-95
Work with the Report Layout
Tip: To select multiple objects, click one object, then Shift-click all
other objects. To select all objects, choose Edit > Select All.
2.
Choose Layout > Size Objects.
3.
In the Size Objects dialog box, specify the desired settings. Click OK.
3.9.12.3 Resizing object borders
See Section 3.9.11.3, "Adjusting parent borders automatically".
3.9.13 Change Spacing
This section provides procedures for the following tasks that you may perform as you
change spacing between your report objects:
■
Changing columns labels or widths
■
Changing spacing within a text object
■
Changing the default layout spacing
■
Changing the spacing between all rows
■
Adding blank lines between groups of rows
3.9.13.1 Changing columns labels or widths
To change column labels or widths:
1.
Choose Tools > Report Wizard.
2.
In the Report Wizard, click the Labels tab.
3.
Change the values in the Labels and Width columns, as desired.
4.
Click Apply.
See also
Chapter 3.9.11.4, "Moving a column in report output"
3.9.13.2 Changing spacing within a text object
To change spacing within a text object:
1.
In the Paper Design view, click the object(s).
Tip: To select multiple objects, click one object, then Shift-click all
other objects. To select all objects, choose Edit > Select All.
2.
Choose Format > Text Spacing and select the desired spacing for the text object.
3.9.13.3 Changing the default layout spacing
To change the default layout spacing used by the Report Wizard when defaulting the
report layout:
1.
Choose Tools > Preferences.
2.
In the Preferences dialog box, click the Wizards tab.
3-96 Oracle Reports Building Reports
Work with the Report Layout
3.
To increase the space between objects and the objects they enclose, type larger
values for Horizontal Gap and Vertical Gap.
4.
To increase the space between fields, type larger values in Horizontal Interfield
and Vertical Interfield.
5.
Click OK to close the Preferences dialog box.
6.
For smaller spacings, choose View > Snap to Grid to toggle this setting off (no
checkmark). When Snap to Grid is set on, defaulting the layout honors the layout
spacing values, but then snaps to the closest grid point; the result may be that
smaller changes to these values are not evident in the report output.
See also
Chapter 3.9.11.4, "Moving a column in report output"
3.9.13.4 Changing the spacing between all rows
To change the spacing between all rows using the Paper Design view:
1.
In the Paper Design view, click the second record.
2.
Drag the second record down to create the desired spacing between all rows in the
report output.
To change the spacing between all rows using the Property Inspector:
1.
In the Paper Design view, click any field in the body of the report.
2.
Click the Select Parent Frame button in the toolbar.
3.
Choose Tools > Property Inspector.
4.
Under the Repeating Frame node, set the Vert. Space Between Frames (inches)
property to the amount of blank space in inches to leave between row in the report
output (for example, 0.25).
3.9.13.5 Adding blank lines between groups of rows
To add blank lines between groups of rows:
1.
Create a summary column (see Section 3.8.11, "Creating a summary column"). On
the Totals page of the Data Wizard (or Report Wizard), select any field that
appears in each row of output, and Count as the calculation. On the Fields page,
remove the summary from the displayed fields column.
2.
Create a user parameter named SPACE (see Section 3.11.2, "Creating a user
parameter"). In the Property Inspector, under the Parameter node, set the Datatype
property to Number and the Initial Value property to the number of records you
want in each group (for example, 5).
3.
In the Paper Layout view, click the Flex On and Confine Off buttons in the toolbar.
4.
Click the repeating frame for the group, then drag the handle on the bottom of the
frame to create a space slightly larger than the space you want to add between
groups of rows in the report output.
5.
Choose Tools > Property Inspector to display the Property Inspector for the
repeating frame.
6.
Under the General Layout node, set the Vertical Elasticity property to Variable.
7.
Click the Rectangle tool in the tool palette.
8.
Draw a rectangle in the space under the record.
How To... 3-97
Work with the Report Layout
9.
Double-click the rectangle object.
10. In the Property Inspector, under the Advanced Layout node, double-click the
Format Trigger property value to display the PL/SQL Editor.
11. In the PL/SQL Editor, define the PL/SQL for the format trigger. For example, the
following PL/SQL code inserts blank space between groups of rows (displays a
boilerplate rectangle when the row count divided by the value of SPACE leaves no
remainder):
function spacing return BOOLEAN is
begin
if :CountENAMEPerReport MOD :SPACE = 0 then
return (true);
else
return (false);
end if;
end;
12. Hide the rectangle object:
■
On the Fill Color palette, click No Fill.
■
On the Line Color palette, click No Line.
3.9.14 Modify the Page Layout
This section provides procedures for the following tasks that you may perform as you
modify the page layout of your report:
■
Adjusting margins
■
Adding a page break
3.9.14.1 Adjusting margins
To adjust margins:
1.
In the Paper Layout view, click the Edit Margin button in the toolbar.
The margin area is defined by a thick black line that
separates it from the body. If you create objects in the body portion
of a report while displaying the margin area, you can only edit
those objects when the margin is displayed.
Note:
2.
Click the margin border, then drag a handle to the desired position. You can adjust
the margin on all four sides of a report.
3.9.14.2 Adding a page break
To add a page break:
1.
In the Paper Layout view, click any field that is part of the frame at which you
want to insert a page break.
2.
Click the Parent Frame in the toolbar.
3.
Choose Tools > Property Inspector.
4.
To set a page break...
3-98 Oracle Reports Building Reports
Work with Report Sections
■
■
5.
before or after the selected frame: under the General Layout node, set the
Page Break Before property to Yes for the object you want placed on a separate
page.
after a certain number of rows of output on each page: under the Repeating
Frame node, set the Maximum Records per Page property to the number of
rows you want to display on each page.
To display icons that identify where page breaks are set, choose View > Page
Breaks in the Paper Layout view.
Usage notes
If you want to set a page break at a specific row of report output, you can create a
hidden object (for example, a rectangle with No Fill and No Line) that formats only at
the specific row. If you set the Page Break Before property to Yes for the rectangle
object, you will get a page break after the row.
3.10 Work with Report Sections
This section provides procedures for the following tasks that you may perform as you
work with report sections:
■
Displaying a section layout view
■
Creating a default layout for a section
See also
Section 2.1.2, "About report sectioning and sections"
3.10.1 Displaying a section layout view
To display the layout view for a report section:
■
In the Paper Layout view, do either of the following:
■
■
Choose View > Layout Section, then select the section you want to view and
check whether or not you want to view or edit the margin area.
In the toolbar, click the Header Section, the Main Section, or Trailer Section
buttons to view the Header Section, Main Section, or Trailer Section,
respectively; click the Edit Margin button to view or edit the margin area.
3.10.2 Creating a default layout for a section
To create a default layout for a report section:
1.
In the Paper Layout view, display the layout view for the section.
2.
Choose Tools > Report Wizard.
3.
Follow the wizard to create a default layout for your report.
4.
To create a layout or objects in the margin area of a section, click the Edit Margin
button in the toolbar to view/edit the margin area.
5.
To add another layout section to the current layout, create an additional report
layout (see Section 3.5.5, "Creating an additional report layout").
6.
Make further modifications to the default layout manually in the Paper Layout
view.
How To... 3-99
Work with Parameters and the Parameter Form
Caution: If you re-enter the Report Wizard after making manual
adjustments to your layout in the Paper Layout or Paper Design
view, you will lose these layout changes when you click Finish in
the Report Wizard, which redefaults the layout.
7.
Set properties for the section, as desired.
See also
Section 2.4.2, "About layout defaulting"
Section 3.5.4, "Creating a default layout for a report"
Chapter 3.9.13.3, "Changing the default layout spacing"
3.11 Work with Parameters and the Parameter Form
This section provides procedures for the following tasks that you may perform as you
work with parameters and the Parameter Form:
■
Using a pre-defined system parameter
■
Creating a user parameter
■
Creating a list of values (LOV) for a parameter
■
Validating a parameter value at runtime
■
Creating a default Parameter Form
■
Selecting parameters to include in the Runtime Parameter Form
■
Displaying the Parameter Form at runtime
■
Adding more pages to the Runtime Parameter Form
■
Passing parameters to reports running in batch mode
■
Creating an HTML Parameter Form header using PL/SQL
■
Creating an HTML Parameter Form footer using PL/SQL
■
Creating HTML Parameter Form input or select events
■
Changing HTML Parameter Form input to uppercase
See also
Section 1.9.1, "About parameters"
Section 2.3.4, "About referencing columns and parameters"
Section 1.6.5, "About the Paper Parameter Form view"
Section 1.11.1, "About the Runtime Parameter Form"
Section 1.9.4, "About Parameter Forms for Web reports"
3.11.1 Using a pre-defined system parameter
To use a system parameter:
1.
In the Object Navigator, expand the Data Model node, then expand the System
Parameters node.
3-100 Oracle Reports Building Reports
Work with Parameters and the Parameter Form
2.
Double-click the properties icon for the desired parameter to display the Property
Inspector.
3.
Under the Parameter node, set the Initial Value property, if required.
4.
To validate the parameter's value at runtime, set the Validation Trigger property
by clicking the ... button to display the PL/SQL Editor and define the PL/SQL to
be triggered at runtime.
3.11.2 Creating a user parameter
Reports Builder automatically creates a user parameter
when you use a bind parameter reference in a query.
Note:
To create a user parameter:
1.
In the Object Navigator, expand the Data Model node, then click the User
Parameters node.
2.
Click the Create button in the toolbar.
3.
Double-click the properties icon for the new parameter to display the Property
Inspector.
4.
Under the General Information node, replace the Name property with the desired
parameter name.
5.
Under the Parameter node, set the Initial Value and List of Values properties, if
required.
6.
To validate the parameter's value at runtime, set the Validation Trigger property
by clicking property field to display the PL/SQL Editor and define the PL/SQL to
be triggered at runtime.
3.11.3 Creating a list of values (LOV) for a parameter
Tip: If you define a parameter in a template, you must apply the
template to a report in order to select that parameter for the
Runtime Parameter Form.
To create a LOV for a parameter:
1.
In the Object Navigator, expand the Data Model node, then the User Parameters
node.
2.
Double-click the properties icon for the parameter for which you want to create a
LOV to display the Property Inspector.
3.
Under the Parameter node, double-click the List of Values property field to
display the Parameter List of Values dialog box.
4.
Select the type of list that you want to create:
■
■
For Static Values, type a value in the Value text box and click Add. Repeat for
each value you want to add. (Click Remove to delete items from the list)
For SELECT Statement, type a query to populate the list of values. You can
select more than one column to display in the LOV, where the first column
How To... 3-101
Work with Parameters and the Parameter Form
contains the value to be assigned to the parameter. The LOV displays columns
in the order specified in the query.
5.
If you want the parameter value to be restricted to only those in the LOV, select the
Restrict List to Predetermined Values check box. To display a combo box that
allows users to edit values or type a different value in the Runtime Parameter
Form, clear the check box.
6.
If you do not want the first column (which contains the parameter value) of your
query displayed in the LOV, select the Hide First Column check box. If there is no
need to preserve the confidentiality of the first column, clear the check box.
Caution: If you send the report output to an HTML file, either
from Reports Builder or running it in your Web browser, the value
of the first column will be visible in the HTML source, even if Hide
First Column is selected.
If you run the report from a Web browser and the list of values is
unrestricted, the HTML Parameter Form will display a text field
instead of a combo box, and a list of static values that you can copy
and paste into the text field. In this case, the first column will
always be shown in the Parameter Form, even if Hide First
Column is selected.
7.
Click OK.
3.11.4 Validating a parameter value at runtime
To validate a parameter value at runtime:
1.
In the Object Navigator, expand the Data Model node, then the System
Parameters or User Parameters node.
2.
Double-click the PL/SQL icon for the parameter for which you want to add a
PL/SQL validation trigger.
3.
In the PL/SQL Editor, define the PL/SQL to be triggered at runtime.
See also
Section 2.6.13.3, "About validation triggers"
3.11.5 Creating a default Parameter Form
To create a default Parameter Form:
1.
Choose Tools > Parameter Form Builder.
2.
Click OK to display the Paper Parameter Form view with the default Parameter
Form.
3.11.6 Selecting parameters to include in the Runtime Parameter Form
To select parameters to include in the Runtime Parameter Form:
1.
Choose Tools > Parameter Form Builder.
2.
In the Parameter Form Builder, click the parameters you want to include in the
Runtime Parameter Form.
3-102 Oracle Reports Building Reports
Work with Parameters and the Parameter Form
3.
Modify the parameter labels as desired.
4.
Click OK to display the Paper Parameter Form view.
3.11.7 Displaying the Parameter Form at runtime
To display the Runtime Parameter Form when you run your report:
1.
Choose Edit > Preferences to display the Preferences dialog box.
2.
On the Runtime Settings page, make sure that the Parameter Form check box is
selected.
The Parameter Form can be used only for paper reports. If
you display your paper-based report on the Web, you can create an
HTML Parameter Form by adding HTML header and footer tags
(using either the Before Form Value property and After Form Value
property or the SRW.SET_BEFORE_FORM_HTML and SRW.SET_
AFTER_FORM_HTML procedures). However, if you design a
JSP-based Web report with a Parameter Form in Reports Builder, be
aware that Web reports that use JSPs do not support the display of
the Runtime Parameter Form at runtime. For more information, see
Section 1.9.4, "About Parameter Forms for Web reports".
Note:
3.11.8 Adding more pages to the Runtime Parameter Form
To add more pages to the Runtime Parameter Form:
1.
In the Object Navigator, double-click the properties icon next to the report name.
2.
In the Property Inspector, under the Parameter Form Window node, set the
Number of Pages property as desired.
3.11.9 Passing parameters to reports running in batch mode
To pass parameters (for example, data ranges) to reports running in batch mode:
■
Use bind variables in your query to restrict the query, and use the command line
parameters to pass the values to the query. For example:
Query:
SELECT * FROM EMP WHERE HIREDATE BETWEEN
:FROM_DATE AND :END_DATE
Runtime:
RWRUN REP1 SCOTT/TIGER FROM_DATE='12-JUN-92'
END_DATE='24-JUN-92'
3.11.10 Creating an HTML Parameter Form header using PL/SQL
See Section 3.6.10.2.5, "Creating an HTML Parameter Form header using PL/SQL"
3.11.11 Creating an HTML Parameter Form footer using PL/SQL
See Section 3.6.10.2.6, "Creating an HTML Parameter Form footer using PL/SQL"
How To... 3-103
Work with Parameters and the Parameter Form
3.11.12 Creating HTML Parameter Form input or select events
To create an HTML Parameter Form field with input or select events:
1.
In the Object Navigator, double click the view icon next to the Paper Parameter
Form node to display the Paper Parameter Form view.
2.
Create or edit a Parameter Form field (see Section 3.9.1.1, "Creating a field object").
3.
Double-click the field object to display the Property Inspector.
4.
Under Web Settings, set the Additional Attributes (HTML) property to a valid
JavaScript event handler.
In some cases, for example, when raising messages it may
be necessary to type JavaScript code in the Before Form trigger.
Note:
To insert the JavaScript code in the Before Form trigger:
1.
In the Object Navigator, double-click the properties icon next to the report name to
display the Property Inspector.
2.
Under Report Escapes, set the Before Form Type property to Text (if you will type
the Javascript) or File (if you will import the JavaScript from a file).
3.
Set the Before Form Value property by clicking the ... button to either type
JavaScript in the dialog box or select an HTML file with the JavaScript to import.
Example 1: Data input validation
This example shows how to set Parameter Form fields for input validation when the
report is run throughwith the Web. Doing so will raise a message whenever an end
user enters invalid data in the Parameter Form field.
1.
In the Paper Parameter Form view, create a Parameter Form field called PF_
DEPTNO.
2.
Double-click the field object to display the Property Inspector, and set the
following properties:
■
■
Under Parameter Form Field, set the Source property to DEPTNO.
Under Web Settings, set the Additional Attributes (HTML) property to the
following JavaScript event handler:
onChange="checkIt(this.form)"
3.
In the Object Navigator, click (the properties icon) next to your report name to
display the Property Inspector, and set the following properties:
■
Under Report Escapes, set the Before Form Type property to Text.
■
Set the Before Form Value property the following JavaScript code:
<SCRIPT LANGUAGE = "JavaScript">
function isNumber(inputStr){
for (var i = 0; i < inputStr.length; i++) {
var oneChar = inputStr.charAt(i)
if (oneChar < "0" || oneChar > "9") {
alert("Please enter a numeric value.")
return false
}
}
return true
3-104 Oracle Reports Building Reports
Work with Parameters and the Parameter Form
}
function checkIt(form) {
inputStr = form.DEPTNO.value
if (isNumber(inputStr)) {
// statements if true
}
else {
form.numeric.focus()
form.numeric.select()
}
}
</SCRIPT>
At runtime, if the end user enters the department name in the Runtime Parameter
Form rather than the department number when running the report through the Web,
the following message is raised:
Please enter a numeric value.
Example 2: Select validation
This example shows you how to set Parameter Form fields for select validation when
the report is run through the Web. Doing so will raise a message whenever an end user
selects Printer from the DESTYPE list of values in the Runtime Parameter Form.
1.
In the Paper Parameter Form view, create a Parameter Form field called PF_
DESTYPE.
2.
Double-click the field object to display the Property Inspector, and set the
following properties:
■
■
Under Parameter Form Field, set the Source property to DESTYPE.
Under Web Settings, set the Additional Attributes (HTML) property to the
following JavaScript event handler:
onChange="isPrinter(this.form)"
3.
In the Object Navigator, click (the properties icon) next to your report name to
display the Property Inspector, and set the following properties:
■
Under Report Escapes, set the Before Form Type property to Text.
■
Set the Before Form Value property the following JavaScript code:
<SCRIPT LANGUAGE = "JavaScript">
function isPrinter(form) {
if( form.DESTYPE.options[form.DESTYPE.selectedIndex].value
== 'Printer')
alert("Please be sure that your print is installed and running.")
return true}
}
</SCRIPT>
At runtime, if the end user selects PRINTER from a list of values in the DESTYPE field,
the following message is raised:
Please be sure that your print is installed and running.
See also
Section 2.5.1, "About Parameter Form HTML extensions"
How To... 3-105
Define a Template
3.11.13 Changing HTML Parameter Form input to uppercase
To change data input values default to uppercase upon entry in a Parameter Form
field:
1.
Choose Tools > Parameter Form Builder.
2.
In the Parameter Form Builder, create a Parameter Form field called PF_
DESFORMAT, with a source of DESFORMAT.
3.
Choose Tools > Property Inspector.
4.
In the Property Inspector, under Web Settings, set the Additional Attributes
(HTML) property to:
onChange="this.value=this.value.toUpperCase()"
Example: Default input to uppercase
This example specifies that data input values default to uppercase upon entry in a
Parameter Form field.
1.
In the Paper Parameter Form view, create a Parameter Form field called PF_
DESTYPE.
2.
Double-click the field object to display the Property Inspector, and set the
following properties:
■
■
Under Parameter Form Field, set the Source property to DESFORMAT.
Under Web Settings, set the Additional Attributes (HTML) property to the
following JavaScript event handler:
onChange="this.value=this.value.toUpperCase()"
At runtime, if the end user enters pdf as the destination format, the value will change
to uppercase (that is, PDF) in the Runtime Parameter Form when running the report
through the Web.
3.12 Define a Template
This section provides procedures for the following tasks that you may perform as you
define a report template:
■
Creating a template
■
Defining default template attributes
■
Defining override template attributes
■
Applying a template to a report
■
Formatting the report title in a template
■
Modifying the color, pattern, or border of body objects in a template
■
Adding a template to the pre-defined templates list
3.12.1 Creating a template
To create a template:
1.
In the Object Navigator, click the Templates node, then click the Create button in
the toolbar.
2.
Define default template attributes for all report styles.
3-106 Oracle Reports Building Reports
Define a Template
3.
Optionally, define override template attributes for a selected report style.
4.
To define system parameters, user parameters, report triggers, program units, and
attached libraries for the template, double-click the associated nodes in the Object
Navigator.
See also
Section 2.7.5, "About the Template Editor"
Section 2.7.1, "About templates"
Section 2.7.2, "About template attributes"
Section 2.7.3, "About applying templates"
Section 2.7.4, "About inheritance in templates"
3.12.2 Defining default template attributes
To define default attributes for report objects in a template that applies to all report
styles:
1.
In the Object Navigator, expand the Templates node, then the Paper Layout node,
then the Section node, then the Body node, then the Default node.
2.
To change default properties for the overall layout and spacing for report styles,
double-click the properties icon next to the Default node to display the Property
Inspector.
3.
To change default properties for frames, field labels/headings, fields, summary
labels, and summaries (totals), fully expand the Default node, then double-click
the properties icons to display the Property Inspector.
The Paper Layout view is synchronized with the Object
Navigator; when you select a layout object, the associated node is
highlighted in the Object Navigator. To select the parent frame for a
layout object, click the object, then click the Select Parent Frame
button in the toolbar to select the parent frame.
Note:
4.
In the Paper Layout view, select from the Report Style list to view the layout for
individual report styles.
5.
To make further changes for the currently displayed report style, either return to
the Object Navigator, or double-click an object to display the Property Inspector.
Any changes you make for an individual report style will
override the attributes defined under the Default node.
Note:
See also
Section 2.7.1, "About templates"
Section 2.7.2, "About template attributes"
3.12.3 Defining override template attributes
To define override attributes for a selected report style:
How To... 3-107
Define a Template
1.
In the Object Navigator, expand the Templates node, then the Paper Layout node,
then the Section node, then the Body node, then the Override node, then the node
for the report style for which you want to define overrides (for example, Tabular,
Group Left).
2.
To change default properties for the overall layout and spacing for a section of the
selected report style, double-click the properties icon next to the Section (Level n)
node to display the Property Inspector.
3.
To create more than the default number of sections for a particular report style,
click a Section (Level n) node, then click the Create button in the toolbar.
Sections are mapped to groups in a report. For more
information, see About template attributes.
Note:
4.
To delete a section for a particular report, click a Section (Level n) node, then click
the Delete button in the toolbar.
You can only delete nodes down to the minimum
requirement for the current report style.
Note:
5.
For each section for which you want to define overrides, fully expand the Section
(Level n) node, then double-click the properties icons to display the Property
Inspectors for the frames, field labels/headings, fields, summary labels, and
summaries (totals).
The Paper Layout view is synchronized with the Object
Navigator; when you select a layout object, the associated node is
highlighted in the Object Navigator. To select the parent frame for a
layout object, click the object, then click the Select Parent Frame
button in the toolbar to select the parent frame.
Note:
6.
In the Paper Layout view, select from the Report Style list to view the layout for
individual report styles.
7.
To make further changes for the currently displayed report style, either return to
the Object Navigator, or double-click an object to display the Property Inspector.
Any changes you make for an individual report style will
override the attributes defined under the Default node.
Note:
See also
Section 2.7.1, "About templates"
Section 2.7.2, "About template attributes"
3.12.4 Applying a template to a report
To apply a template to a report:
1.
In the Object Navigator, click the report or report section to which you want to
apply a template.
3-108 Oracle Reports Building Reports
Define a Template
If you select the node for the entire report in the Object
Navigator, the template will be applied to the Main section of the
report by default. To apply the template to a specific section of your
report, select the node for that section in the Object Navigator.
Note:
2.
Choose Tools > Report Wizard.
3.
On the Template page, select a pre-defined template, or click Template file, and
click Browse to open the desired template.
4.
Click Finish to apply the template to the current report section.
See also
Section 2.7.1, "About templates"
Section 2.7.3, "About applying templates"
3.12.5 Formatting the report title in a template
To set default attributes (such as font and color) for the title in a selected template:
1.
In the Object Navigator, expand the Templates node, then the Paper Layout node,
then the Section node, then the Body node, then the Default node.
2.
Double-click the properties icon next to the Default node to display the Property
Inspector.
3.
Under Title, modify the properties as desired.
To set the placement and override attributes (such as font and color) for the title in a
selected template:
1.
In the Paper Layout view of the template, create a boilerplate text object for the
title in the margin.
2.
Size and position the title, and modify the color and text attributes as desired.
3.
Double-click the title object to display its Property Inspector.
4.
Under General Information, set the Name property to B_OR$REPORT_TITLE.
See also
Section 2.1.1, "About report titles"
Section 2.7.1, "About templates"
3.12.6 Adding items and objects to a template
To add items and objects to a template:
1.
In the Paper Layout view of the Template Editor, click the Margin button in the
toolbar to display the margin area.
2.
Create objects in the margin of your template. You cannot create objects in the
body of a template.
See also
Section 2.7.5, "About the Template Editor"
Section 2.7.1, "About templates"
How To... 3-109
Define a Template
Section 2.7.2, "About template attributes"
Section 2.7.4, "About inheritance in templates"
3.12.7 Modifying objects in the template margin
To modify objects in the margin of a template:
1.
In the Paper Layout view of the Template Editor, click the Edit Margin button in
the toolbar.
2.
Modify objects in the margin of your template.
See also
Section 2.7.5, "About the Template Editor"
Section 2.7.1, "About templates"
Section 2.7.2, "About template attributes"
Section 2.7.4, "About inheritance in templates"
3.12.8 Modifying the color, pattern, or border of body objects in a template
Template objects can be modified using the same techniques as report objects. To
change the color or pattern of objects in a template, however, you use the template
Property Inspector, rather than the Color tools in the tool palette:
■
■
■
The Fill Pattern property defines the pattern to use for the space enclosed by the
objects. You can define the background and foreground colors of the fill pattern
using the Foreground Color and Background Color properties.
The Edge Pattern property defines the pattern to use for the borders of the objects.
You can define the background and foreground colors of the edge pattern using
the Edge Foreground Color and Edge Background Color properties.
The Text Color property specifies the text color to use for the object(s).
See also
Section 2.4.5, "About changing colors and patterns"
Section 3.9.6.2, "Changing colors"
Section 3.9.6.3, "Changing patterns"
Section 2.7.1, "About templates"
3.12.9 Adding a template to the pre-defined templates list
To add your own template to the list of predefined templates in the Report Wizard:
1.
In a text editor (for example, Wordpad), open the preferences file. (On Windows,
open ORACLE_HOME\CAUPREFS.ORA (user preferences) if it exists; otherwise,
open ORACLE_HOME\CAGPREFS.ORA (global preferences). On UNIX, open
your_home_directory/prefs.ora (user preferences) if it exists; otherwise,
open ORACLE_HOME/tools/admin/prefs.ora (global preferences).)
2.
Scroll down to the template descriptions identified by Reports.xxx_Template_
Desc (where xxx specifies a report style: Tabular, BreakAbove, BreakLeft,
FormLetter, Formlike, MailingLabel, Matrix, MatrixBreak).
3.
For each report style for which the template is defined:
3-110 Oracle Reports Building Reports
Use PL/SQL in a Report or Template
■
■
4.
To the Reports.xxx_Template_Desc list, add the description that you
want to appear on the Template page of the Report Wizard.
To the corresponding Reports.xxx_Template_File list, add the file name
of your template in the same position as the addition you made to the
description list.
Copy the template file (filename.tdf) to ORACLE_
HOME/REPORTS/TEMPLATES.
To include a sample image of your template in the Report Wizard:
1.
Copy or create the .bmp file you want to use as the image for the template and
name it yyy.bmp, where yyy is the file name of your template.
2.
Copy each .bmp file to ORACLE_HOME/REPORTS/TEMPLATES.
See also
Section 2.7.1, "About templates"
Section 2.7.3, "About applying templates"
3.12.10 Creating an HTML template for a report portlet
To create and use an HTML template for a report that can be published on an
OracleAS Portal page:
■
See the How To Create a Report Portlet Template in Getting Started with Oracle Reports
white paper, available on the Oracle Technology Network Oracle Reports 10g page
(http://www.oracle.com/technology/products/reports/index.html
). Click Getting Started. In the list of topic sections on the left, click Index. On the
Index page, in the Collateral Type list, choose White Papers & How To
Documents, and click Search. In the list that displays, click Creating a Report
Portlet Template.
See also
Section 2.7.1, "About templates"
Section 2.7.3, "About applying templates"
3.13 Use PL/SQL in a Report or Template
This section provides procedures for the following tasks that you may perform as you
use PL/SQL in a report or template:
■
Using a built-in package
■
Working with the PL/SQL Editor
■
Creating or editing report-level or template-level PL/SQL
■
Creating or editing an external PL/SQL library
■
Compiling and running program units
3.13.1 Using a built-in package
To use a built-in package:
1.
Choose Tools > PL/SQL Editor to display the PL/SQL Editor.
How To... 3-111
Use PL/SQL in a Report or Template
2.
In the Object Navigator, expand the Built-in Packages node, then the package you
want to use.
3.
Right-click a procedure, function, or exception and choose Paste Name or Paste
Arguments to copy a call to the package into your PL/SQL code.
See also
Section 2.6.12, "About built-in packages"
3.13.2 Working with the PL/SQL Editor
This section provides procedures for the following tasks that you may perform as you
work with the PL/SQL Editor:
■
Defining PL/SQL
■
Searching and replacing text in a program unit
■
Editing a program unit
■
Inserting syntax into the PL/SQL Editor
3.13.2.1 Defining PL/SQL
To define PL/SQL:
1.
In the PL/SQL Editor, type or edit the PL/SQL code for the program unit.
2.
Click Compile.
3.
If necessary, click an error to navigate to its location in the source code.
Tip: Check for missing semicolons at the end of statements, or
misspelled syntax.
4.
When the code compiles successfully, click Close.
See also
Section 2.6.4, "About program units"
3.13.2.2 Searching and replacing text in a program unit
To search and replace text in a program unit:
1.
In the Object Navigator, expand the Program Units node.
2.
Double-click the PL/SQL Editor view icon next to the program unit you want to
edit.
3.
In the PL/SQL Editor, place your cursor where you wish to begin the search.
4.
Choose Edit > Find and Replace.
5.
In the dialog box, type your search criteria, and, optionally, the replace string. You
can supply either a text string or a regular expression for your search text.
6.
Click Search.
7.
Upon locating an instance of the search criteria, click Replace to replace a single
instance, Replace All to replace all instances, or edit the text directly in the
PL/SQL Editor.
3-112 Oracle Reports Building Reports
Use PL/SQL in a Report or Template
8.
Click Search to proceed to the next instance, or click Cancel to close the dialog
box.
9.
When you have finished replacing all text in the program unit, click Compile to
recompile the program unit.
Tip: If you replace text in multiple program units, you can
recompile them all at once when you are finished.
10. When the code compiles successfully, click Close.
If your edits are extensive, you may want to click Apply to
save your changes incrementally, without having to compile.
Tip:
See also
Section 2.6.4, "About program units"
3.13.2.3 Editing a program unit
To edit a program unit:
1.
In the Object Navigator, expand the Program Units node.
2.
Double-click the PL/SQL Editor view icon for the program unit you want to edit.
3.
In the PL/SQL Editor, edit the PL/SQL for the program unit.
See also
Section 2.6.4, "About program units"
3.13.2.3.1 Editing features in the PL/SQL Editor The editing features in the PL/SQL Editor
(and Stored PL/SQL Editor) include:
Table 3–7
Editing features of PL/SQL Editor
Editing Feature
Description
Automatic indent
When you press the Enter key at the end of a line, the next line
is automatically indented.
Color syntax
highlighting
Keywords, comments, strings, and symbols such as := and ||
are colored differently.
Column and line
selection
You can select columns of text as well as lines of source code.
To select a column, press the ALT key, then click and drag
horizontally.
To select a line, click the extreme left margin of the line in the
Source pane.
Drag and drop text
manipulation
Selected text may be copied or moved by dragging and
dropping.
To copy text, press the CTRL key and drag the selected text.
To move text, simply drag the selected text.
Indent/Outdent lines
The Indent/Outdent commands on the Edit menu enable you to
indent or outdent selected source lines.
How To... 3-113
Use PL/SQL in a Report or Template
Table 3–7 (Cont.) Editing features of PL/SQL Editor
Editing Feature
Description
Multiple split views
You can create up to four separate views of the current program
unit.
To create horizontal views, place the cursor on the split bar at
the top of the vertical scroll bar. Then click and drag the split bar
down.
To create vertical views, place the cursor on the split bar at the
far left of the horizontal scroll bar. Then click and drag the split
bar to the right.
To remove a horizontal or vertical view, double-click the split
bar that separates the views.
Printing
Choose File > Print to print the current program unit.
Unlimited undo/redo
The Undo/Redo commands on the Edit menu enable you to
undo or redo changes as far back as the last save operation.
These features are available in Microsoft Windows only. On
UNIX, you can print the current program unit, and you can use
TAB/Shift-TAB to indent/outdent selected lines.
Note:
3.13.2.3.2 Using the keyboard in the PL/SQL Editor The following keyboard actions are
supported when using the PL/SQL Editor (and Stored PL/SQL Editor) in Microsoft
Windows and UNIX:
Table 3–8
Using the keyboard in the PL/SQL Editor
To do the following
Use Keystroke
On Platform
Move cursor left one
character
Left arrow key
Windows and UNIX
Select character as
cursor moves left
Shift + Left arrow key
Windows and UNIX
Move cursor right one
character
Right arrow key
Windows and UNIX
Select character as
cursor moves right
Shift + Right arrow key
Windows and UNIX
Copy selected
characters or words
Ctrl + C
Windows and UNIX
Cut selected characters
or words
Ctrl + X
Windows and UNIX
Paste from the
clipboard
Ctrl + V
Windows and UNIX
Delete character on the
right of current cursor
position, or delete
selected characters or
words
Delete key
Windows and UNIX
Delete character on the
left of current cursor
position
Backspace
Windows and UNIX
3-114 Oracle Reports Building Reports
Use PL/SQL in a Report or Template
Table 3–8 (Cont.) Using the keyboard in the PL/SQL Editor
To do the following
Use Keystroke
On Platform
Move cursor to the end
of the program unit
Ctrl + End
Windows
Move cursor to the start
of the program unit
Ctrl + Home
Windows
Select source lines from
the current cursor
position to the end of
the program unit
Ctrl + Shift + End
Windows
Select source lines from
the current cursor
position to the start of
the program unit
Ctrl + Shift + Home
Windows
Move cursor to the end
of current line
End
Windows
Move cursor to the start
of current line
Home
Windows
Select characters from
the current cursor
position to the end of
the current line
Shift + End
Windows
Select characters from
the current cursor
position to the start of
the current line
Shift + Home
Windows
Indent selected line, or
indent characters on
the right of current
cursor position
Tab Key
Windows and UNIX
Outdent selected line
Shift + Tab key
Windows and UNIX
Move cursor down one
line
Down arrow key
Windows and UNIX
Select line as cursor
moves down
Shift + Down arrow key
Windows and UNIX
Move cursor up one
line
Up arrow key
Windows and UNIX
Select line as cursor
moves up
Shift + Up arrow key
Windows and UNIX
Scroll down the
program unit by the
number of lines that are
shown in the Source
pane
PageDown key
Windows and UNIX
Scroll down the
program unit by the
number of lines that are
shown in the Source
pane and select the
lines at the same time
Shift + PageDown key
Windows and UNIX
How To... 3-115
Use PL/SQL in a Report or Template
Table 3–8 (Cont.) Using the keyboard in the PL/SQL Editor
To do the following
Use Keystroke
On Platform
Scroll up the program
unit by the number of
lines that are shown in
the Source pane
PageUp key
Windows and UNIX
Scroll up the program
unit by the number of
lines that are shown in
the Source pane and
select the lines at the
same time
Shift + PageUp key
Windows and UNIX
Undo most recent
action
Ctrl + Z
Windows
Revert most recent
undo action
Ctrl + Y
Windows
3.13.2.3.3 Using the mouse in the PL/SQL Editor The following table describes the mouse
actions that are supported when using the PL/SQL Editor (and Stored PL/SQL Editor)
in Microsoft Windows:
Table 3–9
Using the mouse in the PL/SQL Editor
To do the following
Use mouse action
Select characters in a
range
Click and drag the cursor from the first character to the last
character in the range you wish to select. (also supported in
UNIX)
or...
Click the first character, then press the Shift key, and click the
last character in the range you wish to select.
Select word under
cursor
Double-click the word. (also supported in UNIX)
or...
Press the Ctrl key, then click the word you wish to select.
Select words in a range
Press the Ctrl key, then click and drag the cursor from the first
word to the last word in the range you wish to select.
Select a line
Place the cursor on the left margin of the line you wish to select.
Click when the cursor changes to an arrow.
Select multiple lines
Place the cursor on the left margin of the first line you wish to
select. When the cursor changes to an arrow, click and drag the
cursor to the last line you wish to select.
Select columns of text
Press the Alt key, then click and drag the cursor from the first
column to the last column in the range you wish to select.
Move selected text
Select the text first. Then click and drag the selected text to its
new position.
Copy selected text
Select the text first. Then press the Ctrl key, and drag the
selected text to the location where you want to place a copy and
release the mouse.
Split window into two
horizontal views
Double-click the split bar at the top of the vertical scroll bar.
or...
Click and drag the split bar at the top of the vertical scroll bar.
3-116 Oracle Reports Building Reports
Use PL/SQL in a Report or Template
Table 3–9 (Cont.) Using the mouse in the PL/SQL Editor
To do the following
Use mouse action
Split window into two
vertical views
Double-click the split bar at the extreme left of the horizontal
scroll bar.
or...
Click and drag the split bar at the extreme left of the horizontal
scroll bar.
Adjust relative size of
split views
Click and drag the split bar that separates the views.
Remove split views
Double-click the split bar that separates the views.
or...
Click and drag the split bar to the edge of the window.
To remove all four views at once, double-click the intersection
where the split bars meet or drag it to any corner of the
window.
3.13.2.4 Inserting syntax into the PL/SQL Editor
To copy syntax into the PL/SQL Editor:
1.
Make sure the PL/SQL Editor or Stored PL/SQL Editor is the current (most
recently selected) window.
2.
Place the cursor in the editor where you want to insert the syntax, then choose
Tools > Syntax Palette.
3.
In the Syntax Palette, click the PL/SQL tab or the Built-ins tab.
4.
Choose a PL/SQL category or a built-in package from the list.
When you click a category or a package, the PL/SQL language elements or
PL/SQL constructs that are available for selection appear in the list area below.
5.
Choose a PL/SQL language element or construct in the list area.
When you click a PL/SQL language element or construct, the syntax appears in
the display area that is below the list area.
6.
Click Insert to copy the selected syntax.
The selected PL/SQL language element or construct is inserted into the active
editor at the current cursor position.
7.
Replace all lowercase items that are not comments with the appropriate values.
Items within comments are optional. Reserved words are in uppercase.
You can also double-click a PL/SQL language element or
construct in the list area to insert the syntax into an editor.
Note:
See also
Section 2.6.3, "About the Syntax Palette"
3.13.3 Creating or editing report-level or template-level PL/SQL
This section provides procedures for the following tasks that you may perform as you
create or edit report-level or template-level PL/SQL:
How To... 3-117
Use PL/SQL in a Report or Template
■
Creating a local program unit
■
Creating a stored program unit
■
Deleting a program unit
■
Moving a program unit between client and database server
■
Creating a report trigger
■
Deleting a report trigger
■
Creating a database trigger
3.13.3.1 Creating a local program unit
To create a local (client-side) program unit:
1.
In the Object Navigator, click the Program Units node.
2.
Click the Create button in the toolbar.
3.
In the dialog box, type a name for the program unit in the Name text box.
4.
If your program unit is not a procedure (a PL/SQL subprogram that performs a
specified sequence of actions), click one of the following:
■
■
■
Function (a PL/SQL subprogram that performs a specified sequence of
actions, and then returns a value)
Package Spec (datatypes and subprograms that can be referenced by other
program units)
Package Body (implementation of the package, which may include private
subprograms and datatypes; optional if the package consists only of
declarations)
If the radio button is not selected when you click, try
clicking a different radio button, then click the desired Type again.
Note:
5.
Click OK.
6.
In the PL/SQL Editor, define the PL/SQL for the program unit.
See also
Section 2.6.4, "About program units"
3.13.3.2 Creating a stored program unit
To create a stored (server-side) program unit:
1.
In the Object Navigator, double-click the Database Objects node. If this node is
disabled, the Connect dialog box displays so you can establish a database
connection.
2.
Expand the subnode that corresponds to the database user name you used to log
in to the database to show the PL/SQL Stored Program Units node.
3.
Click the PL/SQL Stored Program Units node, then click the Create button in the
toolbar.
4.
In the dialog box, type a name for the program unit in the Name text box.
3-118 Oracle Reports Building Reports
Use PL/SQL in a Report or Template
5.
If your program unit is not a procedure (a PL/SQL subprogram that performs a
specified sequence of actions), click one of the following:
■
■
■
■
■
Function (a PL/SQL subprogram that performs a specified sequence of
actions, and then returns a value)
Package Spec (datatypes and subprograms that can be referenced by other
program units)
Package Body (implementation of the package, which may include private
subprograms and datatypes; optional if the package consists only of
declarations)
Type Spec (declares the name, variables (attributes) and member subprograms
(methods) for an object type or collection type)
Type Body (implementation of the member methods (functions and
procedures) defined in the type specification for an object type. For each
method specified in an object type, there must be a corresponding method
body)
If the radio button is not selected when you click, try
clicking a different radio button, then click the desired Type again.
Note:
6.
Click OK.
7.
In the Stored PL/SQL Editor, select a database owner name from the Owner list to
indicate where the program unit will be stored in the database, then define the
PL/SQL for the stored program unit.
See also
Section 2.6.5, "About stored program units"
3.13.3.3 Deleting a program unit
If you delete a PL/SQL package, function, or procedure,
you must also delete all references to it in your report. Otherwise,
you will get an error when you compile, generate, or run the report.
Note:
To delete a program unit:
1.
In the Object Navigator, expand the Program Units node.
2.
Click the program unit you want to delete.
3.
Click the Delete button in the toolbar.
4.
In the message dialog box, click Yes to confirm the deletion.
See also
Section 2.6.4, "About program units"
3.13.3.4 Moving a program unit between client and database server
To move a program unit from the client to the database server:
1.
In the Object Navigator, double-click the Database Objects node. If this node is
disabled, the Connect dialog displays so you can establish a database connection.
How To... 3-119
Use PL/SQL in a Report or Template
2.
Expand the subnode that corresponds to the database user name you used to log
in to the database to show the PL/SQL Stored Program Units node.
3.
In the Reports section of the Object Navigator, expand the Program Units node.
4.
Click the program unit you want to store in the database, and drag it from the
Program Units node to the Stored Program Units subnode.
5.
Release the mouse button to insert a copy of the program unit on the server.
To move a program unit from the database server to the client:
1.
In the Object Navigator, double-click the Database Objects node. If this node is
disabled, the Connect dialog box displays so you can establish a database
connection.
2.
Expand the subnode that corresponds to the database user name you used to log
in to the database.
3.
Expand the Stored Program Units node.
4.
Click the stored program unit you wish to move to the client and drag it from the
Stored Program Units node to the Program Units node in the Reports section of
the Object Navigator.
5.
Release the mouse button to insert a copy of the program unit on the client.
See also
Section 2.6.5, "About stored program units"
Section 2.6.4, "About program units"
3.13.3.5 Creating a report trigger
To create a report trigger:
1.
In the Object Navigator, expand the Report Triggers node.
2.
Double-click the PL/SQL icon for the trigger you want to create.
3.
In the PL/SQL Editor, define the PL/SQL for the report trigger.
See also
Section 2.6.13.1, "About report triggers"
3.13.3.6 Deleting a report trigger
To delete a report trigger:
1.
In the Object Navigator, expand the Report Triggers node.
2.
Double-click the PL/SQL icon for the trigger you want to delete.
3.
In the PL/SQL Editor, drag to select the PL/SQL code.
4.
Choose Edit > Delete.
See also
Section 2.6.13.1, "About report triggers"
3.13.3.7 Creating a database trigger
To create a database trigger:
1.
Choose Tools > Database Trigger Editor.
3-120 Oracle Reports Building Reports
Use PL/SQL in a Report or Template
2.
In the Database Trigger Editor, choose a user name (schema) from the Table
Owner list.
3.
Choose a table name from the Table list.
The Table list shows a list of table names owned by the user shown in the Table
Owner field. If you select a user name other than your own in the Table Owner
field, the Table list shows only the tables to which you have been granted access.
4.
(For views only) To define an INSTEAD OF trigger for an object view, click the
arrow next to Table to display a list and choose View. Then choose a view name
from the View list.
5.
Click New to create a new database trigger.
A unique trigger name (with respect to other triggers in the same schema) is
automatically assigned to the new trigger in the Name list. You can modify the
trigger name.
The Name list displays a list of trigger names associated with the table (or view)
shown in the Table (or View) field. The Name list displays only the names of the
database triggers associated with the tables to which you have access.
6.
After specifying the trigger options and action, click Save to compile the trigger.
See also
Section 2.6.13.4, "About database triggers"
3.13.4 Creating or editing object-level PL/SQL
This section provides procedures for the following tasks that you may perform as you
create or edit object-level PL/SQL:
■
Creating or editing a format trigger
■
Creating or editing a group filter
■
Creating or editing a formula column
■
Creating a placeholder column
■
Changing colors and patterns using PL/SQL
3.13.4.1 Creating or editing a format trigger
To create or edit a format trigger using the Property Inspector:
1.
In the Paper Design view, double-click the object for which you want to create or
edit a format trigger to display the Property Inspector.
2.
Under Advanced Layout, set the Format Trigger property by clicking the ... button
to display the PL/SQL Editor.
3.
Define the PL/SQL for the format trigger.
To create or edit a format trigger using the Object Navigator:
1.
In the Object Navigator, expand the Paper Layout node, then expand the node that
contains the object for which you want to create or edit a format trigger.
2.
Double-click the PL/SQL icon next to the object for which you want to create or
edit a format trigger to display the PL/SQL Editor.
3.
Define the PL/SQL for the format trigger.
How To... 3-121
Use PL/SQL in a Report or Template
3.13.4.2 Creating or editing a group filter
To create or edit a group filter:
1.
In the Data Model view, double-click the title bar of the group to display the
Property Inspector.
2.
Scroll to the Group node.
3.
To display the first n records for the group, set the Action Type property to First
and set the Number of Records property to n.
4.
To display the last n records for the group, set the Action Type property to Last and
set the Number of Records property to n.
5.
To create your own filter using PL/SQL, set the Action Type property to PL/SQL
and set the PL/SQL Filter property by clicking ... to display the PL/SQL Editor to
define the PL/SQL for the filter.
6.
Set other properties as desired.
See also
Section 2.6.9, "About group filters"
3.13.4.3 Creating or editing a formula column
See Section 3.8.10, "Creating or editing a formula column".
3.13.4.4 Creating a placeholder column
See Section 3.8.12, "Creating or editing a placeholder column".
3.13.4.5 Changing colors and patterns using PL/SQL
See Section 3.9.6.4, "Changing colors and patterns using PL/SQL".
3.13.5 Creating or editing an external PL/SQL library
This section provides procedures for the following tasks that you may perform as you
create or edit an external PL/SQL library:
■
Creating an external PL/SQL library
■
Adding a program unit to an open library
■
Editing a program unit in a PL/SQL library
■
Removing a program unit from a PL/SQL library
■
Attaching a PL/SQL library
■
Converting external PL/SQL libraries
See also
Section 2.6.6, "About external PL/SQL libraries"
3.13.5.1 Creating an external PL/SQL library
To create an external PL/SQL library:
1.
In the Object Navigator, click the PL/SQL Libraries node.
2.
Click the Create button in the toolbar.
3-122 Oracle Reports Building Reports
Use PL/SQL in a Report or Template
The newly created library (initially named LIB_xxx) is automatically opened. Once a
library has been created, its contents can be modified by inserting or removing
program units, or attaching other libraries.
3.13.5.2 Adding a program unit to an open library
To add a program unit to an open library:
1.
Perform one of the following steps in the Object Navigator, depending on your
current state:
■
■
if the library is open, expand the library node
if the library is not currently open, click the PL/SQL Libraries node and
choose File > Open to open the library
2.
Under the Reports node, expand the Program Units node.
3.
Drag the program unit you want to add to the library below the library's Program
Units node.
4.
Release the mouse button to insert a copy of the program unit in the library.
3.13.5.3 Editing a program unit in a PL/SQL library
To edit a program unit in a PL/SQL library:
1.
In the Object Navigator, expand the PL/SQL Libraries node, then the library node
for the program unit.
2.
Under the library's Program Units node, double-click the PL/SQL Editor view
icon for the program unit you want to edit.
3.
In the PL/SQL Editor, edit the PL/SQL for the program unit.
3.13.5.4 Removing a program unit from a PL/SQL library
To remove a program unit from a PL/SQL library:
1.
In the Object Navigator, expand the PL/SQL Libraries node, then the library node
for the program unit.
2.
Under the open library's Program Units node, click the library program unit you
want to delete.
3.
Click the Delete button in the toolbar.
4.
In the message box, click Yes.
3.13.5.5 Attaching a PL/SQL library
To attach a PL/SQL library:
1.
In the Object Navigator, click the Attached Libraries node.
2.
Click the Create button in the toolbar.
3.
In the Attach Library dialog box, type the name of the external PL/SQL library in
the Library text box, or click Browse to search for the external PL/SQL library you
want to reference.
4.
Click Attach.
How To... 3-123
Use PL/SQL in a Report or Template
Restrictions
■
If Reports Builder cannot find the specified library, a warning will be raised when
you accept the dialog box, save the report, or open the report. If you try to run the
report or compile the PL/SQL in it, an error will be raised.
■
■
The Attached Libraries list is saved. The next time you open the report or library
the list will have the same contents it did when you last saved the report.
If an external library references another library, you must attach both libraries to
the report even if the first library already has the second one attached.
3.13.5.6 Converting external PL/SQL libraries
To convert one or more PL/SQL libraries from one storage format to another on
Windows:
■
On the command line, type %ORACLE_HOME%\BIN\rwconverter, followed by
the report name and desired arguments. See the Reference section of the Oracle
Reports online Help for more information about rwconverter.
3.13.6 Compiling and running program units
This section provides procedures for the following tasks that you may perform as you
compile and run program units:
■
Compiling a single program unit
■
Compiling all program units
■
Compiling all uncompiled program units
See also
Section 2.6.4, "About program units"
3.13.6.1 Compiling a single program unit
To compile a single program unit:
1.
In the Object Navigator, under the Program Units node, click the program unit
you want to compile (PL/SQL subprogram, report trigger, formula, group filter,
format trigger, or validation trigger).
2.
Choose Program > Compile > Selection to compile the selected program unit,
regardless of its current compilation status.
An uncompiled program unit is indicated by an asterisk (*)
after its name under the Program Units node in the Object
Navigator. When you make changes to a program unit, dependent
program units lose their compiled status.
Note:
3.
In the Compile dialog box, click any error to navigate to the source of the error in
the program unit.
Tip: Check for missing semicolons at the end of statements, or
misspelled syntax.
3-124 Oracle Reports Building Reports
Debug a Report
3.13.6.2 Compiling all program units
To compile all program units:
1.
In the Object Navigator, click the report or library for which you want to compile
all program units (including PL/SQL subprograms, report triggers, formulas,
group filters, format triggers, and validation triggers).
2.
Choose Program > Compile > All to compile all program units, regardless of their
current compilation status.
An uncompiled program unit is indicated by an asterisk (*)
after its name under the Program Units node in the Object
Navigator. When you make changes to a program unit, dependent
program units lose their compiled status.
Note:
3.
In the Compile dialog box, click any error to navigate to the source of the error in
the program unit.
Tip: Check for missing semicolons at the end of statements, or
misspelled syntax.
3.13.6.3 Compiling all uncompiled program units
To compile all uncompiled program units:
1.
In the Object Navigator, click the report or library for which you want to compile
all uncompiled program units (including PL/SQL subprograms, report triggers,
formulas, group filters, format triggers, and validation triggers).
2.
Choose Program > Compile > Incremental to compile all uncompiled program
units.
An uncompiled program unit is indicated by an asterisk (*)
after its name under the Program Units node in the Object
Navigator. When you make changes to a program unit, dependent
program units lose their compiled status.
Note:
3.
In the Compile dialog box, click any error to navigate to the source of the error in
the program unit.
Tip: Check for missing semicolons at the end of statements, or
misspelled syntax.
3.14 Debug a Report
This section provides procedures for the following tasks that you may perform as you
debug a report:
■
Debugging a report
■
Running a report in debug mode
■
Setting a breakpoint
■
Setting a debug trigger
How To... 3-125
Debug a Report
■
Browsing debug actions
■
Editing a debug action
■
Disabling and enabling debug actions
■
Deleting a debug action
■
Running a program unit in the PL/SQL Interpreter
■
Inserting a Navigator pane in the PL/SQL Interpreter
■
Controlling program unit execution
■
Stepping through the code
■
Modifying code at runtime
■
Displaying the current scope location
■
Examining or changing local variables
■
Modifying application variables
■
Viewing subprogram references
■
Tracing report execution
■
Tracing report distribution
■
Tracing using the SQL TRACE function
For conceptual information that supports these tasks, see Section 2.10, "Debugging
Tools".
3.14.1 Debugging a report
To debug a report:
1.
Run the report in debug mode (described below) to check for logical errors in the
report, and displays these as warnings at runtime, before displaying the report
output. Running a report in debug mode is not the same as debugging a report
using the PL/SQL Interpreter.
2.
After identifying a problem area, choose Tools > PL/SQL Interpreter to display
the PL/SQL Interpreter, and create the desired debug actions (see Section 3.14.3,
"Setting a breakpoint" and Section 3.14.4, "Setting a debug trigger") to isolate the
failing code to a specific region of number of statement.
3.
Close the PL/SQL Interpreter to run your report.
4.
Browse your debug actions and evaluate application information.
5.
After narrowing the failing code to a specific region, use the PL/SQL Interpreter to
implement and test possible code fixes.
Usage notes
When debugging a JSP-based Web report in Oracle JDeveloper, you must disable any
breakpoints that are not of Source type. If these breakpoints are not disabled, a
deadlock is detected. You can disable breakpoints that are not of Source type in the
Breakpoints window.
3.14.2 Running a report in debug mode
To compile and run a report in debug mode:
3-126 Oracle Reports Building Reports
Debug a Report
1.
Choose Edit > Preferences.
2.
In the Preferences dialog box, on the Runtime Settings page, select Run Debug.
Click OK.
3.
Click the Run Paper Layout button in the toolbar to run the report.
To compile and run a report in debug mode from the command line:
■
On the rwbuilder or rwrun command line, specify RUNDEBUG=YES. For
information about RUNDEBUG, see the Reference > Command Line section of
the Oracle Reports online Help.
Usage notes
Running a report in debug mode specifies that you want extra runtime checking for
logical errors in the report. It checks for things that are not errors but might result in
undesirable output, and displays these as warnings at runtime, before displaying the
report output. Running a report in debug mode is not the same as debugging a report
using the PL/SQL Interpreter.
3.14.3 Setting a breakpoint
To set a breakpoint in the execution of your report:
1.
If the PL/SQL Interpreter is not already displayed, choose Tools > PL/SQL
Interpreter.
2.
In the Object Navigator, single-click a compiled program unit node to display the
program unit in the Interpreter Source pane.
Uncompiled program units are indicated by an asterisk (*)
after their name.
Note:
3.
Double-click an executable statement (a PL/SQL construct used for conditional,
iterating, and sequential control, and for error handling. A semi-colon (;) must
terminate every PL/SQL statement) where you wish to create the break point.
Tip: You cannot place a breakpoint on a BEGIN, END, or NULL,
statement, or on a comment.
The breakpoint is inserted and is indicated by B00n, where n is the number of the
breakpoint. When you run the program unit, execution is suspended at the line
just prior to the breakpoint.
3.14.4 Setting a debug trigger
To set a debug trigger:
1.
If the PL/SQL Interpreter is not already displayed, choose Tools > PL/SQL
Interpreter.
2.
In the Object Navigator, single-click a compiled program unit node to display the
program unit in the Interpreter source pane.
How To... 3-127
Debug a Report
Uncompiled program units are indicated by an asterisk (*)
after their name.
Note:
3.
In the Source pane, select the line where you want to create the debug trigger, then
choose Program > Debugging Triggers (or right-click in the Source pane and
choose Trigger).
Tip: You cannot place a breakpoint on a BEGIN, END, or NULL
statement, or on a comment.
4.
In the PL/SQL Trigger dialog box, define the trigger:
■
■
If you want the trigger to fire at different location than the current program
unit, select a location from the Location list.
Type the debug trigger in the Trigger Body text box.
For example, to create a debug trigger that interrupts program execution if the
local NUMBER variable my_sal exceeds 5000, enter the following as the trigger
body:
IF Debug.Getn('my_sal') > 5000 THEN
raise Debug.Suspend;
END IF;
To create a debug trigger that contains multiple lines of text,
include a BEGIN and an END statement around the code.
Note:
You must raise the DEBUG.SUSPEND exception from the DEBUG package if
you want the PL/SQL Interpreter to appear when this line is executed.
Otherwise, Reports Builder executes the code silently and the PL/SQL
Interpreter does not appear.
5.
Click OK to create a debug trigger for the selected line.
Tip: You can also create a debug trigger by entering commands in
the PL/SQL Interpreter pane.
3.14.5 Browsing debug actions
To browse debug actions:
■
In the Object Navigator, expand the Debug Actions node. The Object Navigator
displays a list of the debug actions associated with the current report.
or
■
In the PL/SQL Interpreter, use the DESCRIBE command to display information
about a specific debug action.
For example, entering DESCRIBE BREAK 1 in the Interpreter pane reveals the
following about Breakpoint 1:
Breakpoint: 1
Program Unit: Procedure Body <programunit_name>
Line: 3
3-128 Oracle Reports Building Reports
Debug a Report
Enabled: YES
3.14.6 Editing a debug action
To edit a debug action:
1.
In the Object Navigator, expand the Debug Actions node, then double-click the
debug action icon to display the appropriate dialog box.
2.
Edit the content or properties of the debug action in the dialog box.
3.
Click OK.
3.14.7 Disabling and enabling debug actions
To disable/enable a debug action:
■
In the Object Navigator, under the Debug Actions node, right-click the desired
debug action and choose Enable or Disable.
or
■
In the PL/SQL Interpreter, use the ENABLE or DISABLE command to enable or
disable the specific debug action.
For example, entering .DISABLE ACTION 1 in the Interpreter pane disables the
first debug action and displays the following status:
Disabling debug action 1...
3.14.8 Deleting a debug action
To delete a debug action:
1.
In the Object Navigator, expand the Debug Actions node, then click the action you
want to delete.
2.
Click the Delete button in the toolbar.
3.14.9 Running a program unit in the PL/SQL Interpreter
To run a program unit in the PL/SQL Interpreter:
1.
If the PL/SQL Interpreter is not already displayed, choose Tools > PL/SQL
Interpreter to display it.
2.
At the Interpreter's PL/SQL> prompt, type the name of the program unit followed
by a terminating semi-colon (;). If the program unit requires any arguments, be
sure to supply them in parentheses. For example: getdata(SCOTT);
3.
Press the Enter or Return key to produce one of the following reactions:
■
■
■
■
Any output generated by the program unit is displayed at the command line,
and the PL/SQL> prompt returns to indicate successful execution.
The secondary prompt appears (+>) indicating you have not finished entering
an executable statement. If you forgot the terminating semicolon, enter it now
and press Enter or Return. Otherwise, right-click and choose New Prompt.
Runtime errors are displayed at the command line, then the PL/SQL> prompt
appears. You need to edit or debug your program unit.
If you have set a breakpoint or debug trigger in the program unit, execution is
suspended and a new prompt is displayed as: (debug n)PL/SQL>.
How To... 3-129
Debug a Report
Usage notes
Running a program unit as described above only works for procedures (or packaged
procedures), not for functions (since there's no variable for a return value to be
returned to).
3.14.10 Inserting a Navigator pane in the PL/SQL Interpreter
To insert an Object Navigator pane in the PL/SQL Interpreter:
1.
If the Interpreter is not already displayed, choose Program > PL/SQL Interpreter.
2.
In the PL/SQL Interpreter, choose View > Navigator Pane to insert the Object
Navigator pane in the middle of the PL/SQL Interpreter.
Notice that the button bar is updated with new Object Navigator buttons.
3.
Optionally, use the split bars to resize the proportions of the three panes.
3.14.11 Controlling program unit execution
Once you have inspected and modified the program state, you can resume or
terminate execution using the following features:
Table 3–10
Program unit execution
Execution Feature
Description
STEP
You can use the STEP command to temporarily resume
execution of an interrupted program. Control returns to the
PL/SQL Interpreter after the specified set of statements have
been executed. STEP Into or Over enables you to:
execute the next statement (optionally descending into
subprogram calls)
resume execution until the current subprogram has returned
continue execution until the specified source location is reached
GO
Use the GO command to resume program execution
indefinitely--that is, until either the currently executing thread
of execution terminates or it is interrupted again due to a debug
action.
RESET
Use the RESET command to return control to an outer debug
level without continuing execution in the current debug level.
Thus, RESET effectively aborts execution at the current (and
possibly higher) debug levels.
You can explicitly reset execution to any previous debug level,
or you can simply reset to top level, which is the default.
Execute these commands from either the PL/SQL Interpreter toolbar or by typing the
command in the PL/SQL Interpreter pane.
3.14.12 Stepping through the code
To step through the code:
Before proceeding, you must already have set a debug action such as a breakpoint, and
run your program unit at the PL/SQL Interpreter PL/SQL> prompt to suspend
execution.
To step to the next line of the suspended program unit:
3-130 Oracle Reports Building Reports
Debug a Report
■
Click the Step Into button in the PL/SQL Interpreter toolbar to execute the next
line of executable code in the current program unit.
If the next executable line is a call to a nested subprogram (a program unit that is
called from within another program unit), Step Into halts execution at the first line
of the nested subprogram.
To step over a nested subprogram call in the suspended program unit:
■
Click the Step Over button in the PL/SQL Interpreter toolbar.
Step Over executes any calls to nested subprograms and then halts execution at
the next executable line of the current program unit.
To step out of a nested subprogram and return to the outer program unit:
■
Click the Step Out button in the PL/SQL Interpreter toolbar.
If you previously used Step In to descend into a nested subprogram, Step Out
completes execution of the nested subprogram and returns to the next line of the
original program unit.
To resume program unit execution:
■
Click the Go button in the PL/SQL Interpreter toolbar.
Execution of the program unit continues until the program unit execution has
finished, or until interrupted again by another debug action.
If your debug action is located in a PL/SQL LOOP, using
Go will cycle through the loop.
Note:
To exit suspended execution at the current debug level:
■
Click the Reset button in the PL/SQL Interpreter toolbar.
Control is returned to the Interpreter, or to an outer debug level (if any exist).
3.14.13 Modifying code at runtime
To modify your code at runtime:
1.
In the Object Navigator, double-click the desired program unit, menu item
command, or trigger to display the PL/SQL Editor.
2.
In the PL/SQL Editor, make the desired modifications.
3.
Click Compile then Close to dismiss the PL/SQL Editor.
4.
In the PL/SQL Interpreter toolbar, choose Go or Step Into, Over, or Out to resume
program execution.
See also
Section 2.10.9, "About modifying code at runtime"
3.14.14 Displaying the current scope location
To display the current scope location:
■
In the Object Navigator, expand the Stack node, then expand the desired frame in
the stack to reveal information about local variables and parameters.
or
How To... 3-131
Debug a Report
■
In the PL/SQL Interpreter, display the Source pane to view the current scope
location.
See also
Section 2.10.7, "About the current scope location"
3.14.15 Examining or changing local variables
You must currently have a suspended program unit in the PL/SQL Interpreter to
examine or change local variables values.
To examine local variable values:
1.
In the Object Navigator, expand the Stack node to show the call stack frames.
2.
Under the Stack node, double-click the node for the program unit whose variables
you wish to examine or modify.
Each local variable is displayed with its current value.
To edit local variable values:
1.
In the Object Navigator, expand the Stack node to show the call stack frames.
2.
Under the Stack node, double-click the node for the program unit whose variables
you wish to examine or modify.
Each local variable is displayed with its current value.
3.
Click the variable value in the Object Navigator.
4.
Click the variable value again to enter edit mode.
5.
Change the value of the variable.
6.
Click a blank area in the Object Navigator to exit edit mode and accept the
changed value.
7.
Resume program unit execution in the PL/SQL Interpreter to test the effect of the
new value.
3.14.16 Modifying application variables
To modify a variable:
1.
In the Object Navigator, expand the Global Variables node or the Stack node for
local variables.
2.
Select and expand the desired entry. The Object Navigator displays any variables
associated with the entry.
3.
Click the existing value after the "=" then edit the value by entering the desired
value.
3.14.17 Viewing subprogram references
To view subprogram references:
1.
In the Object Navigator, select and expand the desired subprogram.
2.
Select and expand either the References or Referenced By node.
The Object Navigator displays any subprogram references.
3-132 Oracle Reports Building Reports
Debug a Report
Note: Referenced By shows the program units that call the
current program unit. References shows the program units that are
called by the current program unit.
3.14.18 Tracing report execution
To set tracing options, do one of the following:
■
■
■
Choose Program > Tracing and fill out the Runtime Trace Settings dialog box as
desired.
On the command line, specify tracing options using rwbuilder or rwrun with
the TRACEFILE, TRACEMODE, and TRACEOPTS keywords.
In the rwbuilder.conf configuration file, specify:
<trace traceFile="trace_file_name" traceOpts="trace_all" traceMode="trace_
replace"/>
For more information, including tracing for rwserver and rwservlet, see the
chapters "Configuring OracleAS Reports Services" and "Tuning Oracle Reports" in the
Oracle Application Server Reports Services Publishing Reports to the Web manual, available
on the Oracle Technology Network Oracle Reports Documentation page
(http://www.oracle.com/technology/documentation/reports.html).
3.14.19 Tracing report distribution
To trace report distribution:
1.
Choose Program > Tracing.
2.
In the Runtime Trace Settings dialog box, specify a name for the trace file in the
Trace File field.
3.
Select the Distribution check box.
4.
Click OK.
5.
Run the report.
6.
Use a text editor to open and view the trace file. If the trace file is empty, the
distribution was successful. Otherwise, the trace file identifies the distribution
error.
See also
Section 2.8.3, "About report distribution"
Section 3.7.12, "Distributing a report to multiple destinations"
3.14.20 Tracing using the SQL TRACE function
The TRACE function provides you with the exact statements that are being parsed.
Once you have them, you can time them in SQL*Plus, and multiply these times with
the expected number of rows to retrieve from the database. (Always compare apples to
apples; that is, send output to a file--not to the screen. Do not change anything in the
SQL statements when moving it to SQL*Plus; even the slightest change in the WHERE
clause can make a big difference in the performance.)
There are two ways to trace your reports:
■
user level
How To... 3-133
Integrate with Other Products
■
system level
We recommend the user level because you can more easily find the information you
need. For more information on SQL TRACE, see the Oracle Server SQL Language
Reference manual.
3.14.20.1 Performing a user-level trace
1.
Open the report for which you want the performance data.
2.
Create a report-level formula column named SQL-TRACE that has the following
formula:
SRW.DO_SQL ('ALTER SESSION SET SQL_TRACE=TRUE');
return(1); --Formulas must return a value.
Note:
You could also call SQL TRACE from the Before Form
trigger.
3.
Run the report. A new file, some_number.trc, will be created in either
ORACLE_HOME/rdbms/log, or the destination indicated by the init.ora
parameter USER_DUMP_DEST. (The date stamp on the file can help you
determine which .trc file is yours.)
4.
Use the TKPROF command to format the trace output file.
If you issue more than one trace during the rwbuilder session, the trace outputs are
concatenated into one file.
3.14.20.2 Performing a system-level trace
1.
Insert these statements into your init.ora file: SQL_TRACE=TRUE and
TIMED_STATISTICS=TRUE.
2.
Shut down, then restart your database.
Every interaction with the database will be traced, and the
ORACLE_HOME/rdbms/log is likely to grow very large.
Note:
3.15 Integrate with Other Products
This section provides procedures for the following tasks that you may perform as you
integrate your reports with other products:
■
Publishing a report as a portlet in OracleAS Portal
■
Accessing non-Oracle data sources
■
Integrating with the Oracle Express pluggable data source
3.15.1 Publishing a report as a portlet in OracleAS Portal
OracleAS Portal is integrated with Oracle Reports. This integration enables you to
quickly publish a report as a portlet (that is, a small, dynamic region) or an item on a
page, so that end users can easily access dynamic reports.
For general information, refer to the Oracle Technology Network (OTN): on the Oracle
Reports 10g page
(http://www.oracle.com/technology/products/reports/index.html),
3-134 Oracle Reports Building Reports
Integrate with Other Products
click Getting Started to display the Getting Started with Oracle Reports home page. In
the list of topic sections on the left, click Any Format, then select Integration with
OracleAS Portal.
For detailed information and tasks to publish a report as a portlet in OracleAS Portal,
see the chapter "Deploying Reports in OracleAS Portal" in the Oracle Application Server
Reports Services Publishing Reports to the Web manual, available on the Oracle
Technology Network Oracle Reports Documentation page
(http://www.oracle.com/technology/documentation/reports.html).
3.15.1.1 Running reports on OracleAS Portal as an item link
When you install OracleAS Portal with a nondefault language setting, some entries
required to publish a report as an item link on a portal page are not installed
automatically. You must install the language of your choice by using the rwlang.sql
script.
Thus, you must run rwlang.sql (ORACLE_HOME/portal/admin/plsql/wwd/) if:
■
You have selected at least one language in addition to the default (US) at the time
of installing OracleAS Portal.
AND
■
You want to publish a report as an item link in OracleAS Portal.
Note:
By default, a report is defined in the Main section.
To run the script:
1.
Change the directory to ORACLE_HOME/portal/admin/plsql/wwd/.
2.
Run sqlplus.
3.
Log on to OracleAS Portal using the portal schema.
4.
Run the rwlang.sql script with the following parameters:
@rwlang.sql language_list
where
language_list is the list of languages separated by commas.
For example, to install French and Japanese:
@rwlang.sql f,ja
Usage notes
■
There should be no space before or after the comma (,) because sqlplus treats the
language list as two parameters, instead of one parameter separated by a comma
(,).
■
The header of the rwlang.sql script contains the complete list of all language
abbreviations. Edit the script file using any text editor to find out the various
abbreviations.
3.15.2 Accessing non-Oracle data sources
Oracle Reports enables you to access any data source. The pluggable data source (PDS)
architecture replaces Oracle Open Client Adapter (OCA) and the Open Database
Connectivity (ODBC) drivers, which are no longer supported in Oracle Reports.
How To... 3-135
Integrate with Other Products
However, Java Database Connectivity (JDBC) is one of the pluggable data sources
available that can utilize the JDBC-ODBC bridge, allowing access to other data
sources.
Use the following steps to determine the easiest method for accessing your data
source:
1.
Does your data source have Java Database Connectivity (JDBC)?
A pluggable data source (PDS) has already been set up. All you have to do is select
JDBC as your data type.
2.
Does your data source have ODBC?
If so, make sure that you have downloaded the JDBC-ODBC bridge from Sun
Microsystems. This lets you use the JDBC connection mentioned in Step 1. If you
do not know if there is an ODBC driver for your data source, check the company
Web site. For example, Microsoft has a downloadable ODBC driver for Excel.
3.
Is the file in XML?
Oracle Reports includes an XML PDS. If the DTD file is available, all you have to
do is select XML as your data type. If the DTD file is not available, you will have
to create one.
4.
Is the file comma-delimited?
You can use the Text PDS included with Oracle Reports to query the data source.
5.
Has someone in your company built a PDS for your data type?
If the PDS exists, it will probably be on the Reports Server. Ask your administrator
if such a file exists. If the PDS exists, add it to the classpath for your copy of
Reports Builder. If the PDS does not exist, use the API Reference to help you build
one.
Examples
Oracle Reports ships with XML data source sample files.
See also
The Pluggable Data Sources section of the Oracle Reports online Help, including the
topics:
■
About pluggable data sources
■
Adding a pluggable data source
■
Connecting to a pluggable data source
■
Adding online Help to a pluggable data source
■
Pluggable data source interface definition
■
Troubleshooting PDS problems
3-136 Oracle Reports Building Reports
Administer Reports Builder
3.15.3 Integrating with the Oracle Express pluggable data source
The Oracle Express pluggable data source (PDS) is
deprecated in Oracle Reports 10g Release 2 (10.1.2). For
information, refer to A Guide to Functional Changes Between Oracle
Reports 6i and 10g, available on the Oracle Technology Network Oracle
Reports 10g page
(http://www.oracle.com/technology/products/reports
/index.html). Additionally, the Oracle Express PDS does not
work on any UNIX platform in the Oracle Developer Suite.
Note:
To use the Oracle Express PDS with Oracle Reports, you must connect to a supported
Express Server version, which are versions 6.2.x and 6.3.x. When you install Oracle
Reports, SNAPI 9.0.1 is automatically installed to enable connections to these Express
Server versions.
Before creating reports using Express data, verify that you have completed all the
necessary configuration steps, as detailed in the topics under Pluggable Data Sources
> Express PDS on the Contents tab of the Oracle Reports online Help.
3.16 Administer Reports Builder
This section provides procedures for the following tasks that you may perform as you
administer Reports Builder:
■
Setting a database role
■
Converting from one format to another
■
Improving performance using SQL statements
■
Improving performance using WHERE clauses
3.16.1 Setting a database role
Before beginning this procedure, verify that the database administrator has created the
role, granted privileges to the role, and granted the role to approved end users. Refer
to your Oracle Application Developer's Guide for more information.
To set a database role for a report:
1.
In the Object Navigator, double-click the properties icon for the report to display
the Property Inspector.
2.
Under the Report node, set the Role Name property as defined by the database
administrator in the database.
3.
Optionally, to set a Role Password, double-click the button in the Role Name value
field to display the Set Role dialog box.
Usage notes
■
The role settings in the report are overridden if you specify a role using the
command line with Reports Runtime (rwrun).
■
You can set only one role for a report. To set multiple roles, you need to set a role
to which the other roles have been granted.
How To... 3-137
Administer Reports Builder
Caution: Do not attempt to set the role in a PL/SQL trigger. The
PL/SQL will not compile.
See also
Section 2.9.1, "About database roles"
3.16.2 Converting from one format to another
To convert one or more report definitions or PL/SQL libraries from one storage format
to another:
■
■
In Reports Builder, choose Tools > File Conversion to display the Convert dialog
box.
On the command line on Windows, type %ORACLE_HOME%\bin\rwconverter,
followed by the report name and desired arguments.
3.16.3 Improving performance using SQL statements
Performing operations in SQL is faster than performing them in Reports Builder or
PL/SQL. The following are the most common cases where using SQL would improve
performance:
■
■
■
Use a WHERE clause instead of a group filter or format trigger to exclude records.
Use the SUBSTR function to truncate character strings instead of truncating in
Reports Builder.
Perform calculations directly in your query rather than in a formula or summary.
Rationale: SQL can perform calculations more quickly than a summary or
formula. WHERE and SUBSTR can reduce unnecessary fetching because they
operate on the data during rather than after data retrieval. Improvements in
performance become more noticeable when retrieving thousands of records versus
a few records.
3.16.4 Improving performance using WHERE clauses
Consider adding a WHERE clause for the matrix cell query in a multiquery data
model. If you are using a multiquery data model and your dimension queries are
restricted by a WHERE clause, adding a WHERE clause to the matrix cell query
ensures that you do not retrieve more records than are necessary. For example,
suppose that you had the following queries for your dimensions:
Q_Dept
SELECT DEPTNO FROM DEPT
WHERE DEPTNO < 100
Q_Job
SELECT DISTINCT JOB FROM EMP
WHERE DEPTNO < 100
Q_Filler
To ensure that your cell query only retrieves the records that are necessary, you would
write the following SELECT statement:
3-138 Oracle Reports Building Reports
Administer Reports Builder
SELECT DEPTNO, JOB, SUM(SAL) FROM EMP
WHERE DEPTNO IN (SELECT DEPTNO FROM DEPT
WHERE DEPTNO < 100) AND JOB IN (SELECT
DISTINCT JOB FROM EMP WHERE DEPTNO < 100)
GROUP BY DEPTNO, JOB
If you did not add the WHERE clause to this query, all rows would be retrieved from
the database, regardless of what you selected in Q_Dept and Q_Job.
If you added a WHERE clause that did not use the
subqueries (for example, WHERE EMP.DEPTNO =
DEPT.DEPTNO), the query would be executed once for each
combination of values in the cross-product. This can lead to
excessive execution of the filler query, if the cross-product has a lot
of combinations.
Note:
How To... 3-139
Administer Reports Builder
3-140 Oracle Reports Building Reports
4
Visual Index
This chapter provides an overview of the example reports in this manual. For
information on accessing the demo reports and the data sources, refer to "Accessing
the Example Reports" and "Accessing the Data Sources".
The chapter lists the example reports contained in this manual, a brief description of
each report, a pointer to the location of the steps to build the example, and an image of
the sample output.
4.1 Part 1: Building Basic Reports
This part of the manual introduces and explains the basic steps on how you can build
reports.
4.1.1 Building a tabular report
In this example, you will use the Report Wizard to build a simple tabular report.
Figure 4–1 Final output of the tabular report example
For more information on building this example, refer to Chapter 5, "Building a Tabular
Report".
4.1.2 Building a mailing label report
In this example, you will use the Report Wizard to build a simple mailing label report.
The steps will show you how to fill out the provided template to format your mailing
labels.
Visual Index 4-1
Part 1: Building Basic Reports
Figure 4–2 Final output of the mailing label report example
For more information on building this example, refer to Chapter 6, "Building a Mailing
Label Report".
4.1.3 Building a form letter report
In this example, you will use the Report Wizard to build a simple form letter report.
The steps will show you how to fill out the provided template to design your form
letter.
Figure 4–3 Final output of the form letter example
For more information on building this example, refer to Chapter 7, "Building a Form
Letter Report".
4.1.4 Building a master/master report
In this example, you will learn how to build a master/master report, which displays at
least two sets of data which are not directly related. That is, the records constituting
the data are fetched using at least two separate queries. A master/master report (also
called a parent/parent report) contains two or more queries with no links
(parent/child relationships).
Figure 4–4 Final output of the first master/master report example
4-2 Oracle Reports Building Reports
Part 2: Building Group Reports
Figure 4–5 Final output of the second master/master report example
For more information on building this example, refer to Chapter 8, "Building a
Master/Master Report".
4.1.5 Building a summary report
In this example, you will learn how to use the Summary Column tool to create a
summary report.
A summary report contains at least one column whose value or values consist of a
summary of other data. A column that totals sales, a column that averages a list of
commissions, and a column that shows the maximum amounts found in a series of
purchase orders are all examples of summary columns.
Figure 4–6 Final output of the summary report example
For more information on building this example, refer to Chapter 9, "Building a
Summary Report".
4.2 Part 2: Building Group Reports
This part of the manual explains the different kinds of report layouts.
4.2.1 Building a single-query group report
In this example, you will build a simple group left report using one query.
Group left and group above reports divide the rows of a report into "sets," based on
common values in one or more of the columns, such as the department number in the
preceding example. In the sample output below, notice that each department number
Visual Index 4-3
Part 2: Building Group Reports
prints only once. If the report above was not a group report, the department number
would print once for each employee in the department rather than just once for the
whole department.
Figure 4–7 Final output of the single-query group report example
For more information on building this example, refer to Chapter 10, "Building a
Single-Query Group Report".
4.2.2 Building a two-query group report
In this example, you will build a group above report using two queries.
A two-query group report appears much the same as a single-query group report.
Performance is the key issue when contrasting single-query and multiple-query group
reports. In most cases, single-query reports will run faster than multiple-query reports.
Multiple-query reports are, however, sometimes easier to understand conceptually
and easier to maintain. For example, if you are in a situation where only a few users
run the report and the report returns a relatively small number of records, you might
want to use multiple queries to simplify maintenance and make the data model easier
to understand. If you have many users and the report is quite large, then you should
try to use a single-query report.
4-4 Oracle Reports Building Reports
Part 2: Building Group Reports
Figure 4–8 Final output of the two-query group report example
For more information on building this example, refer to Chapter 11, "Building a
Two-Query Group Report".
4.2.3 Building an across group report
In this example, you will build an across group report that prints the values of a
database column across the page instead of down.
Figure 4–9 Final output of the across group report example
For more information on building this example, refer to Chapter 12, "Building an
Across Group Report".
4.2.4 Building a group left summary report
In this example, you will build a summary report that groups the summaries on the
left in the report output.
This report consists of master records (Name, at the upper left of the figure below),
detail records (Product, Itemtot, and Orderdate, to the upper right), and summary
records (Product, and Sum Total). The summary calculates totals for the details under
each master record. Notice that the column Product appears twice. With Reports
Builder, you can display columns any number of times.
Visual Index 4-5
Part 3: Building Reports with Special Formatting
Figure 4–10 Final output of the group left summary report example
For more information on building this example, refer to Chapter 13, "Building a Group
Left Summary Report".
4.2.5 Building a group left formula report
In this example, you will use the Report Wizard to set up your report and write the
one query that selects all the necessary database columns. You will then manually
create the two formula columns to calculate tax and order totals for each customer,
then add the formula columns to your report. You will use a Group Left style report to
make the data in the report easy to read.
Figure 4–11 Final output of the group left formula report example
For more information on building this example, refer to Chapter 14, "Building a Group
Left Formula Report".
4.3 Part 3: Building Reports with Special Formatting
This part of the manual explains how you can build reports with special formats.
4.3.1 Building a wrapped field report
In this example, you will build a break report where the line wraps on word
boundaries if it is too long to fit on one line.
4-6 Oracle Reports Building Reports
Part 3: Building Reports with Special Formatting
Figure 4–12 Final output of the wrapped field report example
For more information on building this example, refer to Chapter 15, "Building a
Wrapped Field Report".
4.3.2 Building a header and footer report
In this example, you will build a report that has a page header printed in the upper
margin area of every page of the report, and a footer printed at the end of the list of
employee information for each department.
Figure 4–13 Final output of the header and footer report example
For more information on building this example, refer to Chapter 16, "Building a
Header and Footer Report".
4.3.3 Building a header with database values report
In this example, both the first and last department numbers found on each page are
displayed in the page header.
Visual Index 4-7
Part 3: Building Reports with Special Formatting
Figure 4–14 Final output of the header with database values report example
For more information on building this example, refer to Chapter 17, "Building a
Header with Database Values Report".
4.3.4 Building a report with graphics, text, and color
In this example, you will build a report and enhance it by adding an image to the
margin, a title, and a border. You will also change the look of the report by applying
different fonts and text styles.
Figure 4–15 Final output of the graphics, text, and color example
For more information on building this example, refer to Chapter 18, "Building a Report
with Graphics, Text, and Color".
4-8 Oracle Reports Building Reports
Part 3: Building Reports with Special Formatting
4.3.5 Building a report that renumbers pages by repeating frame
In this example, you will build a report that numbers pages using the format "Page X
of Y Pages". The first number (X) corresponds to the current page for each parent
record (that is, each sales representative). This page number is reset to "1" for each
sales representative, thus tracking the statistics of each representative separately.
Figure 4–16 Final output of the renumbering pages by repeating frame example
For more information on building this example, refer to Chapter 19, "Building a Report
that Renumbers Pages by Repeating Frame".
4.3.6 Building an intermixed fields report
In this example, you will build a report where the group field appears between its
related fields. Normally, a group (break) field appears to the left of (in group left
report) or above (in group above report) its related fields.
Figure 4–17 Final output of the intermixed fields report example
Visual Index 4-9
Part 3: Building Reports with Special Formatting
For more information on building this example, refer to Chapter 20, "Building an
Intermixed Fields Report".
4.3.7 Building a report that suppresses labels
In this example, you will build a master/detail report that fetches a master record with
no associated details. In the sample output below, notice how the field labels for
Department 40 do not display because no detail records were found. In this chapter,
you will learn how to suppress the detail information for a single record, but allow the
other master/detail records to display.
Figure 4–18 Final output for the suppressing labels example
For more information on building this example, refer to Chapter 21, "Building a Report
that Suppresses Labels".
4.3.8 Building a conditional form letter report
In this example, you will build two form letters from the same report, as shown in the
sample output below. As you can see, the two letters share a number of features.
Hence, it is more convenient to create a base form letter and then apply conditions to
certain parts to determine whether they should be displayed for the current record, in
this case, employees.
4-10 Oracle Reports Building Reports
Part 3: Building Reports with Special Formatting
Figure 4–19 Final output for the first conditional form letter report example
Visual Index 4-11
Part 3: Building Reports with Special Formatting
Figure 4–20 FInal output for the second conditional form letter report example
For more information on building this example, refer to Chapter 22, "Building a
Conditional Form Letter Report".
4.3.9 Building a report with conditional highlighting
In this example, you will learn how to highlight data in your report. In this report that
shows employee salaries, salaries that are greater than or equal to 10,000 are displayed
in bold and in red color, and values that are between 4,999 and 10,000 are displayed in
bold. Using the Conditional Formatting dialog box in Reports Builder, you can create
format triggers that will change the appearance of retrieved data depending on factors
you define.
4-12 Oracle Reports Building Reports
Part 4: Building Matrix Reports
Figure 4–21 Final output of the conditional highlighting report example
For more information on building this example, refer to Chapter 23, "Building a Report
with Conditional Highlighting".
4.3.10 Building a report with dynamic graphics
In this example, you will build an employee report with a bar graph that displays
monthly revenues for the company. Since the data in it changes monthly, you cannot
import or draw the graph.
Figure 4–22 Final output of the dynamic graphics report example
For more information on building this example, refer to Chapter 24, "Building a Report
with Dynamic Graphics".
4.4 Part 4: Building Matrix Reports
This part of the manual explains how you can build various kinds of matrix reports.
4.4.1 Building a matrix report
A matrix report looks like a grid. As shown in the sample output below, it contains one
row of labels, one column of labels, and information in a grid format that is related to
Visual Index 4-13
Part 4: Building Matrix Reports
both the row and column labels. (Matrix reports are also sometimes referred to as
"crosstab" reports.)
In this example, you will build a matrix report that contains three additions to the
basic matrix: summaries have been added, zeroes replace non-existent values in the
cells, and the cells themselves are surrounded by grid lines. Of the summaries, one
sums the salaries by department, one sums them by job, and one sums them for the
whole report.
Figure 4–23 Final output of the matrix report example
For more information on building this example, refer to Chapter 25, "Building a Matrix
Report".
4.4.2 Building a nested matrix report
In this example, you will build the nested matrix report shown below. The cross
product is capable of displaying every possible value for three dimensions: two down
(YEAR and DEPTNO) and one across (JOB). This method does not include rows that
have null values.
Figure 4–24 Final output of the nested matrix report example
For more information on building this example, refer to Chapter 26, "Building a
Nested Matrix Report".
4.4.3 Building a matrix with group above report
In this example, you will build a report that shows department, job, and salary
information for each employee by the year they were hired using a matrix break
format.
4-14 Oracle Reports Building Reports
Part 5: Building Reports for Business Cases
Figure 4–25 Final output of the matrix with group above report example
For more information on building this example, refer to Chapter 27, "Building a Matrix
with Group Above Report".
4.5 Part 5: Building Reports for Business Cases
This part of the manual explains how you can build various kinds of reports to suit
your business requirements.
4.5.1 Building a time series calculations report
In this example, you will build a report that calculates and displays the four-month
average of purchases for each customer. You will use the Report Wizard to create a
simple time series calculations report for both paper and the Web. For the JSP-based
Web report, you will modify the Web source to change labels and add format masks.
Figure 4–26 Final output of the time series calculations report example
For more information on building this example, refer to Chapter 28, "Building a Time
Series Calculations Report".
Visual Index 4-15
Part 5: Building Reports for Business Cases
4.5.2 Deploying a paper report to Microsoft Excel output
In this example, you will deploy a report with the Reports Server under OC4J to
display it in Microsoft Excel inside your Web browser, when you have an existing
paper layout. You will generate a report to Microsoft Excel output after integrating the
paper layout into a Web layout by modifying the Web source of your report.
Figure 4–27 Final output of the Microsoft Excel report
For more information on building this example, refer to Chapter 29, "Building a Report
for Spreadsheet Output".
4.5.3 Building a report with aggregate data
In this example, you will build a report that collects and displays names of all
employees whose salaries fall within the range of 0 to 999, then collects and displays
all employees whose salaries fall within the range of 1000 to 1999, and so on. You will
be able to modify this report to display any aggregate range you need.
4-16 Oracle Reports Building Reports
Part 5: Building Reports for Business Cases
Figure 4–28 Final output of the aggregate data report example
For more information on building this example, refer to Chapter 30, "Building a Report
with Aggregate Data".
4.5.4 Building a check printing report with spelled-out cash amounts
In this example, you will build a check printing report with a stub and spelled-out
cash amounts. The steps described in this example will help you create a PL/SQL
function that returns spelled-out numerical values. You will also learn how to import
an image of a preprinted form (in this case, a blank check image) and use the tools in
the Paper Layout and Paper Design views to print your report on such a form.
Although we use a check as the example in this report, you can use the steps to use
any preprinted form with Oracle Reports.
Visual Index 4-17
Part 5: Building Reports for Business Cases
Figure 4–29 Final output of the check printing report with spelled-out cash amounts
For more information on building this example, refer to Chapter 31, "Building a Check
Printing Report with Spelled-Out Cash Amounts".
4.5.5 Building a report using a preprinted form
In this chapter, you will learn formatting techniques for printing reports on preprinted
forms when you do not have access to a computer readable version of the forms. Such
reports must be designed so that the data prints in exact positions on the form.
Figure 4–30 Final output of the preprinted forms example
For more information on building this example, refer to Chapter 32, "Building a Report
Using a Preprinted Form".
4.5.6 Building an invoice report
In this example, you will build a report that displays several distinguishing
characteristics of a typical invoice, such as customer name and address, sales order
number, billing information, and billing totals.
4-18 Oracle Reports Building Reports
Part 5: Building Reports for Business Cases
Figure 4–31 Final output of the invoice report example
For more information on building this example, refer to Chapter 33, "Building an
Invoice Report".
4.5.7 Building a ranking report
In this example, you will build a report that ranks data in two different ways: by count
and by percentage. The upper portion displays the names and the total purchases of
the top three customers; the lower portion displays the names and total purchases of
those customers who constitute 75% of all sales. You can set the ranking criteria at
runtime, or let them default to previously specified values.
Figure 4–32 Final output of the ranking report example
For more information on building this example, refer to Chapter 34, "Building a
Ranking Report".
Visual Index 4-19
Part 5: Building Reports for Business Cases
4.5.8 Building a report with a simple table of contents and index
This example is designed to teach you how to add navigational items to a large paper
report. You will learn how to create a group above report, then add a simple table of
contents to the beginning of your report, which will enable users to find an item by its
category. You will also learn how to create an index so users can directly find a specific
piece of information.
Figure 4–33 Simple table of contents
Figure 4–34 Index
4-20 Oracle Reports Building Reports
Part 5: Building Reports for Business Cases
For more details on building this example, refer to Chapter 35, "Building a Paper
Report with a Simple Table of Contents and Index".
4.5.9 Building a report with a multilevel table of contents
This example is designed to teach you how to add a multilevel table of contents to a
large paper report. You will add a table of contents based on a category and
sub-category to an existing paper report.
Figure 4–35 Multilevel table of contents
For more details on building this example, refer to Chapter 36, "Building a Paper
Report with a Multilevel Table of Contents".
4.5.10 Bursting and distributing a report
In this example, you will modify a simple report we have provided to burst each
section to a separate report. You will then modify a sample distribution XML file to
send an e-mail to each destination with an attachment based on the separate reports.
You will also send multiple e-mails to the same e-mail address with a single
attachment (the entire report).
For more information on building this example, refer to Chapter 37, "Bursting and
Distributing a Report".
Note:
No sample output is available for this report.
4.5.11 Building a report with multibyte characters for PDF output
In this example, you will learn how to create a report in PDF format that contains
multibyte characters for the Web and paper output. You will build a multibyte
Visual Index 4-21
Part 6: Building Reports with PL/SQL and Java
character set report using UTF8. You can produce reports that display text in multibyte
character sets, such as Simplified Chinese, Traditional Chinese, Japanese, Korean, and
Unicode.
Figure 4–36 Multibyte character set UTF8 report in Japanese
For more details on building this example, refer to Chapter 38, "Building a Report with
Multibyte Characters for PDF Output".
4.6 Part 6: Building Reports with PL/SQL and Java
This part of the manual explains how you can build reports using PL/SQL and Java.
4.6.1 Building a PL/SQL report
In this example, you will learn how to use an external PL/SQL library and PL/SQL
within a report to modify formatting and calculate the total compensation for each
employee. In the sample output below, notice the spacing between records (for
example, between the record for Alexander Khoo and the record for Alexis Bull). This
space is not due to a break; it is the result of using a PL/SQL procedure in a format
trigger.
Figure 4–37 Final output of the PL/SQL report example
4-22 Oracle Reports Building Reports
Part 6: Building Reports with PL/SQL and Java
For more information on building this example, refer to Chapter 39, "Building a Report
that Includes PL/SQL".
4.6.2 Building a paper report with REF CURSORs
In this example, you will learn how to use Reports Builder's features for using REF
CURSORs. To build this paper report, you will use the Data Model view to create a
multiquery data model, and then use the Report Wizard to create the report layout.
You will make fairly extensive manual refinements in the Data Model view.
Figure 4–38 Final output for the REF CURSORs example
For more information on building this example, refer to Chapter 40, "Building a Paper
Report with REF CURSORs".
4.6.3 Building a simple Parameter Form for a JSP-based Web report
This example is designed to teach you how to build a simple JSP Parameter Form for a
Web report. You will build a simple form in HTML, then create a JSP Parameter Form
based on a data model in Reports Builder. You will then learn how to link the
Parameter Form with an existing JSP-based Web report, then deploy and test both the
JSP Parameter Form and the Web report through your browser.
Figure 4–39 JSP Parameter Form
Visual Index 4-23
Part 6: Building Reports with PL/SQL and Java
Figure 4–40 JSP-based Web report based on a user parameter
For more details on building this example, refer to Chapter 41, "Building a Simple
Parameter Form for a JSP-based Web Report".
4.6.4 Building a report with a barcode
In this example, you will build a report using the barcode Java bean in Oracle Reports.
You will build two reports: one for paper and one for the Web. The paper report
shows an invoice for a single customer who has ordered multiple items from a
company. The barcode indicates the tracking information for the order.
4-24 Oracle Reports Building Reports
Part 6: Building Reports with PL/SQL and Java
Figure 4–41 Final output of the barcode report with paper layout
Figure 4–42 Final output of the barcode report with Web layout
For more details on building this example, refer to Chapter 42, "Building a Report with
a Barcode".
4.6.5 Building an accessible JSP-based Web report
In this example, you will use the properties in Oracle Reports to produce a JSP-based
Web report that is accessible using assistive technology. You will learn how to modify
an existing paper-based report to be accessible.
For more information on building this example, refer to Chapter 43, "Building an
Accessible JSP-based Web Report".
Note:
No sample output is available for this report.
Visual Index 4-25
Part 7: Building Reports with Pluggable Data Sources
4.7 Part 7: Building Reports with Pluggable Data Sources
This part of the manual explains how you can build reports using Pluggable Data
Sources.
4.7.1 Building a report with an XML pluggable data source
Reports Builder enables you to use any data source you wish. In this example, you will
learn how to use the XML pluggable data source that is provided with Oracle Reports.
Figure 4–43 Final output of the XML PDS example
For more information on building this example, refer to Chapter 44, "Building a Report
with an XML Pluggable Data Source".
4.7.2 Building a report with a text pluggable data source
Reports Builder enables you to use any data source you wish. In this example, you will
learn how to use character-delimited text as a data source.
4-26 Oracle Reports Building Reports
Part 7: Building Reports with Pluggable Data Sources
Figure 4–44 Final output for the text PDS example
For more information on building this example, refer to Chapter 45, "Building a Report
with a Text Pluggable Data Source".
4.7.3 Building a report with an OLAP pluggable data source
In this example, you will learn how to use the OLAP (Online Analytical Processing)
PDS that is provided with Oracle Reports. You will build a report using OLAP data for
a finance department. You will learn how to create a report for Web and paper layout
based on OLAP data to compare budgeted vs. actual costs incurred.
Figure 4–45 Final output for the OLAP PDS example
For more information on building this example, refer to Chapter 46, "Building a Report
with an OLAP Pluggable Data Source".
Visual Index 4-27
Summary
4.7.4 Building a report using Oracle Express data
This example is designed to help you learn more about the Reports Builder features
for Express data. You will build an Express report that summarizes the yearly
projected and actual sales for each region and sales channel in a product division.
To build this report, you will use the Report Wizard to create the initial data model
and report layout. You will make refinements to the data model and to the Express
query. Finally, you will enhance the look of the report in the Paper Layout view and in
the Paper Design view.
Figure 4–46 Final output for the Express data example
For more information on building this example, refer to Chapter 47, "Building a Report
Using Oracle Express Data".
4.8 Summary
In this chapter, each of the example reports contained in this manual are described. For
more details on each of the examples, refer the location provided. For access to the
latest versions of the documentation and example files, visit the Oracle Technology
Network (OTN): on the Oracle Reports 10g page
(http://www.oracle.com/technology/products/reports/index.html),
click Getting Started to display the Getting Started with Oracle Reports home page.
4-28 Oracle Reports Building Reports
Part I
Building Basic Reports
The chapters in this Part provide steps to build simple reports.
This part contains the following chapters:
■
Chapter 5, "Building a Tabular Report"
A tabular report is the most basic type of report. The output of this report is organized
in a multicolumn, multirow format (with rows and columns corresponding to those in
the database table).
■
Chapter 6, "Building a Mailing Label Report"
A mailing label report is displayed in a format suitable for use as address labels on
envelopes. You write custom text and embed database values, or text from files, to
create the labels. You can print the labels in one or many columns and at any position.
■
Chapter 7, "Building a Form Letter Report"
A form letter report is displayed in a format suitable for use in printed forms or letters.
Similar to the mailing label report, you can write custom text and embed to it,
database values or text from files.
■
Chapter 8, "Building a Master/Master Report"
A master-master report (also called a parent-parent report) consists of at least two sets
of data that are not directly related. This report contains two or more queries with no
links (that is, no parent-child relationships).
■
Chapter 9, "Building a Summary Report"
A summary report contains a field that summarizes at least one column of the report.
This summary can be: total sales, average of a list of commissions, maximum amount
found in a series of purchase orders, and so on.
5
Building a Tabular Report
In this chapter, you will learn about tabular reports, the most basic report style. By
following the steps in this chapter, you can generate the report output shown in
Figure 5–1.
Figure 5–1 Tabular report output
Concepts
A tabular report is the most basic type of report you can build. The report output is
organized in a multicolumn, multirow format, with each column corresponding to a
column in the database table. In this example, the column labels Department Id,
Department Name, Manager Id, and Location Id are derived from the columns in
your SQL SELECT statement, but you can modify column labels as you wish.
Data Relationships
■
Generally, the first step is to define the data Oracle Reports should fetch from the
database by creating a query that contains a SELECT statement. Although this
example report uses only one query, reports can contain any number of queries.
■
■
For each query you create, Oracle Reports automatically creates one default group.
The default query names are Q_1, Q_2, and so on. The default group name is G_
fieldname, where fieldname is the first field of the table specified in the query.
For example, if the first field of the table EMPLOYEE is FIRSTNAME, then the
default group name is G_FIRSTNAME.
For each database column you specify in the query's SELECT statement, Oracle
Reports creates a report column and assigns it to the group. By default, the
columns appear in the order in which you enter them in your SELECT statement.
Building a Tabular Report 5-1
Prerequisites for this example
The default column names are generated from the database column names or
replaced by any aliases specified in your SELECT statement.
■
If you select two or more columns with the same name, the first column is given
the default name, the second column is given the default name with a 1 appended
to it (for example, Deptno, Deptno1, and so on).
Layout
Before you can run your report, you must specify the layout (that is, the format) of
the report output. If you do not, Oracle Reports will fetch the data but will not
display it; you may receive an error message, depending on whether you choose
paper or Web layout.
■
■
For this example report, you will use the tabular layout style, which is one of eight
styles provided by Oracle Reports. The tabular layout displays data in a series of
columns running down the page, with the column headings displayed directly
above the columns.
Example Scenario
As you build this example report, you will:
■
Use the Report Wizard to create a report with a paper layout that includes one
query to select all of the columns displayed in this report. Oracle Reports will
create all other necessary objects (for example, groups and columns) by default.
To see a sample tabular report, open the examples folder named tabular, then open
the Oracle Reports example named tabular.rdf. For details on how to open it, see
"Accessing the Example Reports" in the Preface.
5.1 Prerequisites for this example
To build the example in this chapter, you must have access to the Human Resources
sample schema (HR) provided with the Oracle Database. If you do not know if you
have access to this sample schema, contact your database administrator.
5.2 Use the Report Wizard to create a report
When you create a report, you can either use the Report Wizard to assist you or create
the report yourself. To build the simple report in this example, you can use the Report
Wizard. Using the wizard enables you to define the layout for the report, as well as set
the data definition.
To create a simple report:
1.
Launch Reports Builder (or, if already open, choose File > New > Report).
2.
In the Welcome or New Report dialog box, select Use the Report Wizard, then
click OK.
3.
If the Welcome page displays, click Next.
4.
On the Report Type page, select Create Paper Layout Only, then click Next.
5.
On the Style page, type a Title for your report, select Tabular, then click Next.
6.
On the Data Source page, click SQL Query, then click Next.
7.
On the Data page, enter the following SELECT statement in the Data Source
definition field:
5-2 Oracle Reports Building Reports
Use the Report Wizard to create a report
SELECT ALL DEPARTMENTS.DEPARTMENT_ID, DEPARTMENTS.DEPARTMENT_NAME,
DEPARTMENTS.MANAGER_ID, DEPARTMENTS.LOCATION_ID
FROM DEPARTMENTS
ORDER BY DEPARTMENTS.DEPARTMENT_ID
Tip: This query selects all the department IDs, the department
names, the manager IDs, and the location IDs, then sorts the data
by the department IDs.
Note:
■
■
■
8.
You can enter this query in any of the following ways:
Copy and paste the code from the provided text file called
tabular_code.txt into the Data Source definition field.
Click Query Builder to build the query without entering any
code manually.
Type the code in the Data Source definition field.
Click Next.
If you are not already connected to a database, you will be
prompted to connect to the database when you click Query Builder
or Next. Ensure that you connect to a database that has the
appropriate schema for this example. Section 5.1, "Prerequisites for
this example" describes the sample schema requirements for this
example.
Note:
9.
On the Fields page, click the double right arrows (>>) to move all of the fields to
the Displayed Fields list, then click Next.
10. On the Totals page, click Next.
11. On the Labels page, click Next.
12. On the Template page, select Predefined Template and click Beige, then click
Finish to display your report output in the Paper Design view. It should look
something like this:
Figure 5–2 Paper Design view for the tabular report
Building a Tabular Report 5-3
Summary
In the Paper Design view, you can see how the tabular
report displays the data like a table, in order of department ID
number.
Note:
13. Save the report as tabularreport_your_initials.rdf.
5.3 Summary
Congratulations! You have successfully created a tabular paper report. You now know
how to:
■
define a tabular report layout using the Report Wizard.
For more information on any of the wizards, views, or properties used in this example,
refer to the Oracle Reports online Help, which is available in Reports Builder or hosted
on the Oracle Technology Network (OTN), as described in Section 3.1.1, "Using the
Oracle Reports online Help".
5-4 Oracle Reports Building Reports
6
Building a Mailing Label Report
In this chapter, you will learn about mailing label reports, one of the standard report
styles. By following the steps in this chapter, you can generate the report output
shown in Figure 6–1.
Figure 6–1 Mailing label report output
Concepts
■
■
■
A mailing label report consists of data displayed in a format suitable for use as
address labels on envelopes. The labels can be printed in one or many columns,
and can begin at any position.
In a mailing label report, you can combine data from the database with static text
to create addresses, and print them out as mailing labels for envelopes.
Mailing labels can be created using simple, one-query reports with a mailing label
layout style.
Data Relationships
To fetch the data for a mailing label report, all you need to do is create a query to select
it.
Layout
■
Oracle Reports provides a default mailing label layout in which the fields are
positioned so that each field is directly below the preceding field. Field labels are
not printed.
■
■
You will use the Report Wizard to create a simple mailing label report. The Report
Wizard provides you with a formatting page, where you can choose the layout of
each mailing label.
You will use the Vertical Spacing field, located in the Property Inspector for the
repeating frame, to control the amount of blank space between each mailing label.
The default spacing between repeating frames may not be sufficient, and you may
Building a Mailing Label Report
6-1
Prerequisites for this example
want to specify that space be inserted between mailing labels in the layout so that
they are correctly positioned when printing them onto labels.
Example Scenario
As you build this example report, you will:
■
■
Use the Report Wizard to create a mailing label report and use Query Builder to
write a single query that selects all of the columns for this report. You do not need
to create any other data objects; Oracle Reports will create all other necessary data
objects by default.
Add vertical spacing using the Vertical Spacing property to add space between
each record in your mailing label report
To see a sample mailing label report, open the examples folder named
mailinglabel, then open the Oracle Reports example report named
mailinglabel.rdf. For details on how to open it, see "Accessing the Example
Reports" in the Preface.
6.1 Prerequisites for this example
To build the example in this chapter, you must have access to the Human Resources
sample schema (HR) provided with the Oracle Database. If you do not know if you
have access to this sample schema, contact your database administrator.
6.2 Use the Report Wizard to create a mailing label report
When you create a report, you can either use the Report Wizard to assist you or create
the report yourself. To build the simple report in this example, you can use the Report
Wizard. Using the wizard enables you to define the layout for the report, as well as set
the data definition.
To create a simple mailing label report:
1.
Launch Reports Builder (or, if already open, choose File > New > Report).
2.
In the Welcome or New Report dialog box, select Use the Report Wizard, then
click OK.
3.
If the Welcome page displays, click Next.
4.
On the Report Type page, select Create Paper Layout Only, then click Next.
5.
On the Style page, type a Title for your report, select Mailing Label, then click
Next.
6.
On the Data Source page, click SQL Query, then click Next.
7.
On the Data page, click Query Builder.
8.
In the Select Data Tables dialog box, click the EMPLOYEES table, then click
Include.
9.
Click the DEPARTMENTS table, then click Include.
In this case, you must include the DEPARTMENTS table
since the EMPLOYEES and LOCATIONS tables are not directly
related in the schema.
Note:
6-2 Oracle Reports Building Reports
Use the Report Wizard to create a mailing label report
10. Click the LOCATIONS table, then click Include.
11. Click Close.
The three tables display in the Query Builder.
12. In the EMPLOYEES table, select the check boxes next to the following column
names:
■
FIRST NAME
■
LAST NAME
■
EMPLOYEE ID
13. In the LOCATIONS table, select the check boxes next to the following column
names:
■
STREET ADDRESS
■
POSTAL CODE
■
CITY
■
STATE PROVINCE
■
LOCATION ID
14. Click OK.
15. In the Data Source definition field, your query should look something like this:
SELECT ALL EMPLOYEES.EMPLOYEE_ID, EMPLOYEES.FIRST_NAME,
EMPLOYEES.LAST_NAME, LOCATIONS.STREET_ADDRESS, LOCATIONS.POSTAL_CODE,
LOCATIONS.CITY, LOCATIONS.STATE_PROVINCE, LOCATIONS.LOCATION_ID
FROM EMPLOYEES, DEPARTMENTS, LOCATIONS
WHERE ((EMPLOYEES.DEPARTMENT_ID = DEPARTMENTS.DEPARTMENT_ID)
AND (DEPARTMENTS.MANAGER_ID = EMPLOYEES.EMPLOYEE_ID)
AND (DEPARTMENTS.LOCATION_ID = LOCATIONS.LOCATION_ID))
Note:
■
■
■
You can enter this query in any of the following ways:
Copy and paste the code from the provided text file called
mailinglabel_code.txt into the Data Source definition
field.
Click Query Builder to build the query without entering any
code manually, as described in the steps above.
Type the code in the Data Source definition field.
16. Click Next.
If you are not already connected to a database, you will be
prompted to connect to the database when you click Query Builder
or Next. Ensure that you connect to a database that has the
appropriate schema for this example. Section 6.1, "Prerequisites for
this example" describes the sample schema requirements for this
example.
Note:
17. On the Text page, format the way you want the mailing labels to display. Steps 21
through 30 will show you how to display your labels in the following format:
Building a Mailing Label Report
6-3
Add vertical spacing
John Smith
55 Main Street
Springfield, ME 00000
18. In the Available Fields list, click FIRST_NAME, then click the right arrow (>) to
move this field to the Mailing Label list.
19. In the Available Fields list, click LAST_NAME, then click the right arrow (>).
20. Click New Line.
21. In the Available Fields list, click STREET_ADDRESS, then click the right arrow
(>).
22. Click New Line.
23. In the Available Fields list, click CITY, then click the right arrow (>).
24. Press Backspace on your keyboard to remove the extra space.
25. Click Comma.
26. In the Available Fields list, click STATE_PROVINCE, then click the right arrow
(>).
27. In the Available Fields list, click POSTAL_CODE, then click the right arrow (>).
The code in the Mailing Label Text box should look like this (if necessary,
add spaces as shown):
&<FIRST_NAME> &<LAST_NAME>
&<STREET_ADDRESS>
&<CITY>, &<STATE_PROVINCE> &<POSTAL_CODE>
Tip: For more information on formatting your mailing labels, click
Help on this page of the Report Wizard.
28. Click Next.
29. On the Template page, select No Template and click Finish to display your report
output in the Paper Design view. It should look something like this:
Figure 6–2
Paper Design view for the mailing label report
30. Save your report as mailinglabel_your_initials.rdf.
6.3 Add vertical spacing
In this section, you will use the Vertical Spacing property to add space between each
record in your mailing label report. You can adjust this spacing according to the size of
the mailing labels where the records will be printed.
6-4 Oracle Reports Building Reports
Summary
To add vertical spacing:
1.
In the Object Navigator, under your report name, expand the Paper Layout node.
2.
Under Paper Layout, expand the Main Section node.
3.
Under Body, find the repeating frame called R_G_FIRST_NAME.
4.
Double-click the repeating frame icon next to the R_G_FIRST_NAME node to
display the Property Inspector.
5.
Under Repeating Frame, next to Vert. Spacing Between Frames, type 0.25.
6.
Press Enter to add your changes.
7.
In the toolbar, click Run Paper Layout to display your report in the Paper Design
view.
Your report should look something like this:
Figure 6–3 Final mailing label report with vertical spacing
6.4 Summary
Congratulations! You have successfully created a mailing label paper report. You now
know how to:
■
define a mailing label report using the Report Wizard.
■
adjust the vertical spacing between labels.
For more information on any of the wizards, views, or properties used in this example,
refer to the Oracle Reports online Help, which is available in Reports Builder or hosted
on the Oracle Technology Network (OTN), as described in Section 3.1.1, "Using the
Oracle Reports online Help".
Building a Mailing Label Report
6-5
Summary
6-6 Oracle Reports Building Reports
7
Building a Form Letter Report
In this chapter, you will learn about form letter reports, one of the standard report
styles. By following the steps in this chapter, you can generate the report output
shown in Figure 7–1.
Figure 7–1 Form letter report output
Concepts
■
■
■
Form letter reports contain database values embedded in boilerplate text
(boilerplate text can be defined as any text that appears each time the report is
run). It can be text generated by Oracle Reports, text you create, or text you import
from a file.
A form letter report is useful for printing multiple copies of the same letter
addressed to different people.
A form letter report is similar to a mailing label report, in that it is a simple report
with a form letter layout style.
Data Relationships
There are no special restrictions on data relationships for a form letter report.
Layout
A default form letter layout style is provided by Oracle Reports. It consists of the
field names for the columns you have selected, prefixed by ampersands (&). The
ampersands indicate that they are hidden fields, and are contained within
boilerplate and repeating frame objects. You then add the text of the letter to the
layout. Oracle Reports prints one record (that is, one letter) per page.
■
■
Hidden fields, which are the default for a form letter layout, appear in the layout
but not the output until referenced. You can do this in the Paper Layout view by
typing its name, prefixed by an ampersand (&). Oracle Reports treats the reference
as a normal field.
Building a Form Letter Report
7-1
Prerequisites for this example
■
In general, if you are embedding a field within boilerplate text (as in a form letter),
it is best to hide the field and reference it where desired. The field values will then
flow with the text. A field can appear in a report both where placed by default in
the report layout and where referenced. Fields can also be referenced more than
once in the same piece of boilerplate text.
Example Scenario
As you build this example report, you will:
■
Use the Report Wizard to create a form letter report with a paper layout that
includes one query to select all of the columns displayed in this report. Oracle
Reports will create all other necessary objects, for example, groups and columns,
by default
To see a sample form letter report, open the examples folder called formletter, then
open the Oracle Reports example report called formletter.rdf. For details on how
to open it, see "Accessing the Example Reports" in the Preface.
7.1 Prerequisites for this example
To build the example in this chapter, you must have access to the Human Resources
sample schema (HR) provided with the Oracle Database. If you do not know if you
have access to this sample schema, contact your database administrator.
7.2 Use the Report Wizard to create a form letter report
When you create a report, you can either use the Report Wizard to assist you or create
the report yourself. To build the form letter report in this example, you can use the
Report Wizard. Using the wizard enables you to define the layout for the report, as
well as set the data definition.
In the Report Wizard, on the Text page, you will be able to set up your form letter
report exactly the way you want it to appear. On this page of the wizard, you can set
up your boilerplate text (for example, the body of the letter), and use the fields from
your data tables to fill in the variable data (for example, the addressee's name).
To create a form letter report:
1.
Launch Reports Builder (or, if already open, choose File > New > Report)
2.
In the Welcome or New Report dialog box, select Use the Report Wizard, then
click OK.
3.
If the Welcome page displays, click Next.
4.
On the Report Type page, select Create Paper Layout Only, then click Next.
5.
On the Style page, type a Title for your report, select Form Letter, then click Next.
6.
On the Data Source page, click SQL Query, then click Next.
7.
On the Data page, enter the following SELECT statement in the Data Source
definition field:
SELECT ALL EMPLOYEES.LAST_NAME, EMPLOYEES.FIRST_NAME, JOBS.JOB_ID,
EMPLOYEES.EMPLOYEE_ID, JOBS.JOB_TITLE
FROM EMPLOYEES, JOBS
WHERE (EMPLOYEES.JOB_ID = JOBS.JOB_ID)
ORDER BY EMPLOYEES.EMPLOYEE_ID
7-2 Oracle Reports Building Reports
Use the Report Wizard to create a form letter report
You can enter this query in any of the following ways:
Note:
■
■
■
8.
Copy and paste the code from the provided text file called
formletter_code.txt into the Data Source definition field.
Click Query Builder to build the query without entering any
code manually.
Type the code in the Data Source definition field.
Click Next.
If you are not already connected to a database, you will be
prompted to connect to the database when you click Query Builder
or Next. Ensure that you connect to a database that has the
appropriate schema for this example. Section 7.1, "Prerequisites for
this example" describes the sample schema requirements for this
example.
Note:
9.
On the Text page, format the letter the way you want it to appear. The steps that
follow will show you how to make your form letter report look like this:
Employee:
Emp. #:
&<FIRST_NAME> &<LAST_NAME>
&<EMPLOYEE_ID>
Dear &<FIRST_NAME> &<LAST_NAME>:
The Human Resources department is updating its records of the company's
employees. Currently, our records show your employee number as
&<EMPLOYEE_ID>, and that you hold the position of &<JOB_TITLE>. If any of
this information is incorrect, please contact the Human Resources department.
Thank you,
Human Resources
10. In the Form Letter Text box, type Employee:.
11. Click Space four times to enter four spaces.
12. In the Available Fields list, click FIRST_NAME, then click the right arrow (>) to
move this field to the Form Letter Text field.
13. In the Available Fields list, click LAST_NAME, then click the right arrow (>).
14. Click New Line.
15. In the Form Letter Text field, type Emp. #:.
16. Click Space four times to enter four spaces.
17. In the Available Fields list, click EMPLOYEE_ID, then click the right arrow (>).
18. Click New Line twice.
19. In the Form Letter Text field, type Dear.
Building a Form Letter Report
7-3
Summary
20. Click Space.
21. In the Available Fields list, click FIRST_NAME, then click the right arrow (>).
22. In the Available Fields list, click LAST_NAME, then click the right arrow (>).
23. In the Form Letter Text field, type a colon (:) next to LAST_NAME, then click
New Line twice.
24. Type the body of the letter. For the field names, use the Available Fields list to
select the appropriate name, then click the right arrow (>) to insert it into the Form
Letter Text field. The result should look like this:
The Human Resources department is updating its records of the company's
employees. Currently, our records show your employee number as
&<EMPLOYEE_ID>, and that you hold the position of &<JOB_TITLE>. If any of
this information is incorrect, please contact the Human Resources department.
Thank you,
Human Resources
25. Click Next.
26. On the Template page, select Predefined Template and click Beige, then click
Finish to display your report output in the Paper Design view. It should look
something like this:
Figure 7–2 Paper Design view for the form letter report
27. Save the report as formletterreport_your_initials.rdf.
7.3 Summary
Congratulations! You have successfully created a form letter paper report. You now
know how to:
■
define a form letter report layout using the Report Wizard.
For more information on any of the wizards, views, or properties used in this example,
refer to the Oracle Reports online Help, which is available in Reports Builder or hosted
on the Oracle Technology Network (OTN), as described in Section 3.1.1, "Using the
Oracle Reports online Help".
7-4 Oracle Reports Building Reports
8
Building a Master/Master Report
In this chapter, you will learn about master/master reports. By following the steps in
this chapter, you can generate the report output shown in Figure 8–1.
Figure 8–1 Master/Master report output
Concepts
A master/master report displays at least two sets of data that are not directly
related—that is, the records constituting the data are fetched using at least two
separate queries. A master/master report (also called a parent/parent report) contains
two or more queries with no links (parent/child relationships).
Data Relationships
Although the data may be conceptually related, the queries make no attempt to relate
it by the manner in which it is fetched. To select the data for a master/master report,
you create two or more unrelated queries. Reports Builder will create all other
necessary data objects by default.
Layout
This report uses the default tabular layout style. You will move the layout objects
associated with the second query to insert more space between the information fetched
by the two queries and make your report easier to read.
Building a Master/Master Report
8-1
Prerequisites for this example
Example Scenario
In this example, you will create a master layout that lists department names, numbers,
and locations followed by another master layout that lists all employees with their job,
titles, and salaries.
As you build this example report, you will:
■
Create a new report manually.
■
Use the Data Wizard to create two queries.
■
Use the Report Wizard to layout the data.
■
Use the Paper Layout view to add white space.
■
Format a field to format monetary values.
To see a sample master/master report, open the examples folder named masterb,
then open the Oracle Reports example named masterb.rdf. For details on how to
access it, see "Accessing the Example Reports" in the Preface.
8.1 Prerequisites for this example
To build the example in this chapter, you must have access to the Human Resources
sample schema (HR) provided with the Oracle Database. If you do not know if you
have access to this sample schema, contact your database administrator.
8.2 Create a new report manually
In this case, it is easier to create the data model and layout separately. Hence, we will
create an empty report first, then add the queries, and then create the layouts.
To create a blank report:
1.
Launch Reports Builder (or, if already open, choose File > New > Report)
2.
In the Welcome or New Report dialog box, select Build a new report manually,
then click OK.
8.3 Use the Data Wizard to create two queries
When you create a report with multiple queries, it is typically easier to create all of the
queries with the Data Wizard first and then create the layouts with the Reports
Wizard.
To create the queries:
1.
In the Data Model view, choose Insert > Query to display the Data Wizard.
2.
If the Welcome page displays, click Next.
3.
On the Query page, type Q_Dept for the Query name and click Next.
4.
On the Data Source page, click SQL Query, then click Next.
5.
On the Data page, enter the following SELECT statement in the Data Source
definition field:
SELECT DEPARTMENT_ID, DEPARTMENT_NAME, LOCATION_ID
FROM DEPARTMENTS
8-2 Oracle Reports Building Reports
Use the Report Wizard to layout the data
Note:
■
■
■
6.
You can enter this query in any of the following ways:
Copy and paste the code from the provided text file called
masterb_code.txt into the Data Source definition field.
Click Query Builder to build the query without entering any
code manually.
Type the code in the Data Source definition field.
Click Next.
If you are not already connected to a database, you will be
prompted to connect to the database when you click Query Builder
or Next. Ensure that you connect to a database that has the
appropriate schema for this example. Section 8.1, "Prerequisites for
this example" describes the sample schema requirements for this
example.
Note:
7.
On the Groups page, click Next.
8.
Click Finish to display the data model for your report in the Data Model view.
9.
Repeat the steps above for a second query, but this time name your query Q_Emp
and use the following SELECT statement:
SELECT LAST_NAME, FIRST_NAME, JOB_ID, SALARY
FROM EMPLOYEES
ORDER BY LAST_NAME, FIRST_NAME
Figure 8–2 Data model with two unrelated queries
8.4 Use the Report Wizard to layout the data
Once your data model is complete, you need to create a layout for the data objects to
display in the report output. The Report Wizard enables you to create layouts for your
data model.
Tip: When you have multiple queries in your data model, make
sure that you check the names of the groups associated with each
query prior to entering the Report Wizard. The Report Wizard
requires you to choose data for the layout by group name.
Building a Master/Master Report
8-3
Use the Paper Layout view to add white space
To create the layout:
1.
In the Data Model view, right-click on the canvas, then choose Report Wizard.
2.
In the Report Wizard, on the Report Type page, select Create Paper Layout only.
3.
On the Style page, select Tabular.
4.
On the Groups page, ensure that both groups from your data model appear in the
Displayed Groups list.
5.
On the Fields page, click the double right arrows (>>) to move all of the fields to
the Displayed Fields list.
6.
On the Template page, select Predefined Template and click Beige, then click
Finish to display your report output in the Paper Design view. The output for the
Department report should look something like this:
Figure 8–3 Paper Design view for the Master/Master report
8.5 Use the Paper Layout view to add white space
If you scroll down in the Paper Design view, you will notice that the field labels from
the second query, Q_Emp, are located directly below the fields from the first query, Q_
Dept. In fact, they are almost touching each other. For this report, you will move all of
the layout objects belonging to Q_Emp down the page to create some white space
between the two layouts.
To create white space between the layouts:
1.
Move and resize the Report Editor window such that you can easily view it and
the Object Navigator simultaneously.
2.
Click the Paper Layout button in the toolbar of the Report Editor window to
display the Paper Layout view.
3.
In the Object Navigator, expand the Paper Layout node, then the Main Section
node, then the Body node.
8-4 Oracle Reports Building Reports
Format a field
4.
Click the frame named M_G_LAST_NAME_GRPFR. Note that it is also now
selected in the Paper Layout view.
5.
Click the title bar of the Report Editor to make it the active window.
6.
Press the down arrow key a few times to move the frame and all of its objects
down the page about 0.25 inches (0.5 centimeters).
Notice that you have moved not only M_G_LAST_NAME_GRPFR but also all the
layout objects within it. Here you take advantage of Confine mode, the default
mode for the Paper Layout view. With Confine mode on, an object cannot be
moved outside of or placed behind its parent. Such a situation renders the layout
invalid and no output is produced.
Sometimes moving an object outside of its parent is a valid action. If you need to
do so, you can turn off Confine mode by clicking the Confine Off button in the
toolbar.
Figure 8–4 Paper Layout view with two layouts and white space added
7.
Save the report as masterb_your_initials.rdf.
8.
Click the Paper Design button in the toolbar to preview your output again. Notice
the additional space between the two layouts now.
8.6 Format a field
In the Paper Design view, notice the Salary field. The values are neither aligned nor
displayed as monetary amounts. You can quickly rectify this in the Paper Design view.
To assign a format mask to monetary values:
1.
In the Paper Design view, select the first number value underneath the Salary label
in the second layout. Notice that all of the values are immediately selected,
indicating that you can change their properties simultaneously.
Building a Master/Master Report
8-5
Summary
Tip: If you are familiar with format mask syntax, you could now
right-click the field values, choose Property Inspector, and choose
or manually type a value for the Format Mask property.
2.
Click the Currency button in the toolbar. A currency symbol immediately appears
next to all of the values.
3.
Click the Add Decimal Place button twice. Two decimal places are added to the
right of the decimal point.
4.
Click the Align Right button. All of the values are immediately right aligned.
5.
Save your report.
Figure 8–5 Paper Design view with monetary values formatted
8.7 Summary
Congratulations! You have successfully created a master/master report. You now
know how to:
■
create queries with the Data Wizard.
■
layout the data with the Report Wizard.
■
create white space in the Paper Layout view.
■
format fields in the Paper Design view.
For more information on any of the wizards, views, or properties used in this example,
refer to the Oracle Reports online Help, which is available in Reports Builder or hosted
on the Oracle Technology Network (OTN), as described in Section 3.1.1, "Using the
Oracle Reports online Help".
8-6 Oracle Reports Building Reports
9
Building a Summary Report
In this chapter, you will learn about summary reports. By following the steps in this
chapter, you can generate the report output shown in Figure 9–1.
Figure 9–1 Summary report output
Concepts
A summary report contains at least one column whose value or values consist of a
summary of other data. A column that totals sales, a column that averages a list of
commissions, and a column that shows the maximum amounts found in a series of
purchase orders are all examples of summary columns.
Data Relationships
■
The value or values in a summary column are calculated by summarizing data
retrieved from another column. Reports Builder provides packaged summary
functions you can use to compute the values of summary columns.
■
■
■
By default, the values of a column summarizing data on a record-by-record basis
appear in a default report column, as in the preceding example, where % of Total
displays as a default tabular column.
The values of a column summarizing data once per set of information (one
summary for each break group) appear under the column of values it summarizes.
The result of a column calculating one final result appears once at the bottom of
the report.
Building a Summary Report
9-1
Prerequisites for this example
■
■
The difference between a summary column and the columns in previous
introductory reports is that you do not select summary columns from the
database. You create the summary columns and add them to groups in your
report.
To create a summary column, you need to define at least three properties:
■
■
■
Source is the name of the column that contains the data on which the summary
column performs its computations. The source column remains unchanged.
Function is the type of summary to be performed. The function tells Reports
Builder how to compute summary column values. The functions provided
with Reports Builder are Average, Count, First, Last, Maximum, Minimum, %
of Total, Standard Deviation, Sum, and Variance. (If none of the Reports
Builder summary functions performs the computation you need for your
report, you can create your own functions using PL/SQL.)
Reset At is the level or frequency at which the summary columns value returns
to zero. The reset level, also known as the reset group, determines when to
reset the value of the summary column to zero--in other words, how much of
the source column to summarize. You can specify that the summary column
summarize all values of the source column for the entire report, you can
summarize column values in a break group, or you can summarize column
values on a record-by-record basis.
Layout
This report uses a master/detail layout style.
Example Scenario
In this example, you will create a report that displays and summarizes sales data by
sales representative. This report includes the following summaries:
■
■
■
■
The total of all orders from all customers for each sales representative.
The percentage value of each customer's orders in relation to each sales
representative's total orders.
The percentage value of each sales representative's orders in relation to the total
orders.
The grand total of all orders in the report.
As you build this example report, you will:
■
Create a data model and a group above layout that includes summaries.
■
Format fields for monetary values.
■
Examine the summary column properties (optional) created by the Report Wizard.
To see a sample summary report, open the examples folder named summary, then
open the Oracle Reports example called summaryb.rdf. For details on how to access
it, see "Accessing the Example Reports" in the Preface.
9.1 Prerequisites for this example
To build the example in this chapter, you must have access to the Order Entry sample
schema provided with the Oracle Database. If you do not know if you have access to
this sample schema, contact your database administrator.
9-2 Oracle Reports Building Reports
Create a data model and a group above layout
9.2 Create a data model and a group above layout
When you are creating a single-query report, such as this one, you can use the Report
Wizard to create the data model and layout simultaneously.
To create a data model and layout:
1.
Launch Reports Builder (or, if already open, choose File > New > Report).
2.
In the Welcome or New Report dialog box, select Use the Report Wizard, then
click OK.
3.
If the Welcome page displays, click Next.
4.
On the Report Type page, select Create Paper Layout Only, then click Next.
5.
On the Style page, type a Title for your report, select Group Above, then click
Next.
6.
On the Data Source page, click SQL Query, then click Next.
7.
On the Data page, enter the following SELECT statement in the Data Source
definition field:
SELECT SALES_REP_ID, CUSTOMER_ID, SUM(ORDER_TOTAL) TOTAL
FROM ORDERS
GROUP BY SALES_REP_ID, CUSTOMER_ID
Note:
■
■
■
8.
You can enter this query in any of the following ways:
Copy and paste the code from the provided text file called
summary_code.txt into the Data Source definition field.
Click Query Builder to build the query without entering any
code manually.
Type the code in the Data Source definition field.
Click Next.
If you are not already connected to a database, you will be
prompted to connect to the database when you click Query Builder
or Next. Ensure that you connect to a database that has the
appropriate schema for this example. Section 9.1, "Prerequisites for
this example" describes the sample schema requirements for this
example.
Note:
9.
On the Groups page, click SALES_REP_ID and click the right arrow (>) to move
this field to the Group Fields list, then click Next.
Building a Summary Report
9-3
Create a data model and a group above layout
Figure 9–2 Groups page of the Report Wizard
10. On the Fields page, click the double right arrows (>>) to move all of the fields to
the Displayed Fields list, then click Next.
11. On the Totals page, click TOTAL in the Available Fields list, then click Sum.
Given the data model you are using, this step will create two summary columns
for you:
■
■
SumTOTALPerSALES_REP_ID sums the total of TOTAL for each value of
SALES_REP_ID (that is, for each sales representative).
SumTOTALPerReport sums the total of TOTAL for the entire report (that is,
for all sales representatives).
12. Still on the Totals page, click % of Total. Given the data model you are using, this
step will create two columns for you:
■
■
TotalTOTALPerCUSTOMER_ID calculates dollars for each customer
(CUSTOMER_ID) as a percentage of the total dollars for each sales
representative (SALES_REP_ID).
TotalTOTALPerSALES_REP_ID calculates dollars for each sales representative
(SALES_REP_ID) as a percentage of the total dollars in the entire report.
9-4 Oracle Reports Building Reports
Format fields
Figure 9–3 Totals page of Report Wizard
13. Click Next.
14. On the Labels page, change the labels as follows, then click Next:
Fields
Labels
SALES_REP_ID
Sales Rep
CUSTOMER_ID
Customer
TOTAL
Dollars
15. On the Template page, make sure Beige is selected under Predefined Template.
16. Click Finish to display your report output in the Paper Design view.
9.3 Format fields
In the Paper Design view, notice the Total field. The values are neither aligned nor
displayed as monetary amounts. You can quickly rectify this in the Paper Design view.
To assign a format mask to monetary values:
1.
In the Paper Design view, select the first number value underneath the Dollars
label. Notice that all of the values are immediately selected, indicating that you
can change their properties simultaneously.
Tip: If you are familiar with format mask syntax, you could now
right-click the field values, choose Property Inspector, and choose
or manually enter a value for the Format Mask property.
2.
Click the Currency button in the toolbar. A currency symbol immediately appears
next to all of the values.
3.
Click the Add Decimal Place button twice. Two decimal places are added to the
right of the decimal point.
4.
Resize the field by clicking and dragging the rightmost handle of the field
approximately 0.5 inches (1.5 centimeters) to the left.
Building a Summary Report
9-5
Format fields
5.
Click the Align Right button. All of the values are immediately right aligned.
6.
Select the Dollars label itself.
7.
Click the Align Right button.
8.
Select the number value to the right of the Total: label.
9.
Click the Currency button. A currency symbol immediately appears next to all of
the values.
10. Click the Add Decimal Place button twice. Two decimal places are added to the
right of the decimal point.
11. Click the Align Right button. All of the values are immediately right aligned.
Figure 9–4 Summary report output with monetary values formatted
12. Go to the end of the report. The last value on the last page should be a summary
labelled Total:, which sums the values of TOTAL across the entire report.
13. Select the unformatted number to the right of the Total: label.
14. Click and drag this field until its right edge is aligned with the right edge of the
values in the Total column.
15. Click the Currency button in the toolbar. A currency symbol immediately appears
next to the Total value.
16. Click the Add Decimal Place button twice. Two decimal places are added to the
right of the decimal point.
17. Click the Align Right button. All of the values are immediately right aligned.
18. Save the report as summaryb_your_initials.rdf.
9-6 Oracle Reports Building Reports
Examine the summary column properties (optional)
Figure 9–5 Summary report with report total formatted
9.4 Examine the summary column properties (optional)
In this case, the Report Wizard created the summaries according to the requirements of
the project. However, in some cases, you may need to manually adjust the settings of
summaries to get the exact calculations you wish. By carefully reviewing the
summaries created by the Report Wizard, you can gain a better understanding of how
summaries work.
In this section, you will not be making any changes to the report, you will only be
checking the summary settings to better understand summaries.
Reviewing summary settings
1.
In the Paper Design view, select the percentage value to the right of the % of Total
label.
2.
Double-click the values to display the Property Inspector.
3.
In the Property Inspector, notice the Source property, which indicates the column
that is the source of the field.
4.
Repeat steps 1 through 3 for all of the summaries in the report. Note down the
name of the columns that are the sources for each of these summary fields.
5.
In the Object Navigator, double-click the view icon next to the Data Model node to
display the Data Model view.
6.
In the Data Model view, double-click TotalTOTALPerSALES_REP_ID in group
G_SALES_REP_ID to display the Property Inspector.
7.
In the Property Inspector, notice the values of the properties under Summary:
■
■
■
Function is % of Total. Change % of Total to Sum. Note that the Compute At
property disappears because it is unnecessary for a Sum calculation. Change
Function back to % of Total and Compute At reappears.
Source is the TOTAL column, which means that TOTAL is used to compute
the summary.
Reset At is G_SALES_REP_ID. The value of TotalTOTALPerREPID will reset
to zero after each record in G_SALES_REP_ID (that is, for each sales
representative).
Building a Summary Report
9-7
Summary
■
Compute At is Report. A compute level of Report means that the
TotalTOTALPerSALES_REP_ID column will base its percentages on the sum
of all of the TOTAL in the entire report.
8.
Repeat steps 6 and 7 for each of the summaries in the data model. Notice the
differences in the properties for each of the summaries.
9.
It can also be a useful exercise to return to the Paper Design view and see where
fields that correspond to the summaries are placed in the layout. For example, the
field that corresponds to TotalTOTALPerSALES_REP_ID is placed inside the
master repeating frame, R_G_SALES_REP_ID, but outside of the detail repeating
frame, R_G_CUSTOMER_ID.
9.5 Summary
Congratulations! You have successfully created a summary report. You now know
how to:
■
create a data model with summaries and lay out the data with the Report Wizard.
■
format fields in the Paper Design view.
■
examine the summaries and their properties.
For more information on any of the wizards, views, or properties used in this example,
refer to the Oracle Reports online Help, which is available in Reports Builder or hosted
on the Oracle Technology Network (OTN), as described in Section 3.1.1, "Using the
Oracle Reports online Help".
9-8 Oracle Reports Building Reports
Part II
Building Group Reports
The chapters in this Part provide steps to build group reports. In these reports, the
rows of output are displayed as groups based on a single query or on multiple queries.
Group reports can contain formula columns and the values of the report can be
printed from top to bottom or across a page.
■
Chapter 10, "Building a Single-Query Group Report"
A single-query group report contains a single query and divides the rows of a report
into groups based on common values in one or more column(s). For example,
employees can be grouped based on department numbers, which means each
department number prints only once for every group. Otherwise, the department
number would print once for every employee in the department. These reports include
the group left and group above reports and were earlier known as break reports or
master/detail reports.
■
Chapter 11, "Building a Two-Query Group Report"
A two-query group report appears much the same as a single-query group report
except that the former report uses multiple queries. Multiple queries enable you to
simplify maintenance or make the data model easier to understand.
■
Chapter 12, "Building an Across Group Report"
An across group report prints the values of a database column across the page instead
of down. In these reports, the values in the master group print from top to bottom, and
the values in the detail group print across the page, from left to right.
■
Chapter 13, "Building a Group Left Summary Report"
A group left summary report consists of master record values, detail records, and
summaries. Summaries are totals calculated for the details under each master record.
■
Chapter 14, "Building a Group Left Formula Report"
A group left formula report contains a formula column, for which values are
calculated based on a PL/SQL formula. A formula column, like a summary column, is
a computational column that you create. This column performs user-defined
calculations on other column(s) data including placeholder columns.
10
Building a Single-Query Group Report
In this chapter, you will learn about single-query group reports. By following the
steps in this chapter, you can generate the report output shown in Figure 10–1.
Figure 10–1 Group report output
Concepts
Group left and group above reports divide the rows of a report into "sets," based on
common values in one or more of the columns, such as the department number in the
preceding example. Notice that each department number prints only once. If the
report above was not a group report, the department number would print once for
each employee in the department rather than just once for the whole department.
This type of report may also be referred to as a break report
or a master/detail report.
Note:
Example Scenario
In this example, you will create a group left report that lists employees with their jobs
and salaries by department. As you build this example report, you will:
Building a Single-Query Group Report
10-1
Prerequisites for this example
■
Create a data model with a break group and group left layout.
■
Format a field.
■
Use the Property Inspector to add white space between rows.
Then, you will add another column to the break group:
■
Modify the data model.
■
Redefault the layout.
Then, you will add a second break group:
■
Modify the data model.
■
Redefault the layout.
To see a sample across report with control breaks, open the examples folder called
break, then open the Oracle Reports example report named grp_lft2.rdf. For
details on how to open it, see "Accessing the Example Reports" in the Preface.
Table 10–1
Features demonstrated in this example
Feature
Location
Create a data model with a break group
and default the layout
Section 10.2.1, "Create a data model
with a break group and group left
layout"
Format a field
Section 10.2.2, "Format a field"
Add white space between records
Section 10.2.3, "Use the Property
Inspector to add white space"
Add another column to the break group
Section 10.3, "Group report with two
break columns"
Add a second break group
Section 10.4, "Group report with two
break groups"
10.1 Prerequisites for this example
To build the example in this chapter, you must have access to the Human Resources
sample schema (HR) provided with the Oracle Database. If you do not know if you
have access to this sample schema, contact your database administrator.
10.2 Group report with one break column
The most basic case of a group left or above report is to have one break group with one
break column in it. This means that a single master field value will print once for many
detail field values.
To see a sample group left report with one break column, open the examples folder
named break, then open the Oracle Reports example named grp1col_lft1.rdf.
For details on how to access it, see "Accessing the Example Reports" in the Preface.
Concepts
■
■
Create a group left (or above) report when you want to prevent a column from
repeatedly displaying the same value while other column values in the rows
change.
You can build a group left or above report with either a single-query or multiple
queries. A single-query report typically runs faster than a multiquery report.
10-2 Oracle Reports Building Reports
Group report with one break column
■
■
You must ensure that your SELECT statement includes a column, called a break
column, containing at least one value which repeats over multiple records (for
example, department number in the example report above). With the break
column, you will create a second group, called a break group, to create the breaks
in the data.
This report uses a default tabular format. You will improve the readability of the
report by changing the vertical spacing for a repeating frame to insert a space
between each set of department information (for example, between the last record
of Department 10 and the first record of Department 20, as shown in the example
report above). You will also add a format mask.
10.2.1 Create a data model with a break group and group left layout
When you are creating a single-query report, such as this one, you can use the Report
Wizard to create the data model and layout simultaneously.
To create a data model and layout:
1.
Launch Reports Builder (or, if already open, choose File > New > Report)
2.
In the Welcome or New Report dialog box, select Use the Report Wizard, then
click OK.
3.
If the Welcome page displays, click Next.
4.
On the Report Type page, select Create Paper Layout Only, then click Next.
5.
On the Style page, type a Title for your report, select Group Left, then click Next.
6.
On the Data Source page, click SQL Query, then click Next.
7.
On the Data page, enter the following SELECT statement in the Data Source
definition field:
SELECT EMPLOYEE_ID, FIRST_NAME, LAST_NAME,
JOB_ID, SALARY, DEPARTMENT_ID
FROM EMPLOYEES
Note:
■
■
■
8.
You can enter this query in any of the following ways:
Copy and paste the code from the provided text file called
across_code.txt into the Data Source definition field.
Click Query Builder to build the query without entering any
code manually.
Type the code in the Data Source definition field.
Click Next.
If you are not already connected to a database, you will be
prompted to connect to the database when you click Query Builder
or Next. Ensure that you connect to a database that has the
appropriate schema for this example. Section 10.1, "Prerequisites for
this example" describes the sample schema requirements for this
example.
Note:
Building a Single-Query Group Report
10-3
Group report with one break column
9.
On the Groups page, click DEPARTMENT_ID and click the right arrow (>) to
move this field to the Group Fields list, then click Next.
Figure 10–2 Groups page of the Report Wizard
10. On the Fields page, click the double right arrows (>>) to move all of the fields to
the Displayed Fields list.
Figure 10–3 Fields page of the Report Wizard
11. Click Next until you reach the Template page of the Report Wizard.
12. On the Template page, select Predefined Template and click Beige, then click
Finish to display your report output in the Paper Design view. It should look
something like this:
10-4 Oracle Reports Building Reports
Group report with one break column
Figure 10–4 Paper Design view for the single-query group left report
10.2.2 Format a field
In the Paper Design view, notice the Salary field. The values are neither aligned nor
displayed as monetary amounts. You can quickly rectify this in the Paper Design view.
To assign a format mask to monetary values:
1.
In the Paper Design view, click the first number value underneath the Salary label.
Notice that all of the values are immediately selected, indicating that you can
change their properties simultaneously.
2.
Click the Currency button in the toolbar. A currency symbol immediately appears
next to all of the values.
3.
Click the Add Decimal Place button twice. Two decimal places are added to the
right of the decimal point.
4.
Resize the fields. Click and drag the rightmost handle of the cell value under the
Salary label about 0.5 inches (1.5 centimeters) to the left.
5.
Shift-click the Salary label.
6.
Click the Align Right button in the toolbar.
7.
Click in an open area of the Paper Design view to deselect all of the objects.
8.
Save the report as grp_lft2_your_initials.rdf.
Building a Single-Query Group Report
10-5
Group report with one break column
Figure 10–5 Salaries formatted
10.2.3 Use the Property Inspector to add white space
If you examine your report output in the Paper Design view, you will notice that it can
be difficult to distinguish where one department's data ends and the next
department's data begins. To make the report more readable, you want to add some
white space between the departments, but you want to retain the same spacing
between employee rows. For this report, you will change a repeating frame property
for the master repeating frame to create some white space between the department
records.
To create white space between the departments:
1.
In the Paper Design view, click the first number value underneath the Department
Id label. Notice that all of the department numbers are immediately selected.
2.
Click the Select Parent Frame button in the toolbar. Notice how the border of the
repeating frame that contains the Department Id field is now highlighted.
3.
Choose Tools > Property Inspector to display the Property Inspector, and set the
following properties:
■
Under Repeating Frame, set the Vert. Space Between Frames property to 0.25.
10-6 Oracle Reports Building Reports
Group report with one break column
Figure 10–6 Property Inspector for master repeating frame
4.
Click the title bar of the Report Editor to make it the active window again.
5.
Save your report.
Figure 10–7 Paper Design view after white space is added
Building a Single-Query Group Report
10-7
Group report with two break columns
10.3 Group report with two break columns
Figure 10–8 Group left report output with two break columns
The report above looks similar to the group left report you built in Section 10.2, "Group
report with one break column". However, notice that DEPARTMENT_ID values
sometimes print more frequently than they did in the previous report. The
DEPARTMENT_ID value repeats for each unique value of JOB_ID within the
department. This behavior occurs because DEPARTMENT_ID is now grouped with
JOB_ID and must print with JOB_ID. While DEPARTMENT_ID values may repeat
several times, not until the position of PU_CLERK in department 30 does a job repeat,
and not until that point can the break group actually break.
Concepts
■
■
■
You can specify that your report break on certain combinations of information by
varying the columns you include in the break group.
You can modify your previous report by moving JOB_ID into the break group, so
that your report has two break columns instead of one.
After changing the data model, redefault the layout to incorporate your changes,
then specify the format mask again.
To see a sample group left report with two break columns, open the examples folder
named break, then open the Oracle Reports example named grp2col_lft1.rdf.
For details on how to access it, see "Accessing the Example Reports" in the Preface.
10.3.1 Modify the data model
The first task in changing your previous report is to modify the data model by placing
an additional column in the break group.
To add a column to the break group:
1.
Open the report you created in the previous section.
10-8 Oracle Reports Building Reports
Group report with two break columns
2.
In the Object Navigator, double-click the view icon next to the Data Model node to
display the Data Model view.
3.
In the Data Model view, click the break group, G_DEPARTMENT_ID, then click
and drag the handle on the bottom center of the G_DEPARTMENT_ID group box
down about 0.25 inches (0.5 centimeters) to resize it.
4.
Click and drag the JOB_ID column in the G_EMPLOYEE_ID group and move it
into the G_DEPARTMENT_ID group, underneath the DEPARTMENT_ID
column.
Figure 10–9 Data model with two break columns
10.3.2 Redefault the layout
In order for your data model change to be reflected in your output, you need to
redefault the layout for your report using the Report Wizard.
To redefault the layout with the Report Wizard:
1.
Click the title bar of the Report Editor to make it the active window. The Report
Editor must be the active window for you to access the Report Wizard.
2.
Choose Tools > Report Wizard.
3.
Select Create Paper Layout only.
4.
Click Finish. Notice the changes to the output in the Paper Design view. Also note
how the formatting of the Salary field and the additional spacing between records
is retained. When possible, Reports Builder will retain your manual modifications
between uses of the Report Wizard.
5.
Save your report.
Building a Single-Query Group Report
10-9
Group report with two break groups
10.4 Group report with two break groups
Figure 10–10 Group left report output with two break groups
The figure above shows a further modification of your group left report. In this
version, DEPARTMENT_ID prints only once for each department. JOB_ID also prints
only once when more than one employee in a department has the same job. Both
columns are now in separate break groups and DEPARTMENT_ID is in the higher
group. Hence, it does not repeat for each unique value of JOB_ID within a department
any more.
Concepts
■
■
■
You can also create reports that include multiple break groups and assign one or
more columns to each break group.
You will further modify the data model to include two break groups: G_
DEPARTMENT_ID and G_JOB_ID.
After changing the data model, redefault the layout to incorporate your changes,
then specify the format mask again.
To see a sample group left report with two break groups, open the examples folder
named break, then open the Oracle Reports example named grp_lft2.rdf. For
details on how to access it, see "Accessing the Example Reports" in the Preface.
10.4.1 Modify the data model
The first task in changing your previous report is to modify the data model by creating
another break group.
To add another break group:
1.
Open the report you created in the previous section.
2.
In the Object Navigator, double-click the view icon next to the Data Model node to
display the Data Model view.
10-10 Oracle Reports Building Reports
Summary
3.
In the Data Model view, click and drag the group, G_EMPLOYEE_ID, down
about 0.25 inches (0.5 centimeters).
4.
Click the JOB_ID column in G_DEPARTMENT_ID and drag it to a spot
somewhere in between G_DEPARTMENT_ID and G_EMPLOYEE_ID. Another
break called G_JOB_ID is created.
10.4.2 Redefault the layout
In order for your data model change to be reflected in your output, you need to
redefault the layout for your report using the Report Wizard.
To redefault the layout with the Report Wizard:
1.
Click the title bar of the Report Editor to make it the active window. The Report
Editor must be the active window for you to access the Report Wizard.
2.
Choose Tools > Report Wizard.
3.
Select Create Paper Layout only.
4.
Click Finish. Notice the changes to the output in the Paper Design view.
5.
Save your report.
10.5 Summary
Congratulations! You have successfully created a single-query group report. You now
know how to:
■
create a data model and layout with the Report Wizard.
■
format fields in the Paper Design view.
■
add white space between records with the Property Inspector.
■
add another column to the break group and redefault the layout.
■
add another break group and redefault the layout.
For more information on any of the wizards, views, or properties used in this example,
refer to the Oracle Reports online Help, which is available in Reports Builder or hosted
on the Oracle Technology Network (OTN), as described in Section 3.1.1, "Using the
Oracle Reports online Help".
Building a Single-Query Group Report 10-11
Summary
10-12 Oracle Reports Building Reports
11
Building a Two-Query Group Report
In this chapter, you will learn about multiquery group reports. By following the steps
in this chapter, you can generate the report output shown in Figure 11–1.
Figure 11–1 Group above report output, two queries
Concepts
As you can see above, a two-query group report appears much the same as a
single-query group report. Performance is the key issue when contrasting single-query
and multiple-query group reports. In most cases, single-query reports will run faster
than multiple-query reports. The multiple-query reports are, however, sometimes
easier to understand conceptually and easier to maintain. For example, if you are in a
situation where only a few users run the report and the report returns a relatively
small number of records, you might want to use multiple queries to simplify
maintenance and make the data model easier to understand. If you have many users
and the report is quite large, then you should try to use a single-query report.
Building a Two-Query Group Report
11-1
For more information on streamlining your report's
performance, refer to the chapter "Tuning Oracle Reports" in the
Oracle Application Server Reports Services Publishing Reports to the Web
manual.
Note:
Data Relationships
■
The single and multiple-query group reports look the same but have different data
models. A single-query report has multiple groups underneath one query, while a
multiple-query report uses one group underneath each of several queries. In the
single-query case, the relationship is established by the hierarchy of groups
underneath the query. In the multiple-query case, the relationship is established by
data links between the groups of different queries.
■
■
■
■
A data link is a data model object that enables you to relate multiple queries. For a
simple group report, you relate the two queries using the primary and foreign
keys of the tables from which you are selecting data.
A primary key is a column for which each value uniquely identifies the record in
which it is found. A foreign key is a column which contains the same values as the
primary key for another table, and is used to reference records in that table.
Linking two tables through primary and foreign keys is similar to specifying a join
condition. In fact, the data link causes Reports Builder to create a SQL clause
defining a join, based on information specified when creating the link. This clause
is added to the child query's SELECT statement at run time.
The join defined by a default data link is an outer join—in addition to returning all
rows that satisfy the link's condition, an outer join returns all rows from one table
that do not match a row from the second table.
Layout
■
This report uses a default group above layout style in which master records
display across the page with the labels to the left of their fields and the detail
records appear below the master records in standard tabular format.
■
■
You will deselect one default column to keep it from appearing in the report,
change some field widths to ensure the fields fit across the page, and format one of
the fields.
You will also specify a maximum of one master record per page to ensure that only
one master record and its associated detail records are displayed per page of
report output.
Example Scenario
In this example, you will create a group above report that lists employees with their
jobs and salaries by department.
As you build this example report, you will:
■
Create a new report manually to create a new, empty report.
■
Create a data model with a data link between two queries.
■
Use the Report Wizard to layout the data.
■
Format a field to format monetary values.
11-2 Oracle Reports Building Reports
Create a data model with a data link
To see a sample group above report with two queries, open the examples folder named
masterdetail, then open the Oracle Reports example named grp_abv2.rdf. For
details on how to access it, see "Accessing the Example Reports" in the Preface.
11.1 Prerequisites for this example
To build the example in this chapter, you must have access to the Summit Sporting
Goods (SUMMIT) schema. To download the SQL scripts that install the schema, see
"Accessing the Data Sources" in the Preface.
11.2 Create a new report manually
In this case, it is easier to create the data model and layout separately. Hence, we will
create an empty report first, then add the queries, and then create the layouts.
To create a blank report:
1.
Launch Reports Builder (or, if already open, choose File > New > Report)
2.
In the Welcome or New Report dialog box, select Build a new report manually,
then click OK.
11.3 Create a data model with a data link
When you create a report with multiple queries, it is typically easier to create all of the
queries with the Data Wizard first and then create the layouts with the Report Wizard.
To create the queries:
1.
In the Data Model view, choose Insert > Query to display the Data Wizard.
2.
If the Welcome page displays, click Next.
3.
On the Query page, type Q_Salesrep for the Query name and click Next.
4.
On the Data Source page, click SQL Query, then click Next.
5.
On the Data page, enter the following SELECT statement in the Data Source
definition field:
SELECT ENAME, EMPNO
FROM EMP
WHERE JOB = 'SALESMAN'
Note:
■
■
■
6.
You can enter this query in any of the following ways:
Copy and paste the code from the provided text file called
grp_abv2_code.txt into the Data Source definition field.
Click Query Builder to build the query without entering any
code manually.
Type the code in the Data Source definition field.
Click Next.
Building a Two-Query Group Report
11-3
Create a data model with a data link
If you are not already connected to a database, you will be
prompted to connect to the database when you click Query Builder
or Next. Ensure that you connect to a database that has the
appropriate schema for this example. Section 11.1, "Prerequisites for
this example" describes the sample schema requirements for this
example.
Note:
7.
On the Groups page, click Next.
8.
Click Finish to display the data model for your report in the Data Model view.
9.
Repeat the steps above for a second query, but this time name your query
Q_Product and use the following SELECT statement:
SELECT REPID, PRODNAME, AMOUNT, CUSTNAME
FROM SALES
ORDER BY REPID, CUSTNAME
Figure 11–2 Two-query data model without a link
To add the data link
1.
In the Data Model view, click the Data Link tool in the tool palette.
2.
Click and drag from the EMPNO column in the G_ENAME group to the REPID
column in the G_REPID group. Notice that a line is drawn from the bottom of the
G_ENAME group to the Q_Product query. Labels for EMPNO and REPID are
created at each end of the line to indicate they are the columns linking G_ENAME
to Q_Product.
Figure 11–3 Two-query data model with a data link
3.
Double-click the new data link line to display the Property Inspector and examine
the property settings:
11-4 Oracle Reports Building Reports
Use the Report Wizard to layout the data
■
■
■
G_ENAME is identified as the parent, while Q_Product is listed as the child.
In terms of the data, the sales rep's name and employee number make up the
master record and should print once for the associated product information
retrieved by the Q_Product query.
Notice that WHERE already appears in the SQL Clause property. WHERE is
the default clause used in master/detail relationships. You can replace
WHERE with other SQL clauses such as HAVING and START WITH, but for
this report the default is correct.
The other point to notice is that an equal sign (=) appears in the Condition
property. An equality (that is, table1.columnname = table2.columnname) is the
default condition for master/detail relationships defined through a data link.
You can replace the equal sign with any other supported conditional operator
(to see what is supported, click the field), but for this report the default is the
proper condition.
Linking the group G_ENAME and the query Q_Product through the EMPNO and
REPID columns is analogous to writing both queries as the single-query shown
below:
SELECT ENAME, EMPNO, REPID,
PRODNAME, AMOUNT, CUSTNAME
FROM EMP, SALES
WHERE JOB = 'SALESMAN'
AND EMPNO = REPID (+)
ORDER BY REPID, CUSTNAME
11.4 Use the Report Wizard to layout the data
Once your data model is complete, you need to create a layout for the data objects to
display in the report output. The Report Wizard enables you to create layouts for your
data model.
Tip: When you have multiple queries in your data model, make
sure that you check the names of the groups associated with each
query prior to entering the Report Wizard. The Report Wizard
requires you to choose data for the layout by group name.
To create the layout:
1.
In the Data Model view, right-click on the canvas, then choose Report Wizard.
2.
In the Report Wizard, on the Report Type page, select Create Paper Layout only.
3.
On the Style page, select Group Above.
4.
On the Groups page, ensure that both groups from your data model appear in the
Displayed Groups list.
5.
On the Fields page:
■
■
Click the double right arrows (>>) to move all of the fields to the Displayed
Fields list.
Click REPID in the Displayed Fields list and click the left arrow (<) to move it
back to the Available Fields list. Since REPID and EMPNO represent the same
value, you only need to display one of them. EMPNO is part of the master
group, which is the level where we want to see its values in the report. REPID
is part of the detail group. Hence, you remove REPID from the Displayed
Fields list to prevent it from appearing in the output.
Building a Two-Query Group Report
11-5
Use the Report Wizard to layout the data
Figure 11–4 Fields page of the Report Wizard
6.
On the Labels page, change the labels and field widths as follows:
Table 11–1
Field description of Labels page
Fields
Labels
Width
PRODNAME
Product
22
AMOUNT
(no change)
10
CUSTNAME
Customer
15
ENAME
Name
(no change)
EMPNO
Emp. No.
(no change)
7.
On the Template page, make sure Beige is selected under Predefined Template,
then click Finish to display your report output in the Paper Design view. It should
look like this:
11-6 Oracle Reports Building Reports
Format a field
Figure 11–5 Paper Design view for the two-query group report
11.5 Format a field
In the Paper Design view, notice the Amount field. The values are neither aligned nor
displayed as monetary amounts. You can quickly rectify this in the Paper Design view.
To assign a format mask to monetary values:
1.
In the Paper Design view, select the first number value underneath the Amount
label. Notice that all of the values are immediately selected, indicating that you
can change their properties simultaneously.
Tip: If you are familiar with format mask syntax, you could now
right-click the field values, choose Property Inspector, and choose
or manually enter a value for the Format Mask property.
2.
Click the Currency button in the toolbar. A currency symbol immediately appears
next to all of the values.
3.
Click the Add Decimal Place button twice. Two decimal places are added to the
right of the decimal point.
4.
Resize the field by clicking and dragging the rightmost handle of the field
approximately a 0.5 inches (1.5 centimeters) to the left.
5.
Click the Align Right button. All of the values are immediately right aligned.
6.
Select the Amount label.
7.
Click the Align Right button.
8.
Save the report as grp_abv2_your_initials.rdf.
The final report output should look something like this:
Building a Two-Query Group Report
11-7
Summary
Figure 11–6 Group above report output with monetary values formatted
11.6 Summary
Congratulations! You have successfully created the two-query, group report. You now
know how to:
■
create queries with a data link between them in the Data Model view.
■
layout the data with the Report Wizard.
■
format a field in the Paper Design view.
For more information on any of the wizards, views, or properties used in this example,
refer to the Oracle Reports online Help, which is available in Reports Builder or hosted
on the Oracle Technology Network (OTN), as described in Section 3.1.1, "Using the
Oracle Reports online Help".
11-8 Oracle Reports Building Reports
12
Building an Across Group Report
In this chapter, you will learn about across group reports. By following the steps in
this chapter, you can generate the report output shown in Figure 12–1.
Figure 12–1 Across group report output
Concepts
■
■
■
Reports Builder enables you to modify the look of your report in multiple ways. In
this example, you will build an across group report that prints the values of a
database column across the page instead of down.
In across reports with breaks, the master (or break) group prints "top to bottom";
that is, as it would in other master/detail reports. However, the values in the
detail group print across the page, from left to right. When there are more values
than will fit on a line, Oracle Reports wraps the line and prints the remaining
values across the page on the next line.
For more information on break reports, refer to the Oracle Reports online Help.
Data Relationships
The break in this report is created through a data link between a master group and a
detail query.
Layout
To create the layout used in this report, you will select the master/detail style, then
modify the Print Direction setting for one of the groups to ensure it prints across the
page instead of down the page.
Example Scenario
As you build this example report, you will:
■
■
Create two queries that select all of the columns displayed, then link them to
establish a master/detail relationship
Create the default layout using the Report Block Wizard.
Building an Across Group Report 12-1
Prerequisites for this example
■
Run your report to paper.
To see a sample across report with control breaks, open the examples folder called
acrossbreak, then open the Oracle Reports example report named
acrossbreak.rdf. For details on how to open it, see "Accessing the Example
Reports" in the Preface.
12.1 Prerequisites for this example
To build the example in this chapter, you must have access to the Human Resources
sample schema (HR) provided with the Oracle Database. If you do not know if you
have access to this sample schema, contact your database administrator.
12.2 Create two queries
When you create a report, you can either use the Report Wizard to assist you or create
the report yourself. In this example, you will use the Data Model view to create your
two queries, then use the tool palette to create a data link between the two queries to
relate the data tables.
To create two queries:
1.
Launch Reports Builder (or, if already open, choose File > New > Report)
2.
In the Welcome or New Report dialog box, select Build a new report manually,
then click OK.
3.
In the Data Model view that displays, click the SQL Query tool in the tool palette
then click in an open area of the Data Model view to display the SQL Query
Statement dialog box.
4.
In the SQL Query Statement field, enter the following SELECT statement:
SELECT ALL DEPARTMENTS.DEPARTMENT_ID, DEPARTMENTS.DEPARTMENT_NAME,
DEPARTMENTS.MANAGER_ID, DEPARTMENTS.LOCATION_ID
FROM DEPARTMENTS
Note:
■
■
■
5.
You can enter this query in any of the following ways:
Copy and paste the code from the provided text file called
acrossbreak_code.txt into the SQL Query Statement
field.
Click Query Builder to build the query without entering any
code manually.
Type the code in the SQL Query Statement field.
Click OK.
The data model for your new query displays:
12-2 Oracle Reports Building Reports
Create the default layout
Figure 12–2 Data Model for Query 1
6.
Create another query, this time using the following code:
SELECT ALL EMPLOYEES.LAST_NAME, EMPLOYEES.FIRST_NAME, EMPLOYEES.DEPARTMENT_ID
FROM EMPLOYEES
ORDER BY EMPLOYEES.LAST_NAME
You can also copy and paste the code from the text file
provided in the acrossbreak folder, called acrossbreak_
code.txt.
Note:
7.
Click OK.
8.
In the Data Model view, click the Data Link tool in the tool palette.
9.
Click and drag your mouse from DEPARTMENT_ID column in Q_1, to
DEPARTMENT_ID1 in Q_2 to create a data link between the two queries.
Your data model should now look like this:
Figure 12–3 Data Model of the two linked queries
You can right-click the data link, then choose Property
Inspector from the pop-up menu to ensure that the data link was
created properly.
Note:
12.3 Create the default layout
The steps in this section show you how to use the Report Block Wizard to create the
layout and choose how your data will display in your report. Here, you will choose
Building an Across Group Report 12-3
Run your report to paper
the style of report you want to create, and choose to display the data across the report
(hence creating the across group report).
To create the default layout:
1.
In the Object Navigator, double-click the Paper Layout node to display the Paper
Layout view.
2.
In the Paper Layout view, choose Insert > Report Block to display the Report
Block Wizard.
3.
In the Report Block Wizard, on the Style page, select Group Above, then click
Next.
4.
On the Groups page:
■
5.
Click G_LAST_NAME in the Available Groups list, then click Across to
specify the Print Direction and move this field to the Displayed Groups list.
■
Click G_DEPARTMENT_ID, then click Down.
■
Click Next.
On the Fields page, click the right arrow (>) to move the following fields from the
Available Fields list to the Displayed Fields list, then click Next:
■
DEPARTMENT_ID
■
DEPARTMENT_NAME
■
LAST_NAME
■
FIRST_NAME
6.
On the Labels page, click Next.
7.
On the Template page, make sure Beige is selected under Predefined Template,
then click Finish to display your report output in the Paper Design view. It should
look like this:
Figure 12–4 Paper Layout view for the across group report
12.4 Run your report to paper
In this section, you will run your report to the Paper Design view so you can see how
your report displays.
1.
Click the Paper Design button in the toolbar. Your report runs, then displays in the
Paper Design view. It should look like the following:
12-4 Oracle Reports Building Reports
Summary
Figure 12–5 Paper Design View of the Across Group Report
2.
Save your report as acrossbreak_your_initials.rdf.
12.5 Summary
Congratulations! You have successfully created an across group paper report. You now
know how to:
■
manually create a data model with two queries.
■
create a master/detail report using the Report Block Wizard.
For more information on any of the wizards, views, or properties used in this example,
refer to the Oracle Reports online Help, which is available in Reports Builder or hosted
on the Oracle Technology Network (OTN), as described in Section 3.1.1, "Using the
Oracle Reports online Help".
Building an Across Group Report 12-5
Summary
12-6 Oracle Reports Building Reports
13
Building a Group Left Summary Report
In this chapter, you will learn about group left summary reports. By following the
steps in this chapter, you can generate the report output shown in Figure 13–1.
Figure 13–1 Group left summary report output
Concepts
■
■
This report consists of master records (Name, at the upper left of the figure above),
detail records (Product, Itemtot, and Orderdate, to the upper right), and summary
records (Product, and Sum Total). The summary calculates totals for the details
under each master record. Notice that the column Product appears twice. With
Reports Builder, you can display columns any number of times.
A master/detail summary report is a master/detail report that also contains one
or more summaries.
Data Relationships
This report will use two queries to select data from four tables. The master query
will select the customer name, while the detail query will select the information
associated with the products ordered by each customer.
■
Building a Group Left Summary Report 13-1
Prerequisites for this example
■
■
Because the detail query will select data from several tables, you'll need to specify
joins to link the information in the tables together.
You'll drag a column out of the detail group to further group the data. You'll also
create a summary column to calculate the item totals.
Layout
■
The layout for this report is constructed in two parts. The top portion contains the
master and detail information, and is created using the Report Wizard. The second
portion is constructed by hand in the Paper Layout view and formats the
summary.
■
You'll also resize two groups in the layout to ensure that the new, user-created
bottom portion of the layout is integrated into the top portion, omit some columns
from the layout that were queried only to join the tables, and include more space
between instances of a repeating frame.
Example Scenario
In this example, you will create a report that displays and summarizes sales data by
customer. This report would include the following for each customer:
■
■
a list of the products they purchased by order date and how much they spent on
each product
a summary for each customer that shows how much they spent in total on each
product over time
As you build this example report, you will:
■
Create a new report manually to create a new, empty report.
■
Create a data model with a data link between two queries.
■
Use the Paper Layout view to create two layouts.
■
Merge the two layouts to combine the separate layouts into one.
■
Format fields to format monetary values.
To see a sample master/detail summary report, open the examples folder named
masterdetailsummary, then open the Oracle Reports example called
masdtmsb.rdf. For details on how to access it, see "Accessing the Example Reports"
in the Preface.
13.1 Prerequisites for this example
To build the example in this chapter, you must have access to the Summit Sporting
Goods (SUMMIT) schema. To download the SQL scripts that install the schema, see
"Accessing the Data Sources" in the Preface.
13.2 Create a new report manually
In this case, it is easier to create the data model and layout separately. Hence, we will
create an empty report first, then add the queries, and then create the layouts.
To create a blank report:
1.
Launch Reports Builder (or, if already open, choose File > New > Report).
13-2 Oracle Reports Building Reports
Create a data model with a data link
2.
In the Welcome or New Report dialog box, select Build a new report manually,
then click OK.
13.3 Create a data model with a data link
When you create a report with multiple queries, it is typically easier to create all of the
queries with the Data Wizard first and then create the layouts with the Report Wizard.
To create the queries:
1.
In the Data Model view, choose Insert > Query to display the Data Wizard.
2.
If the Welcome page displays, click Next.
3.
On the Query page, type Q_Customer for the Query name, then click Next.
4.
On the Data Source page, select SQL Query, then click Next.
5.
On the Data page, enter the following SELECT statement in the Data Source
definition field:
SELECT CUSTID, NAME
FROM CUSTOMER
ORDER BY NAME
Note:
■
■
■
6.
You can enter this query in any of the following ways:
Copy and paste the code from the provided text file called
masdtmsb_code.txt into the Data Source definition field.
Click Query Builder to build the query without entering any
code manually.
Type the code in the Data Source definition field.
Click Next.
If you are not already connected to a database, you will be
prompted to connect to the database when you click Query Builder
or Next. Ensure that you connect to a database that has the
appropriate schema for this example. Section 13.1, "Prerequisites for
this example" describes the sample schema requirements for this
example.
Note:
7.
On the Groups page, click Next.
8.
Click Finish to display your first query in the Data Model view.
9.
Repeat the steps above for a second query, but this time name your query Q_Item
and use the following SELECT statement:
SELECT CUSTID, DESCRIP, ITEMTOT, ORDERDATE,
ITEM.ORDID
FROM ORD, PRODUCT, ITEM
WHERE ITEM.ORDID = ORD.ORDID
AND ITEM.PRODID = PRODUCT.PRODID
ORDER BY CUSTID, DESCRIP, ORDERDATE
10. On the Groups page of the Data Wizard:
Building a Group Left Summary Report 13-3
Create a data model with a data link
■
■
Click CUSTID1 and click the right arrow (>) to move this field to the Group
Fields list.
Do the same for DESCRIP.
Figure 13–2 Groups page of the Data Wizard
11. Click Next.
12. On the Totals page, click ITEMTOT and click Sum.
13. Click Finish to display the data model for your report in the Data Model view. It
should look something like this:
Figure 13–3 Two-query data model with summaries
To add the data link:
1.
In the Data Model view, click the Data Link tool in the tool palette.
2.
Click and drag from the CUSTID column in the G_CUSTID group to the
CUSTID1 column in the G_CUSTID1 group. Notice that a line is drawn from the
bottom of the G_CUSTID group to the Q_Item query. Labels for CUSTID and
13-4 Oracle Reports Building Reports
Use the Paper Layout view to create two layouts
CUSTID1 are created at each end of the line to indicate they are the columns
linking G_CUSTID to Q_Item.
Figure 13–4 Two-query data model with a data link
3.
Double-click the new data link line to display the Property Inspector and examine
the property settings:
■
■
■
G_CUSTID is identified as the parent, while Q_Item is listed as the child. In
terms of the data, the customer's identifier and name make up the master
record and should print once for the associated item order information
retrieved by the Q_Item query.
Notice that WHERE already appears in the SQL Clause property. WHERE is
the default clause used in master/detail relationships. You can replace
WHERE with other SQL clauses such as HAVING and START WITH, but for
this report the default is correct.
The other point to notice is that an equal sign (=) appears in the Condition
property. An equality (that is, table1.columnname = table2.columnname) is the
default condition for master/detail relationships defined through a data link.
You can replace the equal sign with any other supported conditional operator
(to see what is supported, click the field), but for this report the default is the
proper condition.
13.4 Use the Paper Layout view to create two layouts
Once your data model is complete, you need to create a layout for the data objects to
display in the report output. This particular report consists of two separate layouts:
■
a group left layout for listing customer purchases individually
■
a tabular layout that shows a summary of the customer's purchases by product
Given that two layouts are required, you need to create the first layout through the
Report Wizard and the second by inserting a report block. The reason for taking this
approach is that the Report Wizard overwrites everything in the layout. Hence, you
can only create the first layout through the Report Wizard. Additional layouts must be
created by inserting a report block.
To create the first layout:
1.
Choose Tools > Report Wizard.
Building a Group Left Summary Report 13-5
Use the Paper Layout view to create two layouts
2.
On the Report Type page, select Create Paper Layout only.
3.
On the Style page, select Group Left.
4.
On the Groups page, ensure that all of the groups from your data model appear in
the Displayed Groups list.
5.
On the Fields page, click column names and the right arrow (>) or left arrow (<) to
move columns so that the following columns appear in the Displayed Fields list:
■
NAME
■
DESCRIP
■
ITEMTOT
■
ORDERDATE
Figure 13–5 Fields page of Report Wizard
6.
On the Labels page, change the labels and field widths as follows:
Table 13–1
Field Description Labels Page
Fields
Labels
Width
NAME
(no change)
15
DESCRIP
Product
20
Itemtot
(no change)
(no change)
Orderdate
(no change)
(no change)
7.
On the Template page, make sure Beige is selected under Predefined Template,
then click Finish to display your report output in the Paper Design view. It should
look like this:
13-6 Oracle Reports Building Reports
Use the Paper Layout view to create two layouts
Figure 13–6 Paper Design view for the group left layout with two group columns
To create the second layout:
1.
Click the Paper Layout button in the toolbar to display the Paper Layout view.
2.
In the Paper Layout view, click the Report Block tool in the tool palette.
3.
Starting about 0.5 inches (1.5 centimeters) below the existing layout, click and drag
a box about 2 inches (5 centimeters) high and 4 inches (19 centimeters) wide.
Release your mouse button to display the Report Block Wizard.
4.
In the Report Block Wizard, on the Style page, select Tabular, then click Next.
5.
On the Groups page, click G_CUSTID1 and click Down to specify the Print
Direction and move this group to the Displayed Groups list, then click Next. (G_
CUSTID1 should be the only group in the Displayed Groups list when you are
done.)
6.
On the Fields page, click the following fields and click the right arrow (>) to move
them to the Displayed Fields list, then click Next:
■
DESCRIP
■
SumITEMTOTPerCUSTID1.
DESCRIP and SumITEMTOTPerCUSTID1 should be the only fields in the
Displayed Fields list when you are done.
7.
On the Labels page, change the labels as follows, then click Next:
Table 13–2
Field Description
Fields
Labels
DESCRIP
Product
SumITEMTOTPerCUSTID1
Sum Total
Building a Group Left Summary Report 13-7
Merge the two layouts
8.
On the Template page, make sure Beige is selected under Predefined Template,
then click Finish to display your report output in the Paper Design view. It should
look like this:
Figure 13–7 Paper Layout view with two layouts
13.5 Merge the two layouts
After you have created the two layouts, you have only achieved part of your desired
result. The summary of purchases by product is outside of the master/detail layout.
Hence it summarizes the product purchases for the entire report rather than the
product purchases for each customer. To show the summary for each customer, you
must move the second layout inside of the first one.
To merge the second layout with the first:
1.
In the Object Navigator, select M_G_CUSTID1_GRPFR1.
Tip: To make finding this frame easier, just type in the name in the
Find field at the top of the Object Navigator.
2.
Click the title bar of the Report Editor to return to the Paper Layout view. Notice
that the frame around the second layout is now selected for you.
3.
Use the arrow keys to position the second layout so that the F_DESCRIP1 field
lines up with the F_DESCRIP field in the first layout.
4.
Click the Confine Off button in the toolbar. Ensure that Flex mode is on (it is on by
default).
5.
In the Object Navigator, select R_G_CUSTID.
6.
Click the title bar of the Report Editor to return to the Paper Layout view. Notice
that the master repeating frame in the first layout is now selected for you.
7.
Click the handle at the bottom center of R_G_CUSTID and drag it down about 0.5
inches (1.5 centimeters). Because Flex Mode is on, the frame surrounding it grows
13-8 Oracle Reports Building Reports
Merge the two layouts
as you drag. Similarly, the second layout is moved down to avoid being
overwritten.
8.
With R_G_CUSTID still selected, choose Tools > Property Inspector.
9.
Change the Vert. Space Between Frames property to 0.25.
10. In the Object Navigator, select M_G_CUSTID1_GRPFR1.
11. Click the title bar of the Report Editor to return to the Paper Layout view.
12. Using the toolbar along the top of the Paper Layout view, turn Flex Mode off.
13. Using the arrow keys, move M_G_CUSTID1_GRPFR1 and its contents inside of
the first layout.
Figure 13–8 Paper Layout view with two layouts merged into one
14. Click the Paper Design button in the toolbar of the Report Editor to display the
Paper Layout view. Notice how the summary table now repeats for each customer.
Building a Group Left Summary Report 13-9
Format fields
Figure 13–9 Paper Design view with two layouts merged
13.6 Format fields
In the Paper Design view, notice the monetary values are neither aligned nor
displayed as monetary amounts. You can quickly rectify this in the Paper Design view.
To assign a format mask to monetary values:
1.
In the Paper Design view, shift-click the values underneath the Itemtot and Sum
Total. Notice that all of the values are immediately selected, indicating that you
can change their properties simultaneously.
2.
Click the Currency button in the toolbar. A currency symbol immediately appears
next to all of the values.
3.
Click the Add Decimal Place button twice. Two decimal places are added to the
right of the decimal point.
4.
Resize the fields. Click and drag the rightmost handle of the Itemtot field
approximately 0.5 inches (1.5 centimeters) to the left. Repeat for the Sum Total
field. Try to have the right boundaries of the two fields align with each other.
5.
Click the Align Right button. All of the values are immediately right aligned.
6.
Shift-click the Itemtot label and the Sum Total label.
7.
Click the Align Right button.
8.
Save your report as masdtmsb_your initials.rdf.
13-10 Oracle Reports Building Reports
Summary
Figure 13–10
Combined group left and tabular report output
13.7 Summary
Congratulations! You have successfully created a group left summary report. You now
know how to:
■
create two queries with a data link between them.
■
create two separate layouts.
■
combine the separate layouts into one.
■
format monetary values.
For more information on any of the wizards, views, or properties used in this example,
refer to the Oracle Reports online Help, which is available in Reports Builder or hosted
on the Oracle Technology Network (OTN), as described in Section 3.1.1, "Using the
Oracle Reports online Help".
Building a Group Left Summary Report 13-11
Summary
13-12 Oracle Reports Building Reports
14
Building a Group Left Formula Report
In this chapter, you will learn about group left formula reports, containing formula
columns. By following the steps in this chapter, you can generate the report output
shown in Figure 14–1.
Figure 14–1 Formula report output
Concepts
■
■
■
■
A formula column, like a summary column, is a computational column you create
yourself. Unlike a summary, its values are calculated based on a PL/SQL formula
you provide. The formula may use data from another column in the report, but is
not required to do so.
A formula column performs a user-defined computation on another column(s)
data, including placeholder columns. Formula columns should not be used to set
values for parameters.
A formula column contains at least one column whose value or values are
computed using a PL/SQL formula. Formula columns are similar in usage to
summary columns.
For more information on formula columns, refer to the Oracle Reports online Help .
Data Relationships
■
To create a formula report, create a query and select your data. Next, create
additional columns and add them to groups in your report. Specify their formulas
in the column property sheets.
■
As with summaries, you do not select formulas from the database. unlike
summaries, which use packaged computations shipped with Oracle Reports,
formula columns use formulas you provide by referencing PL/SQL functions.
These formulas can be any legal PL/SQL constructs, which allow a great deal of
flexibility in the formulas you use.
Building a Group Left Formula Report 14-1
Prerequisites for this example
■
A formula performs computations using data from a single record, which can span
multiple columns. This is in contrast to a summary, which summarizes the data
from multiple records in a single column.
Layout
This report uses the default group left format with no modifications.
Example Scenario
As you build this example report, you will:
■
■
Use the Report Wizard to create a simple report with Group Left style that
includes one query that selects all the necessary database columns.
Create two formula columns manually to calculate tax and order totals for each
customer, then add the formula columns to your report.
To see a sample formula report, open the examples folder called formula, then open
the Oracle Reports example report named formula.rdf. For details on how to open
it, see "Accessing the Example Reports" in the Preface.
14.1 Prerequisites for this example
To build the example in this chapter, you must have access to the Order Entry sample
schema provided with the Oracle Database. If you do not know if you have access to
this sample schema, contact your database administrator.
14.2 Use the Report Wizard to create a simple report
When you create a report, you can either use the Report Wizard to assist you or create
the report yourself. To build the simple report in this example, you can use the Report
Wizard. Using the wizard enables you to define the layout for the report, as well as set
the data definition.
To create a simple report:
1.
Launch Reports Builder (or, if already open, choose File > New > Report).
2.
In the Welcome or New Report dialog box, select Use the Report Wizard, then
click OK.
3.
If the Welcome page displays, click Next.
4.
On the Report Type page, select Create Paper Layout Only, then click Next.
5.
On the Title page, select Group Left, then click Next.
6.
On the Data Source page, click SQL Query, then click Next.
7.
On the Data page, enter the following SELECT statement in the Data Source
definition field:
SELECT ALL CUSTOMERS_A1.CUSTOMER_ID, ORDERS.ORDER_ID, ORDERS.ORDER_TOTAL
FROM CUSTOMERS CUSTOMERS_A1, ORDERS
WHERE (ORDERS.CUSTOMER_ID = CUSTOMERS_A1.CUSTOMER_ID)
ORDER BY CUSTOMERS_A1.CUSTOMER_ID
14-2 Oracle Reports Building Reports
Create two formula columns
Note:
■
■
■
8.
You can enter this query in any of the following ways:
Copy and paste the code from the provided text file called
formula_code.txt into the Data Source definition field.
Click Query Builder to build the query without entering any
code manually.
Type the code in the Data Source definition field.
Click Next.
If you are not already connected to a database, you will be
prompted to connect to the database when you click Query Builder or
Next. Ensure that you connect to a database that has the appropriate
schema for this example. Section 14.1, "Prerequisites for this example"
describes the sample schema requirements for this example.
Note:
9.
On the Groups page, select CUSTOMER_ID and click the right arrow (>) to move
this field to the Groups Fields list, then click Next.
10. On the Fields page, click the double right arrow button (>>) to move all of the
fields to the Displayed Fields list, then click Next.
11. On the Totals page, click ORDER_TOTAL and click Sum, then click Next.
12. On the Template page, select Predefined Template and click Beige, then click
Finish to display your report output in the Paper Design view. It should look
something like this:
Figure 14–2 Paper Design view for the formula report
13. Save the report as formulareport_your_initials.rdf.
14.3 Create two formula columns
Frequently, you want to base calculations on values in your data source. One way you
can do this is by using formula columns. The steps in this section will show you how
to create two formula columns that calculate the following values:
Building a Group Left Formula Report 14-3
Create two formula columns
■
the tax on each order
■
the grand total for each customer, including tax
14.3.1 Create a formula column to calculate the tax
To create a formula column that calculates the tax:
1.
In Reports Builder, click the Data Model button in the toolbar to display the Data
Model view of your report.
The data model should look something like this:
Figure 14–3 Data Model of the Formula Report
2.
Click the Formula Column tool in the tool palette, then click in the G_ORDER_ID
group under ORDER_TOTAL to create a formula column.
Tip: To view the names of the tools in the tool palette and the
toolbar, drag and hold your mouse over each icon and hint text will
display describing the icon.
3.
Double-click the new formula column object (CF_1) to display the Property
Inspector, and set the following properties:
■
■
4.
Under General Information, set the Name property to Tax.
Under Placeholder/Formula, click the PL/SQL Formula property field to
display the PL/SQL Editor.
In the PL/SQL Editor, use the template to enter the following PL/SQL code:
function TAXFormula return Number is
tax number;
begin
tax := :ORDER_TOTAL * .07;
return (tax);
end;
5.
Click Compile.
6.
If no errors display, click Close. If errors display, verify that your code looks
exactly like the above code, paying close attention to the column names.
14-4 Oracle Reports Building Reports
Create two formula columns
7.
Close the Property Inspector.
You have created a formula column that calculates the tax (7%) of each order.
14.3.2 Create a formula column that calculates customer order totals
To create a formula column that calculates customer order totals:
1.
Repeat Steps 2 and 3 from Section 14.3.1, "Create a formula column to calculate the
tax": click the Formula Column tool in the tool palette, then click in the G_
ORDER_ID group under TAX. Then, double-click CF_1 to display the Property
Inspector.
2.
Change the name of the column to SALES_TOTAL.
3.
Open the PL/SQL Editor and modify your formula so that it looks like this:
function SALES_TOTALFormula return Number is
sales_total number;
begin
sales_total := :ORDER_TOTAL + :TAX;
return (sales_total);
end;
4.
Click Compile.
5.
If no errors display, click Close. If errors display, verify that your code looks
exactly like the above code, paying close attention to the column names.
6.
Close the Property Inspector.
You have created a formula column that calculates the total orders of each customer.
Your data model should now look something like this:
Figure 14–4 Data Model with Formula Columns
14.3.3 Add the formula columns to the report layout
Now that you have created your formula columns, you must add them to your report
layout. The easiest way to do this is to return to the Report Wizard.
Building a Group Left Formula Report 14-5
Summary
To add formula columns to your report layout:
1.
In the Data Model view, right-click on the canvas, then choose Report Wizard.
2.
In the Report Wizard, click the Fields tab. In the Available Fields list, you should
now see your two new formula columns. Click each one, then click the right arrow
(>) to move them to the Displayed Fields list.
3.
Click Finish to display your report output in the Paper Design view. It should look
something like this:
Figure 14–5 Final formula report output
14.4 Summary
Congratulations! You have successfully created a formula paper report. You now know
how to:
■
define a report layout using the Report Wizard.
■
create two formula columns and add them to your report.
For more information on any of the wizards, views, or properties used in this example,
refer to the Oracle Reports online Help, which is available in Reports Builder or hosted
on the Oracle Technology Network (OTN), as described in Section 3.1.1, "Using the
Oracle Reports online Help".
14-6 Oracle Reports Building Reports
Part III
Building Reports with Special Formatting
The chapters in this Part provide steps to build reports that include special formatting.
The example reports show you how to wrap text data, add headers and footers, format
headers with database values that change at runtime, renumber pages, include
intermixed fields, suppress labels, use conditional text, and add text, color, and
graphics to your report.
This Part contains the following chapters:
■
Chapter 15, "Building a Wrapped Field Report"
A wrapped field report wraps the data on word boundaries if it is too long to fit in one
line. The report contains a field that is of a fixed horizontal width but can expand
vertically if the contents of the break field are longer than the specified width. The
contents of the fields are not truncated.
■
Chapter 16, "Building a Header and Footer Report"
A header and footer report contains boilerplate or fields in the header or footer section.
This report has a page header printed in the upper margin area of every page of the
report and a footer printed at the end.
■
Chapter 17, "Building a Header with Database Values Report"
A header with database values report can include dynamic values in the page header
of the report. For example, you can print both the first and last department numbers
found on each page.
■
Chapter 18, "Building a Report with Graphics, Text, and Color"
A report with graphics, text, and color enables you to modify the look of your report.
You can enhance a report by adding an image to the margin, adding a title or a border,
or applying different fonts and text styles.
■
Chapter 19, "Building a Report that Renumbers Pages by Repeating Frame"
A report that renumbers pages by repeating frame displays page numbers using the
format "Page X of Y Pages". The first number (X) corresponds to the current page of
each parent record. The second number (Y) corresponds to the total number of pages
of each parent record.
■
Chapter 20, "Building an Intermixed Fields Report"
An intermixed fields report includes the group field between its related fields. This is
in contrast to a group report. Normally in the group report, the break field appears to
the left of its related fields in the group left report or above in the group above report.
■
Chapter 21, "Building a Report that Suppresses Labels"
A report that suppresses labels is a master/detail report that fetches a master record
with no associated details. Therefore, the report suppresses the detail information for a
single record but allows the other master/detail records to display.
■
Chapter 22, "Building a Conditional Form Letter Report"
A conditional form letter report generates two different form letters from one report.
Since the two letters share common features, it is more convenient to create a base
form letter and then apply conditions to certain parts. The conditions will determine
whether the part should display for the current record.
■
Chapter 23, "Building a Report with Conditional Highlighting"
Conditional highlighting draws attention to specific data in a report by using visual
formatting. You can use Reports Builder or the PL/SQL Editor to create a format
trigger that changes the appearance of retrieved data depending on factors you define.
For example, you can display amounts greater than 1000 in red.
■
Chapter 24, "Building a Report with Dynamic Graphics"
A report with dynamic graphics contains drawings and images that are "dynamic."
Any changes that you make to the graphics will be reflected in your report output at
runtime.
15
Building a Wrapped Field Report
In this chapter, you will learn about reports that include fields with wrapped text. By
following the steps in this chapter, you can generate the report output shown in
Figure 15–1.
Figure 15–1 Wrapped field report output
Concepts
■
■
■
Reports Builder enables you to modify the look of your report in multiple ways. In
this example, you will build a break report where the line wraps on word
boundaries if it is too long to fit on one line.
This report contains a field which is of a fixed horizontal width, but can expand
vertically if the contents of the break field are longer than the specified width. The
field's contents are not truncated; rather, the contents will wrap within the
specified width of the field, and the field will expand vertically.
For more information on break reports, refer to the Oracle Reports online Help.
Data Relationships
This is a simple, one-query break report. In addition, you will add three summary
columns.
Layout
■
This report is formatted as a master/detail report. You will modify the layout to
add space between sets of information, then change the width of a field so that the
break field will wrap.
■
Optional: You will change the format masks of three fields. You will also use Page
Protect in this report. Page Protect causes all objects within a frame or repeating
frame to remain together. By specifying Page Protect for the master repeating
frame, the customer name and all of its related records will always appear on the
same page.
Building a Wrapped Field Report 15-1
Prerequisites for this example
Example Scenario
As you build this example report, you will:
■
■
Create a query in the Data Model view manually, to include one query and two
groups.
Create three summary columns to calculate various totals and percentages for
your report.
■
Create the default layout using the Report Wizard.
■
Modify the layout of the report.
■
Run your report to paper.
To see a sample wrapped field report, open the examples folder called
wrappedbreak, then open the Oracle Reports example report named
wrappedbreak.rdf. For details on how to open it, see "Accessing the Example
Reports" in the Preface.
15.1 Prerequisites for this example
To build the example in this chapter, you must have access to the Order Entry sample
schema provided with the Oracle Database. If you do not know if you have access to
this sample schema, contact your database administrator.
15.2 Create a query in the Data Model view
When you create a report, you can either use the Report Wizard to assist you or create
the report yourself. In this example, you will use the Data Model view to create your
two queries, then use the tool palette to create a data link between the two queries to
relate the data tables.
To create the query:
1.
Launch Reports Builder (or, if already open, choose File > New > Report).
2.
In the Welcome or New Report dialog box, select Build a new report manually,
then click OK.
3.
In the Data Model view that displays, click the SQL Query tool in the tool palette
then click in an open area of the Data Model view to display the SQL Query
Statement dialog box.
4.
In the SQL Query Statement field, enter the following SELECT statement:
SELECT ALL CUSTOMERS_A1.CUST_FIRST_NAME,
CUSTOMERS_A1.CUST_LAST_NAME, ORDERS.ORDER_ID, ORDERS.ORDER_TOTAL
FROM CUSTOMERS CUSTOMERS_A1, ORDERS
WHERE (ORDERS.CUSTOMER_ID = CUSTOMERS_A1.CUSTOMER_ID)
ORDER BY CUSTOMERS_A1.CUST_LAST_NAME
15-2 Oracle Reports Building Reports
Create a query in the Data Model view
Note:
■
■
■
5.
You can enter this query in any of the following ways:
Copy and paste the code from the provided text file called
wrappedbreak_code.txt into the SQL Query Statement
field.
Click Query Builder to build the query without entering any
code manually.
Type the code in the SQL Query Statement field.
Click OK to display the data model for your new query in the Data Model view. It
should look like this:
Figure 15–2 Data Model for the query
6.
In the G_CUST_FIRST_NAME group, click CUST_FIRST_NAME and drag it
above the group to create another group.
7.
Click CUST_LAST_NAME, then drag it into the new group, so that the data
model now looks like this:
Figure 15–3 Data model with groups
8.
Double-click the new group (G_1) to display the Property Inspector, and set the
following properties:
■
Under General Information, set the Name property to G_Name.
Your data model should now look like this:
Building a Wrapped Field Report 15-3
Create three summary columns
Figure 15–4 Data model with new G_Name group
9.
Save your report as wrappedbreak_your_initials.rdf.
15.3 Create three summary columns
The steps in this section show you how to use the Summary Column tool in the Data
Model view to create three summary columns. These columns will calculate the
percentage of each order total that the customer has purchased, the total purchases the
customer has made, and the percentage of the total sales of all customers.
To create the summary columns:
1.
In the Data Model view, click the Summary Column tool in the tool palette, then
click in the G_CUST_FIRST_NAME group to create a summary column.
2.
Double-click the new summary column object (CS_1) to display the Property
Inspector, and set the following properties:
■
■
3.
Under Summary, set the Function property to % of Total, set the Source
property to ORDER_TOTAL, set the Reset At property to G_CUST_FIRST_
NAME, and set the Compute At property to Report.
Create a second summary column in group G_NAME with the following
properties:
■
■
4.
Under General Information, set the Name property to PCT.
Under General Information, set the Name property to CUST_TOTAL.
Under Summary, set the Function property to Sum, set the Source property to
ORDER_TOTAL, and set the Reset At property to G_NAME.
Create a third summary column in group G_NAME with the following properties:
■
■
Under General Information, set the Name property to PCT_TOTAL_SALES.
Under Summary, set the Function property to Sum, set the Source property to
PCT, and set the Reset At property to G_NAME.
Your data model should now look something like this:
15-4 Oracle Reports Building Reports
Create the default layout using the Report Wizard
Figure 15–5 Data Model with Three Summary Columns
5.
Save your report as wrappedbreak_your_initials.rdf.
15.4 Create the default layout using the Report Wizard
The steps in this section show you how to use the Report Wizard to create the layout
and choose how your data will display in your report. Here, you will choose the style
of report you want to create, and choose to display the data across the report (hence
creating the across group report).
You can create a default layout using the Report Wizard, which deletes any existing
layouts in your report and replaces it with the new one.
To create the default layout:
1.
In the Data Model view, right-click on the canvas, then choose Report Wizard.
2.
In the Report Wizard, on the Report Type page, select Create Paper Layout only.
3.
On the Style page, select Group Above.
4.
On the Fields page, click the double right arrows (>>) to move all of the fields to
the Displayed Fields list.
5.
On the Labels page, change the field widths as follows:
Fields
Width
CUST_FIRST_NAME
2
CUST_LAST_NAME
2
6.
Click Finish to display your report output in the Paper Design view. It should look
something like this:
Figure 15–6
Paper Design view for the wrapped field report
Building a Wrapped Field Report 15-5
Modify the layout of the report
Notice how the complete names do not display. The steps in the next section will show
you how to quickly correct this issue.
15.5 Modify the layout of the report
In this section, you will change the field to expand vertically if the contents of the
break field are longer than the specified width. As you can see in Figure 15–6, the
width of the fields are fixed, but the names are incomplete. You will also add space to
display between each record in the report.
To modify the layout:
1.
In the Object Navigator, double-click the repeating frame icon next to the R_G_
NAME node under Paper Layout > Main Section > Body > M_G_Name_GRPFR,
to display the Property Inspector.
2.
Under Repeating Frame, change the Vert. Space Between Frames to 0.25, then
press Enter.
3.
Close the Property Inspector.
4.
In the Object Navigator, under the Paper Layout node, navigate to Main Section >
Body > M_G_NAME_GRPFR > R_G_NAME.
5.
Double-click the icon next to the F_CUST_LAST_NAME field to display the
Property Inspector.
6.
Under General Layout, make sure the Vertical Elasticity property is set to Expand,
then close the Property Inspector to accept your changes.
7.
Follow steps 5 and 6 for the F_CUST_FIRST_NAME field.
You have now modified the layout of your report to display all the text in the wrapped
fields, and added space between the records.
15.6 Run your report to paper
In this section, you will run your report to the Paper Design view so you can see how
your report displays.
Click the Paper Design button in the toolbar to display the Paper Design view. Your
report runs, then displays in the Paper Design view. It should look like the following:
Figure 15–7 Paper Design view for the wrapped field report
Save your report as wrappedbreak_your_initials.rdf.
15-6 Oracle Reports Building Reports
Summary
15.7 Summary
Congratulations! You have successfully created a wrapped field paper report. You now
know how to:
■
manually create a data model.
■
create a master/detail (or group above) report using the Report Wizard.
■
modify the layout of your report to wrap the text in a field.
■
add space between records.
For more information on any of the wizards, views, or properties used in this example,
refer to the Oracle Reports online Help, which is available in Reports Builder or hosted
on the Oracle Technology Network (OTN), as described in Section 3.1.1, "Using the
Oracle Reports online Help".
Building a Wrapped Field Report 15-7
Summary
15-8 Oracle Reports Building Reports
16
Building a Header and Footer Report
In this chapter, you will learn about reports that include headers and footers. By
following the steps in this chapter, you can generate the report output shown in
Figure 16–1.
Figure 16–1 Group left report output with header and footer
This report has a page header, Employee Summary Report, printed in the upper
margin area of every page of the report, and a footer, Total Salary for
Department <number>: <sum_sal>, printed at the end of the list of employee
information for each department.
Concepts
■
■
A header and footer report contains boilerplate or fields in its header or footer. To
create headers and footers in your report, add the boilerplate or field in the Paper
Layout view of the Report Editor. If you create a field, make sure there is only one
value for it. Otherwise, Reports Builder will not know which of the different
values you want to print.
How often the boilerplate and fields appear and whether they are headers or
footers depends on where you position them in the layout. Any boilerplate that is
positioned within a repeating frame will print once every time the repeating frame
prints. Boilerplate that is outside of all repeating frames will print once for the
entire report.
Building a Header and Footer Report 16-1
Prerequisites for this example
Data Relationships
This report uses one query to select all necessary columns. You'll add a break by
assigning a column to a second group.
Layout
This report uses a group left layout with modifications. You'll increase the size of a
repeating frame and the frame enclosing it to ensure they are large enough to contain a
footer, then add the footer. Then you'll modify the vertical spacing of a repeating frame
to add space between each instance of it.
Example Scenario
In this example, you will create a report that displays and summarizes employee data
by department. To make the report more readable, you decide to add a header to each
page and to add footer for each master record.
As you build this example report, you will:
■
Create a data model and a group left layout.
■
Move a summary to move the departmental summary closer to its label.
■
Add a page heading that repeats on all pages.
■
Add white space and format fields to format monetary values.
To see a sample report with a header and footer, open the examples folder named
headerfooter, then open the Oracle Reports example named headfootb.rdf. For
details on how to access it, see "Accessing the Example Reports" in the Preface.
Table 16–1
Features demonstrated in this example
Feature
Location
Create a data model and a layout
Section 16.2, "Create a data model
and a group left layout"
Move departmental summary closer to its
label
Section 16.3, "Move a summary"
Add a heading that repeats on all pages
Section 16.4, "Add a page heading"
Add white space and format monetary
values
Section 16.5, "Add white space and
format fields"
16.1 Prerequisites for this example
To build the example in this chapter, you must have access to the Human Resources
sample schema (HR) provided with the Oracle Database. If you do not know if you
have access to this sample schema, contact your database administrator.
16.2 Create a data model and a group left layout
When you are creating a single-query report, such as this one, you can use the Report
Wizard to create the data model and layout simultaneously.
To create a data model and layout:
1.
Launch Reports Builder (or, if already open, choose File > New > Report).
2.
In the Welcome or New Report dialog box, select Use the Report Wizard, then
click OK.
16-2 Oracle Reports Building Reports
Create a data model and a group left layout
3.
If the Welcome page displays, click Next.
4.
On the Report Type page, select Create Paper Layout Only, then click Next.
5.
On the Style page, type a Title for your report, select Group Left, then click Next.
6.
On the Data Source page, click SQL Query, then click Next.
7.
On the Data page, enter the following SELECT statement in the Data Source
definition field:
SELECT FIRST_NAME, LAST_NAME, EMPLOYEE_ID, SALARY, DEPARTMENT_ID
FROM EMPLOYEES
ORDER BY DEPARTMENT_ID, EMPLOYEE_ID
Note:
■
■
■
8.
You can enter this query in any of the following ways:
Copy and paste the code from the provided text file called
headfoot_code.txt into the Data Source definition field.
Click Query Builder to build the query without entering any
code manually.
Type the code in the Data Source definition field
Click Next.
If you are not already connected to a database, you will be
prompted to connect to the database when you click Query Builder
or Next. Ensure that you connect to a database that has the
appropriate schema for this example. Section 16.1, "Prerequisites for
this example" describes the sample schema requirements for this
example.
Note:
9.
On the Groups page, click DEPARTMENT_ID and click the right arrow (>) to
move this field to the Group Fields list, then click Next.
10. On the Fields page, click the double right arrows (>>) to move all of the fields to
the Displayed Fields list, then click Next.
11. On the Totals page, click SALARY, then click Sum.
12. Click Next.
13. On the Labels page, change the labels as follows, then click Next:
Fields
Labels
DEPARTMENT_ID
Department
SumSALARYPerDEPARTMENT_ID
Total Salary for Department
&DEPARTMENT_ID:
This step will add a footer to each instance of the master repeating frame
(departments).
Building a Header and Footer Report 16-3
Move a summary
The DEPARTMENT_ID column is part of the data model so
you need to reference DEPARTMENT_ID in the footer label using
&DEPARTMENT_ID.
Note:
14. On the Template page, click Finish to display your report output in the Paper
Design view. It should look something like this:
Figure 16–2 Group left report output with footer for master repeating frame
16.3 Move a summary
In the Paper Design view, notice how the department summary of salaries is very far
to the right of the footer label (Total Salary for Department &DEPARTMENT_ID).
For this report, you will move the salary summary closer to its label.
To move the summary closer to its label:
1.
In the Paper Design view, click the Flex Off button in the toolbar to turn Flex mode
off.
2.
Select the label, Total Salary for Department &DEPARTMENT_ID.
3.
Click and drag the rightmost handle of the label about 0.75 inches (2 centimeters)
to the left to resize the object.
4.
Select the first summary value to the right of the label Total Salary for
Department &DEPARTMENT_ID.
5.
Click and drag the summary value to the left until it is fairly close to its label.
6.
Click and drag the rightmost handle of the field about 1 inch (2.5 centimeters) to
the left.
7.
Click the Flex On button in the toolbar to turn Flex mode back on.
16-4 Oracle Reports Building Reports
Add a page heading
Figure 16–3 Group left report output with summary closer to label
16.4 Add a page heading
Now that you have added the repeating frame footer, it is time to add a page header.
You perform this task from the Paper Layout view.
1.
In the Paper Layout view, click the Edit Margin button in the toolbar.
2.
From the font lists in the toolbar, choose Arial Black, point size 16.
3.
Click the Text tool in the tool palette.
4.
Click somewhere to the right of the logo image and type the following text:
Employee Summary Report
5.
Move to an open area of the Paper Layout view and click the mouse button to exit
text mode. Notice that the text object you just created is still selected, you can now
adjust its positioning with the arrow keys. If you click in an open area a second
time, the object is deselected.
Note:
6.
Similarly, you can add a page footer, below the page margin.
Click the Run Paper Layout button in the toolbar to display your report in the
Paper Design view. It should look like the following:
Building a Header and Footer Report 16-5
Add white space and format fields
Figure 16–4 Group left report output with page heading
7.
Save the report as headfootb_your_initials.rdf.
16.5 Add white space and format fields
The only task that remains now is to make your report a little more readable by adding
some white space between records and formatting values properly.
1.
In the Paper Design view, select the first department number value, which should
be 10. All of the department numbers are immediately selected indicating that you
can change their properties simultaneously.
2.
Click the Align Center button in the toolbar.
3.
Click the Select Parent Frame button in the toolbar.
4.
Choose Tools > Property Inspector to display the Property Inspector, and set the
following property:
■
Under Repeating Frame, set the Vert. Space Between Frames property to 0.25.
5.
Click the title bar of the Paper Design view.
6.
Select the first number value underneath the Salary label.
7.
Shift-click the department summary value for the first department.
Tip: If you are familiar with format mask syntax, you could now
right-click the field values, choose Property Inspector, and choose
or manually enter a value for the Format Mask property.
8.
Click the Currency button in the toolbar. A currency symbol immediately appears
next to all of the values.
9.
Click the Add Decimal Place button twice. Two decimal places are added to the
right of the decimal point.
10. Resize the salary field (F_SALARY) by clicking and dragging its rightmost handle
approximately 0.5 inches (1.5 centimeters) to the left. Notice that even though the
summary field (F_SumSALARYPerDEPARTMENT_ID) is also selected, only F_
SALARY is resized.
11. Shift-click the Salary label itself.
12. Click the Align Right button in the toolbar. All of the values are immediately right
aligned.
16-6 Oracle Reports Building Reports
Summary
Tip: The steps above have formatted all of the salaries and the
department summary of your report. The report summary (the
summary of all salaries in the report), however, is not yet
formatted. You can find the report summary on the last page of the
report and format it using the same techniques as above.
Figure 16–5 Group left report output with values formatted
16.6 Summary
Congratulations! You have successfully created a header and footer report. You now
know how to:
■
create a data model and a layout.
■
move a summary field.
■
add a heading that repeats on all pages.
■
add white space and format values.
For more information on any of the wizards, views, or properties used in this example,
refer to the Oracle Reports online Help, which is available in Reports Builder or hosted
on the Oracle Technology Network (OTN), as described in Section 3.1.1, "Using the
Oracle Reports online Help".
Building a Header and Footer Report 16-7
Summary
16-8 Oracle Reports Building Reports
17
Building a Header with Database Values
Report
In this chapter, you will learn about reports with headers that include values queried
from the database. By following the steps in this chapter, you can generate the report
output shown in Figure 17–1.
Figure 17–1 Group left report output with database values in header
Concepts
In this example report, both the first and last department numbers found on each page
are displayed in the page header.
Layout
This report uses one query and two groups. You'll also create two summary columns
to provide the values for the header fields. To ensure unique field values for each page,
you'll compute the values using the First and Last functions. The First function will
return the first database value selected for a group, page, or report, and the Last
function will return the last database value selected for a group, page, or report.
Layout
This report uses the default group left format with no modifications.
Building a Header with Database Values Report 17-1
Prerequisites for this example
Example Scenario
In this example, you will create a report that displays and summarizes employee data
by department. To make the report more readable, you decide to add a header to each
page that indicates which departments appear on the page.
As you build this example report, you will:
■
Create a data model and a group left layout.
■
Add summary columns for the header data.
■
Add a page heading that repeats on all pages with database values.
To see a sample header with database values report, open the examples folder named
headingdb, then open the Oracle Reports example called headingdb.rdf. For
details on how to access it, see "Accessing the Example Reports" in the Preface.
17.1 Prerequisites for this example
To build the example in this chapter, you must have access to the Human Resources
sample schema (HR) provided with the Oracle Database. If you do not know if you
have access to this sample schema, contact your database administrator.
17.2 Create a data model and a group left layout
When you are creating a single-query report, such as this one, you can use the Report
Wizard to create the data model and layout simultaneously.
To create a data model and layout:
1.
Launch Reports Builder (or, if already open, choose File > New > Report)
2.
In the Welcome or New Report dialog box, select Use the Report Wizard, then
click OK.
3.
If the Welcome page displays, click Next.
4.
On the Report Type page, select Create Paper Layout Only, then click Next.
5.
On the Style page, type a Title for your report, select Group Left, then click Next.
6.
On the Data Source page, click SQL Query, then click Next.
7.
On the Data page, enter the following SELECT statement in the Data Source
definition field:
SELECT DEPARTMENT_ID, FIRST_NAME, LAST_NAME, JOB_ID, SALARY
FROM EMPLOYEES
ORDER BY DEPARTMENT_ID, EMPLOYEE_ID
Note:
■
■
■
8.
You can enter this query in any of the following ways:
Copy and paste the code from the provided text file called
heading_code.txt into the Data Source definition field.
Click Query Builder to build the query without entering any
code manually.
Type the code in the Data Source definition field.
Click Next.
17-2 Oracle Reports Building Reports
Create a data model and a group left layout
If you are not already connected to a database, you will be
prompted to connect to the database when you click Query Builder
or Next. Ensure that you connect to a database that has the
appropriate schema for this example. Section 17.1, "Prerequisites for
this example" describes the sample schema requirements for this
example.
Note:
9.
On the Groups page, click DEPARTMENT_ID and click the right arrow (>) to
move this field to the Group Fields list, then click Next.
10. On the Fields page, click the double right arrows (>>) to move all of the fields to
the Displayed Fields list, then click Next.
11. On the Totals page, click Next.
12. On the Labels page, change the labels as follows, then click Next:
Fields
Labels
DEPARTMENT_ID
Department
JOB_ID
Job
13. On the Template page, click Finish to display your report output in the Paper
Design view.
14. In the Paper Design view, click the first number value underneath the Salary label.
Tip: If you are familiar with format mask syntax, you could now
right-click the field values, choose Property Inspector, and choose
or manually enter a value for the Format Mask property.
15. Click the Currency button in the toolbar. A currency symbol immediately appears
next to all of the values.
16. Click the Add Decimal Place button twice. Two decimal places are added to the
right of the decimal point.
17. Resize the field by clicking and dragging the rightmost handle of the field
approximately 0.5 inches (1.5 centimeters) to the left.
18. Shift-click the Salary label itself.
19. Click the Align Right button in the toolbar. All of the values and the Salary label
are immediately right aligned.
20. Click the first department number value under the Department label to select it.
21. Click the Align Center button in the toolbar.
Your report should look something like this:
Building a Header with Database Values Report 17-3
Add summary columns for the header data
Figure 17–2 Group left report output with values formatted
22. Save your report as headingdb_your_initials.rdf.
17.3 Add summary columns for the header data
For the header that you want to create (that is, departments found on this page), you
need to create two summary columns that compute the values you need in order to
populate the header.
1.
In the Report Editor, click the Data Model button in the toolbar to display the Data
Model view.
2.
Click the Summary Column tool in the tool palette, then click in an open area of
the Data Model view to create a summary column.
3.
Double-click the new summary column object (CS_1) to display the Property
Inspector, and set the following properties:
■
■
4.
Under General Information, set the Name property to FirstDeptRec.
Under Summary, set the Function property to First, set the Source property to
DEPARTMENT_ID, set the Reset At property to Page.
Create a second summary column, and set its properties as follows:
■
■
Under General Information, set the Name property to LastDeptRec.
Under Summary, set the Function property to Last, set the Source property to
DEPARTMENT_ID, set the Reset At property to Page.
Your data model should now look like this:
17-4 Oracle Reports Building Reports
Add a page heading
Figure 17–3 Data Model with Summary Columns for Header
17.4 Add a page heading
Now that you have the data for the header, you need to add the corresponding layout
objects to the margin area of the report.
1.
In the Paper Design view, from the font lists in the toolbar, choose Arial (Western),
point size 10.
2.
In the Paper Layout view, click the Edit Margin button in the toolbar.
3.
Click the Text tool in the tool palette.
4.
Draw an area somewhere to the right of the logo image and type the following
text:
Departments found on this page: &FirstDeptRec through &LastDeptRec
5.
Move to an open area of the Paper Layout view and click the mouse button to exit
text mode. Notice that the text object you just created is still selected, you can now
adjust its positioning with the arrow keys. If you click in an open area a second
time, the object is deselected.
6.
Choose Program > Run Paper Layout to run your report.
Your report should now look like this:
Building a Header with Database Values Report 17-5
Summary
Figure 17–4 Group left report output with database values in the header
7.
Save your report.
17.5 Summary
Congratulations! You have successfully created a header with database values report.
You now know how to:
■
create a data model and a layout.
■
add summary columns to populate a header.
■
add a heading that repeats on all pages with database values.
For more information on any of the wizards, views, or properties used in this example,
refer to the Oracle Reports online Help, which is available in Reports Builder or hosted
on the Oracle Technology Network (OTN), as described in Section 3.1.1, "Using the
Oracle Reports online Help".
17-6 Oracle Reports Building Reports
18
Building a Report with Graphics, Text, and
Color
In this chapter, you will learn about reports that include graphics, text, and color. By
following the steps in this chapter, you can generate the report output shown in
Figure 18–1.
Figure 18–1 Graphics, text, and color report output
Concepts
■
■
■
Reports Builder enables you to modify the look of your report in multiple ways. In
this example, you will build a report and enhance it by adding an image to the
margin, a title, and a border. You will also change the look of the report by
applying different fonts and text styles.
This report shows you how to enhance your reports with graphics by:
■
using the Paper Layout view's drawing tools.
■
highlighting boilerplate text appearing in the output.
■
using different colors (if available) and patterns for boilerplate text.
For more information on enhancing the appearance of your reports, refer to the
Oracle Reports online Help.
Data Relationships
This is a one-query group left report.
Building a Report with Graphics, Text, and Color 18-1
Prerequisites for this example
Layout
This report uses a Group Above layout, which you will modify in the Paper Layout
view to make room for the title and company logo. Then, you will import the logo,
create the report title, and the rest of the graphics shown in the image above.
Example Scenario
As you build this example report, you will:
■
■
Create a simple report definitionusing the Report Wizard to create one query that
selects all the columns for this report, and assign a column to a new break group.
Modify the report in the Paper Layout view to:
–
Add a border around the report
–
Change the font size and style using the Font dialog box.
–
Add bullets to your report using the tool palette.
–
Display a line between each record using the Line tool.
–
Add a title to your report using the Fill Color tool and other layout tools.
To see a sample report with graphics and highlighted text, open the examples folder
named graphics, then open the Oracle Reports example named graphics.rdf. For
details on how to open it, see "Accessing the Example Reports" in the Preface.
18.1 Prerequisites for this example
To build the example in this chapter, you must have access to the Human Resources
sample schema (HR) provided with the Oracle Database. If you do not know if you
have access to this sample schema, contact your database administrator.
18.2 Create a simple report definition
When you create a report, you can either use the Report Wizard to assist you or create
the report yourself. In this example, you will use the Report Wizard to create your
query and basic report layout.
To create the report definition:
1.
Launch Reports Builder (or, if already open, choose File > New > Report).
2.
In the Welcome or New Report dialog box, select Use the Report Wizard, then
click OK.
3.
If the Welcome page displays, click Next.
4.
On the Report Type page, select Create Paper Layout Only, then click Next.
5.
On the Style page, type a Title for your report, select Group Above, then click
Next.
6.
On the Data Source page, click SQL Query, then click Next.
7.
On the Data page, enter the following SELECT statement in the Data Source
definition field:
SELECT ALL DEPARTMENTS.DEPARTMENT_ID, EMPLOYEES.FIRST_NAME, EMPLOYEES.LAST_
NAME, EMPLOYEES.JOB_ID, EMPLOYEES.SALARY, JOBS.JOB_TITLE
FROM DEPARTMENTS, EMPLOYEES, JOBS
WHERE ((DEPARTMENTS.DEPARTMENT_ID = EMPLOYEES.DEPARTMENT_ID)
18-2 Oracle Reports Building Reports
Create a simple report definition
AND (EMPLOYEES.JOB_ID = JOBS.JOB_ID))
ORDER BY DEPARTMENTS.DEPARTMENT_ID
Note:
■
■
■
8.
You can enter this query in any of the following ways:
Copy and paste the code from the provided text file called
graphics_code.txt into the Data Source definition field.
Click Query Builder to build the query without entering any
code manually.
Type the code in the Data Source definition field.
Click Next.
If you are not already connected to a database, you will be
prompted to connect to the database when you click Query Builder
or Next. Ensure that you connect to a database that has the
appropriate schema for this example. Section 18.1, "Prerequisites for
this example" describes the sample schema requirements for this
example.
Note:
9.
On the Groups page, click DEPARTMENT_ID and click the right arrow (>) to
move this field to the Group Fields list, then click Next.
10. On the Fields page, move all fields except JOB_ID to the Displayed Fields list,
then click Next.
11. On the Totals page, click Next.
12. On the Labels page, change the label Department Id to Department, then click
Next.
13. On the Template page, select Predefined Template and click Blue, then click
Finish to display your report output in the Paper Design view. It should look
something like this:
Figure 18–2 Paper Design view for the graphics report with one query
Building a Report with Graphics, Text, and Color 18-3
Modify the report in the Paper Layout view
18.3 Modify the report in the Paper Layout view
The steps in this section show you how to use the various tools in the Paper Layout
view to modify the appearance of your report. First, you will move the existing frames
to accommodate the changes you will make. You will then add a title to your report,
borders around each record, and change the text color.
To modify your report:
1.
Click the Paper Layout view button in the toolbar to display the Paper Layout
view.
2.
Make sure the Confine On button in the toolbar is set to Confine mode on. Doing
so enables you to move the objects in the Paper Layout view around the canvas.
3.
In the Object Navigator, under Paper Layout > Main Section > Body, click the
item M_G_DEPARTMENT_ID_GRPFR.
Notice that, in the Paper Layout view, the outermost frame is selected.
4.
Using the arrow keys, move the frame about 2 inches (5 centimeters) down and 1
inch (2.5 centimeters) to the right.
You can use the rulers along the sides of the Paper Layout view as guidance. Your
Paper Layout should now look something like this:
Figure 18–3 Paper Layout View of Adjusted Report Layout
5.
Now, make sure Flex mode is on and click the Confine Off button in the toolbar to
set Confine mode off.
6.
Make space for the border you will create that will surround each record. In the
Object Navigator, select M_G_DEPARTMENT_ID_GRPFR again.
7.
Drag each corner to make space around the inner repeating frame, so that the
layout now looks like the following image. Notice the white space around the
groups.
18-4 Oracle Reports Building Reports
Modify the report in the Paper Layout view
Figure 18–4 Paper Layout View with Expanded Repeating Frame
8.
Now, let us make space between each record so that we can later put a horizontal
line between the records. In the Object Navigator, click R_G_DEPARTMENT_ID.
9.
In the Paper Layout view, click the bottom right corner and drag it down about 0.5
inches (1.5 centimeters) so that your layout now looks like this:
Figure 18–5 Paper Layout View with Expanded R_G_DEPARTMENT_ID Repeating Frame
10. Save your report as graphics_your_initials.rdf.
18.3.1 Add a border around the report
Now that you have set up your layout, you can start adding new items. In this section,
you will add a border around the entire report.
To add a border:
1.
In the Object Navigator, select the M_G_DEPARTMENT_ID_GRPFR frame.
2.
In the Paper Layout view, while the M_G_DEPARTMENT_ID_GRPFR frame is
selected, click the Line Color tool. The tool can be found at the very bottom of the
tool palette.
3.
In the color palette that displays, choose the black square to make the border
black.
4.
While the line is still selected, choose Format > Line > Line Width > 2 pt.
5.
Now, preview the layout. In the toolbar, click the Paper Design button to run the
report to paper. It should look something like this:
Building a Report with Graphics, Text, and Color 18-5
Modify the report in the Paper Layout view
Figure 18–6 Preview of the Report with a Border
6.
Save your report as graphics_your_initials.rdf.
18.3.2 Change the font size and style
In the Paper Layout view, you can also change the font and style of the text. The steps
in this section will show you how to modify the Department Number text.
To change the font:
1.
In the Paper Design view, click the Paper Layout button in the toolbar.
2.
In the Object Navigator, select the B_DEPARTMENT_ID and F_DEPARTMENT_
ID fields so that you can change the font of the Department ID label and text.
B_DEPARTMENT_ID refers to the boilerplate text
"Department ID", which serves as the label for the F_
DEPARTMENT_ID field.
Note:
3.
Click the title bar of Paper Layout view to make it the active window.
4.
While the two fields are selected, choose Format > Font.
5.
In the Font dialog box, choose a different font and size. In the example, we chose
Times New Roman and 12 pt.
6.
When you have finished your changes, click OK.
Depending on the font and font size you choose, you may
have to adjust the size of the fields to accommodate the text. In the
example, since the font was increased, we selected the boilerplate
text field and enlarged it.
Note:
7.
Display your report in the Paper Design view to see what it looks like. Here's an
example:
18-6 Oracle Reports Building Reports
Modify the report in the Paper Layout view
Figure 18–7 Paper Design View of the Report with New Fonts
8.
Save your report as graphics_your_initials.rdf.
18.3.3 Add bullets to your report
The steps in this section will show you how to add bullets so that a bullet displays
next to each department ID.
To add bullets to your report:
1.
In the Paper Layout view, make sure you have enough space next to the B_
DEPARTMENT_ID field where you can add a bullet. The bullet needs to be
within the R_G_DEPARTMENT_ID repeating frame so that it displays for each
record.
2.
Click the Ellipse tool in the tool palette.
3.
Press the SHIFT key, then draw an ellipse next to the boilerplate text "Department."
Pressing the SHIFT key while you draw the ellipse puts the
tool in a "constrained" mode. When you create an ellipse in this
mode, you can create a circle. Other tools are similar; for example,
constraining the Rectangle tool creates a square. For more
information on using these tools, refer to the Oracle Reports online
Help.
Note:
4.
You should now see a circle in the repeating frame. To make the bullet a solid
color, select the circle, then click the Fill Color tool in the tool palette.
5.
In the color palette that displays, choose black.
6.
Run your report to the Paper Design view to see what it looks like.
When you are checking your layout, make sure that the
ellipse displays within the R_G_DEPARTMENT_ID repeating
frame.
Note:
Building a Report with Graphics, Text, and Color 18-7
Modify the report in the Paper Layout view
Figure 18–8 Paper Design View of the Report with Bullets
7.
Save your report as graphics_your_initials.rdf.
18.3.4 Display a line between each record
When you have a lot of data, you sometimes want to further distinguish each record,
so that it is clear how the information is related. In this section, you will add a
horizontal line to the layout that will display between each department record.
To add a line separator:
1.
In the Paper Layout view, click the Line tool in the tool palette.
2.
Press the SHIFT key, then draw a line in the R_G_DEPARTMENT_ID frame
beneath the fields, like this:
Figure 18–9 Paper Layout View with Line Separator
3.
Format the line the way you want it to appear. In our example, we chose Format >
Line > Line Width > 2 pt. Then, we changed the color to black.
4.
Run your report to the Paper Design view. It should now look something like this:
18-8 Oracle Reports Building Reports
Modify the report in the Paper Layout view
Figure 18–10
5.
Paper Design View of Report with Line Separator
Save your report as graphics_your_initials.rdf.
18.3.5 Add a title to your report
The steps in this section will show you how to use the tools in the tool palette to create
a title for your report. You will use the Fill Color to create a black background and
white text, as well as arrange your items so they display properly.
To add a title to the report:
1.
In the Paper Layout view, click the Rectangle tool in the tool palette.
2.
Draw a rectangle where you want the title to display. We drew the rectangle above
the repeating frames, so that the title would display once, above all the data.
3.
Click the Text tool in the tool palette, then click in the rectangle and type a title,
such as "Employee Details."
4.
With the text object selected, click the Text Color tool and choose white.
5.
With the rectangle object selected, click the Fill Color tool in the tool palette, and
choose black.
6.
In the Object Navigator, find the text object you created under Body. You can tell
which objects are text objects by the A icon next to the name. In our case, the text
object is B_3.
7.
Once you have selected the object, click the title bar of the Paper Design view to
select the Paper Design view.
8.
Choose Layout > Bring to Front.
9.
Run your report to the Paper Design view. It should now look something like this:
Building a Report with Graphics, Text, and Color 18-9
Summary
Figure 18–11 Paper Design View of Report with Title
10. Save your report as graphics_your_initials.rdf.
18.4 Summary
Congratulations! You have successfully created a paper report and modified the text
color and fill colors, as well as added graphics. You now know how to:
■
use the Report Wizard to create a simple report definition.
■
modify the layout of the objects in your report.
■
add a border to the report.
■
add bullets to each record.
■
add a horizontal separator between each record.
■
add a title to your report using fill colors and layout features.
For more information on any of the wizards, views, or properties used in this example,
refer to the Oracle Reports online Help, which is available in Reports Builder or hosted
on the Oracle Technology Network (OTN), as described in Section 3.1.1, "Using the
Oracle Reports online Help".
18-10 Oracle Reports Building Reports
19
Building a Report that Renumbers Pages by
Repeating Frame
In this chapter, you will learn about reports that resets page numbers based on data
shown. By following the steps in this chapter, you can generate the report output
shown in Figure 19–1.
Figure 19–1 Pages renumbered by repeating frame report output
This example numbers pages using the format "Page X of Y". The first number (X)
corresponds to the current page for each parent record (that is, each sales
representative). This page number is reset to "1" for each sales representative, thus
tracking the statistics of each representative separately.
The second number (Y) is the total pages required to display the customer information
for each sales representative. This field is also reset with each new parent record.
Important Note: The steps in this chapter explain how to produce the "Page X of Y
Pages" for the paper layout and have no effect on the Web source, because the Web
source does not have pagination.
Concepts
■
The Page Numbering dialog box enables you to specify that the page number
either reset at a particular repeating frame or increment over the entire report.
Building a Report that Renumbers Pages by Repeating Frame 19-1
■
■
■
However, if you decide to use a page total that repeats on several pages, as with
the second number in the example report, you need to be aware of certain rules
that apply when formatting a field that contains a count of other objects. To be able
to display such a value, called a page–dependent reference, on the first page—or
any page prior to the final page—of the report, Reports Builder must format the
field that will contain the value before it knows the value. As a result, any field
displaying a value of this type must be fixed, so that Reports Builder knows how
much space to reserve for it when formatting the report. Even if you set the
Horizontal Elasticity property or Vertical Elasticity property to Expand, Contract, or
Variable for such a field, Reports Builder considers it fixed. When you create such a
field, you must ensure that it is large enough to contain the value.
An alternative is to hide the field and reference it from a boilerplate object. When
using this method, the field can be variable, but the boilerplate remains fixed, so
be sure to create a boilerplate object of sufficient size to hold the field.
Some values that are treated in this fashion by Reports Builder are &TOTAL
LOGICAL PAGES, &TOTAL PANELS, and &TOTAL PHYSICAL PAGES, and any
summaries or formulas that reference them. Summaries with either a Compute At
property or Reset At property setting of Page and formulas that reference them are
also considered page–dependent references. For a complete list of such values and
a comprehensive discussion of Reports Builder's treatment of them, see the topics
"Vertical Elasticity property" or "Horizontal Elasticity property" in the Oracle
Reports online Help.
Data Relationships
As illustrated in Figure 19–1, this report contains both a master/detail relationship and
a break. This results in two levels of data differentiation. The top level (the break) will
determine when page numbers reset.
Layout
This report uses the master/detail layout style, with modifications. In addition, you
will create two hidden fields for the page numbers, then reference them in a
boilerplate object. This will ensure that the field displaying the total number of pages
is the proper size. Then you will check the Maximum Records Per Page property
setting for the break group's repeating frame to ensure that your pages are numbered
correctly.
Example Scenario
In this example, you will create a page number in the margin of a report in the format
"Page X of Y Pages". The page number X is incremented for each page produced by
customer sales for one sales representative at a time. Y represents the total number of
pages for the sales representative of that sales grouping and is reset for the next sales
representative.
As you build this example report, you will:
■
Create a data model and a group above layout.
■
Add a second query to group the output for each sales representative by customer.
■
Redefault the layout to use the additional query data.
■
Set properties and format fields
■
Create new fields for the page numbers of the report.
■
Reference fields to create the page numbers.
19-2 Oracle Reports Building Reports
Create a data model and a group above layout
To see a sample report that renumbers pages by repeating frame, open the examples
folder named pagenum, then open the Oracle Reports example called pagenum.rdf.
For details on how to open it, see "Accessing the Example Reports" in the Preface.
19.1 Prerequisites for this example
■
■
To build the example in this chapter, you must have access to the Summit Sporting
Goods (SUMMIT) schema. To download the SQL scripts that install the schema,
see "Accessing the Data Sources" in the Preface. Only the EMP, CUSTOMER, and
SALES tables are required.
The HTML view of the report that displays the page number technique must be
deployed through a report server using the report in JSP or RDF format and
HTML as the destination format. For example:
http://computer_host:port/reports/rwservlet?report=pgnum.rdf
&userid=scott/tiger@my_database&destype=cache&desformat=html&server=rep_server
19.2 Create a data model and a group above layout
When you are creating a single-query report, such as this one, you can use the Report
Wizard to create the data model and layout simultaneously.
To create a data model and group above layout:
1.
Launch Reports Builder (or, if already open, choose File > New > Report).
2.
In the Welcome or New Report dialog box, select Use the Report Wizard, then
click OK.
3.
If the Welcome page displays, click Next.
4.
On the Report Type page, select Create both Web and Paper Layout, then click
Next.
5.
On the Style page, type a Title for your report, select Group Above, then click
Next.
6.
On the Data Source page, click SQL Query, then click Next.
7.
On the Data page, enter the following SELECT statement in the Data Source
definition field:
SELECT ENAME, REPID, CUSTID, NAME, ADDRESS, TRIM(CITY)||',
'||STATE||' '||ZIP LOCATION, AREA||' '||PHONE, CREDITLIMIT
FROM EMP, CUSTOMER
WHERE EMPNO = REPID
ORDER BY REPID
Note:
■
■
■
8.
You can enter this query in any of the following ways:
Copy and paste the code from the provided text file called
pagenum_code.txt into the Data Source definition field.
Click Query Builder to build the query without entering any
code manually.
Type the code in the Data Source definition field.
Click Next.
Building a Report that Renumbers Pages by Repeating Frame 19-3
Create a data model and a group above layout
If you are not already connected to a database, you will be
prompted to connect to the database when you click Query Builder
or Next. Ensure that you connect to a database that has the
appropriate schema for this example. Section 19.1, "Prerequisites for
this example" describes the sample schema requirements for this
example.
Note:
9.
On the Groups page, click ENAME in the Available Fields list and click the right
arrow (>) to move this field to the Group Fields list.
10. Move REPID to the Group Fields list, too, then click Next.
Figure 19–2 Selecting group fields in the Report Wizard
11. On the Fields page, click the double right arrows (>>) to move all of the fields to
the Displayed Fields list, then click CUSTID and click the left arrow (<) to move
it back to the Available Fields list, then click Next.
12. On the Totals page, click Next.
13. On the Labels page, change the labels and field widths as follows, then click Next:
Fields
Labels
Width
ENAME
Rep Name
10
REPID
Rep ID
6
NAME
Customer Name
20
ADDRESS
Address
20
LOCATION
Location
20
AREA_PHONE
Area Phone
12
CREDITLIMIT
Credit Limit
8
19-4 Oracle Reports Building Reports
Add a second query
Figure 19–3 Specifying labels and widths in the Report Wizard
14. On the Template page, click Finish to display your report output in the Paper
Design view.
15. Save the report as pagenum_your_initials.rdf.
19.3 Add a second query
In the Paper Design view, the data is grouped by the Sales Representative with
customer data listed below each Sales Representative.
Figure 19–4 Report layout in the Paper Design view
All the data will display on one page and the individual sales transactions for each
customer is not yet available. You will need an additional query in the Data Model to
accomplish this.
Building a Report that Renumbers Pages by Repeating Frame 19-5
Redefault the layout
To add a new query to the report:
1.
Click the Data Model button in the toolbar.
2.
In the Data Model view, click the SQL Query tool in the tool palette then click in
an open area of the Data Model view, somewhere to the right of query Q_1, to
display the SQL Query Statement dialog box.
3.
In the SQL Query Statement field, enter the following SELECT statement:
SELECT CUSTID,PRODNAME,AMOUNT
FROM SALES
ORDER BY CUSTID
4.
Click OK to display the new query in the Data Model view.
5.
In the Data Model view, click the Data Link tool in the tool palette.
6.
Using the cross hairs of the cursor, click CUSTID in the G_NAME group and drag
the cursor to custid1 in the G_custid1 group, then release the mouse button to link
the CUSTID and custid1 fields between the two groups.
7.
Position the Report Editor window to display it alongside the Object Navigator so
that you can view both windows simultaneously.
8.
In the Object Navigator, under the Data Model node, expand the Groups node.
Then, under the Paper Layout node, expand the Main Section node. Compare
these two structures and note that even though additional data is made available
in the Data Model by adding query Q_2, the Paper Layout will not use this
additional data unless modified to do so. We will do this next.
19.4 Redefault the layout
To redefault the layout to use the additional query data:
1.
In the Object Navigator, click the report name.
2.
Choose Tools > Report Wizard to re-enter the wizard.
3.
In the Report Wizard, on the Groups page, click G_custid1 in the Available
Groups list and click Down to specify the Print Direction and move this group to
the Displayed Groups list.
4.
On the Fields page, click prodname and amount in the Available Fields list and
click the right arrow (>) to move these fields to the Displayed Fields list.
5.
On the Labels page, change the labels and field widths as follows:
Fields
Labels
Width
prodname
Product Name
30
amount
Amount
9
6.
On the Template page, click Finish to display your report output in the Paper
Design view. It should look something like this:
19-6 Oracle Reports Building Reports
Set properties and format fields
Figure 19–5 Revised report layout in Paper Design view
Note that the data is still grouped by the Sales Representative with customer data
listed below each Sales Representative. But now, the individual products sold to the
customers are listed below each customer. The report now has multiple pages.
19.5 Set properties and format fields
To set properties and format the fields of your report:
1.
In the Object Navigator, click the Paper Layout node and click the Expand All
button in the toolbar.
2.
Double-click the repeating frame icon next to the R_G_ENAME node to display
the Property Inspector, and set the following properties:
■
3.
Under Repeating Frame, set the Maximum Records per Page property to 1.
In the Object Navigator, double-click the repeating frame icon next to the R_G_
CUSTID1 node to display the Property Inspector, and set the following properties:
■
■
Under Repeating Frame, set the Vert. Space Between Frames property to 0.25
to specify 0.25 inches (0.5 centimeters) of vertical space between instances of
the repeating frame; that is, between each customer record.
Under General Layout, set the Page Protect property to Yes to specify that the
first instance of the repeating frame (that is, the first customer record) must all
fit on the same logical page.
4.
In the Object Navigator, click the F_CREDITLIMIT node, then Ctrl-click F_
AMOUNT to select both nodes.
5.
Click the Paper Design button in the toolbar to make the Paper Design view the
active window, with the F_CREDITLIMIT and F_AMOUNT fields selected, and
make the format changes (you can also click the corresponding buttons in the
toolbar):
■
choose Format > Number > Currency
■
choose Format > Number > Add Decimal Place
Building a Report that Renumbers Pages by Repeating Frame 19-7
Create new fields
■
■
6.
choose Format > Number > Add Decimal Place (again, for two decimal
places)
choose Format > Justify > Right
In the Paper Design view, click the Amount label (column heading), and choose
Format > Justify > Right.
19.6 Create new fields
To create new fields for the page numbers of the report:
1.
Click the Paper Layout button in the toolbar to display the Paper Layout view.
2.
In the Paper Layout view, click the Edit Margin button in the toolbar to display the
margin areas of your report. You will be creating two page number fields in the
top margin, as shown here:
Figure 19–6 Page number source fields in top margin of report
3.
Click the Field tool in the tool palette and draw a field about two characters long
in the center of your margin.
4.
Double-click the new field object (F_1) to display the Property Inspector, and set
the following properties:
■
■
■
Under General Information, set the Name property to F_TOTAL_PAGENO.
Under Field, set the Source property to Total Pages, and set the Visible
property to No.
Under General Layout, set the Horizontal Elasticity property to Variable.
Hiding both this field and the field you'll create below ensures that they'll
appear only where you reference them. Changing the horizontal sizing to
Variable ensures that the fields can expand to accommodate large page ranges.
■
Under Field, click the Page Numbering property field to display the Page
Numbering dialog box:
In the Reset at list, click R_G_ENAME, and verify that the Start at and
Increment by values are both 1, then click OK.
5.
Close the Property Inspector.
6.
In the Paper Layout view, click the F_TOTAL_PAGENO field.
7.
Choose Edit > Copy, then choose Edit > Paste to create a new field with the same
dimensions as F_TOTAL_PAGENO next to F_TOTAL_PAGENO.
8.
Drag the new field object (F_TOTAL_PAGENO1) to an open area of the margin.
9.
Double-click the new field object (F_TOTAL_PAGENO1) to display its Property
Inspector, and make the following changes:
■
Under General Information, set the Name property to F_PAGENO.
19-8 Oracle Reports Building Reports
Reference fields
■
Under Field, set the Source property to Page Number.
Because it is a duplicate of F_TOTAL_PAGENO, the Horizontal Elasticity and
Visible properties are already set as desired.
■
Under Field, click the Page Numbering property field to display the Page
Numbering dialog box.
In the Reset at list, click R_G_ENAME, and verify that the Start at and
Increment by values are both 1, then click OK.
10. Close the Property Inspector.
Next, you will reference these fields in a text box to display page numbers in the
format "Page X of Y Pages."
19.7 Reference fields
To reference the page number fields:
1.
In the Paper Layout view, click the Line Color tool in the tool palette.
2.
In the color palette, click No Line.
3.
Click the Text tool in the tool palette.
4.
Position the cursor in the top margin where you would like the page number to
appear, and click to create a boilerplate object.
5.
In the new boilerplate object, type Page &F_PAGENO of &F_TOTAL_PAGENO.
Figure 19–7 Page number source and reference fields in top margin of report
In the report output, the current page number will appear where you reference the
field F_PAGENO, while the total number of pages for each master will appear
where you reference the field F_TOTAL_PAGENO. If you wish, you can resize the
page number boilerplate text object to lengthen it to ensure that no values for F_
TOTAL_PAGENO get truncated.
6.
Save and run your report. Your final report output should look something like
this:
Building a Report that Renumbers Pages by Repeating Frame 19-9
Summary
Figure 19–8 Final pages renumbered by repeating frame report output
19.8 Summary
Congratulations! You have successfully created a report that renumbers pages by
repeating frame. You now know how to:
■
create a data model with a group above layout.
■
add a second query to create a multiquery report, and redefault the layout.
■
set properties and format fields.
■
create and reference a page number boilerplate object in your layout.
For more information on any of the wizards, views, or properties used in this example,
refer to the Oracle Reports online Help, which is available in Reports Builder or hosted
on the Oracle Technology Network (OTN), as described in Section 3.1.1, "Using the
Oracle Reports online Help".
19-10 Oracle Reports Building Reports
20
Building an Intermixed Fields Report
In this chapter, you will learn about reports that display group fields in different
positions. By following the steps in this chapter, you can generate the report output
shown in Figure 20–1.
Figure 20–1 Group with master record in the middle of report output
Concepts
Normally, a group (break) field appears to the left of (in group left report) or above (in
group above report) its related fields. In this example, the group field appears between
its related fields.
Data Relationships
■
To create this type of report you need to build a data model with two groups.
■
A formula column in the detail group returns the value of the group column. The
formula column is moved to the middle position of its group.
Layout
■
This report uses a group above layout. In the Paper Layout view, the break column
is deleted from its defaulted position.
■
A format trigger is created to suppress redundant printing of the formula column
group value in the detail group.
Building an Intermixed Fields Report 20-1
Prerequisites for this example
Example Scenario
In this example, you will create a report that displays salary data by employee and
department. Your users have indicated to you that they prefer the group value (that is,
department name) to appear in the middle of the layout with employee names to the
left and employee salaries to the right.
As you build this example report, you will:
■
Create a data model and a layout using the Report Wizard.
■
Add a formula column to the detail group.
■
Add a field in the Report Wizard.
■
Remove a redundant field in the Paper Design view.
■
Suppress redundant valuesin a Format Trigger.
To see a sample report that intermixes fields, open the examples folder named
intermix, then open the Oracle Reports example named intermixb.rdf. For
details on how to access it, see "Accessing the Example Reports" in the Preface.
20.1 Prerequisites for this example
To build the example in this chapter, you must have access to the SCOTT sample
schema provided with the Oracle Database. If you do not know if you have access to
this sample schema, contact your database administrator.
20.2 Create a data model and a layout
When you are creating a single-query report, such as this one, you can use the Report
Wizard to create the data model and layout simultaneously.
To create a data model and group above layout:
1.
Launch Reports Builder (or, if already open, choose File > New > Report).
2.
In the Welcome or New Report dialog box, select Use the Report Wizard, then
click OK.
3.
If the Welcome page displays, click Next.
4.
On the Report Type page, select Create Paper Layout Only, then click Next.
5.
On the Style page, type a Title for your report, select Group Above, then click
Next.
6.
On the Data Source page, click SQL Query, then click Next.
7.
On the Data page, enter the following SELECT statement in the Data Source
definition field:
SELECT DEPT.DNAME, EMP.ENAME, EMP.SAL
FROM DEPT, EMP
WHERE (EMP.DEPTNO = DEPT.DEPTNO)
20-2 Oracle Reports Building Reports
Create a data model and a layout
Note:
■
■
■
8.
You can enter this query in any of the following ways:
Copy and paste the code from the provided text file called
intermix_code.txt into the Data Source definition field.
Click Query Builder to build the query without entering any
code manually.
Type the code in the Data Source definition field.
Click Next.
If you are not already connected to a database, you will be
prompted to connect to the database when you click Query Builder
or Next. Ensure that you connect to a database that has the
appropriate schema for this example. Section 20.1, "Prerequisites for
this example" describes the sample schema requirements for this
example.
Note:
9.
On the Groups page, click DNAME in the Available Fields list and click the right
arrow (>) to move this field to the Group Fields list.
Figure 20–2 Group page of Report Wizard
10. Click Next.
11. On the Fields page, click the double right arrows (>>) to move all of the fields to
the Displayed Fields list, then click Next.
12. On the Totals page, click Next.
13. On the Labels page, change the labels as follows, then click Next:
Fields
Labels
DNAME
Dept.
ENAME
Name
SAL
Salary
Building an Intermixed Fields Report 20-3
Add a formula column
14. On the Template page, click Finish to display your report output in the Paper
Design view. It should look something like this:
Figure 20–3 Paper Design view for intermixing fields report
15. Save the report as intermixb_your_initials.rdf.
20.3 Add a formula column
To have the department names appear in the center of this group report, it is simplest
to have a column in the detail group for the department names. To achieve this result,
you must create a formula column in the detail group that will display the department
names.
To add a formula column:
1.
Click the Data Model tool in the toolbar to display the Data Model view.
2.
In the Data Model view, resize the G_ENAME group to be large enough to contain
a third column.
3.
Click the Formula Column tool in the tool palette.
4.
Click in the G_ENAME group to create a formula column.
5.
Double-click the new formula column object (CF_1) to display the Property
Inspector, and set the following properties:
■
■
■
6.
Under General Information, set the Name property to DEPARTMENT.
Under Column, set the Datatype property to Character, and set the Width
property to 14.
Under Placeholder/Formula, double-click the PL/SQL Formula property field
to display the PL/SQL Editor.
In the PL/SQL Editor, at the flashing cursor (after the word begin), type the
following:
return(:dname);
7.
Click Compile.
8.
Click Close.
20-4 Oracle Reports Building Reports
Remove a redundant field
9.
Click the title bar of the Report Editor to make it the active window again.
20.4 Add a field
Now that you have added the formula column to the data model, you need to add a
corresponding field to display it. You can easily do this by invoking the re-entrant
Report Wizard.
To add a field:
1.
Choose Tools > Report Wizard.
2.
On the Report Type page, select Create Paper Layout Only.
3.
On the Fields page:
■
■
4.
Click DEPARTMENT in the Available Fields list and click the right arrow (>)
to move it to the Displayed Fields list.
Click and drag DEPARTMENT in the Displayed Fields list until it is located
between ENAME and SAL.
Click Finish to preview your report output in the Paper Design view. It should
look something like this:
Figure 20–4 Paper Design view of the intermixing fields report
20.5 Remove a redundant field
After you have added a field for the formula column, you will notice that the
department values appear in two places. To eliminate this redundancy, you need to
remove the master field and its heading.
To remove a field and its label:
1.
In the Paper Design view, shift-click on the first instance of the label Dept. and the
value next to it.
2.
Choose Edit > Delete.
Building an Intermixed Fields Report 20-5
Suppress redundant values
Figure 20–5 Output displayed in Paper Design view
20.6 Suppress redundant values
Notice in your output that the department values are properly positioned, but they
repeat for every record in the department. What you really want is for the department
values to appear once for each department. To accomplish this task, you will first
create a global variable to be used in comparing the current department value to the
previous one. You will then write a Format Trigger to determine which values to
suppress based upon the comparison within each department's records.
To create a global variable:
1.
In the Object Navigator, click the Program Units node.
2.
Click the Create button in the toolbar. The New Program Unit dialog box displays.
3.
Type global in the Name field and select Package Spec.
Figure 20–6 New Program Unit dialog box
4.
Click OK.
5.
In the PL/SQL Editor, type the following PL/SQL:
PACKAGE global IS
prev_val varchar2(14);
20-6 Oracle Reports Building Reports
Suppress redundant values
END;
6.
Click Compile
7.
Click Close.
To add the format trigger:
1.
In the Object Navigator, type F_DEPARTMENT in the Find field to select it.
2.
Double-click the properties icon to the left of F_DEPARTMENT to display the
Property Inspector, and set the following properties:
■
3.
Under Advanced Layout, double-click the Format Trigger property field to
display the PL/SQL Editor.
In the PL/SQL Editor, use the template to enter the following PL/SQL code:
function F_DEPARTMENTFormatTrigger return boolean is
begin
If global.prev_val = :department then
return(false);
Else
global.prev_val := :department;
return(true);
END IF;
end;
4.
Click Compile.
5.
Click Close.
6.
Click the title bar of the Report Editor to make it the active window. Return to the
Paper Design view if you are not already there. Notice the change in your report
output.
Figure 20–7 Final report output displayed in the Paper Design view
7.
Save the report.
Building an Intermixed Fields Report 20-7
Summary
20.7 Summary
Congratulations! You have successfully created an intermixed fields report. You now
know how to:
■
create a data model and layout in the Report Wizard.
■
add a formula column to the detail group.
■
add a field in the Report Wizard.
■
remove a redundant field in the Paper Design view.
■
suppress values in a Format Trigger.
For more information on any of the wizards, views, or properties used in this example,
refer to the Oracle Reports online Help, which is available in Reports Builder or hosted
on the Oracle Technology Network (OTN), as described in Section 3.1.1, "Using the
Oracle Reports online Help".
20-8 Oracle Reports Building Reports
21
Building a Report that Suppresses Labels
In this chapter, you will learn about reports that suppress the display of field labels.
By following the steps in this chapter, you can generate the report output shown in
Figure 21–1. Notice how the field labels for Department 40 do not display because no
detail records were found
Figure 21–1 Suppressed labels report output
Concepts
A default master/detail report must print a detail label or field, even if there are
neither fetched detail records nor values for user-created columns. This example
demonstrates how to suppress the detail information for a single record, but allow the
other master/detail records to display.
Data Relationships
■
This report uses a master/detail data model. You will also create a formula column
in the detail group whose sole function is to return a value; this ensures the detail
group contains at least one column that will always return a value each time a
detail record is returned (as opposed to, for example, a null value).
■
You will create a summary to count the number of times this formula column
returns a value. In the layout, you will create a format trigger that references the
summary to determine if the detail labels should be displayed. Doing so provides
a reliable method for determining the existence of detail records.
Building a Report that Suppresses Labels 21-1
Prerequisites for this example
Layout
This report uses a Group Above layout style with modifications.
Example Scenario
In this example, you will build a report that does not display field labels when there
are no detail records. Instead, text displays that notifies the user that no detail records
were retrieved.
As you build this example report, you will:
■
Create the data model with two linked queries manually in the Data Model view.
■
Create a formula column and a summary column in the Data Model view.
■
Create the report layout using the Report Wizard.
■
Add a format trigger to suppress labels when no detail records are retrieved.
■
Add text to display when no records display.
To see a sample report that suppresses labels, open the examples folder named
suppresslabels, then open the Oracle Reports example named
suppressinglabels.rdf. For details on how to open it, see "Accessing the
Example Reports" in the Preface.
21.1 Prerequisites for this example
To build the example in this chapter, you must have access to the SCOTT sample
schema provided with the Oracle Database. If you do not know if you have access to
this sample schema, contact your database administrator.
21.2 Create the data model with two linked queries
The steps in this section will show you how to build a simple data model with two
queries in a master/detail relationship.
To create a data model
1.
Launch Reports Builder (or, if already open, choose File > New > Report).
2.
In the Welcome or New Report dialog box, select Build a new report manually,
then click OK.
3.
In the Data Model view that displays, click the SQL tool in the tool palette, then
click in an open area of the Data Model view to display the SQL Query Statement
dialog box.
4.
In the SQL Query Statement dialog box, type the first SELECT statement:
SELECT * FROM DEPT
ORDER BY DEPTNO
21-2 Oracle Reports Building Reports
Create the data model with two linked queries
Note:
■
■
■
You can enter this query in any of the following ways:
Copy and paste the code from the provided text file called
suppresslabels_code.txt into the SQL Query Statement
field.
Click Query Builder to build the query without entering any
code manually.
Type the code in the SQL Query Statement field.
Also note that if you have not installed the Pictures table into the
sample schema, you will not be able to create this query.
5.
Click OK.
If you are not already connected to a database, you will be
prompted to connect to the database when you click Query Builder
or Next. Ensure that you connect to a database that has the
appropriate schema for this example. Section 21.1, "Prerequisites for
this example" describes the sample schema requirements for this
example.
Note:
6.
When the query displays in the Data Model view, right-click the query name (Q_
1), then choose Property Inspector from the pop-up menu to set the following
property:
■
7.
Under General Information, set the Name property to Q_DEPT.
Follow the steps above to create another query named Q_EMP, with the following
SELECT statement:
SELECT DEPTNO, ENAME, JOB FROM EMP
ORDER BY ENAME
8.
In the Data Model view, click the Data Link tool in the tool palette.
9.
Drag a link between DEPTNO in Q_DEPT and DEPTNO1 in Q_EMP. Your data
model should now look like this:
Figure 21–2 Data Model view of the Suppress Labels report
10. Save your report as suppressinglabels_your_initials.rdf.
Building a Report that Suppresses Labels 21-3
Create a formula column and a summary column
21.3 Create a formula column and a summary column
The steps in this section will show you how to add a formula column to the Q_EMP
(or detail) query you built in the previous section that will return a value every time a
detail record is returned. You will then add a summary column to the Q_DEPT (or
master) query that will count the number of times this formula column returns a
value.
Before you create either of these columns, you may want to expand the size of your
groups for better visibility. To do so, select the yellow group box. Click the bottom
frame, then drag it down about 0.25 inches (0.5 centimeters). If you do this for both
groups, you will have enough room to add your new columns.
21.3.1 Create a formula column in the detail query
This section will show you how to create a formula column that will return a single
value.
To create a formula column:
1.
In the Data Model view, click the Formula Column tool in the tool palette.
2.
Click in the Q_EMP query, under the JOB column to create a formula column.
3.
Double-click the new formula column object (CF_1) to display the Property
Inspector, and set the following properties:
■
■
4.
Under General Information, set the Name property to DETAIL_VAL.
Under Placeholder/Formula, click the PL/SQL Formula property field to
display the PL/SQL Editor.
In the PL/SQL Editor, use the template to enter the following PL/SQL code:
function DETAIL_VALFormula return Number is
begin
return(1);
end;
5.
Click Compile.
Tip: If you receive errors when compiling, compare your code
against the code provided. You can also simply copy and paste the
code from suppresslabels_code.txt.
6.
When the code is compiled, click Close.
21.3.2 Create a summary column in the master query
The steps in this section will show you how to create and customize a summary
column in the master query that will depend on the information returned by the
formula column.
To create a summary column:
1.
In the Data Model view, click the Summary Column tool in the tool palette.
2.
Click in the Q_DEPT query, under the LOC column to create a summary column.
3.
Double-click the new summary column object (CS_1) to display the Property
Inspector, and set the following properties:
■
Under General Information, set the Name property to COUNT_DETAIL.
21-4 Oracle Reports Building Reports
Create the report layout
■
Under Summary, set the Function property to Count, set the Source property
to DETAIL_VAL, and set the Reset At property to G_DEPTNO.
Your data model now contains both the formula and summary columns, and
should look like this:
Figure 21–3 Data Model view with formula and summary columns
4.
Save your report as suppressinglabels_your_initials.rdf.
21.4 Create the report layout
In this section, you will create a default layout for your report. You will then add all
the necessary layout objects for your checks.
21.4.1 Create the initial layout of your report
To create the initial layout:
1.
In the Data Model view, right-click on the canvas, then choose Report Wizard.
2.
In the Report Wizard, on the Report Type page, select Create Paper Layout only.
3.
On the Style page, select Group Above.
4.
On the Groups page, click the following groups in the Available Groups list and
click Down to specify the Print Direction and move them to the Displayed
Groups list:
5.
■
G_DEPTNO
■
G_DEPTNO1
On the Fields page:
■
■
■
Click the double right arrows (>>) to move all of the fields to the Displayed
Fields list.
In the Displayed Fields list, click DEPTNO1 then click the left arrow (<) to
move this field back to the Available Fields list.
Do the same for the COUNT_DETAIL and DETAIL_VAL fields.
6.
On the Labels page, make any desired changes to the labels.
7.
On the Template page, select Predefined Template and click Blue, then click
Finish to display your report output in the Paper Design view. It should look
something like this:
Building a Report that Suppresses Labels 21-5
Add a format trigger to suppress labels
Figure 21–4 Paper Design view for the suppress labels report
8.
Save your report as suppressinglabels_your_initials.rdf.
21.5 Add a format trigger to suppress labels
The steps in this section will show you how to add a format trigger to your report that
will prevent labels from being displayed for records will null values.
To create a format trigger:
1.
In the Object Navigator, under the Paper Layout node, navigate to Main Section >
Body > M_G_DEPTNO_GRPFR > R_G_DEPTNO > M_G_DEPTNO1_GRPFR >
M_G_DEPTNO1_HDR. Or, use the Find field in the Object Navigator to find M_
G_DEPTNO1_HDR.
Tip: See the image below for an example of where the frame is
located in your Object Navigator. When you select the frame name
in the Object Navigator, the corresponding frame will be selected in
the Paper Layout view, as well.
Figure 21–5 Navigating to M_G_DEPTNO1_HDR
21-6 Oracle Reports Building Reports
Add text to display when no records display
2.
Double-click the properties icon next to M_G_DEPTNO1_HDR to display the
Property Inspector, and set the following properties:
■
3.
Under Advanced Layout, double-click the Format Trigger property field to
display the PL/SQL Editor.
In the PL/SQL Editor, use the template to enter the following PL/SQL code:
function M_G_DEPTNO1_HDRFormatTrigger return boolean is
begin
if :count_detail=0 then
return (FALSE);
else
return (TRUE);
end if;
end;
4.
Click Compile.
Tip: If you receive errors when compiling, compare your code
against the code provided. You can also simply copy and paste the
code from suppresslabels_code.txt.
5.
When there are no compiling errors, click Close.
6.
Save your report as suppresslabels_your_initials.rdf.
21.6 Add text to display when no records display
The steps in this section will show you how to add boilerplate text to your report
layout that will display when no records are retrieved.
To add boilerplate text:
1.
In the Paper Layout view, click the Confine Off and the Flex Off buttons in the
toolbar.
To adjust the way the boilerplate objects display in your
resulting report, you must turn off Confine and Flex modes before
you create the objects.
Note:
2.
Click the Text tool in the tool palette.
3.
Draw a rectangle above the two fields F_ENAME and F_JOB to create a new
boilerplate text object.
4.
Click in the boilerplate text object, and type "No detail records
retrieved."
5.
Select the text, then choose Format > Font.
6.
In the Font dialog box, choose Arial, then click OK.
7.
While the Paper Layout view still displays, click the Object Navigator and position
the two windows so that you can see them side-by-side.
8.
In the Object Navigator, navigate to M_G_DEPTNO1_GRPFR, and select these
objects using CTRL-click:
■
R_G_DEPTNO1
F_ENAME
Building a Report that Suppresses Labels 21-7
Add text to display when no records display
■
F_JOB
Your Object Navigator should look like this:
Figure 21–6 Selected objects in the Object Navigator
9.
In the Paper Layout view, click the Confine On button in the toolbar.
10. Choose Layout > Bring to Front.
If this menu option is greyed out, click the title bar of the
Paper Layout view, but do not click on the canvas itself. This menu
option is only available when the Paper Layout view is active.
Note:
By choosing this menu option, Reports Builder will display the records in front of
the boilerplate text you just created. If there are no records, the boilerplate text will
display.
The Object Navigator should now look like this:
21-8 Oracle Reports Building Reports
Add text to display when no records display
Figure 21–7 Selected objects brought forward in the Object Navigator
You will notice that the boilerplate text, B_1, is now located
directly under the parent frame, M_G_DEPTNO1_GRPFR. This
placement means that the records displayed by the objects in the
repeating frame, R_G_DEPTNO1, will display in front of the
boilerplate text. The boilerplate text, which says that no detail
records were retrieved, only displays when no records are present.
Note:
Now, we need to change the fill color of the parent frame, so that you cannot see
the boilerplate text behind the detail records.
11. In the Object Navigator, click M_G_DEPTNO1_GRPFR so that it is the only object
selected. In the Paper Layout view, you should see this same frame selected.
12. Click the Fill Color tool in the tool palette, and change the fill color to light blue, so
that it matches the template.
13. Click the Paper Design button in the toolbar to run and display your report in the
Paper Design view. Your report should look something like this:
Building a Report that Suppresses Labels 21-9
Summary
Figure 21–8 Final Paper Output of the Suppressing Labels Report
Notice how the record for Department 40 shows the
boilerplate text you added, and the field names for the record are
suppressed.
Note:
14. Save your report as suppresslabels_your_initials.rdf.
21.7 Summary
Congratulations! You have successfully built a report that suppresses labels when no
data is retrieved. You now know how to:
■
manually create and link two queries.
■
create a formula column and a summary column.
■
create a default layout in the Report Wizard.
■
■
create a format trigger that suppresses the field labels when no detail records are
displayed.
added boilerplate text and manipulated the layout.
For more information on any of the wizards, views, or properties used in this example,
refer to the Oracle Reports online Help, which is available in Reports Builder or hosted
on the Oracle Technology Network (OTN), as described in Section 3.1.1, "Using the
Oracle Reports online Help".
21-10 Oracle Reports Building Reports
22
Building a Conditional Form Letter Report
In this chapter, you will learn about reports that generate different versions of a form
letter based on changing conditions. By following the steps in this chapter, you can
generate the report output shown in Figure 22–1 and Figure 22–2.
Figure 22–1 Conditional form letter report output, base version
Building a Conditional Form Letter Report 22-1
Figure 22–2 Conditional form letter report output, alternate version
Concepts
■
■
The two form letters above were generated from the same report. As you can see,
the two letters share a number of features. Hence, it is more convenient to create a
base form letter and then apply conditions to certain parts to determine whether
they should be displayed for the current record, in this case, employees.
Conditional printing is useful when you want to display a section of a report only
if certain conditions are met at run time. Conversely, you may wish to use
conditional printing to suppress certain information for those who don't need it.
Data Relationships
This report uses one query to select all data.
Layout
This report uses the Form Letter layout style. You'll also create the various pieces of
boilerplate that will comprise the letter. To govern the printing of these boilerplate
objects, you'll use vertically collapsing anchors and PL/SQL format triggers to
conditionally produce different form letters for employees who meet the specified
criteria.
Example Scenario
In this example, you will create a form letter to invite all of your employees to the
company picnic. For your top sales representatives, though, you also want to include a
22-2 Oracle Reports Building Reports
Create the data model and layout
special invitation to a dinner party in the form letter. For all other employees, you
want to include a thank you without the dinner invitation.
As you build this example report, you will:
■
Create the data model and layout.
■
Add additional text.
■
Add logic for text, which involves anchoring objects together and creating format
triggers to control whether the text displays.
To see a sample conditional form letter report, open the examples folder named
condform, then open the Oracle Reports example named condforml.rdf. For
details on how to access it, see "Accessing the Example Reports" in the Preface.
22.1 Prerequisites for this example
To build the example in this chapter, you must have access to the SCOTT sample
schema provided with the Oracle Database. If you do not know if you have access to
this sample schema, contact your database administrator.
22.2 Create the data model and layout
When you are creating a single-query report, such as this one, you can use the Report
Wizard to create the data model and layout simultaneously.
To create a data model and layout:
1.
Launch Reports Builder (or, if already open, choose File > New > Report)
2.
In the Welcome or New Report dialog box, select Use the Report Wizard, then
click OK.
3.
If the Welcome page displays, click Next.
4.
On the Report Type page, select Create Paper Layout Only, then click Next.
5.
On the Style page, type a Title for your report, select Form Letter, then click Next.
6.
On the Data Source page, click SQL Query, then click Next.
7.
On the Data page, enter the following SELECT statement in the Data Source
definition field:
SELECT ENAME, COMM FROM EMP
ORDER BY ENAME
Note:
■
■
■
8.
You can enter this query in any of the following ways:
Copy and paste the code from the provided text file called
condform_code.txt into the Data Source definition field.
Click Query Builder to build the query without entering any
code manually.
Type the code in the Data Source definition field.
Click Next.
Building a Conditional Form Letter Report 22-3
Add additional text
If you are not already connected to a database, you will be
prompted to connect to the database when you click Query Builder
or Next. Ensure that you connect to a database that has the
appropriate schema for this example. Section 22.1, "Prerequisites for
this example" describes the sample schema requirements for this
example.
Note:
9.
Type the first paragraph of your letter in the Form Letter Text window:
Dear Employee
&<ENAME>,
Mark your calendar! You are invited to
attend the Summit Sporting Goods annual
picnic on June 15, from 11:00 AM to
6:00 PM. Be prepared for lots of food,
lots of entertainment, and lots of fun.
Tip:
Be sure to include hard returns at the end of each line.
10. Click Next.
11. On the Template page, select No template, then click Finish to preview your
report output in the Paper Design view.
12. Save the report as condform1_your_initials.rdf.
22.3 Add additional text
After you add the basic text in the Report Wizard, you need to create some additional
text. The text must reside inside of the repeating frame, so before you add text, you
will resize the repeating frame.
To resize the repeating frame:
1.
Click the Paper Layout button in the toolbar to display the Paper Layout view.
2.
In the Object Navigator, type R_G_ENAME in the Find field to locate it.
3.
Click R_G_ENAME to select it. It is simultaneously selected in the Paper Layout
view.
4.
Click the title bar of the Report Editor to make it the active window.
5.
Click the bottom handle of R_G_ENAME and drag it down about 4 inches (10
centimeters).
To add more text:
1.
Click the Text tool in the tool palette.
2.
Click about 0.25 inches (0.5 centimeters) below the first text object.
3.
Type the following text:
Because you're one of our top sales
representatives, we would like to
invite you to a celebration dinner
after the picnic. Employees such as
yourself brought in over $10 million
in increased revenues this year, a
15% increase over last year. The
22-4 Oracle Reports Building Reports
Add logic for text
dinner will be held at the City Inn
from 7:00 PM to midnight. Dinner will
be served at 7:30 PM. Please reply to
Human Resources if you plan to
attend.
4.
Click once in an open area of the Paper Layout view.
5.
Choose Tools > Property Inspector to display the Property Inspector for the
boilerplate text object:
■
Under General Information, set the Name property to B_SALESREP.
6.
Click the title bar of the Report Editor to make it the active window again.
7.
Repeat the steps above, but this time use the following text and name it B_ALL2:
We would also like to take this
opportunity to thank you for all of
your efforts over the last year. As
a result of your hard work, company
revenues increased 15%.
8.
Again, repeat the steps above, but this time use the following text and name it B_
ALL3:
I look forward to seeing you there!
J. King
President
Summit Sporting Goods
9.
Rename the original text object to B_ALL by selecting it and choosing Tools >
Property Inspector to set the Name property.
22.4 Add logic for text
The text in B_SALESREP and B_ALL2 applies only to some employees. Hence, you
need to apply a condition to each one to determine when it should appear. You also
need to ensure that objects (for example, B_ALL2 and B_ALL3) move up in the layout
whenever objects above them (for example, B_SALESREP and B_ALL2) do not print.
Otherwise, you will have large gaps in your report output for employees who do not
get all of the objects. To achieve this, you must anchor the text objects together.
To create collapsing anchors:
1.
In the Paper Layout view, click the Anchor tool in the tool palette.
2.
Click and drag a line from the top left corner of B_SALESREP (the second text
object) to the top left corner of B_ALL (the first text object). Double-click to create
the new anchor object.
3.
Choose Tools > Property Inspector to display the Property Inspector for the
anchor object:
■
Set the Child Edge Percent and Parent Edge Percent properties to 0.
■
Set the Collapse Vertically property to Yes.
4.
Click the title bar of the Report Editor to make it the active window again.
5.
Repeat the steps above, but this time drag from top left corner of B_ALL2 to the
top left corner of B_SALESREP.
Building a Conditional Form Letter Report 22-5
Add logic for text
6.
Again, repeat the steps above, but this time drag from top left corner of B_ALL3 to
the top left corner of B_ALL2.
Figure 22–3 Property Inspector with anchor properties displayed
To create format triggers:
1.
In the Paper Layout view, double-click B_SALESREP to display the Property
Inspector, and set the following properties:
■
2.
Under Advanced Layout, double-click the Format Trigger property field to
display the PL/SQL Editor.
In the PL/SQL Editor, use the template to enter the following PL/SQL code:
function B_SalesrepFormatTrigger return boolean is
begin
if :comm >= 500 then return(TRUE);
else return(FALSE);
end if;
end;
This boilerplate will print only in the letters to employees whose commissions are
greater than $500.
3.
Repeat the steps above, but this time enter the following PL/SQL for B_ALL2:
function B_ALL2FormatTrigger return boolean is
begin
if ((:comm < 500) or (:comm is null)) then
return(TRUE);
else return(FALSE);
end if;
end;
This logic causes B_ALL2 to print only in the letters where B_SALESREP does not
print.
22-6 Oracle Reports Building Reports
Summary
Figure 22–4 Paper Layout view of modified report
4.
Compile, save, and run your report. Page through the form letters to see that some
have the dinner invitation while others have the "thank you" message.
Tip: To preview this report for a specific destination type, in the
Paper Design view, choose File > Preview Format, and select the
destination type. Your report output will display as though using
Printer fonts instead of screen display fonts, and you can get a
clearer indication of the appearance (for example, line wrapping) of
the printed report.
In addition, when you print a conditional form letter report on
stationery as illustrated, be sure to take into account the position of
the letterhead, and so on, when creating the layout so the text of the
letter fits into the overall design of the stationery.
22.5 Summary
Congratulations! You have successfully created a conditional form letter report. You
now know how to:
■
create a data model and a layout.
■
add text.
■
anchor objects together and create format triggers to control whether the text
displays.
For more information on any of the wizards, views, or properties used in this example,
refer to the Oracle Reports online Help, which is available in Reports Builder or hosted
Building a Conditional Form Letter Report 22-7
Summary
on the Oracle Technology Network (OTN), as described in Section 3.1.1, "Using the
Oracle Reports online Help".
22-8 Oracle Reports Building Reports
23
Building a Report with Conditional
Highlighting
In this chapter, you will learn about reports that display highlighted values based on
one or more conditions. By following the steps in this chapter, you can generate the
report output shown in Figure 23–1.
Figure 23–1 Conditional highlighting report output
Concepts
■
■
You can create a format trigger that will change the appearance of retrieved data
depending on factors you define.
You can use the Conditional Formatting dialog box to create this format trigger, or
you can manually create them using the PL/SQL Editor. The steps in this example
will show you how to use the Conditional Formatting dialog box, then display the
code in the PL/SQL Editor to see how the format trigger was automatically
generated by Reports Builder.
Building a Report with Conditional Highlighting 23-1
Prerequisites for this example
■
With conditional highlighting, you can format specified portions of a report's
output when certain criteria are met.
Data Relationships
This report uses one query to fetch all data.
Layout
This report uses a tabular layout style. To add conditional highlighting, you will use
the Conditional Formatting dialog box to determine which names and salaries will be
highlighted in the report output.
Example Scenario
In this example, you will create a report for managers that shows a complete list of
employees in the company, but also highlights employee salaries that are greater than
or equal to $10,000. You also need to indicate which employees' salaries are between
$4,999 and $10,000. In this example, you will use conditional formatting to highlight
these figures in bold and red text.
As you build this example report, you will:
■
■
■
Create a basic tabular report using the Report Wizard to included a single query.
Add conditional formatting to the report using the Conditional Formatting dialog
box to highlight specific data in the report.
Examine the conditional format trigger code using the PL/SQL Editor, for the
format trigger generated by Reports Builder.
To see a sample report that uses conditional highlighting, open the examples folder
named condhigh, then open the Oracle Reports example report named
condhigh.rdf. For details on how to open it, see "Accessing the Example Reports"
in the Preface.
23.1 Prerequisites for this example
To build the example in this chapter, you must have access to the Human Resources
sample schema (HR) provided with the Oracle Database. If you do not know if you
have access to this sample schema, contact your database administrator.
23.2 Create a basic tabular report
The steps in this section will show you how to use the Report Wizard to build a simple
tabular report.
To create a tabular report:
1.
Launch Reports Builder (or, if already open, choose File > New > Report).
2.
In the Welcome or New Report dialog box, select Use the Report Wizard, then
click OK.
3.
If the Welcome page displays, click Next.
4.
On the Report Type page, select Create Paper Layout Only, then click Next.
5.
On the Style page, type a Title for your report, select Tabular, then click Next.
6.
On the Data Source page, click SQL Query, then click Next.
23-2 Oracle Reports Building Reports
Create a basic tabular report
7.
On the Data page, enter the following SELECT statement in the Data Source
definition field:
SELECT ALL EMPLOYEES.FIRST_NAME, EMPLOYEES.LAST_NAME,
EMPLOYEES.EMPLOYEE_ID, EMPLOYEES.SALARY
FROM HR.EMPLOYEES
Note:
■
■
■
8.
You can enter this query in any of the following ways:
Copy and paste the code from the provided text file called
condhigh_code.txt into the Data Source definition field.
Click Query Builder to build the query without entering any
code manually.
Type the code in the Data Source definition field.
Click Next.
If you are not already connected to a database, you will be
prompted to connect to the database when you click Query Builder
or Next. Ensure that you connect to a database that has the
appropriate schema for this example. Section 23.1, "Prerequisites for
this example" describes the sample schema requirements for this
example.
Note:
9.
On the Fields page, click the right arrow (>) to move the following fields to the
Displayed Fields list, then click Next. Make sure you move them in the following
order:
■
EMPLOYEE_ID
■
FIRST_NAME
■
LAST_NAME
■
SALARY
10. On the Totals page, click Next.
11. On the Labels page, click Next.
12. On the Template page, select Predefined Template and click Beige, then click
Finish to preview your report output in the Paper Design view. It should look
something like this:
Building a Report with Conditional Highlighting 23-3
Create a basic tabular report
Figure 23–2 Paper Design view for the initial tabular report
Now, let us format the data to make it more meaningful.
To format the report:
1.
In the Paper Design view, select the Salary column by clicking once on the column
of data.
2.
Click the Currency button in the toolbar. A currency symbol immediately appears
next to all of the values.
3.
Click the Commas button.
4.
Click the Add Decimal button twice. Two decimal places are added to the right of
the decimal point.
The Salary column of your report should now look like this:
23-4 Oracle Reports Building Reports
Create a basic tabular report
Figure 23–3 Formatted salary column
5.
6.
Change the alignment of your columns by doing the following:
a.
Click the Salary column heading, then click the Align Center button in the
toolbar.
b.
Click the Salary column once, then click the Align Right button in the toolbar.
c.
While the Salary column is selected, Shift-click to select the column heading
too, then click and drag one of the right black squares to size the column and
column heading.
d.
Click the Employee Id column heading, Shift-click to select the Employee Id
column too, then click the Align Center button in the toolbar.
The Paper Design view of your report should now look like this:
Figure 23–4 Paper Design view of the tabular report
7.
Save your report as condhigh_your_initials.rdf.
Building a Report with Conditional Highlighting 23-5
Add conditional formatting to the report
23.3 Add conditional formatting to the report
The steps in this section will show you how to add conditional formatting so that
salaries greater than or equal to $10,000 will be highlighted in bold, red text, and
salaries between $4,999 and $10,000 will be highlighted in bold text.
Since the data retrieved cannot be both greater than or equal to $10,000 and between
$4,999 and $10,000, you will need to create two separate format exceptions. In this
section, you will see how to create each distinct format exception.
To add conditional formatting:
1.
In the Paper Design view, right-click the Salary column of data (not the Salary
column heading), then choose Conditional Formatting.
2.
In the Conditional Formatting dialog box, click New to create a new Format
Exception.
3.
In the Format Exception dialog box, make sure SALARY is selected.
4.
Next to SALARY, choose Greater Than or Equal from the list.
5.
In the next box, type 10000.
6.
Under Format, click the icon next to Text Color to display the color palette.
You can choose as many options as you want in the Format
Exception dialog box, such as text color, style, and font.
Note:
7.
Click Red.
8.
Click Font, then choose Bold.
9.
Click OK to accept the new font style.
You should now see the following options selected in the Format Exception dialog
box:
Figure 23–5 Format Exception dialog box
10. Click OK.
23-6 Oracle Reports Building Reports
Add conditional formatting to the report
11. In the Conditional Formatting dialog box, click New to create your second format
exception.
12. Create a format exception where the values of the SALARY column are between
$4999 and $10000 are highlighted in bold.
Make sure you type the values in the order described, so
that Reports Builder knows to highlight the data between $4999
and $10000, and not $10000 and $4999.
Note:
13. When you are done, click OK. The Conditional Formatting dialog box should now
look like the following:
Figure 23–6 Conditional Formatting dialog box
14. Click Apply, then click OK. Your report displays in the Paper Design view, and
should now look something like this:
Figure 23–7 FInal Conditional Formatting report
15. Save your report as condhigh_your_initials.rdf.
Building a Report with Conditional Highlighting 23-7
Examine the conditional format trigger code
23.4 Examine the conditional format trigger code
The steps in this section will show you the PL/SQL code that was automatically
generated by Reports Builder when you used the Conditional Formatting dialog box
to set up your format exceptions.
You can also edit the conditional format trigger code in the
PL/SQL Editor, but if you attempt to modify the code again in the
Conditional Formatting dialog box, your edits will be overwritten
by the selections in the dialog box. If you do modify the code in the
PL/SQL Editor, you will see a warning note when you try to open
the Conditional Formatting dialog box.
Note:
To examine the automatically generated code:
1.
In the Paper Design view, right-click the Salary column (on which you just applied
formatting), then choose PL/SQL Editor.
2.
In the PL/SQL Editor, you will see the following code that was automatically
generated by Reports Builder.
Figure 23–8 PL/SQL code for the new format triggers
In this code, you can see that the two format exceptions you
created comprise two parts of a format trigger. You needed to create
two separate format exceptions in the Conditional Formatting
dialog box to achieve this effect. If you had tried to create both
exceptions simultaneously in the same Format Exception dialog
box, your data would not have satisfied both exceptions, and thus
would not have been highlighted.
Note:
23-8 Oracle Reports Building Reports
Summary
23.5 Summary
Congratulations! You have successfully built a report that highlights specified data in
the report output. You now know how to:
■
use the Report Wizard to create a simple tabular report.
■
format the appearance of your report using tools in the Paper Design view.
■
■
use the Conditional Formatting dialog box and the Format Exception dialog box to
create format triggers that highlight certain data in your report output.
examine the code automatically generated by Reports Builder.
For more information on any of the wizards, views, or properties used in this example,
refer to the Oracle Reports online Help, which is available in Reports Builder or hosted
on the Oracle Technology Network (OTN), as described in Section 3.1.1, "Using the
Oracle Reports online Help".
Building a Report with Conditional Highlighting 23-9
Summary
23-10 Oracle Reports Building Reports
24
Building a Report with Dynamic Graphics
In this chapter, you will learn about reports that include graphics that change
depending on the data. By following the steps in this chapter, you can generate the
report output shown in Figure 24–1.
Figure 24–1 Dynamic graphics report output
Concepts
Oracle Reports enables you to link to and display drawings and images that are
"dynamic." That is, any changes made to the graphics will be reflected in your report
output at runtime.
Data Relationships
■
One way to display dynamic graphics in a report involves creating a database
column that stores the names of the graphic files you want to display. You do this
in the Data Model view.
■
■
In the Data Model view, Oracle Reports provides a property called Read from File
that enables you to pull the latest versions of the graphics into your report. When
you set the Read from File property for a column listing file names, Oracle Reports
displays the graphic contained within the named file, rather than the file name
itself. Doing so enables Oracle Reports to pull into the report the latest version of
the graphic at runtime.
Another way to include dynamic graphics in your report is to use the File Link
tool in the Paper Layout view. This tool enables you to create a boilerplate object
used to contain an external file, such as graphics and text. This example does not
show you how to use this method, but you can read more about this tool in the
Oracle Reports online Help.
Layout
This report uses a simple Group Above layout.
Building a Report with Dynamic Graphics 24-1
Prerequisites for this example
Example Scenario
In this example, you will create a simple report using the Group Above layout to
display data about an employee, showing a different image depending on the location
of the employee's department.
As you build this example report, you will:
■
■
■
Create the data model with two linked queries manually in the Data Model view.
Create the layout of the report, first using the Reports Wizard, then making
modifications in the Paper Layout view.
Run your report to paper
To see a sample report containing dynamic graphics, open the examples folder called
dynamicgraphics, then open the Oracle Reports example report named
dynamicgraphics.rdf. For details on how to open it, see "Accessing the Example
Reports" in the Preface.
24.1 Prerequisites for this example
To build this example report, you will need access to the data source and the graphics
we have provided. You will also need to install an extra table into the database, which
contains the pictures for this report.
24.1.1 Access to the data source and installing the Pictures table
To build the example in this chapter, you must have access to the SCOTT sample
schema provided with the Oracle Database. If you don't know if you have access to
this sample schema, contact your database administrator.
You will also need to ask your database administrator to install the Pictures table by
using the provided file called pictures.dmp.
24.1.2 Graphics for the report
Before you build this report, make sure the following images are in the
dynamicgraphics directory where the sample report file is located:
■
NEW_YORK.TIF
■
BOSTON.TIF
■
DALLAS.TIF
■
CHICAGO.TIF
Although we have chosen to use TIF files in this example, you can use other graphic
file formats, such as GIF, JPEG, and BMP.
Then, update your REPORTS_PATH in the Windows registry to include the directory
where these images are located. The REPORTS_PATH is located under the Oracle
Home entry in the Windows entry. When you edit the entry, add the full directory path
of the location of your images.
On UNIX, you can set REPORTS_PATH in $ORACLE_HOME/bin/reports.sh.
24.2 Create the data model with two linked queries
The steps in this section will show you how to build a simple data model with two
queries in a master/detail relationship.
24-2 Oracle Reports Building Reports
Create the data model with two linked queries
To create a data model:
1.
After you have updated the REPORTS_PATH with the images directory path,
launch Reports Builder.
2.
Choose File > New > Report.
3.
Select Build a new report manually, then click OK.
4.
In the Data Model view that displays, click the SQL Query tool in the tool palette
then click in an open area of the Data Model view to display the SQL Query
Statement dialog box.
5.
In the SQL Query Statement field, enter the following SELECT statement:
SELECT ALL DEPT.DEPTNO, DEPT.DNAME, PICTURES.PICTURE
FROM DEPT, PICTURES
WHERE (DEPT.DEPTNO = PICTURES.DEPTNO)
ORDER BY DEPT.DEPTNO
Note:
■
■
■
You can enter this query in any of the following ways:
Copy and paste the code from the provided text file called
dynamicgraphics_code.txt into the SQL Query
Statement field.
Click Query Builder to build the query without entering any
code manually.
Type the code in the SQL Query Statement field.
Also note that if you have not installed the Pictures table into the
sample schema, you will not be able to create this query.
6.
Click OK.
If you are not already connected to a database, you will be
prompted to connect to the database when you click Query Builder
or Next. Ensure that you connect to a database that has the
appropriate schema for this example. Section 24.1, "Prerequisites for
this example" describes the sample schema requirements for this
example.
Note:
7.
When the query displays in the Data Model view, right-click the query name (Q_
1), then choose Property Inspector from the pop-up menu to display the Property
Inspector, and set the following properties:
■
8.
In the Data Model view, double-click the picture column in the Q_PICTURES
query to display the Property Inspector, and set the following properties:
■
9.
Under General Information, set the Name property to Q_PICTURES.
Under Column, set the Read from File property to Yes, and set the File Format
property to Image.
In the Data Model view, follow the steps above to create another query named Q_
EMPLOYEES with the following code:
SELECT ALL EMP.DEPTNO, EMP.ENAME, EMP.JOB, EMP.HIREDATE
FROM EMP
ORDER BY DEPTNO, ENAME
Building a Report with Dynamic Graphics 24-3
Create the layout of the report
Note:
■
■
■
You can enter this query in any of the following ways:
Copy and paste the code from the provided text file called
dynamicgraphics_code.txt into the SQL Query
Statement field.
Click Query Builder to build the query without entering any
code manually.
Type the code in the SQL Query Statement field.
10. In the Data Model view, click the Data Link tool in the tool palette.
11. Drag a link between DEPTNO in Q_PICTURES and DEPTNO1 in Q_
EMPLOYEES. Your data model should now look like this:
Figure 24–2 Data Model view for the dynamic graphics report
12. Save your report as dynamicgraphics_your_initials.rdf.
24.3 Create the layout of the report
In this section, you will create a default layout for your report using the Report
Wizard. You will then modify all the necessary layout objects for your graphics.
24.3.1 Create the initial layout of your report using the Report Wizard
To create the initial layout:
1.
In the Paper Layout view, choose Tools > Report Wizard to display the Report
Wizard.
2.
In the Report Wizard, on the Report Type page, select Create Paper Layout only.
3.
On the Style page, select Group Above.
4.
On the Groups page, click the following groups in the Available Groups list and
click Down to specify the Print Direction and move them to the Displayed
Groups list:
5.
■
G_deptno
■
G_DEPTNO1
On the Fields page:
24-4 Oracle Reports Building Reports
Create the layout of the report
■
■
■
Click the double right arrows (>>) to move all of the fields to the Displayed
Fields list.
In the Displayed Fields list, click deptno, then click the left arrow (<) to move
this field back to the Available Fields list.
Do the same for DEPTNO1.
6.
On the Labels page, delete the label for the Picture field.
7.
On the Template page, select No template, then click Finish to display your report
layout in the Paper Layout view. It should look something like this:
Figure 24–3 Initial Paper Layout view for the dynamic graphics report
8.
Save your report as dynamicgraphics_your_initials.rdf.
24.3.2 Modify the layout of your report
Now that you have created an initial layout for your report, you can rearrange your
layout objects and add dynamic graphics.
To modify your layout:
1.
In the Paper Layout view, select all the objects by pressing Ctrl+A on your
keyboard.
2.
Use the arrow keys on your keyboard to move all the objects 0.5 inches (1.5
centimeters) to the right.
3.
In the Paper Layout view, expand the screen so that you can see down to 7 inches
(18 centimeters) on the ruler.
4.
In the Object Navigator, find your report name, then navigate to Paper Layout >
Main Section > Body > M_G_DEPTNO_GRPFR.
5.
Click R_G_DEPTNO. In the Paper Layout view, the R_G_DEPTNO repeating
frame should also be selected.
6.
While the R_G_DEPTNO repeating frame is selected, click the right part of the
frame, and drag it to 6.5 inches (16.5 centimeters). The repeating frame should
now expand from the 3.0 inch (7.5 centimeter) mark to the 6.5 inch (16.5
centimeter) mark on the top ruler.
7.
Now, click the bottom part of the frame, and drag it to 2.0 inches (5 centimeters).
You can see where you are by looking at the left-hand ruler. The repeating frame
should now expand from the 0.5 inch (1.3 centimeter) mark to the 2.0 inch (5
centimeter) mark on the left-hand ruler.
Building a Report with Dynamic Graphics 24-5
Run your report to paper
Figure 24–4 Paper Layout view of the modified layout
8.
Click the Flex Off button in the toolbar.
9.
Move the Picture field to the right, and enlarge it to about 1.5 by 1.5 inches (4 by 4
centimeters).
10. In the Object Navigator, navigate to Paper Layout > Main Section > Body, then
select the M_G_DEPTNO_GRPFR frame.
11. In the Paper Layout view, click the right edge of the frame and drag it to the right
to include the Picture field.
12. Do the same for the R_G_DEPTNO repeating frame.
13. While R_G_DEPTNO is selected, choose Tools > Property Inspector to display the
Property Inspector.
14. Under Repeating Frame, set the Maximum Records per Page property to 1.
By setting the maximum records per page to 1, only one
state will display per page in your report.
Note:
15. Save your report as dynamicgraphics_your initials.rdf.
24.4 Run your report to paper
To run your report:
1.
Click the Run Paper Layout button in the toolbar.
Your report displays in the Paper Design view and should look something like
this:
Figure 24–5 Final Dynamic Graphics Report
2.
Click the Next Page button in the toolbar to see how the other pages of the report
display different graphics depending on the location of the department.
24-6 Oracle Reports Building Reports
Summary
Note: The image displayed by the Picture field is updated for
each region.
24.5 Summary
Congratulations! You have successfully built a report that displays graphics
depending on the data in the report. You now know how to:
■
manually create and link two queries.
■
use the Read from File property to make graphics dynamic.
■
create a default layout in the Report Wizard.
■
modify a paper layout to display desired information.
For more information on any of the wizards, views, or properties used in this example,
refer to the Oracle Reports online Help, which is available in Reports Builder or hosted
on the Oracle Technology Network (OTN), as described in Section 3.1.1, "Using the
Oracle Reports online Help".
Building a Report with Dynamic Graphics 24-7
Summary
24-8 Oracle Reports Building Reports
Part IV
Building Matrix Reports
The chapters in this Part introduce matrix reports in Oracle Reports Developer and
provide steps to build matrix reports. Matrix reports display information in a grid
format and include variations, such as information displayed as nested grids or grids
displayed for each group in the report.
■
Chapter 25, "Building a Matrix Report"
A matrix report looks like a grid that contains a row of labels, a column of labels, and
information in a grid format related to both the row and column labels. These reports
are sometimes referred to as "crosstab" reports.
■
Chapter 26, "Building a Nested Matrix Report"
A nested matrix report contains the cross product, that displays every possible value
for three dimensions - two down (such as YEAR and DEPTNO) and one across (such
as JOB).
■
Chapter 27, "Building a Matrix with Group Above Report"
A matrix with group above report is a combination of a matrix layout and a group
above layout. For each group in this report, the break group (for example, the
department number) displays across the top of the record, and the details of the group
(for example, the employee information) displays in a matrix format.
25
Building a Matrix Report
In this chapter, you will learn about matrix reports. By following the steps in this
chapter, you can generate the report output shown in Figure 25–1.
Figure 25–1 Matrix report output
Concepts
■
■
■
A matrix report looks like a grid. As shown by the example report above, it
contains one row of labels, one column of labels, and information in a grid format
that is related to both the row and column labels.
This sample matrix also contains three additions to the basic matrix: summaries
have been added, zeroes replace non-existent values in the cells, and the cells
themselves are surrounded by grid lines. Of the summaries, one sums the salaries
by department, one sums them by job, and one sums them for the whole report.
Certain requirements exist for building matrix reports:
■
You must have at least four groups in your data model.
■
One group must be a cross product group.
■
■
■
■
At least two of the groups must be within the cross product group. These
groups furnish the "labels" of the matrix report.
At least one group must be a "cell" group; that is, it must provide the
information related to the labels. The values from this group fill the cells
created by the matrix.
These requirements can be seen in the preceding example. It contains four
groups--one group supplies the vertical labels (department numbers) and one
group supplies the horizontal labels (job identifiers). These two groups are the
children of the third group, called the cross product group, which creates the grid.
The fourth group provides the values that fill in the grid.
Matrix reports are different from tabular reports because the number of columns is
not known in advance; that is, the number of columns in your report is not
determined by the number of columns you specify in your SELECT statement plus
Building a Matrix Report 25-1
Prerequisites for this example
the columns you create yourself. The number of columns in your report depends
on the number of values contained in the columns providing the horizontal and
vertical labels. Thus, the report would automatically be extended if a new job
function, called RECEPTIONIST, was added to the underlying data tables.
■
■
■
■
The queries used to select data for these sample matrix reports are not intended as
definitive examples of matrix queries. If you are concerned with performance
issues, for example, there are alternate methods of querying data that can improve
the performance of a matrix report.
You can create matrix reports with any number of queries. Section 25.2, "Create a
single-query matrix" explains how to create the matrix report using one query.
Section 25.3, "Create a multiple-query matrix" explains how to create the same
report using three queries. These two methods yield the same results. They are
presented as options; feel free to try both methods and settle on a favorite.
This report uses the matrix layout style. You'll modify some default settings to
ensure that the column and row labels display correctly. You'll also modify some
field widths to ensure that the fields fit across the page.
For additional conceptual information, see Section 1.3.7, "About matrix reports",
Example Scenario
In this example, you will create report that cross tabulates salaries by job function and
department. The result would be a matrix with job functions listed across the top,
departments down the side, and sums of salaries in the cells. Thus, you could quickly
determine the sum of all of the salaries for clerks in department 20 and compare that
value to the one for all clerks in some other department.
As you build this example report, you will:
■
Create a single-query matrix
■
Create a multiple-query matrix
■
Add summaries to the single-query matrix for rows and columns.
■
Format monetary values
■
Add zeroes in place of blanks
■
Add a grid to add grid lines around cells.
To see a sample matrix report, open the examples folder named matrix, then open
the Oracle Reports example named matrix1qb.rdf. For details on how to access it,
see "Accessing the Example Reports" in the Preface.
25.1 Prerequisites for this example
To build the example in this chapter, you must have access to the SCOTT sample
schema provided with the Oracle Database. If you do not know if you have access to
this sample schema, contact your database administrator.
25.2 Create a single-query matrix
You can build a matrix report with a single query in the data model. A single-query
data model typically performs better than a multiple-query data model.
When you are creating a single-query report, such as this one, you can use the Report
Wizard to create the data model and layout simultaneously.
25-2 Oracle Reports Building Reports
Create a single-query matrix
To create a data model and layout:
1.
Launch Reports Builder (or, if already open, choose File > New > Report).
2.
In the Welcome or New Report dialog box, select Use the Report Wizard, then
click OK.
3.
If the Welcome page displays, click Next.
4.
On the Report Type page, select Create Paper Layout Only, then click Next.
5.
On the Style page, type a Title for your report, select Matrix, then click Next.
6.
On the Data Source page, click SQL Query, then click Next.
7.
On the Data page, enter the following SELECT statement in the Data Source
definition field:
SELECT DEPTNO, JOB, SUM(SAL)
FROM EMP
GROUP BY DEPTNO, JOB
ORDER BY DEPTNO, JOB
Note:
■
■
■
8.
You can enter this query in any of the following ways:
Copy and paste the code from the provided text file called
matrix1qb_code.txt into the Data Source definition field.
Click Query Builder to build the query without entering any
code manually.
Type the code in the Data Source definition field.
Click Next.
If you are not already connected to a database, you will be
prompted to connect to the database when you click Query Builder
or Next. Ensure that you connect to a database that has the
appropriate schema for this example. Section 25.1, "Prerequisites for
this example" describes the sample schema requirements for this
example.
Note:
9.
On the Rows page, click DEPTNO and click the right arrow (>) to move this field
to the Matrix Row Fields list, then click Next.
10. On the Columns page, click JOB and click the right arrow (>) to move this field to
the Matrix Column Fields list, then click Next.
11. On the Cell page, click SUM_SAL and click the right arrow (>) to move this field
to the Matrix Cell Fields list, then click Next.
In this case, the query itself performs the summary through
the SUM function. Hence, you should not use the Sum button in this
instance.
Note:
12. On the Totals page, click Next.
13. On the Labels page, delete the labels for all of the fields, then click Next.
Building a Matrix Report 25-3
Create a multiple-query matrix
14. On the Template page, make sure Beige is selected under Predefined Template,
then click Finish to display your report output in the Paper Design view. It should
look like this:
Figure 25–2 Paper Design view for the matrix report
25.3 Create a multiple-query matrix
You can build a matrix report with multiple queries in the data model. A
multiple-query data model is typically easier to conceptualize and code than a
single-query, but the single-query data model typically performs better.
25.3.1 Create a new report manually
In this case, it is easier to create the data model and layout separately. Hence, we will
create an empty report first, then add the queries, and then create the layouts.
To create a blank report:
1.
Choose File > New > Report.
2.
Select Build a new report manually, then click OK.
25.3.2 Create a data model with a cross product and a data link
When you create a report with multiple queries, it is typically easier to create all of the
queries with the Data Wizard first and then create the layouts with the Report Wizard.
To create the queries:
1.
In the Data Model view, choose Insert > Query to display the Data Wizard.
2.
If the Welcome page displays, click Next.
3.
On the Query page, type Q_Dept for the Query name, then click Next.
4.
On the Data Source page, click SQL Query, then click Next.
5.
On the Data page, enter the following SELECT statement:
SELECT DISTINCT DEPTNO
FROM EMP
Tip: If you click Query Builder, you can build the query without
entering any code manually.
6.
Click Next.
25-4 Oracle Reports Building Reports
Create a multiple-query matrix
If you are not already connected to a database, you will be
prompted to connect to the database when you click Query Builder
or Next. Ensure that you connect to a database that has the
appropriate schema for this example. Section 25.1, "Prerequisites for
this example" describes the sample schema requirements for this
example.
Note:
7.
On the Groups page, click Next.
8.
Click Finish to display your first query in the Data Model view.
9.
Repeat the steps above for a second query, but this time name your query Q_Job
and use the following SELECT statement:
SELECT DISTINCT JOB
FROM EMP
10. Again, repeat the steps above for a third query, but this time name your query Q_
Matrix and use the following SELECT statement:
SELECT DEPTNO, JOB, SUM(SAL)
FROM EMP
GROUP BY DEPTNO, JOB
ORDER BY DEPTNO, JOB
Figure 25–3 Three query data model, queries unrelated
To create the cross product group:
1.
In the Data Model view, click the Cross Product tool in the tool palette.
2.
Drag a box around G_DEPTNO and G_JOB. When you release the mouse button,
the cross product group is created. Ensure that it completely surrounds both
groups.
Figure 25–4 Three query data model with cross product group
To add the data link:
1.
In the Data Model view, click the Data Link tool in the tool palette.
Building a Matrix Report 25-5
Create a multiple-query matrix
2.
Click and drag from the DEPTNO column in the G_DEPTNO group to the
DEPTNO1 column in the G_DEPTNO1 group.
3.
Repeat steps 1 and 2, but this time drag the link between the JOB column in G_
JOB and JOB1 in G_DEPTNO1.
Figure 25–5 Three query data model with cross product group and data links
25.3.3 Create the layout with the Report Wizard
Once your data model is complete, you need to create a layout for the data objects to
display in the report output.
To create the layout:
1.
In the Data Model view, right-click on the canvas, then choose Report Wizard.
2.
In the Report Wizard, on the Report Type page, select Create Paper Layout only.
3.
On the Style page, select Matrix.
4.
On the Groups page, ensure that all of the groups from your data model appear in
the Displayed Groups list. G_1 should be Matrix, G_DEPTNO should be Down,
G_JOB should be Across, and G_DEPTNO1 should be Down.
Figure 25–6 Groups page of the Report Wizard
5.
On the Fields page, ensure that only the following columns appear in the
Displayed Fields list:
■
DEPTNO
25-6 Oracle Reports Building Reports
Add summaries to the single-query matrix
■
JOB
■
SUM_SAL
Figure 25–7 Fields page of the Report Wizard
6.
On the Labels page, delete the labels for all of the fields.
7.
On the Template page, make sure Beige is selected under Predefined Template,
then click Finish to display your report output in the Paper Design view. It should
look like this:
Figure 25–8 Paper Design view for the matrix report
25.4 Add summaries to the single-query matrix
To make your matrix report more useful, you should add summaries of each row and
column in the matrix, and the whole report. In the single-query case, you can add
these summaries very easily with the Report Wizard. In the multiquery case, you
would need to add the summaries manually and then use the Report Wizard to create
fields for them.
The steps below describe the procedure for adding summaries to the single-query
matrix.
To add summaries to a single-query matrix:
1.
Return to the Report Wizard by choosing Tools > Report Wizard.
Building a Matrix Report 25-7
Format monetary values
Although you can use the Report Wizard to add summaries
to a single-query matrix, you cannot use this method for a
multiquery matrix.
Note:
2.
On the Report Type page, select Create Paper Layout only.
3.
On the Totals page, click SUM_SAL in the Available Fields list, then click Sum.
Tip: You may have to use the arrows to make the Totals tab
visible.
4.
Click Finish to preview your report output in the Paper Design view.
When your new layout is created, you should notice a
couple of things. First, at the bottom of each column of the matrix,
you should now see a summary of that column's values. The report
is also probably more than one page long now. Because of the width
of the layout, the summaries for the departments cannot fit on the
page with the rest of the matrix. Hence, the department summaries
and the report summary overflow to the next page. Go to the
second page of the report and you will see the department
summaries and the report summary.
Note:
25.5 Format monetary values
To make your report easier to read, you can add formatting to the monetary values.
To format monetary values:
1.
On the first page of the report, click one of the cell values. Notice that all of the
values are immediately selected, indicating that you can change their properties
simultaneously.
2.
Shift-click one of the summary values at the bottom of a column of the matrix.
3.
Click the Currency button in the toolbar. A currency symbol immediately appears
next to all of the values.
4.
Click the Add Decimal Place button in the toolbar twice. Two decimal places are
added to the right of the decimal point.
5.
Resize the fields. Click and drag the rightmost handle of the cell value under the
SALESMAN label about 0.5 inches (1.5 centimeters) to the left. After you complete
this operation, the department summaries from the second page should move onto
the first page.
6.
Shift-click the SALESMAN label.
7.
Click the Align Right button in the toolbar.
8.
Click in an open area of the Paper Design view to deselect all of the objects.
9.
Click one of the department summaries at the end of a row in the matrix. All of the
department summaries are immediately selected.
10. Shift-click the report summary underneath the department summaries.
11. Use the left arrow key to move these summaries to the left until they are
approximately flush with the SALESMAN column in the matrix.
25-8 Oracle Reports Building Reports
Add zeroes in place of blanks
12. Click the Currency button in the toolbar. A currency symbol immediately appears
next to all of the values.
13. Click the Add Decimal Place button in the toolbar twice. Two decimal places are
added to the right of the decimal point.
14. Resize the fields. Click and drag the rightmost handle of one of the selected fields
about 0.5 inches (1.5 centimeters) to the left.
15. Click the Align Right button in the toolbar.
Figure 25–9 Matrix report in Paper Design view with monetary values formatted
25.6 Add zeroes in place of blanks
A matrix report displays a juxtaposition of data – in other words, the values held in
common by two different categories of data. These categories are indicated by the row
and column labels.
The matrix displays this juxtaposition of values using a grid-like format. If the two
categories have nothing in common, the grid at that point is empty. The matrix
appears to be full of "holes". You can fill the holes using boilerplate text.
Do not confuse empty spaces in the grid with null values. A
null value is an actual value fetched from the database. The spaces
in a matrix report are empty because nothing has been fetched to
fill them.
Note:
To replace blanks with zeroes:
1.
Open the matrix report to which you previously added the summaries.
2.
In the Object Navigator, double-click the view icon next to the Paper Layout node
to display the Paper Layout view.
Tip: The steps that follow require some precision in the placement
of objects. Hence, you may want to magnify the view to make the
process easier. Click the Magnify tool and then click somewhere in
the Paper Layout view. Repeat as many times as necessary.
3.
In the Paper Layout view, click the Confine On and Flex On buttons in the toolbar
to turn both modes on.
4.
From the font lists in the toolbar, choose Arial (Western), point size 10.
5.
Click the Align Right button in the toolbar.
6.
Click the Text tool in the tool palette.
7.
Click the top of the F_SUM_SAL field about 0.75 inches (2 centimeters) from its
right edge. Your objective is to create an object right on top of F_SUM_SAL.
Building a Matrix Report 25-9
Add zeroes in place of blanks
8.
Type the following:
$0.00
9.
Click in an open area of the layout to deselect all objects.
10. In the Object Navigator, type B_1 in the Find field. You will be taken to the object
you just created. If you are viewing the Object Navigator in Ownership View
(View > Change View > Ownership View), you should see B_1 underneath R_G_
SUM_SAL and on the same level as F_SUM_SAL.
Tip: If B_1 does not appear underneath R_G_SUM_SAL, return to
the Paper Layout view, delete B_1 and try again.
Figure 25–10 Object Navigator with new object selected
11. Click R_G_SUM_SAL and then ctrl-click F_SUM_SAL so that they are both
selected and B_1 is deselected.
25-10 Oracle Reports Building Reports
Add zeroes in place of blanks
Figure 25–11
Object Navigator with repeating frame and field selected
12. Click the title bar of the Report Editor to make it the active window.
13. Click the Confine Off button in the toolbar to turn Confine mode off.
14. Choose Layout > Move Forward.
Tip: After this operation, B_1 should appear just above R_G_
SUM_SAL, as a peer rather than a child of R_G_SUM_SAL. If B_1 is
still appearing as a child under R_G_SUM_SAL, repeat steps 11
through 14 until it is no longer appearing as a child of R_G_SUM_
SAL.
15. In the Paper Layout view, click the Confine On button in the toolbar to turn
Confine mode back on again.
16. Click the Paper Design button in the toolbar to display the Paper Design view.
Tip: If the $0.00 is not quite aligning with the other monetary
values around it, select it and use the arrow keys to move it to the
desired location.
Figure 25–12
Matrix report output with zeroes replacing blanks
Building a Matrix Report 25-11
Add a grid
25.7 Add a grid
Sometimes matrix reports are easier to read when they have grid lines that divide the
cells from each other. For most objects, No Line is the default setting. To add grid lines,
all you need to do is select the appropriate objects and give them a line color.
To add grid lines
1.
Open the matrix report which you previously modified to show zeroes instead of
blanks.
2.
In the Object Navigator, double-click the view icon next to the Paper Layout node
to display the Paper Layout view.
3.
In the Object Navigator, choose View > Change Views > Object Type View.
4.
Select all of the following objects in the Object Navigator under the Paper Layout
node using Ctrl-click:
■
F_SUMSUM_SALPERDEPTNO
■
F_SUMSUM_SALPERJOB
■
F_SUMSUM_SALPERREPORT
■
F_SUM_SAL
■
B_1
5.
Click the title bar of Paper Layout view to make it the active window.
6.
In the Paper Layout view, click the Line Color tool in the tool palette, and click a
block that shows the color black.
7.
Click the Paper Design button in the toolbar to display the Paper Design view. You
should now see a grid around all of the cells in your matrix.
Figure 25–13 Matrix report output with a grid
8.
Save your report as matrix1qb_your_initials.rdf
25.8 Summary
Congratulations! You have successfully created a matrix report. You now know how
to:
■
create a matrix report with a single-query data model.
■
create a matrix report with a multiple-query data model.
■
add summaries and format monetary values.
■
substitute zeroes for blanks in a matrix layout.
■
add a grid.
25-12 Oracle Reports Building Reports
Summary
For more information on any of the wizards, views, or properties used in this example,
refer to the Oracle Reports online Help, which is available in Reports Builder or hosted
on the Oracle Technology Network (OTN), as described in Section 3.1.1, "Using the
Oracle Reports online Help".
Building a Matrix Report 25-13
Summary
25-14 Oracle Reports Building Reports
26
Building a Nested Matrix Report
In this chapter, you will learn about nested matrix reports. By following the steps in
this chapter, you can generate the report output shown in Figure 26–1.
Figure 26–1 Nested matrix report output
Concepts
■
■
A nested matrix report is a matrix report which contains more than the usual two
dimensions (across and down) of a simple matrix.
You can create nested matrix reports with any number of queries. In Section 26.2,
"Create a single-query matrix", you'll create the example nested matrix report
using one query. In Section 26.3, "Create a multiple-query matrix", you'll use
multiple queries. In Section 26.4, "Create a multiple-query matrix with a break",
you will use not only group hierarchy to nest one dimension within another, but
you'll also create a true parent/child relationship between the relevant groups by
explicitly creating a new group and placing it within the cross product and above
the other group. This will restrict the records displayed to only those for which
data exists.
Building a Nested Matrix Report 26-1
Notes:
■
■
■
■
■
In a nested matrix report, where you create a matrix query that
has a child matrix query, the fields on which you join should be
separated into a separate group in your master matrix.
Otherwise, on some platforms, only the first group prints.
The queries used to select data for those sample matrix reports are
not intended as definitive examples of matrix queries. If you are
concerned with performance issues, for example, there are
alternate methods of querying data that can improve the
performance of a matrix report. Refer to the Oracle Reports online
Help for details.
This example report uses a matrix with three dimensions, created by including
three columns in the cross product. The cross product is capable of displaying
every possible value for three dimensions: two down (YEAR and DEPTNO) and
one across (JOB). This method does not include rows that have null values
because there is a break group within the cross product group in the data model.
As mentioned above, this chapter describes how to create a nested matrix with
and without a break group inside of the cross product group so that you can see
the difference in the output.
The order in which the two down dimensions (YEAR and DEPTNO) will be
displayed is based upon the order in which you position their corresponding
groups within the cross product; that is, of YEAR and DEPTNO, you'll position
YEAR to the left of DEPTNO. This "nests" DEPTNO inside of YEAR and causes all
records for DEPTNO to appear for each value of YEAR, regardless of whether that
department has any data for that year.
For additional conceptual information, see Section 2.1.7, "About nested matrix
reports".
Example Scenario
In this example, you will create a report that cross tabulates salaries by year and
department, and by job function. The result is a matrix with job functions listed across
the top, years and departments down the side, and sums of salaries in the cells. Thus,
you can quickly determine the sum of all of the salaries for clerks in department 20
and compare that value to the one for all clerks in some other department.
As you build this example report, you will:
■
Create a single-query matrix.
■
Create a multiple-query matrix.
■
Create a multiple-query matrix with a break within the cross product group.
■
Format monetary values.
To see a sample nested matrix report, open the examples folder named
nestedmatrix, then open any of the Oracle Reports examples named
nested1b.rdf, nested3b.rdf, or nested4b_brk.rdf. For details on how to
access them, see "Accessing the Example Reports" in the Preface.
26-2 Oracle Reports Building Reports
Create a single-query matrix
26.1 Prerequisites for this example
To build the example in this chapter, you must have access to the SCOTT sample
schema provided with the Oracle Database. If you do not know if you have access to
this sample schema, contact your database administrator.
26.2 Create a single-query matrix
You can build a matrix report with a single-query in the data model. A single-query
data model typically performs better than a multiple-query data model.
When you are creating a single-query report, such as this one, you can use the Report
Wizard to create the data model and layout simultaneously.
To create a data model and layout:
1.
Launch Reports Builder (or, if already open, choose File > New > Report).
2.
In the Welcome or New Report dialog box, select Use the Report Wizard, then
click OK.
3.
If the Welcome page displays, click Next.
4.
On the Report Type page, select Create Paper Layout Only, then click Next.
5.
On the Style page, type a Title for your report, select Matrix, then click Next.
6.
On the Data Source page, click SQL Query, then click Next.
7.
On the Data page, enter the following SELECT statement in the Data Source
definition field:
SELECT TO_CHAR (HIREDATE, 'YY') YEAR, DEPTNO, JOB,
SUM (SAL) FROM EMP
GROUP BY TO_CHAR(HIREDATE, 'YY'), DEPTNO, JOB
ORDER BY TO_CHAR(HIREDATE, 'YY'), DEPTNO, JOB
Note:
■
■
■
You can enter this query in any of the following ways:
Copy and paste the code from the provided text file called
nested1b_code.txt into the Data Source definition field.
Click Query Builder to build the query without entering any
code manually.
Type the code in the Data Source definition field.
If you are not already connected to a database, you will be
prompted to connect to the database when you click Query Builder
or Next. Ensure that you connect to a database that has the
appropriate schema for this example. Section 26.1, "Prerequisites for
this example" describes the sample schema requirements for this
example.
Note:
8.
On the Rows page:
■
Click YEAR in the Available Fields list and click the right arrow (>) to move
this field to the Matrix Row Fields list. YEAR should appear under Level 1.
Building a Nested Matrix Report 26-3
Create a single-query matrix
Figure 26–2 First matrix row in the Report Wizard
■
■
Click Level 1 in the Matrix Row Fields list. This step ensures that the next
column added will be at Level 2 rather than Level 1.
Click DEPTNO in the Available Fields list and click the right arrow (>) to
move this field to the Matrix Row Fields list. Notice that it is added under
Level 2 rather than Level 1.
Figure 26–3 Second matrix row in Report Wizard
■
9.
Click Next.
On the Columns page, click JOB and click the right arrow (>) to move this field to
the Matrix Column Fields list. JOB should appear under Level 1, then click Next.
10. On the Cell page, click SUM_SAL and click the right arrow (>) to move this field
to the Matrix Cell Fields list, then click Next.
11. On the Totals page, click Next.
12. On the Labels page, change the labels and field widths as follows, then click Next:
26-4 Oracle Reports Building Reports
Create a multiple-query matrix
Fields
Labels
Width
YEAR
(no change)
4
DEPTNO
(no change)
(no change)
JOB
(no change)
10
SUM_SAL
<none>
10
13. On the Template page, make sure Beige is selected under Predefined Template,
then click Finish to display your report output in the Paper Design view. It should
look like this:
Figure 26–4 Paper Design view for the nested matrix report
You can set alignment and format monetary values directly
in the Paper Design view. Simply click the item, then click the
appropriate toolbar button (if you run the mouse over these
buttons, hint text displays). If the Paper Design view and the Object
Navigator are displayed side-by-side, notice that when you select
an item in one, the selection is reflected in the other.
Note:
26.3 Create a multiple-query matrix
You can build a matrix report with multiple queries in the data model. A
multiple-query data model is typically easier to conceptualize and code than a
single-query, but the single-query data model typically performs better.
26.3.1 Create a new report manually
In this case, it is easier to create the data model and layout separately. Hence, we will
create an empty report first, then add the queries, and then create the layouts.
To create a blank report:
1.
Choose File > New > Report.
2.
Select Build a new report manually, then click OK.
26.3.2 Create a data model with a cross product and data links
When you create a matrix report with multiple queries, it is typically easier to create
all of the queries with the Data Wizard first and then create the cross product group
and the necessary links in the Data Model view.
Building a Nested Matrix Report 26-5
Create a multiple-query matrix
To create the queries:
1.
In the Data Model view, choose Insert > Query to display the Data Wizard.
2.
If the Welcome page displays, click Next.
3.
On the Query page, type Q_Year for the Query name, then click Next.
4.
On the Data Source page, select SQL Query, then click Next.
5.
On the Data page, enter the following SELECT statement in the Data Source
definition field:
SELECT DISTINCT TO_CHAR (HIREDATE, 'YY') YEAR
FROM EMP
Note:
■
■
■
6.
You can enter this query in any of the following ways:
Copy and paste the code from the provided text file called
nested4b_code.txt into the Data Source definition field.
Click Query Builder to build the query without entering any
code manually.
Type the code in the Data Source definition field.
Click Next.
If you are not already connected to a database, you will be
prompted to connect to the database when you click Query Builder
or Next. Ensure that you connect to a database that has the
appropriate schema for this example. Section 26.1, "Prerequisites for
this example" describes the sample schema requirements for this
example.
Note:
7.
On the Groups page, click Next.
8.
Click Finish to display the data model for your report in the Data Model view.
9.
Repeat the steps above for a second query, but this time name your query Q_Dept
and use the following SELECT statement:
SELECT DISTINCT DEPTNO
FROM EMP
Note:
■
■
■
You can enter these queries in any of the following ways:
Copy and paste the code from the provided text file called
nested4b_code.txt into the Data Source definition field.
Click Query Builder to build the query without entering any
code manually.
Type the code in the Data Source definition field.
10. Again, repeat the steps above for a third query, but this time name your query Q_
Job and use the following SELECT statement:
26-6 Oracle Reports Building Reports
Create a multiple-query matrix
SELECT DISTINCT JOB
FROM EMP
11. Again, repeat the steps above for a fourth query, but this time name your query Q_
Salary and use the following SELECT statement:
SELECT TO_CHAR(HIREDATE, 'YY') YEAR, DEPTNO, JOB,
SUM(SAL) FROM EMP
GROUP BY TO_CHAR(HIREDATE, 'YY'), DEPTNO, JOB
ORDER BY TO_CHAR(HIREDATE, 'YY'), DEPTNO, JOB
Figure 26–5 Data model with four queries
Tip: The order of the queries is significant in this case. Q_Dept
must appear to the right of or below Q_Year in order for the values
of DEPTNO to be nested inside of the values of YEAR in the
output.
To create the cross product group:
1.
In the Data Model view, click the Cross Product tool in the tool palette.
2.
Drag a box around G_YEAR, G_DEPTNO, and G_JOB. When you release the
mouse button, the cross product group is created. Ensure that it completely
surrounds all three groups.
Building a Nested Matrix Report 26-7
Create a multiple-query matrix
Figure 26–6 Data Model with four queries and a cross product group
To add the data links:
1.
In the Data Model view, click the Data Link tool in the tool palette.
2.
Click and drag from the YEAR column in the G_YEAR group to the YEAR1
column in the G_YEAR1 group.
3.
Repeat steps 1 and 2, but this time drag the link between the DEPTNO column in
G_DEPTNO and DEPTNO1 in G_YEAR1.
4.
Again, repeat steps 1 and 2, but this time drag the link between the JOB column in
G_JOB and JOB1 in G_YEAR1.
Figure 26–7 Nested matrix data model
5.
Optionally, move the data model objects around to appear like the above figure.
26.3.3 Create the layout with the Report Wizard
Once your data model is complete, you need to create a layout for the data objects to
display in the report output.
To create the layout:
1.
In the Data Model view, right-click on the canvas, then choose Report Wizard.
2.
In the Report Wizard, on the Report Type page, select Create Paper Layout only.
26-8 Oracle Reports Building Reports
Create a multiple-query matrix
3.
On the Style page, select Matrix.
4.
On the Groups page, ensure that all of the groups from your data model appear in
the Displayed Groups list. G_1 should be Matrix, G_YEAR and G_DEPTNO
should be Down, G_JOB should be Across, and G_YEAR1 should be Down.
Figure 26–8 Groups page of the Report Wizard
5.
On the Fields page, ensure that only the following columns appear in the
Displayed Fields list:
■
YEAR
■
DEPTNO
■
JOB
■
SUM_SAL
Figure 26–9 Fields page of the Report Wizard
6.
On the Labels page, change the labels and field widths as follows:
Building a Nested Matrix Report 26-9
Create a multiple-query matrix with a break
Fields
Labels
Width
SUM_SAL
<none>
10
YEAR
<none>
4
JOB
<none>
10
7.
On the Template page, make sure Beige is selected under Predefined Template,
then click Finish to display your report output in the Paper Design view. It should
look like this:
Figure 26–10 Paper Design view for the nested matrix output
26.4 Create a multiple-query matrix with a break
If you compare the single-query nested matrix output in Figure 26–4, "Paper Design
view for the nested matrix report" to the multiple-query output in Figure 26–10, "Paper
Design view for the nested matrix output", you notice that the multiple-query case
displays all of the departments for every year while the single-query case does not. In
the single-query case, only those departments that actually have values in their matrix
cells are displayed in the output. To achieve a similar result with multiple queries, you
need to have a parent/child relationship between the groups containing YEAR and
DEPTNO.
26.4.1 Create a new report manually
In this case, it is easier to create the data model and layout separately. Hence, we will
create an empty report first, then add the queries, and then create the layouts.
To create a blank report:
1.
Choose File > New > Report.
2.
Select Build a new report manually, then click OK.
26.4.2 Create a data model with a cross product and data links
When you create a matrix report with multiple queries, it is typically easier to create
all of the queries with the Data Wizard first and then create the cross product group
and the necessary links in the Data Model view.
26-10 Oracle Reports Building Reports
Create a multiple-query matrix with a break
To create the queries:
1.
In the Data Model view, choose Insert > Query to display the Data Wizard.
2.
If the Welcome page displays, click Next.
3.
On the Query page, type Q_Dept for the Query name, then click Next.
4.
On the Data Source page, select SQL Query, then click Next.
5.
On the Data page, enter the following SELECT statement in the Data Source
definition field:
SELECT TO_CHAR(HIREDATE, 'YY') YEAR, DEPTNO
FROM EMP
GROUP BY TO_CHAR(HIREDATE, 'YY'), DEPTNO
ORDER BY TO_CHAR(HIREDATE, 'YY'), DEPTNO
Note:
■
■
■
6.
You can enter this query in any of the following ways:
Copy and paste the code from the provided text file called
nested3b_brk_code.txt into the Data Source definition
field.
Click Query Builder to build the query without entering any
code manually.
Type the code in the Data Source definition field.
Click Next.
If you are not already connected to a database, you will be
prompted to connect to the database when you click Query Builder
or Next. Ensure that you connect to a database that has the
appropriate schema for this example. Section 26.1, "Prerequisites for
this example" describes the sample schema requirements for this
example.
Note:
7.
On the Groups page, click YEAR in the Available Fields list and click the right
arrow (>) to move this field to the Group Fields list, then click Next.
8.
On the Totals page, click Next.
9.
Click Finish to display the data model for your report output in the Data Model
view.
10. Choose Insert > Query and follow the steps above to create another query named
Q_Job and use the following SELECT statement:
SELECT DISTINCT JOB
FROM EMP
11. Again, choose Insert > Query and follow the steps above to create a third query
named Q_Salary and use the following SELECT statement:
SELECT TO_CHAR(HIREDATE, 'YY') YEAR, DEPTNO, JOB,
SUM(SAL) FROM EMP
GROUP BY TO_CHAR(HIREDATE, 'YY'), DEPTNO, JOB
ORDER BY TO_CHAR(HIREDATE, 'YY'), DEPTNO, JOB
Building a Nested Matrix Report 26-11
Create a multiple-query matrix with a break
Figure 26–11 Data model with three queries
To create the cross product group:
1.
In the Data Model view, click the Cross Product tool in the tool palette.
2.
Drag a box around G_YEAR, G_DEPTNO, and G_JOB. When you release the
mouse button, the cross product group is created. Ensure that it completely
surrounds all three groups.
Figure 26–12 Data Model with three queries and a cross product group
To add the data links:
1.
In the Data Model view, click the Data Link tool in the tool palette.
2.
Click and drag from the YEAR column in the G_YEAR group to the YEAR1
column in the G_YEAR1 group.
3.
Repeat steps 1 and 2, but this time drag the link between the DEPTNO column in
G_DEPTNO and DEPTNO1 in G_YEAR1.
4.
Again, repeat steps 1 and 2, but this time drag the link between the JOB column in
G_JOB and JOB1 in G_YEAR1.
26-12 Oracle Reports Building Reports
Create a multiple-query matrix with a break
Figure 26–13
5.
Nested matrix data model
Optionally, move the data model objects around to appear like the above figure.
26.4.3 Create the layout with the Report Wizard
Once your data model is complete, you need to create a layout for the data objects to
display in the report output.
To create the layout:
1.
In the Data Model view, right-click on the canvas, then choose Report Wizard.
2.
In the Report Wizard, on the Report Type page, select Create Paper Layout only.
3.
On the Style page, select Matrix.
4.
On the Groups page, ensure that all of the groups from your data model appear in
the Displayed Groups list. G_1 should be Matrix, G_YEAR and G_DEPTNO
should be Down, G_JOB should be Across, and G_YEAR1 should be Down.
Figure 26–14
5.
Groups page of the Report Wizard
On the Fields page, ensure that only the following columns appear in the
Displayed Fields list:
Building a Nested Matrix Report 26-13
Create a multiple-query matrix with a break
■
YEAR
■
DEPTNO
■
JOB
■
SUM_SAL
Figure 26–15 Fields page of the Report Wizard
6.
On the Labels page, change the labels and field widths as follows:
Fields
Labels
Width
SUM_SAL
<none>
10
YEAR
<none>
4
JOB
<none>
10
7.
On the Template page, make sure Beige is selected under Predefined Template,
then click Finish to display your report output in the Paper Design view. It should
look like this:
Figure 26–16 Paper Design view for the final nested matrix report output
26-14 Oracle Reports Building Reports
Summary
26.5 Format monetary values
To make your matrix report more readable, you should format the monetary values.
To format monetary values:
1.
On the first page of the report, click one of the cell values. Notice that all of the
values are immediately selected, indicating that you can change their properties
simultaneously.
2.
Click the Currency button in the toolbar. A currency symbol immediately appears
next to all of the values.
3.
Click the Add Decimal Place button in the toolbar twice. Two decimal places are
added to the right of the decimal point.
4.
Resize the fields. Click and drag the rightmost handle of the cell value under the
SALESMAN label about 0.5 inches (1.5 centimeters) to the left. After you complete
this operation, the department summaries from the second page should move onto
the first page.
5.
Shift-click the SALESMAN label.
6.
Click the Align Right button in the toolbar.
7.
Click in an open area of the Paper Design view to deselect all of the objects.
Figure 26–17
8.
Nested matrix report output with formatted monetary values
Save your report as nested4b_brk_your_initials.rdf
26.6 Summary
Congratulations! You have successfully created three nested matrix reports. You now
know how to:
■
create a nested matrix report with a single-query data model.
■
create a nested matrix report with a multiple-query data model.
■
■
create a nested matrix report with multiple queries and a break within the cross
product group.
format monetary values.
For more information on any of the wizards, views, or properties used in this example,
refer to the Oracle Reports online Help, which is available in Reports Builder or hosted
on the Oracle Technology Network (OTN), as described in Section 3.1.1, "Using the
Oracle Reports online Help".
Building a Nested Matrix Report 26-15
Summary
26-16 Oracle Reports Building Reports
27
Building a Matrix with Group Above Report
In this chapter, you will learn about nested matrix with group above reports. By
following the steps in this chapter, you can generate the report output shown in
Figure 27–1.
Figure 27–1 Matrix with group above report output
Concepts
■
■
A matrix with group above report is a combination of a matrix and a group above
report layout. Essentially, a matrix report is printed for each master group record.
A matrix with group is similar to the multiquery nested matrix, except that in a
matrix with group report, the parent exists above the cross product. In a
multiquery nested matrix report with groups, the parent/child relationship exists
within the across or down dimension of the cross product.
For additional conceptual information, see Section 2.1.8, "About matrix with group
reports".
Data Relationships
This example of a matrix with group above report uses one query and at least five
groups. At least one group is placed above the cross product to serve as the Master
group.
Layout
This report uses the Matrix with Group layout style.
Building a Matrix with Group Above Report 27-1
Prerequisites for this example
Example Scenario
In this example, you will create report that cross tabulates salaries by department and
by job for each year. The result is a group report where year is the master and the
detail is a matrix with job functions listed across the top, departments down the side,
and sums of salaries in the cells. Thus, you can quickly determine the sum of all of the
salaries for clerks in department 20 for any particular year.
As you build this example report, you will:
■
Create a matrix group data model and layout for a single query.
■
Add labels and lines for summaries.
■
Add space between groups.
■
Create a Web layout without changing the paper layout.
To see a sample matrix with group above report, open the examples folder named
matrixgroup, then open the Oracle Reports example named matrixgroup.rdf.
For details on how to access it, see "Accessing the Example Reports" in the Preface.
27.1 Prerequisites for this example
To build the example in this chapter, you must have access to the SCOTT sample
schema provided with the Oracle Database. If you do not know if you have access to
this sample schema, contact your database administrator.
27.2 Create a matrix group data model and layout
Since this report is a single-query report, it is easiest to build it with the Report Wizard.
To create the data model and layout with the Report Wizard:
1.
Launch Reports Builder (or, if already open, choose File > New > Report).
2.
In the Welcome or New Report dialog box, select Use the Report Wizard, then
click OK.
3.
If the Welcome page displays, click Next.
4.
On the Report Type page, select Create Paper Layout Only, then click Next.
5.
On the Style page, type a Title for your report, select Matrix with Group, then
click Next.
6.
On the Data Source page, click SQL Query, then click Next.
7.
On the Data page, enter the following SELECT statement in the Data Source
definition field:
SELECT TO_CHAR(HIREDATE, 'YY') YEAR, DEPTNO, JOB, SUM(SAL)
FROM EMP
GROUP BY TO_CHAR(HIREDATE, 'YY'), DEPTNO, JOB
27-2 Oracle Reports Building Reports
Create a matrix group data model and layout
Note:
■
■
■
8.
You can enter this query in any of the following ways:
Copy and paste the code from the provided text file called
matrixgroup_code.txt into the Data Source definition
field.
Click Query Builder to build the query without entering any
code manually.
Type the code in the Data Source definition field.
Click Next.
If you are not already connected to a database, you will be
prompted to connect to the database when you click Query Builder
or Next. Ensure that you connect to a database that has the
appropriate schema for this example. Section 27.1, "Prerequisites for
this example" describes the sample schema requirements for this
example.
Note:
9.
On the Groups page, click YEAR in the Available Fields list and click the right
arrow (>) to move this field to the Matrix Group Fields list, then click Next.
10. On the Rows page, click DEPTNO in the Available Fields list and click the right
arrow (>) to move this field to the Matrix Row Fields list, then click Next.
11. On the Columns page, click JOB in the Available Fields list and click the right
arrow (>) to move this field to the Matrix Column Fields list, then click Next.
12. On the Cell page, click SUM_SAL in the Available Fields list and click the right
arrow (>) to move this field to the Matrix Cell Fields list, then click Next.
In this case, the query itself performs the summary through
the SUM function. Hence, you should not use the Sum button in this
instance.
Note:
13. On the Totals page, click SUM_SAL in the Available Fields list and click Sum to
move this field to the Matrix Totals list, then click Next.
14. On the Labels page, remove the label for SUM_SAL, then click Next.
15. On the Template page, select No Template, then click Finish to display your
report output in the Paper Design view. It should look something like this:
Building a Matrix with Group Above Report 27-3
Add labels and lines for summaries
Figure 27–2 Paper Design view for matrix with group above report
16. Save the report as matrixgroup_your_initials.rdf.
27.3 Add labels and lines for summaries
To make your report more readable, it would be useful to add labels for the row and
column summaries. It would also be nice to have lines above the column summaries to
better distinguish them from the cell values.
To add labels:
1.
In the Paper Design view, click the Text tool in the tool palette.
2.
Click in the open space just below the first department number and to the left of
the first total.
3.
Enter Job Tot.:, then click in a blank area of the Paper Design view. If you
perform this step correctly, the label should now appear for all of the column
summaries in the report.
4.
If necessary, use the arrow keys to better align the label with the summaries.
Tip: If you want more precise movements, turn off Snap to Grid
in the View menu. It may also be helpful for this step to turn off
Flex mode by clicking the Flex Off button in the toolbar.
5.
Click the Text tool in the tool palette.
6.
Click in the open space just above the row summaries.
7.
Enter Dept. Tot., then click in a blank area of the Paper Design view. If you
perform this step correctly, the label should now appear for all of the column
summaries in the report.
8.
If necessary, use the arrow keys to better align the label with the summaries.
27-4 Oracle Reports Building Reports
Add space between groups
Figure 27–3 Matrix with group above report output with summary labels
To add lines above column summaries
1.
In the Paper Design view, click the Job Tot. label that you created in the previous
section.
2.
Shift-click the summaries to the right of Job Tot.
3.
Click the Flex On button in the toolbar to set Flex mode on.
4.
Click and drag Job Tot. and the summary fields down about 0.25 inches (0.5
centimeters).
5.
Click the Paper Layout button in the toolbar to display the Paper Layout view.
6.
In the Paper Layout view, note the two spaces that now appear just above the F_
SumSUM_SALPerJOB and F_SumSUM_SALPerYEAR fields.
7.
Click the Line tool in the tool palette.
8.
Click and drag a line in the space above F_SumSUM_SALPerJOB.
9.
Repeat steps 7 and 8 to create a line above F_SumSUM_SALPerYEAR.
Figure 27–4 Layout model with lines above column summaries
27.4 Add space between groups
Note that the output has no space between the groups.
To add more space:
1.
In the Paper Layout view, click the Confine Off and Flex On buttons in the toolbar
to set Confine mode off and Flex mode on.
Building a Matrix with Group Above Report 27-5
Create a Web layout
2.
Click the Year label to select it, then Shift-click the F_YEAR field to the right to
select it, too.
3.
Click and drag the F_YEAR field down about 0.25 inches (0.5 centimeters).
4.
Click the Paper Design button in the toolbar to preview your report output in the
Paper Design view.
Figure 27–5 Matrix group above report output with added space
27.5 Create a Web layout
Now that you have created a paper layout, suppose that you decide to have a Web
layout for this report. You can quickly create a Web layout in the Report Wizard
without changing your paper layout.
To create a Web Layout:
1. Choose Tools > Report Wizard.
2.
Select Create Web Layout only.
3.
Click Finish.
4.
Click the Web Source view button in the toolbar and review the Web source for
your Web layout.
5.
Choose Program > Run Web Layout to preview your Web layout.
Notes:
■
■
If Netscape 7.0 is your default browser, and the browser does
not display, set the registry key HKEY_CURRENT_
USERS\Software\Oracle\Toolkit\Tkbrowser to the
default browser location. Ensure that the BrowserName and
the BrowserPath keys reflect the correct values. For example:
BrowserName=Netscape 7; BrowserPath=C:\Program
Files\Netscape\Netscape\Netscp.exe.
If Run Web Layout fails with an error related to the
major.minor version, you will need to update the
environment variables CLASSPATH or REPORTS_CLASSPATH,
as follows: remove the 9.0.x ORACLE_HOME specification in the
oc4j.jar file path (the oc4j.jar file path should specify
only the 10g Release 2 (10.1.2) ORACLE_HOME).
27-6 Oracle Reports Building Reports
Summary
27.6 Summary
Congratulations! You have successfully created a matrix group above report. You now
know how to:
■
create a matrix group above report with a single-query data model.
■
add labels and line for summaries.
■
add some white space between the master records.
■
create a Web layout without changing the paper layout.
For more information on any of the wizards, views, or properties used in this example,
refer to the Oracle Reports online Help, which is available in Reports Builder or hosted
on the Oracle Technology Network (OTN), as described in Section 3.1.1, "Using the
Oracle Reports online Help".
Building a Matrix with Group Above Report 27-7
Summary
27-8 Oracle Reports Building Reports
Part V
Building Reports for Business Cases
The chapters in this Part provide steps to build reports that are intended for specific
business purposes. The examples provided include computing values over specified
periods of time, collecting data over a specified range, and grading data. Following the
steps, you will learn how to print reports on preprinted forms (for checks or invoices),
split a report into sections and distribute each section to a different destination, and
include a simple table or contents and index, or a multilevel table of contents.
■
Chapter 28, "Building a Time Series Calculations Report"
A time series calculations report computes values over a specified period of time. You
can use the techniques used for this report to produce other formats of time series
calculations. For example, you can build a report that calculates and displays the
quarterly average of purchases for each customer.
■
Chapter 29, "Building a Report for Spreadsheet Output"
A paper report generated to spreadsheet output can be displayed in your browser. You
can integrate the paper layout into a Web layout by modifying the Web source of your
report, and then generate the output. You can then deploy this report with the Reports
Server under OC4J and display it in a spreasheet utility (such as Microsoft Excel)
inside your browser.
■
Chapter 30, "Building a Report with Aggregate Data"
A report with aggregate data collects data within a range, retrieves values from the
database, and formats them based on an aggregate range defined. You can use
parameters to specify the range over which the data should be collected.
■
Chapter 31, "Building a Check Printing Report with Spelled-Out Cash Amounts"
A check printing report contains a stub and spelled-out cash amounts. You can create a
PL/SQL function that returns spelled-out numerical values, imports an image of a
preprinted form (such as a blank check image), and prints your report on the form.
■
Chapter 32, "Building a Report Using a Preprinted Form"
A report using a preprinted form enables you to use formatting techniques to print
reports on preprinted forms when you do not have access to a computer readable
version of the forms. Such reports must be designed so that the data prints in the exact
positions on the form.
■
Chapter 33, "Building an Invoice Report"
An invoice report displays several distinguishing characteristics of a typical invoice,
such as customer name and address, sales order number, billing information, and
billing totals. You can import an image and print your report on a preprinted form.
■
Chapter 34, "Building a Ranking Report"
A ranking report grades data in two different ways: by count and by percentage. You
can set the ranking criteria at runtime or let the criteria default to previously specified
values.
■
Chapter 35, "Building a Paper Report with a Simple Table of Contents and Index"
Navigational tools, such as a simple table of contents and an index, can be added to a
paper report. First, the page numbering must be determined for the entire report, then
Reports Builder can generate the table of contents and index based on the established
page numbering.
■
Chapter 36, "Building a Paper Report with a Multilevel Table of Contents"
A multilevel table of contents can be added to a paper report to facilitate navigation.
This table of contents is created similarly to that in Chapter 35, "Building a Paper
Report with a Simple Table of Contents and Index", however with a hierarchy that
categorizes the information in the table of contents.
■
Chapter 37, "Bursting and Distributing a Report"
A report built for bursting and distributing a report enables you to simultaneously
deliver a single report to multiple destinations. You can create a single report, burst
each section to a separate report, and then send each section in any format (such as,
PDF or HTML) to multiple destinations.
■
Chapter 38, "Building a Report with Multibyte Characters for PDF Output"
A multibyte character report can display text in virtually any language. You can
produce reports that display text in multibyte character sets, such as Simplified
Chinese, Traditional Chinese, Japanese, Korean, and Unicode.
28
Building a Time Series Calculations Report
In this chapter, you will learn about reports that show data based on calculations over
a period of time. By following the steps in this chapter, you can generate the report
output shown in Figure 28–1.
Figure 28–1 Time series calculations report output
Concepts
Reports with time series calculations calculate values over a specified period of time.
The techniques described for this report can be used to produce other formats of time
series calculations, as well.
Data Relationships
This time series calculations report uses a query that will compute four-month moving
averages of customer purchases. The SELECT statement will sum the current purchase
(TOTAL) with purchases made by that customer in the previous four months, then
average that sum through use of a self-join. For example, if the data queried is
30-JUL-00, Oracle Reports will average all purchases the customer made between 30
MAR-00 and 30-JUL-00.
Example Scenario
In this example, you will use the Report Wizard to create a simple time series
calculations report for both paper and the Web that calculates and displays the
Building a Time Series Calculations Report 28-1
Prerequisites for this example
four-month average of purchases for each customer. For the JSP-based Web report, you
will modify the Web source to change labels and add format masks.
As you build this example report, you will:
■
■
Create a query and the layout using the Report Wizard to create a data model and
layout for both the paper and Web reports.
Modify the Web source of your JSP report to generate the JSP-based Web report.
To see a sample time series calculations report, open the examples folder named
timeseries, then open the Oracle Reports example called timeseries.rdf. For
details on how to open it, see "Accessing the Example Reports" in the Preface.
28.1 Prerequisites for this example
To build the example in this chapter, you must have access to the Summit Sporting
Goods (SUMMIT) schema. To download the SQL scripts that install the schema, see
"Accessing the Data Sources" in the Preface.
28.2 Create a query and the layout
The steps in this section will show you how to build a simple data model and report
layout in the Report Wizard, which you can then use to generate either a JSP-based
Web report or a paper report. In the next section, you will modify the JSP so that the
appropriate information displays in your Web report.
When you are creating a single-query report, such as this one, you can use the Report
Wizard to create the data model and layout simultaneously.
To create a data model and layout:
1.
Launch Reports Builder (or, if already open, choose File > New > Report).
2.
In the Welcome or New Report dialog box, select Use the Report Wizard, then
click OK.
3.
If the Welcome page displays, click Next.
4.
On the Report Type page, select Create both Web and Paper Layout, then click
Next.
5.
On the Style page, type a Title for your report, select Group Left, then click Next.
6.
On the Data Source page, click SQL Query, then click Next.
7.
On the Data page, enter the following SELECT statement in the Data Source
definition field:
SELECT O.CUSTID, O.SHIPDATE, O.TOTAL,
AVG(A.TOTAL) MAVG
FROM ORD O, ORD A
WHERE A.CUSTID = O.CUSTID
AND A.SHIPDATE BETWEEN O.SHIPDATE -123 AND O.SHIPDATE
GROUP BY O.CUSTID, O.SHIPDATE, O.TOTAL
28-2 Oracle Reports Building Reports
Create a query and the layout
Note:
■
■
■
8.
You can enter this query in any of the following ways:
Copy and paste the code from the provided text file called
timeseries_code.txt into the Data Source definition field.
Click Query Builder to build the query without entering any
code manually.
Type the code in the Data Source definition field.
Click Next.
If you are not already connected to a database, you will be
prompted to connect to the database when you click Query Builder
or Next. Ensure that you connect to a database that has the
appropriate schema for this example. Section 28.1, "Prerequisites for
this example" describes the sample schema requirements for this
example.
Note:
9.
On the Groups page, click CUSTID and click the right arrow (>) to move this field
to the Group Fields list, then click Next.
10. On the Fields page, click the double right arrows (>>) to move all of the fields to
the Displayed Fields list, then click Next.
11. On the Totals page, click Next.
12. On the Labels page, change the label for MAVG to 4-Month Moving Average,
then click Next
13. On the Template page, select Predefined Template and click Beige, then click
Finish to display your report output in the Paper Design view.
14. In the Paper Design view, double-click field F_MAVG to display the Property
Inspector, and set the following properties:
■
Under Field, set the Format Mask property to LNNNGNN0D00.
15. Do the same for field F_TOTAL.
16. Select the first number value underneath the Total label. Notice that all of the
values are immediately selected.
17. Shift-click the first number value underneath the 4-Month Moving Average label.
18. Click the Align Right button. All of the values are immediately right aligned.
19. The report in the Paper Design view should now look something like this:
Building a Time Series Calculations Report 28-3
Modify the Web source of your JSP report
Figure 28–2 Paper Design view of the Time Series Calculations report
20. To view the data model you just created using the Report Wizard, click the Data
Model button in the toolbar. The same data model can be used for both your paper
and your JSP-based Web reports.
Your data model should look something like this:
Figure 28–3 Data Model view of the Time series Calculations report
21. Save your report as timeseries_your_initials.rdf.
28.3 Modify the Web source of your JSP report
Now that you have created your paper report layout, you can take the same report and
generate a JSP-based Web report that looks the same as your paper report.
28-4 Oracle Reports Building Reports
Modify the Web source of your JSP report
To modify your JSP-based Web report:
1.
Save your report, timeseries_your_initials.rdf as a JSP under the same
name (timeseries_your_initials.jsp).
2.
Click the Web Source button in the toolbar to display the Web Source view.
In the Web Source, you need to change the format mask to match that of the paper
report.
3.
In the Web Source view, find the text:
<td <rw:headers id="HFtotal" src="HBtotal, HBcustid, HFcustid"/>
class="OraCellNumber"><rw:field id="F_total" src="total" nullValue="&nbsp;"> F_
total </rw:field></td>
4.
Add the tag formatMask="LNNNGNN0D00" to the line, so that the line looks like
this:
<td <rw:headers id="HFtotal" src="HBtotal, HBcustid, HFcustid"/>
class="OraCellNumber"><rw:field id="F_total" src="total"
formatMask="LNNNGNN0D00" nullValue="&nbsp;"> F_total </rw:field></td>
The bold text is the new format mask tag that we have
added to the Total field.
Note:
5.
Change the format mask for the MAVG field. The resulting line in the Web Source
should look like this:
<td <rw:headers id="HFmavg" src="HBmavg, HBcustid, HFcustid"/>
class="OraCellNumber"><rw:field id="F_mavg" src="mavg" formatMask="LNNNGNN0D00"
nullValue="&nbsp;"> F_mavg </rw:field></td>
6.
Save your report as a JSP.
7.
Click the Run Web Layout button in the toolbar to display your new JSP-based
Web report in your browser. The report should look something like this:
Notes:
■
■
If Netscape 7.0 is your default browser, and the browser does
not display, set the registry key HKEY_CURRENT_
USERS\Software\Oracle\Toolkit\Tkbrowser to the
default browser location. Ensure that the BrowserName and
the BrowserPath keys reflect the correct values. For example:
BrowserName=Netscape 7; BrowserPath=C:\Program
Files\Netscape\Netscape\Netscp.exe.
If Run Web Layout fails with an error related to the
major.minor version, you will need to update the
environment variables CLASSPATH or REPORTS_CLASSPATH,
as follows: remove the 9.0.x ORACLE_HOME specification in the
oc4j.jar file path (the oc4j.jar file path should specify
only the 10g Release 2 (10.1.2) ORACLE_HOME).
Building a Time Series Calculations Report 28-5
Summary
Figure 28–4 Time Series Calculations JSP-based Web Report
The report displays the total for each customer, as well as the average over the past
four months.
For information on creating a Parameter Form for a
JSP-based Web report, refer to the documented example on the
Oracle Technology Network (OTN): on the Oracle Reports 10g
page
(http://www.oracle.com/technology/products/reports
/index.html), click Getting Started to display the Getting Started
with Oracle Reports home page. In the list of topic sections on the
left, click Index. In the Collateral Type list, choose Examples, and
click Search. In the list of examples that displays, click Building a
JSP-based Web Report with a Parameter Form.
Note:
28.4 Summary
Congratulations! You have successfully created a time series calculations report for
both paper and Web. You now know how to:
■
create a time series calculations report definition.
■
modify your report for the Web.
For more information on any of the wizards, views, or properties used in this example,
refer to the Oracle Reports online Help, which is available in Reports Builder or hosted
on the Oracle Technology Network (OTN), as described in Section 3.1.1, "Using the
Oracle Reports online Help".
28-6 Oracle Reports Building Reports
29
Building a Report for Spreadsheet Output
In this chapter, you will learn about spreadsheet reports. By following the steps in this
chapter, you can generate the report output shown in Figure 29–1.
Figure 29–1 Spreadsheet report output
Concepts
■
■
This chapter provides steps for building a JSP-based Web report and deploying it
with Reports Server under OC4J to display it in Microsoft Excel inside your Web
browser. You can use an existing paper layout report to create a new Web layout.
If you want to generate Microsoft Excel output from your Web report, but you do
not have an existing paper layout, refer to the slideshow demonstration on the
Oracle Technology Network (OTN): on the Oracle Reports 10g page
(http://www.oracle.com/technology/products/reports/index.html
), click Getting Started to display the Getting Started with Oracle Reports home
page. In the list of topic sections on the left, click Index. In the Collateral Type list,
choose Demonstrations, and click Search. In the list of demos that displays, click
Output to Excel with Oracle Reports.
Building a Report for Spreadsheet Output 29-1
The steps in both this chapter and the Getting Started
demonstration allow you to use rich formatting such as colors and
fonts so that you generate report layout, not just data, in Microsoft
Excel output inside a Web browser. However, you must add custom
JSP code to get the output in Excel. The Web report can only be run as
JSP in OC4J and not through rwservlet, thus this method can only
display the Microsoft Excel output inside a Web browser.
Note:
■
Beginning with 10g Release 2 (10.1.2), Oracle Reports introduces a new output
format, which enables you to generate output from paper layout report to HTML
files that can be directly opened with Microsoft Excel 2000. Using the new
DESFORMAT=SPREADSHEET, you can:
■
■
Generate report output to spreadsheet output from existing paper layout
reports saved in any format (.rdf, .xml, .jsp), using rwrun or Reports
Server clients (rwcgi, rwclient, rwservlet).
Preserve the rich layout formatting such as colors, fonts, conditional
formatting, graphs, and images.
For the steps to implement this new functionality to directly generate spreadsheet
output, see Section 2.8.13, "About spreadsheet output" and Section 3.7.11,
"Generating spreadsheet output".
Example Scenario
In this example, you will generate a report to Microsoft Excel output. The output is
generated after integrating the paper layout into a Web layout by modifying the Web
source of your report.
As you build this example report, you will:
■
Create a query and the layout using the Report Wizard to create a simple query for
a paper layout report.
■
Modify the Web source of your JSP report to generate the JSP-based Web report.
■
Modify your JSP report to display in Microsoft Excel.
To see a sample report, open the examples folder named papertoexcel, then open
the Oracle Reports example named mypaperreport.rdf. For details on how to open
it, see "Accessing the Example Reports" in the Preface. The example files used in this
chapter are listed and described in Table 29–1.
Table 29–1
Example report files
File
Description
Examples
The sample paper report.
Running this RDF in Reports
Builder will display the result of
your paper report in the Paper
Design view.
\papertoexcel\mypaperreport.rdf
Examples
\papertoexcel\myexcelreport.jsp
29-2 Oracle Reports Building Reports
This JSP-based Web report
contains the modifications to the
paper report you will make in
Reports Builder.
Create a query and the layout
Table 29–1 (Cont.) Example report files
File
Description
Examples
The SQL for the query you need
to enter.
\papertoexcel\papertoexceldata_
code.txt
29.1 Prerequisites for this example
To build the example in this chapter, you must have the example files we have
provided (see "Example Scenario", above), as well as access to the Human Resources
sample schema (HR) provided with the Oracle Database. If you do not know if you
have access to this sample schema, contact your database administrator. You must
have Microsoft Excel 2000 or higher to complete this example.
29.2 Create a query and the layout
The steps in this section will show you how to build a simple data model and report
layout in the Report Wizard, which you can then use to generate either a JSP-based
Web report or a paper report. In the next section, you will modify the JSP so that the
appropriate information displays in your Web report.
To create a data model and layout:
1.
Launch Reports Builder (or, if already open, choose File > New > Report).
2.
In the Welcome or New Report dialog box, select Use the Report Wizard, then
click OK.
3.
If the Welcome page displays, click Next.
4.
On the Report Type page, select Create Paper Layout only, then click Next.
5.
On the Style page, select Tabular, then click Next.
6.
On the Data Source page, click SQL Query, then click Next.
7.
On the Data page, enter the following SELECT statement in the Data Source
definition field:
SELECT EMPLOYEES.EMPLOYEE_ID, EMPLOYEES.FIRST_NAME, EMPLOYEES.LAST_NAME,
EMPLOYEES.HIRE_DATE, EMPLOYEES.SALARY, DEPARTMENTS.DEPARTMENT_NAME,
LOCATIONS.CITY
FROM EMPLOYEES, DEPARTMENTS, LOCATIONS
WHERE EMPLOYEES.DEPARTMENT_ID=DEPARTMENTS.DEPARTMENT_ID
AND DEPARTMENTS.LOCATION_ID=LOCATIONS.LOCATION_ID
ORDER BY CITY
Note:
■
■
■
8.
You can enter this query in any of the following ways:
Copy and paste the code from the provided text file called
papertoexceldata_code.txt into the Data Source
definition field.
Click Query Builder to build the query without entering any
code manually.
Type the code in the Data Source definition field.
Click Next.
Building a Report for Spreadsheet Output 29-3
Modify the Web source of your JSP report
If you are not already connected to a database, you will be
prompted to connect to the database when you click Query Builder
or Next. Ensure that you connect to a database that has the
appropriate schema for this example. Section 29.1, "Prerequisites for
this example" describes the sample schema requirements for this
example.
Note:
9.
On the Fields page, click the double right arrows (>>) to move all of the fields to
the Displayed Fields list, then click Next.
10. On the Totals page, click Next.
11. On the Labels page, click Next.
12. On the Template page, select Predefined Template and click Wine, then click
Finish to display your report output in the Paper Design view. It should look
something like this:
Figure 29–2 Paper design output
13. Save your report as mypaperreport_your_initials.rdf.
29.3 Modify the Web source of your JSP report
Now that you have created your paper report layout, you will learn how to take the
same report and generate a JSP-based Web report that looks the same as your paper
report.
To modify your JSP-based Web report:
1.
In the Report Editor, click the Web Source button in the toolbar to display the Web
Source view.
In the Web Source view, you need to change the dummy JSP code created by
Reports Builder.
29-4 Oracle Reports Building Reports
Modify the Web source of your JSP report
2.
In the Web Source view, find the text:
<rw:dataArea id="yourDataArea">
<!-- Report Wizard inserts the default jsp here -->
</rw:dataArea>
Tip: Choose Edit > Find and Replace, then type dataArea in the
Find what text box.
3.
Ensure that you place the cursor in between the opening and closing
<rw:dataArea> tags, and choose Insert > Frame. This inserts the following code
in your Web Source view:
<rw:include id="include" src="..."> </rw:include>
The rw:include tag enables you to include the outer frame
of your paper layout in the Web Source view as JSP code. Adding a
rw:include tag to the rw:dataArea tag enables you to include and
reuse the existing paper layout in a Web layout.
Note:
4.
In the Object Navigator, locate the top level layout object frame of your paper
layout. Specify its name in the src attribute of rw:include tag. The line should
look like this:
<rw:dataArea id="yourDataArea">
<!-- Report Wizard inserts the default jsp here -->
<rw:include id="mypaperreport_id" src="M_G_EMPLOYEE_ID_GRPFR">
</rw:include>
</rw:dataArea>
5.
Click the Run Web Layout button in the toolbar to display your new JSP-based
Web report in your browser. The report should look something like this:
Figure 29–3 Web design output
Building a Report for Spreadsheet Output 29-5
Modify your JSP report to display in Microsoft Excel
The report displays, in Web format, the employee data you specified. Here, you
can see employee details such as their name, email, hire date, salary, department to
which they belong and their location.
6.
Save your report as myexcelreport_your_initials.jsp.
29.4 Modify your JSP report to display in Microsoft Excel
Now that you have created your JSP-based Web report, which looks the same as your
paper report, you will modify it further to display the report in Microsoft Excel in your
Web browser.
First, copy myexcelreport_your_initials.jsp to the deployment directory of
your Application Server. For testing purposes, in this example, we will use the OC4J
instance shipped with the Oracle Developer Suite.
For more information on deploying a JSP-based Web report, refer to the section
"Deploying Your Reports" in the chapter "Running Report Requests" in the Oracle
Application Server Reports Services Publishing Reports to the Web manual, available on the
Oracle Technology Network Oracle Reports Documentation page
(http://www.oracle.com/technology/documentation/reports.html).
To modify the report to display in Microsoft Excel:
1. In the Report Editor, click the Web Source button in the toolbar to display the Web
Source view.
In the Web Source view, you will change the content type of the HTTP response
using the JSP directive contentType, so that the browser opens Microsoft Excel
to display your report output.
2.
In the Web Source view, find the following text:
<%@ taglib uri="/WEB-INF/lib/reports_tld.jar" prefix="rw" %>
<%@ page language="java" import="java.io.*" errorPage="/rwerror.jsp"
session="false" %>
<%@ page contentType="text/html;charset=ISO-8859-1" %>
<rw:report id="report">
<rw:objects id="objects">
</rw:objects>
and modify it to read as follows:
<%@ taglib uri="/WEB-INF/lib/reports_tld.jar" prefix="rw" %>
<%@ page language="java" import="java.io.*" errorPage="/rwerror.jsp"
session="false" %>
<%@ page contentType="application/vnd.ms-excel;charset=ISO-8859-1" %>
<rw:report id="report">
<rw:objects id="objects">
</rw:objects>
3.
Save your report.
4.
Copy the Web report (myexcelreport_your_initials.jsp)into the
following directory:
ORACLE_HOME\reports\j2ee\reports_ids\web
29-6 Oracle Reports Building Reports
Modify your JSP report to display in Microsoft Excel
ORACLE_HOME is the directory in which Developer Suite is
installed.
Note:
5.
Start your OC4J instance to enable the deployment of your report.
■
On Windows, you can do either of the following:
–
From the Start menu, choose Programs > Oracle Developer Suite oracle_home_name >Reports Developer > Start OC4J Instance.
–
From the command line, execute:
IDS_HOME\j2ee\DevSuite\startinst.bat (for Developer Suite
installations)
or
ORACLE_HOME\j2ee\home\runoc4j.bat (for standalone Reports
Server installations)
■
On UNIX, start the shell script from the command line:
–
IDS_HOME/j2ee/DevSuite/startinst.sh
Tip: The OC4J instance starts once the containers for J2EE have
been initialized.
6.
Type the following URL to display your report in Microsoft Excel in your Web
browser:
http://your_computer:port/reports/yourexcelreportname.jsp?userid=hr/hr@db
In our example, we use:
http://mycomputer-pc:8888/reports/my_excel_report.jsp?userid=hr/hr@orcl
The connect string you type in the URL is for the database
you used to create the data model in Section 29.2, "Create a query
and the layout". For the purposes of this example, we have used
plain text to pass the connect string. For information on using
security, refer to the Securing Oracle Reports white paper on the
Oracle Technology Network (OTN): on the Oracle Reports 10g
page
(http://www.oracle.com/technology/products/reports
/index.html), click Getting Started to display the Getting Started
with Oracle Reports home page. In the list of topic sections on the
left, click Index. In the Collateral Type list, choose White Papers &
How To Documents, and click Search. In the list that displays, click
Securing Oracle Reports.
Note:
7.
The report runs and the browser displays your report in Microsoft Excel.
If you want your report to display the same colors in Excel
as in your report definition, you must use colors supported by the
Excel color palette. Otherwise, Excel tries to match unsupported
colors, but the match may not be what you expect.
Note:
Building a Report for Spreadsheet Output 29-7
Summary
Your final report output should look something like this:
Figure 29–4 Microsoft Excel output of your report
29.5 Summary
Congratulations! You have created Excel output of your report. You now know how to:
■
create a simple paper layout report.
■
modify a Web layout to use an existing paper layout report.
■
test and deploy a JSP-based Web report to Microsoft Excel output using OC4J.
For more information on any of the wizards, views, or properties used in this example,
refer to the Oracle Reports online Help, which is available in Reports Builder or hosted
on the Oracle Technology Network (OTN), as described in Section 3.1.1, "Using the
Oracle Reports online Help".
29-8 Oracle Reports Building Reports
30
Building a Report with Aggregate Data
In this chapter, you will learn about reports that include aggregate data, based on
value ranges. By following the steps in this chapter, you can generate the report
output shown in Figure 30–1.
Figure 30–1 Aggregate data report output
Concepts
In a report that aggregates, or collects, data within ranges, values from the database
are retrieved and formatted based on an aggregate range that you define. You can even
use parameters to specify the range over which the data should be collected.
Data Relationships
This report uses two "functions" in its SELECT statement to specify the aggregate
range. The functions are (FLOOR(SAL/1000))*1000), which calculates the lowest
salary, and (CEIL*((SAL+1)/1000) * 1000), which calculates the highest salary.
The columns that receive the values of these functions are placed into a break group to
produce the control break format of this example report.
Layout
This report uses the Group Left layout style.
Building a Report with Aggregate Data 30-1
Prerequisites for this example
Example Scenario
In this example, you will build both a paper and JSP-based Web report that collects
and displays names of all employees whose salaries fall within the range of 0 to 999,
then collects and displays all employees whose salaries fall within the range of 1000 to
1999, and so on. You will be able to modify this report to display any aggregate range
you need.
As you build this example report, you will:
■
■
Create a query and the layout using the Report Wizard to create a data model and
layout for both the paper and Web reports.
Modify the Web source of your JSP report to generate the JSP-based Web report.
To see a sample report that aggregates data within ranges, open the examples folder
named aggregatingdata, then open the Oracle Reports example named
aggregatingdata.rdf. For details on how to open it, see "Accessing the Example
Reports" in the Preface.
30.1 Prerequisites for this example
To build the example in this chapter, you must have access to the SCOTT sample
schema provided with the Oracle Database. If you do not know if you have access to
this sample schema, contact your database administrator.
30.2 Create a query and the layout
The steps in this section will show you how to build a simple data model and report
layout in the Report Wizard, which you can then use to generate either a JSP-based
Web report or a paper report. In the next section, you will modify the JSP so that the
appropriate information displays in your Web report.
When you are creating a single-query report, such as this one, you can use the Report
Wizard to create the data model and layout simultaneously.
To create a data model and layout:
1.
Launch Reports Builder (or, if already open, choose File > New > Report).
2.
In the Welcome or New Report dialog box, select Use the Report Wizard, then
click OK.
3.
If the Welcome page displays, click Next.
4.
On the Report Type page, select Create both Web and Paper Layout, then click
Next.
5.
On the Style page, type a Title for your report, select Group Left, then click Next.
6.
On the Data Source page, click SQL Query, then click Next.
7.
On the Data page, enter the following SELECT statement in the Data Source
definition field:
SELECT (FLOOR(SAL/1000))*1000 BOTTOM,
CEIL((SAL+1)/1000) * 1000 TOP,
ENAME,
DEPTNO
FROM EMP
ORDER BY 1,2, SAL
30-2 Oracle Reports Building Reports
Create a query and the layout
Note:
■
■
■
8.
You can enter this query in any of the following ways:
Copy and paste the code from the provided text file called
aggregatingdata_code.txt into the Data Source
definition field.
Click Query Builder to build the query without entering any
code manually.
Type the code in the Data Source definition field.
Click Next.
If you are not already connected to a database, you will be
prompted to connect to the database when you click Query Builder
or Next. Ensure that you connect to a database that has the
appropriate schema for this example. Section 30.1, "Prerequisites for
this example" describes the sample schema requirements for this
example.
Note:
9.
On the Groups page, click the following fields in the Available Fields list and click
the right arrow (>) to move them to the Group Fields list, then click Next:
■
BOTTOM
■
TOP
10. On the Fields page, click the double right arrows (>>) to move all of the fields to
the Displayed Fields list, then click Next.
11. On the Totals page, click Next.
12. On the Labels page, click Next.
13. On the Template page, select Predefined Template and click Beige, then click
Finish to display your report output in the Paper Design view. It should look
something like this:
Figure 30–2 Paper Design view for the aggregating data report
Building a Report with Aggregate Data 30-3
Create a query and the layout
14. In the Paper Design view, click the text Bottom and change the text to Salary
Range.
15. Delete the text Top.
You can also modify the other column headers to make the
text more meaningful.
Note:
16. Click the Paper Layout button in the toolbar to display the Paper Layout view. The
layout currently looks like this:
Figure 30–3 Paper Layout view of the Aggregating Data report
17. In the Paper Layout view, click the Flex Off button in the toolbar to set Flex mode
off.
18. Click the right edge of the f_bottom frame and drag it to the left about 0.5 inches
(1.5 centimeters) to make room between the f_bottom and f_top fields.
Tip: To find objects in the Paper Layout view, you can use the
Object Navigator. When you click an item name in the Object
Navigator, the corresponding object is selected in the Paper Layout
view.
19. Click the Text tool in the tool palette.
20. Drag a boilerplate text object between f_bottom and f_top, then type "-" in the text
box. The layout should now look like this:
Figure 30–4 Paper Layout view with new boilerplate text
21. Now, click the Run Paper Layout button in the toolbar to display your report. It
should look something like this.
30-4 Oracle Reports Building Reports
Create a query and the layout
Figure 30–5 Paper Design view
Notice how the report displays the employee names per
salary range, hence aggregating the data.
Note:
22. Save your report as aggregatereport_your_initials.rdf.
23. Take a look at the data model of your report. You can use this data model to
generate either a paper report or a JSP-based Web report. To view the data model,
click the Data Model button in the toolbar. Your data model should look
something like this:
Figure 30–6 Data Model for the aggregating data report
Building a Report with Aggregate Data 30-5
Modify the Web source of your JSP report
30.3 Modify the Web source of your JSP report
Now that you have created your paper report layout, you will now learn how to take
the same report and generate a JSP-based Web report that looks the same as your
paper report.
To modify your JSP-based Web report:
1.
Save your report, aggregatereport_your_initials.rdf as a JSP under the
same name (aggregatereport_your_initials.jsp).
2.
Click the Web Source button in the toolbar to display the Web Source view.
In the Web Source, you need to change the column titles to match those of the
paper report.
3.
In the Web Source view, find the text:
<th <rw:id id="HBbottom" asArray="no"/> class="OraColumnHeader"> Bottom </th>
Choose Edit > Find and Replace, then type "bottom" in the
Find what text box.
Tip:
4.
Change the column header to "Salary" so that the line now looks like this:
<th <rw:id id="HBbottom" asArray="no"/> class="OraColumnHeader"> Salary </th>
5.
The next line of code indicates the header for the "Top" column. Delete the header
text so that the line looks like this:
<th <rw:id id="HBtop" asArray="no"/> class="OraColumnHeader">
6.
</th>
Change the other two columns for Ename and Deptno as desired. For example, we
changed them to "Name" and "Dept", like so:
<th <rw:id id="HBename" asArray="no"/> class="OraColumnHeader"> Name </th>
<th <rw:id id="HBdeptno" asArray="no"/> class="OraColumnHeader"> Dept </th>
7.
Save your report as a JSP.
8.
Click the Run Web Layout button in the toolbar to display your new JSP-based
Web Report in your browser.
Notes:
■
■
If Netscape 7.0 is your default browser, and the browser does
not display, set the registry key HKEY_CURRENT_
USERS\Software\Oracle\Toolkit\Tkbrowser to the
default browser location. Ensure that the BrowserName and
the BrowserPath keys reflect the correct values. For example:
BrowserName=Netscape 7; BrowserPath=C:\Program
Files\Netscape\Netscape\Netscp.exe.
If Run Web Layout fails with an error related to the
major.minor version, you will need to update the
environment variables CLASSPATH or REPORTS_CLASSPATH,
as follows: remove the 9.0.x ORACLE_HOME specification in the
oc4j.jar file path (the oc4j.jar file path should specify
only the 10g Release 2 (10.1.2) ORACLE_HOME).
The report should look something like this:
30-6 Oracle Reports Building Reports
Summary
Figure 30–7 Aggregating Data JSP-based Web Report
The report displays, in Web format, the aggregate data you specified. Here, you
can see which employees fall into the specified salary ranges.
For information on creating a Parameter Form for a
JSP-based Web report, refer to the documented example on the
Oracle Technology Network (OTN): on the Oracle Reports 10g
page
(http://www.oracle.com/technology/products/reports
/index.html), click Getting Started to display the Getting Started
with Oracle Reports home page. In the list of topic sections on the
left, click Index. In the Collateral Type list, choose Examples, and
click Search. In the list of examples that displays, click Building a
JSP-based Web Report with a Parameter Form.
Note:
30.4 Summary
Congratulations! You have successfully built a report that aggregates data, for both
paper and Web. You now know how to:
■
create a report definition that aggregates data.
■
modify your report for the Web.
For more information on any of the wizards, views, or properties used in this example,
refer to the Oracle Reports online Help, which is available in Reports Builder or hosted
on the Oracle Technology Network (OTN), as described in Section 3.1.1, "Using the
Oracle Reports online Help".
Building a Report with Aggregate Data 30-7
Summary
30-8 Oracle Reports Building Reports
31
Building a Check Printing Report with
Spelled-Out Cash Amounts
In this chapter, you will learn about reports that format output as checks with cash
amounts spelled out in words. By following the steps in this chapter, you can generate
the report output shown in Figure 31–1.
Figure 31–1 Check printing report output
Concepts
To spell out the value of a check, you use a PL/SQL function to split the number into
its constituent numerals, then use a formula column to combine the words into the
spelled-out cash amount.
Building a Check Printing Report with Spelled-Out Cash Amounts 31-1
Many of the concepts in this example are used in the
following example reports:
Note:
■
■
■
This example, where you import an image of a check and use it
as a guide to position fields in the Paper Layout view. In
addition, you learn how to create a PL/SQL function that
returns spelled-out numerical values.
Chapter 32, "Building a Report Using a Preprinted Form",
where you learn formatting techniques for printing reports on
preprinted forms when you do not have access to a computer
readable version of the forms. Such reports must be designed
so that the data prints in exact positions on the form.
Chapter 33, "Building an Invoice Report", where you import an
image of an invoice and use it as a guide to position fields in
the Paper Layout view.
Data Relationships
■
This report uses two linked queries. The first query retrieves the information
necessary for the check, and the second query retrieves the order details that will
be printed on the check stub.
■
One of the queries you will create assumes that the numbers to be spelled are
stored in the TOTAL column of the ORDERS table. The text of the spelled-out
number will be fetched from the table called Lookup, and returned in the
Thousands_text, Thousands_Symbol, Ones_text, and Decimal_Text columns
Layout
This report uses a default Form style.
Example Scenario
In this example, you will use the Report Wizard to create your basic report definition.
You will create a PL/SQL function that spells out the numerical value of the check
amount. You will also create a formula column that formats the dollar amounts on
your checks. You will import an image of a blank check image, and use the tools in the
Paper Layout and Paper Design views to rearrange the fields in your report according
to how you want them to display on the resulting check printing report. You will also
use these tools to create a stub for every check.
As you build this example report, you will:
■
■
■
■
■
Create a report using the Report Wizard to create a simple form report.
Create a formula column that returns the spelled-out cash amounts using the
PL/SQL Editor and the Data Model view.
Create a query that will return the items in the order using the Data Model view to
create a second query and link the two queries together.
Import a check image and arrange fields for printing using the Paper Layout view
to import a blank check image and add fields necessary for printing the check and
check stub. Use the Paper Design view to arrange the new fields on the blank
check image.
Create a check stub with payment information and order details using the Paper
Design view to create a check stub and the Report Block Wizard to create a simple
tabular report that displays order details.
31-2 Oracle Reports Building Reports
Create a report using the Report Wizard
To see a sample report where the cash amounts are spelled out, open the examples
folder named spellcash, then open the Oracle Reports example named
spellcash.rdf. For details on how to open it, see "Accessing the Example Reports"
in the Preface.
31.1 Prerequisites for this example
To build the example in this chapter, you must have access to the Order Entry sample
schema provided with the Oracle Database. If you do not know if you have access to
this sample schema, contact your database administrator.
31.2 Create a report using the Report Wizard
The steps in this section will show you how to use the Report Wizard to create a
simple report definition.
To create a report definition:
1.
Launch Reports Builder (or, if already open, choose File > New > Report).
2.
In the Welcome or New Report dialog box, select Use the Report Wizard, then
click OK.
3.
If the Welcome page displays, click Next.
4.
On the Report Type page, select Create Paper Layout Only, then click Next.
5.
On the Style page, type a Title for your report, select Form, then click Next.
6.
On the Data Source page, click SQL Query, then click Next.
7.
On the Data page, enter the following SELECT statement in the Data Source
definition field:
SELECT ALL ORDERS.ORDER_ID, TO_CHAR(ORDERS.ORDER_DATE, 'DD-MON-YYYY')
ORDER_DATE, ORDERS.CUSTOMER_ID, ORDERS.ORDER_TOTAL,
CUSTOMERS.CUST_FIRST_NAME || ' ' || CUSTOMERS.CUST_LAST_NAME CUSTOMER_NAME,
CUSTOMERS.CUST_ADDRESS, (ROWNUM + 1000) AS CHECK_NO
FROM ORDERS, CUSTOMERS
WHERE CUSTOMERS.CUSTOMER_ID = ORDERS.CUSTOMER_ID
ORDER BY ORDERS.ORDER_ID ASC
Note:
■
■
■
8.
You can enter this query in any of the following ways:
Copy and paste the code from the provided text file called
spellcash_code.txt into the Data Source definition field.
Click Query Builder to build the query without entering any
code manually.
Type the code in the Data Source definition field.
Click Next.
Building a Check Printing Report with Spelled-Out Cash Amounts 31-3
Create a formula column that returns the spelled-out cash amounts
If you are not already connected to a database, you will be
prompted to connect to the database when you click Query Builder
or Next. Ensure that you connect to a database that has the
appropriate schema for this example. Section 31.1, "Prerequisites for
this example" describes the sample schema requirements for this
example.
Note:
9.
On the Fields page, click the double right arrows (>>) to move all of the fields to
the Displayed Fields list, then click Next.
10. On the Totals page, click Next.
11. On the Labels page, change the labels and field widths as follows, then click Next:
Table 31–1
Field description of Labels page
Fields
Labels
Width
ORDER_ID
Order No.
5
ORDER_DATE
Order Date
12
CUSTOMER_ID
Customer No.
3
ORDER_TOTAL
Order Total
15
CUSTOMER_NAME
Customer
40
C_STREET_ADDRESS
[blank]
40
C_POSTAL_CODE
[blank]
5
C_CITY
[blank]
20
C_STATE_PROVINCE
[blank]
3
C_COUNTRY_ID
[blank]
3
CHECK_NO
Check No.
5
12. On the Template page, select No Template, then click Finish to preview your
report output in the Paper Design view.
Since you have only created the initial report definition, the formatting will not
display like a check. It should look something like this:
Figure 31–2 Paper Design view of the simple report
13. Save your report as spellcash_your_initials.rdf.
31.3 Create a formula column that returns the spelled-out cash amounts
The steps in this section will show you how to create a formula column that is based
on a function. The function you create will return verbal or word value for the
numerical value of the check. You will then create a formula column that will spell out
the numerical value in the designated currency. In this case, we will use dollars and
cents.
31-4 Oracle Reports Building Reports
Create a formula column that returns the spelled-out cash amounts
31.3.1 Create a PL/SQL function
In this section, you will create a function that simply returns the check amount in word
format, such as "twenty-four sixty-five." The formula column you create in the next
section will use the information retrieved by this function to spell out the cash
amounts on your checks.
To create a PL/SQL function:
1.
In the Object Navigator, under your report name, double-click Program Units.
2.
In the New Program Unit dialog box, type Spell in the Name box.
3.
Select Function, then click OK.
4.
In the PL/SQL Editor, type the following code:
FUNCTION Spell (val number) RETURN CHAR IS
sp varchar2(100);
BEGIN
if val > 0 then
return(initcap(to_char(to_date(val, 'SSSSS'), 'SSSSSSP')));
else
return('');
end if;
END;
You can enter this code by copying and pasting it from the
provided text file called spellcash_code.txt into the PL/SQL
Editor.
Note:
5.
Click Compile. If you see any errors, compare your code against the code shown
in the image below:
Figure 31–3 PL/SQL Editor displaying the SPELL function
6.
When your code successfully compiles, click Close.
Your new function now displays in the Object Navigator:
Building a Check Printing Report with Spelled-Out Cash Amounts 31-5
Create a formula column that returns the spelled-out cash amounts
Figure 31–4 Object Navigator with SPELL PL/SQL function
7.
Save your report.
31.3.2 Create a formula column in your data model
In this section, you will create a formula column that uses the information retrieved by
the Spell function you created in Section 31.3.1, "Create a PL/SQL function". This
formula column will use the verbal values of the check amounts and combine the
words with the correct currency. For example, the "twenty-four sixty-five" returned by
the Spell function will be turned into "twenty-four dollars and sixty-five cents".
To create a formula column:
1.
In the Object Navigator, under your report name, double-click the view icon next
to the Data Model node to display the Data Model view.
Your data model should look like this:
Figure 31–5 Data Model view
2.
Resize the G_ORDER_ID box by clicking at the top, then dragging the bottom
center resize handle downwards. Your data model should now look something
like this:
31-6 Oracle Reports Building Reports
Create a formula column that returns the spelled-out cash amounts
Figure 31–6 Resized Data Model view
3.
Click the Formula Column tool in the tool palette.
4.
Click in the G_ORDER_ID group, in the space you just created, to create a new
formula column.
5.
Double-click the new formula column object (CF_1) to display the Property
Inspector, and set the following properties:
■
■
■
6.
Under General Information, set the Name property to SPELLED_AMOUNT.
Under Column, set the Datatype property to CHARACTER, and the Width
property to 100.
Under Placeholder/Formula, click the PL/SQL Formula property field to
display the PL/SQL Editor.
In the PL/SQL Editor, use the template to enter the following PL/SQL code:
function SPELLED_AMOUNTFormula return Char is
cents number;
c_str varchar2(80);
val number;
begin
val := :order_total;
cents := (val mod 1) * 100;
if cents > 0 then --creates string for cents
c_str := ' and ' || TO_CHAR(cents) || '/100 Dollars******';
else
c_str := ' Dollars******';
end if;
if val < 1000 and val > 1 then
return (initcap(spell(floor(val))) || c_str);
elsif val > 1000 then
return(initcap(spell(floor(val/1000))) || ' Thousand ' ||
spell(floor(val mod 1000)) || c_str);
else
return('Zero'||c_str);
Building a Check Printing Report with Spelled-Out Cash Amounts 31-7
Create a query that will return the items in the order
end if;
end;
You can enter this code by copying and pasting it from the
provided text file called spellcash_code.txt into the PL/SQL
Editor.
Note:
7.
Click Compile. If you see any errors, compare your code against the code we have
provided.
8.
When your code successfully compiles, click Close.
Your new formula column, called SPELLED_AMOUNT, now displays in the data
model.
Figure 31–7 Data Model with SPELLED_AMOUNT formula column
9.
Save your report.
31.4 Create a query that will return the items in the order
The steps in this section will show you how to manually create a query in the Data
Model view that will return the items in the customer's order. This data retrieved will
be used to display the order details in the check stub.
To manually create a query:
1.
In the Data Model view, click the SQL Query tool in the tool palette, then click an
open area in the Data Model view to display the SQL Query Statement dialog box.
2.
InIn the SQL Query Statement field, enter the following SELECT statement:
SELECT ALL
ORDER_ITEMS.LINE_ITEM_ID,
ORDER_ITEMS.ORDER_ID,
31-8 Oracle Reports Building Reports
Create a query that will return the items in the order
ORDER_ITEMS.PRODUCT_ID,
ORDER_ITEMS.UNIT_PRICE,
ORDER_ITEMS.QUANTITY,
PRODUCT_INFORMATION.PRODUCT_NAME
FROM ORDER_ITEMS, PRODUCT_INFORMATION
WHERE PRODUCT_INFORMATION.PRODUCT_ID=ORDER_ITEMS.PRODUCT_ID
ORDER BY ORDER_ITEMS.LINE_ITEM_ID ASC
Note:
■
■
■
3.
You can enter this query in any of the following ways:
Copy and paste the code from the provided text file called
spellcash_code.txt into the SQL Query Statement field.
Click Query Builder to build the query without entering any
code manually.
Type the code in the SQL Query Statement field.
Click OK. Your query displays in the Data Model view, and should look
something like this:
Figure 31–8 Data Model with two queries
4.
In the Data Model view, click the Data Link tool in the tool palette.
5.
In the first query, Q_1, under G_ORDER_ID, click ORDER_ID, then drag the line
to ORDER_ID1 in Q_2.
6.
Your data model should now look like this:
Building a Check Printing Report with Spelled-Out Cash Amounts 31-9
Import a check image and arrange fields for printing
Figure 31–9 Data Link between two queries
7.
Save your report.
31.5 Import a check image and arrange fields for printing
The steps in this section will show you how to adjust the margins of your check
printing report and align the fields with an image of a check. You can scan any check
and use its image to lay out the objects of your check report. In this section, we use the
image we have provided to you, called blankcheck.jpg. This image is located in the
spellcash example folder.
31.5.1 Rearrange the layout objects
Before you can insert the check image, you must first rearrange the layout objects.
To rearrange the layout objects:
1.
Click the Paper Layout button in the toolbar to display the Paper Layout view.
The layout currently looks like this:
Figure 31–10 Paper Layout view of your report
2.
Click the Edit Margin button in the toolbar.
3.
In the Paper Layout view, click the margin frame (the heavy black line) to select it.
4.
At the top of the frame, click the center black resizing square and drag it up, so
that the margin is 0.25 inches (0.5 centimeters).
Tip: When you click the center square, notice that a dotted
guideline displays while your mouse button is depressed. You can
use these guidelines to help place objects exactly where you want
them in the Paper Layout view.
When you are done, it should look something like this:
31-10 Oracle Reports Building Reports
Import a check image and arrange fields for printing
Figure 31–11
5.
Paper Layout view with resized margin
Save your report.
31.5.2 Import the blank check image
In this section, you will import an image of a blank check. You can use any check you
like. For this example, we have provided an image called blankcheck.jpg in the
spellcash example directory.
To import the blank check image:
1.
While the frame is still selected, choose Insert > Image.
2.
In the Import Image dialog box, make sure that File is selected.
3.
In the text box next to File, type or browse for the location of the image,
blankcheck.jpg, then click OK to display the blank check image in the Paper
Layout view.
4.
Click the Edit Margin button in the toolbar to return to edit mode. Notice that the
image no longer displays.
31.5.3 Set up the check printing fields
The steps in this section will show you how to use the various tools in the Paper
Layout view to modify the look and feel of your check report. Here, you will learn
how to add and modify layout objects and fields according to how you want them to
display on the resulting checks. You will create copies of certain fields that you will
then use in Section 31.6, "Create a check stub with payment information and order
details" to create the check stub.
To set up the check printing fields:
1.
In the Paper Layout view, click the Order No. boilerplate text.
2.
Click the Select Parent Frame button in the toolbar.
The repeating frame called R_G_ORDER_ID should now be selected in the Paper
Layout view. You can also look in the Object Navigator, under Paper Layout, to
make sure R_G_ORDER_ID is selected.
3.
While R_G_ORDER_ID is selected, click and drag the bottom center resize handle
to 8.75 inches (22 centimeters), or the bottom of the page.
Tip: When you click and drag a resize handle in the Paper Layout
view, guidelines display along the ruler to help you place your
objects. In this case, drag the bottom center resize handle down the
page until the horizontal guideline reaches 8.75 inches (22
centimeters).
4.
Click the Flex Off button in the toolbar to set Flex mode off.
5.
In the Paper Layout view, click F_ORDER_TOTAL, then press CTRL+C on your
keyboard.
Building a Check Printing Report with Spelled-Out Cash Amounts
31-11
Import a check image and arrange fields for printing
6.
Click in the area below your layout objects and press CTRL+V.
You should see a new field called F_ORDER_TOTAL1. If this field displays on top
of the other layout objects, click and drag it down below the other layout objects so
that your Paper Layout view now looks something like this:
Figure 31–12 Partial Paper Layout view with F_ORDER_TOTAL1
7.
Copy the F_ORDER_DATE field and paste it below the other fields, so that your
layout now looks like this:
Figure 31–13 Partial Paper Layout view with F_ORDER_DATE1
When you copy and paste a field, Reports Builder maintains
the size of the field. So, when you copy and paste F_ORDER_
DATE, you may not see the full name of the field. While the field is
selected, you can click and drag the right border of the field to the
right so that you can see the full name of the field, F_ORDER_
DATE1.
Note:
8.
Copy F_CUSTOMER_NAME and paste the field below the other layout objects,
so that your layout looks like this:
Figure 31–14 Partial Paper Layout view with F_CUSTOMER_NAME1
9.
Make two copies of F_CHECK_NO by pressing CTRL+C on your keyboard once,
then CTRL+V twice.
31-12 Oracle Reports Building Reports
Import a check image and arrange fields for printing
Since this field is small, it may be difficult to find. You can
use the Object Navigator to find and select the field. When you
click a field in the Object Navigator, under Paper Layout, the
corresponding field is also selected in the Paper Layout view.
Note:
10. Position these two new fields below the other layout objects, so that your layout
looks like this:
Figure 31–15
Partial Paper Layout view with F_CHECK_NO1 and F_CHECK_NO2
We have expanded the size of the two new fields (F_
CHECK_NO1 and F_CHECK_NO2) to make them easier to see, but
you do not need to resize these fields.
Note:
11. Click the Fiel
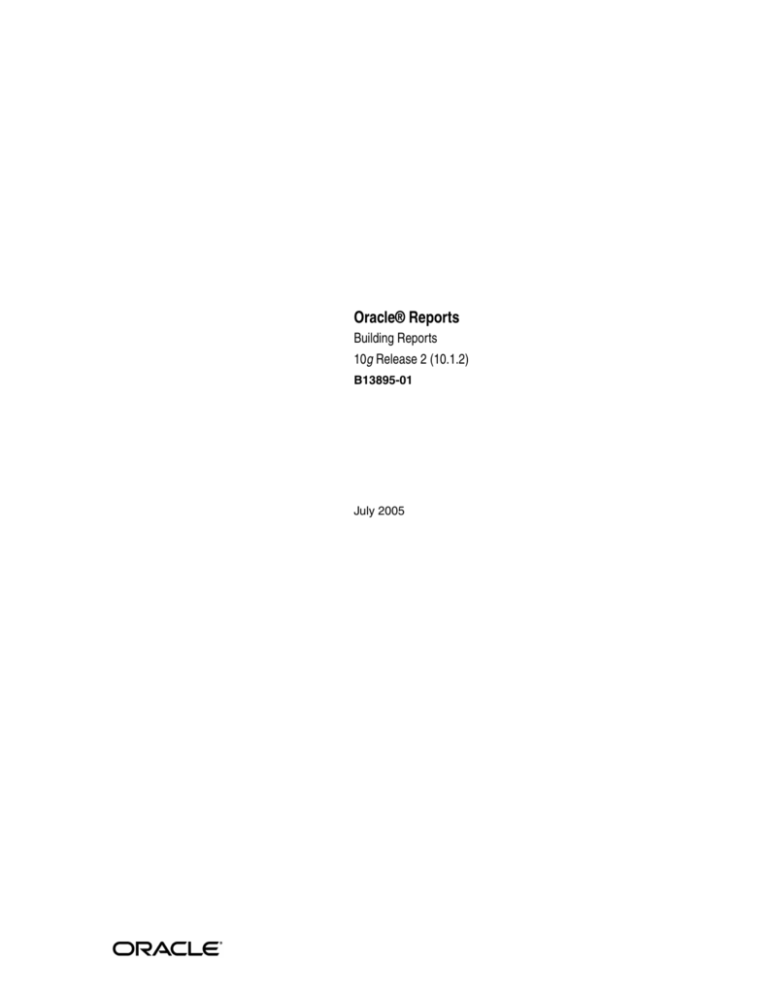
![Database Modeling and Implementation [Opens in New Window]](http://s3.studylib.net/store/data/008463861_1-79059dcf084d498c795a299377b768a6-300x300.png)