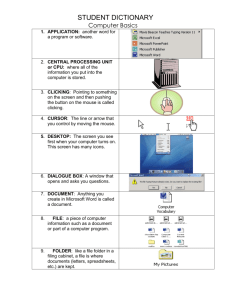Microsoft Project Guide - DocuShare
advertisement

University of Sunderland Microsoft Project Basic Guide 21/11/2008 A Course in using Microsoft Project Garry Storer Learning Objectives 1. What project management software is, basic concepts, the tasks they perform and how it will be beneficial to the network team. 2. The NIT template. 3. Basic Software Operations Screen Layout Saving & Opening Projects. 4. The difference between tasks and milestones. Entering Milestones Entering & Deleting Tasks Formatting Gantt Chart 5. How to show the status of the completion of tasks, and how to complete tasks. 6. How to Print Gantt Charts. Course Outline Session 1 Title Introduction. Overview What is project management. What the network team will use it for Benefits of using Project. The NIT template. 2 Basic Software Operations Screen Layout Saving & Opening Projects. 3 Tasks & Milestones (Build a plan) Difference between Tasks & Milestones Entering Milestones Entering & Deleting Tasks Entering Summary Tasks Formatting Gantt Bars View the Gantt Chart (Zooming) 4 Tasks (Tracking a project) How to show task completion. How to complete tasks. 5 Printing Printing the Gantt Chart. Printing Reports Garry Storer 2 Microsoft Project Version 3 Session 1 – Introduction. What is project Management? Project management is the process of planning, organising, and managing task and resources to accomplish a defined objective, usually within constraints on time, resources, or cost. A project plan can be simple, for example, a list of tasks and their start and finish dates written on a notepad. Or it can be complex, for example, thousands of tasks and resources and a project budget of millions of pounds. Most projects share common activities, including breaking the project into easily manageable tasks, scheduling the tasks, communicating with the team, and tracking the tasks as work progresses. And all projects consist of three major phases: 1. Build the plan 2. Track and manage the project 3. Close the Project The more successful these phases are, the greater your chance of a successful project. The Microsoft Project database First, it stores the details about your project in its database. And it uses that information to calculate and maintain the project's schedule, costs, and other elements, creating a project plan. The more information you provide, the more accurate the plan. Like a spreadsheet, Microsoft Project displays results of its calculations immediately. But the project plan isn't done until you enter critical information about all tasks. Only then do you see when your project will end or the dates when tasks are scheduled. Microsoft Project keeps the information you enter and the information it calculates in fields, which contain specific types of information, such as task names or duration. In Microsoft Project, each field usually appears in a column. After you've created the task list and provided schedule information, your plan is built. You can see a full model of your project, including its finish date and the start and finish dates for every task. Garry Storer 3 Microsoft Project Version 3 Benefits of Using Project The benefits of applying Project Management practices to a team. Understood and agreed project objectives A controlled start, middle and end to your project Clear communication channels between everyone involved in the project Projects that are delivered on time, to cost and also within scope and to quality. Realistic and achievable plans. Clear decision points. Improved quality control. Management of change and risks. Garry Storer 4 Microsoft Project Version 3 Session 2 – Basic Software Operations Screen Layout Menu & Tool Bars Task Details Gantt Chart Create a new project From a blank project, screen click on Project Information from the Project menu. Select a Start date. Leave the Finish Date if you require Microsoft Project to calculate them for you. Click OK when finished. Garry Storer 5 Microsoft Project Version 3 Open a Project 1. From the File menu click Open. Select the correct Directory, click on the project you want to open, Click on Open. Saving a Project 1. From the File menu click Save As. If this is the first time you’ve saved the project file, type a name for the project in the File name box, and then click Save. If you're saving to a file that can contain multiple projects, you may be prompted for a project name. Tip You can save a project to be a template. By selecting Template from the Save as type menu. Garry Storer 6 Microsoft Project Version 3 Note If you have not set a baseline for your project, you will be asked if you want to set a baseline when you save your project. What is a baseline? A baseline is a set of key, original project estimates. This set consists of the original task, resource, assignment, and cost estimates that you enter into your project plan. It is useful for larger projects where resource and cost tracking is needed. Garry Storer 7 Microsoft Project Version 3 Session 3 – Milestones & Tasks What is a milestone? A Milestone is a commitment to achieve a pre-defined goal at a certain date. When the goal is achieved at the defined quality the project is transformed into a new state. For example, a Milestone could be the completion of all design activities, it could also signify the successful testing of a service. Milestones are useful for measuring the project progress and serve as co-ordination points. Very often, activities are triggered off when a Milestone is achieved and a new project status is reached. A milestone is a serious element of our planning, we are committed to match the goal at the Milestone Date. Commitment in this context means that we are pro- and reactive in case the milestone is in danger to delay. For example, we could increase our efforts and free resources. We could also reconsider our quality features and find cheaper realisation solutions, costing less time. A milestone can also be used to signify the completion date for a group of tasks. For example you may call a Milestone ‘Installation of Equipment’. The individual tasks maybe for example, ‘Installation of NT on server’, Installation of Unix on Server’, and ‘Installation of Hubs’. What is a Task? A task is an activity that has a beginning and an ending. The completion of a task is important to the project's completion. Projects are made up of many tasks. Defining what a task should be To define your task most effectively, take into account the following guidelines: Break down tasks to the level of detail that you want to track. You should break them down in greater detail for riskier areas. Make sure that tasks have clear completion criteria. Define tasks that are short compared with the overall project duration. Shorter tasks allow you to more easily estimate time and resources. Avoid defining such things as vacation or training as tasks. Garry Storer 8 Microsoft Project Version 3 What are Dependencies? A task dependency is the relationship between two tasks in which one task depends on the start or finish of another task in order to begin or end. The task that depends on the other task is the successor, and the task it depends on is the predecessor. When you create a link between two tasks, Microsoft Project calculates the successor's start date and finish date based on the predecessor's start date or finish date, the dependency type, and the successor's duration. In Microsoft Project, you can link predecessors and successors with four types of task dependencies. The nature of the dependency between the predecessor and successor determines the task dependency type to use: Entering a Milestone 1. In the Task Name field, click on the task where you want to insert. On the Insert menu, click New Task. The current task will move to the line below 2. Enter the Milestone Name in the Task Name field. 3. Type ‘0’ (zero) in the Duration field of the task you want to change. 4. Change the Start Date to the Date you require. Type in the required date in the field in the format ‘dd/mm/yy’. Otherwise a calendar will appear if you left click the selection icon on the right of the field. Simply press the left mouse button on the correct date. Notice the End Date will automatically change to the same date. 5. If the milestone is dependent on the other tasks being completed, the Predecessor field will need to be completed. Enter the number of the task that the milestone is dependent on. If there is more than one task that the milestone is dependant upon, then enter the numbers of the tasks with a comma between. This will automatically change the Start Date and Finish Dates to the date of the last predecessor finishing date. 5. Press Enter Garry Storer 9 Microsoft Project Version 3 Tip Some milestones may need a duration. For example, your project has an approval milestone at the end of a phase and you know that the approval process will take a week. To mark a task as a milestone with duration of more than 0 days, click Task Information, and then click the Advanced tab. In the Duration box, enter the task duration, and then select the Mark task as milestone check box. Entering tasks. 1. In the Task Name field, click on the task where you want to insert. On the Insert menu, click New Task. The current task will move to the line below 2. Enter the Task Name in the Task Name field. 3. Type the number of weeks that you weeks that you require in the Duration field. If you require the duration to be in day type in the number of days followed by ‘d’, e.g. ‘7d’ 4. Change the Start Date to the Date you require. Type in the required date in the field in the format ‘dd/mm/yy’. Otherwise a calendar will appear if you left click the selection icon on the right of the field. Simply press the left mouse button on the correct date. Notice the End Date will automatically change to the same date. 5. If the task is dependent on the other tasks being completed, the Predecessor field will need to be completed. Enter the number of the task that the current task is dependent on. If there is more than one task that the task is dependant upon, then enter the numbers of the tasks with a comma between. This will automatically change the Start Date and Finish Date. 6. Press Enter Garry Storer 10 Microsoft Project Version 3 Creating Summary Tasks or Phases in a project You can divide your project into phases using a hierarchical outline structure. In Microsoft Project, phases are represented by Summary Tasks. A task that represents a phase is Outdeneted, while the tasks that make up that phase are Indented, or demoted, beneath it. 1. In the Task Name field, click the first task that you want to be part of a phase. On the Insert menu, click New Task. 2. Enter a Task Name for the Phase. This Task Name should contain a relevant name. For example ‘Testing Phase’ etc. The Duration, Start, Finish fields do not require any details. The Predecessor field will need the relevant task number if the phase has a predecessor. 3. Select the tasks that you want to be part of the phase. multiple tasks, press CTRL, and then click each task. To select Tip To move a task beneath the phase, click the Task ID number in the leftmost column of the task, and then click Cut. Select the field below where you want to insert the task, and then click Paste. 4. Click Indent phase. to create the subtask or subtasks for the summary or Tips You can Indent or Outdent a task or subproject quickly with the mouse. Position the pointer over the first letter of the task name. When the pointer changes to a two-way arrow, drag right to indent the task or drag left to outdent the task. To undo outlining, outdent all your subtasks and next-level summary tasks until all your tasks return to the same outline level. Notes In Microsoft Project, all subtasks in a phase must be directly beneath the summary task to be included in the phase. Deleting a Summary Task will delete all subtasks relating to Summary Task. Garry Storer 11 Microsoft Project Version 3 Formatting a Gantt Chart You may wish to indicate the task name on the Gantt chart to allow the chart to be easily followed. You can do this by formatting the Gantt chart bar. 1. In the Task Name field, select the task you want to format the Gantt Chart Bar. To select multiple tasks, press CTRL, and then click each task. 2. On the Format menu, click Bar. 3. Click the Bar Text tab. 4. Left, Right, Top, Bottom, or Inside Click the name of the field whose contents you want to appear next to or on the Gantt bar. If you require the Task Name to appear, select Name from the drop down menu. Other Information can be displayed, such as % complete etc. If you require other information to be displayed, select the required information from the drop down menu. 5. Click OK. Garry Storer 12 Microsoft Project Version 3 Delete a task 1. In the Task Name field, select the task you want to delete. To select multiple tasks, press CTRL, and then click each task. 2. On the Edit menu, click Delete Task. Notes Deleting a Task with a Predecessor will automatically change any other tasks that are dependent on that task. Deleting a Summary Task will delete all subtasks relating to Summary Task. See the Entire Project (Zooming). You can get an overview of your project's start and finish dates and see when major phases will occur by zooming in and out on the Gantt Chart. 1. On the View menu, click Zoom, click Entire project, and then click OK. Tips To see the Gantt bars on a larger or smaller timescale, click Zoom In or Zoom Out. Garry Storer 13 Microsoft Project Version 3 Session 4 –Tasks(Tracking a project) How to Show Task Completion 1. In the Task Name field, click the task that you want to show the completion of. On the Project menu, click Task Information. To select multiple tasks, press CTRL, and then click each task. 2. Change the Percentage Complete to the percentage that you require. To indicate that the task is complete, make the Percent Complete 100. 3. You will notice that the task in Gantt Chart will change. A black line will appear through the task. The line will indicate the progress of the task. If the line only goes halfway through the task, this indicates that is 50% complete. Notes If you enter a percentage for Summary Tasks, the progress is distributed to its Subtasks. You can quickly mark tasks as 100% complete and on schedule by clicking 100% Complete on the Tracking toolbar. To display the Tracking toolbar, click Toolbars, on the View menu. Click on Tracking, the toolbar will appear. Garry Storer 14 Microsoft Project Version 3 Change the Duration of a Task. If the duration of the task was longer or shorter than expected. You can change the duration of the task. This may affect the overall Finish date of the project depending on the task dependencies. 1. Click on the task that you wish to change the duration of. 2. Type the number of weeks that you weeks that you require in the Duration field. If you require the duration to be in day type in the number of days followed by ‘d’, e.g. ‘7d’. 3. Press Enter. 4. The Start and End fields will automatically be updated, as well as Start dates of the dependencies of the task. If the task is a Subtask the Summary task will be updated. Garry Storer 15 Microsoft Project Version 3 Session 5 – Printing Print the Gantt Chart When you're ready to print a Gantt Chart, you can specify the printer and printer properties, the print range, the number of copies, and the date range. Some options, such as the printer name, will be retained by Microsoft Project so you won't have to set them again the next time you print. Settings, such as the timescale range (All, or Dates From/To selection), the Print left column of pages only setting, and the Manual page breaks setting, will be saved with your project file. 1. On the File menu, click Print. 2. Select the print options you want, and then click OK. Note Microsoft Project does not retain the settings under Print range or Copies. These settings need to be adjusted every time you print. Garry Storer 16 Microsoft Project Version 3 Page Setup When you specify the page layout, you can: Adjust the margins and add borders to improve the layout. Orient the page to portrait or landscape to optimize page fit without changing page size. Add headers, footers, and legends that include items such as your company logo, page number, and current date. You can also include specific project fields, such as Percent Complete. Scale a view or report to print more or less information on each page. Adjust paper size and page numbers. Notes Any appearance change you make is automatically accepted if you click Print Preview in the Page Setup dialog box. Garry Storer 17 Microsoft Project Version 3 Print a report A report presents information in a preset format. When you close a project, print the following reports to analyze task and resource information, start and finish dates, costs, and what happened versus what was scheduled to happen. Overview Reports: Project Summary, Milestone, Top-Level Tasks 1. On the Report menu, click Reports. Click the report type you want, and then click Select. 2. If you chose Custom as the report type, click a report in the Reports list, and then go to step 5. 3. Or to customize predefined settings, click Edit, make the necessary changes, click OK, and then click Select. 4. If you want to change the appearance of your report pages, click Page Setup, make the necessary adjustments, and then click Print Preview to see what you've changed. 5. Click Print. Tip You can print any report without previewing it. On the View menu, click Reports, click Custom, and then click Select. In the Reports list, click the report you want to print, and then click Print. Make changes to the print options if needed, and then click OK. Garry Storer 18 Microsoft Project Version 3