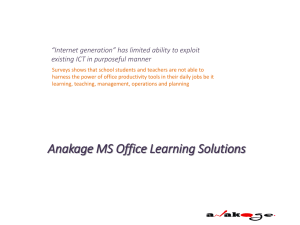Excel 2007 - Database Functions & Scenarios
advertisement

Microsoft® Database Functions & Scenarios Amarillo College Revision Date: July 1, 2008 Table of Contents NAMING RANGES .................................................................................................................................................. 1 CHANGING A RANGE NAME .............................................................................................................................................1 DATABASE FUNCTIONS IN EXCEL ........................................................................................................................... 2 =DSUM ......................................................................................................................................................................3 =DAVERAGE ..............................................................................................................................................................5 =DCOUNT ..................................................................................................................................................................5 =DMAX & =DMIN.......................................................................................................................................................5 SCENARIOS ............................................................................................................................................................ 6 VIEWING A SCENARIO .....................................................................................................................................................7 VIEWING A SCENARIO SUMMARY ......................................................................................................................................7 LOOKUP TABLES..................................................................................................................................................... 8 i Microsoft Excel 2007 Database Functions & Scenarios NAMING RANGES Some of the advanced functions require ranges to be named before the function will work properly. 1. Highlight the range. 2. Click in the Name box (illustrated below) and type the new name for the range. a. The name cannot contain a space b. The name cannot be the name of a cell Changing a Range Name 1. On the Formulas tab, click the Name Manager the Defined Names ribbon. icon, located on 2. Highlight the name to be changed and then click the button. 3. Type the new name (no spaces or special characters allowed) and press ENTER . 4. Page 1 Microsoft Excel 2007 Database Functions & Scenarios Database Functions in Excel Database functions are great tools to analyze data by using easily-changed criteria. From extracting information with formulas to filtering data, Excel gives you many useful tools. The syntax for these functions are as follows: =Dfunction(database range, field, criteria) Dfunction The function’s name Database Range All the cells in the database Field Refers to a particular column in the database Criteria Specifies the basis on which you want the function select particular cells. A criteria column must include a column heading. What is an Excel database? It is a collection or block of cells that do not contain any empty rows or columns. The data in that block of cells can be analyzed with specific Excel functions. The block of cells is also called a datalist. Page 2 Microsoft Excel 2007 Database Functions & Scenarios =DSUM This function sums the numbers in a column or database that meet a given criteria. Prepare the datalist 1. If any of the data columns do not have a column heading, add those first. 2. Highlight all the cells in the datalist, INCLUDING the column headings (shortcut: place the cursor on any cell in the datalist containing data and then press CTRL+SHIFT+* ). 3. In the Name Box, illustrated below, type a name for the datalist (see page 1 for information on how to name a range) and press ENTER. Prepare the function 4. Copy the column headings and paste them into a blank area of the worksheet or onto a blank worksheet. 5. Place the cursor in the cell where the answer is to be displayed. Page 3 Microsoft Excel 2007 Database Functions & Scenarios Start the function 6. Click the Insert Function icon, illustrated below. 7. Type DSUM and press ENTER twice. 8. In the Database field, type the name of the datalist that was created in step #3. 9. Place the cursor in the Field named “Field”, and then click the column heading of the column containing the numbers to be totaled. 10. Place the cursor in the Criteria field, and then highlight the column headings that were copied/pasted (step #2 above) and the cells directly below the column headings. 11. 12. Test the DSUM function: a. Type a criteria word into one of the blank cells directly below one of the copied/pasted headings (step #4 above) and pressing ENTER . In the cell containing the DSUM function, the answer will be displayed. Page 4 Microsoft Excel 2007 Database Functions & Scenarios =DAVERAGE This function averages all numbers in a column based on a given criteria. The steps to use this function are the same as the ones for =DSUM, except for step #7. Use =AVERAGE instead. =DCOUNT This function counts the number of records that meet the specified criteria. It is possible to use multiple criteria to more narrowly define the count. The steps to use this function are the same as the ones for =DSUM, except for step #7. Use =COUNT instead. =DMAX & =DMIN The DMAX function returns the largest value in a list and DMIN returns the smallest value. The steps to use this function are the same as the ones for =DSUM, except for step #7. Use =DMAX or =DMIN instead. Page 5 Microsoft Excel 2007 Database Functions & Scenarios Scenarios An Excel worksheet is a wonderful tool for “what if” analysis because one change results in possible outcomes through many different calculations. A disadvantage of using the worksheet to “play” with possible data changes is that it may be difficult to restore the original data. Excel’s Scenario Manager is useful for this type of “what if” analysis. 1. On the Data tab, click the What-if Analysis the Data Tools ribbon. 2. Click Scenario Manager. icon, located on 3. . 4. In the Scenario Name field, type a name for the new scenario. Make it descriptive since there may be several scenarios created from the same data. 5. Click the Changing Cells field. 6. While pressing down the CTRL key, click each cell allowed to change in the scenario. 7. 8. Use each field to specify how the variable is to be changed. 9. 10. Repeat steps #3-#9 for each scenario. 11. Page 6 Microsoft Excel 2007 Database Functions & Scenarios Viewing a Scenario 1. On the Data tab, click the What-if Analysis icon, located on the Data Tools ribbon. 2. From the list of scenarios, click the one to be displayed. 3. 4. Viewing a Scenario Summary 1. On the Data tab, click the What-if Analysis the Data Tools ribbon. 2. Click the 3. icon, located on button and then specify what type of report is to be generated. This will create the report as a separate worksheet tab at the bottom of the screen. Page 7 Microsoft Excel 2007 Database Functions & Scenarios Lookup Tables A lookup table compares a value to a list of values. When the value is found in the lookup table, a corresponding data item is returned. =VLOOKUP(Original_cell, Table_cells, Column_num) Original_cell Table_cells Column_num The cell containing the value to be compared to the list of values in the table The ABSOLUTE cell range of the table The number of the column (reading from left to right) containing the data to be displayed Example #1 – (Using VLOOKUP to Display a Student’s Grade) The VLOOKUP will compare the students’ average (column F) to the lookup table (C11:D15) and then issue the letter grade associated with the average 1. Create a new workbook and enter the following data (only the data in cells A1:F7). Page 8 Microsoft Excel 2007 Database Functions & Scenarios 2. In cells C11:D15, create the two-column lookup table: a. In the left column, type the minimum score allowed for the associated letter grade. They have to be sorted in ascending order! b. In the right column, type the letter grade that is to be displayed. 3. In cell G1, type the label displayed in the previous illustration. 4. Place the cursor in cell G2. 5. Click the Insert Function icon, illustrated below. 6. Type VLOOKUP and press ENTER twice. 7. Place the cursor in the Lookup_value field, and then click the cell containing the first student’s average. 8. Place the cursor in the Table_array field, and then highlight all the cells in the lookup table (C11:d15). 9. From the keyboard, press the function F4 key. 10. Place the cursor in the Col_index_num field and type a “2” which instructs the function to look at the second column of the lookup table for the item to display in the cell. 11. 12. Copy the function for the other students in the list. Page 9