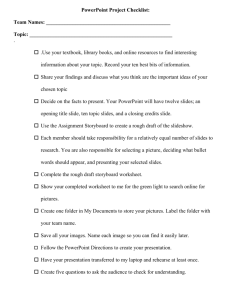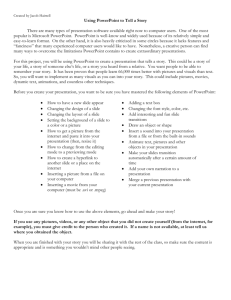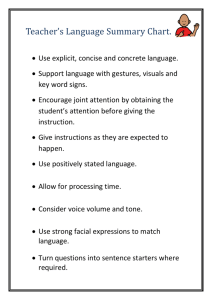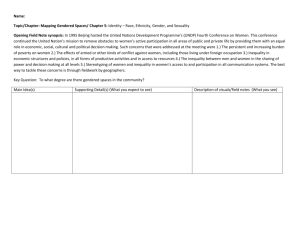Using PowerPoint in Oral Presentations
advertisement

Using PowerPoint in Oral Presentations T he Lear ning Centre • http://www.lc.unsw.edu.au Visual aids are an important element of a good oral presentation. Using visuals can add interest to your presentation and help you communicate your ideas. You can use PowerPoint software to produce overheads or to make a computer-based presentation. If you use it well, PowerPoint allows you to present colourful, interesting visuals and manage and combine a range of multimedia information. 1. Prepare 1.1 Plan Your Presentation Before you even think about making visuals for your presentation, you must know what you are going to say (see The Learning Centre’s Giving Seminar Presentations brochure for more information). • Write your presentation ‘script’. • Organise the structure (your introduction, body and conclusion). • Identify the main points and concepts, then determine which of these will require a visual for clarity. • Write an outline to help plan your visuals. Visual aids can: • help you cover more ground in less time • link the sections of your presentation • illustrate factors which are difficult to explain or time-consuming to describe • show reality in ways that words alone cannot (photographs, plans, maps) • help the audience visualise abstract concepts (charts/ diagrams/ conceptual visuals) • summarise information (keywords, graphs, tables) • make a dry subject interesting After you’ve written your talk, then start planning your slideshow. 1.2 Plan Your Visuals Once you know what you’re going to say, you can plan visuals to support your presentation. Planning helps you gather and organise your ideas before you start designing slides on computer. Planning will not only save time, but ensure that your visuals are effective. Make a sketch Draw up a ‘storyboard’—a visual layout of the different ‘scenes’ in your presentation in rough sketch form. Storyboarding your slides before you create them helps you visualise how the content of your presentation will flow and how the slides relate to each other. Your storyboard should be a type of map, outlining the main points of your presentation. Materials for storyboarding Draw in pencil and have an eraser handy. You can rule up some frames on A3 paper or use a set of index cards or large post-it notes (cards/ post-its can be rearranged to try out different presentation sequences). Getting Started • Decide how many slides you need to use and draw up the appropriate number of frames. (The number of slides you use will depend on the length of your presentation; use no more than five or six slides per 10 minutes). • Follow the structure of your presentation outline and consider how your presentation will fit into consecutive frames. • Think beyond bullet points and consider how you could translate text or data into something visual. • Make rough sketches for each slide. Don’t worry about neatness at this point, just ensure the idea of the visual is clear. The sketching process will help to identify what you want each visual to convey. Evaluate Evaluating and redrafting your storyboard enables you to make adjustments early while revisions are easy to do. Read your written script while looking at the storyboard and ask yourself: • Do my slides clearly display the key ideas from my presentation? • Is the structure of my presentation apparent in my slides? • Does my slideshow ‘flow’ from one slide to the next? Are there visual or verbal links to connect each section? • Is each slide as visually effective as I can make it? • Is the information presented in the most suitable way? (eg. would a picture be more effective than a description?) • Will the audience be able to understand it completely in less than 30 seconds? Make sure you complete your storyboard before you move to the computer. 1.3 Design Your Visuals Hints for Designing a Good Slideshow Your first aim is to communicate and well-designed slides will help get your message across. Make It Clear • Visuals should be concise, simple and relevant. • Arrange your visuals in a logical sequence in line with your presentation structure. • Each visual should convey a specific idea, point, or topic area. Use one message per slide. • Limit the amount of text on each slide. Don’t reproduce your entire presentation script, just main points and key words. Edit out words you don't need until each statement is as concise as possible. • Check spelling and grammar. • Limit the number of slides to 5 or 6 per 10 minutes. Make It Big ˚ • Too much information • Text is too small • All uppercase text is hard to read • Too much text. Use key words and phrases only Visuals should be readable from the back of the room. • Use a large font (at least 24 points). • Avoid overly elaborate typefaces. Choose a simple font, like Helvetica, Arial or Times. • Don’t use all capitals. Blocks of text are hard to read. • Make sure captions on pictures or graphs can be clearly seen from the back of the room. Keep It Simple • Don’t ‘overdesign’. Your slides should be simple and clear. Eliminate uneccessary information and clutter. • Make use of white space and don’t cram too much on each slide. For each addition, ask yourself ‘is this necessary; what does it add to the message?’ • Avoid busy backgrounds that make text hard to read. • Don’t go overboard with technology. Aim to communicate, not to win an Oscar for special effects. • Use animations sparingly. Effects like flying or flashing text can distract your audience. What value do they really add to your talk or your topic? • Only include elements like sound and video if they are the best way to convey particular information. • The sound effects that accompany PowerPoint animations are best avoided altogether. ˚ ¸ Be Consistent • Choose a general 'look' for your presentation and stick to it. Maintain a unity of key design elements from slide to slide. • Don't get carried away with fonts, colours, styles etc. Use the same themes (colours, backgrounds, fonts etc) throughout your slideshow. • Visual consistency can link your slides and help your presentation to flow. Be Visual The impact of visuals is greatly increased by colour. • Ensure there is a clear contrast between text and background colour. • Use a highlight colour to emphasis key words. • Don’t use too many colours on one slide. • Use colours that harmonise rather than clash. Bright shades can look harsh when projected. • If you’re not sure how to put colours together, make use of the colour schemes available in PowerPoint. ˚ • Image is too small, too pale and blurry • Captions are not clear • Image is large, simple and clearly visible • Title is relevant and captions are clear Move Beyond Bullet Points Take advantage of the medium and look for ways to convert data to visual information. Would a picture, graph or chart convey information more effectively than text? Use Graphics Well • Choose graphic material to support your presentation. Don’t include graphics purely for decoration. • Use 1-2 images per slide. • Pictures should be clear and in focus. • Tables or graphs should be simple and readable from the back of the room. • Remember that what may look clear and focussed on your computer screen will probably be paler and less focussed when projected onto a large screen. ¸ 2. Practice Rehearsal is essential to giving an effective presentation. Rehearsing increases your confidence, ensures you are familiar with your material and allows you to polish your presentation skills. It is important to not only practice delivering your talk, but to practice using your visual aids. • Rehearse your presentation to yourself at first (speak in front of a mirror or to the cat), then to a friend or colleague. • Time your rehearsal. Make sure you can complete your talk within the allotted time. • Rehearse with your slideshow. Practicing running it at the same time as your talk will ensure that it looks and operates as you expect. • Make sure that the structure of your talk matches the sequence of your visual aids. • Consider the timing of your slideshow. Does it fit with your words? Is there too much on-screen movement? Too many mouse clicks too close together? 3. Perfor mance Managing the Equipment While PowerPoint slides add interest to a presentation, they can also add distractions and technical problems that you need to prepare for. 3.1 Before your presentation Visit the room where you will be presenting. If possible, rehearse your presentation with the equipment. • Test all the equipment in advance. Make sure it will work and that you know how to use it. • Find out which version of PowerPoint is installed on the computer and ensure that your slideshow file is compatible. Check that the file opens and looks the way you intended. • If you are using your own laptop, make sure that you are able to connect it to the overhead projector via the computer console. • Locate the power outlet and check that you can plug in your equipment. Will you need an extension cord or a double adaptor? Examine the layout of the room: • Where is the computer located? Where will you need to stand to operate it? • Where is the projection screen? Do you know how to switch it on? If there is no screen, use a clean white space—a wall or whiteboard will suffice • Where is the projector located? Where should you stand to avoid blocking the screen? • How light is the room? Will you need to dim any lights, or close the curtains before your presentation begins? 3.1 On the day of your presentation You’re likely to feel nervous and want to concentrate on what you have to say. Preparing your equipment can increase your confidence and give you one less thing to be concerned about. Minimise stress by getting the practical preparations out of the way. Arrive early and set up and check the equipment before your presentation starts. Make sure that: • • • • The computer is running and set up correctly. The computer will open your slideshow file. The projector is plugged in, switched on and in focus. The projection screen/ area is set up. Ask a friend/ colleague who understands the technology to help you set up, and to be on hand during your presentation. PowerPoint Pitfalls Expecting PowerPoint presenting for you to do the Visual aids are intended to support you, not replace you. Whatever you use to support your presentation, the focus should remain on you and your ideas. Don’t try to hide performance anxiety or lack of preparation behind an elaborate slideshow. The best way to beat ‘stage fright’ is by rehearsing and developing your presentation skills and delivery. Spending more time on producing PowerPoint slides than on the actual talk Focus on writing your presentation, then plan your visuals to support it. If the content of your presentation is poor, no amount of elaborate visuals will help. Ignoring the audience Don’t become so preoccupied with your slideshow that you pay more attention to clicking the mouse at the right time than to delivering your talk. Speak to your audience, not to your screen or your notes. Turning all the lights off Dimming the light can increase the clarity of your slides, but don’t turn off every light and leave your audience in darkness. They may want to make notes. Hiding in the corner Don’t stand too far to the side of the room or hide behind a lectern or computer. This creates a barrier between you and the audience. If the layout of the room you are presenting in has the computer in the corner, make sure you vary your position when possible. Reading directly from slides You wouldn’t read a script of your presentation word-for-word, so avoid reading your slides. Not only is it boring for your audience, but they will stop listening to you and read ahead. Don’t simply read your slides aloud; supplement or explain text and graphics. Always have a Back-up Plan Inadequate preparation and rehearsal Remember that PowerPoint may look great, but technical failures do happen. To spare possible embarassment, it’s a good idea to have a back-up. Print your slides on overhead transparencies or make slide handouts just in case. Make sure you rehearse with your slideshow. Rehearsal will help you ensure the timing of your presentation is correct and that you manage the technology efficiently. Prepared by Tracey-Lee Downey, The Learning Centre, The University of New South Wales © 2007. This guide may be distributed for educational purposes and adapted with proper acknowledgement.