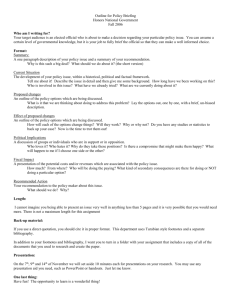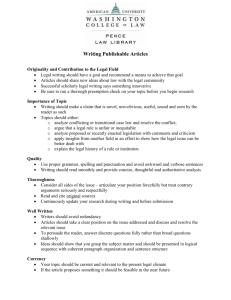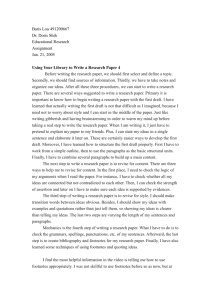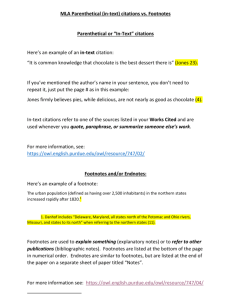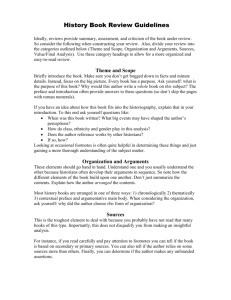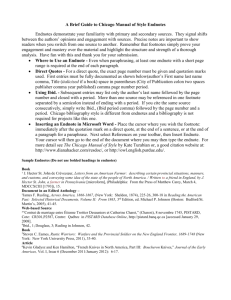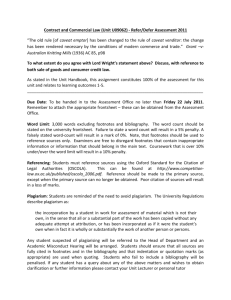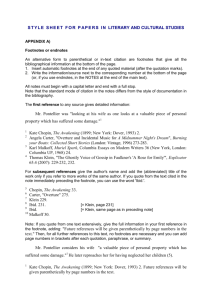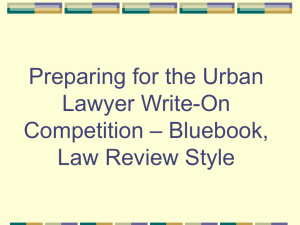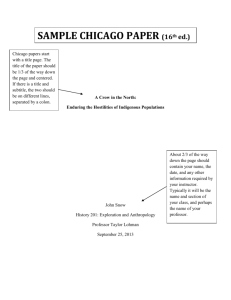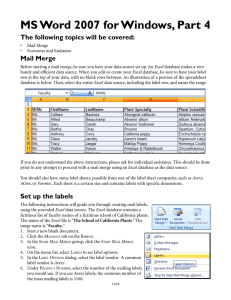Inserting footnotes in Word 2007
advertisement

Platform: Windows® PC Ref no: ins110 Date: June 2007 Version: 1 Authors: C.Douglas Inserting footnotes in Word 2007® References or notes of explanation inserted at the bottom of a page are called Footnotes; those at the end of a document are called Endnotes. Generally, the term footnotes is used to describe both styles of referencing. Insert a footnote or an endnote Microsoft Office Word automatically numbers footnotes and endnotes for you, after you specify a numbering scheme. You can use a single numbering scheme throughout a document, or you can use different numbering schemes within each section (section: A portion of a document in which you set certain page formatting options. You create a new section when you want to change such properties as line numbering, number of columns, or headers and footers.) in a document. When you add, delete, or move notes that are automatically numbered, Word renumbers the footnote and endnote reference marks. If the footnotes in your document are numbered incorrectly, your document may contain tracked changes. Accept the tracked changes so that Word will correctly number the footnotes and endnotes. • In Print Layout view (Print Layout view: A view of a document or other object as it will appear when you print it. For example, items such as headers, footnotes, columns, and text boxes appear in their actual positions.), click where you want to insert the note reference mark. • On the References tab, in the Footnotes group, click Insert Footnote or Insert Endnote. Keyboard shortcut To insert a subsequent footnote, press CTRL+ALT+F. To insert a subsequent endnote, press CTRL+ALT+D. By default, Word places footnotes at the end of each page and endnotes at the end of the document. • To make changes to the format of footnotes or endnotes, click the Footnotes Dialog Box Launcher, and do one of the following: 2 • In the Number format box, click the format that you want. • To use a custom mark instead of a traditional number format, click Symbol next to Custom mark, and then choose a mark from the available symbols. • Click Insert. This will not change the existing symbols. It will only add new ones. Word inserts the note number and places the insertion point next to the note number. • Type the note text. • Double-click the footnote or endnote number to return to the reference mark in the document. Convert one or more notes to footnotes or endnotes • Be sure you are in Draft view (click Draft on the status bar). • On the References tab, in the Footnotes group, click Show Notes. If your document contains both footnotes and endnotes, a message appears. Click View footnote area or View endnote area, depending on whether you want to convert footnotes or endnotes, and then click OK. • Select the number of the note or notes that you want to convert, and then right-click. • Click Convert to Footnote or Convert to Endnote. 3 Convert all notes to footnotes or endnotes • On the References tab, click the Footnote & Endnote Dialog Box Launcher. • Click Convert. • Click the option that you want, and then click OK. • Click Close. Where to go for more help or information You can get further help from the Information Services Help Desks at: Thompson Library: 01782 294771 Brindley IT Centre: 01782 294135 Octagon IT Centre: 01785 353339 Online: Email: www.staffs.ac.uk/ishelp libraryhelpdesk@staffs.ac.uk (for all IT and Library queries) All Microsoft ® product screenshots and references are used by permission of the Microsoft® Corporation. Windows® operating system 4