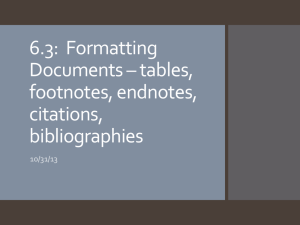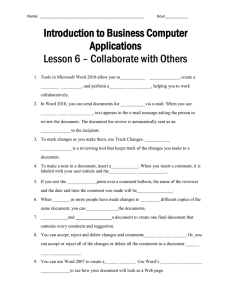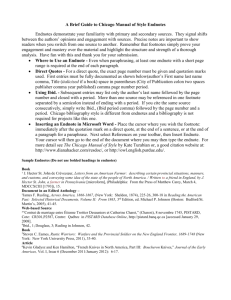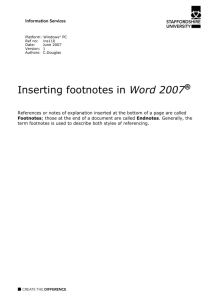MS Word 2007 for Windows, Part 4 Mail Merge
advertisement

MS Word 2007 for Windows, Part 4 The following topics will be covered: • Mail Merge • Footnotes and Endnotes Mail Merge Before starting a mail merge, be sure you have your data source set up. An Excel database makes a very handy and efficient data source. When you edit or create your Excel database, be sure to have your label row at the top of your data, with no blank rows between. An illustration of a portion of the spreadsheet database is below. Then, select the entire Excel data source, including the label row, and name the range. If you do not understand the above instructions, please ask for individual assistance. This should be done prior to any attempt to proceed with a mail merge using an Excel database as the data source. You should also have some label sheets, possibly from one of the label sheet companies, such as Avery, AOne, or Formtec. Each sheet is a certain size and contains labels with specific dimensions. Set up the labels The following instructions will guide you through creating mail labels, using the provided Excel data source. The Excel database contains a fictitious list of faculty names of a fictitious school of California plants. The name of the Excel file is “The School of California Plants.” The range name is “Faculty.” 1. Start a new blank document. 2. Click the Mailings tab on the Ribbon. 3. In the Start Mail Merge group, click the Start Mail Merge icon. 4. On the menu list, select Labels to see label options. 5. In the Label Options dialog, select the label vendor. A common label vendor is Avery. 6. Under Product Number, select the number of the mailing labels you would use. If you use Avery labels, the common number of the mass mailing labels is 5160. 1 of 6 6. If you are not sure of the Product Number of the mailing labels, go ahead and select the number you think is correct and then click Details to review the measurements of the labels you have chosen. If these are what you want, click OK. 7. Click OK on Label Options dialog. 8. A sheet of labels with the label outlines displays. Use the first label as the main document to insert the mail merge fields. Start the Mail Merge 1. 2. 3. 4. Locate the Start Mail Merge group on the Ribbon.. In the Mail Merge group, click Select Recipients. Then click Use Existing List See the illustration at the right that shows the Start Mail Merge group and the Select Recipients command on the Ribbon. Go to your Data Source 1. Browse to the Excel file provided. 2. Double-click on the Excel file that contains your data source. 3. In the Select Table dialog, click on the name of the range (Faculty) that contains the mail merge fields. 4. Click OK. Add placeholders, called mail merge fields, to label After you connect your labels to your address list, you see on all the labels except the first one, the merge code «Next Record» and you are ready to add the mail merge fields on the first label that indicate where the addresses will appear on each label. You can also type text that you want repeated on each label, such as a company logo or your return address on a shipping label. 1. In the Write and Insert Fields group, click Insert Merge Field. 2. Continue to insert the fields you want on your mailing label. Note: When you insert a mail merge field into the main document, the field name is always surrounded by chevrons (« »). These chevrons do not show up in the merged documents. They help you distinguish the fields in the main document from the regular text. Format the merged data Database and spreadsheet programs store the information that you type in cells as raw data. Formatting that you apply in Access or Excel, such as fonts and colors, is not stored with the 2 of 6 raw data. When you merge information from a data file into a Word document, you are merging the raw data without the applied formatting. To format the data in the document, select the mail merge fields and format them, just as you would format any text. Make sure the selection includes the chevrons that surround the fields. Also, place spaces between the fields and any other needed punctuation, if you have City, State, and zip fields. When you finish setting up the first label the way you want it, update the labels. Update the labels 1. In the Write & Insert Fields group, click Update Labels. The content of the first label is replicated to all the other labels. Preview and complete the merge. After you add the fields to the initial label and update all the labels, you are ready to preview the mail merge results. When you are satisfied with the preview, you can complete the mail merge. 1. Click the Preview Results icon. See the illustration at right. 2. Look at the merged data. There is one problem in the label sheet. Because the mail merge field that contained the office number of the faculty member contained only the number, then the words “Office No:” were inserted at the left of the mail merge field that contained the actual office number. 3. The labels that did not have any more data on them to merge, had only those words on them. You should delete these words on the labels that did not contain any data before the final merge. Print your merged documents 1. In the drop-down menu, click Print documents. 2. In Merge to Printer dialog, select All, and click OK. 3. In the Print Dialog, click OK. Other types of merged document The procedure for creating a set of address labels is similar to that used to create other types of merged documents, as follows: A set of envelopes On an envelope, the return address is the same on all the envelopes, but the destination address is unique on each one. You click Envelopes, and then specify your preferences for envelope size and text formatting on the Envelope Options tab of the Envelope Options dialog box. A set of form letters The basic content is the same in all the letters or messages, but each contains information that is specific to the individual recipient, such as name, address, or some other information. Click Letters to create form letters. 3 of 6 Tips for formatting an Excel data file If your data file is an Excel worksheet that includes percentages, currency values, or postal codes, you can preserve the numeric formatting of the data by using Dynamic Data Exchange to connect to the Excel worksheet from Word. For example, you can make sure a five-digit postal code of 07865 from your data file is not displayed at the number 7865 (without the leading zero). In this case, before you connect to the worksheet, do the following in Word: 1. Click the Microsoft Office Button, and then click Word Options. 2. Click Advanced. 3. Scroll to the General section, and select the Confirm file format conversion on open check box. 4. Click OK. Footnotes and Endnotes When you write a document in which you need to give credit for your sources, you can add a note at the bottom of the page with a footnote, or you can place this material at the end of the document with an endnote. The only difference between footnotes and endnotes is in the location in the document. It doesn’t matter what type of source you are referencing. Footnotes and endnotes consist of two linked parts—the note reference mark and the corresponding note text. They are separated from the body text by a short horizontal line, and both have note text, either at the bottom of the page or at the end of the document in text that is smaller than the text in the document. An advantage of using footnotes is that readers can see them in context, since they appear at the bottom of the page on which the referenced material appears. However, there is less space to enter note text at the bottom of the page. If a footnote is very long, it will continue on to the bottom of the next page. In such a case, you may want to use an endnote. Both footnotes and endnotes can be used in the same document. Just as a book can be divided into chapters, a Word document can be divided into sections. If your document is divided into sections, you can add endnotes to the end of sections instead of having them all at the end of the document. When you insert the notes at the end of sections, you also have the option to number the notes continuously from section to section, or to restart the numbering with each section. Note: If you want to create a bibliography, you can find commands for creating and managing sources and citations on the References tab in the Citations & Bibliography group. Insert a Footnote or an Endnote When inserting a footnote or an endnote, work in Print Layout view. In this view, you will see the document as it will appear when you print it. These view icons are on the Status bar. 1. Position the insertion point where you want the note reference mark to appear. 2. On the References tab, in the Footnotes group, click Insert Footnote or Insert Endnote. To insert a 4 of 6 3. 4. 5. 6. 7. 8. 9. subsequent footnote, press Ctrl+Alt+F. To insert a subsequent endnote, press Ctrl+Alt+D. To make changes to the format of footnotes or endnotes, click the Footnotes Dialog Box Launcher (see the downward-pointing arrow at right of Footnotes group). See at the right the Footnotes Dialog Box. ° In the Number format box, click the format that you want, OR ° To use a custom mark instead of a traditional number format, click Symbol next to Custom mark, and then choose a mark from the available symbols. See below, an illustration of the Symbol selections you can use. Click Insert button. This will not change the existing symbols, it will only add new ones. Word inserts the note number and places the insertion point next to the note number. Type the note text. Double-click the footnote or endnote number to return to the reference mark in the document. Note: When you add, delete, or move notes that are automatically numbered, Word renumbers the footnote and endnote reference marks. Create a footnote or endnote continuation notice If a footnote or endnote is too long to fit on a page, you can create a continuation notice to let readers know that a footnote or endnote is continued on the next page. 1. Make sure that you are in Draft view by clicking Draft icon on the status bar. See the view icons on the Status bar. 5 of 6 The View icons are pictured at right. They are, from left to right, as follows: Print Layout, Full Screen Reading view, Web Layout, Outline, and Draft. 2. While in Draft view, click the References tab, and then go to the Footnotes group, and click Show Notes. 3. See at the right, the Footnotes group, with the Show Notes command. 4. If your document contains both footnotes and endnotes, a message appears. Click View footnote area or View endnote area, and then click OK. 5. In the note pane list, click Footnote Continuation Notice or Endnote Continuation Notice. 6. In the note pane, type text that you want to use for the continuation notice. For example, you could type Footnote continued on next page. Delete a footnote or an endnote When you want to delete a note, you work with the note reference mark in the document, not the text in the note. In the document, select the note reference mark of the footnote or endnote, and then press the Delete key. Word renumbers the notes in the new order if you have deleted an automatically numbered note. Restart footnote or endnote numbering from 1 If you have a very long document, and you have created sections, you can restart the footnote or endnote numbering in each section. 1. On the References tab, click the Footnote & Endnote Dialog Box Launcher. See the Dialog box at right. 2. In the Start at box, click 1. 3. In the Numbering box, click Restart each section. 4. Click Apply. Convert notes to footnotes or endnotes You can convert one or more notes to footnotes or endnotes. 1. Be sure you are in Draft view. 2. On the References tab, in the Footnotes group, click Show Notes. 3. If your document contains both footnotes and endnotes, a message appears. Click View footnote area or View endnote area, depending on whether you want to convert footnotes or endnotes, and then click OK. 4. Select the number of the note or notes that you want to convert, and then right-click. 5. Click Convert to Footnote or Convert to Endnote. Convert all notes to footnotes or endnotes 1. 2. 3. 4. On the References tab, click the Footnote & Endnote Dialog Box Launcher. Click Convert. Click the option that you want, and then click OK. Click Close. 6 of 6