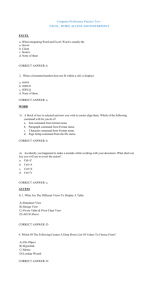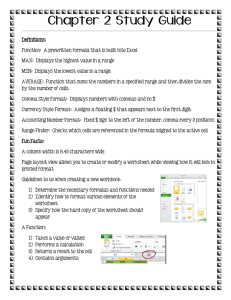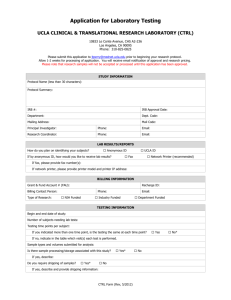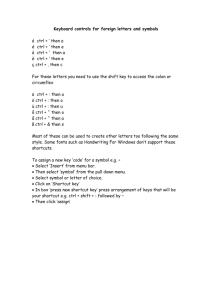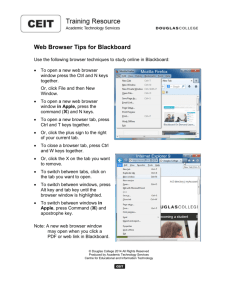The Firefox Browser and Features
advertisement

Computer Classes at The Library East Brunswick Public Library Browser Basics What is a browser? A browser is a piece of software that allows you to search for and view web pages. Two popular browsers are Microsoft’s Internet Explorer and Mozilla’s Firefox. There are others. Basic Parts of the Browser: These include: • • • • • • • • The Address Bar/Location Bar – A box at the top of the browser window that displays the entire URL, or web site address. Also where you type a new address. The Menu Bar – drop down menus where commands for using the software are located. Toolbar icons – for navigation – the home button, the back and forward arrows, the print button, the Refresh button, etc. The Refresh and Stop Buttons – located on the address bar line. These reload or stop a page load. The Links Toolbar – where shortcuts to your favorite websites are located. Display Window – that part of the browser that displays the content of the website you are visiting. Scroll Bars – navigation and directional bars located at the side (and sometimes bottom) of the display window that allow you to scroll down to see addition content. Status Bar – The box at the bottom of the browser window. This displays various pieces of information but mostly it shows the load speed and web site address of whatever address your mouse is hovering over. Features for Easier Browsing Page Tabbed Browsing is the ability to open new web pages in tabs contained within one browser window so that you will no longer have multiple browser icons open across your taskbar. Each of those tabs has its own close button. If you accidentally close a tab, go to the History menu to bring it back from the list of Recently Closed Tabs in Firefox. You will find a list of recently closed tab when you click on a new tab in IE. You can have multiple tabs open in your browser. When you have too many tabs open to comfortably fit in a single window, scroll arrows will appear on either side of the tabbed bar, and a button on the right side will always show you an easy-to-read list of all your open tabs. To open up a new tab hit Ctrl+T and type in the URL that you want to open or click on the Tab button on the toolbar. To move between the tabs in your browser hit Ctrl+TAB 1 Tabbed Browsing Internet I - Browser Basics 1 www.ebpl.org Computer Classes at The Library East Brunswick Public Library Search Suggestions Some of the search engines in a browser can read your mind, and actually suggest search terms for what you’re looking for. Just start typing into the Search Bar and a drop down list of suggestions will appear. (Works for Google, Yahoo! and Answers.com.) Integrated Search Box Browsers help you find whatever it is that you’re looking for. The Search bar comes pre-loaded with a couple of search engines. Wherever you are on the Web, you can enter a search term in the Search bar and receive immediate answers from the search engine you’ve chosen. You can select a new search engine from the Search bar menu at any time click on Manage Search Engines in Firefox or Find More Providers in Internet Explorer. Find In Page Searching Use the Find in page keyboard shortcut [Ctrl+F] to begin to search for terms within the page you are browsing. In the Firefox browser, just start typing the text you want to find on the page and the Find Bar will automatically appear at the bottom left in the Firefox window, and matching text will be highlighted as you type. With Internet Explorer, a dialog box will appear when you type Ctrl +F and you will need to type in your search term. Drag and Drop Searching Firefox browser only - select text on a Web page, and drag and drop it onto the Search bar to perform a search with your currently selected engine. Copy and paste works, too. Location/Address Bar Search In the Location/Address bar, instead of typing in a complete URL, try typing a phrase that describes where you want to go. For example, try entering “Williams Sonoma”, “New York Times”, or “Yahoo Mail” in the Location bar, and then hit the <Enter> key. • In Firefox, the Location bar uses Google’s I’m Feeling Lucky search tool, and should take you directly to the site you were looking for. (Works for .coms) • In IE (Internet Explorer) the search takes you to a Google search page with the words that you typed in as your search terms. Pop-up Blocker Browsers now block annoying pop-ups. Firefox’s and Internet Explorer’s pop-up blocker notifies you when pop-ups are blocked via the information bar or icon on the lower right of the screen. Clear Private Data – a Firefox Feature Internet I - Browser Basics 2 Page 2 Firefox offers the ability to clear all your private Web browsing data with just one click with the Clear Private Data tool. You can be confident that when you clear your private data in Firefox it’s gone - whether you are using your own computer or one at the library. To access, go www.ebpl.org Computer Classes at The Library East Brunswick Public Library to Tools in the Menu Bar. In Internet Explorer there is a Delete Browsing History link in the Tools Menu. Keyboard Shortcuts Here is a review of a few basic commands you should know with some new additions: Command Copy Cut Delete Edit Undo Edit Redo Find in page Full Screen Go to bottom of page Go to top of page Help Open New Browser window Paste Print Save Select All New Stuff Back to last page Forward to next page (revisited) Decrease text size on page Increase text size on page Restore text size Find Again on page Home page Open a file Open new "Tab" in browser Try it, you’ll like it. Close a "Tab" window in the browser Close window Refresh window IE Ctrl+C Ctrl+X Delete Ctrl+Z Ctrl + Shift + Z Ctrl+F – OR just start typing F11 End Home F1 Ctrl+N Ctrl+V Ctrl+P Ctrl+S Ctrl+A Ctrl+C Ctrl+X Delete Ctrl+Z Ctrl+Y Ctrl+F F11 End Home F1 Ctrl+N Ctrl+V Ctrl+P Ctrl+S Ctrl+A Backspace Shift + Backspace Ctrl+ Ctrl + + Ctrl+0 Ctrl+G F3 Alt + Home Ctrl+O Ctrl+T Backspace Shift + Backspace Not Available Not Available Not Available Ctrl+W Ctrl+F4 Ctrl+Shift+W Alt+F4 Ctrl+R F5 Ctrl+H Ctrl+D Ctrl+B Ctrl+I Not Available Alt + Home Ctrl+O Not Available Not Available Ctrl+R F5 Ctrl+H Ctrl+D Ctrl+B – opens dialog box Ctrl+I – opens Favorites toolbar Page 3 Show your browsing history Add Bookmark View Bookmarks (Favorites in IE) Firefox Internet I - Browser Basics 3 www.ebpl.org Computer Classes at The Library East Brunswick Public Library Part of a Web Browser Diagram Title Bar Web Address Bar Minimize, Maximize & Close Buttons Page Refresh & Stop Buttons Tabs Back & Forward Buttons Home Button Menu Bar Links Bar Integrated Search Box Search Box Scroll Bar Web Content area - Google Home page Task Bar – lists all the programs that you currently have open. The program that you are currently in is highlighted. Page 4 Start Menu Internet I - Browser Basics 4 www.ebpl.org