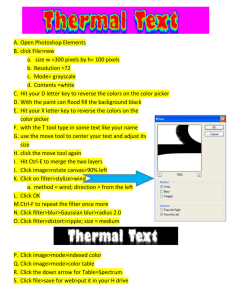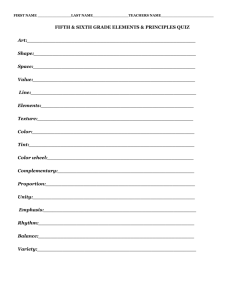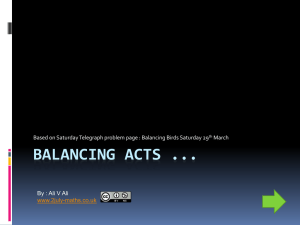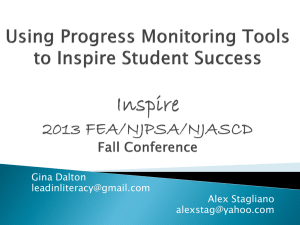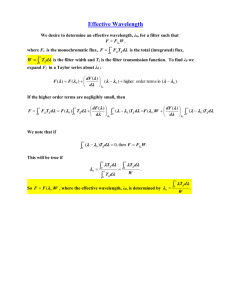Color Balancing Techniques
advertisement

Color Balancing Techniques Written by Jonathan Sachs Copyright © 1996-1999 Digital Light & Color Introduction Color balancing refers to the process of removing an overall color bias from an image. For example, if an image appears too red, it is said to have a red cast. Removing this red cast brings the image back into balance. Color casts can arise from many different causes: the way the original scene was illuminated, the film and filters you use, variations in film processing and printing, or from the scanning process. Since it is difficult or impossible to control all the factors that can create a color imbalance, it is usually easiest to correct the problem at the end of the process. Color Balancing Techniques 1 Color Balancing Techniques Color correction using CC filters with the Filter Transformation The traditional method of controlling color balance when printing color images in the darkroom is to use one or more color correcting (CC) filters. CC Filters are a graduated set of standard color filters available in each of the primary and secondary colors (red, green, blue, cyan, magenta, yellow). The filters are designated by their density and color. For example, a CC10M filter is a magenta filter with a density of 0.10. Filters with higher density transmit less light and are therefore darker and more intensely colored. Color balancing an image using CC filters has two steps. First you must identify the color cast of the image, and this takes a bit of practice. Then, to remove that color from the image, you must apply a filter whose color is the complement of the color you want to remove. For example, to remove the magenta cast in the image above, you would need to use a green filter (since green is the complement of magenta). In addition, the density of the CC filter you use must be proportional to the strength of the color cast in the original image. This method of color balancing is fully supported by Picture Window with the Filter transformation and setting the filter color using the color picker’s filter bank option. You can select any combination of standard CC filters and adjust for the filter factor using the Exposure Compensation slider. The procedure is as follows: 2 1. Open the input image and click on its window to select it. 2. Select Transformation/Filter from the main menu. The Filter dialog box is displayed. 3. Click on the large square button just to the right of the caption Filter: in the dialog box. Then select Solid Color from the menu that pops up. A color picker is displayed. Color Balancing Techniques Color correction using the Color Balance Transformation 4. Click on the button in the upper left corner of the color picker dialog box. Then select Filter Bank from the menu that pops up. This replaces the standard color picker color wheel with a set of colored buttons. Each button corresponds to a standard CC or Wratten filter and they are labeled with their filter designation. If necessary, you can use the scroll bar to bring more buttons into view. Each time you click on a filter button, the corresponding filter color is selected. You can combine as many different filters as you like. To deselect a filter button, simply click on it a second time. To deselect all the filter buttons, use the Reset button. If a filter button is selected, it is displayed as depressed. 5. Click the Preview button in the Filter dialog box to see the effect of applying the filter, and adjust the filter color as necessary until the desired result is obtained. If you select the Auto preview check box at the top of the Filter dialog box, then each time you click on a new point in the color wheel, Picture Window will automatically rebalance the image and display a preview of the result for you to evaluate. Comparing the corrected version with the original by arranging the input and preview windows side by side is usually very helpful. If a filter makes the image too dark, you can adjust the Exposure Compensation slider to lighten the image. To select the complement of the color you have specified, click the Complement check box. For example, to remove magenta from an image, you could select a magenta filter and then click the Complement check box to create a green filter that reduces magenta in the input image. Color correction using the Color Balance Transformation In addition to the Filter technique for color balancing, Picture Window also has a Color Balance transformation created especially to make color balancing easy, even for those unfamiliar with the use of color correction filters. In addition to requiring less experience and skill, the Color Balance transformation can handle difficult color balance problems that simple filtration cannot correct. The Color Balance transformation lets you add or remove color casts from an image's highlights, midtones, and shadows, and it can perform any combination of these operations simultaneously. A perfectly color balanced image renders the full range of neutral grays, including black and white, without any tinge of color. Sometimes this is desirable, and some- Color Balancing Techniques 3 Color Balancing Techniques times it is not. For example, photographers often take pictures in early morning or evening light because of the dramatic shadows and the yellow-orange color of the light that imparts a warm glow to everything it illuminates. One way to use the Color Balance transformation is to start by removing any color cast the input image contains, thus balancing it perfectly -- and then adding a deliberate color cast if the subject matter calls for it. Highlight balancing The most visible color casts are those that affect the highlights. For example, if you view an image through a red filter, the darkest parts of the image will still look more or less the same, but the lighter parts, especially pure whites, will take on a very distinct red coloration. Adjusting the highlight balance of an image with the Color Balance transformation produces an effect very similar to using the Filter transformation, but you control the transformation differently. The color balance dialog box contains two color patches for highlights -- one is the color to remove and the other is the color to add. For example, if an image has a red cast you want to remove, just click on the remove highlight patch and use the color picker to set the color to red. The more saturated the red you select (the farther from the center of the color wheel), the more red is removed from the image. If you select the Auto preview check box at the top of the Color Balance dialog box, then each time you click on a new point in the color wheel, Picture Window will automatically rebalance the image and display a preview of the result for you to evaluate. Comparing the corrected version with the original by arranging the input and preview windows side by side is usually very helpful. 4 Color Balancing Techniques Color correction using the Color Balance Transformation In addition to choosing the color to remove from the color wheel, there are two other methods that are sometimes much simpler to use: automatic highlight cast removal and setting the highlight color to remove by using the highlight probe on the input image. Auto color balancing When the color balance transformation starts up, it make a pass over the entire image and attempts to determine the color of the very brightest and darkest parts of the image. If you select Automatic highlight or shadow color balancing, the highlight or shadow color to remove is set to the color Picture Window has found in this initial analysis. Sometimes this automatic color balancing works perfectly. If so, then you're done. If not, you will have to set the color to remove manually or by the probe method (see below). Selecting the color to remove using the probe To activate the probe, you use the Probe control in the Color Balance transformation dialog box. To perform highlight color balancing using the probe, you set the Probe control to Highlight. At this point, when you click on some part of the input image, the color to remove is set to that color and the color to add is set to a neutral gray of the same brightness level. Thus if there is some part of the image that you know should be rendered as a neutral gray, clicking on it with the highlight probe will automatically compute the color to remove so as to neutralize the selected color. This is often the quickest and most effective method for removing a color cast. For portraits, you can use the whites of the eyes as a reference neutral. You can vary the probe size by clicking on the button in the Color Balance dialog box. A small probe is useful for selecting a very small patch of color; a larger probe works better when sampling part of an image that is somewhat irregular and difficult to get an average reading from. In addition to adjusting the color of the highlights, you can also adjust their brightness level (see Adjusting Dynamic Range below). Midtone balancing Midtone balancing is a technique that can work wonders for certain images. For some reason, especially with images scanned from color negative film, a situation arises where an image's highlights are a more of less neutral white and the shadow areas are a more or less neutral black or dark gray, but the midtones have a distinct Color Balancing Techniques 5 Color Balancing Techniques color cast. This is a color balance problem that cannot be corrected using a simple filter because you can only correct the midtones at the expense of creating an imbalance in the highlights. The Color Balance transformation lets you select a midtone color to remove either by using a midtone probe or by selecting a color directly using the color picker. If the subject contains an object in the midtones that should be more or less neutral, the midtone probe is often the fastest way to remove the color cast. Shadow Balancing Sometimes the shadow areas of an image are not a neutral black. You can correct this problem by setting the shadow color balance. In addition to adjusting the color of the shadow areas, you can also adjust their brightness level (see Adjusting Dynamic Range below). Interpreting the color curves The color balance transformation works by applying three curves to the input image—one for the red channel, one for green channel, and one for the blue channel. These curves are displayed on the right side of the dialog box. Each curve is defined by three points corresponding to the current highlight, midtone, and shadow color selections. You can either set the curves by choosing color casts to add and remove, or you can drag points on the curve to select the colors. Correcting for fluorescent lighting Fluorescent lights often introduce a greenish cast to photographs. Removing this cast, especially from scans of color negatives, often requires use of a midtone cast as well as a highlight cast. Set your highlight cast first to get the image highlights 6 Color Balancing Techniques The Color Correction transformation the right color, then work on the midtones. In an image with mixed fluorescent and other lighting, you may have to create a mask to isolate the areas illuminated by different light sources and balance them separately. Adjusting dynamic range To adjust the dynamic range of an image, first set highlight and shadow to auto and bring up color pickers for the highlight and shadow casts to add by clicking on their respective color patches. To increase the dynamic range, move the value slider of the highlight color picker up and the slider of the shadow color picker down. This makes the highlights brighter and the shadows darker. Moving the sliders in the opposite directions reduces the dynamic range of the image. Applying consistent color balance changes to several images Adjust the first image and then use the Save As option (via the button) to save the color balance settings in a file, then you can reload the settings for use with other images. Color matching to a reference image If you want, for example, to match a skin tone from one image to a skin tone in another image, all you have to do is select the skin tone in the input image as the highlight cast to remove and the skin tone you want to change to as the highlight cast to add. The procedure for doing this is as follows: 1. Set shadow and midtone balancing to none. 2. Select the highlight probe and click on the input image to select the skin tone as the highlight cast to be removed. 3. Click on the color square for highlight cast to add; this pops up a color picker. Click on the eyedropper icon in the color picker. 4. Click on the skin tone you want to match; this sets the highlight cast to add. The Color Correction transformation Both Filter and the Color Balance apply corrections uniformly to the entire image. In many cases, this works well, but sometimes the situation is a little more complicated. For example, Fuji Velvia has a tendency to produce highly saturated reds Color Balancing Techniques 7 Color Balancing Techniques while reproducing other colors more normally. While this works wonders in the red rock country of Utah, it can wreak havoc on skin tones or even pine needles. If you try to tone back the reds, you will then start boosting the greens and blues in the image as well (see below). This phenomenon is sometimes referred to as crossover and cannot be corrected with a color correcting filter. Original Filtered to reduce red While some problems of this type can be fixed using the midtone balancing feature of the Color Balance transformation, the Color Correction transformation (available only in the Pro version of Picture Window) is the ultimate tool for making just this kind of selective color adjustment. It works by creating custom color lookup tables that apply different corrections to different parts of the color space. For example, this lets you adjust just the reds in the sample image while leaving all other colors in the image unchanged. Original 8 Color Balancing Techniques Reds reduced using Color Correction The Color Correction transformation The Color Correction transformation is based on the same color wheel Picture Window uses in its color picker. The color wheel is a hexagon with white in the center and the fully saturated colors around its perimeter. Every possible combination of hue and saturation in the HSV color space corresponds to a different point on the color wheel. The higher the saturation, the further the point is from the center; variations in hue corresponding to rotations about the center. All the colors in the color wheel correspond to the maximum possible brightness (V = 100%); every possible color can either be found somewhere on the color wheel or can be generated by darkening one of the colors on the color wheel by reducing each of its components by the same fraction. To specify which colors are preserved and which are changed, the Color Correction transformation uses control points. Each control point consists of two parts: an input color and an output color. When the transformation is applied, the input image is examined one pixel at a time. If the hue and saturation of the pixel (regardless of its value or brightness) matches the input color of any of the control points, the pixel will be changed to the output color with the same brightness in the result image. For colors between control points, the output color is interpolated using the nearest available control points so there are no abrupt transitions between colors. To preserve colors in one region of the color wheel, you create a control point whose input and output colors are identical. To make one color (and those in its immediate neighborhood) change to another, you create a control point whose input color is the one you want to change and whose output color is to one you want to change it to. Color Balancing Techniques 9 Color Balancing Techniques Control points are displayed on the color wheel. If the input and output colors of a control point are the same, it is displayed as a small circle at the corresponding location on the color wheel. If the output color differs from the input color, then an arrow is extended from the input color to the output color, indicating that the input color will turn into the output color. Initially, there are seven control points, each of which have the same input and output color. One is located at the center of the color wheel (white) and one at each vertex of the hexagon (red, yellow, green, cyan, blue, and magenta). Nailing down the central white point guarantees that white (and consequently all neutral grays) will be left unchanged. Similarly, nailing down the fully saturated primary and secondary colors at the vertices of the hexagon keeps them from being changed. Running the transformation with these settings will, however, leave the input image unchanged as all the output colors are the same as the input colors. While you can change either the input or output colors of any of these initial seven control points, you can also add new control points or remove existing ones. There are two ways to add a new control point: 1) You can shift-click on the color wheel to add a control point at a specific location. 2) You can enable the Probe (by depressing the eyedropper icon just to the right of the color wheel) and then click on a point in the input image window that has a color you want to change or preserve. This adds a new control point at the location on the color wheel corresponding to the color of the image at the point you clicked. To change the output color of a control point, just click and drag it -- this causes an arrow to grow out of the control point whose tail is the input color and whose head is the output color. Once you separate the two, you can change the input color by dragging the little circle or the output color by dragging the head of the arrow. To remove a control point, control-click on it. 10 Color Balancing Techniques The Color Correction transformation As an illustration, let’s see how to use this transformation to change reds in an image without changing anything else. Leaving the initial seven control points in place, one additional control point was added by simply clicking on the eyedropper icon and then clicking on a sample of the red pine needles in the input image window. The control point was then dragged towards the center of the color wheel (see the arrow above) to more or less halve its saturation while leaving its hue the same, yielding the much more natural effect at the right. Note that the foliage, sky, and rocks have not been changed at all, nor have the whites in the image been contaminated. This kind of very selective color balancing is very difficult to perform any other way. Color Balancing Techniques 11 Color Balancing Techniques In the following example, the more or less neutral waterfall can be made more blue without deadening the yellows, reds, and greens in the foliage by dragging just the white point:. If the same color shift was introduced into the image using the Filter or Color Balance transformation, the results would look like this:. Note the loss of vibrance in the foliage above the waterfall. The Color Correction transformation can also be used with color printers. Some day, precision color management will be seamlessly integrated into all Windows printer drivers and images will all look the same on paper as they did on the moni- 12 Color Balancing Techniques Use Masks for Even More Control tor. Until then, the situation is less ideal. If your printer consistently renders certain colors incorrectly, you can use the Color Correction transformation to create (and save for later reuse using the Opt button) a set of lookup tables that compensates for your printer’s idiosyncrasies. If a particular color is coming out with the wrong saturation or hue, simply create a control point and drag the color in the opposite direction. With some trial and error, you should be able to correct at least the more obvious problems. Use Masks for Even More Control For an extra level of control, the Filter, Color Balance, or Color Correction transformations can be used with a mask. If only one section of an image needs correction, you can create a mask that isolates just that part of the image and restrict the color correction to that region. Density masks are useful when you want to make color corrections just to the shadows, midtones, or highlights of an image. A density mask is simply a mask whose transparency at any given point is determined by the brightness of the image at that point. For more information on creating and using masks, please see the Picture Window manual, the help file, or the white paper on Creating and Using Masks. Color Balancing Techniques 13