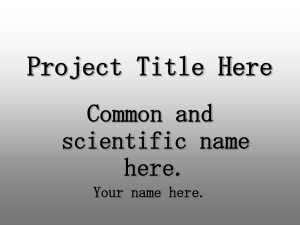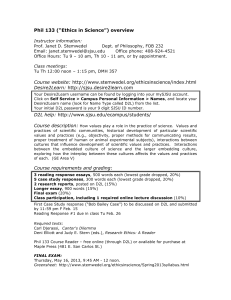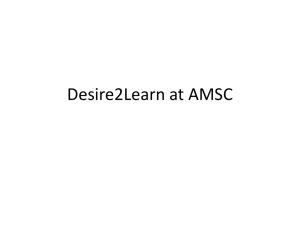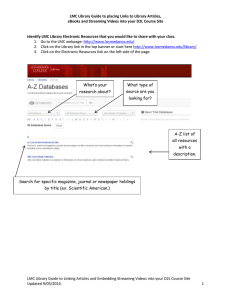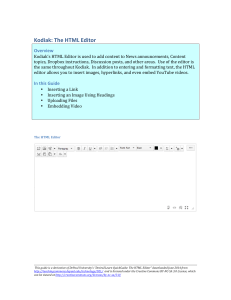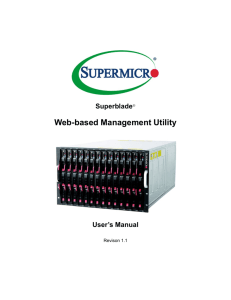Placing IDEA Link in Desire2Learn
advertisement

PLACING IDEA LINK IN DESIRE2LEARN Your Office Assistant can give you a link which can be posted to your Desire2Learn course(s) in order to give your students another way of getting to the online IDEA student survey for your course. (The main way is for them to click on the link in the email sent to their Ben U email account from the IDEA Center.) The instructions below tell you how to post a “News item” that contains a link to the online IDEA survey. (Including the IDEA Center icon is purely optional.) Your Office Assistant will let you know when the link can be posted to D2L. I’ve attached the IDEA Center icon to this email. If you want to use the IDEA Center icon in your D2L News item, the first thing to do is to “right click” on the JPEG file attached to this email, select “Save As …” and save it to your Desktop. Then do the following: 1. Log into D2L and navigate to your Course Home Page. 2. Click the arrow head next to the News heading, this should open a drop down menu and you should select “New News Item” which is next to the green plus sign, 3. Type “IDEA Student Survey” in the Headline text box. 4. (Optional) a) Click the “Insert Image” button in the HTML editor toolbar. b) Click the “Upload” button, navigate to your Desktop, select the IDEA Center icon and click “Open.” Then click “Add.” c) Click the open square checkbox to indicate “This image is decorative” and then click “OK.” d) The image will now appear in the Content text area, so press “Enter” to begin a new line. 5. In the Content text area, type “Click the following link to access the IDEA survey: “ 6. Click the “Insert Quicklink” button. 7. Use the Category dropdown menu to select “Url.” 8. Delete “http://” from the Url: text box and paste the URL your office assistant sent you into this box (Be sure you do not copy any space(s) in front of the URL when doing this. In fact, the best way to do this is to right-click on the link in the email and select Copy Hyperlink.) 9. In the Link “Title” text box, type “IDEA Survey.” 10. Select “New Window.” 11. Click “Insert.” 12. In the Availability section, set the dates so students can see the IDEA News item from the survey start date to the survey end date. (Ask Office Assistant for these dates). 13. Scroll to the bottom of the page and click “Publish.” 14. This should take you to the News page and the item should appear at the top of the list with the Status labeled as “Scheduled.” 15. Note, by adding the link before the start date, you will need to preview/test it in News Tool as the News Item will not show up on the Course Home page until the start date. The status will change to Published on the start date. February 26, 2014