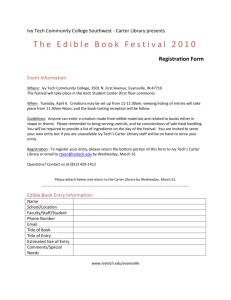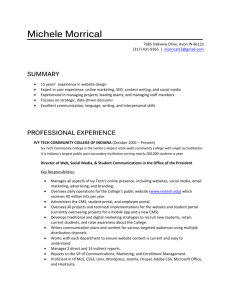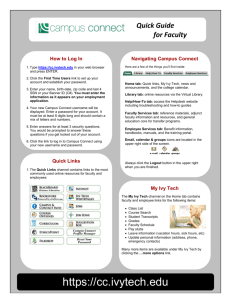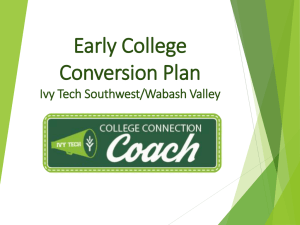Online Learning Handbook

Distance Education Handbook 2
Welcome to online learning at Ivy Tech!
We are glad that you have decided to take a distance education course at Ivy Tech Community
College. Whether you are enrolled in an online or hybrid class, taking a distance education course provides you with the flexibility to go to school in a way that works with your schedule.
With this flexibility also comes some challenges and this handbook is designed to help you overcome some of those challenges so you can be successful in your distance education course.
If you are an Ivy Tech Southwest student, the Instructional Design Center at the Evansville
Campus is the office that is dedicated to helping you to be successful in your distance education course. Please do not hesitate to contact our office if you need assistance or have general questions. You will find our contact information on the last page of this handbook.
We wish you the best in your distance education courses!
Sincerely,
Heather Henson
Heather Henson, ABD
Director of Instructional and Online Technologies
Ivy Tech Community College – Southwest
Please note: the information in this handbook is subject to change.
Original Version by Brett Creech
Ivy Tech Community College – Southwest
Distance Education Handbook
Table of Contents
3
Original Version by Brett Creech
Ivy Tech Community College – Southwest
Distance Education Handbook
Introduction to Distance Education
Distance Education courses are viewed by many as a more flexible way to take classes than taking faceto-face (F2F) classes. Distance Education courses come with their challenges though. They take just as much time (and sometimes more) and you must be self-disciplined in order to keep from getting behind.
Unlike taking a class face-to-face, all of your interactions with your instructor, classmates and the content will be through online learning technologies. It is important to use these tools effectively to actively participate and communicate with your instructor and classmates. This guide is meant to help you navigate what you need to do to get started in your distance education class. This guide is specifically meant for students in the Southwest Region. If you’re a student in another region, you’ll find some great information, but you may need to find information specific to your region.
4
Meeting with an Advisor
If you are considering online learning, before you register, we highly recommended that you speak with an academic advisor and take the SmarterMeasure Indicator. You will receive a report after taking the
SmarterMeasure Indicator. Review this report with your advisor to determine if a distance education course is right for you. Before taking a distance education course, you will need to consider the kind of technology you have access to, your learning style, and the time you have in your schedule to devote to your course.
To complete the indicator go to http://ivytech.smartermeasure.com/
1.
Click on Login as First Time User
2.
Under Username scroll down and select Southwest_ftonline
3.
Enter the password: itcc_online
4.
Type in your Personal Information. Make sure to use your Ivy Tech email address and provide your C#.
5.
Next, you will begin taking the assessment. It will take approximately 45 minutes to complete the assessment. SmarterMeasure will send you a PIN in an email. Use this PIN to return to the test if you need to finish it at a later time.
How Online Learning Works at Ivy Tech
You will be required to use the learning management system (LMS) Blackboard (Bb), for all of your courses, but for online and hybrid courses Bb is used to carry out most of the course requirements including communications, content delivery, assessments, and assignments.
Most distance education courses at Ivy Tech have a specific beginning and ending date and require you to turn in weekly assignments. It is important that you turn in an assignment during the first week of class so you are not dropped from your course for non-attendance.
Original Version by Brett Creech
Ivy Tech Community College – Southwest
Distance Education Handbook
Campus Connect
Campus Connect ( http://cc.ivytech.edu
) is the web portal for Ivy Tech Community College where you can Blackboard, your course schedule, final grades, and Ivy Tech e-mail.
If you’ve not yet registered with Campus Connect, go to http://cc.ivytech.edu.
To set up your account for the first time, click on
First Time Users
. You will see the Acceptable Use Policy page.
5
You must agree to the Acceptable Use Policy to continue setting up your account. You will then need to fill in your student information. This information is based on the address and personal information you submitted to the College on your application.
After you successfully enter your personal information, you will need to set up your security questions.
You will need to enter answers for all six questions. If you ever forget your account information, you will need to successfully answer three of the six questions.
After you set up your account, Campus Connect will provide you with your username and ask you to create your own system password. You will then have the opportunity to log in to Campus Connect.
Original Version by Brett Creech
Ivy Tech Community College – Southwest
Distance Education Handbook 6
Once you log in to Campus Connect, you will see the Campus Connect Home screen.
Your Ivy Tech E-mail Account
On the home screen, in the upper right hand corner, you will see the e-mail+ icon ( ). Clicking here will take you to your Ivy Tech e-mail account. You will log in using the same username and password that you used to log in to Campus Connect. Your Ivy Tech e-mail account is where all official communication from the College will be sent. This includes e-mail from your instructors.
NOTE: You should check your Ivy Tech e-mail account DAILY as all college-related email will be sent to your Ivy Tech account!
Blackboard
Blackboard is the learning management system (LMS) used by Ivy Tech Community College. All courses
– including f2f courses – are on Blackboard.
Go to https://online.ivytech.edu
to log in to Blackboard (Bb). After you have accessed Bb, you will see the My Blackboard 9.1 tab.
Original Version by Brett Creech
Ivy Tech Community College – Southwest
Distance Education Handbook 7
The My Blackboard 9.1 Tab
The My Blackboard 9.1
page will list the courses you are enrolled in, important system announcements, and any organizations that you may belong to. There are also links to useful tools that you can use to make sure your internet browser is ready for Blackboard, as well as links to important websites and information.
On the left hand side of the My Blackboard 9.1
page you will see a menu called Hot Links . Important and commonly visited links will appear here.
Also on the My Blackboard 9.1 page is a tool called Browser Test. This tool can help you find out if your browser is set up correctly for Blackboard. It is highly recommended that you run this test before attempting to access your classes!
To test your browser, click the Test your Browser button. This will open a new page that will check your browser settings.
Mozilla Firefox is the recommended browser for using Blackboard. You can download it for free at http://www.mozilla.org/en-US/firefox/new/ .
Next, look for the My Courses area. In this area you will find links to your courses in Blackboard. You will also see any recent announcements that have been posted to the course sites. You may click on any of the links to access your courses.
• Your courses will appear on this list 1 day prior to the start of the semester and will disappear
7 days after the end of the semester.
Original Version by Brett Creech
Ivy Tech Community College – Southwest
Distance Education Handbook 8
As a student, you may be a member of a student organization/club. Many organizations have
Blackboard Organizations. Organizations look similar to courses but you must be added or removed by the person who runs the organization site. You can find a list of Organizations for which you are participant under My Organizations.
Courses Tab
When you click on the Courses tab in Blackboard, you will see a list of your courses with additional information. This is similar to the My Courses section under the My Blackboard 9.1 tab.
You can click on the name of the course to go to the course site, learn the name of your instructor, see any recently posted announcements, check for any tasks due, and see if there are any calendar events
(such as due dates).
Organizations Tab
The Organizations tab lists the individual Blackboard organizations that you may be a member of.
Library Tab
Ivy Tech offers an online library for all students enrolled at the College. To enter the specific online library for your campus, click the name of your campus. There are also specific resources for distance learners.
This online library allows you to search for books, magazine articles, journal articles, and more. In addition, the virtual library offers full-text newspaper, journal, and magazine articles that you can use in your research papers, as well as electronic books! The online library also offers research and writing guides and a way for you to contact a librarian if you need assistance.
Click for Help Tab
You can find information on how to use the Online Library at the Evansville Ivy
Tech campus. If you need to learn how to use the Online Library, please contact the library by calling (812) 429-1412 or online at http://libguides.ivytech.edu/asklibrarian-southwest .
At some point you may need help with your class. Use the Click for Help tab to find links to video tutorials, quick guides for Blackboard, the Ivy Tech Helpdesk, and other information. When you have an issue, please review these materials and if you don’t find the answer, then contact your instructor, online technologies coordinator, or the Helpdesk about any problems that you may be experiencing.
Original Version by Brett Creech
Ivy Tech Community College – Southwest
Distance Education Handbook
Ordering Your Books
BookNow
The BookNow program allows you to purchase textbooks online, easily and immediately after registering for classes. Once you have registered, click on the " BookNow " link, and you will be taken to the Follett website. All required and recommended course materials that correspond to your schedule will appear and are available for purchase.
NOTE: Recommended materials are NOT used in the course, and are strictly OPTIONAL for purchase.
BookNow can be used by any student at anytime by following these steps
:
1.
First, login to Campus Connect
Click on "Student Services" Tab
Click on the link "Students click here to" in the "Online Student Faculty Box" ( this takes you to Self Service Banner (SSB))
Click on "Student Tab"
Click on "Registration"
2.
Next, register for your courses.
3.
At the end of registration you will be able to click on the link
"Purchase Books at eFollett" which display at the bottom of the page
4.
You will be taken to the bookstore website where the textbooks for the courses you registered for will be featured. At this time you can select which textbooks you would like to purchase. If you do not wish to purchase a textbook you can uncheck the box "Buy This Item".
5.
Once you have determined the textbooks you would like to purchase click on "Add to Cart and go to Cart". You are then taken to your shopping cart. From there you can still remove a textbook out of your cart by clicking "delete". You can also update the quantity of textbooks you wish to purchase.
6.
Next you will select if you would like your textbooks replaced if a New or Used textbook is unavailable. If the store runs out of Used textbooks it will replace your textbook with a New textbook. The same will apply if the store runs out of New textbooks. They will replace your textbook with a Used textbook if inventory permits. Once you have selected your replacement preference Click "Checkout"
7.
You will then need to "Login" or "Register" on the bookstore site.
8.
After you login/register, you will select your Delivery Option and have the opportunity to add comments.
9.
You will be taken to the Payment Options page where you enter your payment information.
Click "Continue Checkout" where you will be taken to your Order Review page 10. Once you click "Complete My Order" you will be taken to a Thank You page and a confirmation email will be sent.
For more information on ordering your books online, please visit Follet’s frequently asked questions
(FAQ) at: http://www.bkstr.com/webapp/wcs/stores/servlet/HelpView?langId=-
1&catalogId=10001&storeId=21904&demoKey=d
IncludEd
Ivy Tech has launched a program called IncludED . With IncludED , students in certain online courses will receive all of their textbooks and materials electronically. These students DO NOT have to purchase books or supplemental materials from the bookstore.
9
Original Version by Brett Creech
Ivy Tech Community College – Southwest
Distance Education Handbook 10
If you are enrolled in an IncludED course, you will receive an email approximately two weeks before the semester begins that contains instructions for accessing the electronic textbooks. The fees for these etextbooks will be automatically added to your tuition. Any required materials that cannot be provided digitally, such as lab kits, will be automatically mailed to your home address .
Testing Information
Your online class may require that you take up to two exams in a proctored environment. For your convenience, Ivy Tech offers students free test proctoring for Ivy Tech exams. The Southwest region has three campuses. Appointments are required, so make sure to call the campus of your choice to make an appointment.
EVANSVILLE
Workforce Certification Center
Ivy Tech Community College
3501 N. First Ave
Evansville, IN 47710
Phone: (812) 429-9852
E-mail: distancetesting-evansville@lists.ivytech.edu
Online appointments: https://cass.ivytech.edu/selfserve
TELL CITY
Tell City Campus
Ivy Tech Community College
1043 31st Street
Tell City, IN 47586
Phone: (812) 547-7915
E-mail: distancetesting-tellcity@lists.ivytech.edu
PRINCETON
Princeton Instructional Center
Ivy Tech Community College
2431 S. Crabtree Drive
Princeton, IN 47670
Phone: (812) 385-8495
E-mail: distancetesting-princeton@lists.ivytech.edu
Other Testing Locations
If these sites do not fit your needs, there are additional options for taking a proctored exam. Other acceptable proctoring locations may include other colleges and universities, military learning centers, corporate training centers, for-profit learning centers, and more. Should you choose an alternative means of proctored testing, you will need a contact person. Provide his/her name, address, business email, and other information to your instructor. You should not ask a family member or close friend to serve as your exam proctor.
Should you choose a proctoring location other than an Ivy Tech campus, as a student you are responsible for paying any testing fees that are charged.
Another option is to take a proctored exam through ProctorU, an online proctoring service. There is a cost to you which varies depending on the length of your exam. For more information, please contact your Online Technologies Coordinator and visit http://proctoru.com/ .
Original Version by Brett Creech
Ivy Tech Community College – Southwest
Distance Education Handbook 11
Having Your Tests Sent to Your Proctor
If you are required to take a proctored exam, at the beginning of the semester, you instructor will ask you to provide information on where you want to take your exam(s). They will keep this information on record and send the tests to your selected exam proctor.
Exam Due Dates
It is your responsibility to take your exams by the deadline set by your instructor. Check your syllabus for all exam due dates. Failure to take your exam on time may result in a score of 0.
Should you miss an exam due to illness, inclement weather, or other reason, please contact your instructor to request an extension.
Testing and Academic Honesty
Should Testing Center staff observe dishonest behavior, the student’s test will be immediately terminated and staff will complete an Academic Dishonesty Report that will be sent to the instructor.
The instructor has the right to act upon this report for disciplinary proceedings against the student who is alleged to have been cheating on his/her exam.
Testing – Reasonable Accommodation
If you need reasonable accommodations due to a disability, please make sure to work with the Disability
Services Coordinator to ensure your instructor receives the required documentation. If you need a screen readers or technological assistance, the exam proctor may be the Disability Services Coordinator or his/her designate. Please talk with the Disability Services Coordinator to help you make testing arrangements with your instructor. The Ivy Tech-Southwest Disability Services Coordinator is: Cyndi
Cates, (812) 429-1386, Email – ccates@ivytech.edu
Getting Started
Here is a quick checklist to help you get started with your distance education class from Ivy Tech:
Log in to Campus Connect and download your class schedule.
Check your Ivy Tech e-mail to look for any messages from your instructor(s). Take time each day to check your Ivy Tech e-mail.
Order your books from the Statewide Bookstore at http://www.ivytech.bkstr.com
.
Before your class begins, log into http://online.ivytech.edu
and log in to Blackboard using your
Campus Connect username and password. There you can complete the online orientation to
Distance Learning.
On the first day of class, log in to Blackboard. The courses that you are enrolled in will appear in the My Courses box on the day before the first day of the semester.
o
Click on a course name to access that class’ Blackboard site.
Original Version by Brett Creech
Ivy Tech Community College – Southwest
Distance Education Handbook 12 o
For each class, take the time to explore the course site.
Find the class syllabus and other course information.
View the material found in each menu item.
o
Download your course syllabus and calendar.
o
Make note of all assignments due during the first week of class and their due date.
If your instructor asks you where you will take your exams, provide him/her with the testing center where you will complete any assessments.
Complete an assignment during the first week of class to ensure your continued enrollment in the class.
Make sure to complete an assignment during the first week of class in order to ensure you are not dropped from your class for nonattendance. Simply logging in to your class is not recognized by Ivy
Tech as class attendance.
If you are dropped from a class but you did complete assigned work, contact your Online Technologies Coordinator immediately.
Hybrid Courses (50%+ Blackboard Content)
If you are enrolled in a hybrid course, you will be required to come to campus at times required by your instructor. Typically, the majority of your coursework will be online. You may be required to submit all assignments, take exams and quizzes, and read course materials on Blackboard.
It is critical that you attend on-campus course sessions . On-campus sessions may include labs and group work that are an important part of your course. Please check your course schedule to determine the date, time, and location of the on-campus portion of your course.
Similar to online courses, you should log in to your hybrid course’s site on Blackboard on the first day of class. Your syllabus, course calendar, and other materials should be online.
Computer Requirements
To be successful in an online course, it is important that your computer is working properly. There are some steps you can take before beginning your course that will help ensure you can access the content and complete your assignments.
Complete the following steps to make sure your computer is correctly configured and the necessary software is installed.
Mozilla Firefox
Click on the blue link to download Mozilla Firefox. (Note: Mozilla Firefox is the most reliable and compatible browser to use for Blackboard.) http://www.mozilla.org/en-US/firefox/new/
Original Version by Brett Creech
Ivy Tech Community College – Southwest
Distance Education Handbook 13
Java
Java is used for Blackboard Collaborate and other interactive tools.] Click on the link to download or update java http://java.com/en/ .
Adobe Reader
Adobe Reader is used to read .PDF formatted files.] Click on the link to download or update Adobe
Reader http://get.adobe.com/reader/ .
Adobe Flash Player
Adobe Flash Player is used to display multimedia content within your web browser. You can download it from http://get.adobe.com/flashplayer/
Microsoft Office/Word Processing
For your classes you will need to be able to view and save files as a .doc, .docx, and .rtf. (Some courses may require additional file types and software.) If you do not have Microsoft Office, you need to consider these options:
1.
Purchase Microsoft Office 365 University at your local Ivy Tech Bookstore at a discounted price.
(This is the preferred option and a requirement of some programs/courses.)
2.
Download Open Office from http://www.openoffice.org/download/
3.
Download the Microsoft Viewers at http://office.microsoft.com/en-us/downloads/office-onlinefile-converters-and-viewers-HA001044981.aspx
. (Note: this will not allow you to create
Microsoft documents, but it will allow you to see files others have created.)
Blackboard IM
Blackboard IM (Bb IM) is software you can use to instant message, video chat, and share your desktop applications with your instructor and classmates. Some instructors hold office hours on Bb IM (check your syllabus for more information).
If you are new to Bb IM:
1. Log in to Bb 9 at http://online.ivytech.edu
2. Click on the BBIM module on the welcome page or click on the BBIM tool in any course (which may be located in the Tools section of the course)
3. Fill out the registration form to set up your account
If you already have a Bb IM account:
1. Log into Blackboard 9: http://online.ivytech.edu
2.Click on the Bb IM module on the welcome page or click on the BBIM tool in any course (which may be located in the Tools section of the course)
3.You will see an account registration form, DO NOT fill out this form
4.Click the orange link: "Already have a Blackboard IM account? Link it!"
5.Enter your current BBIM account credentials
6.Your BBIM account should now be linked to your Blackboard 9 account
Tips and Tricks
Purchase a USB Flash drive. Use this as a storage/transfer device. You cannot save your work on school computers so it is helpful to have your own personal storage device. In addition, flash drives can be used to house a backup (or second copy) of your work.
Original Version by Brett Creech
Ivy Tech Community College – Southwest
Distance Education Handbook
Common Problems & Troubleshooting
Problem
Course is not listed on Blackboard.
Locked out of my Ivy Tech e-mail account.
Tried to take a lengthy exam but when I finished it, I was logged out of Blackboard and
I could not submit it.
Lost internet connection during a quiz or exam and now I’m locked out and cannot complete it!
I purchased a used math book and now I need a code for MyMathLab (or similar program).
I am having trouble with MyMathLab (or similar program).
My web browser does not display Blackboard correctly.
There is no content in my online course.
Cannot access exam or quiz.
Instructor cannot read papers I have submitted.
Solution(s)
Classes do not appear on Blackboard until the day before the course begins. Refer to your course schedule.
If your course has not started and you are no longer registered for the course, contact the Registrar’s Office .
If you registered for a course but on the first day the course is not listed, and the course is not on your schedule, you may have been dropped for non-payment. Contact the Bursar’s Office .
If the semester has begun and your course no longer appears after several weeks, you may have been dropped for nonparticipation. Contact your instructor .
Contact the Helpdesk at 1-888-IVY-LINE.
Blackboard automatically logs users out after 3 hours of inactivity.
If you are taking a test that last 3 hours or more and do not change pages or have any other contact with Blackboard except for answering questions on the exam, Blackboard will time out.
Save the answer to each question by clicking the Save button next to each question.
Assessment or Testing Center: Ask the proctor to contact the
Help Desk. The Help Desk will reset your exam.
If you take a quiz or exam away from an Ivy Tech campus or affiliated center, you must contact your instructor and notify them of the issue.
Contact your book publisher or the bookstore to purchase an access code.
Contact the book publisher’s technical support .
Refer to page 9, and run the Test Browser feature on the My
Blackboard 9.1
page on Blackboard.
Contact your Online Technologies Coordinator immediately.
Contact your instructor. If test is being taken in a on-campus testing center, also contact the Online Technologies Coordinator.
This may be a compatibility problem between your word processor and your instructor’s program. Save all documents as
.doc, .docx. or .rtf
, unless instructed not to do so by your instructor.
RTF documents can be read by nearly any word processor.
14
Issue
I have emailed or called instructor but have not gotten a response
I have not received a textbook that was ordered from the Statewide Bookstore.
What to Do
Instructors have 36 hours to respond to email or phone messages.
If 36 hours passed without a response, please email or call your instructor again. If you send email, please send a copy of your email to the Online Technologies Coordinator.
Please allow at least one week for shipping after your order is placed.
Order Inquiries: 1076txt3@fheg.follett.com
CANCEL your order: 1076txt2@fheg.follett.com
All Other Inquiries: 1076mgr@fheg.follett.com
Original Version by Brett Creech
Ivy Tech Community College – Southwest
Distance Education Handbook 15
A quiz, assignment, or exam that was supposed to be present on Blackboard is not there.
A fellow student in my class made an inappropriate comment about a thread I posted on the discussion board.
My course requires me to have access to software that is not present on campus.
I received a final grade for my online class that I do not think was accurate.
I had a rough start in my current online course and noticed there is a late-start version of the same course. I’d like to change classes!
I have a learning disability and my quizzes on
Blackboard are only 30 minutes long. I need more time. What should I do? If I exceed the quiz time I see a red “!” and not my score!
What if I have a physical limitation and need special devices to help me take this class, such as screen readers or captioning?
Inform your instructor immediately, and let him/her know which item you cannot access.
Talk to your instructor about the issue as soon as possible. Your instructor can remove the inappropriate comment from the discussion board, and have a meeting with the student who made the comment.
You need to inform your instructor of this problem at once.
Contact your Online Technologies Coordinator to confirm the software is not on campus. If the software is specialized and is not present on your home campus, it may not be possible for you to complete the class.
As the student, you must initiate contact with your instructor as soon as possible. Contact your instructor by phone or email to set up an appointment to discuss your grade. Your instructor can elect to modify your grade or not based on the meeting you have.
If you do not agree with your instructor’s decision, you must contact your instructor’s supervisor in writing and appeal this decision.
You may include your campus’ Online Technologies Coordinator in all correspondence.
Make an appointment with your academic advisor and discuss this situation with them. If you choose to change classes, you will need to complete a drop/add form with the Registrar’s Office (or online on Campus Connect).
Ask your campus Disability Services Coordinator to provide your instructor with documentation that gives you additional time to take quizzes
Talk to your Disability Services Coordinator to discuss options on using assistive software or devices to aid you in the class.
Original Version by Brett Creech
Ivy Tech Community College – Southwest
Distance Education Handbook 16
Who to Contact
Distance Education Course Issues
Blackboard Technical Issues
Heather Henson
Director of Instructional and
Online Technologies
Tony Toon
Online Technologies Coordinator
Ivy Tech Helpdesk 7am to 1am (Eastern Time)
Statewide Online Bookstore Mon- Fri 8:00 am-4:45 pm
Pearson
(MyITLab, MyMathLab, My_Lab)
McGraw-Hill Connect
Cengage
8:00am-8:00pm Eastern Time
Mon - Thurs 8am - 11pm
Fri 8am - 6pm
Sun 6pm - 11pm(Central Time)
Phone and Email Hours vary
Student Chat available 24/7
(812) 492-0537 harrowsmith@ivytech.edu
Blackboard IM: harrowsmith
(812) 492-0521 rtoon@ivytech.edu
Blackboard IM: rtoon
(888) IVY-LINE
For technical assistance, select Option 4 http://helpdesk.ivytech.edu
(812) 298-2551 http://www.ivytech.bkstr.com
(use online contact form)
(877) 740-2493
(800) 331-5094 or http://www.mhhe.com/support
Visit support.cengage.com.
Original Version by Brett Creech
Ivy Tech Community College – Southwest