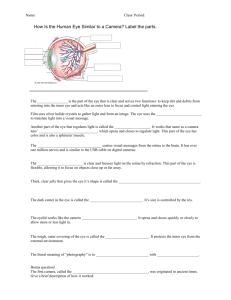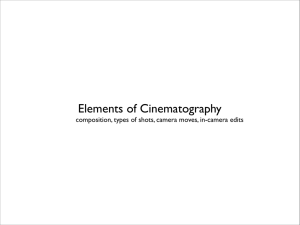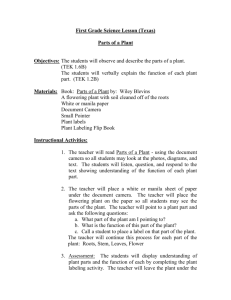Installation Guide Network Camera - psn
advertisement

Installation Guide Network Camera Model No. Indoor Use Only BL-C230 Please read this document before using the product, and save this document for future reference. Panasonic Network Camera Website: http://panasonic.net/pcc/ipcam/ (Wireless/Wired Type) Model number suffixes (“A”, “CE”, and “E”) are omitted from the following model numbers shown in this document, unless necessary. BL-C230A, BL-C230CE, BL-C230E Please read the included Important Information before proceeding. Complete Operating Instructions and all other documentation can be found on the included CD-ROM. • This document (Installation Guide) explains how to physically connect the camera to the power supply and network, as well how to mount or place the camera for regular use. • The Setup Guide describes how to set up the camera so that it can be accessed using a PC. • Refer to the Operating Instructions on the CD-ROM for details regarding the camera’s features. • Refer to the Troubleshooting Guide on the CD-ROM if you have any problems configuring or using the camera. Abbreviations • UPnP is the abbreviation for “Universal Plug and Play”. • The Network Camera is referred to as “the camera” in this document. • The Setup CD-ROM is referred to as “the CD-ROM” in this document. Installation Procedure Overview The following is an overview of the steps required to install and setup the camera. All steps are explained in this document unless otherwise noted. Preparation Camera Diagram Connections Setup Mounting Confirm that you have all the items required for installation. Make sure you know the names of the camera’s physical features. Connecting the camera to your network and to the power outlet. • Refer to the included Setup Guide for information on configuring the camera to be connected wirelessly to the network, and to be accessed from a PC. • BL-C230A only: Refer to the included Setup Guide for VIERA Connection for information on registering the camera to a Panasonic VIERA TV. Mounting or placing the camera. Preparation 1. Confirm the following items are included in the camera’s packaging. BL-C230A Screw A (1 pc.) Order No. XTB4+20AFJ Used when securing the safety wire to the wall. Washer S (2 pcs.) Order No. XWG35FJ Used when mounting the camera to the wall. AC Adaptor (1 pc.) Order No. PQLV206Y Cord Length: About 3 m (9 feet 10 inches) BL-C230A Screw B (1 pc.) Order No. XTB26+10GFJ Used for securing the safety wire to the camera. Washer M (1 pc.) Order No. XWG26D12VW Used when securing the safety wire to the camera. Order No. PQLV206CEY Cord Length: About 3 m (9 feet 10 inches) BL-C230CE Screw C (2 pcs.) Order No. PQHE5004X Used for wall mounting the camera. Washer L (1 pc.) Order No. XWG4F16VW Used when securing the safety wire to the wall. Order No. PQLV206EY Cord Length: About 3 m (9 feet 10 inches) BL-C230E Safety Wire (1 pc.) Order No. PQME10080Z Used to secure the camera when wall mounting it. Important Information (1 pc.) Installation Guide (this document) (1 pc.) Setup Guide (1 pc.) Setup Guide (for VIERA Connection) (1pc.) [BL-C230A Only] Main Unit (1 pc.) The appearance of your camera depends on which model you have BL-C230CE purchased. BL-C230E Setup CD-ROM (1 pc.) Order No. PNQC1016S Contains the Setup Program needed to configure the camera, as well as the camera’s documentation.* *See the included Important Information for a description of each document. 2. You will need the following additional items to install and configure the camera. – a PC (see the system requirements in the Important Information document) – a LAN cable (CAT-5 straight cable) – a router Camera Diagrams Front View Rear View A PRIVACY button B Antenna B C Built-in sensor (pyroelectric infrared sensor) D Speaker (for built-in alarm) C E POWER indicator*2 F AV LINK indicator*3 D G Microphone H Lens cover E I Lens *1 A I H G *1 *2 *3 F J K L M N R Q P O See “PRIVACY Button” on page 4 for information about the PRIVACY button. See 1.1 Understanding the Camera Indicators in the Troubleshooting Guide on the CD-ROM for indicator meaning. BL-C230A only © Panasonic System Networks Co., Ltd. 2009 PNQX2272ZA KK1009CQ0 J Wall mounting holes K Tripod mounting hole L Serial number and MAC address label M LAN port N DC IN jack O External I/O interface S P FACTORY DEFAULT RESET button Q Safety wire hole R WIRELESS/WIRED switch S Cable cover Connections Connect the camera to your router and to the power outlet as described below. • Before proceeding, confirm that your PC is connected to your router and can access the Internet. Also confirm that your router’s UPnP™ feature is enabled. (Most routers have UPnP™ turned off by default.) Refer to the operating instructions included with your router or to the Panasonic Network Camera website (http://panasonic.net/pcc/ipcam/) for more information. 1 2 3 4 WIRELESS/ WIRED switch Confirm that the WIRELESS/WIRED switch on the bottom of the camera is set to WIRED. Connect the LAN cable to the camera and the router. Connect the AC adaptor cord to the DC IN jack. Plug the AC adaptor into the power outlet. • Confirm that the indicator turns green after about 1 minute. If it does not turn green, see 1.2 POWER Indicator Issues in the Troubleshooting Guide on the CDROM. Router WAN To the power outlet LAN 4 3 2 1 LAN cable (Cat-5 straight cable) Green Modem Internet AC adaptor PC VIERA (BL-C230A only) • When you operate the camera, the power outlet should be near the camera and easily accessible. • Use only specified Panasonic AC adaptor (Order No. PQLV206Y for BL-C230A, PQLV206CEY for BL-C230CE, and PQLV206EY for BL-C230E). • The camera may become warm. This is normal. After the camera’s indicator turns green, you may set up the camera. Continue by following the procedure described in the included Setup Guide. • If the indicator does not turn green, see 1.2 POWER Indicator Issues in the Troubleshooting Guide on the included CD-ROM. Connecting External I/O interface The camera’s external I/O interface allows you to connect a device, such as a sensor or motion detector, that can be used to trigger the camera’s image buffering and transferring features (see Section 2 Using Triggers to Buffer and Transfer Images in the Operating Instructions on the CD-ROM), as well as the detection notification sound feature (see Section 1.2.11 Additional Features Available While Viewing Live Camera Images in the Operating Instructions on the CD-ROM). Circuit Diagram Example Camera Relay Light 9 V* 6 5 4 3 2 1 External I/O interface Terminal IN1 IN2 Description 1 External sensor input. The camera can be triggered by either an open circuit or a GND short-circuit. 2 GND terminal. 3 External sensor input. The camera can be triggered by either an open circuit or a GND short-circuit. 4 GND terminal. 5 External device control output. Allows you to control an external device using the output buttons in the camera’s operation bar (for example, turning a light on or off). • This terminal’s behavior can be changed (see 7.4 Controlling the External Output Terminal (BL-C230 Only) in the Operating Instructions on the CD-ROM). • This terminal is an open collector circuit. The maximum drawing current is the same as terminal 6. Do not exceed the voltage of terminal 6. 6 DC power output terminal. • DC 8 V–10 V • Maximum load is 100 mA. OUT Note • If excessive force is used when disconnecting wires with pointed objects from the external I/O interface, terminals may become damaged or the interface may be pushed inside the camera body and become unusable. 2 Door Sensor 2 (Alarm 2) Door Sensor 1 (Alarm 1) *DC 8 V–10 V Caution • The external I/O interface is not capable of connecting directly to devices that require large amounts of current. In some cases, a custom interface circuit (customer-provided) may have to be used. Serious damage to the camera may result if a device that exceeds its electrical capability is connected to the external I/O interface. • Low voltage/current circuits and high voltage/current circuits are used in the camera circuit. All wiring should be performed by a qualified electrician. Incorrect wiring could damage the camera and cause a fatal electric shock. • External devices connected to the camera’s output terminals cannot be controlled in the event of a network error or failure. Keep this in mind when connecting door locks, heat-emitting devices, or other devices that may be dangerous if they cannot be controlled. Choosing a Location to Mount the Camera 7. The sensor may not perform properly in the following areas. Avoid these kinds of locations when mounting the camera. Notes About the Camera’s Built-in Sensor Please read the following information about the camera’s built-in pyroelectric infrared sensor before deciding where to mount the camera. Refer to the Panasonic Network Camera website at http://panasonic.net/pcc/support/netwkcam/ for further information about the built-in sensor. The camera’s built-in sensor is a pyroelectric infrared sensor, which means it uses infrared rays to detect temperature differences within its range that are emitted naturally by people, animals, etc. The sensor can be used to trigger the camera to buffer (i.e., temporarily store) camera images in its memory. You can view these images later as desired. The sensor can also be used to trigger the camera to transfer images to someone or somewhere, by FTP, E-mail, or HTTP. • Where the camera or the object • In a greasy or humid place such is exposed to direct sunlight as a kitchen Because the detection range is easily affected by the temperature of the surrounding environment or how fast the objects in front of the camera are moving, you should take the following into consideration when deciding where to mount the camera. 1. The sensor’s active detection range is about 5 m (16 feet 5 inches) in front of the camera, about 28° horizontally, and about 71° vertically, when the camera is in a 20 °C (68 °F) environment. About 5 m (16 feet 5 inches) • Where there are sharp temperature changes such as near an air conditioner About 5 m (16 feet 5 inches) • Where there is an obstacle such as glass in front of the camera About 28° About 71° • Where the camera or the object • Near devices that emit radio is exposed to bright light waves, such as mobile phones Side View Top View 2. 3. 4. 5. If an object is within about 1 m (3 feet 3 inches) of the camera, the sensor may detect the object even if it is outside of the sensor’s range. If there is no temperature difference between objects in range of the camera’s sensor and the surrounding environment, such as on a hot summer day, the sensor may not be able to detect properly. If the sensor is obstructed, the sensor is not able to make detections. Remove any obstacles in front of the sensor. As shown in the illustration below, the sensor can easily detect temperature differences of objects moving sideways within the detection range, but cannot easily detect objects moving slowly towards the sensor. Mount the camera where objects often pass the camera from the sides. 8. When deciding where to mount the camera, you can verify the sensor’s ability to make detections that satisfy your needs by referring to the camera’s indicator. See 7.5 Changing the Indicator Display in the Operating Instructions on the CD-ROM, and configure the camera to light the indicator in orange when the sensor makes a detection. You can then adjust the sensitivity of the sensor (see 2.9 Adjusting Sensor Sensitivity in the Operating Instructions on the CD-ROM) or change the camera’s location if necessary. Note that if you increase the sensitivity of the sensor, the sensor may make inaccurate detections. Note • If you are not satisfied with the sensor’s ability to make detections, we recommend using the camera’s motion detection feature. This feature detects motion by detecting changes in the camera image. For more information, see Section 2 Using Triggers to Buffer and Transfer Images in the Operating Instructions on the CD-ROM. • The built-in sensor and the motion detection feature are not designed to be used for security or surveillance. No responsibility will be taken by our company with respect to consequences resulting from the use of these features. Notes About Wireless Communication Easy to detect Easy to detect Difficult to detect (The detection range may be reduced) 6. If the lens is aimed at an area outside of the sensor’s active detection range, the objects that trigger the sensor may not be visible, and therefore buffered or transferred images may not show the object that triggered the sensor. In the example below, the person has triggered the sensor, but the person is not in the visible range of the camera. We recommend that you limit the pan and tilt range of the camera to the active detection range of the sensor, or that you limit other user’s access to the pan and tilt features. The radio wave range may decrease depending on the surrounding environment or existence of obstacles. If obstacles such as the following are placed between a camera and a router, radio waves will weaken. Therefore, even if the distance between the camera and router is short, the frame rate may decrease or images may not be displayed. • A metallic door or shutter • A wall with an insulation material that contains aluminum foil • A wall made of tin • A wall made of concrete, stone or brick • Fireproof glass • Several walls separated by open space • A steel shelf In the example below, wireless communication between the camera and the wireless router is impaired due to steel doors or reinforced concrete walls between the camera and the wireless router. Position the camera away from obstacles such as steel doors or reinforced concrete walls. 28° 58° 3 PRIVACY Button 3. Privacy mode allows you to protect your privacy by hiding the lens inside the camera, preventing camera images from being seen. You can turn privacy mode on by pressing the PRIVACY button on the front of the camera. When privacy mode is turned on, the PRIVACY button (which also serves as the camera’s indicator) changes from green to red to let you know that privacy mode is activated. To turn privacy mode off and allow the camera to be accessed, simply press the PRIVACY button again. It should turn green within a few seconds. If users are accessing the camera when privacy mode is turned on, the camera image area displayed in their web browsers turns gray or black. No camera pages can be accessed by users while privacy mode is turned on. Once privacy mode is turned off, users can press the refresh button in their web browsers to view images again. The camera’s administrator can also turn privacy mode on and off using a PC or a mobile phone, and the PRIVACY button itself can be disabled so that privacy mode cannot be turned on or off by pressing the PRIVACY button. For more information about privacy mode, see 7.6 Privacy Mode in the Operating Instructions on the CD-ROM. Note • If you plan on using the PRIVACY button to turn privacy mode on and off, make sure you mount the camera where you can reach the button. Mount the camera on the screws by inserting the screws into the camera’s wall mounting holes, then sliding the camera down until it is secure. • Leave 2 mm (1/16 inch) of space between the screw heads and the washers, as shown below. Screw C Washer S 29 mm (1 1/8 inches) At least 25 mm (1 inch) 9 mm (3/8 inch) 3.5 mm (1/8 inch) 2 mm (1/16 inch) 4. Other Notes • Camera images can be viewed in relatively dark areas, however, image quality decreases when viewing dark images. We recommend using supplemental lighting for best results. • Prolonged exposure to direct sunlight or halogen light may damage the camera’s image sensor. Mount the camera appropriately. Secure the safety wire to the wall using screw A (included) and washer L (included). • Leave some slack in the safety wire, as shown. • Attach the safety wire in a position so that if the camera were to become detached, it would not fall on nearby people. Screw A Washer L At least 25 mm (1 inch) Mounting the Camera • The camera illustrations in this document depict the BL-C230A. Caution • Do not drive the screws into a soft material. Drive the screws into a secure area of the wall, such as a wall stud, otherwise the camera may fall and be damaged. • Make sure you attach the safety wire when mounting the camera, to prevent the camera from falling. Note • Use screws that are appropriate for the material of the wall. • The included screws are for use with wooden walls only. • The pull-out strength of the installation area must be at least 294 N (30 kgf) per screw. • The camera is intended for indoor use only and should not be mounted outdoors. • To ensure that camera images are displayed properly, do not mount the camera on an incline. Mount the camera so that it is perpendicular to the floor. Do not mount the camera upside down. 4 mm (3/16 inch) Safety wire Tripod Mount • Do not use a tripod screw with a thread of 6 mm (1/4 inch) or more. This may damage the tripod mounting hole. • The camera cannot be mounted depending on the shape of the camera platform. Tripod mounting hole When mounting on a mortar or concrete surface • Prepare anchors for a 4 mm (3/16 inch) diameter screw for the safety wire, and 3.5 mm (1/8 inch) diameter screws for the wall mounting. 1. Mark the points where you are going to make holes. 2. Make holes with an electric drill. Insert anchors (customer-provided) into the holes and use a hammer to make them flush with the wall. • Mortar walls break easily when drilling. Be careful of pieces of mortar which may become loose and fall. Drill for concrete (in case of tile, use a drill for tile) Tripod (customer-provided) Wall Mount 1. Remove the cable cover, secure the safety wire to the camera using screw B (included) and washer M (included). • Make sure you attach the safety wire when mounting the camera, to prevent the camera from falling. Washer M Screw B Cable cover Safety wire 2. 4 Connect a LAN cable to the camera and attach the cable cover. • Insert the LAN cable until it clicks into to place. 3. 4. Mount the camera by following the instructions on this page. Mark the point where you are going to make a hole for the safety wire, follow step 2 and secure the safety wire.