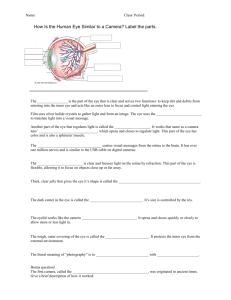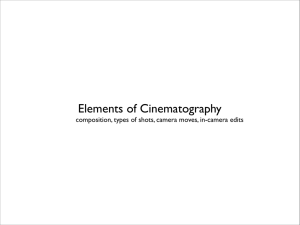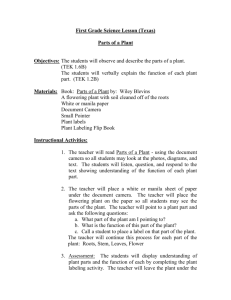Setup Guide (for VIERA Connection)
advertisement

Setup Guide (for VIERA Connection) Please read this document before using the product, and save this document for future reference. Panasonic Network Camera Website: http://panasonic.net/pcc/ipcam/ Network Camera Before Reading this Document About the Documentation This document is written for users who wish to view camera images using a compatible Panasonic VIERA TV. Make sure you have read the Important Information document and followed the instructions in the Installation Guide for connecting your camera. • The TV screen shots in this document depict the screens displayed on the TC-P42G10. Compatible Panasonic VIERA TVs The camera is compatible with the following Panasonic VIERA TVs (as of October, 2009). G10 series, G15 series, V10 series, Z1 series All documentation can be found on the included CD-ROM. • Important Information (PDF format; printed version also included) Provides general information and safety instructions for using the camera. • Installation Guide (PDF format; printed version also included) Describes how to physically connect the camera to the power supply and network, as well as how to mount or place the camera for regular use. • Setup Guide (PDF format; printed version also included) Describes how to set up the camera so that it can be accessed using a PC. • Operating Instructions (HTML format) Explains how to operate, program, and maintain the camera. • Troubleshooting Guide (HTML format) Provides solutions for problems you may have when using the camera. Additional Documentation For VIERA Connection • Setup Guide (for VIERA Connection) (PDF format; printed version also included) This document. Describes how to set up the camera so that it can be accessed from a TV. • Operating Instructions (HTML format) Explains how to operate, and configure the camera using a TV. • Troubleshooting Guide (HTML format) Provides solutions for problems you may have when using the camera with a TV. Abbreviations • The Network Camera is referred to as “the camera” in this document. • The Setup CD-ROM is referred to as “the CD-ROM” in this document. • A compatible Panasonic VIERA TV is referred to as “the TV” in this document. Trademarks • VIERA Link™ is a trademark of Panasonic Corporation. • VIERA CAST™ is a trademark of Panasonic Corporation. • All other trademarks identified herein are the property of their respective owners. Setup Procedure Overview The following is an overview of the steps required to setup the camera. All steps are explained in this document unless otherwise noted. Preparation Connections Registration Confirmation Confirm that the camera and TV are compatible. Connect the camera and TV to the network. Register the camera to the TV. Confirm that camera images can be viewed on the TV. • For the camera’s wireless connection, refer to the Setup Guide for wireless settings after completing registration and confirmation (BL-C230 only). Using the remote control Preparation Before registering the camera to the TV, confirm that the camera is compatible with your Use the remote control included with your TV to register the TV (see above). Next, make sure the TV’s software is up-to-date. Use the TV’s VIERA CAST™ feature and update the software if necessary. For more information about VIERA CAST™, refer to the operating instructions included with your TV. For customer service, refer to the information in the Customer Service Directory (for U.S.A. and Puerto Rico) or the Limited Warranty (for Canada) found in the operating instructions included with your TV. camera to the TV, operate the camera, and configure the camera. The remote control shown here is included with the TC-P42G10. For information on using your TV’s remote control, refer to the operating instructions included with your TV. A Connections Detailed connection instructions are described in the Installation Guide. Refer to the Installation Guide and the illustration below and connect the camera to the TV. If you have already connected the camera as described in the Installation Guide, connect the TV to your network by connecting it to an available LAN port of your router. A [MENU]: Displays the TV’s or the camera’s menu. B [VIERA Link]: Displays the [VIERA Link] menu. C Navigator button: Press [D], [C], [F], and [E] to navigate menus and aim the camera’s lens. D [OK]: Activates the selected item. E [RETURN]: Returns to the previous menu. F [R]: Can be used to find cameras on the network. B C D E F Registration The camera can be registered to up to 4 devices (TVs), and up to 8 devices (cameras) can be registered to the TV. If registering multiple cameras to a TV, register each camera one at a time. Before you begin, make sure the camera and TV are turned on. BL-C210 1. Press the [MENU] button. LAN cable (Cat-5 straight cable) • The TV’s menu is displayed. Menu Power transfer unit To the power outlet AC adaptor Picture VIERA Link SD card Closed caption LAN cable (Cat-5 straight cable) Setup TV Select OK RETURN * To the power outlet BL-C230 Router Modem AC adaptor 2. Press [D] or [C] to select [Setup], then press the [OK] button. Menu Picture VIERA Link Internet SD card Closed caption * If the camera and router are already connected wirelessly, a wired connection is not necessary. Setup Select OK RETURN Once the camera and TV are connected to the network, register the camera to the TV. © Panasonic System Networks Co., Ltd. 2009 PNQX2377YA KK0809CQ1109 3. Select [Network cameras list], then press the [OK] button. Setup • Press the [R] (red) button to switch between 4-camera and 8-camera display. 4-camera display Multi screen 2/2 VIERA Link settings Network setting VIERA CAST setting 8-camera display Multi screen (1/4) (1/9) Camera name NetworkCamera Camera name NetworkCamera Model Model XX-XXXX XX-XXXX Network cameras list Eco mode setting Select Advanced setup R 4 cam / 8 cam OK Select OK 1 - 9 RETURN RETURN R 4 cam / 8 cam About Reset 3. Select the desired camera, then press the [OK] button. Select Change RETURN • This item may be on the second screen of the [Setup] menu. Scroll down until [Network cameras list] is displayed. • Live images from the selected camera are displayed. Single screen If no cameras are registered to the TV: A message is displayed prompting you to begin searching for cameras. Camera name NetworkCamera Please refer to camera’s settings and enable its link mode. Start searching for network camera? Yes No Model XX-XXXX If a camera is already registered to the TV: The network camera list is displayed. Press the [R] (red) button to register another camera. Up to 8 cameras can be registered to the TV. Pan Tilt 4. Press and hold the camera’s PRIVACY button for about 3 seconds, until the AV LINK indicator flashes. • The camera illustrations in this document depict the BL-C210. • If the POWER indicator lights in red, the camera’s privacy mode feature has been activated. Press the PRIVACY button to deactivate privacy mode, then press and hold the PRIVACY button for about 3 seconds. • AV LINK indicator flashes orange in the registration mode. • Complete the next step within 5 minutes. PRIVACY button AV LINK indicator 5. Select [Yes], then press the [OK] button. Please refer to camera’s settings and enable its link mode. Start searching for network camera? Yes No Network cameras list Model Status NetworkCamera XX-XXXX Connected ... ... ... ... ... ... ... ... ... ... ... ... ... ... ... ... ... ... ... ... ... Select RETURN 9 Preset position Home position For the camera’s wireless connection, refer to the Setup Guide for wireless settings after completing registration and confirmation (BL-C230 only). Panning and tilting the lens To pan or tilt the camera lens while viewing the single screen, press [F], [E], [D], or [C]. You can aim the lens at pre-programmed positions called presets. You can register up to 8 presets. Presets 1-4 are registered by default. To aim the camera lens at a preset position, press the corresponding number button on the remote control ([1] to [8]). For information on changing the presets or adding additional presets, refer to the Operating Instructions (for VIERA Connection) on the included CD-ROM. You can aim the lens at the pre-programmed home position by pressing the [0] button. The home position is the position the camera lens aims at when the camera is turned on. If [PRIVACY] is displayed • The TV will search for cameras that are available for registration. • After the camera is registered, it is displayed in the network camera list. Camera name 1 0 Default If [PRIVACY] is displayed, the selected camera is in privacy mode and cannot be accessed. Press the camera’s PRIVACY button to turn off privacy mode. Once you have registered the camera to the TV and confirmed that camera images can be viewed using the TV, you may disconnect the camera and install it in the location where it will be permanently used. For information on installing the camera, refer to the Installation Guide. Additional Information Configuring the camera OK You can configure certain camera settings while accessing the camera with the TV. RETURN R Find cameras B Disconnect G Delete Y Default camera If the camera detects motion If the camera’s heat sensor and motion sensor features detect motion, the following message is displayed on the screen. 1. While viewing camera images on the single screen, press the [MENU] button. • The camera menu is displayed. Camera menu Brightness NetworkCamera Sensor preview Moving object detected Preset settings Camera settings Press the [OK] button to display the camera image, or press the [RETURN] button to cancel the message. Once a sensor is triggered, sensor features will be inactive for 60 seconds by default. Refer to the Operating Instructions (for VIERA Connection) on the included CD-ROM for more information on using and configuring the camera’s sensor features. Camera details Select OK RETURN Confirmation Use the remote control included with your TV to view camera images on your TV. 1. Press the [VIERA Link] button. • The [VIERA Link] menu is displayed. 2. Press [D] or [C] to select [Network Camera], then press the [OK] button. Record now Stop recording VIERA Link control 2. Press [D] or [C] to select the desired item, then press the [OK] button to display the next screen. • Repeat this step as necessary. 3. Once the desired screen is displayed, press [F] or [E] to change the setting, then press the [OK] button to change the setting. Press the [RETURN] button when finished to return to the menu or previous screen. • Repeat this step as necessary. Network Camera Speaker output TV Select Change RETURN • Still images (JPEG) from up to 4 or 8 connected cameras registered to the TV are displayed on the multi screen. For more information For more information on operating and configuring the camera using your TV, refer to the Operating Instructions (for VIERA Connection) on the included CD-ROM. For information on troubleshooting issues when using the camera with your TV, refer to the Troubleshooting Guide (for VIERA Connection) on the included CD-ROM.