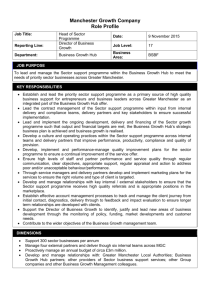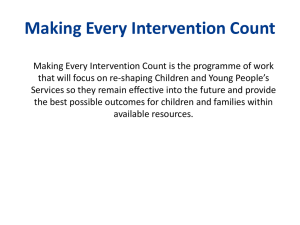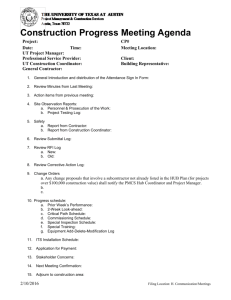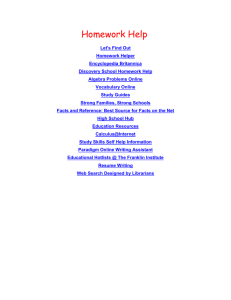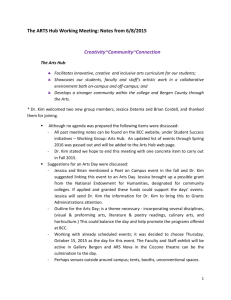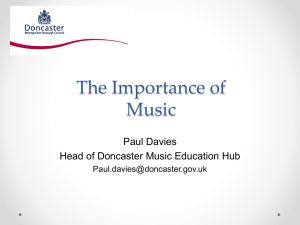Surface Hub User Guide
advertisement

User Guide December 2015 Copyright © 2015 This document is provided “as-is.” Information and views expressed in this document, including URL and other Internet Web site references, may change without notice. This document does not provide you with any legal rights to any intellectual property in any Microsoft product. You may copy and use this document for your internal, reference purposes. Please refer to Microsoft Trademarks for a list of trademarked products. All other trademarks are property of their respective owners. About this guide Use the Surface Hub User Guide to learn how to use the features of your Surface Hub, whether in an adhoc or scheduled meeting. This guide is provided as a PDF. It is also available online at Surface Hub Support (http://www.microsoft.com/surface/support/surface-hub) along with other Surface Hub information. Please review all icons and safety information. Replacement PC connections icons Connector, location Icon Description Switch, bottom I/O Switches between using internal PC or external PC DisplayPort, bottom I/O Provides input for replacement PC (normally covered) DisplayPort, bottom I/O Provides second input for replacement PC (normally covered) USB type B, bottom I/O Provides USB connection for replacement PC to internal peripherals (normally covered) USB type B, bottom I/O Provides USB connection for integrated hub (normally covered) Wired Connect connections icons Connector, location Icon Description DisplayPort, bottom I/O Provides input for Wired Connect PC HDMI, bottom I/O Provides HDMI input for Wired Connect PC VGA, bottom I/O Provides VGA input for Wired Connect PC 3.5mm, bottom I/O Provides analog audio input USB type B, bottom I/O Provides USB connection for video ingest touchback © Microsoft 2015 Page i Additional connections icons Connector, location Icon Description USB type A, side I/O None Provides one USB 3.0 connection for USB devices. Wake-on USB capable. USB type A, bottom I/O with blue insulator Provides USB 3.0 connection 3.5mm, bottom I/O Provides analog audio out DisplayPort, bottom I/O Provides mirrored video out function to another display IEC/EN60320-C13 receptacle with hard switch, bottom I/O None Provides AC input and compliance with EU power requirements RJ45, bottom I/O Connects to Ethernet RJ11, bottom I/O Connects to room control systems Warning icons Connector, location Icon Description Attention: Caution Identifies important safety and health messages Warning: Hazardous voltage Dangerous: Do not touch. Read instructions Read instruction manual for safety and health information. Do not open No user-serviceable parts inside. © Microsoft 2015 Page ii Contents About this guide ........................................................................................................... i Replacement PC connections icons ...................................................................................... i Wired Connect connections icons ........................................................................................ i Additional connections icons .............................................................................................. ii Warning icons .................................................................................................................... ii Meet Surface Hub ....................................................................................................... 1 Surface Hub features .................................................................................................. 2 Wake / sleep ............................................................................................................... 3 Interacting with Surface Hub....................................................................................... 4 Touchscreen ...................................................................................................................... 4 Keypad .............................................................................................................................. 4 Keypad indicator lights .........................................................................................................................................5 Pen indicator lights ...............................................................................................................................................5 Keyboard ........................................................................................................................... 5 Keys on top row.....................................................................................................................................................6 Keys on left side ....................................................................................................................................................6 Keys above touchpad ............................................................................................................................................6 Cortana .............................................................................................................................. 7 Cortana commands for Surface Hub .....................................................................................................................7 Welcome screen ......................................................................................................... 8 Icons you'll see during a meeting ........................................................................................ 8 Start screen ................................................................................................................. 9 Open an app .................................................................................................................... 10 Switch or close apps ......................................................................................................... 10 Get Started app ......................................................................................................... 11 Whiteboard ............................................................................................................... 11 © Microsoft 2015 Page iii Whiteboard menu ............................................................................................................ 12 Connect..................................................................................................................... 12 Wireless Connect ............................................................................................................. 13 Wired Connect ................................................................................................................. 13 Conduct a meeting .................................................................................................... 13 Start an ad-hoc meeting .....................................................................................................................................14 Start a scheduled meeting ..................................................................................................................................14 Invite people to your meeting .......................................................................................... 14 Schedule a meeting .............................................................................................................................................14 Add participants during a meeting .....................................................................................................................15 Before the meeting .......................................................................................................... 15 During the meeting .......................................................................................................... 15 Share content with remote participants .............................................................................................................16 Adjust cameras, mic, and volume .......................................................................................................................16 Use apps in split-screen mode .......................................................................................... 17 Annotate ......................................................................................................................... 17 Save your data ................................................................................................................. 17 End the meeting............................................................................................................... 18 What if I forget to end my meeting? ...................................................................................................................19 Restart a meeting............................................................................................................. 19 Accessibility............................................................................................................... 20 Using the magnifier .......................................................................................................... 20 Protect your data ...................................................................................................... 20 Care and cleaning...................................................................................................... 21 Keyboard and pen care .................................................................................................... 21 Replacements .................................................................................................................. 21 More information ..................................................................................................... 21 © Microsoft 2015 Page iv Meet Surface Hub Surface Hub is designed to support meetings, whether participants are around the world or in one room. Whether you use it for an ad-hoc meeting or one that you schedule through Outlook, you can invite people to join you during the meeting with Skype for Business. Before you end your meeting, save all your meeting notes to a USB drive or email them from your Surface Hub to everyone who needs them. When you end the meeting, your Surface Hub deletes all your meeting notes and files from its hard drive to protect your privacy. Surface Hub software features include: Skype for Business: Include Surface Hub in your Skype for Business meeting request. You can present the Surface Hub screen to remote participants, who can view it in their own Skype for Business window. If a remote user has something to present, it appears on the Surface Hub screen. See Conduct a meeting, below. OneNote Whiteboard: Draw and write on a whiteboard similar to a OneNote page. Copy text and drawings from documents or webpages to the whiteboard, then annotate them. When you’re done, mail the page to yourself and anyone else who needs it. See Whiteboard, below. Apps: Built-in apps include web versions of Microsoft Edge, Word, Excel, and OneNote. See Open an app, below. Connect: Project audio and video to your Surface Hub from your computer, tablet, or phone using either cables provided by your Surface Hub administrator or Miracast. See Connect, below. © Microsoft 2015 Page 1 Surface Hub features Surface Hub comes in two sizes: 55” and 84”, with the following features. Touchscreen (9) Use the touchscreen to open apps, write or draw on the whiteboard, join a meeting, invite participants, and more. See Interacting with Surface Hub, below. Speakers (6) and microphone (1) Stereo speakers and a microphone let you converse naturally with remote participants. If Cortana is available on your Surface Hub, you can speak to it and listen to its answers. See Cortana, below. Cameras (2) Surface Hub automatically switches between the two cameras so remote users can see the person speaking. Motion sensors (3) and light sensor (4) When Surface Hub detects that someone has entered the room, it wakes up and displays the Welcome screen. If it stops detecting movement, it goes to sleep. Pen charging docks (5) The Surface Hub pens click into place on the charging docks. Remove a pen to open the whiteboard. Put the pen back in the dock when you're done. Pens Use the tip of the pen to write, draw, capture, or select. Use the flat end as an eraser. © Microsoft 2015 Page 2 Keyboard Sit back and use the keyboard to operate your Surface Hub. Specialized keys give you quick access to Surface Hub features. See Surface Hub keyboard, below. NFC reader This lets you send files from a near-field communications device, such as a smartphone, to the Surface Hub screen. Integrated computer (10) Surface Hub has an onboard computer that supports Microsoft Edge and Office 365 apps like Word and PowerPoint. Keypad (7) and USB 3.0 port (8) Keypad The keypad is on the right side of your Surface Hub, above the pen dock. Use it to set screen brightness (3) and volume (4). See Keypad under Interacting with Surface Hub, below. The keypad also has the power button (1) and source selector (2). USB 3.0 port Use the USB 3.0 port—(5) on the keypad—to load files onto your Surface Hub for your meeting and to save your meeting notes to a USB drive. You'll want to save the notes, because Surface Hub deletes them when you end the meeting. Wake / sleep When someone enters the room, Surface Hub wakes up and displays the Welcome screen. When it stops detecting movement, it goes to sleep. NOTE If your Surface Hub seems to be asleep when you're in the room or does not respond as expected, try the following: On the keypad on the side of your Surface Hub, press the Source button through the possible video input sources. Swipe up from the bottom of the screen. If a menu appears, select Exit Full Screen to toggle . For more info, see Welcome screen, below. © Microsoft 2015 Page 3 Interacting with Surface Hub You can interact with your Surface Hub in several ways: Touchscreen Keypad Keyboard Cortana You can use your Surface Hub as a display for your laptop, tablet, or smartphone. See Connect, below. Touchscreen Surface Hub is designed for touch. Start a meeting, invite more people to join you, open apps, write on the whiteboard, send the results of the meeting to yourself and others—you can do it all with touch. When you need to enter text, a touch keyboard appears. Several people can use the touchscreen at once. In pen mode, three pens can write on the whiteboard at once. For more info, see Whiteboard, below. Touch mode supports up to 100 touch points at once. Use touch to write on the whiteboard and select items in any app. To switch between pen and touch mode, select the Touch/Pen toggle at the bottom of the screen. Keypad The keypad is on the right side of your Surface Hub. It has these buttons: Icon Description Power: Turns Surface Hub on or off. You'll rarely need to do this. Surface Hub automatically goes to sleep when it detects no activity in the room and wakes up when someone enters. Source selector: Cycles through all video input sources—onboard computer, DisplayPort, HDMI port, and VGA port Brightness up: Increases screen brightness Brightness down: Decreases screen brightness © Microsoft 2015 Page 4 Icon Description Volume up: Increases volume Volume down: Decreases volume Keypad indicator lights LEDs on the keypad indicate your Surface Hub's power state: LED Indicates Off No power to your Surface Hub White Power is on Amber Power is off Flashing amber Surface Hub has encountered a problem Pen indicator lights LED Indicates White Sleep Amber Low battery Flashing amber Very low battery Off Deep sleep Keyboard Surface Hub comes with a wireless keyboard that has a touchpad as well as special keys on the top row, down the left side, and above the touchpad. © Microsoft 2015 Page 5 Keys on top row Icon Description Dial/Hang up: Begin or end a Skype for Business call People/Add a person: Opens the people pane Messaging: Opens the messaging sidebar Content: Opens the content pane Mute/Unmute mic: Toggles to mute and unmute the microphone Privacy mode: Toggles to turn the cameras on and off Swap sidebar: Moves the sidebar to the opposite side of the screen Room calendar: Toggles the room free/busy calendar Action center: Opens the action center Screen sharing: Toggles to present your screen to other participants or stop presenting it Full screen / exit full screen: Toggles the active app in and out of full-screen mode Send to whiteboard: Takes a screenshot of the selected app and pastes it to the whiteboard Keys on left side Icon Description Left click: Like the left-click button on a mouse Volume up: Increases volume Volume down: Decreases volume Mute: Mutes speakers Keys above touchpad Icon Description Search: Launches Cortana, if available. Otherwise it launches Search in Microsoft Edge. Task view: Lets you choose between open apps or close apps End session: Starts the countdown for ending a session—like tapping I’m done on the touchscreen. © Microsoft 2015 Page 6 Cortana Cortana is a feature of Windows 10. Use it to search for information and issue commands to your Surface Hub. For more info, see Cortana & search (http://windows.microsoft.com/en-us/windows10/cortana-search). NOTE Cortana is available only in certain regions, and your system admin might not turn it on. If Cortana isn't available, you can still use Search. Cortana commands for Surface Hub Cortana can respond to voice commands to answer questions, search the web, and launch apps. Start Cortana by doing any of the following: Speak directly to your Surface Hub. Begin with, “Hey, Cortana.” Select Cortana On the Surface Hub keyboard, press the Search from the bottom of the screen key. Here are some of the commands you can use: Say this To do this Hey Cortana, start Start a meeting Hey Cortana, end End a meeting Hey Cortana, what's the next meeting? Get info about the next meeting © Microsoft 2015 Page 7 Welcome screen The Welcome screen appears when your Surface Hub wakes up. When you close a session, your Surface Hub resets itself and the Welcome screen reappears. If the previous meeting is still active, select Resume to reopen it. You'll need to close the previous meeting before you can start a new one. To join a scheduled meeting, select it from the list on this screen. To start an ad-hoc meeting, select one of these icons: Icon Description Call: Starts a meeting by inviting remote participants to join, using Skype for Business Whiteboard: Launches the Whiteboard app. You can also open the whiteboard by taking a pen from its dock. See Whiteboard, below. Connect: Projects your laptop, tablet, or smartphone screen to your Surface Hub. See Connect, below. Icons you'll see during a meeting Icon or Location Description Bottom center Cortana or Search: If Cortana isn't available, this opens Search in Microsoft Edge. Bottom center Start: Displays the All apps list and frequently used apps like Word or PowerPoint. Bottom center Task view: Shows all active tasks on Surface Hub and allows you to switch between them, place two of them side by side, or close them. Upper right Full screen: Expands the current window to fill the screen or Exit Full Screen: Swipe up from the bottom of the screen, then select this icon. Upper right Annotate: Places a screenshot of the current page onto the whiteboard. You can then mark up the screenshot. Either side Call: Adds the first remote participant to an ad-hoc meeting. During a scheduled meeting, or when a meeting already has remote participants, you see additional icons. For more info, see During the meeting, below. © Microsoft 2015 Page 8 Icon Location Description Bottom right I’m done: Ends the session. You’ll be prompted to save files and session content. Bottom right Notifications: Shows notifications that have come in—like the Action center on your PC running Windows 10—and shows upcoming meetings. Bottom right More: Displays additional icons: Do not disturb Volume Restart Bottom right Email: Select at any time during a meeting to send all the meeting notes to that point to any recipient. See Save your data, below. Start screen © Microsoft 2015 Page 9 At any time, you can go to the Start screen to access the whiteboard, start a call, open apps, and more. Here's how: At the bottom of the screen, select Start . - or Press the Start key on the keyboard. Open an app Select a commonly used app like Word or Excel from the tiles on the Welcome screen. Or, select Start > All apps and select the app you want. Switch or close apps Select Task view © Microsoft 2015 at the bottom of the screen and select the app you want. Page 10 Get Started app The Get Started app is a great way to get up to speed fast. Consult it any time you need to know how to perform a task on your Surface Hub. To open the Get Started app, select Start > Get Started. Whiteboard The Whiteboard app lets people collaborate in a traditional brainstorming session. Remove a pen from its docking station to open the whiteboard. Or, select Start > Whiteboard. Use the pen or switch to touch mode and write with your finger. Whiteboard settings like ink color, selection tool, and erase apply to everyone working at the whiteboard. © Microsoft 2015 Page 11 Whiteboard menu The menu is at the bottom of the whiteboard screen. Icons Description Color: Select black, red, green, blue, or purple. The color you choose applies to touch or pen marks from all participants. A solid circle marks the color you're using. Erase: Erase using touch or a pen. When Erase is selected, the tip of the pen works as an eraser. The flat end of the pen always works as an eraser. Lasso: Circle an area to select all the images within it. Images that are entirelyinside the lassoed area are outlined in gray and defined by a box. Select and drag any corner of the selected area to resize the image. Select Move and drag it to relocate the lassoed section. Press and hold a lassoed section with a pen or finger to cut or copy a lassoed image or to paste an image from the clipboard. Touch toggle: Switch between pen and touch. Undo: Undo the last action. Trash: Erase everything on the whiteboard. TIP In many Surface Hub apps, Annotate captures an image of the current page and places it on the whiteboard, where you can mark it up. Connect Use the Connect feature to project the screen and audio from your laptop, tablet, or phone to your Surface Hub. Connect supports these special features: © Microsoft 2015 Page 12 Touchback: Lets you control your connected laptop, tablet, or phone from the Surface Hub touchscreen. Inkback: When you project an app that supports inking to Surface Hub, any markups done on the Surface Hub screen appear in the file on the device you're using to project. For example, if someone circles a paragraph in a Word doc on the Surface Hub screen, that circle appears in the file on the tablet you used to project the file. If you save the file on the tablet, you also save the circle around the paragraph. Connections can be wireless or wired. Wireless Connect If your phone, laptop, or tablet supports Miracast, you can project your screen wirelessly to your Surface Hub. Here’s how, if you’re using Windows 8 or later: 1. Press the Start key +K or open the Action center and select Connect. 2. Select the name of your Surface Hub from the list that appears. 3. If prompted, enter the PIN that appears on the touchscreen. For other types of devices, check the manufacturer’s website for instructions. Wired Connect If your system admin has set up a wired connection to the Surface Hub, you can connect by plugging a cable into your laptop or tablet. Plug in the video cable that works with your device (DisplayPort, HDMI, or VGA). If you want to use Touchback and Inkback, plug in the USB 2.0 cable. If you're using a VGA cable and you want to include audio, plug in the 3.5mm audio cable. Conduct a meeting All activities and sessions on your Surface Hub are considered meetings, either ad-hoc or scheduled. Aside from scheduling, there’s no difference between them. All of your Surface Hub’s features and applications are available in both. You can use Skype for Business to invite remote participants during any meeting. See Add participants during a meeting, below. NOTE To join a meeting with Surface Hub, remote participants may need to download software and set up an account to use Skype for Business. For details, see Skype Downloads on skype.com. © Microsoft 2015 Page 13 Your meeting session stays open until you close it, even if another meeting is scheduled after yours and you run late. At the end of a meeting, you must close the session. Be sure to save any meeting notes you want to keep before you close the session, either to a USB drive or by emailing them. To protect your privacy, Surface Hub deletes all the notes from your meeting when you close the session. Start an ad-hoc meeting You can start an ad-hoc meeting in several ways: Touch one of the icons on the Welcome screen. Press the Start key Connect your device to the Surface Hub using cables or Miracast. on the Surface Hub keyboard. You can then invite others to join your meeting through Skype for Business. Start a scheduled meeting Set up a scheduled meeting in Outlook, with your Surface Hub as a participant. Remote participants can join the meeting using Skype for Business on another Surface Hub or their own device. Any files you attach to your meeting request will be available to your Surface Hub during the meeting. Upcoming scheduled meetings are listed on your Surface Hub in Notifications and on the Welcome screen. To join a scheduled meeting, select it from the Surface Hub screen. Invite people to your meeting Schedule a meeting Use Outlook to schedule a Skype for Business meeting that includes your Surface Hub and any remote Surface Hubs that other participants will be using. © Microsoft 2015 Page 14 Add participants during a meeting To add the first person to an ad-hoc meeting: 1. Select Call on either side of the screen. 2. Do one of the following: Select Search for someone, enter the name or email address of the person you want to invite, and select the name from the list. Then select Invite. The person you invite will get a pop-up invitation in Skype for Business. Select Make a phone call and enter the number of the person you want to call. To invite additional people to a scheduled or ad-hoc meeting: 1. Select People on either side of the screen, then select People plus . 2. Enter the email address of each person you want to invite and select the name from the list. Then select Invite. The person you invite will get a pop-up invitation in Skype for Business. For more info, see Skype for Business. Before the meeting You can join the meeting before it starts to get things ready. Just select the link for your meeting from the Surface Hub Welcome screen. If the previous meeting was left running, you'll need to close it before you start your meeting. This will delete all data from that meeting. If it was a scheduled meeting, select Email . The organizer's email address is filled in automatically. If the previous meeting was ad-hoc but you know who was using the Surface Hub, select Email and enter the person's email address. During the meeting During the meeting, you can take notes and make drawings on the whiteboard. At the end of the meeting, send these notes to anyone who needs them as a OneNote page. © Microsoft 2015 Page 15 During a Skype for Business meeting, additional icons appear on the sides of the screen: People: Shows the people participating in the Skype for Business call. Messaging: Displays IM conversations among participants. Content: Shows the list of documents attached to a scheduled meeting invitation. Share content with remote participants Sharing your Surface Hub screen is a lot like sharing your screen in Skype for Business. Select Present to start sharing. Select Give Control to give a remote participant control of the screen. Select Stop presenting when you're done. Adjust cameras, mic, and volume During a Skype for Business session, select Messaging . Then choose any of the following settings: Active camera Automate camera settings: Let your Surface Hub determine which camera to use. The camera will use sound and motion detection to focus on who's talking. A light appears under each camera. Left camera: Use the left camera only. A light appears under the left camera. Right camera: Use the right camera only. A light appears under the right camera. Camera off: Turn off both cameras. No light appears under either camera. You can also turn off the cameras from the Surface Hub keyboard by pressing the Privacy key. © Microsoft 2015 Page 16 Microphone muting If the mic is active, the Microphone icon appears. If it's muted, the Muted microphone appears. Do either of the following to toggle between these settings: On the touchscreen, select the icon to toggle between muted and active. On the keyboard, press the Microphone key icon . Volume control setting On the keypad, press one of the volume buttons. On the touchscreen, slide the volume to the level you want. On the keyboard, press the volume up or volume down button. Use apps in split-screen mode When you open a second app, it appears alongside the first app. You can open more than two apps, but only two can be displayed at once. Here's how to open more than one app. 1. Open the first app, for example the Whiteboard app or a Word doc. 2. Select Start > All apps and select the second app. Repeat to open additional apps. If you're in a scheduled meeting that has files attached to the meeting invitation, you can select Content from the menu at the edge of the Surface Hub screen and select a file to open it. To hide one of the apps, drag the vertical black bar toward the app you want to hide until the app disappears. To display the app again or change which apps are displayed: 1. Select Task View at the bottom of the screen. 2. Drag the app you want to the side of the screen where you want it to appear. Annotate To copy an image of a page in an open document to the whiteboard and mark it up, select the document and select Annotate . Save your data Be sure to save your changes before ending the meeting. How you do that will depend on which apps you used. © Microsoft 2015 Page 17 Changes made to apps running on your Surface Hub, such as Whiteboard, Word, Excel, and PowerPoint, must be emailed to a person or team or saved to a USB drive. Changes made to data on your computer and projected to your Surface Hub can be saved to your computer. IMPORTANT If you don’t save your data before you end the meeting, it will be irretrievably lost. Here's how to send an email from the account associated with the current session, either the meeting organizer for a scheduled meeting or the Surface Hub account for an ad-hoc meeting. 1. Select Email at the bottom right of the screen. 2. Select To: and enter the email addresses. 3. Select Send. To save the data to a USB drive: 1. Insert the drive into the USB port in the keypad on the right side of your Surface Hub. 2. Select Email at the bottom right of the screen. 3. Select Save to USB. End the meeting To end a meeting, select I’m done at the lower-right corner of the touchscreen or press the End session key on the keyboard. When you select I’m done, you’ll see a brief countdown during which you can go back and save your data. This is your last chance to save any files. © Microsoft 2015 Page 18 When you end your meeting: If you're projecting to your Surface Hub from a device in the room, that connection closes. If you're in a Skype for Business meeting, your Surface Hub leaves the meeting. Any open applications on your Surface Hub close. Data and files from the meeting are deleted. NOTE Selecting I’m done closes only the local session. People using another Surface Hub can continue the meeting with all the apps still open. What if I forget to end my meeting? If you forget to end your meeting, the session goes to sleep but does not time out. The next time someone enters the room, the Welcome screen appears with a prompt to resume the meeting. This means that all the files and information from your meeting will be available to the next group. The next group using the Surface Hub can email your data to you if it was a scheduled meeting or if they know you were the last one to use the Surface Hub. Or, they can just end your meeting, discarding all your session data. Restart a meeting If you're having problems with your Surface Hub, you can restart the meeting. 1. Save your data to a USB drive or email it to yourself. 2. End the meeting. 3. Start a new meeting and load the data you saved. If restarting doesn't solve the problem, contact your system admin. © Microsoft 2015 Page 19 Accessibility The following keyboard commands support ease of access: Keyboard shortcuts Action Use when you want to: Start key + ENTER Turns Narrator on or off Have Narrator read aloud the text highlighted on the screen Start key += Increases magnification Enlarge everything on the screen or everything in the magnifier lens Opens the magnifier (You can also select the + on the magnifier toolbar.) Reduces magnification Shrink everything on the screen. Start key +- (You can also select the - on the magnifier toolbar.) Right shift for eight seconds Turns Filter Keys on or off. Ignore or slow down brief or repeated keystrokes and adjust keyboard repeat rates. Shift five times Turns Sticky Keys on or off. Press one key at a time for keyboard shortcuts. After the meeting, these settings will reset to their defaults. Using the magnifier To open the magnifier, hold down the Start key to open the magnifier toolbar: while you press the + key, then select Magnifier Use the toolbar to select how the magnifier looks (full screen, lens, or docked), adjust other magnification settings, or close the magnifier. Protect your data Be sure to either email your data or save it to a USB drive at the end of each meeting. When you end a meeting, all your notes and any files you worked on are deleted from the Surface Hub hard drive. If you © Microsoft 2015 Page 20 ever want to wipe the drive, your Surface Hub admin can reset the onboard computer to factory settings. Your admin can also remove the hard drive if you're concerned about it leaving the premises during repair or replacement. The hard drive is keyed to your Surface Hub and can't be put in a different computer to access data. For more info on data protection policies, see FAQ: Protecting your data if you send your Surface in for service on Surface.com. Care and cleaning Most glass cleaners are safe for the touchscreen, or you can use rubbing alcohol. Spray the liquid cleaner onto a clean, damp cloth and wipe the screen. CAUTION Avoid using so much cleaner that it drips off the cloth onto the edges of the screen or into air vents, speakers, microphones, or cable ports. Keyboard and pen care To clean the keyboard, wipe it with a lint-free cloth. The keyboard uses two non-rechargeable AAA batteries. The pens recharge when they're docked on the side of your Surface Hub. Replacements For new parts, keyboards, and pens, go to Surface Hub support. More information Get Started app: Choose this app from the Start screen on your Surface Hub to get up to speed quickly. Additional documents: Find this file, warranty information, and more at http://www.microsoft.com/surface/support/surface-hub. © Microsoft 2015 Page 21