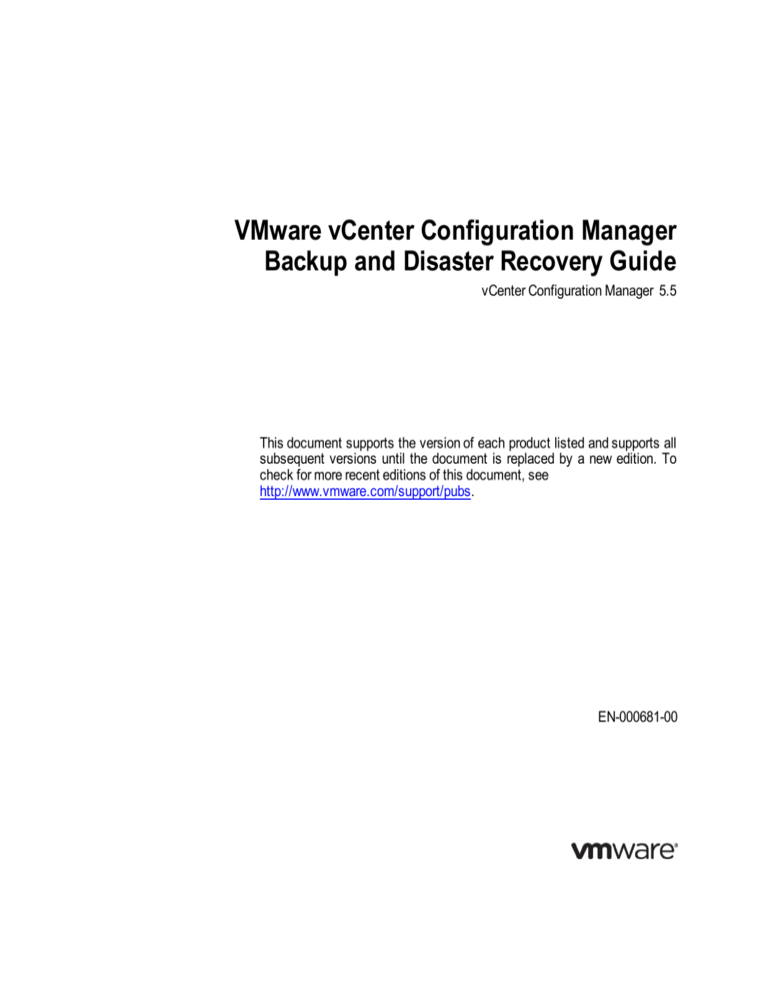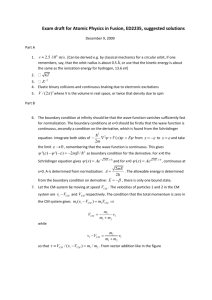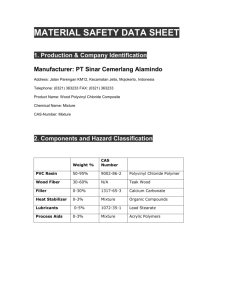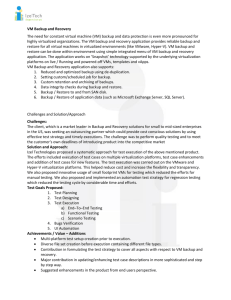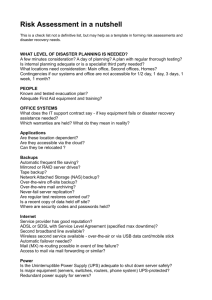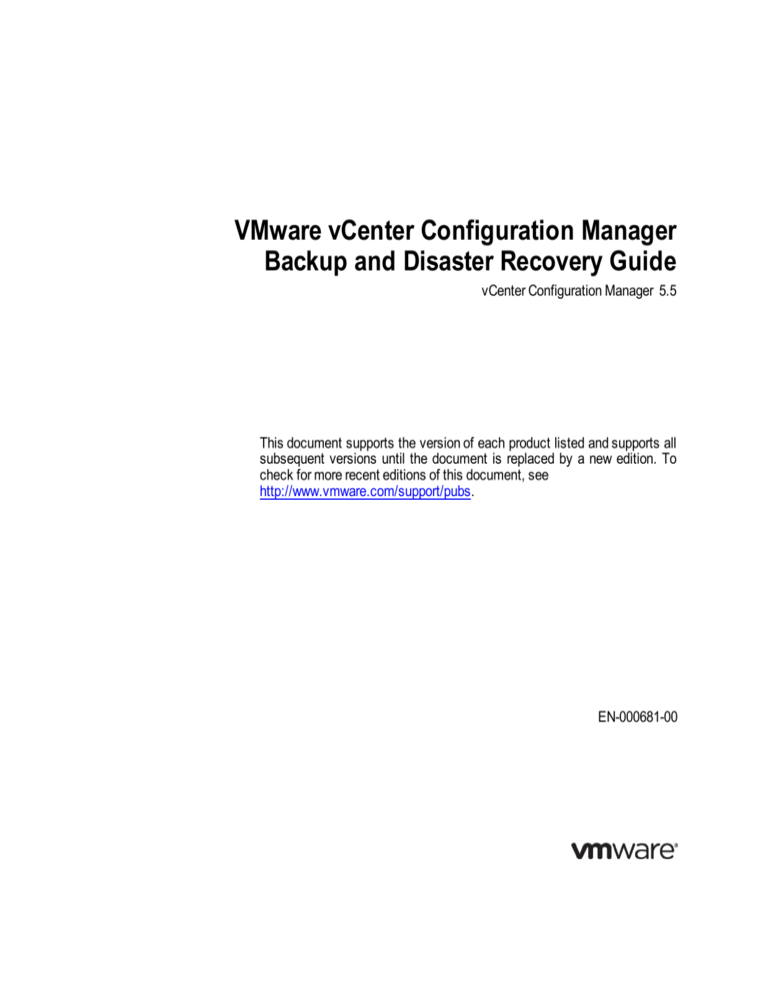
VMware vCenter Configuration Manager
Backup and Disaster Recovery Guide
vCenter Configuration Manager 5.5
This document supports the version of each product listed and supports all
subsequent versions until the document is replaced by a new edition. To
check for more recent editions of this document, see
http://www.vmware.com/support/pubs.
EN-000681-00
VCM Backup and Disaster Recovery Guide
You can find the most up-to-date technical documentation on the VMware Web site at:
http://www.vmware.com/support/
The VMware Web site also provides the latest product updates.
If you have comments about this documentation, submit your feedback to:
docfeedback@vmware.com
© 2006–2012 VMware, Inc. All rights reserved. This product is protected by U.S. and international copyright and
intellectual property laws. VMware products are covered by one or more patents listed at
http://www.vmware.com/go/patents.
VMware is a registered trademark or trademark of VMware, Inc. in the United States and/or other jurisdictions. All
other marks and names mentioned herein may be trademarks of their respective companies.
VMware, Inc.
3401 Hillview Ave.
Palo Alto, CA 94304
www.vmware.com
2
VMware, Inc.
Contents
About This Book
5
Implementing a Disaster Recovery Plan
7
Backing Up Your Data
Back Up
Create a
Back Up
Back Up
9
Your Full Database Regularly
Differential Database Backup Daily
Your VCM Collector File System Regularly
Your HTTP Certificates
10
16
22
22
Recovering Your Report Server and Importing Certificates
27
Import HTTP Certificates
Restoring the Databases
Restore the System Database
Restore the Report Server Database
Restore the VCM Databases
Installing VCM and Restoring Associated Components On the Recovery Machines
Restoring File System Components
Run the Script for Exported Reports
28
33
33
35
38
39
40
41
Maintaining Operating System Provisioning Servers
43
Back Up the OS Provisioning Repository
Restore the OS Provisioning Repository From Backup
43
43
Index
VMware, Inc.
45
3
VCM Backup and Disaster Recovery Guide
4
VMware, Inc.
About This Book
The VCM Backup and Disaster Recovery Guide describes recommendations to help you prepare and
implement a successful backup and disaster recovery plan for VMware vCenter Configuration Manager
(VCM). As a SQL database administrator, you are responsible for establishing your corporate backup,
recovery, and maintenance plans. This document describes the following suggested procedures:
n
Backup
n
Recovery
n
Database restoration
Read this document and customize the procedures for your own disaster recovery plan according to your
environment and corporate policies. The VCM Backup and Disaster Recovery Guide is applicable to VCM
version 5.3 and later.
Intended Audience
The information presented in this manual is written for experienced Windows administrators, VCM
system administrators, and SQL Server database administrators.
To use this information effectively, you must have a basic understanding of how to configure network
resources, install software, and administer SQL Server. You also need to fully understand your network’s
topology and resource naming conventions.
Document Feedback
VMware welcomes your suggestions for improving our documentation. If you have comments, send
your feedback to docfeedback@vmware.com.
VMware VCM Documentation
The vCenter Configuration Manager (VCM) documentation consists of the VCM Installation Guide, VCM
Administration Guide, VCM Foundation Checker User's Guide, VCM online Help, and other associated
documentation.
VMware, Inc.
5
VCM Backup and Disaster Recovery Guide
Technical Support and Education Resources
The following technical support resources are available to you. To access the current version of this book
and other books, go to http://www.vmware.com/support/pubs.
Online and Telephone
Support
To use online support to submit technical support requests, view your product
and contract information, and register your products, go to
http://www.vmware.com/support.
Customers with appropriate support contracts should use telephone support for
priority 1 issues. Go to http://www.vmware.com/support/phone_support.html.
6
Support Offerings
To find out how VMware support offerings can help meet your business needs,
go to http://www.vmware.com/support/services.
VMware Professional
Services
VMware Education Services courses offer extensive hands-on labs, case study
examples, and course materials designed to be used as on-the-job reference tools.
Courses are available onsite, in the classroom, and live online. For onsite pilot
programs and implementation best practices, VMware Consulting Services
provides offerings to help you assess, plan, build, and manage your virtual
environment. To access information about education classes, certification
programs, and consulting services, go to http://www.vmware.com/services.
VMware, Inc.
Implementing a Disaster Recovery Plan
1
To identify and create a disaster recovery plan for vCenter Configuration Manager (VCM) in your
environment, VMware recommends that you customize these procedures for an active-production,
standby-spare recovery model. These procedures are suggested approaches, and are a baseline from
which you can configure the proper backup schedules and provide information on how to recover a
system using these prepared backups.
Adjust the frequencies and retention values provided to meet your specific service-level agreements and
retention requirements. As a SQL Server database administrator, you are responsible for conforming to
your own corporate backup, recovery, and maintenance plans.
CAUTION If you are not a SQL Server database administrator, refer to the Microsoft documentation
for information about backing up your databases.
Before you implement your own disaster recovery plan, verify that your data and hardware meet the
following requirements.
n
Historical data is retained. Data will be as current as your last scheduled database backup.
n
Duplicate hardware of your production VCM environment is available in an alternate location for
recovery tasks. The hardware must support your exact installation configuration. See the VCM
Installation Guide.
n
VMware, Inc.
n
In a single-tier server installation, the VCM Database server, Web server, and the VCM Collector
components reside on a single Windows Server 2008 R2 machine, which is referred to as the VCM
Collector. The installation installs all of the core VCM components, including the databases, VCM
Collector application and files, and services. This configuration enables integrated security by
default.
n
In a two-tier split installation, the VCM database resides on the Windows Server 2008 R2 database
server machine, and the VCM Collector and Web components reside on the second Windows Server
2008 R2 machine.
n
In a three-tier split installation, the VCM databases, the Web applications, and the VCM Collector
components reside on three separate Windows Server 2008 R2 machines.
The recovery machines are prepared with all software prerequisites for a VCM installation that matches
the product versions of the production machines.
7
VCM Backup and Disaster Recovery Guide
8
VMware, Inc.
Backing Up Your Data
2
Use these procedures as examples to ensure that all required databases are properly backed up in
compliance with your corporate policies and standards. As a SQL Server database administrator, you are
responsible for conforming to your own corporate backup, recovery, and maintenance plans.
Use the maintenance plan that you create in addition to other database integrity and re-indexing
maintenance plans. Although you might choose to combine backup plans and other maintenance tasks
into a single SQL Server maintenance plan, creating separate backup plans can assist you in future
maintenance plan organization.
The VCM databases are configured in Simple Recovery mode, which means that you can recover the
databases to the point of the last backup. In Simple Recovery mode, you cannot restore the databases to a
specific point in time or to a point of failure, and you cannot restore transaction log backups. For details
about Simple Recovery mode, see the SQL Server documentation.
IMPORTANT The following procedures apply to SQL Server. Apply these backup concepts to any thirdparty software that you use.
Procedure
1. "Back Up Your Full Database Regularly" on page 10
Back up your full VCM database regularly to avoid loss of data.
2. "Create a Differential Database Backup Daily" on page 16
Create a daily differential backup of the databases to avoid loss of data.
3. "Back Up Your VCM Collector File System Regularly" on page 22
Back up your VCM Collector file system regularly to avoid loss of data using corporate standard tools
or simple scripted file copies.
4. "Back Up Your HTTP Certificates" on page 22
If you use HTTP Agents, verify that your HTTP certificates are available for disaster recovery
purposes. Export the certificates once for each new server.
VMware, Inc.
9
VCM Backup and Disaster Recovery Guide
Back Up Your Full Database Regularly
Back up your full VCM database regularly to avoid loss of data.
Follow your own corporate policies and standards for the frequency and schedule to create full backups of
your databases. Depending on your corporate policy, you might need to perform a full backup of the
databases on a daily basis instead of weekly.
CAUTION The following procedure lists the VCM databases that you must back up. Customize the
procedure for your own environment, but make sure that you back up all of the databases listed.
This procedure is an example of performing a weekly full backup of each database. In this example, full
backups are retained for 28 days.
Prerequisites
Verify that the required disk space is available for the maximum number of backup sets when you adjust
the frequency or retention of your backup schedules.
Procedure
1. Click Start.
2. Select All Programs > Microsoft SQL Server 2008 R2 > SQL Server Management Studio.
3. Connect to the VCM Database Server using an account with SQL Administrative privileges.
4. In Object Explorer, navigate to the Maintenance Plans node.
5. Right-click Maintenance Plans, select Maintenance Plan Wizard and click Next.
10
VMware, Inc.
Backing Up Your Data
6. Type a name and description for the maintenance plan and click Change.
7. To create a schedule for the Full Backup Plan, click the Schedule type drop-down menu and select
Recurring.
Configure the backup schedule at a time when minimal VCM Collector activity occurs and click OK.
VMware, Inc.
11
VCM Backup and Disaster Recovery Guide
8. On the Select Maintenance Tasks page, select Back Up Database (Full) and click Next.
9. (Optional) If you are combining this backup task with other tasks, set an appropriate execution order
on the Select Maintenance Task Order page and move the backup task to run after all other tasks.
12
VMware, Inc.
Backing Up Your Data
10. On the Define Back Up Database (Full) Task page, click the Database(s) drop-down menu.
VMware, Inc.
13
VCM Backup and Disaster Recovery Guide
11. Select the following databases to back up and click OK.
If the original installation used alternate names, select the corresponding databases.
n
master
n
msdb
n
ReportServer
n
VCM
n
VCM_Coll
n
VCM_UNIX
12. On the Define Back Up Database (Full) Task, configure the backup settings and click Next.
Option
Action
Backup set will expire
Click After and type 28 in the days drop-down menu.
Depending on your corporate backup policies and disk space available, you
might need to modify this setting to match your policy.
14
Back up to
Click Disk.
Create a backup file
for every database
Select this option.
Create a sub-directory
for each database
Select this option and select the folder for the designated backup drive and
folder structure.
Backup file extension
Type bak.
Verify backup
integrity
Select this option.
VMware, Inc.
Backing Up Your Data
13. On the Select Report Options page, select Write a report to text file, select a folder location, and click
Next.
14. On the Complete the Wizard page, verify that the options you selected are correct, and click Finish to
generate the maintenance plan.
15. Verify that all tasks finish with a status of Success.
VMware, Inc.
15
VCM Backup and Disaster Recovery Guide
Create a Differential Database Backup Daily
Create a daily differential backup of the databases to avoid loss of data.
Follow your own corporate policies and standards for the frequency and schedule to create differential
backups of your databases. Depending on your corporate policy, you might need to perform a differential
backup of the databases on a daily basis instead of weekly.
CAUTION The following procedure lists the VCM databases that you must back up. Customize the
procedure for your own environment, but make sure that you back up all of the databases listed.
This procedure is an example of performing a differential backup of each database.In this example,
differential backups are retained for 7 days.
Procedure
1. Click Start.
2. Select All Programs > Microsoft SQL Server 2008 R2 > SQL Server Management Studio.
3. Connect to the VCM Database Server using an account with SQL Administrative privileges.
4. In Object Explorer, navigate to the Maintenance Plans node.
5. Right-click Maintenance Plans, select Maintenance Plan Wizard and click Next.
16
VMware, Inc.
Backing Up Your Data
6. Type a name and description for the maintenance plan and click Change.
7. To create a schedule for the Differential Backup Plan, click the Schedule type drop-down menu and
select Recurring.
Configure the backup schedule at a time when minimal VCM Collector activity occurs and click OK
VMware, Inc.
17
VCM Backup and Disaster Recovery Guide
8. On the Select Maintenance Tasks page, select Back Up Database (Differential) and click Next.
9. (Optional) If you are combining this backup task with other tasks, set an appropriate execution order
on the Select Maintenance Task Order page and move the backup task to run after all other tasks.
18
VMware, Inc.
Backing Up Your Data
10. On the Define Back Up Database (Differential) Task page, click the Database(s) drop-down menu.
VMware, Inc.
19
VCM Backup and Disaster Recovery Guide
11. Select the following databases to back up and click OK.
If the original installation used alternate names, select the corresponding databases.
n
msdb
n
ReportServer
n
VCM
n
VCM_Coll
n
VCM_UNIX
12. On the Define Back Up Database (Differential) Task, configure the backup settings and click Next.
Option
Action
Backup set will expire
Click After and type 7 in the days drop-down menu.
Depending on your corporate backup policies and disk space available, you
might need to modify this setting to match your policy.
20
Back up to
Click Disk.
Create a backup file
for every database
Select this option.
Create a sub-directory
for each database
Select this option and select the folder for the designated backup drive and
folder structure.
Backup file extension
Type bak.
Verify backup
integrity
Select this option.
VMware, Inc.
Backing Up Your Data
13. On the Select Report Options page, select Write a report to text file, select a folder location, and click
Next.
14. On the Complete the Wizard page, verify that the options you selected are correct and click Finish to
generate the maintenance plan.
15. Verify that all tasks finish with a status of Success.
VMware, Inc.
21
VCM Backup and Disaster Recovery Guide
Back Up Your VCM Collector File System Regularly
Back up your VCM Collector file system regularly to avoid loss of data using corporate standard tools or
simple scripted file copies.
You might not be required to back up the entire file system or the VCM application directory structure.
At a minimum, you should create a backup of the entire content of the CMFILES$ share. The default
location is C:\Program Files (x86)\VMware\VCM\WebConsole\L1033\Files.
If your database server, Web server, or VCM Collector includes customizations, or if reports were
exported to a non-default location, back up these additional files.
Back Up Your HTTP Certificates
If you use HTTP Agents, verify that your HTTP certificates are available for disaster recovery purposes.
Export the certificates once for each new server. Maintain the HTTP certificates in a secure location for
disaster recovery purposes.
To back up your certificates, create and export a Personal Information Exchange (PFX) Certificate.
Procedure
1. On the VCM recovery server, click Start and select Run.
2. Type mmc to start the Microsoft Management Console.
3. To add a new snap-in for the certificates, click File and select Add/Remove Snap-in.
4. In the Available snap-ins list, click Certificates and click Add >.
5. In the Certificates snap-in window that appears, to manage certificates for a computer account, select
Computer account and click Next.
22
VMware, Inc.
Backing Up Your Data
6. For the snap-in to manage certificates on the local computer, in the Select Computer window, select
Local computer (the computer this console is running on and click Finish.
7. Click OK to return to the Console.
8. From the Console Root, click Certificates (Local Computer) and select Personal > Trusted Root
Certification Authorities > Certificates.
9. Right-click VMware VCM Enterprise Certificate, click All Tasks, and click Export.
10. On the Certificate Export Wizard Welcome page, click Next.
VMware, Inc.
23
VCM Backup and Disaster Recovery Guide
11. To export the private key with the certificate, on the Export Private Key page, select Yes, export the
private key and click Next.
12. Select Personal Information Exchange - PKCS #12 (.PFX) and click Next.
13. Type a password for the certificate export, type the password again to confirm it, and click Next.
14. Type a location and name for the VMware VCM Enterprise Certificate or click Browse and select the
certificate.
24
VMware, Inc.
Backing Up Your Data
15. Verify your selected options and click Finish.
When the Certificate Export Wizard reports that the export was successful, click OK to close the
Certificate Export Wizard window.
16. To locate your personal certificate, from the Console Root, click Certificates (Local Computer) and
select Personal > Certificates
17. To export the Personal Information Exchange Certificate, right-click the personal Collector certificate,
click All Tasks, and click Export.
VMware, Inc.
25
VCM Backup and Disaster Recovery Guide
26
VMware, Inc.
Recovering Your Report Server and Importing Certificates
3
Recover your report server in preparation to restore the Report Server database. Verify that the system
checks run without error and that the SSRS Report folder is accessible.
Prerequisites
Use the VCM Installation Guide to run the VCM installation and verify the system checks.
Procedure
1. On the recovery server, begin the VCM installation.
2. Verify that the system checks ran successfully.
If any errors occur, resolve them.
3. Start Internet Explorer and navigate to http://[SERVER_NAME]/reports.
SERVER_NAME is the name of your recovery server.
4. Verify that the ECM Reports folder appears.
VMware, Inc.
27
VCM Backup and Disaster Recovery Guide
Import HTTP Certificates
Add the Certificate snap-in to the Microsoft Management Console to import your HTTP certificates.
Procedure
1. On the recovery server, click Start and select Run.
2. Type mmc and click OK to start the Microsoft Management Console.
3. To add a new snap-in for the certificates, click File and select Add/Remove Snap-in.
4. In the Available snap-ins list, click Certificates and click Add >.
5. In the Certificates snap-in window that appears, to manage certificates for a computer account, select
Computer account and click Next.
6. For the snap-in to manage certificates on the local computer, in the Select Computer window, select
Local computer (the computer this console is running on and click Finish.
7. Click OK to return to the Console.
8. From the Console Root, click Certificates (Local Computer) and select Trusted Root Certification
Authorities > Certificates.
28
VMware, Inc.
Recovering Your Report Server and Importing Certificates
9. Right-click Certificates, click All Tasks and click Import.
10. On the Certificate Import Wizard Welcome page, click Next.
11. Type the path and file name of the VCM Enterprise Certificate or click Browse to locate the certificate,
and click Next.
VMware, Inc.
29
VCM Backup and Disaster Recovery Guide
12. Type the password, select the following options, and click Next.
n
Mark this key as exportable. This will allow you to back up or transport your keys at a later
time.
n
Include all extended properties.
13. Select Place all certificates in the following store, verify that the Certificate store displays Trusted
Root Certification Authorities, and click Next.
30
VMware, Inc.
Recovering Your Report Server and Importing Certificates
14. Verify your selections and click Finish.
When the Certificate Import Wizard reports that the import was successful, click OK to close the
Certificate Import Wizard window.
15. To locate your personal certificate, from the Console Root, click Certificates (Local Computer) and
select Personal > Certificates.
16. To import the VCM Collector Certificate into the Personal certificate store, right-click Personal, click
All Tasks, and click Import.
VMware, Inc.
31
VCM Backup and Disaster Recovery Guide
32
VMware, Inc.
Restoring the Databases
4
Restore the system, report server, and VCM databases in three phases: restore the system database to
restore proper user access and scheduled jobs; restore the SQL Report Server database to restore SQL
Server Reporting Services; and then restore the VCM database.
Procedure
1. "Restore the System Database" on page 33
To restore the master database, put SQL Server in single-user mode. After you restore the master
database, run the command to update the SQL Server name.
2. "Restore the Report Server Database" on page 35
Restore the SQL Report Server database to recover SQL Reporting Services.
3. "Restore the VCM Databases" on page 38
As part of the recovery process, restore the VCM databases to restore your collected data and
customizations.
Restore the System Database
To restore the master database, put SQL Server in single-user mode. After you restore the master
database, run the command to update the SQL Server name.
Prerequisites
Verify that you are an Administrator so that you can start and stop the SQL Server services.
Procedure
1. Click Start and select Administrative Tools > Services.
2. To put the SQL Server in single-user mode, right-click the SQL Server (MSSQLSERVER) service and
click Stop.
If the process prompts you to stop other services, such as the SQL Server Agent, click Yes.
VMware, Inc.
33
VCM Backup and Disaster Recovery Guide
3. Open a command window and type the following command to start the SQL Server service in singleuser mode.
NET START MSSQLSERVER /c /m
Wait for the service to start successfully.
4. Start SQL Server Management Studio and log in with the local SQL account.
To avoid opening the Object Explorer, when SQL Server Management Studio prompts you for login
credentials, click Cancel.
5. Click New Query to start a new query definition.
6. In the query window, type the following commands to restore the master database from backup.
USE MASTER
GO
RESTORE DATABASE [master]
FROM DISK = N'E:\MSSQL\Backup\master\master_backup_201003021337.bak
WITH FILE=1, NOUNLOAD, REPLACE, STATS = 10
GO
7. Click Execute and wait for SQL Server to restart and display the following message.
8. Click New Query to reconnect to SQL Server and use Administrative privileges with the local account
or use Windows Authentication.
34
VMware, Inc.
Restoring the Databases
9. Rename the SQL Server @@servername definition with the following commands.
USE master
GO
DECLARE @NewServerName varchar(254)
SET @NewServerName = Convert(varchar(254), serverproperty ('ServerName'))
EXEC sp_dropserver @@servername
EXEC sp_addserver @NewServerName,local
GO
10. Click Execute.
11. Restart the SQL Server Service and reconnect to SQL Server using an account with Administrative
privileges.
12. Type the following commands to restore the msdb database.
RESTORE DATABASE [msdb]
FROM DISK = N'E:\Backup\msdb\msdb_backup_201003021337.bak
WITH FILE=1, NOUNLOAD, REPLACE, STATS = 10
GO
13. Click Execute.
Restore the Report Server Database
Restore the SQL Report Server database to recover SQL Reporting Services..
Procedure
1. Click Start and select Administrative Tools > Services.
2. To stop the SQL Server Reporting Services service, right-click SQL Server Reporting Services
(MSSQLSERVER) and click Stop.
3. Open a command prompt and type iisreset /stop to stop Internet Information Services (IIS).
4. Start SQL Server Management Studio and type the following commands to restore the ReportServer
database.
RESTORE DATABASE [ReportServer]
FROM DISK = N'E:\Backup\ReportServer\ReportServer_backup_201003021337.bak
WITH FILE=1, NOUNLOAD, REPLACE, STATS = 10
GO
5. Click Execute.
VMware, Inc.
35
VCM Backup and Disaster Recovery Guide
6. Right-click SQL Server Reporting Services (MSSQLSERVER) and click Start.
7. In the command window, reset the encrypted key store.
a. Type rskeymgmt –d.
b. When the process prompts you to delete all encrypted data from the report server database, type
y.
8. In the command window, type the following command and verify that it finishes successfully.
rsconfig -c -s <SQLSERVERNAME> -d ReportServer -a Windows
9. Right-click SQL Server Reporting Services (MSSQLSERVER) and click Start to restart the SQL Server
Reporting Services service.
10. In the command window, type iisreset /restart to restart IIS.
Wait for the IIS services to stop and restart successfully.
11. Start Internet Explorer and type http://[SERVERNAME]/Reports/ to navigate to the Report Server
and verify that SSRS is operating properly.
12. In the Report Manager window, click ECM Reports.
13. Click ECM to access and edit the shared connection string.
14. Click the Properties tab.
36
VMware, Inc.
Restoring the Databases
15. Select Windows integrated security.
16. Type the following value in the Connection string text box.
Integrated Security=SSPI;Data Source=SERVERNAME;Initial
Catalog=VCM;LANGUAGE=us_english;
17. Click Test Connection to verify that the connection is created successfully, and click Apply.
18. Click Home to return to the SSRS home page.
19. Click Folder Settings to remove any extra accounts in SSRS.
If any users other than the BUILTIN\Administrators and ECMSRSUser exist, click the check box next
to each user account and click Delete.
VMware, Inc.
37
VCM Backup and Disaster Recovery Guide
Restore the VCM Databases
As part of the recovery process, restore the VCM databases to restore your collected data and
customizations.
Prerequisites
Verify that you have an account with SQL Administrative privileges.
Procedure
1. Click Start and select All Programs > Microsoft SQL Server 2008 R2 > SQL Server Management
Studio.
2. Connect to the VCM database server using an account with SQL Administrative privileges.
3. In the query window, type the following commands to restore the VCM database and click Execute:
RESTORE DATABASE [VCM]
FROM DISK = N'E:\Backup\VCM\VCM_backup_201003021337.bak
WITH FILE=1, NOUNLOAD, REPLACE, STATS = 10
GO
4. Type the following commands to restore the VCM_UNIX database and click Execute:
RESTORE DATABASE [VCM_UNIX]
FROM DISK = N'E:\Backup\VCM_UNIX\VCM_UNIX_backup_201003021337.bak
WITH FILE=1, NOUNLOAD, REPLACE, STATS = 10
GO
5. Type the following commands to restore the VCM_Coll database and click Execute:
RESTORE DATABASE [VCM_Coll]
FROM DISK = N'E:\Backup\VCM_Coll\VCM_Coll_backup_201003021337.bak
WITH FILE=1, NOUNLOAD, REPLACE, STATS = 10
GO
6. Type the following commands to drop the definition of the VCM_Raw database.
IF EXISTS (SELECT name FROM sys.databases WHERE name = N'VCM_Raw')
DROP DATABASE [VCM_Raw]
The VCM_Raw database is used as a temporary database, and is re-created during VCM installation.
38
VMware, Inc.
Installing VCM and Restoring Associated
Components On the Recovery Machines
5
Install the VCM and associated components on the Windows Server 2008 R2 recovery server. Depending
on your installation configuration, the recovery server can be any of the following physical or virtual
machines.
n
VCM Collector recovery machine: Depending on your installation configuration, this recovery machine
includes specific components.
n
In a single-tier installation, the VCM Collector includes the database server, Web server, and the
VCM application components.
n
In a two-tier installation, the VCM Collector contains the Web Server components and the VCM
application components.
n
In a three-tier installation, the VCM Collector contains only the VCM application components.
n
VCM database server recovery machine: In two-tier and three-tier installations, this recovery machine
includes the VCM database.
n
Web server recovery machine: Depending on your installation configuration, this recovery machine
includes specific components.
n
In a two-tier installation, the Web Server includes the is combined with the VCM Collector.
n
In a three-tier installation, the Web Server includes only the Web application components.
During the installation, select the components that apply to your configuration. For details, see the VCM
Installation Guide and the VCM Installation Manager online Help.
Prerequisites
Use the VCM Installation Guide to run the VCM installation and select the correct components to install.
VMware, Inc.
39
VCM Backup and Disaster Recovery Guide
Procedure
1. Insert the VCM installation disk into the Windows 2008 R2 recovery server or start the installation
from a network location.
If the installation screen does not appear, or if you started the installation from a network location,
navigate to the disk root directory or the file share and double-click setup.exe
2. Click Run Installation Manager.
3. Verify that the system checks run successfully.
If errors occur, resolve them.
4. Select only the components to install on the recovery server machine.
Select and install the components on the recovery servers in your configuration and generate
certificates.
For details about certificates and mutual authentication, see the VCM Security Guide.
5. Continue through the wizard and click Finish to finish the installation.
Restoring File System Components
Restore the file system components from the CMFiles$ share locations and any other corporate standard
items.
40
VMware, Inc.
Installing VCM and Restoring Associated Components On the Recovery Machines
The default location is C:\Program Files (x86)\VMware\VCM\WebConsole\L1033\Files.
If other custom components are installed, see the disaster recovery documentation for each customization.
Run the Script for Exported Reports
Most of the scheduled reports exported from your previous Collector include a hard-coded server name.
The scripts for exported reports update the old server name export location with the new name.
The scripts modify the parameters passed and the UI string. Any UI strings greater than 8000 characters
must be handled differently. In these cases, the exports will work properly. However, if you edit the
scheduled job the report shows the old location.
If you edit one of these exceptions and click Finish without first correcting the export location, the
connection to the report will break.
Procedure
1. Log in to SQL Server Management Studio as a user with Administrative privileges.
2. In the following script, edit the @oldserver and @newserver variables.
Declare @oldserver varchar(32)
Declare @newserver varchar(32)
set @oldserver = 'OLDSERVERNAME'
set @newserver = 'NEWSERVERNAME'
update dbo.ecm_rpt_reports_scheduled
set export_path = '\\' +
@newserver +
substring(export_path,len(@oldserver)+3, len(export_path)(len(@oldserver)+2))
where export_path like '%' + @oldserver + '%'
update dbo.ecm_sysdat_actions_ui_definition_text_xref
set definition_text =
replace(cast(definition_text as varchar(max)), @oldserver,
@newserver)
where
definition_text like '%' + @oldserver + '%'
3. Run the script.
VMware, Inc.
41
VCM Backup and Disaster Recovery Guide
42
VMware, Inc.
Maintaining Operating System Provisioning Servers
6
The maintenance of the OS Provisioning server includes backing up and restoring the repository after a
disaster or machine failure.
Back Up the OS Provisioning Repository
The OS Provisioning Server includes a repository that contains your imported OS distributions. To avoid
recreating the distributions if the server fails, back up the repository as part of your recovery plan.
This action backs up the /FSboot and /opt/FastScale/var/Repository.db files to the location you
specify.
Prerequisites
n
Verify that you have sufficient disk space available on your machine for the backed up files. Use the du
–cs /FSboot and du –cs /opt/FastScale/var/Repository.db commands to check the amount
of space used by the OS Provisioning Server files.
n
Verify that no OS Provisioning actions, such as importing or provisioning, are in progress. The backup
process forces all applications to exit, including the OS Provisioning daemons, FSadmin and FSrepod.
Procedure
1. Log in to the OS Provisioning Server as root.
2. Run the mkdir /<backup directory path> command.
For example, mkdir /tmp/OSProv-Backup.
3. Run the ospctrl --backup --dirpath=<backup directory path> command.
For example, ospctrl --backup --dirpath=/tmp/OSProv-Backup
Restore the OS Provisioning Repository From Backup
To recover from an OS Provisioning Server machine failure, reinstall the OS Provisioning Server,
reconfigure the integration with VCM, and restore the database and repository files that you backed up as
part of your recovery plan.
When you run the restoration command, the action stops the OS Provisioning Server services, restores the
database and distribution repository, and starts the services after the files are restored. The files are
restored to the /FSboot and /opt/FastScale/var/Repository.db.
VMware, Inc.
43
VCM Backup and Disaster Recovery Guide
Prerequisites
Verify that the OS Provisioning Server is installed and that the integration with the VCM Collector is
configured. See the VCM Administration Guide.
Procedure
1. Log in to the OS Provisioning Server as root.
2. Run the ospctrl --restore --dirpath=<backup directory path> command.
For example, ospctrl --restore --dirpath=/tmp/OSProv-Backup
44
VMware, Inc.
Index
recovery
restore
A
accessibility to SRS report folder
27
R
B
back up additional files
customizations to Collector
reports exported
backup and recovery
provisioning, operating system
backup procedures
database
differential, daily
file system
full backup
HTTP certificates
HTTP Certificates
22
22
43
9
9
16
22
10
22
22
C
certificates
import
compliance
corporate standards
22
28
9
9
D
daily/differential backup
database
backup
restoration
disaster recovery plan
duplicate hardware
43
43
16
recovery
Collector
procedures
provisioning, operating system
server installation
report folder access
restore
provisioning, operating system
restore databases
configuration management
report server
system
restore file system components
7
27
43
39
27
43
33
38
35
33
40
S
single-tier installation
SRS report folder
7
27
T
three-tier installation
two-tier installation
7
7
9
33, 35
7
7
F
file system
backup
restoration
full backup
22
40
10
H
historical data
HTTP certificates
import
7
22
28
I
import HTTP certificates
installation
installation configurations
28
39
7
M
maintenance plan
9
P
provisioning, operating system
backup
VMware, Inc.
43
45
VCM Backup and Disaster Recovery Guide
46
VMware, Inc.