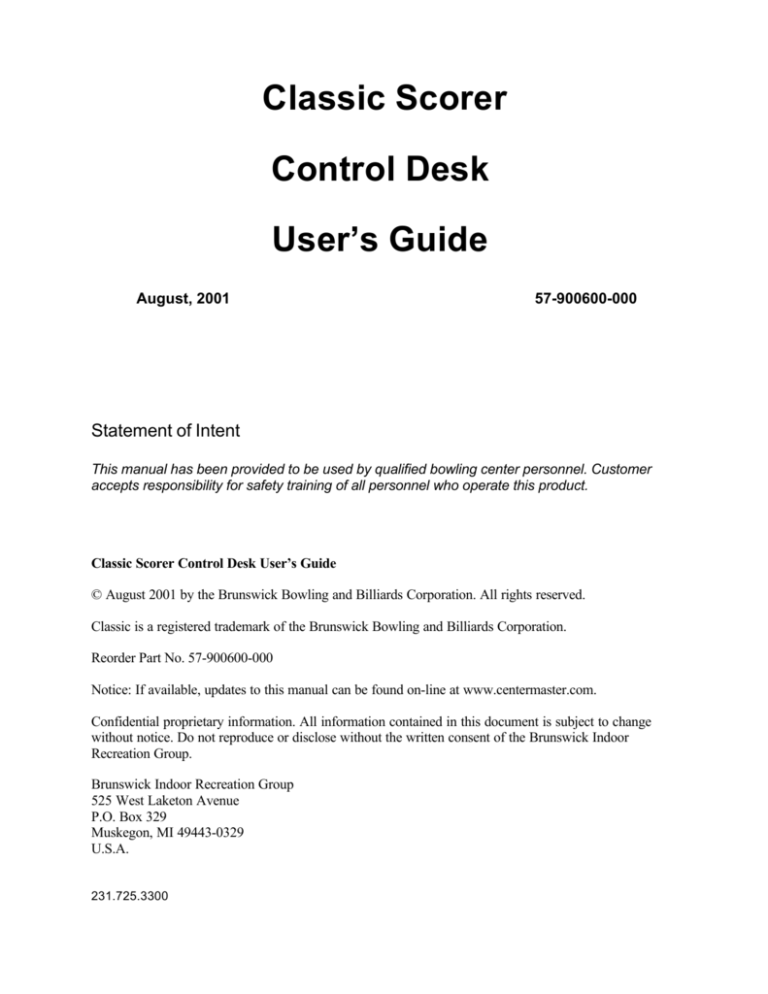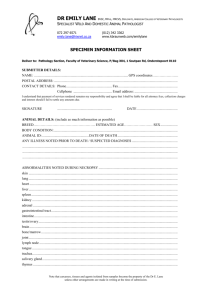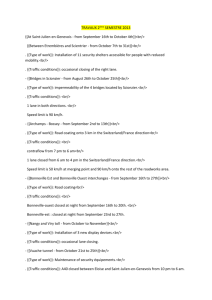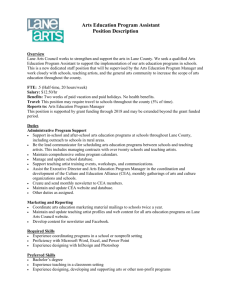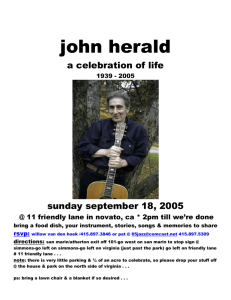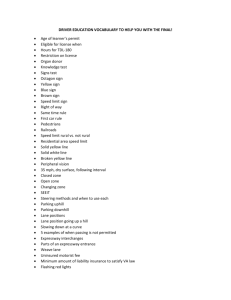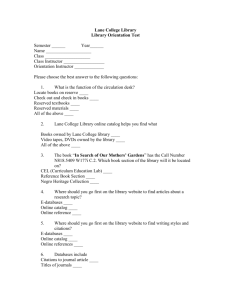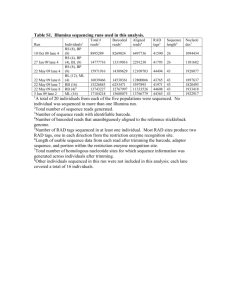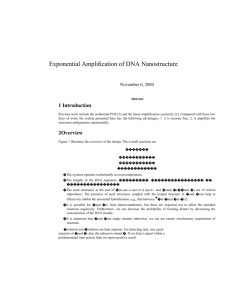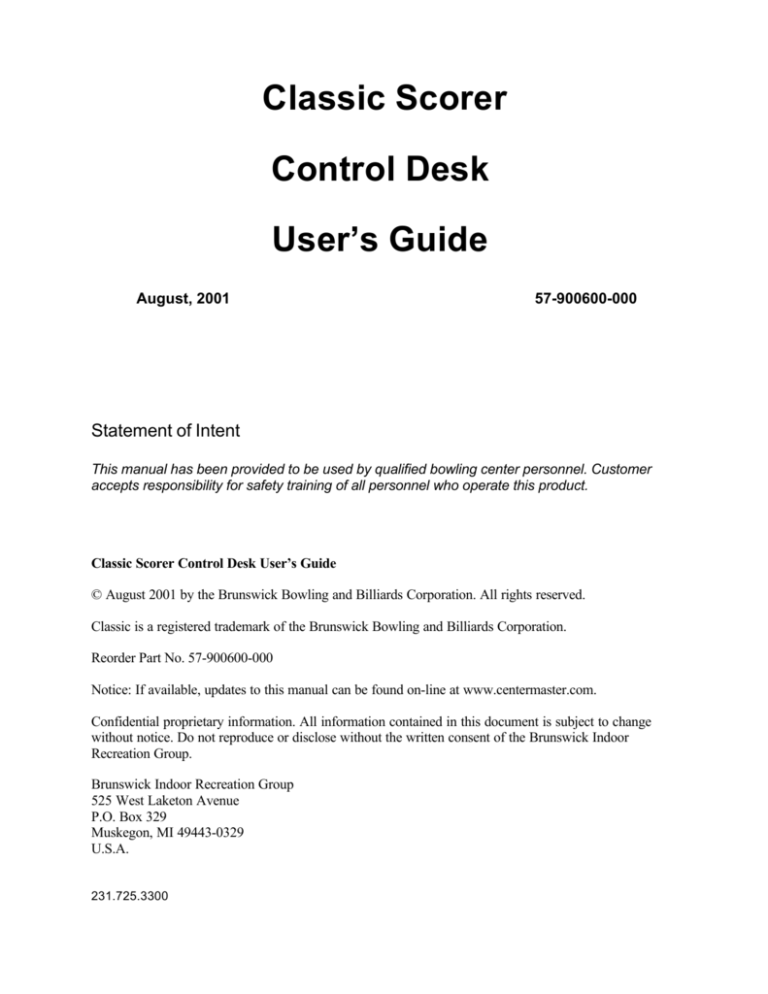
Classic Scorer
Control Desk
User’s Guide
August, 2001
57-900600-000
Statement of Intent
This manual has been provided to be used by qualified bowling center personnel. Customer
accepts responsibility for safety training of all personnel who operate this product.
Classic Scorer Control Desk User’s Guide
© August 2001 by the Brunswick Bowling and Billiards Corporation. All rights reserved.
Classic is a registered trademark of the Brunswick Bowling and Billiards Corporation.
Reorder Part No. 57-900600-000
Notice: If available, updates to this manual can be found on-line at www.centermaster.com.
Confidential proprietary information. All information contained in this document is subject to change
without notice. Do not reproduce or disclose without the written consent of the Brunswick Indoor
Recreation Group.
Brunswick Indoor Recreation Group
525 West Laketon Avenue
P.O. Box 329
Muskegon, MI 49443-0329
U.S.A.
231.725.3300
Table of Contents
INTRODUCTION...............................................................................................................4
Welcome to Classic .............................................................................................................4
Good places to start: ........................................................................................................... 4
GETTING STARTED WITH BRUNSWICK CLASSIC ...............................................5
Quick start............................................................................................................................5
How do I ... ...........................................................................................................................6
How
How
How
How
How
How
How
How
How
do I start a lane?.......................................................................................................... 6
do I shut down a lane?................................................................................................. 6
do I start open play?..................................................................................................... 6
do I start league (match) play?...................................................................................... 7
do I make a reservation? .............................................................................................. 7
do I start a reservation?................................................................................................ 7
do I delete a reservation? ............................................................................................. 8
do I change a reservation? ........................................................................................... 8
do I take payment? ...................................................................................................... 9
SYSTEM OVERVIEW ................................................................................................... 10
System overview................................................................................................................10
Components ......................................................................................................................11
Computers ........................................................................................................................ 11
Software........................................................................................................................... 11
Lane consoles ................................................................................................................... 11
CCD-Cameras .................................................................................................................. 11
Connector panel.................................................................................................................12
Starting up the system.......................................................................................................13
Shutting down the system .................................................................................................13
How does the system work? .............................................................................................14
Scoring sequences ............................................................................................................ 15
CONTROL DESK .......................................................................................................... 16
Restarting the Control desk program ................................................................................16
General...............................................................................................................................16
Autodeleting...................................................................................................................... 16
Screen settings ................................................................................................................. 17
Setting colors .................................................................................................................... 18
Date ................................................................................................................................. 19
Entering member numbers ................................................................................................. 20
Starting up lanes ............................................................................................................... 21
Shutting down lanes .......................................................................................................... 21
Selecting lanes.................................................................................................................. 22
Selecting members............................................................................................................ 23
The Control desk window ..................................................................................................24
The Control desk window: Overview................................................................................... 24
The menus........................................................................................................................ 26
The lane diagram .............................................................................................................. 28
The information panel ........................................................................................................ 30
The date panel .................................................................................................................. 30
The function panel............................................................................................................. 31
The Function Menu ............................................................................................................32
File Menu.......................................................................................................................... 32
Service Menu.................................................................................................................... 58
Settings Menu ................................................................................................................... 63
Register Menu................................................................................................................... 82
1
Rental Menu ....................................................................................................................104
Open play ........................................................................................................................104
Starting open play ............................................................................................................104
Reserving open play .........................................................................................................105
The scoring screen ...........................................................................................................107
The scoring screen ...........................................................................................................116
Create new tournament ....................................................................................................119
Create shift ......................................................................................................................120
Change Menu ..................................................................................................................121
View Menu.......................................................................................................................129
Help Menu.......................................................................................................................129
LANE CONSOLE ........................................................................................................133
Lane console....................................................................................................................133
Start menu .......................................................................................................................135
Functions .........................................................................................................................137
Next Bowler .....................................................................................................................137
Change language .............................................................................................................137
Help menu.......................................................................................................................139
Player menu.....................................................................................................................140
Player menu League.........................................................................................................141
Changing menu................................................................................................................142
Advanced menu ...............................................................................................................143
Start scoring.....................................................................................................................144
Player menu.....................................................................................................................145
Player menu American League..........................................................................................148
Changing menu................................................................................................................150
Advanced Menu ...............................................................................................................153
THE MODEM................................................................................................................156
REMOTE ACCESS .....................................................................................................156
Using the remote access ..................................................................................................156
COMMERCIALS ..........................................................................................................157
Commercial and information pictures..............................................................................157
Pause graphics ................................................................................................................157
Background images ..........................................................................................................157
TIPS ...............................................................................................................................158
Pre-selection of lanes ......................................................................................................158
Double-click .....................................................................................................................158
MAINTENANCE...........................................................................................................159
Maintenance and care .....................................................................................................159
Computers .......................................................................................................................159
Photocells and CCD-camera...........................................................................................159
Keyboard on lane console ...............................................................................................159
Overhead Monitors ..........................................................................................................160
Foul unit............................................................................................................................160
Ballspeed adjustment ......................................................................................................160
Lane Server Configuration...............................................................................................160
Restoring autobackuped database..................................................................................162
TROUBLESHOOTING................................................................................................163
What’s the problem?........................................................................................................163
2
Windows NT Task Manager ............................................................................................164
Repairing Databases .......................................................................................................166
Chkdsk.............................................................................................................................169
Reporting errors...............................................................................................................169
Error report.......................................................................................................................170
Different faults ..................................................................................................................171
The Front desk computer doesn’t start ...............................................................................171
The Scoring computer doesn´t start ...................................................................................172
The front desk program doesn't start..................................................................................172
Programs are frozen.........................................................................................................173
Programs crash................................................................................................................173
The computer scores incorrectly (General).........................................................................173
The computer scores specific pins incorrectly.....................................................................174
The computer scores all pins incorrectly ............................................................................175
The computer does not score at all....................................................................................176
The computer triggers the machine unexpectedly...............................................................177
Keyboard on lane console does not work ...........................................................................177
TV-set shows no or erroneous image.................................................................................178
TV-set is frozen ................................................................................................................178
Other errors .....................................................................................................................179
DEFINITIONS...............................................................................................................180
3-6-9 play .........................................................................................................................180
Crosslane.........................................................................................................................180
Single Lane......................................................................................................................181
Crosslane with Shift .........................................................................................................181
Lane terms in individual competition ...............................................................................182
Lane terms in team play ..................................................................................................182
No tap play .......................................................................................................................183
Player handicap ...............................................................................................................183
Team handicap ................................................................................................................183
WINDOWS IN GENERAL ..........................................................................................184
Desktop............................................................................................................................184
Error messages ...............................................................................................................184
Icons.................................................................................................................................185
Menu bar ..........................................................................................................................185
Mouse pointer ..................................................................................................................185
Print preview ....................................................................................................................186
Pulldown menu ................................................................................................................186
Scroll bar..........................................................................................................................187
Start button.......................................................................................................................187
Taskbar ............................................................................................................................187
Title bar ............................................................................................................................187
OTHER PROGRAMS..................................................................................................188
Other installed programs .................................................................................................188
CONTACTING BRUNSWICK BOWLING...............................................................188
Brunswick ........................................................................................................................188
3
INTRODUCTION
Welcome to Classic
Congratulations on choosing Brunswick Classic scoring and management system.
Development of this system has been very exciting. Our main goal is complete customer satisfaction.
It is also our goal at Brunswick Indoor Recreation to provide the best possible service.
We want your input concerning this system. Please contact us with any feedback or suggestions
about the system. Your input will be used for future developments or upgrades.
Good places to start:
Quick start:
If you haven’t used Brunswick Classic before and want to start
immediately.
Control desk program:
If you want to read through how Brunswick Classic works
thoroughly first.
Menus:
If you know Brunswick Classic, and want to go through the
functions.
Brunswick Bowling Inc.
525 West Laketon Avenue, Muskegon, MI 4944, USA
Telephone: 231-725-3300, Fax: 231-725-4655
Internet: http://www.brunswickbowling.com
4
GETTING STARTED WITH BRUNSWICK CLASSIC
Quick start
Brunswick Classic is a large and extensive scoring and management system with many different
functions. To get started quickly, follow these guidelines:
The Classic control desk program starts automatically when the computer is turned on. The first
screen displayed is the lane diagram, which includes red, scarlet, and violet rental fields and light
blue reservation fields. In the upper left-hand corner are the menus, where all functions are
available. Across the bottom, from left to right, are the information panel, date panel, and function
panel. The function panel provides easy access to the most commonly used functions.
5
How do I ...
How do I start a lane?
To place a lane into single lane open play, place the pointer on the green square for the desired lane
number and click the primary mouse button. The square turns red, the pinsetter starts, and the
appropriate lane console activates to allow players to enter their names. At the same time, a rental
field will appear, showing the selected lane number and the start time, in the lane diagram screen.
NOTE: For the purpose of brevity the term “click” replaces “click the primary mouse button on” and
“double-click” replaces “double-click the primary mouse button on”, unless otherwise stated.
How do I shut down a lane?
1.
Click the square above the selected lane number and a confirmation window will appear.
2.
Click Yes. The pinsetter shut downs and the lane console returns to locked mode. The selected
lane number square turns green in the lane diagram screen and the rental field disappears.
How do I start open play?
1.
Choose one of the following methods to start Open play and the open play window will appear:
•
Click the Open play button in the function panel
•
•
Click Rental menu, then click Open play
Press function key F2
2.
Enter the desired Lane number and select Open game type, Number of players, and Player
names. Click Automatic lanestop to select that function. Enter the desired Time limit or number
of Games. The payment window will appear when automatic lanestop is selected.
3.
Click Start, and Open play starts on the selected lane. A rental field is displayed at the lane and
time field in the lane diagram screen.
6
How do I start league (match) play?
1.
2.
Choose one of the following methods to start League play and the Selection of gametype window
will appear:
•
Click the League play button in the function panel
•
•
Click Rental menu, then click Match play
Press function key F7
Enter the information for American league then click either Start or Start pair. Match play starts
and the rental fields are shown in the lane diagram screen.
How do I make a reservation?
1.
Select the desired type of play (open or league play) and enter all other information as if starting a
game directly. Click Reserve in the Open play window and the window enlarges to show
reservation boxes. The American league window already has reservation boxes.
2.
Enter the Day, Start, and End information. A Reservation name or a Remark can also be entered
in Open play. To make a Standing reservation, mark the box, then select the weekday and the
date the reservation will end.
3.
Click Reserve and a light blue reservation field is displayed in the lane diagram screen, the
prompt will appear at the lane and time field. Change the date in date panel if the reservation is for
another day.
How do I start a reservation?
1.
Double-click the light blue reservation field in the lane diagram screen or click Reservation
under the Change menu and choose the desired reservation. Change the date in the date panel if
the reservation is for another day.
2.
Click Start and the same window used to make the reservation will appear.
3.
Click Start. The reserved game starts, and a rental field is shown at the lane and time field in the
lane diagram screen.
NOTE: In Setup, reservations can be set to delete automatically once play has started.
7
How do I delete a reservation?
1.
Double-click the light blue reservation field in the lane diagram screen, or click Reservation
under the Change menu. Choose the desired reservation. Change the date in the date panel if the
reservation is for another day.
2.
Click Delete, and a confirmation window will appear.
3.
Click Yes, and the reservation is deleted.
NOTE: In Setup, reservations can be set to delete automatically once play has started.
How do I change a reservation?
1.
Double-click the light blue reservation field in the lane diagram screen, or click Reservation
under the Change menu. Choose the desired reservation. Change the date in the date panel if the
reservation is for another day.
2.
Click Change, and the same window used to make the reservation will appear. Click Reserve in
Open play, and the window will enlarge.
3.
Make the changes and click Reserve. The reservation and the light blue reservation field in the
lane diagram screen are updated.
8
How do I take payment?
1.
Choose one of the following methods to take payment, and the Payment window will appear:
•
•
Click the Payment button in the function panel,
Click File menu, then click Payment
•
Press function key F4
2.
To pay for bowling the lane(s) must be shut down first. Select the game(s) to be paid for from the
Not paid games list. Then use the drop down box to choose the game rate. The computer
automatically calculates the exact cost.
3.
If the player buys anything else, e.g. coffee, add the item to the list either by entering an Article
number from the article register or by choosing from the Name list. All related fields fill in
automatically. Change the Quantity if the customer buys more than one of an article. The
computer continuously calculates the amount due.
4.
Enter the amount tendered in Received and the computer automatically calculates the exact
change.
5.
If the Method of payment is Cash or Check click OK, and the computer registers the payment.
6.
If Account or Invoice is selected as Method of Payment the window enlarges to show more
fields. If the player has an account enter their Member number and the related information fills in
automatically. Click OK to draw the sum from the member’s account and register the payment. To
invoice companies or clubs, enter the information and click Print invoice. When the printout is
ready, click OK and the computer registers the payment.
9
SYSTEM OVERVIEW
System overview
The Brunswick Classic Scoring system includes lane pedestals (one pedestal per lane) and
overhead monitors, one or more lane servers (one server controls up to eight lanes), and a CCD
Pinfall Camera for each lane pair. The lane servers are connected to a control desk computer, in an
Ethernet networking environment.
Wiring diagram for Brunswick Classic.
10
Components
Brunswick Classic consists of a number of different components such as computers, overhead
screens and lane consoles. The functions of the various components are explained below.
Computers
Brunswick Classic contains one front desk computer, one or more Lane Servers (Also referred to
as scoring computers), and can include a back office computer. The computers are normal PCs,
with more than enough memory to perform all functions. All computers are interconnected through a
ethernet network.
The Lane Servers have special circuit boards that handle scoring control for up to 8 lanes. The server
receives data from the CCD-cameras, the lane consoles and the triggering, and controls the
scoring, the sound effects, and what is displayed on the overhead monitors. All cables are
connected to the lane server at a connector panel located on the side of the unit.
Software
The Brunswick Classic software for the control desk computer and the lane servers comes preinstalled. The program that is normally running on the front desk computer is a program call Reception
Classic. This program performs administrative tasks in the system such as reservations, printouts,
and member handling and synchronizes transfer between lanes, computes results during
competitions, etc.
Lane consoles
Players can use lane consoles to begin games, add players, make scoring corrections and other
simple tasks, but can not remove players during a competition. The look of the lane console screen
varies slightly, depending on which game method is selected. Most lane console functions can be
controlled from the front desk as well.
CCD-Cameras
The system uses CCD-cameras to score pinfall. Cameras are located at the ball return between the
lanes of a lane pair, with one camera handling scoring for two lanes. The system takes a picture after
the ball has passed the ball sensor, which is mounted just behind the camera. The computer analyzes
the picture, calculates pinfall and the displays the information on the lane’s overhead monitor.
11
Connector panel
The lane server has one connector panel that contains the cable connectors for 8 lanes.
Label
O1 - O8
M1- M8
K1, K3, K5, K7
D1, D3, D5, D7
C1, C3, C5, C7
Contact for cable to:
Overhead monitors for lanes 1-8*
Not Used
Keyboards for lane pairs 1-2 (K1), 3-4 (K2), 5-6 (K3), and 7-8 (K4)*
Distribution Boards (or GS pinsetter RS232 Converters) for
lane pairs 1-2 (D1), 3-4 (D2), 5-6 (D3), and 7-8 (D4)*
CCD-cameras for lane pairs 1-2 (C1), 3-4 (C2), 5-6 (C3), and 7-8 (C4)*. When
installed with a GS-series pinsetter these connections are not used.
* Lane Server 1 is used for lane numbers 1-8, Lane Server 2 is used for lane numbers 9-16, Lane
Server 3 is used for lane numbers 17-24, and so on.
12
Starting up the system
The Brunswick Classic system automatically starts when power is applied to the center’s control
desk and lane server computers. As the lane server is starting up, a version number will appear on
the overhead monitors if the overhead is powered on (See note below). Once the lane server has
completed its start up and is running (it takes about 7 minutes from power on), the Classic scoring logo
or commercials will display on the overhead.
NOTE: The overheads will automatically switch off after an extended period of time if they don’t
receive a signal. When this happens, the overheads must be started manually with the remote control.
Programs on the control desk computer(s) begin automatically at start-up.
NOTE: It is important that the computer’s floppy drive does not contain a disk at start-up or the
computer will try to start programs on the disk instead of the Brunswick Classic software. If the
program hangs up, for any reason, it must be terminated (End Task) using task manager, and then
restarted.
Shutting down the system
The easiest way to shut down the system is to select Exit Windows NT in the exit window.
NOTE: It is very important to wait until the computer is finished before switching off the power. Always
wait until the ”It is now safe to turn off your computer” text is displayed on the screen. Do not turn
the front desk computer(s) off without exiting Windows NT. If this does happen, be sure to run the
ChkDsk utility to check the hard disk for errors, the next time the system is powered up.
The lane servers are usually shutdown by simply switching off the power switch. A better and more
convenient way to shutdown the server would be to use the Reboot option under the Service Menu.
NOTE: The computers should restarted each day. If they run continuously for several days the
memory becomes fragmented, performance is gradually lowered, and the risk of errors
increases.
13
How does the system work?
The Brunswick Classic system is extremely flexible, and allows for different looks, depending on
customer needs. A Lane Server computer provides connectivity for up to 8 lanes, and is required in
order to use both the open play and the league functions. A control desk computer is required to
use the league function and all functions of Open play. Without a control desk computer, limited
open play functions will be available at the consoles.
Lane Server computers provide the physical cable connections to all lanes via the connector panel.
Connectivity is also provided for the control desk computer. The screws for the cables attached to
the connector panel are tightened during installation and should only be loosened after contacting
Brunswick.
Keyboard connectors as well as other connectors throughout the system can be handled without risk.
But use caution when reinserting the lane console keyboard connectors because the pins can be
short-circuited if the connector is not straight. If this happens, the computer’s power unit will shutdown
(much like a circuit breaker), or can possibly be damaged beyond repair. Some sensitive circuit cards
can also be destroyed. Use the computer’s power button to perform a system restart, if necessary.
The control desk computer controls competitions and matches, and runs the system administrative
functions. Aside from the computers, lane consoles and overhead monitors, the following items are
considered part of the system:
•
Photocells (Ball Sensor). These units send a signal to the Lane Server computer when balls have
passed breaking their infrared beam. This signal is used to determine when to score and to
calculate the ball speed.
•
Sweep (Rake) detector. This switch, mounted on the machine for some installations, lets the Lane
Server “know” when the machine has begun its cycle. It is used to determine the right time to take a
picture of the pins.
•
CCD-cameras. The camera that takes the pictures of the pins for both lanes of a lane pair.
•
Distribution board. The Lane Server communicates to this board to get signal information from the
photocells, foul units and sweep detectors, and to control the cycling of the machine. This board
also supplies power to the camera.
14
Scoring sequences
The normal scoring sequence is as follows:
•
The photocell sends a signal to the distribution board.
•
•
•
The Lane Server counts down the time period entered in Trigg time in Setup.
The ball triggers the machine.
The sweep detector sends a signal to the Lane Server indicating the Machine has begun its cycle.
•
•
The Lane Server waits for a period of time (only milliseconds) as pre-set in pin settings.
The CCD-camera takes a picture and sends it to the Lane Server.
•
The Lane Server calculates the pinfall and displays the scorer on the Overhead monitor.
If a light weight ball is played the machine must be triggered:
•
•
The photocell sends a signal to the distribution board.
The Lane Server counts down the time period entered in Trigg time in Setup.
•
•
•
The ball does not trigger the machine, so the Lane Server continues the Trigg time count down.
The CCD-camera takes a picture and sends it to the computer.
The Lane Server resets the pinsetter.
•
The Lane Server calculates pinfall and displays the scorer on the Overhead monitor.
15
CONTROL DESK
Restarting the Control desk program
The Brunswick Classic control desk program automatically starts when the computer is turned on. If
start-up is terminated, for any reason, restart by double-clicking the Classic-icon on the left of the
desktop or clicking Start button, then Program, then Classic, then Classic.
General
Autodeleting
This function helps prevent the hard drive from becoming full. All games more than a week old and all
non-rented reservations and receipt rolls more than a month old, are automatically deleted.
Individual game statistics are always saved, but this requires a small amount of hard drive space
compared to the games themselves. The only information saved indefinitely is invoices and statistics.
16
Screen settings
The front desk program requires a resolution of 1024x768 pixels or more, at least 256 colors, and
small fonts. These settings are preset. Do not change these to lower settings.
To
1.
2.
3.
restore settings:
Right-click on the desktop
Click properties
Click the settings tab and make the changes.
Another option is to:
1. Click the Start button
2. Go to settings
3. Click control panel
4. Double-click the display icon and make the changes.
5. Click the settings tab and make the changes
17
Setting colors
To
1.
2.
3.
4.
5.
change color settings for the windows desktop:
Right-click on the desktop
Click properties
Click the appearance tab
Click the color drop down box
Click other.
Several options are now available:
•
•
Select one of the 48 preset basic colors, or
Use the color box and slider to set the desired tint, or
•
•
Type in the exact values in RGB (Red, Green, Blue), or
Type in the exact values in HSV (Hue, Saturation, Value),
Then click Add Custom Colors. Click the Custom Colors box to reuse a stored color. Click OK when
finished.
18
Date
To set the system date , double click the date located on the Window’s task bar
select the
Select the Window’s Control Panel Date/Time icon
, or
.
The Date/Time Properties window will open with the current date and time. The month and year are
set from the drop down box menus,
. To select any other day click the desired date. Dates and Days
in blue are the current month and Day.
Change the Time, click the hours, minutes, seconds or AM/PM indicator. Increase or decrease the
value by clicking the arrows.
Click Apply to save your changes.
19
Entering member numbers
A member number can be used in any name field. Input the number and all related member
information fills in automatically. An optional barcode reader can be used to scan in the same
information.
Enter a member number instead of the actual name,
and the fields automatically fill with the member’s information.
20
Starting up lanes
To start open play, click on a lane’s square and the pinsetter for that lane starts. Once the pinsetter
starts the players can enter their names etc. at the lane console. The information can also be entered
at the front desk computer before turning the lane on (see Open play).
The lane’s square will change color, from green,
, to red,
.
Shutting down lanes
To shut down a single lane, click on that lane’s number square, and then click Yes in the confirmation
window. The lane’s square returns to green.
To shut down several lanes at the same time, click the STOP button,
(at the far right) ) or press
the ESC key on the keyboard, and the Stop lanes window will appear. Enter the desired lane numbers
and click OK. Hyphens and/or commas can be used in this field.
A confirmation window will appear. Click Yes to continue.
21
Selecting lanes
To select a lane, click anywhere in its column on the Lane diagram screen. The lane number
automatically appears in each subsequent Lane field when a main function is selected. If the lane
number does not appear, enter it when required.
To select several lanes at the same time, simply type the numbers in the Lane field. Hyphens and/or
commas can be used in this field. (This entry selects lanes 1, 6, 7, and 8,)
22
Selecting members
When a plus sign (+), is put in a name field then the Enter button is pushed, the window Select
member opens.
This enables a search of the member database, either manually or by entering a few letters in the
upper field. Mark the desired member and click OK to return to the rental dialog. The name will now be
in gray in the name field, and the played games will be stored in the member´s personal statistics.
23
The Control desk window
The Control desk window: Overview
The front desk program consists of five clearly defined sections: At the top left are the Menus, in the
middle is the Lane diagram, and below it from left to right are the Information, Date, and Function
panels.
24
The menus
The Menus section consists of several pulldown menus. From the left these are:
•
File
•
•
•
Service
Settings
Register
•
•
Rental
Change
•
•
View
Help
To select a command simply point to the desired menu or use the acceleration keys (key
combinations shown to the right of some pulldown menu commands, e.g. Ctl+B). The most common
commands have buttons in the Function panel section.
The lane diagram
The Lane diagram section consists of fields for each lane and hour. A row of lane numbers will appear
just above the lane diagram, at the top of each column. The time, in one-hour increments, will appear
at the left of each row. Just below each lane number is a colored square showing lane status, the
frame being bowled for the current game, the game number currently being played, the total number of
frames bowled for the current rental, and the number of bowlers currently bowling on the lane. The
lane diagram includes red, scarlet, and violet rental fields and light blue reservation fields.
The information panel
The Information panel section normally displays the Brunswick Classic logo unless other, more
detailed, information is selected by clicking on the reservation or rental fields.
The date panel
The Date panel section displays the date and weekday, and has buttons to select date information for
either a single day or up 7 days at a time. This feature is useful for looking at future reservations.
The function panel
The Function panel section contains buttons for the eight most common functions.
25
The menus
The Menus section is on the menu bar and provides access to all program commands.
Click on the various toolbar headings to access the pulldown menus:
Under File are the commands:
Send message
Move player
Print
Access control
Payment
Open cash drawer
Update
Exit
Under Service are the commands:
Lane broken/repaired
Machine control
Reboot
GS Pinsetter Control
Debug
Under Settings are the commands:
Setup
Lane settings
Pin settings
Language
Volume
Console settings
Under Register are the commands:
Member register
Article register
Statistics
Under Rental are the commands:
Open play
Match play
Waiting list
Stop lanes
26
Under Change are the commands:
Practice
Reservation
Ongoing games
Finished games
Autostop parameters
Recover lane
Under View are the commands:
Zoom 1:1
Zoom 1:2
Zoom 1:3
Under Help are the commands:
Table of contents
Reception
Using Help
About Classic
The Menus can be opened by simultaneously pressing Alt and the underlined headline letter. The
pulldown menu commands can be selected by pressing Alt and the underlined command letter (e.g.
Alt+r and then a for the article register).
27
The lane diagram
The large grid in the middle of the front desk program is the Lane diagram section. The columns
correspond with lane numbers and the rows correspond to hours. Column width varies according to the
number of lanes in the center. If no specific hour-field height is set in Setup, the height automatically
adjusts to suit the business hours of the center.
Just above the lane diagram is a row of lane numbers. Immediately below the lane numbers is the
frames row with colored squares showing each lane’s current status:
Green = available lanes.
Gray = lanes offline.
Red = rented lanes (postpaid).
Scarlet = rented lanes with automatic lanestop after a certain time.
Violet = rented lanes with automatic lanestop after a number of games.
The numbers in the colored square indicate frame, game, and bowler information for the session of
bowling. The Frame row indicates the frame of the current game that is being bowled. The Game row
indicates the current game number for the session. The Total row indicates the total number of frames
bowled for the session. The Bowlers row indicates the number of bowler currently bowling. Clicking a
square will start or stop the pinsetter for that lane.
Finally, at the far right, there is a STOP button,
28
, used for shutting down lanes.
The lane diagram also displays red, scarlet, and violet squares, called Rental fields. These fields vary
in size and show rented lanes. The height of the color bar shows how long the lane has been rented.
Initially the bar will appear as a thin line, and as it increases in size it will have a light red color,
. To see exactly how long a lane has been rented click in the rental field and the requested
information is displayed in the information panel in the lower left corner. The shortest rental time is 10
minutes.
Reservations are displayed in light blue squares,
, called Reservation fields. The
reservation field includes the first two letters of the reservation name. Click on the reservation field and
the information is displayed in the information panel in the lower left corner. Right-click to view any
saved reservation remarks. Double-click to open the Reservation window and start, change, or delete
the reservation. For any zoom factor, other than 1:1, a scroll bar will appear at the bottom.
29
The information panel
The Information panel is the square in the lower left corner of the front desk program. This section
normally displays the Brunswick Classic logo unless more detailed information is displayed.
For example, click a rental field and the information panel displays information about the current rental
session.
Or click a reservation field and the information panel displays the specific data. Right click and the
remarks are shown instead.
To restore the Brunswick Classic logo, click in another part of the front desk program.
The date panel
The Date panel consists of two fields. One field displays the date and the weekday. The second field
has four buttons to select other dates. Today’s date is shown in blue and all other dates are shown in
black. To view lane reservations:
Click
or
to move one day at a time, or click
or
to move a week at a time. To view a
specific date, click on the date field and type the desired date. To quickly select either Today or
Tomorrow, click the appropriate circle.
30
The program automatically returns to today’s date after a user-defined period of time. Go to Setup to
change the time period.
The function panel
The function panel is located in the lower right corner of the front desk program. It consists of eight
quick click buttons for the most common functions. These functions can also be accessed from the
corresponding keyboard function keys or the pulldown menus.
The Open play window appears.
The Print reports window appears..
The Payment window appears.
The Lane statistics window appears.
The Member register window appears.
The American league window appears.
The Change ongoing game window appears.
The Waiting list window appears.
31
The Function Menu
File Menu
Send message
To display messages on the overhead monitors, click File menu, then click Send message,
or use the accelerator key Ctrl+M, to open the Send Message window.
32
Use this function to send messages to the bowlers. Enter the lane number(s), or click Send to all
lanes if desired (see Selecting lanes) and enter the duration for the message. If the message should
appear more than once click Interval and enter how often the message should appear. Select Full
Text, Single character or Banner in the Type box.
Full text – The complete message will appear on each selected overhead.
Single Character – One character in sequence will appear on each overhead monitor for the selected
range of monitors.
Banner – The message will scroll through the selected overheads.
Type the message in Message text, and click Add to save it. The field at left displays the first row of
previously saved messages. Click on a message to select it. Click Remove to delete a message from
the list. Click OK when finished.
The message is displayed until another message is sent or the Cancel sent message button is
clicked.
Move player
To move a player to another lane once a game has started, click File menu, and then click Move
player,
or use the acceleration key Ctrl+Y and the Move players window will appear.
Enter the From lane (the number will appear if pre-selected in the lane diagram) and To lane
information, then click Move to transfer the game to the new lane.
33
Click Advanced >> to move specific players. The window will enlarge to show two fields, listing all the
players at each lane.
Select the player(s) and click the arrow buttons, à or ß, to transfer them to the new lane. Use the UP
and DOWN buttons to change the order of play between the players. Then click Apply to make the
changes.
34
Print
Click File menu, then click Print, or
Click the Print button,
Press function key F3
, on the function panel, or
The Print reports window will appear.
Click on the Print category, then click OK or double-click the desired category.
Games
Member cards
Barcodes for club
Barcodes for articles
Member register
Match results
Cash report
Competition result list
Print reservations
FBP Reports
35
Printing games
Click Games, then click OK and the Print games window will appear.
Use this function to print scoresheets. Enter the Lane(s) (see Selecting lanes), and the desired game
type and Interval. Select today’s games or any of the previous six days games to view. Click Sort by
Name, Time or Lane, and then select the desired game(s) to view.
If the Save camera images option is selected in Setup, pin photos (taken with the CCD cameras) can
be printed. However, this option is only available for the current day’s games.
Select the option, Pins to display a pin triangle on the scoresheet showing the pinfall for both first and
second ball.
36
To add payment information to the scoresheet printout, select the option Rates.
To add Shadows beneath the games, select the option Shadows.
To display a graphic behind the scoresheet, select the option Background image, and click the
button.
Choose the desired picture, and click Open. Click Preview to view the printout before printing,
otherwise click Print.
37
Printing member cards
Click Member cards, then click OK and the Print member cards window will appear.
Use this function to create and print credit card size member cards. Use the optional front desk camera
or a scanner to insert a photo directly on the card print. Use of an image file is also an option. The back
of the card contains a barcode, which when scanned into the computer fills in most fields where
member number, player name or team name information is required.
The system automatically fills in Forename, Surname, Club, Average, HCP, and Period of validity, if
a valid Member number is entered (see Entering member numbers). Enter comments in the
Remark field.
A front desk camera or a scanner is required to use the Snap pic function. Click on Select source and
choose an available TWAIN-compatible device from the list. To load a previously saved picture, click
the
button.
38
NOTE: It is possible to input more characters in the fields than can fit on the card. Click Preview to
view the printout before printing, otherwise click Print.
Printing barcodes for club
Click Barcodes for club, then click OK and the Print barcodes for club window will appear.
Use this function to print barcodes for all club members. A list of all member barcodes allows player’s
names to be added to dialog windows quickly and easily. This is convenient at e.g. start-up of
competitions and matches.
Select the desired club to print from the list. To view before printing, click Preview. Otherwise click
Print.
39
Printing barcodes for articles
Click Barcodes for articles, then click OK and the Print barcodes for articles window will appear.
Use this function to print barcodes for various articles sold in the center. The barcode list can then be
scanned (instead of entering all the numbers) when a customer buys an item.
Select the desired Group of articles to print. Use Select all and Deselect all to select more than one
group at a time. To view before printing, click Preview. Otherwise click Print.
40
Printing member register
Click Member register, then click OK, and the Print members window will appear.
Use this function to print selected information from the member register. By selecting various fields, a
variety of information combinations can be sorted for printing.
Selecting All members, or those that have Lockers, or even those belonging to a certain Club, is
optional. This creates a printout of specific member(s) from the list. Use Select all and Deselect all to
select more than one group at a time. To view before printing, click Preview. Otherwise click Print.
41
Printing match results
To open the Print match results window, click Match results, then click OK.
The function is used for printing match results for Tournaments and League play.
In Played league matches you choose which one you want to print. Here you can manually change all
information in the white fields. If you want to change the results of the players due to incorrect scoring
you should do it in Change finished games, otherwise the changes will not be saved. Before printing
you can Preview what the printout will look like. Otherwise press Print.
42
Printing cash report
To open the Report of the day window, click Cash report, then click OK.
Use this function to print reports for games or sales during specific days. Today´s date is pre-selected.
To create a report for another day, click Date , and the Date window will appear.
43
To create a report of games played on specific lanes, click Game report. This report also indicates if
payment has been received for any games so far. Use Break 1 and Break 2 to set hours. This divides
the day into three parts, e.g. morning, afternoon and evening.
To get a complete report of that day’s sales, click Cash report 1 or Cash report 2. To group the
report, click Group of articles or Article.
To get a report of every transaction during the day, in chronological order, with article, price, sales tax
and clerk specified, click Transaction report.
To document transactions during different shifts, mark Cash report and/or Transaction report, then
click Print shift report, in the Shift report frame.
To clear the Shift report, click Clear shift report
To view before printing, click Preview. Otherwise click Print. To export the report as a text file, click
Export.
44
Printing competition result list
To open the Print result list window, click Competition result list, then click OK.
Use this function to print result lists for specific competitions. To view before printing, click Preview.
Otherwise click Print.
45
Printing reservations
To open the Print reservations window, click Print reservations, then click OK.
Use this function to print reservation reports. Today´s date is pre-selected. To create a report for
another day, click Date and the Date window will appear. Reservations can be printed in either
graphic or text view.
To view before printing, click Preview. Otherwise click Print.
46
FBP Reports
To open the FBP Reports window, select FBP Reports, then click OK.
Set the dates in the Period frame, then mark either List or Labels in the Print as frame. Next, mark the
desired options in the Type of report frame, including if the points should be calculated from Money,
Time or Games.
To view before printing, click Preview. Otherwise click Print.
47
Access Control
This feature allows an administrator to password protect certain operating functions. If a user selects a
password protected function he/she must enter the appropriate password to continue.
To use a password to protect functions, click File menu, and then click Access control.
The Access rights window will appear.
To activate password protection mark the Lock the following functions with password box, then click
the desired function(s) to protect. Enter the password twice; in Password and Confirm password (to
change a password enter the new one in both places). For security reasons the password field displays
*****. Click OK when finished.
48
NOTE: When Lock the following functions with password is selected, the password is required to
access the Access rights screen.
Payment
Choose one of the following methods to process payment:
Click File menu, then click Payment, or
Click the Payment button,
Press function key F4
, on the function panel, or
If the clerk codes option is selected in Setup, the Select clerk window will appear first. Enter the clerk’s
personal code, click OK, and the Payment window will appear. If the clerk option is not selected, the
Payment window will appear.
49
50
Use this function to take payment for various articles and services. The Bowling payment frame is
used for payment of lane rentals. The lane must be shut down before payment can be taken for
Games or Time. Select the desired game from the list (only non-paid games are displayed when the
Not paid box is checked, otherwise all games for that day are shown).
To pay for several games at the same time, select all the games from the list. If games with automatic
lanestop are selected the payment window will appear, and payment can be made in advance for
games or time. The played time is automatically converted to hours. Use the article register to enter
costs for different kinds of bowling, or bowling at different times, per hour. For example, if someone
has bowled for 30 minutes the computer multiplies the selected bowling type with 0.5 (30 min. = 0.5
hour).
The Transactions frame, in the upper left corner, displays the cash register history. All payments
registered in the past 30 minutes are displayed, showing the time, article, number and price. Use the
scroll bar or the arrow buttons, to view a specific transaction. Use the Receipt button to print a receipt.
The entire day’s receipts can be printed out from Cash report.
To take payment for articles such as food, drinks or candy click the drop down box,
, in the Name
column at a free row and choose an article from the register. The remaining fields are automatically
filled in. Or enter the article number in Article #, or use the optional barcode reader. If the customer
buys more than one of an article make the change in the Quantity box. Price changes must be made
manually, and only if that option is marked for that article in the Article register. If eight or more rows
are filled in use the Previous and Next buttons to move up or down the list. A green frame displays the
selected article.
The computer continuously calculates the Total column, and the Sum to pay box. Enter the amount
tendered from the customer in Received, and the computer calculates the exact change. If clerk codes
are not used current Clerk can still be selected (clerks are created in Setup.) If Method of payment is
Cash or Check click OK when ready. If the center has a receipt printer and cash register controlled by
the computer, the register will appear and the receipt is printed (when Print receipt is checked).
Function buttons F1 – F12 are located on the right side of the payment window. These buttons can be
programmed for up to three different articles in the Article register. The articles are sorted into three
PLU groups. Click the left and right arrow buttons to select the various PLU groups. A blue frame
indicates the active PLU group. Click the Frequent PLUs button to reset button functions to the default
settings.
The payment window is optimized for terminals with touch screen, with large, prominent buttons. At the
.
bottom right there are number buttons for use with touch screen; The button is used for a decimal
point.. Press $$$ to activate the price field for change (works only if this is preset in the article register),
and ### to activate the number field. To remove an erroneous input, move the green marker to the
desired article and click VOID. Refund mode is used to buy back an item. Then the button will turn
red; then select the incorrect article and click Sub total for a negative registration.
51
Click Method to select other payment options, and the window will change.
Choose Cash, Card, Check, Invoice, or Credit. When Invoice is selected a new window will appear.
To create a new invoice, press New. Enter ID #, Name, Company name, Street address, Zip, City,
Terms of payment, possibly Note, and TAX #. Click Close , and then click Sub total. Click Yes to
print.
Previous invoices are listed in the Invoice frame. To Delete or Print simply select an invoice. Click
Close when finished.
52
When all entries have been made, click Sub total, and the window will change.
If Money from client is correct, click OK. If a receipt printer and a cash drawer are connected to the
computer the drawer automatically opens, and a receipt is printed (when the Print receipt box is
marked). Click Logoff to cancel.
FBP-registering
If FBP is activated in Setup, the Frequent bowler promotion window will open. Then the point total
for the transaction is displayed.
Use one of the following methods to select the desired member:
Enter the member’s number
Scan the member’s number using a barcode reader
Click the Pick button to search the member register
Click Cancel if FBP is not activated in Setup
53
The Total resources frame displays the point total. Points can be registered to one member, or can be
shared by several members. Select the point total to be registered to each member, and click
Register. If points are left over, a Bonus payout window will appear.
Or, if a member exceeds the bonus level, the Bonus payout window appears. Choose either Do
payout, or Save for later. If Save for later is selected, this window will reappear the next time a
transaction is registered to that member.
54
Open cash drawer
To open the cash drawer, click File menu, then click Open cash drawer, or use function key F12.
NOTE: This function only works if the center has a cash drawer connected to the front desk computer.
The drawer automatically appears when Payment or F4 is selected.
Update
To update the scoring computers with new software, commercials, or graphics after they has been
loaded into the front desk computer, select File menu, then Update,
and the Update Version VX.X window will appear. (X.X represents the current version number).
55
Use this function to copy new files from the control desk computer to the Lane Servers. The
Version information field shows what program version (with dates) is installed. To get a printout of the
version list, click Print.
To install a new program version, click Update software. To install new commercial pictures
(background or pause images), click Update commercials. To install new multimedia files, click
Update multimedia.
56
Exit
To exit (or restart), click File menu, then click Exit, or
use function key F10, and the Exit window will appear.
Choose between Exit Reception, which shuts down the control desk and Exit Windows NT, which
shuts down the system. Click OK when finished.
NOTE: Only the control desk computer is affected by this shutdown procedure. Scoring is not affected.
57
Service Menu
Lane broken/repaired
If a lane breaks while in use, click Service menu, then click Lane broken/repaired,
and the Broken lanes window will open.
Use this function to track broken lanes in the control desk program. To transfer a game to another
lane, use the Move player function. The list shows which lanes are broken, if any, and which lane the
game was moved to. If a lane doesn’t work click Lane is broken, and the Mark lane as broken
window will appear.
Select the broken Lane. Click OK, and then click Close the Broken lanes window.
The broken lane will appear in the Lane diagram with a big red X. After the lane is repaired, open the
58
Broken lanes window and click Lane is repaired. The Lane repaired window will open:
Click on the lane (if its not already selected), click OK, and then click Close the Broken lanes window.
Machine control
To control the pinsetters, click Service menu, then click Machine control, or press accelerator key F8,
The Machine control window will open.
Use this function to turn on, turn off, or reset (cycle) the pinsetters. Pinsetters can be stopped
temporarily, allowing players to take a short break, and then continue bowling. Scores will continue to
be displayed on the overhead monitors during this time. To control more than one lane at the same
time, enter each lane number in the Lane field using hyphens and/or commas. Then click Start, Stop,
or Reset, as needed. Click Close when finished.
Reboot
The Reboot Function allows a user to shut down and restart the Windows NT system for one or all the
lane servers.
To reboot the lane server click Service menu, then click Reboot.
59
The Reboot Scorer window will open:
Use the down arrow to select the Lane Servers to reboot, then select Reboot.
To exit without rebooting select Cancel.
Note: Before rebooting a lane server, make sure that all activity has stopped for the lanes connected to
the server.
GS Pinsetter Control
The GS Pinsetter Control Function allows a user to control the Brunswick GS-Series pinsetter from the
control desk. Available controls include:
Turning the machine(s) on/off.
Turning the pinlight(s) on/off.
Turning foul units on/off.
Enabling/Disabling foul signal input to the machine.
Setting/Reseting specific pin combinations.
Emergency off.
60
To control a GS-Series pinsetter, click the Service menu, then click GS Pinsetter Control.
The GS Pinsetter Control window will appear.
Debug
The Debug option under the service menu becomes available when the CTRL, Shift, and F12 buttons
are pushed at the same time. Pressing these buttons, again, removes the option from the menu.
The debug utility is usually reserved for Brunswick testing, but can also be used by the bowling center to
send keyboard commands to a lane. This can be helpful in the event that a keyboard for a lane is not
working properly.
To open the Debug utility window, click the Service menu, then click Debug.
61
In the Lane field enter the lane number that you wish to control. Select the Checkbox Auto increment
after bowl to have the lane number advance to the next available lane after a score has been sent to
the lane.
To send a score to the lane enter a value in the value field and click on the Bowl button. Use the value
10 for a strike. The value –1 sends a random score to the lane.
Click on the Foul checkbox to send a foul to the lane.
Click the Auto Bowl button to send continuous scores to the selected lane at the interval rate specified
in the rate (ms) box. If the Auto increment after bowl checkbox is selected, each lane will receive
scores in sequence. Clicking the Auto Bowl button again turns off the function.
The Space button sends a keyboard space to the lane. This is useful for starting a new game if the
keyboard at a lane is not working.
The Monitor and Keyboard buttons are reserved for Brunswick testing.
The Pinsetter trigg time and Activity log areas are also reserved for Brunswick Testing.
62
Settings Menu
Setup (Basic settings)
To set the basic settings for the bowling center, click Settings menu, then click Setup, or
Press accelerator key Ctrl+S, and the Brunswick Classic – Setup window will open, with the Scorer
tab active.
63
Scorer Tab
th
th
When 10 frame reset is marked the system automatically resets the pins in the 10 frame, if the
pinsetter is in second ball-mode at the end of a game. Fill in the fields with the desired values for
Perform automatic reset, Slow ball trigg time, Fast ball trig time and Speed Limit.
NOTE: If Trigg time is changed, the Lane Servers must be restarted before the change will take effect.
64
Mark the following optional boxes, if desired:
Foul - to have the system register fouls.
Save camera images - to store all CCD camera pin shots on the hard drive during the next day.
Night bowling - to use the night bowling level for scoring instead of the normal level. Reference Pin
settings for more information.
Hide strike sequences – to delay strike sum until the sequence is over.
Show full screen pin triangle – to display a large graphic of pinfall on the overhead monitor after the
first ball.
Show pop-up pin triangle – to show a small graphic of pinfall on the overhead after the first ball.
Play lane turn off sound – to select which sound will play on the front desk computer when a lane is
shut down. Select the sound (.wav file) by clicking the button
Service button (Lane consoles) – to change the lane background image click the button
End of Game Options:
Auto – to activate a 10-second delay before starting a new game in open play.
Throw Ball – to start a new game when the bowler throws a ball.
Press Space (Auto open after __ sec.) - to start the next game when the bowler pressed the space
button. Select the time (in seconds) to automatically start a new game if the bowler does not press
space.
Quit/Continue – to display message to the bowler allowing them to either continue or quit bowling.
When lane is turned off then display options:
Screen Savers – Select this option to display screen savers (commercials) on the overhead when the
lane is not assigned to bowling.
TV – Select this option to display a television picture on the overheads when the lane is not assigned to
bowling.
65
Front Desk tab
To enter specific front desk information, click the Front desk tab
The Rental frame displays the pre-selected values that will be used for Open play at automatic
lanestop, and Payment. Choose between having either Time or Games as the standard, and set the
appropriate values in the Time and Frames deducted fields.
The Reservation schematic frame will have Show today’s date marked. This indicates that once
someone browses through the calendar, the system will automatically return to today’s date (after a
user defined time period). Height of hour fields indicates how high the hour fields will be in the lane
diagram. Set the value to 0 and the system adjusts the height automatically by the center’s business
hours (recommended). For Business hours choose the earliest opening hour and the latest closing
hour during the week, respectively. Mark the box Remove reservation after started to cause
reservations to delete once they have been begun.
Mark Quick Reservation to allow simple reservation of a lane by double clicking the lane at the Lane
Diagram, then filling in the needed information on the Open play window.
66
Mark Intials only to display the intials of the reservation party instead of the full party name on the Lane
diagram screen.
The Open Play frame determines whether automatic bumper selection and selectable bowling rates are
available to the control desk operator.
The Default values frame sets the article rate and the mode of bowling to used automatically when
bowling is assigned to a lane. If Ballwall option selectable is marked in the Open play frame, select
Ballwall on to automatically assign bumpers when the lane is turned on.
The Multiple Front Desk Operation mode frame sets up the computer for multiple control desks. If the
control desk computer is the main computer (The computer named DATOR) or it is the only control desk
computer, select Run in server mode. If the control desk computer is not the main computer, select Run
in client mode and enter DATOR in the Server name field.
67
Center information tab
To enter specific center information, click the Center information tab.
Enter Name, Street address, City/State/ZIP Code, Telephone, Fax, Bank account number 1 and 2,
and Tax resale #. Invoice number is a running series of numbers beginning with 1 when the program
starts in the center for the first time.
Enter the title to appear at the top of the Lane Diagram screen
68
Printouts tab
Use the Printouts tab to preset text that will appear on each game printout.
Enter Header text for game printouts and Note for game printouts.
To print bowlers on different pages, select Print bowlers on separate pages.
If a Member camera is installed select Use Classic camera interface or Use TWAIN interface. In
the Receipt header frame, select either a Text header with any text, or a Graphics header to appear
on each printout. Enter the text to be printed on every receipt in the Text on receipt header field.
Select an image file by pressing the dot button,
. The image file should be in BMP-format, only
black and white, with 256 tint gray-scale, and have 288 x 128 pixels.
69
Payment tab
Use the Payment tab to preset all payment information.
Click Go to payment after am auto lane shit down rentout to select it. If the center has a cash
register system connected to the front desk computer, mark the Cash register system installed box.
If so, set the serial port number (either 1 or 2) in Receipt printer on port. Customer display
connected should be marked also, and then enter the Banner on customer display to be displayed
in rest-mode.
When Force pre-selection of payment type is selected no lane can be rented unless a payment
category is entered. Select Print receipt as default, to automatically print receipts for payments.
Select Use clerk codes to force the cashier to enter their code before entering the payment screen.
Select Round off number of played frames to have the computer round down to the nearest ten
whenever the number of played frames is slightly more (or less) than an even ten. ( 9 frames = 0
games, 19 frames = 1 game.)
70
Click the Add button to add a clerk to the Clerks list, enter the Name and Code, and click OK. To
remove a clerk click the Remove button, select the name from the list, and click OK. To modify
information, click the desired name and edit the data. Click either the heading Name or Code to sort.
71
FBP Configuration tab
The FBP tab is used for settings for Frequent Bowler Promotion.
FBP is a marketing tool; a way of rewarding faithful customers with a bonus when they have spent a
certain amount of money, played for a certain amount of time or play a certain amount of games.
First, select whether you want to Enable FBP, and then, if the count is to be based on Money, Time or
Games. If you want to Print receipts for payouts you mark that box. If you want to change the logo
printed on the receipt adjust the Logotype path (for receipt) as needed. Start date means when the
computer should start summing the “points”.
Fill in each Level: how much money, minutes, or games) is required for reaching the various bonuses.
Select the desired prize level from the drop down box.
When finished entering the settings press OK.
72
Auto print tab
The final tab is the Auto print tab. This tab is used to set when or if scoresheets print automatically for a
bowler and which printer will print the scoresheet.
In the Default auto print mode select when the automatic printout should occur.
If multiple printers are installed use the Printer assignments panel to assign the printers desired lane
range.
Note: If the Default auto print mode selection is enabled make sure that a printer is assigned in the
Printer assignments window.
73
Lane settings
To set lane parameters, click Settings menu, then click Lane settings, or
Press accelerator key Ctrl+l, and the Lane settings window will open.
Use this function to select separate settings for each lane. Each tab stores up to 16 lanes. Beneath
every headline there are boxes to set separate parameters for each lane. Settings made in the All row
will affect every lane.
Mark or select the following settings for each lane:
74
Scoring/TV – an X indicates the overhead monitor will display a television image instead of scoring
results.
Sound, Picture, and Anim respectively, are used to switch off sound effects, still pictures, and
animations at strike, spare etc. on the lane overhead monitor.
Scorer in console indicates if the scoring results will be displayed on the small screens on the lane
consoles, as well as on the overhead monitors. Select this setting only if lower monitors are present.
If Ball velocity is selected, the ball’s speed will be shown on the lane. This only applies if ball speed
measuring equipment is installed in the center
The Grid Type drop down box switches the scorer display between 10 and 5 frame display. 5 frames
means that the results will be displayed using the most recent 5 frames; during 10 frames the results
will be shown using all 10-frames. The 5-frame mode can only be used with up to three bowlers on
each lane. 10 frames will always be displayed when there are more than three bowlers.
Background is used to select the image that will be displayed behind the scoring results. Choose a
picture from the images provided, or the center can easily make its own. The picture must be saved in
ordinary BMP-format, must have 500 * 280 pixels and contain 256 colors, and may not be
compressed. To save a picture in the correct format, it should have a size of 141078 or 141080 bytes.
Background images can be painted in the Paint program. Click Start button, then Program, then
Accessories, and then Paint, or import an image from another source. The background images must
be saved in the C:\GameWare\Backgrounds\ directory, on all computers in the center.
Multimedia permits each center to choose between various animation packages.
Auto print mode determines if and when an automatic game print out will occur. Options include
None, after every Game, and after the End of the bowling session.
Apply is used to test a setting without closing the window. Click OK when finished.
75
Pin settings
To adjust the CCD camera pin pictures, click Settings menu, then click Pin settings,
Or press accelerator key Ctrl+K, and the Pin settings window will open.
76
Use this function to pre-select the pin counting settings. Select the desired lane in the Camera for lane
drop down box.
NOTE: The pinsetter must be turned on to provide enough light for the camera shot, otherwise the
picture will be too dark and it will give incorrect results.
The camera shot is black-and-white, with grayscale settings from 0 (total black) to 255 (bright white).
The picture displays ten markers, numbered 1 through 10. To adjust the picture, place the marker in
the middle of the top portion of each pin.
NOTE: It is important to place the correct marker on the corresponding pin; if not, the overturned pins
will be incorrectly marked and scored. To the right of the picture is a column showing the brightness of
each marker’s center. To measure the light at different locations, move the marker and watch the
displayed number at right. Placing the marker on the top of the pin is a good place to start, but may not
be the optimum position for every pin.
The Level setting is very important because it marks the border between black and white. If the value
for a certain area is below the preset level, it is counted as black, otherwise as white. It is very
important to preset the level to a suitable value. A good rule of thumb is to place it in the middle
between the level of light in the darkest pin top and the background. Normally the preset level will be in
the 80 to 100 range, but if the lighting is fainter or brighter than normal, it may fall outside these values.
The Level should be set to a substantially lower value than the light level for all pins, particularly pins
in the back rows, where there is less lighting. For example, two camera shots of the same lane, taken
immediately after each other, can have different lighting levels. For this reason it is a good idea to take
several shots, in order to see how much the light can vary. Also remember that the camera shots are
taken when the sweep is down. This makes live shots somewhat darker than the settings. It is
important to allow for this when setting the levels.
The Delay, given in milliseconds, refers to the interval between when the sweep board starts to go
down and the camera takes a shot. 2500 ms is an average settings. If the interval is too short it may
include pins just about to fall. If it’s too long, the sweep board may be down far enough to block some
pins from the camera. The optimal interval would allow the camera to take a shot just before the sweep
board blocks the pins. This setting can vary from pinsetter to pinsetter.
Set the Level (night bowling) lighting conditions to an optimal value for night bowling. In order to use
night bowling its box must be marked in Setup.
NOTE: Once all settings have been made for a lane, click Save , before switching to another lane, or
the changes will not be saved.
77
Language
To switch languages on the lane consoles, click Settings menu, then click Language ,
And the Choose language in lane console window will open.
Use this function to select which language will be used on the lane consoles. Select the Lane (or
lanes, see Selecting lanes), then select the desired language from the list, and click OK. (Language
can also be changed from the lane console itself.)
78
Volume
To adjust the effects sound volume, click Settings menu, then click Volume,
And the Volume adjustment window will open.
Use this function to adjust the sound effects volume played at strike, spare, split and miss. The control
changes the Wave-out signal (which also can be adjusted from the operating system’s own volume
control). The sound volume is simultaneously changed on every scoring computer in the system. The
control desk computer’s volume is not affected by this setting. Click OK when satisfied.
NOTE: In order for the volume change to be saved on all scoring computers, the system must be
restarted using the Reboot Function. Otherwise, the scoring computers will revert to previous volume
settings, the next time they are restarted.
79
Console settings
To set available lane console functions, click Settings menu, then click Console settings,
And the Console settings window will open.
Use this function to set the menus and functions that will be available on the lane consoles.
First, select the type of game: Open play, Competition, American League. To select American
Open play, click the drop down button,
. To open the menus, double-click the blue folders, , or
click the plus sign to the left of the folders.
80
To deselect a function, click in the appropriate box. To deselect all functions, click the Clear menu
button.
The screen saver selection is used for centers that have lower monitors located inside the consoles.
To activate lane console Screen saver, click in the On / Off box. Start time refers to the time, in
minutes, that it takes for a screen saver to start on an inactive lane. Change time is the time between
each change, also in minutes.
Click OK when finished.
81
Register Menu
Member register
Choose one of the following methods to open the member register:
Click Register menu, then click Member register, or
Click the Members button,
Press function key F6,
And the Member register window will open:
82
, on the function panel, or
Use this function to create and edit a member register. It is primarily intended for the following
functions:
Club register
Barcode database
Locker register
Account and credit register
To sort the register by any field, Click the desired column heading and select
or
.
To edit existing member information, double-click in the desired box, and modify the content.
83
Creating a new member
To enter a new member, click Add member, and the Create new member window will open.
The only field that must be filled in is Member number, which requires a ten-digit number.
All other fields are optional. However, when entering information into certain fields, the following rules
apply:
Member number: Must be unique, 10 digits, no spaces or hyphens.
Member charge paid until: Enter dates using a YYMMDD format. Indicates how long the member
charge is good.
Average: The bowler’s average. Enter numbers only.
Club: Make sure spelling is correct. For a uniform look both upper- and lower-case letters should be
used.
Locker: Only numbers. If any box contains one or more letters all locker numbers will sort incorrectly. If
a field contains a minus or is empty, the system decides that locker has not been rented.
84
Locker paid until: See Member charge paid until.
Balance: Only numbers, with a minus sign if necessary.
Credit: Only numbers.
Latest registration: Should not be changed. This field automatically updates when a member has
been registered at play or payment.
Click OK when finished.
Removing a member
To remove a member, click Remove member, and the Remove member from register window will
open.
Enter the member number to be removed, and click OK. Only members, whose Balance is 0 can be
removed.
To register all changes, click OK. To print the member register, click Print.
85
Searching for members
To search for a member in the register, click the Search button and the Search for member window will
open.
Enter one or more letters from the desired name (forename or surname) in the Search for field, and
click Search (or ENTER). The Search results field displays any member(s) fitting the parameters.
NOTE: The computer displays results according to either forename or surname. However, the letter(s)
used to search must be at the beginning of the name. To print out members, mark the desired
member(s) and click Print. Otherwise click Close .
86
Backup copying
Create a backup copy of the member register regularly. This will help to avoid the register being
deleted or lost during a possible system crash. If the Balance and Credit columns are used, then
backup copying should be performed daily. A 3.5” floppy disk is required. If the backup copy function is
used daily, a separate disk should be used for each day of the week (i.e. one for Monday, one for
Tuesday, etc.). This helps to minimize the risk of losing information.
To make a backup copy of the member register, click Make backup copy. A Front desk window will
open, requesting a floppy disk be inserted into unit A:
Click OK when ready, and the backup copy is saved. Click Fetch backup copy to restore the register
from a saved copy. Follow the directions, and the Restore member register window will open.
87
Select the posts to be restored, or use the Select all or Deselect all buttons. Then click OK.
The Export CSV button is also an option. When the window opens enter the file name (with the file
extension .txt), and the location where it is to be stored.
88
Article register
To open the article register, click Register menu, then click Article register, and
The Article register window will open.
Use this function to create or modify an article register. The register consists of various articles and
services sold in the center. To edit information about existing articles, double click in the desired article
to open the Add Article window. Edit the contents as needed.
89
Creating a new article
To enter a new article, click Add article, and the Add article window will open.
Data is optional for most fields, but the Pcs price (Level 1) and Sales tax fields must have values. Only
numbers, decimal point and minus sign are allowed in these boxes. Level 1, Level 2, and Level 3, Level
4, and Level 5 are three different price levels for e.g. different times of the day. If only one or two price
levels are entered, the program will use that value to fill in the remaining levels. Name and Group of
articles are optional. Mark Price can be adjusted (from the payment window), to select this option.
Click Add when finished.
Removing an article
To remove articles, click Remove article, and the Remove article window will open.
Enter the article number, and click OK.
90
Setting time schedule for prices
To set the time schedule for prices, click Config. Price/Time, and the Time schedule for prices
window will open.
Use this window to set the time limits for the five price levels. In the columns Start and End enter the
hours, between which the different price levels apply, for Normal and Holidays. Enter the same time in
start and end hours if no price level is desired for holidays.
NOTE: Only whole hours can be used.
Use the Holidays frame to treat Saturdays or Sundays as holidays. To select All Sundays are holidays
or All Saturdays are holidays mark those options. Special dates can also be defined as holidays. To
add another day to the list click Add, and the Date window will open. Then select the desired day, and
click OK. To remove any day from the list, select it and click Remove.
To disable time-rates select the Disable time-rates box.
Click OK when finished.
91
Setting quick functions
To set quick function keys in the Payment dialog, click Quick functions, and the Function key
definition window will open.
Use this function to assign articles to the quick function buttons. Up to 3 articles can be selected for
each button. There is one box for each function button, F1 – F12. Enter the information to open on the
function button in Description. Select which article(s) is to be assigned to that function button by
entering its Article # or clicking the drop down button
in Name. Set the desired quantity in the Qty.
field. Repeat for every function key to be set. Click OK when finished.
92
Groups of articles
Articles can be divided into different Groups of articles to make the system easier to use. To create a
new group of articles click Add group, and the Add group of articles window will open.
Enter a Name for the new group of articles, and click OK. Mark the box Used for bowling payments
for article groups used in the bowling part of the payment dialogue.
To remove a group of articles, click on the group, and click Remove group. A Front desk window will
open to confirm removal. Click Yes to continue.
Click OK for the changes to take effect. To print the articles with accompanying barcodes, click Print
barcodes.
93
Statistics
Choose one of the following methods to view statistics:
Click the Register menu, then click Statistics, or
Click the Statistics button,
Press function key F5
, on the function panel, or
And the Select type of statistics window will open.
Choose the desired type of statistics from the list and click OK (or double-click).
Lane statistics: provides lane comparison data, with respect to time.
Player statistics: provides performance data for each player.
94
Lane statistics
This part of the program registers statistics on the number of games played in the center during a given
time period. Statistics are based on finished games only. Games that have been interrupted, cleared,
played without scoring, or for some other reason haven’t been stored in the database, are not included.
To open the Brunswick Classic – Lane statistics window (as a separate part of the front desk
program), select Lane Statistics, then click OK.
And the lane statistics window will open.
To show only games above a certain score (in twenty-point intervals), use the drop down box to select a
total in the points field.
95
The menus
Click File menu to start a new calculation of lane statistics, then
click Make statistics, or click Make new statistics (This is
automatically selected when the statistics part of the program is
started.)
Click File menu to print the lane statistics, then click Print, or
click the Print button.
Click File menu to exit the lane statistics, then click Exit.
Click Help menu for information about the lane statistics
program, and then click About Lane statistics….
96
Creating new lane statistics
When the Lane Statistics window opens,
Select the period of time the statistics will cover.
Yesterday’s
Last week’s
Last month’s
Last year’s
Or a specific period of time
Then click Next.
97
Choose either a Line or Bar diagram and then select to display a grid either “behind” or “in front” of the
data. Finally, choose what Color it will be. Click the Back button to change anything in the previous
window. Then click Finish.
About lane statistics
When About Lane Statistics is selected, a small program information window will open.
98
Player statistics
This part of the program registers statistics for separate players during a specific time period. Statistics
are based finished games only. Games that have been interrupted, cleared, played without scoring, or
for some other reason haven’t been stored in the database, are not included.
To open the Brunswick Classic – Bowler statistics window (as a separate part of the front desk
program), select Bowler Statistics, then click OK,
And the Bowler statistics window will open.
Only bowlers in the member database can get personal statistics. To use this function, bowlers must
enter their member number on the lane console, or have it entered at the front desk, in order for their
games to be registered.
99
The parameters are Surname, Forename, Avg. Score, Avg. X, Avg. /, Avg. -, Avg. 0, and # Games.
Click on the desired box to sort the statistics.
The menus
Click File menu to start a new calculation of player statistics,
then click Make statistics, or click Make new statistics (This is
automatically selected when the statistics part of the program is
started.)
Click File menu to print the player statistics, then click Print, or
click the Print button.
Click File menu to exit the player statistics, then click Exit.
Click Help menu for information about the player statistics
program, and then click About Player Statistics….
100
Creating new player statistics
When the Player Statistics window opens,
Choose either All statistics, or a specific time period, then click Next.
To choose the type of game to base the statistics on, click on the desired game types, or click either the
Select all or Clear all button. Use the Back button, at any time, to change previous selections,
otherwise click Next.
101
Enter the member number in the new window, then click Find, and the following window will open.
Select the desired member, or click the Select all or Clear all button. To sort by Family name, First
name, Member #, or Team, click the corresponding button. Click OK to return to the previous window.
Then click Finish.
102
About player statistics
When About Player Statistics is selected, a small program information window will open.
103
Rental Menu
Open play
Starting open play
Choose one of the following options to start or reserve open play on one or more lanes:
Click the Rental menu, then click Open play, or
Click the Open play button,
Press function key F2
, on the function panel, or
The Open play window will open.
Enter the Lane number in the General frame (see Selecting lanes), then enter Practice information, if
any (Time or Frames), and choose either Single lane or Cross lane play style. Select Normal or various
3-6-9 and No Tap combinations. Enter the Number of players (up to eight) and Player names (see
Entering member numbers). Enter a plus sign (+) in the name field to search the member database
and the Select member window will open.
NOTE: Cross lane play can only be started on whole lane pairs, so the number in Lane must be odd.
Select Automatic lanestop by clicking its box. Next, choose if the lane is to be shut down after a certain
time or number of games, and enter the desired value. When a player reaches the pre-selected number
of minutes or frames remaining, the warning colors are displayed on the overhead monitor at the lane.
The player can then go to the front desk and ask to have play extended (Change Autostop
parameters), otherwise the scoring and the pinsetter will switch off when the time is up.
104
Click Start, once all information is entered or click Reserve, if it is a reservation. Payment must be
made in advance for Automatic lanestop and then a Payment window will open. In the lane diagram,
the rental fields get the same color as the square above. The height of the square represents the time
a rental has been running. If a rental has been running for less than 10 minutes, it is displayed in a light
red color,
. For Automatic lanestop the squares become scarlet,
, or violet,
, to indicate shutdown after a certain time or number of games, respectively.
Reserving open play
To reserve a lane(s), click Reserve, and the window will enlarge.
105
Click Day, unless the reservation is for today, and enter the Start, and End time. Enter the appropriate
date once the Date window opens. Enter a comment in Remark, if desired. Remarks can be special
wishes, phone numbers, etc. Enter a name in Reservation (either initials or the two first letters of the
last name) to make it easier to distinguish the reservation fields in the Lane diagram.
Mark Standing to make a recurring reservation, then enter the end date and desired weekday. The
program will scan through all requested times and warn of any conflicts. No reservation is made on
days that have conflicts. Other reservations will still be made in the series.
When all information has been entered click Reserve, and the corresponding light blue reservation
field,
, is created. All reservations, including standing reservations, are stand alone and can
be changed or deleted separately. It is not possible to delete all reservations with just one command.
If the option Force preselection of payment type is selected in Setup, the Preselection of payment
type window will open once OK is clicked in the Open play window.
A game type must be selected in the Game field or the program will not continue. The Shoes field is
optional. Click OK when ready.
106
The scoring screen
The scoring screen can show up to eight players per lane at the same time and is displayed on the
overhead monitor. The number of players determines the font size.
Scoring information can be displayed on top of any stored theme color or background image. Games
can be displayed in the normal 10-frame mode or in a 5-frame mode for viewing ease.
107
Match play
Choose one of the following options to start Match play:
Click Rental menu, then click Match play, or
Click the League button,
Press function key F7
, on the function panel, or
And the Selection of gametype window will open.
Select a Gametype from the list and click OK (or double-click on the selection).
American League
Tournament
108
Waiting list
Choose one of the following options to access the waiting list:
Click Rental menu, then click Waiting list, or
Click the Wait list button,
Press function key F9
, on the function panel, or
And the Waiting list window will open.
Use this function to create a waiting list when all lanes are busy.
NOTE: Only open play can be started from the waiting list.
109
The left field shows each party on the list, in chronological order. To add a new party, enter the Party
name, Number of players, and the Players names, then click Add. To remove parties, mark the desired
party and click Remove. A confirmation window will open. Click Yes.
Select parties from the waiting list, as lanes become available. Then select Lane, and click Start. The
Open play window will open, with the names and lane automatically transferred. Click Close when
finished with the waiting list.
110
Stop lanes
Choose one of the following methods to stop a lane:
Click Rental menu, then click Stop lanes, or
Click the STOP button,
, at far right hand side of the Lane diagram, or
Press accelerator key ESC,
And the Stop lanes window will open.
Enter the desired lane number and click OK. To shut down more than one lane at the same time, enter
each lane number in the Lanes field using hyphens and/or commas (see Selecting lanes), then click
OK. A confirmation window will open.
Click Yes to continue.
111
A warning window will open. If the lane is part of a match game, all involved lanes must be shut down.
Click OK to shut down the lanes.
If a lane was shut down by mistake, use recover to retrieve the scoring data and game information.
Match game results can not be recovered.
112
Forms of play
American League
Normally American League is played over three or four games.
After selecting American League and OK, the window League, Tournament and Bracket will
appear.
113
This function is used in conjunction with any or several of the following software packages:
Perfect Secretary Deluxe from Treasure Software .
Tournamator 3 from CDE Software .
BLS X/32 from CDE Software .
T-Brac from CDE Software .
114
Select weekday by pressing the yellow day-of-week buttons, and then select the competition in
question. The Name, Lanes, Time, Date, and Week for available leagues are displayed in the fields
below the buttons. When you have selected an available league, the icon of its parent league software
program appears at left.
The data that appears in white fields can be changed from within the Classic program. Data in gray
fields must be edited from their parent league software program. If you want to change anything in a
grey field, click on the league software icon to start the parent program.
Note: After having changed anything in parent program, you must reselect the competition to update
the screen with the new changes. A pop-up reminder window will appear after any changes are made
to remind you of this.
If you want to remove a competition from the list, select it, the click Delete. A pop-up window asks if you
are sure. If you are, click OK.
The button
is used to specify the path where the league files are stored. Typically the
C:\Gameware\League directory is used.
You can also select Stand Alone Mode and enter data manually. Enter Lanes (the odd number),
Players/Lane (default to 4) and Games (usually 3). Teams, Style and Method cannot be changed from
this mode. Enter Practice, if any, choosing Frames or Minutes. Date is changed below.
Then enter the names of the teams, and mark Forfeit if it applies to the situation. Also enter Name for
all players and select type of player: Regular, Blind, Pacer, Substitute, or Vacant (referring to the
ABC Rulebook for an explanation of these terms).
If you want to start the match at once you press Start pair, otherwise you press Day, at which a small
calendar is opened, and set the appropriate date there (unless the date was correct to start with). Then
enter Start time and End time, and press Reserve. At reservation all entered data is stored, so that
they easily can be fetched when the competition is started.
Select the Config button
to assign different backgrounds to each game.
115
The scoring screen
During American league the league, the scoring screen is displayed on the overheads. In addition to
the typical scoring information, the team name, handicap (HCP), player types, running team totals, and
arrows to guide the bowler will be displayed.
116
Tournaments
After selecting Tournaments and OK, the window, Tournaments will appear.
This dialog contains a system for creating different types of tournaments, and the shifts within the
tournament. At the top there is a list of the current tournaments. You can Edit or Delete them, or create
a New one.
117
The large field in the center shows the various parameters for the players in the selected shift of the
selected tournament. Fields displayed include: Pos (position), ID, First name, Last name, Ave
(average), Cat (category), HCP (handicap), Bonus, G1-9 (score in games 1-9), Scratch (excl.
HCP/Bonus), Tot HCP, Tot Bonus, Diff (best minus worst game), and High (best game).
On the right side of the window, you can create, edit, or delete Shifts for the Tournament. When a
previously created shift is selected, an amount of practice can be assigned. Also, when the results for
the shift should print can be specified. At the far right of the window a list of the players assigned to the
shift and what lane they are assigned to is displayed.
If all is correct and you want to begin the shift click Start shift for scoring
otherwise click Close .
You can Export the lists as a Tab separated text file (intended for Excel or a similar program) or to a
Finish BC program. Select Print to send the list to any printer configured on the computer.
118
Create new tournament
Click the New button in the main window to open the Tournament dialog box. Here you set the various
parameters for the competition.
First enter a Tournament name, and then enter Number of lanes to move, Number of games to
move after, First lane used, Last lane used (turning lane), and Number of games. Choose if the
play form is to be for Single, Double, or Triple. Also set whether you want Single lane, or Crosslane
play style, or Crosslane with shift.
There are two different bonus systems: Either Use HCP (normal handicap), or Use bonus (or both). Set
desired Number of bonus levels used and Number of categories used, adapting the diagram below.
The categories (A-E) are used for groups of players that could be expected to have different skill (For
example. A for men, B for women, and C for juniors). Then enter how much Bonus/Group should be
awarded for obtaining the different Intervals. When finished, press OK to return to the main window.
Previously created tournaments are edited in the same way.
119
Create shift
By selecting New shift in the main window you access the window; Create/Edit shift. Enter Number of
players in shift, and if desired, the Active game (the game which is to be played now). Enter # Players
per lane at top right and press Apply, to automatically change the contents of the column Lane.
Enter names (First name and/or Last name) and Team name if used. The button with a tiny man on it,
, lets you search the member register. Enter the HCP/Game, if it is used, as well as Category, if you
are using bonus, and ID Code, if the bowler is identified by a unique id. Enter the bowler’s average in
the AVE field. G1 to G9 contains the score in the games (up to 9). The arrow buttons, << Back, and
Next >>, are used if there are more players than 8.
If you want to reserve the shift select a date (Day), enter a Start and End time, then click Reserve.
Click OK to return to the main window.
Use the same procedure to change an existing shift.
120
Change Menu
Practice
The Practice function allows the user to alter the amount of practice assigned to a lane.
To change the practice amount for a lane, click on the Rental Field for the lane to be altered. Click
Change menu, then click Practice.
The Practice window will appear.
Enter the lane number to be altered. Select the type of practice, Time or Frames, and enter the amount
of practice, and click OK. To end a practice session early, enter a value of 0.
121
Changing reservations
To change (start, delete, or edit) a reservation, click Change menu, then click Reservation.
Today’s date is selected as default when the Reservations window opens. Change the Date if the
desired reservation is for another day or select Search to display all reservations.
Select the desired reservation and click OK. Or double-click on the reservation. The Reservation
window will open.
122
Several options are available. Click Start or Change and the same window that was used to make the
reservation will open (see Open play or Match play), then click Start, or perform the changes and click
OK, respectively. Click Delete and a confirmation window will open. Click Yes to continue.
Changing ongoing games
Choose one of the following options to edit ongoing games, e.g. if someone has played out of turn:
Click the Change menu, then click Ongoing games, or
Click the Correct button,
, on the function panel, or
Press accelerator key Ctrl+E, or
Press function key F11
And the Change ongoing game window will open.
123
Use this function to edit ongoing games, e.g. if players have bowled out of turn, if the machine was in
second-ball mode at the beginning of a game, or if there are illegal balls. Select the desired lane if the
number does not already open in the Lane field. Then the player names on that lane will be displayed.
Information in the white fields, Name, player type, handicap (HCP), Mode, Cross lane mode, and the
score in the different boxes can be edited. Team name, Team HCP, player type, Average, Blind,
Vacancy, and SER fields only apply to Match play. For strike and spare use X and / respectively.
To remove a ball, e.g. if the photocell registers a ball when there is none, wait until the affected player
becomes Active, then click Remove last ball. Click Add ball when a ball passes the photocell but
doesn’t register, and the Add Ball window will open. Fill in the number of pins that were knocked down,
then click OK.
Another option is to use the plus,
, or minus,
, buttons to add or remove thrown balls. Click Add
player or Remove player to change the number of players. For Remove player, a window will open
asking which player is to be removed.
124
Click OK when finished.
If information in the Name or HCP field was changed a confirmation window will open. Click OK to
make the changes.
125
Changing finished games
To edit finished games (if e.g. an error has occurred), click Change menu, then click Finished games,
Or use accelerator key Ctrl+F, and the Change finished games window will open.
Select the games to be changed. If the lane number does not already appear in the Lane field, select
the desired lane (see Selecting lanes). Then select a game from the list shown.
Any information in a white field can be changed.
Click OK when finished, and a Save game window will open.
Click Yes to save the changes.
126
Changing autostop parameters
To change the auto lane stop parameters, click Change menu, then click Autostop parameters,
Or use accelerator key Ctrl+B, and the Change lane shutdown window will open.
Select a lane or lanes (see Selecting lanes). Then change Time or Game, or remove the auto
shutdown entirely (or add it if not previously selected) by marking the Automatic lanestop checkbox.
Click OK when finished.
127
Recover lane
If there is something wrong with a lane (e.g. it displays red despite nothing on the scoring screens) or it
was shut down by mistake, it can be recovered. However, a lane that was shut down in a match play
can not be recovered.
To recover a lane, click Change menu, then click Recover lane,
And the Recover lane window will open.
Select the lane to be recovered, and click OK.
128
View Menu
View (Zoom factor)
To set the screen Zoom factor, click View menu, then click the desired zoom factor, Zoom 1:1, Zoom
1:2, or Zoom 1:3, or use accelerator keys Ctrl+1, Ctrl+2, or Ctrl+3. A checkmark indicates the zoom
factor currently in use.
This function is primarily used in large centers. If any zoom factor other than 1:1 is selected, a scroll bar
will open in the lower edge of the lane diagram. This is because not all lanes can be seen at the same
time.
Help Menu
Table of contents
To access the help text, click Help menu (what you are reading right now), and then click Table of
contents,
Or press function key F1 and the Help topics: Windows NT Help window will open.
129
Front desk
To access the help text for the front desk program, click Help menu, and then click Reception,
And The front desk window: Overview help topic will open.
130
Using help
To access help topics in Windows, click Help menu, and then click Using Help,
And the Windows NT Help window will open.
131
About Classic
To access basic information about the Brunswick Classic management system, click Help menu, and
then click About Classic,
And the About Classic window will open.
132
LANE CONSOLE
Lane console
Each Classic console has a keyboard mounted in a pedestal. A console is used for each lane allowing
each lane it’s own keyboard. The overhead monitors are used to guide the bowler during name entry
and setup and to display scoring results.
The lane console keyboard has touch keys covered by a durable plastic film. It has letters, numbers,
and a few special keys, including split, miss, spare, and strike keys. The four arrow keys and the
ENTER-key are used to navigate the function menus. The Left and Right keys are not used for the
Classic console.
The screen shots below shows the lane console screen after it has been assigned to open play
bowling. The right and left arrow keys on the keyboard are used to navigate between fields. After
changing the information in a field select ENTER.
If an entry is not made within a few seconds the following instruction screen will appear on the
overhead monitor. The monitor will continue to switch between the entry screen and the instruction
screen until a keyboard entry is made.
133
134
Start menu
Start Menu – Open Play
Start Menu – League Play
The start menu has seven selectable buttons. Buttons with arrows after the title, , lead to sub-menus.
The button, marked in dark blue is the current selected button. The Changing menu button is the
default selection. Use the arrow keys to move the cursor to the desired button, then press ENTER to
activate its function. Sub-menus automatically appear when their button is selected.
135
The buttons appearing on the menu will depend on whether the scorer is in league or open play. The
letters in the top left corner of the buttons are accelerator keys. These can be used to select a button
and quickly navigate through the system.
NOTE: The following information describes the lane console function and button default configuration.
The Console settings function at the control desk can be used to activate or deactivate some of the
lane console buttons.
Opens the Player menu sub-menu.
Opens the Changing menu sub-menu.
Opens the Next Bowler function
Selects the Change language sub-menu. (Available when scorers
are in open play mode)
Opens the Skip bowler function. (Available when scorers are in
League mode)
Opens the Advanced menu sub-menu.
Selects the Help menu.
Cancels and returns the screen to scoring screen.
136
Functions
Next Bowler
To select a play style, move the cursor to the
press ENTER, or use the specified accelerator key (in this case C).
button on the Start menu and
Move the cursor to the desired bowler then press ENTER.
Change language
Use this function to change the language displayed on the lane screens. Use the arrow keys to move
the cursor to select the language to be displayed on the lane console, then press ENTER. The lane
console will then return to the scoring screen. The next time the Start menu is selected, it will
appear in the selected language.
Open Play Mode
To select available languages when in open play mode, move the cursor to the
button on the Start menu and press ENTER, or use specified accelerator
key (In this case D).
NOTE: This button will always appear in English, to enable bowlers to choose other languages.
137
Open Play Start Menu
League Mode
When in league mode, move the cursor to the
Then move the cursor to the
accelerator keys E then J.
League Mode Start Menu
138
button on the start menu.
button and press ENTER, or use the
Help menu
To open Help, move the cursor to the
ENTER, or use accelerator key (In this case F).
button on the Start menu and press
This selection helps to explain the concepts and functions of the lane console. Use the arrow keys to
navigate the menu. When the cursor moves over a button, the appropriate Help topic will appear. Use
Cancel to return to the Scoring screen.
139
Player menu
To edit player information, move the cursor to the
to open then player sub-menu, or use accelerator key A.
button on the Start menu
Move the cursor to the desired Player sub-menu button then press ENTER.
Starts the Change Order function
Starts the Change name function.
Starts the Remove player function.
Starts the Add new player function.
The functions Remove player and Add new player are disabled for match play.
140
Player menu League
To edit league play, move the cursor to the
press ENTER, or use accelerator key A.
button on the Start menu and
Move the cursor to the desired Player menu button and press ENTER.
Starts the Admin players function.
Starts the Add new player function.
141
Changing menu
To use this option, move the cursor to the
press ENTER, or use accelerator key C.
button on the Start menu and
Move the cursor to the desired Changing menu button and press ENTER.
Starts the Edit game function.
Starts the Remove last ball function.
Starts the Add ball function.
Starts the Move score function.
142
Advanced menu
To use this option, move the cursor to the
press ENTER, or use accelerator key E.
button on the Start menu and
Advanced Menu – League
Advanced Menu – Open Play
143
Move the cursor to the desired Advanced menu button and press ENTER.
.
Starts the 5 or 10 Frames function.
Starts the Skip Bowler function. (Available when scorers are in open
play mode)
Causes the bowling sequence arrows to switch to the opposite lane.
(Available when scorers are in league mode)
Starts the Change Language function. (Available when scorers are
in league mode)
Start scoring
Open play
Open play is automatically started when the lane is assigned to bowling. Use the arrow keys to move
the cursor through the boxes. Enter the number of Players (up to 8), and the names of the players.
Then move the cursor to the OK button and press ENTER. Open play can also be started from the
front desk with the player names already entered.
144
Player menu
Change name
To select this function, move the cursor to the
menu and press ENTER, or use accelerator keys A and I.
button in the Player menu sub-
This function is used to change the names of the bowlers, from the lane console. Using the arrow keys
you move the cursor among the boxes and change the names where desired. Then move the cursor to
the button Change name, and press ENTER.
145
Remove player
To select this function, move the cursor to the
menu and press ENTER, or use accelerator keys A and J.
button in the Player menu sub-
Use this function to remove players, from the lane console. Use the arrow keys to move the cursor
through the buttons. Select the player(s) to be removed and press ENTER. The name of the selected
player becomes highlighted in red. Then move the cursor to Remove player and press ENTER.
NOTE: this function is disabled in match play.
146
Add new player
To use this function, move the cursor to the
menu and press ENTER, or use accelerator keys A and K.
button in the Player menu sub-
Use this function to add players, from the lane console. Use the arrow keys to move the cursor
through the boxes. Enter the Name of the new player and any possible Starting score. Then move the
cursor to Add new player and press ENTER.
NOTE: This function is disabled in match play.
147
Player menu American League
Admin players
To select this function, move the cursor to the
menu and press ENTER, or use accelerator keys B and H.
button in the Player menu sub-
Use this function to administer player parameters in League play. Use the arrow keys to move the
cursor through the boxes. Changes can be made to the # Players, Pos (swaps the position of the
bowler with the bowler number entered in the Pos box), the bowler Name, the bowler Type (press
ENTER to change type), Hcp (Handicap), Ave (Average), and Absent score. Then move the cursor to
OK and press ENTER.
148
Add new player
To select this function, move the cursor to the
sub-menu and press ENTER, or use accelerator keys A and I.
button in the Player menu
Use this function to add players, from the lane console. Use the arrow keys to move the cursor
through the boxes. Enter the Name of the new player and any Starting score, if necessary. Then
move the cursor to Add new player and press ENTER.
149
Changing menu
Edit game
To select this function, move the cursor to the
sub-menu and press ENTER, or use accelerator keys.
button in the Changing menu
Use this function to change scores in an ongoing game, e.g. if players have bowled out of order. Use the
arrow keys to move the cursor through the buttons. Select which player’s game to change, and then
press ENTER. Once the game score window opens, move the cursor to the desired frame(s) and enter
the correct value(s). To save the changes, move the cursor to OK and press ENTER. (Games can also
be changed from the front desk. )
150
Remove last ball
To select this function, move the cursor to the
sub-menu and press ENTER, or use accelerator keys B and I.
button in the Changing menu
Use this function to remove the last ball. When the player selection window opens, move the cursor to
desired player and press ENTER, otherwise choose Cancel.
Warning: The last ball, for the player selected, will automatically be removed when ENTER is pressed.
NOTE: If nothing is entered in a short time period, the window closes automatically. (The last ball can
also be removed from the front desk.)
151
Add ball
To select this function, move the cursor to the
sub-menu and press ENTER, or use accelerator keys B and J.
button in the Changing menu
Use this function to add balls, e.g. if players have bowled out of order (after having removed incorrect
balls). Enter the correct value in the box (for ten, use an X), then move the cursor to OK, and press
ENTER. (Balls can also be added from the front desk.)
152
Advanced Menu
5 or 10 Frame Display
To select this function, move the cursor to the
sub-menu and press ENTER, or use accelerator keys E and H.
button in the Advanced menu
Use this function to switch between 10- and 5-frame display of the scoring results, from the lane
console. The 5-frame display is larger and easier to read. 5-frame display is only available when the
number of players is less than 4. (This function can also be set from the front desk in Lane settings.)
153
Member number
Using member numbers (entered here or from the front desk) enables played games to be stored in
the player’s personal statistics.
To select this function, move the cursor to the
sub-menu and press ENTER, or use accelerator keys D and J.
button in the Advanced menu
To enter member numbers, from the lane console, move the cursor to the desired player box and enter
the number. When all numbers are entered, move the cursor to OK and press ENTER.
154
Change active player
Use this function to change the active player, e.g. if a player is absent when it’s his/her turn to bowl.
When a player has been skipped, their score is offset from the other players, and they finish their game
after the other players finish bowling.
To select this function, move the cursor to the
ENTER, or use accelerator keys C.
button on main menu and press
Use the arrow keys to move the cursor to the desired bowler, then press ENTER.
Use the cancel button to leave the screen without changing the active bowler.
155
THE MODEM
Remote access
It is possible to connect several computers to a network through the telephone, using Remote access.
This gives Brunswick direct connectivity with bowling center computers and access to the computer’s
directories and infrastructure. By the use of e.g. Winfile, updates such as new software or new strike
pictures can be made.
Remote access does require a modem connection at the center and necessary software. Required
programs are pre-loaded and all settings are preset when the computer system is delivered.
Simply ensure the center modem is switched on to receive software updates.
NOTE: If another device (such as a Fax machine) uses the same phone line as the modem, it is
important to ensure that the device is switched off. Otherwise there is a risk that the fax machine will
answer the incoming call, and the remote access will not be established.
Using the remote access
Software programs necessary to use remote access are always running on the computer. The only
action that needs to be taken at the center is to switch the modem on. Check that at least one LED
lights up.
NOTE: If the modem is connected to the same line as a telephone it is very important that no one lifts
the hook and tries to call at the same time data is being transmitted. If this happens the information
transfer is interrupted, and the data received may be corrupted.
The modem will give a visual indication when it is in use. If the modem LED’s are flashing then data is
being transferred. When we are connected to the modem there are always a larger number of LED’s
glowing. The number of LEDs varies, depending on modem model.
Switch off the modem to close the remote access. If the center has only one phone number a
confirmation call will be received once the software update is finished.
NOTE: Only the front desk computer can be updated remotely. Once an update is complete, use the
Update function to copy the new files to the scoring computers.
Once a software update has been received the front desk program must be restarted before the
changes will take effect. To do this, log out and then log back in. The same dialog box that is used to
Shutdown the system is also used to log in and out. Or choose Quit Classic and then restart the front
desk program.
156
COMMERCIALS
Commercial and information pictures
Pause graphics
The center’s Classic scoring screens can show still pictures or animations, with commercial or
information content. Center advertising is a common use. Pictures show on the overhead monitors when
scoring is not running on the lane. The pictures change every 20 seconds.
Stills use the filenames PauseX.bmp, while animations have the names PauseX.dlt. (X is any whole
number greater then 0). Each number, i.e. X, can only occur once, regardless of whether it is assigned
to a still or an animation (meaning Pause5.bmp and Pause5.dlt can not be used at the same time). The
first four numbers are reserved (Pause1.xxx through Pause4.xxx).
New stills for advertising or information can be created easily with the in the Paint program. Just click
the Start button, then Program, then Accessories, then Paint. Stills can also be imported from other
sources. However, pictures must be stored in ordinary BMP-format, with 500 * 280 pixels, contain 256
colors, and can not be compressed. A picture stored in the correct format should be 141078 or 141080
bytes in size.
Pictures should be saved in the C:\GameWare\Media\Commercial directory on the front desk
computer. Save as PauseX.bmp, where X is a whole number. Verify the previous high number then use
the next highest number. Always verify the filename is correct before saving. Use Winfile to verify
stored pictures on the hard drive, or to delete pictures. Once a picture has been saved, use the Update
function to copy it to all scoring computers.
NOTE: All pictures must be numbered consecutively. If a number is skipped, the computer assumes that
the number is the last picture. This means pictures numbered after the skipped number will not be
available. Each computer must be re-booted before new pictures will be available for use.
Background images
Background images can be imported from other sources or custom made. Images also must be stored
in ordinary BMP-format, with 500 * 280 pixels, contain 256 colors, and can not be compressed. An
image stored in the correct format should be 141078 or 141080 bytes in size.
Images should be saved in the C:\GameWare\Backgrounds directory on the front desk computer, and
may have any name. Once an image has been saved, use the Update function to copy it to all scoring
computers. Go to lane settings to select a new image. The computer does not have to be re-booted to
use new images.
157
TIPS
Pre-selection of lanes
To pre-select a lane number, click in the lane’s column (on the lane diagram) before selecting other
lane-dependent functions. The Lane number will then open in any field where lane information is shown.
This step will save the time it takes to enter the lane number in each window.
Double-click
Double-clicking the primary mouse button can save time. In windows, for example, when choosing
between various categories, such as Print, double-click on the desired item instead of selecting it with a
single click then clicking OK. (Also double-click to start, delete, or change Reservations. )
158
MAINTENANCE
Maintenance and care
The computer system must be properly cared for run well. Refer to the links below, for specific care
instructions.
Computers
Photocells and CCD-camera
Keyboard on lane console
TV-sets
Foul unit
Ballspeed adjustment
Lane Server Configuration
Restoring autobackup database
Computers
The computers should be in as dust-free an environment as possible. Carefully vacuum around the
computers but be careful not to damage the cables. Dust sucked into the computer by the fan will
eventually impede the cooling air, and the computer may break due to overheating.
Photocells and CCD-camera
When the lanes are cleaned or oiled, the electronics out in the lanes should be covered with a towel. If
photocells or reflexes become too dirty the system could miss balls. A dirty CCD-camera could cause
incorrect scoring.
The photocells can be cleaned with a damp rag. Consider all parts out at the lanes to be sensitive to
moisture. The cameras also require cleaning periodically. Use special optic cleaning cloth to clean the
lenses. After cleaning photocells or cameras the pin settings should be reverified to ensure everything
is correct.
Keyboard on lane console
The lane console keyboards are coated with a durable plastic film to protect the surfaces. However,
the film will not prevent damage caused by pointed pencils, coffee, or similar abuse. The keyboard is
moisture-resistant, but can be damaged if a large amount of fluid is spilled on it. Normal cleaning
requires only a slightly dampened rag. Keyboards damaged by fluids can often be rinsed clean. Contact
Brunswick before rinsing a keyboard.
159
Overhead Monitors
Monitors are cleaned using a slightly dampened rag to wipe the screen and a vacuum to clean the outer
surfaces. The most common cause of overhead monitors breaking is overheating due to dust. Make
sure dust does not accumulate on or in the air-vents. The TV-screens in the lane consoles do not
normally require vacuum cleaning to remove dust, but should be wiped off to clean the screen surface.
Foul unit
To work properly, the foul units should be cleaned whenever the gutters are swept. In general it is
enough to vacuum near the photocells and reflectors. Remove the cover and carefully vacuum the
electronics at least twice a year.
Ballspeed adjustment
Use the following steps to adjust the ballspeed:
1.
Go to the Front desk computer and start Regedt32 by clicking Start and Run, and then type
Regedt32. Click OK.
2. Select the Register menu and click Close until all windows have disappeared.
3. Select the Register menu, click on Select computer, and select the desired Scoring computer.
4. Select the window called HKEY_USERS.
5. Open the folder with lots of numbers in the name.
6. Open the folders Software, then Resultatsystem, and then Viking2001
7. If a value called ISABusSpeed can not be found, it must be added by:
A. Opening the Edit menu.
B. Selecting Add a value.
C. Typing in ISABusSpeed and selecting REG_DWORD.
8. Double-click on the ISABusSpeed line to edit the value.
9. To decrease the speed visible on the TV type in a value lower than 18123. This is a decimal
number. Be sure to have the Decimal radio button selected.
10. Use the Reboot option under the Service Menu to re-boot the scoring computer and activate the
changes.
Lane Server Configuration
If a Lane Server computer is replaced or if the hard drive is changed on any Lane Server computer,
the configuration and programming for the computer must be configured.
1.
Disconnect all other Lane Servers from the Network leaving the new server connected to the LAN.
2.
At the Front Desk computer select the File menu and then Update. Click on each part to be
updated (software, commercials, and multimedia). When finished, re-boot the scoring computer.
Disconnect the LAN from the new Lane Server and reconnect the LAN to other Lane Servers.
Reboot the new Lane Server.
3.
4.
5.
6.
160
After the new Lane Server is back up, press ENTER and follow the prompts to enter at least one
bowler name.
Once the scoresheet appears, press ENTER to enter the menus.
7.
8.
Type /classic (be sure to include the Slash (Spare) first).
A menu will appear, showing the current configuration.
9.
Configure the lane server using the following settings:
Scoring computer # - The value entered in this field depends on where the Lane Server is
located in relationship to the other Lane Servers. To determine the number, simply count the
number of Lane Servers in the system, starting at Lane 1.
First lane – Enter the first lane that is controlled by this lane server. (Usually, the number entered
here will be 1,9,17,25 etc.)
Number of Lanes – Enter the total number of lanes controlled by this Lane Server. The maximum
number that can be entered is 8.
Configuration Buttons - The four buttons below the number of lanes field determines the lane
console configuration. Use the 2 Keybds button to set the configuration to 2 keyboards per pair.
Password - The Password field is not editable.
10. Once the desired changes have been made, select OK and press, ENTER.
11. The Lane Server computer will restart automatically. This should take about five to ten minutes.
After the Lane Server has been restarted, the programming of the hard drive must be updated.
12. Select Settings and then Pin Settings. Save the settings for each lane to the Lane Server
computer.
13. Select Settings and then Setup. Press OK.
14. Select Settings and then Lane Settings. Press OK.
161
Restoring autobackuped database
At each successful start of the Front desk computer a backup of the database is created and stored
on Lane Server 1 using the filename Monday.mdb, Tuesday.mdb etc. Thus there are database
backups for the seven latest days.
1.
2.
3.
4.
5.
6.
Close Classic software by selecting File and then Exit. Selecting Exit Reception and press OK.
Start the file manager program, Winfile, by clicking on the Windows start button then on the Run
menu option. Enter Winfile and click OK
Open the folder C:\GameWare\DataBase\
Rename the file BOWLDB.mdb as Old.mdb.
Select the menu Disk and then, Connect network drive.
Select \\Slave1\c$ from the list in Path: (If it´s not in the list, you´ll have to enter in manually in the
Path field.) Enter GameWareUser in the Connect as: field.
7. Open the GameWare folder on the Slave1\c$.
8. Copy the file e.g Monday.mdb (or Tuesday.mdb etc.) to C:\GameWare\DataBase\.
9. Open the folder C:\GameWare\DataBase\.
10. Rename the file Monday.mdb (or Tuesday.mdb etc.) as BOWLDB.mdb.
11. Close Winfile and restart the Classic software.
162
TROUBLESHOOTING
What’s the problem?
If an error does occur the first step is to use the help function. Often the problem is easy to fix.
Unfortunately, computerized scoring system errors will occur at times. They may be the result of faulty
hardware or software, or can be caused by incorrect use or handling. Because the system is
partitioned into modules, some parts can be closed down without affecting others. If, for example,
something goes wrong with the front desk program, it can be restarted without affecting the scoring.
A common error is a fault in the sensor at the CCD-camera or the machine. These faults are often
caused by build-up of dust or dirt, or by someone pushing the photocell or the camera out of
alignment. Simple hardware faults, like e.g. misaligned photocells, are easy to fix, while others may
require a little more effort. Also make sure that all cables and connectors are tight and properly
connected.
Some of the more common problems are:
The Front desk computer doesn’t start
A Lane Server computer doesn´t start
The Front desk program doesn’t start
Programs are hung-up
Programs crash
The computer scores incorrectly
The computer triggers the machine unexpectedly
Keyboard on lane console does not work
TV-set shows no or erroneous image
TV-set is frozen
Other errors
163
Windows NT Task Manager
Use task manager to close programs that seem to freeze up. Simultaneously click Ctrl, Shift, and
Esc, at far left on the keyboard and the Windows NT Task Manager window will open.
The three available tabs are Applications, Processes, and Performance. The Applications tab
should be opened. If not, click on the tab to select it. Programs currently running on the computer are
shown in the window. If a program is frozen, the Status column will show Not responding.
NOTE: A Not responding in the status column does not necessarily mean a program is frozen. It
could be busy with an extended process, e.g. working on the hard drive. However, if a program
continues to show Not responding for several minutes without the hard drive running, it is probably
frozen and must be closed.
To close a frozen program, click on its name (so it turns dark blue), and then click End Task. Usually
the frozen program will close, or the following window will open:
164
Click End Task and the frozen program will close.
If a program will not close using task manager, shut down Windows NT, and then restart it. As a last
resort use the reset button or turn the power off with the power switch. Always run Chkdsk to check
the hard disk for errors, after a reboot.
165
Repairing Databases
Classic Reception uses Microsoft Windows’ standard ODBC (Open Database Connectivity) to access
its bowling databases. If these databases ever become damaged or the information corrupted, they
can normally be repaired using the repair utility available in Windows ODBC Data Source Administrator
applet.
To repair a database, exit the Reception Program then click on the ODBC Data Sources icon located
in the Windows NT Control Panel.
When the ODBC Data Source window opens, select the System DSN tab
bowling data sources.
Then click the
166
button to open the ODBC Microsoft Access Setup window.
and one of the
Click on the
button to open the Repair Database Window.
Select the database to be repaired from the databases listed in the Database Name box, Then click on
the
button.
If the database is successfully repaired, a message indicating the repair was successful will appear.
If a problem occurs when repairing the database, an error message describing the problem will be
displayed.
167
168
Chkdsk
Chkdsk is a program used to check for errors on the hard drive. It will repair damaged files.
Run Chkdsk whenever the computer has been shut down incorrectly , e.g. if the computer has been
switched off or reset without the screen “It’s now safe to turn off your computer” displayed.
Front Desk Computer
If it is available, Double-click the Windows desktop icon CheckDisk to run the program. Otherwise,
click
the Windows start button then on the Run menu option. Enter chkdsk and click OK.
NOTE: The program may take a while to run.
Lane Servers
To shut down the Lane Servers, switch off the power. They are configured to run Chkdsk every time
they are started.
NOTE: Never switch off or reset any computer while it is running Chkdsk. This can corrupt the hard
disk.
Reporting errors
If a major error does occur, notify Brunswick to correct the problem. An error report must be
completed with as much accurate and detailed information as possible.
It is important to note exactly what happened. Which error message(s) were displayed on the screen, if
any? Which lanes were in use? What was showing on the overhead monitors when the error occurred?
If the error has occurred more than once look for commonalities. Were the same lanes in use each
time? Did someone use the same lane console? Be sure to include as much information as possible in
the error report. Fax the complete report to Brunswick as soon as possible. The goal is to get the
center management system operating error free as quickly as possible.
169
Error report
Which center:………………………………..…… Name:…………………..………….. Date:……………….
Program version:………………………………………………………………………………………………..…
Which lanes were active at the time?
1
2
3
4
5
6
7
8
9
Which lane(s) did the error occur on?
1
9
10
11
12
13
14
15
16
2
3
4
5
6
7
8
10
11
12
13
14
15
16
Error description: …………………………………………………………………………………………………
………………………………………………………………………………………………………………………
………………………………………………………………………………………………………………………
………………………………………………………………………………………………………………………
How often does the error occur?…………………………………………………………………………………
Which forms of play were running when the error occured?………………………………………………….
Was a lane console used at the same time?
Yes
No
If Yes, which?……….
Were sound effects on where the error occured?
Yes
No
Were there pictures on where the error arose?
Yes, stills
Yes, animations
Did anyone work at the front desk?
Yes
No
Were any error messages displayed?
Yes
No If Yes, what did it say?
No
………………………………………………………………………………………………………………………
You could also fax in the error message, as described in reporting errors.
What happened at the same time the error arose? (Strike picture on lane 2, the TV flashed etc.)
…………….…………………………………………………………………………………………………………
Have you had problems earlier during the day?
Yes
No If Yes, what problems?
……………………………………………………………………………………………………………………
Send to Brunswick: Fax 231-725-4667, Telephone 800-323-8141, or International 231-725-3220.
170
Different faults
The Front desk computer doesn’t start
The computer not starting up when you turn the power switch on can be caused by many different
things; some very simple faults, or much more serious errors. Messages that have an OK-button are
usually harmless to press.
Symptom
Cause/remedy
The computer does not start at all.
•
Check that all power cords are connected.
Windows NT doesn’t start.
•
Remove possible floppy disk in drive.
•
Check that the monitor, mouse, and keyboard
are properly connected to the computer.
Blue screen with some text is
shown. At least one line is changed
continuously.
•
Checkdisk. This is a normal check of the
computer´s hard drive and may take some time
to complete. NOTE: Do not switch off or restart
the computer while Chkdsk is running. If it
takes more than half an hour call Brunswick.
Blue screen with a lot of numbers.
The screen does not change at all in
several minutes.
•
The operating system has crashed. Restart the
computer and try running Chkdsk. If it isn´t
possible or doesn´t help: contact Brunswick.
171
The Scoring computer doesn´t start
The scoring computers normally take about 8 to 10 minutes to start-up, and can take even longer in
some cases. Particularly if the Save camera images option in Setup is or has been marked, it may take
some time. If they do not start-up properly, refer to the chart below.
Symptom
Cause/remedy
•
Be sure to wait at least 20 minutes to allow time
for the scoring computers to boot-up.
•
Check that all power cords are in, and that the
LEDs on the front are lit.
•
Connect a computer monitor (keyboard and
mouse too, if necessary) to the scoring
computer. Observe exactly what is displayed on
the screen.
Blue screen with some text is
shown. At least one line is changed
continuously.
•
CheckDisk. This is a normal check of the
computer´s hard drive and may take some time
to complete. NOTE: Do not switch off or restart
the computer while Chkdsk is running. If it
takes more than half an hour, call Brunswick.
Blue screen with a lot of numbers.
The screen does not change at all in
several minutes.
•
The operating system has crashed. Restart the
computer and try running Chkdsk. If it isn´t
possible or doesn´t help: contact Brunswick.
The computer does not start at all
The front desk program doesn't start
The front desk program (Reception) not working when the front desk computer is started up, could be
caused be several different things. The database may be damaged, see Other errors, or it could be
caused by other installed programs. Brunswick is not responsible for errors caused by user installed
third party software applications.
NOTE: Play can be started from the lane consoles, but this only applies to Open play as a temporary
solution. In order to start bowling from the console, the Front desk computer must be shut down
completely, or the network connection must be removed. When a lane is started in this manner, the
pinsetter must be turned on manually.
172
Programs are frozen
Sometimes a program freeze up may occur. There can be several different reasons for this: errors in the
program, interference from other programs etc. If a program freezes, terminate it with the task manager
(and then, if you need to use the program, restarting it).
If the program does not let itself be closed from the task manager you should close Windows NT. As a
last resort there are the reset button and the power switch. In this case you should run a Chkdsk to
check the health of the hard disk. Most often the program functions properly again after a restart. If it
does become frozen again, there probably is something wrong with it.
If the frozen program is a part of Brunswick Classic: contact Brunswick Bowling (see Reporting
errors). Brunswick accepts no responsibility for problems in other programs, whether the operating
system or possible other installed programs. Contact the third part software maker.
Programs crash
When serious errors occur, programs may crash. This can expressed in different ways. Sometimes a
”Dr Watson”-window appears. On other occasions the program simply closes. If a program crashes, try
to start it again. If it crashes again, in the same manner, there is something wrong with it. If the crash is
serious enough that a blue screen with a lot of numbers is displayed you should run Chkdsk to check
the hard disk.
If the crashed program is a part of Brunswick Classic: contact Brunswick (see Reporting errors).
Brunswick takes no responsibility for malfunction in other programs, including the operating system or
other installed programs. Contact the third party software maker.
The computer scores incorrectly (General)
Incorrect scoring can be expressed in several ways. Most often the cause is erroneous settings or
hardware faults. If incorrect scoring problems occur at all lanes at the same time, it may be due to
software errors.
Brunswick recommends that a printout be made of the pin camera shots, in order to see what the
computer sees, whenever incorrect scoring occurs. This is done by marking the Save camera images
box in Setup, and then print out the game with the Include photos box marked.
NOTE: Only games played after the Save camera images option was marked can be printed out with
camera shots.
The computer scores specific pins incorrectly.
The computer scores all pins incorrectly.
The computer does not score at all.
173
The computer scores specific pins incorrectly
Brunswick recommends that a printout be made of the pin camera shots, in order to see what the
computer sees, whenever incorrect scoring occurs. This is done by marking the Save camera images
box in Setup, and then print out the game with the Include photos box marked.
NOTE: Only games played after the Save camera images option was marked can be printed out with
camera shots.
Symptom
The computer scores specific pins
incorrectly (general).
The computer scores too low
The computer scores too high
174
Cause/remedy
•
Open Pin settings and check that all markers are in
the right places for the lane in question.
•
While in Pin settings, press Save to ensure the front
desk and scoring computers are the same.
•
Check that the Level value is correct.
•
The camera sees one or more pins too much. Raise
the Level value in Pin settings for the desired lane.
•
Ensure that Delay is not set too low. Late-falling pins
could be counted.
•
Curtain reflections behind the pins could be so bright
that the computer thinks pins are left. Clean the
curtain of oil and possibly raise the Level value.
•
Check that Night bowling is not selected in Setup.
•
The camera sees less than the correct number of
pins. Lower Level value in Pin settings for the
desired lane.
•
Ensure Delay is not set too high. The table could
shade the back pins so that they aren’t counted.
•
When playing Night bowling: Check that it is
selected in Setup.
The computer scores all pins incorrectly
Brunswick recommends that a printout be made of the pin camera shots, in order to see what the
computer sees, whenever incorrect scoring occurs. This is done by marking the Save camera images
box in Setup, and then print out the game with the Include photos box marked.
NOTE: Only games played after the Save camera images option was marked can be printed out with
camera shots.
Symptom
The computer scores totally
incorrectly.
The computer scores too late, and it
doesn’t help to set down the time.
Cause/remedy
•
Check that the CCD-camera’s lens isn’t dirty. If so,
clean it (see Photocells and CCD-cameras).
•
Open Pin settings for the lane in question and check
on the image that the CCD-camera isn’t askew. If the
camera has been moved, you must aim it so it sees
all the pins for both lanes. After that the pin settings
for those lanes must be redone.
•
While in Pin settings, press Save to remove
possible difference between front desk and scoring
computers.
•
Check that Delay is not set too low or high. With a
too small value late-falling pins could be counted in,
and with a value too high the table could shade the
back pins so that they weren’t counted in.
•
The microswitch that senses when the sweep starts
may be faulty. This is called sweep detector and is
mounted on the pinsetter. Contact Brunswick.
175
The computer does not score at all
If the computer does not score at all on any lane, the photocells are probably not working properly. To
check, place a hand in front of the photocell. If it is working correctly, the sweep should go down. If it
doesn’t, take the cover off and take a closer look at the photocell. On the backside there is an LED
(Light-Emitting Diode) that glows when the photocell is blocked. Some newer photocells have two LEDs,
one red and one green.
Symptom
Cause/remedy
The LED(s) on the photocell glows
all the time.
•
The photocell is misaligned. For a photocell with two
LEDs red light means that the photocell is slightly
misaligned, green that it is severely misaligned. Align
it towards the reflector until the LED(s) goes out. If
any LED still glows when the photocell is straight,
turn down the adjustment screw until the LED goes
out. Take the opportunity to tighten the mounting
screw as well.
The LED(s) on the photocell never
glows, not even when you put your
hand in front of it.
•
The photocell doesn’t get any power. Check the
connections at the Distribution board for that lane
pair. Contact Brunswick.
176
The computer triggers the machine unexpectedly
If the computer suddenly triggers the machine (apparently for no reason), the cause is most likely a
broken or misaligned photocell. Photocells can be jolted out of alignment if the platform is hit by a
bowling ball.
To check, place a hand in front of the photocell. If it is working correctly, the sweep should go down. If
it doesn’t, take the cover off and take a closer look at the photocell. On the backside there is an LED
(Light-Emitting Diode) that glows when the photocell is blocked. Some newer photocells have two
LEDs, one red and one green.
Symptom
Cause/remedy
The LED(s) on the photocell glows
all the time.
•
The photocell is misaligned. For a photocell with two
LEDs red light means that the photocell is slightly
misaligned, green that it is severely misaligned. Align
it towards the reflector until the LED(s) goes out. If
any LED still glows when the photocell is straight,
turn down the adjustment screw until the LED goes
out. Take the opportunity to tighten the mounting
screw as well.
The LED(s) on the photocell never
glows, not even when you put your
hand in front of it.
•
The photocell doesn’t get any power. Check the
connections at the Distribution board for that lane
pair. Contact Brunswick.
Keyboard on lane console does not work
If a lane console keyboard doesn’t work it could be frozen. Pull out and reinsert the connector to the
lane console to verify connection.
NOTE: This refers to the console connector, not the computer connector. Or try to recover the lane.
177
TV-set shows no or erroneous image
If the TV is totally black it may have entered into standby-mode. This can happen if the TV hasn’t
received image information for a few minutes. Some TV-sets can be reactivated by simply turning them
off, then on. For other models, the remote control is used to reactivate.
If the correct picture is displayed but it rolls or flickers sideways, the TV-set must be set in externmode with the remote control. If TV programs are shown on the screen, instead of scoring information,
it could be caused by the wrong Lane settings. Remove the mark from the square in the TV/Scoring
column.
It is possible for the TV-sets to start in the wrong mode. This can be caused by voltage fluctuations on
the power grid. Sometimes the picture will have strange colors around the edges. If that happens, cut
the power to the sets, let them rest for about 20 minutes, and then switch the power on again. Also, if
the TV-sets are started before the computer they may not be in extern-mode. Use the remote control
to correct this problem.
TV-set is frozen
If the image on a TV-set is frozen recover the lane.
178
Other errors
Other errors can happen to the computer, e.g. under certain circumstances the database can be
damaged. It is also possible to have unknown errors or bugs in the software.
Symptom
The computer behaves strangely:
The Front desk refuses to start, or
Some functions don’t work well.
Errors appearing in such a way that
you suspect program errors.
Cause/remedy
•
Could indicate damaged database; can happen if
the computer is switched off without Windows NT
having been closed properly.
•
If you suspect a damaged database replace it with
the latest backup file Safe.mdb in the
C:\\Gameware\Database\Backup\ directory. A
copy of the database is created after every
successful start of the front desk. The backups
are named after the current weekday, hence you
have up to seven backups stretching back a week
in time. NOTE: All reservations and all statistics,
etc. that have been input after the latest start of
the front desk will be lost.
•
In order for us to be able to correct errors we need
to know what happened when the error was
detected, and what happened just before the error
arose.
•
Program errors usually result in an error message,
which is important to save. Error messages that
show addresses and/or a line of numbers are
most interesting. It is advisable to save or print
these messages.
•
Since it is easy to inadvertently enter incorrect
values or texts in the dialog windows there are
error checks to avoid serious consequences.
Because they are large programs with many
complex functions there could still exist certain
values that, when entered, cause serious errors to
occur e.g. the scoring ceases to function. Notify
Brunswick as soon as possible so it can be fixed.
•
Contact Brunswick (see Reporting errors).
179
DEFINITIONS
3-6-9 play
3-6-9 is a form of play designed to make it easier to get high scores. It gives all players three strikes
from the start, in frames 3, 6, and 9. Therefore only seven frames are bowled in each game played.
The graphic below shows the scoresheet for 3-6-9.
Crosslane
Crosslane bowling is played on a pair of lanes. The players at on lane pair change lane with each
other after every frame. Arrows showing which lane the current player is going to bowl on are shown
on the system’s scoring screens. When bowling more than one game, the player should start each
game on the opposite lane. (I.E. If a player begins game one on the left (odd) lane, they should start
game two on the right (even) lane, game three on the left (odd), etc.)
180
Single Lane
European style play means that the entire game is played on the same lane, and only when it is
finished, is the next game started (one step to the right).
Crosslane with Shift
Crosslane with Shift is used in tournaments or leagues where bowling is played on multiple pairs of
lanes. A player starts on one lane pair and then moves to a different lane pair after a specified number
of games. While bowling on a lane pair the player follows the typical rules for crosslane bowling (I.E. If
a player begins game one on the left (odd) lane, they should start game two on the right (even) lane,
game three on the left (odd), etc.). When the player moves to a different lane pair they can be forced to
start their new series of games on the same side (odd or even) that they did on the original lanes or
they can Shift and begin the new series of games on the opposite lane.
181
Lane terms in individual competition
Number of lanes from start denotes the number of lanes that will be used in the first game. Starting
lane specifies the first lane to be used. Turning lane is the lane where players are moved back to the
start.
Example:
Number of lanes from start =2
Starting lane = 1
Turning lane = 4
If the above settings are typed in scoring will open on lanes 1 and 2. After the first game the play will
move to lanes 2 and 3, and after the second to 3 and 4. After the next transfer scoring will open on
lane 4 and 1, since 4 is turning lane.
Lane terms in team play
Starting lane denotes the first lane that will be used. Turning lane is the lane where teams are moved
back to the start.
Example:
Starting lane = 1
Turning lane = 4
If the above settings are typed in team 1 will after the first game be moved to lane 2, after the second
to 3, and then to 4. After the next transfer the team will be moved back to lane 1, since 4 is turning
lane.
182
No tap play
No tap is a form of play designed to make it easier to get high scores or provide handicapping for a
bowler. The center may select to have 6, 7, 8 or 9 pins knocked down with the first ball, scored as a
strike. The setup is done at the control desk when the lane is assigned to bowling. Each player can be
assigned a different No tap value. The No tap value a bowler is assigned will appear on the scoring
screen when they are selected to bowl.
Player handicap
Handicap (for separate players) is the number that is added to the player’s score after each game in
competition play. The better the player, the lower handicap they receive.
Team handicap
Handicap (for teams) is the number that is added to the team’s score after each game in competition
play. The better the team, the lower the handicap the team receives.
183
WINDOWS IN GENERAL
Desktop
The desktop is the normal blue-green (can be changed) background screen in Windows. Icons are
normally located to the left and the taskbar with the start button at the bottom.
Error messages
It is important to save Error messages, when possible. To save an error message press Alt and
PrintScrn keytops at the same time. This allows the active window (the error message) to be ”copied” to
the clipboard.
Next, select Paint from the Accessories in Program. Under Edit click Paste and the “cut” window is
pasted into a Paint file as a picture. If the program prompts to enlarge the bitmap image, click Yes.
Print the picture from Paint, and fax it to Brunswick. This will help in finding the cause of the error. If
Paint is not an option just send the exact error message wording.
184
Icons
Icons are small images, like e.g.
, that symbolize different programs or other files. (Icons opening
on the desktop are really shortcuts to programs.)
Menu bar
The menu bar is the long gray bar across the top of the program (just under the dark blue title bar).
Click the mouse primary button to activate the various pulldown menu commands.
Mouse pointer
The mouse pointer, , is the small white arrow on the screen. The pointer tracks the mouse’s
movement and is used to select programs or commands, or to place the cursor (by moving the pointer
and clicking the primary mouse button).
185
Print preview
When the Preview button is clicked a large window opens, to show exactly what the printout will look
like. This window is not a part of Brunswick Classic, and its exact look depends on the printer driver
installed.
Click Print if everything looks correct. Next Page, Prev Page and Two Page only apply if the
document consists of more than one page. Zoom In and Zoom Out are used to increase or decrease
the magnification view. Click Close to exit.
Pulldown menu
A pulldown menu consists of different commands and opens (or lowers) when selected from the
menu bar. Select a command by moving the mouse pointer to it, so that it changes to a dark blue color,
then click to activate. Commands can be activated by accelerator keys (certain keytop combinations,
found to the right of the commands), or function keys instead.
186
A pulldown menu can contain sub-menus. They look like commands, but have a black triangle, , to
the right. They open when the pointer is momentarily placed over a command. Then move the pointer
to the sub-menu and select a command. Sub-menus can also contain other sub-menus.
Scroll bar
A scroll bar is a vertical or horizontal bar with a button that can be moved back and forth. To move the
button, click, then drag and release it, or click at any point within the empty bar, or click the arrow
buttons at the ends of the bar.
Start button
The start button,
, is found in the lower left corner of the taskbar. Click on the button and a
pulldown menu will open. Then choose between the various commands.
Taskbar
The taskbar is the gray bar across the bottom of the desktop. The start button is located at the left end
of the taskbar. Quick shortcuts to open programs are shown as icons next to the start button. Open
programs are shown as buttons on the taskbar and quick reference symbols (such as the date) are
located at the right end of the taskbar. To bring a program into the active window, click the on its
button.
Title bar
The title bar lies across the very top in every window. It is dark blue and displays the program’s title in
white and often shows the program’s symbol at far left.
187
OTHER PROGRAMS
Other installed programs
The computers in Brunswick Classic are intended for scoring and management of the bowling
center. Brunswick accepts no responsibility for any problems in conjunction with or due to other
installed software, particularly if run at the same time as the scoring.
Another more serious fault could be that a program, when installed, changes some of the shared dllfiles in the System32-library to versions other than those that the scoring system was developed for.
This can cause the front desk to not work at all.
CONTACTING BRUNSWICK BOWLING
Brunswick
Brunswick Bowling, 525 West Laketon Avenue, Muskegon, MI 49441, USA
Telephone: 231-725-3300, Fax: 231-725-4655
Internet: http://www.brunswickbowling.com
188
Index
1
10th frame reset ................................................................................................................... 63
3
3-6-9 play............................................................................................................................180
A
About Classic......................................................................................................................132
Accelerator keys..................................................................................................................186
Access control...................................................................................................................... 48
Access rights ....................................................................................................................... 48
American style of play ..........................................................................................................180
Article register ...................................................................................................................... 89
Create new article ............................................................................................................. 89
Edit article......................................................................................................................... 89
Groups of articles............................................................................................................ 93
Quick functions............................................................................................................... 92
Remove article .................................................................................................................. 89
Time schedule................................................................................................................. 91
Autodeleting ......................................................................................................................... 16
Automatic opening of new game............................................................................................ 63
Autoreset ............................................................................................................................. 63
Autostart .............................................................................................................................. 16
Autostop parameters............................................................................................................127
Change............................................................................................................................127
B
Background image......................................................................................................... 74, 157
Ballspeed adjustment...........................................................................................................160
Barcodes for articles ............................................................................................................. 40
Print ................................................................................................................................. 40
Barcodes for club.................................................................................................................. 39
Print ................................................................................................................................. 39
Broken lane.......................................................................................................................... 58
Brunswick ...........................................................................................................................188
About...............................................................................................................................188
Business hours..................................................................................................................... 66
C
Calendar .............................................................................................................................. 30
Camera shots.................................................................................................................. 63, 77
Saving.............................................................................................................................. 63
Cash payment ...................................................................................................................... 49
Cash report .......................................................................................................................... 43
Print ............................................................................................................................ 43, 44
Center information.............................................................................................................. 68
Change................................................................................................. 122, 123, 124, 126, 127
Autostop parameters ........................................................................................................127
Finished games ................................................................................................................126
Ongoing games........................................................................................................ 123, 124
Reservation.............................................................................................................. 122, 123
Chkdsk ...............................................................................................................................169
Classic................................................................................................................................132
About...............................................................................................................................132
189
Clerk .................................................................................................................................... 71
Adding.............................................................................................................................. 63
Removing ......................................................................................................................... 63
Colored squares ................................................................................................................... 28
Colors .................................................................................................................................. 18
Setting.............................................................................................................................. 18
Commercial pictures ...................................................................................................... 56, 157
Making.............................................................................................................................157
Updating ........................................................................................................................... 55
Competition result list
Change............................................................................................................................126
Print ................................................................................................................................. 45
Connector panel ................................................................................................................... 12
Console settings ................................................................................................................... 80
Crosslane............................................................................................................................180
Crosslane with shift..............................................................................................................181
D
Date field.............................................................................................................................. 30
Date panel ...................................................................................................................... 25, 30
Debug.................................................................................................................................. 61
Deleting reservation.............................................................................................................122
E
Entering member numbers ............................................................................................. 20, 154
Errors ...................................................... 163, 169, 170, 171, 172, 173, 174, 176, 177, 178, 179
Error report ......................................................................................................................170
Keyboard in lane console does not work ............................................................................177
Other errors .....................................................................................................................179
Other installed programs...................................................................................................188
Programs crash................................................................................................................173
Reporting errors ...............................................................................................................169
The computer does not score at all....................................................................................176
The computer scores incorrectly (General).........................................................................173
The computer scores specific pins incorrectly.....................................................................174
The computer triggers the machine unexpectedly...............................................................177
The Front desk computer doesn´t start up..........................................................................171
The Front desk program doesn´t start ................................................................................172
The Scoring computer doesn´t start ...................................................................................172
TV-set is frozen ................................................................................................................178
TV-set shows no or erroneous image.................................................................................178
What´s the problem? ........................................................................................................163
European style of play..........................................................................................................181
Exit...................................................................................................................................... 57
Front desk program ........................................................................................................... 57
Viking 2001 Scoring........................................................................................................... 57
Windows NT...................................................................................................................... 57
F
Fast buttons ......................................................................................................................... 31
Finished games .................................................................................................................... 36
Change............................................................................................................................126
Print ................................................................................................................................. 36
Foul unit............................................................................................................................... 63
Frame display......................................................................................................................153
Front desk.................................................................................................16, 24, 26, 28, 30, 31
Autostart ........................................................................................................................... 16
Calendar........................................................................................................................... 30
Colored squares ................................................................................................................ 28
190
Columns ........................................................................................................................... 28
Date field .......................................................................................................................... 30
Date panel ........................................................................................................................ 30
Fast buttons ...................................................................................................................... 31
Function panel .................................................................................................................. 31
Hour fields ........................................................................................................................ 28
Infomation panel................................................................................................................ 30
Lane diagram.................................................................................................................... 28
Menus .............................................................................................................................. 26
Reception window ............................................................................................................. 24
Rental fields ...................................................................................................................... 28
Reservation fields .............................................................................................................. 28
Rows ................................................................................................................................ 28
Start ................................................................................................................................. 16
Function panel................................................................................................................. 25, 31
G
Game style.................................................................................................................. 180, 181
Cross Lane ......................................................................................................................180
Crosslane with shift ..........................................................................................................181
Single Lane......................................................................................................................181
Games ............................................................................................................................ 36, 37
Change finished ...............................................................................................................126
Print ................................................................................................................................. 36
GS Pinsetter Control ............................................................................................................. 60
H
Handicap.............................................................................................................................183
Player-.............................................................................................................................183
Team-..............................................................................................................................183
Help.....................................................................................................................129, 130, 131
Front desk .......................................................................................................................130
Table of contents..............................................................................................................129
Using...............................................................................................................................131
Hour fields............................................................................................................................ 28
How do I do to... .......................................................................................................... 6, 7, 8, 9
Change a reservation?......................................................................................................... 8
Delete a reservation?........................................................................................................... 8
Make a reservation?............................................................................................................ 7
Shut down a lane?............................................................................................................... 6
Start a lane? ....................................................................................................................... 6
Start a reservation? ............................................................................................................. 7
Start match play? ................................................................................................................ 7
Start open play?.................................................................................................................. 6
Take payment? ................................................................................................................... 9
I
Icons...................................................................................................................................185
Incorrect scoring........................................................................................... 173, 174, 175, 176
The computer does not score at all....................................................................................176
The computer scores incorrectly (General).........................................................................173
The computer scores specific pins incorrectly.....................................................................174
Information panel............................................................................................................. 25, 30
Invoices ............................................................................................................................... 52
L
Lane.......................................................................................... 21, 22, 58, 59, 74, 75, 111, 112
Broken......................................................................................................................... 58, 59
Recover...........................................................................................................................128
191
Repaired........................................................................................................................... 58
Selecting........................................................................................................................... 22
Settings ............................................................................................................................ 74
Shutting down............................................................................................................ 21, 111
Starting several at the same time........................................................................................ 21
Starting up........................................................................................................................ 21
Lane console........... 78, 80, 133, 136, 137, 144, 145, 146, 147, 148, 149, 150, 151, 153, 154, 155
Add new player on............................................................................................................147
Add new player on (Am.L.)................................................................................................149
Admin players on (Am.L.)..................................................................................................148
Change active player on ...................................................................................................155
Change Display on ...........................................................................................................153
Change name on..............................................................................................................145
Edit game on....................................................................................................................150
Member number on ..........................................................................................................154
NextBowler ......................................................................................................................137
Remove last ball on ..........................................................................................................151
Remove player on ............................................................................................................146
Rest-mode on ..................................................................................................................133
Set language on ......................................................................................................... 78, 137
Settings ............................................................................................................................ 80
Start menu on ..................................................................................................................135
Start open play on ............................................................................................................144
Treatment of ....................................................................................................................159
Lane diagram.................................................................................................................. 25, 28
Lane Server Identification setup............................................................................................160
Lane settings........................................................................................................................ 74
Lane statistics................................................................................................................. 97, 98
About................................................................................................................................ 98
Create new ....................................................................................................................... 97
Print ................................................................................................................................. 96
Language on lane console .................................................................................................... 78
Setting the ........................................................................................................................ 78
M
Machine ............................................................................................................................... 59
Maintenance.........................................................................................................159, 160, 162
Ballspeed adjustment .......................................................................................................160
Computers .......................................................................................................................159
Foul unit...........................................................................................................................160
Keyboard on lane console.................................................................................................159
Lane Server configuration.................................................................................................160
Photocells and CCD-camera .............................................................................................159
Restoring autobackuped database.....................................................................................162
TV-sets............................................................................................................................160
Match play .................................................................................................................... 21, 108
American League.............................................................................................................113
Shutting down lanes which are part of................................................................................. 21
Types of match play .........................................................................................................108
Match protocol...................................................................................................................... 42
Change............................................................................................................................126
Print ................................................................................................................................. 42
Member cards ...................................................................................................................... 38
Print ................................................................................................................................. 38
Member numbers ................................................................................................................. 20
Entering............................................................................................................................ 20
Member register ........................................................................................................ 41, 85, 87
Backup copying of............................................................................................................. 82
Create new member.......................................................................................................... 82
192
Edit member ..................................................................................................................... 82
Export as text file............................................................................................................... 82
Print ................................................................................................................................. 41
Removing member............................................................................................................ 82
Restore............................................................................................................................. 87
Search for member............................................................................................................ 82
Menus............................................................................................................................. 25, 26
Modem................................................................................................................................156
Move player ......................................................................................................................... 33
N
Night bowling................................................................................................................... 63, 77
No tap play..........................................................................................................................183
O
Ongoing games ...................................................................................................................123
Change............................................................................................................................123
Open cash drawer ................................................................................................................ 55
Open play ..................................................................................................................... 21, 144
Reserve................................................................................................................... 104, 105
Shutting down................................................................................................................... 21
Starting...............................................................................................................21, 104, 144
Other installed programs ......................................................................................................188
P
Password........................................................................................................................ 48, 49
Payment ................................................................................................................... 49, 51, 52
Account ............................................................................................................................ 49
Cash............................................................................................................................ 51, 53
Check............................................................................................................................... 49
Invoice.............................................................................................................................. 52
Settings ....................................................................................................................... 63, 72
Pin settings .......................................................................................................................... 76
Player handicap...................................................................................................................183
Player statistics........................................................................................................... 101, 103
About...............................................................................................................................103
Create new ......................................................................................................................101
Exit .................................................................................................................................100
Print ................................................................................................................................100
Pointer ................................................................................................................................185
Practice ..............................................................................................................................121
Printouts ........................................................................................................ 36, 38, 42, 43, 46
Cash report ....................................................................................................................... 44
Games.............................................................................................................................. 36
Match protocol .................................................................................................................. 42
Member cards ................................................................................................................... 38
Reservations ..................................................................................................................... 46
Pulldown menu....................................................................................................................187
Q
Quick start ............................................................................................................................. 5
R
Reboot ................................................................................................................................. 59
Recover lane.......................................................................................................................128
Remote access ...................................................................................................................156
Rental field........................................................................................................................... 29
Repaired lane....................................................................................................................... 58
193
Repairing Databases ...........................................................................................................166
Reporting errors .....................................................................................................63, 169, 170
From lane console............................................................................................................. 63
To Brunswick Inc...................................................................................................... 169, 170
Reservation...............................................................................................19, 46, 105, 106, 122
Changing .........................................................................................................................122
Deleting ...........................................................................................................................122
Open play ................................................................................................................ 104, 105
Printing ............................................................................................................................. 46
Starting............................................................................................................................122
Reservation field................................................................................................................... 29
Restoring autobackuped database........................................................................................162
S
Save camera shots............................................................................................................... 63
Scoring screen .............................................................................................................. 79, 107
Setting the sound volume on .............................................................................................. 79
Screen display settings ......................................................................................................... 17
Security ............................................................................................................................... 48
Selecting lanes ..................................................................................................................... 22
Send message ..................................................................................................................... 32
Service.................................................................................................................58, 59, 60, 61
Debug............................................................................................................................... 61
GS Pinsetter Control.......................................................................................................... 60
Lane broken/repaired......................................................................................................... 58
Reboot......................................................................................................................... 59, 60
Setting colors ....................................................................................................................... 18
Settings ....................................................................................................63, 74, 77, 78, 79, 80
CCD-cameras ................................................................................................................... 76
Center information............................................................................................................. 63
Lane console..................................................................................................................... 81
Lanes ............................................................................................................................... 74
Language on lane console................................................................................................. 78
Payment .......................................................................................................................... 70
Pin shots .......................................................................................................................... 76
Setup................................................................................................................................ 63
Sound volume on the scoring screens ................................................................................ 79
Setup................................................................................................................................... 63
Shortcuts ............................................................................................................................185
Shutdown of back machine motor .......................................................................................... 63
Single lane ..........................................................................................................................181
Sound volume on scoring screens ......................................................................................... 79
Adjusting........................................................................................................................... 79
Start .................................................................................................................................... 16
Starting reservation..............................................................................................................122
Statistics ...................................................................................................... 94, 95, 96, 99, 100
STOP button ........................................................................................................................ 21
Sub-menu...........................................................................................................................187
System overview .................................................................................................................. 10
T
Task manager .....................................................................................................................164
Team handicap....................................................................................................................183
The computer system ......................................................................................... 11, 13, 14, 159
Care for ...........................................................................................................................159
Components ..................................................................................................................... 11
How does it work?............................................................................................................. 14
Shutting down................................................................................................................... 13
Starting up........................................................................................................................ 13
194
Tips ....................................................................................................................................158
Double-click.....................................................................................................................158
Preselection of lanes ........................................................................................................158
Title bar...............................................................................................................................187
Tournaments............................................................................................................... 117, 119
Treatment of certain equipment .................................................................................... 159, 160
Foul unit...........................................................................................................................160
Keyboard on lane console.................................................................................................159
Maintenance and care ......................................................................................................159
Photocells and camera .....................................................................................................159
TV-sets............................................................................................................................160
Trigg time............................................................................................................................. 63
Types of match play.............................................................................................................108
U
Update............................................................................................................................ 55, 56
Commercials..................................................................................................................... 55
Multimedia ........................................................................................................................ 56
Software........................................................................................................................... 55
V
View (Zoom factor) ..............................................................................................................129
Volume ................................................................................................................................ 79
Sound on scoring screens.................................................................................................. 79
W
Waiting list .................................................................................................................. 109, 110
Welcome to Classic ................................................................................................................ 4
Windows ....................................................................................... 164, 165, 184, 185, 186, 187
Accelerator keys...............................................................................................................186
Error messages ................................................................................................................184
Exiting .............................................................................................................................. 57
Icons ...............................................................................................................................185
Pulldown menu.................................................................................................................186
Shortcuts .........................................................................................................................185
Sub-menu........................................................................................................................186
Task manager ..................................................................................................................164
Taskbar ...........................................................................................................................187
Title bar ...........................................................................................................................187
Z
Zoom factor.........................................................................................................................129
195