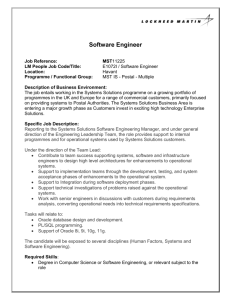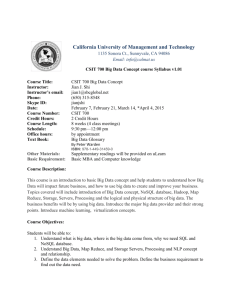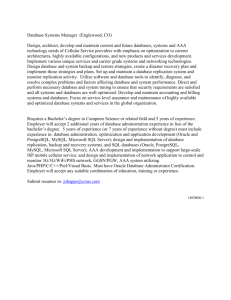Supplement IV.C: Tutorial for Oracle
advertisement

Supplement IV.C: Tutorial for Oracle
For Introduction to Java Programming
By Y. Daniel Liang
This supplement covers the following topics:
•
•
•
Connecting and Using Oracle
Creating User Accounts
Accessing Oracle using Java
NOTE: Please use Oracle 10.g or high with this
tutorial.
0 Introduction
Oracle 10g Enterprise runs on Windows 2000, Linux and
Solaris. It can support multiple users concurrently on the
network. Students can access an Oracle 10g from a Web
browser without installing any Oracle software.
1 Connecting and Using Oracle
There are many ways to access Oracle. The easiest is to use
iSQL*Plus, which enables you to access Oracle from a Web
browser. It requires no installation by the user. Suppose an
Oracle 10g Enterprise database has been installed on the
host liang.armstrong.edu with HTTP server enabled, the user
can access it from a Web browser using the URL
http://liang.armstrong.edu:5560/isqlplus, as shown in Figure
1.1.
8
© Copyright Y. Daniel Liang, 2005
Figure 1.1
You can start iSQL*Plus from a Web browser.
Enter the username (e.g., scott) and password (e.g., tiger)
and click Log In to log into the database. The iSQL*Plus
user interface is shown in Figure 1.2.
Figure 1.2
You can enter SQL statements, save a SQL script, and
load SQL script from iSQL*Plus.
Enter the following SQL statements in the Enter Statement
text box and click the Execute button. The execution result
is displayed on the work screen, as shown in Figure 1.3.
create table State(
name varchar(15) not null,
capital varchar(25),
population integer);
insert into State values ('Georgia', 'Atlanta', 8383915);
insert into State values ('New York', 'Albany', 19011378);
select * from State;
commit;
The commit statement ends the current transaction and makes
permanent all changes performed in the transaction.
9
© Copyright Y. Daniel Liang, 2005
Figure 1.3
The execution result of the SQL statements is displayed in
the work screen.
You can choose the Output type to display the result in the
work screen, file, or a separate window. You can save the
statements in a script file by clicking the Save Script
button. You can load the script file from the local client
by clicking the Browse button.
Another way to access Oracle is through SQL*Plus. You have
to first install SQL*Plus on your computer. If Oracle
database is also installed on your machine, you can access
it by typing sqlplus scott/tiger from the command window. If
Oracle database is on a different machine, you need to
create an Oracle network service name for the remote
database. Figure 1.4 shows an example of using SQL*Plus to
access the oracle database on the host liang.armstrong.edu.
The alias name for the database is liangorcl.
10
© Copyright Y. Daniel Liang, 2005
Figure 1.4
You can start SQL*Plus from the DOS command prompt.
If you have typing errors, you have to retype the whole
command. To avoid retyping the whole command, you can save
the command in a file, and then run the command from the
file. To do so, type edit filename.sql from the SQL command
prompt as shown in Figure 1.5. This command invokes Windows
Notepad as shown in Figure 1.6. Type SQL commands in the
Notepad and save and exit Notepad. To comment a line,
precede with two dashes. You can now run the script file by
typing @filename.sql, as shown in Figure 1.7.
Figure 1.5
You can use the edit command to launch an editor.
Figure 1.6
11
© Copyright Y. Daniel Liang, 2005
You can save the SQL commands using Notepad.
Figure 1.7
You can run the SQL commands in a script file from
Oracle.
As shown in Figure 1.7, an error is generated when the
create table statement is executed, because the table
already exists. The insert statements cause errors because
they violate the primary key constraint.
2 Creating User Accounts
If you are the administrator of the database, you can create
accounts for other user to access the database. You may
login as a DBA and use the following SQL statements to
create a user (e.g., jones).
create user jones identified by tiger;
grant connect, resource to jones;
3 Accessing Oracle Using Java
NOTE: If you are not familiar with SQL and JDBC,
see Chapter 30 on basics of SQL and how to write
Java database programs.
The JDBC driver for Oracle is
12
© Copyright Y. Daniel Liang, 2005
oracle.jdbc.driver.OracleDriver contained in
c:\book\classes12.jar. To run a Java program that accesses
an Oracle database, you must put classes12.jar in the
classpath.
The database URL for Oracle is
jdbc:oracle:thin:@hostname:port#:oracleDBSID. For example,
if the database is named orcl on host liang.armstrong.edu on
port 1521, the URL is
jdbc:oracle:thin:@liang.armstrong.edu:1521:orcl.
The following is a sample program
import java.sql.*;
public class SimpleJdbc {
public static void main(String[] args)
throws SQLException, ClassNotFoundException {
// Load the JDBC driver
Class.forName("oracle.jdbc.driver.OracleDriver");
System.out.println("Driver loaded");
// Establish a connection
Connection connection = DriverManager.getConnection
("jdbc:oracle:thin:@liang.armstrong.edu:1521:orcl",
"scott", "tiger");
System.out.println("Database connected");
// Create a statement
Statement statement = connection.createStatement();
// Execute a statement
ResultSet resultSet = statement.executeQuery
("select firstName, mi, lastName from Student where lastName "
+ " = 'Smith'");
// Iterate through the result and print the student names
while (resultSet.next())
System.out.println(resultSet.getString(1) + "\t" +
resultSet.getString(2) + "\t" + resultSet.getString(3));
// Close the connection
connection.close();
}
}
13
© Copyright Y. Daniel Liang, 2005


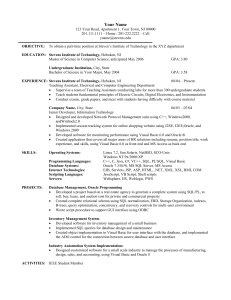
![Database Modeling and Implementation [Opens in New Window]](http://s3.studylib.net/store/data/008463861_1-79059dcf084d498c795a299377b768a6-300x300.png)