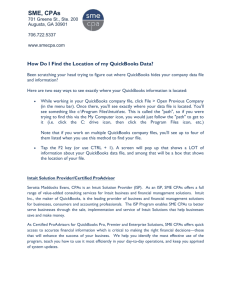Four Ways to Search in QuickBooks to Find What You Need Over time, your QuickBooks® company file can grow in size to the point that it becomes difficult to find specific transactions. For instance, let’s say that you hire a new employee, and want to order another desk to match the ones in your office. You vaguely remember the last time that you ordered a desk, but can’t remember which vendor, or how much you paid. In this article we’ll discuss four ways that you can search QuickBooks to find transactions such as this. #1: Search Registers QuickBooks maintains a register for each account on your balance sheet, which includes bank accounts, inventory, accounts receivable, and other assets. There are also registers for accounts payable, loan accounts, and owners’ equity. Depending upon what you’re looking for, a register might be a fast way to find what you’re looking for, such as that desk we mentioned at the start: 1. Choose Edit, and then Use Register (or press Ctrl‐R). Alternatively, you can choose Banking, and then Use Register. 2. As shown in Figure 1, choose your Furniture account from the list, and then click OK. QuickBooks will then present a window similar to Figure 2. Figure 1: Every balance sheet account—not just cash accounts—has a register.
3. As also shown in Figure 2, you can use the Go To button to search the register. This can help you narrow your search within a register that contains many transactions. © 2009 by Intuit Inc. All rights reserved. 1 Figure 2: The register displays a searchable listing of all transactions within a balance sheet account.
Keep in mind that registers are just one way to find transactions in QuickBooks, and won’t always be appropriate for every situation. For instance, income and expense accounts don’t have a register—in those cases you need to take another approach. #2: “Simple Find” Search Think of the Simple Find feature as an expanded version of the Go To feature within a QuickBooks register. Choose Edit, and then Find (or press Ctrl‐F) to display the window shown in Figure 3. If necessary, click the Simple tab at the top of the window. You can then carry out searches based on transaction type, such as Invoice, Estimate, Bill, Check, and so on: 1. Choose a transaction type from the list. 2. Optionally limit your search by completing the Customer/Job, Date, Transaction #, and Amount. It’s not necessary to complete these additional fields, however without doing so you’ll return a list of all transactions of a given type, which may or may not be helpful. © 2009 by Intuit Inc. All rights reserved. 2 Figure 3: Simple Find allows you to search within a single transaction type.
Once your list of transactions appears on the screen, you have several options: •
Double‐click on a transaction to view it, or click once on the transaction and then click the Go To button. •
Click the Report button to display a Find report onscreen. As we’ll discuss later in this article, you can then click the Modify Report button to further refine the results of the Find report. •
Click the Export button to export the results to a comma‐separated values (CSV) file or Excel spreadsheet. © 2009 by Intuit Inc. All rights reserved. 3 #3: Advanced Find This feature, shown in Figure 4, is akin to the Simple Find on steroids. You can search QuickBooks based on any combination of dozens of criteria. For instance, Figure 4 shows a search on customers in the city of Middlefield who bought appliances costing $500 or more. To use Advanced Filter, simply choose a field from the Filter column, and then set the desired criteria. Your input choices will vary based on the field that you choose. For instance, if you click on Name City, you can enter a single city. Conversely, you can make multiple selections when you choose a field like Item or Account. Keep adding new filters as needed. You can craft some very elaborate searches in this fashion. To eliminate a filter, click once on the item within the list on the right, and then hit the Delete key. Alternatively, the Reset button will also clear the decks for you. Figure 4: Advanced Find allows you to specify criteria for dozens of available fields. © 2009 by Intuit Inc. All rights reserved. 4 #4: Google Desktop Search
Current versions of QuickBooks feature a Search command on the Edit menu. You may be prompted to enable Google Desktop the first time that you choose this command. As shown in Figure 5, this feature is not automatically enabled. Turning it on may cause performance degradation on your computer. Figure 5: You must enable Google Desktop Search within QuickBooks. As a result of the performance question, a number of QuickBooks ProAdvisors® recommend that clients do not enable Google Desktop. Before you consider enabling Google Desktop Search, be sure to discuss decision with your QuickBooks ProAdvisor. © 2009 by Intuit Inc. All rights reserved. 5 Figure 6: Google Desktop search automatically groups transactions by type.
As shown in Figure 6, Google Desktop automatically groups transactions by type, and you can choose to sort by date. Indexing required: Google Desktop initially runs an indexing process on your QuickBooks data. The length of time required for this varies, based upon the size of your QuickBooks company. You’ll get the best results from your search if you wait until Google Desktop has completed its initial index. New transactions will automatically be indexed after this one‐time process completes. Summary You now have more options to find new ways to retrieve transactions or contact information from QuickBooks. Not every technique is appropriate for every search, but understanding these four ways to search QuickBooks can broaden your skills, and help you retrieve information about anything within your accounting records. © 2009 by Intuit Inc. All rights reserved. 6