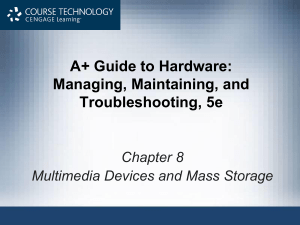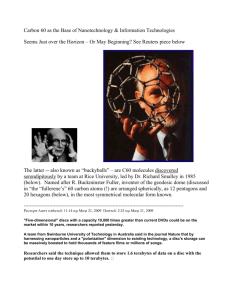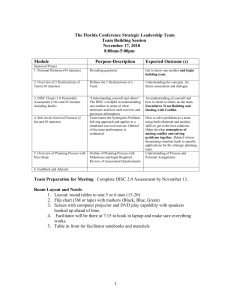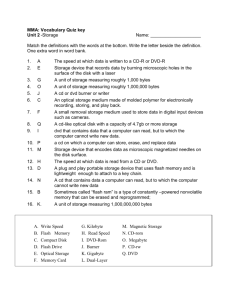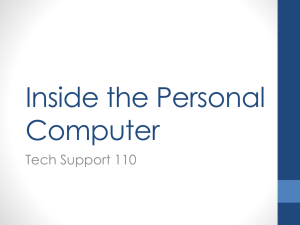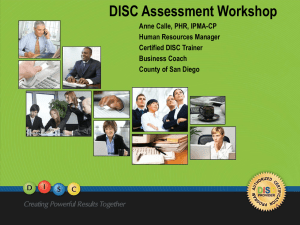Chapter 10 - Multimedia Devices and Mass Storage • Objectives
advertisement

Chapter 10 - Multimedia Devices and Mass Storage • • • • • • • • • • • • • • • • • Objectives Learn about multimedia adapter cards, including sound cards, TV tuner cards, and video capture cards Learn about optical storage technologies, including CD, DVD, and Blu-ray Learn about removable storage, including solid-state devices, external hard drives, and tape drives Sound Cards and Onboard Sound Operations performed on sound – Basic: recording, saving, and replaying – Advanced: mixing and editing Ports types – Output ports: external speakers – Input ports: microphone, CD or DVD player, etc. Number and type of motherboard or sound card ports – Dependent on sound standards card or board support Audio compression methods – HDTV (high-definition TV) – Several variations and overlapping standards of Dolby TrueHD, Dolby Digital (AC-3), and Dolby surround sound • TrueHD and Dolby Digital use and build on surround sound technologies Popular variations of surround sound – 5.1 – 7.1 – 9.1 TV Tuner and Video Capture Cards TV tuner card – Turns computer into a television • Port receives TV cable input and allows television viewing on computer monitor – Analog TV signal is converted to digital Video capture card – Captures video input and saves it to a hard drive file Combination cards are available – High-end card can serve as video card Motherboards and notebook computers – Onboard TV tuners and TV captures Features to consider with video capture cards: – Input and output ports offered – Type of slot required – Data-processing abilities – Software bundled with the card – System requirements – Ability to transfer data back to a digital camcorder Features to consider with TV tuner cards: – Instant replay and program scheduling abilities – Input ports for coaxial cable TV, TV antenna, video equipment, and game boxes – Ability to handle analog and digital input signals – TV or VCR port for output – Remote control • • • • • • • • • • • • • • • • • • • • TV tuner card and is also a capture card – Capture component offers only basic functionality External device may be used Optical Storage Technology Use patterns of tiny lands and pits on disc surface – Represent bits a laser beam can read Compact disc (CD) file systems – Compact Disc File System (CDFS) or (Universal Disk Format (UDF) Digital versatile disc or digital video disc (DVD) – Newer UDF file system – Support CDFS for backward compatibility Blu-ray Disc (BD) – UDF version 2.5 file system How Data Is Read and Written To Optical Discs Process of writing data – Data written using laser beam – Data burned (etched) with lands (1) and pits (0) – Acrylic surface added to protect the data Process of reading data – Laser beam passed over pits and lands on surface • Distinguish between pit and land by amount of deflection or scattering when light beam hits surface CDs and DVDs use red laser beams – DVD laser beam wavelength is shorter than CD – Shorter wavelength allows a more accurate beam • More data can be stored on a DVD than on a CD Blu-ray uses blue laser beam – Shorter than any red beam • Blu-ray technology stores more data than a DVD CD: data written to one side DVD or Blu-ray disc: data written on one or both sides Optical disc data – One continuous spiral of equal length sectors Hard drives spin at a constant rate – Optical drives use variable speeds – Reads each sector on the spiral at a constant linear velocity (CLV) • Disc spins faster when read-write head near disc center How Much Data Can Be Stored On Optical Discs CD – 700 MB of data DVD – Single-sided, single-layer DVD: 4.7 GB – Single-sided, dual-layer DVD: 8.5 GB – Double-sided, single-layer DVD: 9.4 GB – Double-sided, dual-layer DVD: 17 GB BD – Double-sided, single-layer BD: 25 GB • • • • • • • • • • • • • • • • • – Double-sided, dual-layer BD: 50 GB Standards Supported By CD, DVD, and BD Drives Distinguish between CD, CD-R, CD-RW disc – Color on disc bottom • CD-R and CD-RW discs: blue, black, some other color • Read-only CDs: silver Features of Optical Drives External or internal drives Optical drive selection considerations – Interface – Disc standards supported – Read, write-once, and rewriteable speeds – Ability to burn labels on the top of a disc • Labelflash and LightScribe Other means of labeling a disc – Print using special discs with white paper like surface – Use a permanent felt-tip marker Caring For Optical Drives and Discs Precautions when handling CDs, DVDs, and BDs – Hold disc by the edge – Use a clean, soft, dry cloth to remove dust – Do not paste paper on the surface, subject disc to heat, make the center hole larger, bend disc, or drop disc – Use emergency eject hole to remove a stuck disc – When closing a tray do not push on the tray – Use a cleaning solution specifically designed for optical discs Removable Storage External or internal device Advantages – Increases overall storage capacity of a system – Makes it easy to move large files from one computer to another – Serves as a convenient medium for making backups of hard drive data – Makes it easy to secure important files Solid-State Storage Solid-state device (SSD) or solid-state drive – Uses memory chips and no moving parts USB flash drives – 128 MB to 256 GB, USB 2.0 speed, Windows Vista and Windows XP support, be sure to remove safely Flash memory cards – Used in many portable devices – May be bundled with one or more adapters External Hard Drives Great for backups – Easily moved from one computer to another • Some designed for travel – External hard drives • • • • • • • • • • • • • • • • • • • • • Magnetic or solid-state – Solid-state drives • More durable, especially when traveling • Faster and cost more than magnetic drive – Use USB 2.0, FireWire, eSATA, SCSI ports to connect to a computer Tape Drives Offer inexpensive, high capacity storage Use backup software to manage backups Main disadvantage – Data accessed sequentially • Makes file retrieval slow and inconvenient Two kinds of tapes – Full-sized data cartridges – Smaller minicartridges Many types of tape cartridges exist Popular tape standard: LTO Ultrium 3 Considerations when selecting a tape drive: – How many and what type of cartridges drive uses – How drive interfaces with the computer – External or internal Install and Configure Multimedia Peripherals Devices covered: – Digital camera – Media reader and writer – Web camera – Microphone – MIDI device Installations – Usually very easy and straightforward Installing Digital Cameras Transferring images to a PC – Connect camera to PC using a cable – Install memory card in PC Windows assigns drive letter – Listed in Windows Explorer Upload images – Edit with image-editing software Picture file formats – JPEG (Joint Photographic Experts Group) format – TIFF (Tagged Image File Format) Installing Webcams and Microphones Webcam (Web camera) – Video camera used to capture digital video • Feed live video on the Internet Camera connection to a computer – USB, FireWire, composite video, or S-video port Inexpensive • • • • • • • • • • • • • • – Used for personal chat sessions and videoconferencing Setting up a personal Web cam – Use setup CD to install software – Plug in Web camera into a USB port – If sound is needed, plug in speakers and microphones – Use chat software to create a live video session With a speaker and microphone connected – Able to create a videoconferencing session with video and voice Installing MIDI Devices Musical instrument digital interface (MIDI) Set of standards representing music in digital form – Specify how to digitally describe and store every note – Specify how to connect electronic music equipment MIDI software offers a wide range of editing options – Example: add your own voice to a song MIDI port – 5-pin DIN resembling a keyboard port – Either an input port or output port, but not both MIDI standards – MIDI to MIDI, MIDI to USB, USB to USB, and USB to MIDI Installation – Install the software to manage the music – Connect the instrument – Use software menu to select type of instrument connected – Use the software to download music to the instrument or input digitized music from the instrument to the PC Install and Configure Multimedia and Mass Storage Devices Installation topics covered – Media readers, optical drives, capture cards, TV tuner cards, and external hard drives Privileges required – Windows XP • Logged on with administrator privileges – Windows Vista • Logged in using an admin account • Provide admin password when UAC box appears – Installing a Media Reader External device installation – Plug device into a USB port • Device will be recognized by Windows • If device does not work unplug, install CD software, and try again – Error experienced after installation • Verify data cable seated securely • Check Device Manager for errors • Try the reader in a different port • Try the reader on a different computer Internal device installation – Device installs in a drive bay Cord on the back of the drive connects to a USB header on the motherboard USB interface provides power to the device Media reader can be installed without drivers • Windows Vista or XP recognize the technology and use embedded drivers • For best performance, install drivers that came on CD Installing an Optical Drive Internal optical drives – Use SCSI, PATA, or SATA interface EIDE choices for drive installations – Primary master, primary slave, secondary master, and secondary slave • If second drive on the cable: set drive to slave • If only drive on the cable: choose master – Cable select setting • Used if a special EIDE cable-select cable determines master or slave – If optical drive shares IDE channel with a hard drive: • Make hard drive the master, optical drive the slave Put optical drive on its own cable when possible – Do not share with hard drive cable – On older systems, use IDE2 for the CD drive – Newer systems: use SATA connections for all hard drives Optical drive audio port – CD audio sent directly to audio controller DVD audio connectors – 4-pin connector: for analog sound – 2-pin connector: for digital sound Installing an External Hard Drive Initial plug up an external hard drive to PC – Windows recognizes the drive and assigns a drive letter View and use drive using Windows Explorer Most external drives include backup software – Set up a backup routine Installing a Capture Card Follow specific manufacturer directions General guidelines – Uninstall all previous device drivers – Install DirectX version 10 bundled with card – Install capture card in an empty slot – Start up PC and launch Found New Hardware Wizard – Insert bundled CD, run Setup.exe program – Shut down PC, install microphone and camera cables – Restart system and run application configuration software, restart system again Troubleshooting Multimedia Devices Topics – Troubleshooting guidelines • Optical drives • Other removable storage devices • Capture cards – – – • • • • • • • • • • • • • • • • • • • • • • • • • • • Problems with Optical Drives General guidelines installation causes problems – Check drive data cable and power cord connections – For EIDE drive • Check master/slave jumper setting • Check if IDE connection on the motherboard disabled in BIOS setup – Use device manage to verify drive – SCSI drive: check for proper IDs – Download updates to Windows – Suspect a boot virus • Scan system for viruses Problems When Burning a CD, DVD, or BD Make sure disc capacity is not exceeded Ensure hard drive has at least 1 GB free space – Required for temporary files Close other programs before beginning – Prevents interruptions Try a different brand of discs Try using a slower burn rate – Burn process requires a constant flow of data to the disc Problems with Removable Storage Devices Check the following: – External hard drive • Verify data cable solidly connected to the port • Verify device in Device Manager – Device Manager reports errors with the port • Update device drivers for the motherboard – Drive connected to a USB hub • Verify power cord connected to the hub – USB flash drive or external hard drive • Try a different port and/or computer – Check for a loose connection Problems with Capture Cards Check the following: – Verify card with Device Manager – Verify peripherals are connected and working – Verify application software – Ask if card ever worked at all • Read documentation – Try uninstalling and reinstalling the card and software – Try installing the card in Safe Mode – Check manufacturer Web for troubleshooting tips