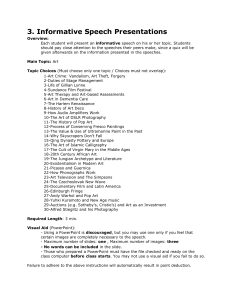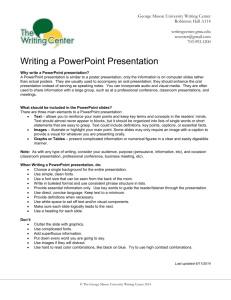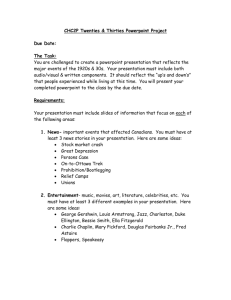ACADEMIC TECHNOLOGY SUPPORT Microsoft PowerPoint 2010:
advertisement

ACADEMIC TECHNOLOGY SUPPORT Microsoft PowerPoint 2010: Narrating a PowerPoint ats@etsu.edu | 439-8611 www.etsu.edu/ats Table of Contents: Overview & Objectives ........................................................................................ 1 Create or Open a Presentation ............................................................................. 2 Preparing for Narration ........................................................................................ 2 Rehearsing Your Timings................................................................................. 2 Recording a Narration .......................................................................................... 3 Options Under the Save & Send ......................................................................... 4 File Types Under the Save & Send Button ......................................................... 5 Password Protecting Your PowerPoint............................................................... 6 Overview This guide details how to create and share a narrated PowerPoint using Microsoft Office PowerPoint 2010. Objectives Participants using this guide will have information needed to: ● Prepare for Narration ● Rehearse Timings ● Test a Microphone ● Record and Create a Narration linked to a Presentation ● Package a Presentation for transporting to CD, Memory Stick or Web ● Convert Slide Shows to PDF, Video or Image File Support Contact: Barbara Knight Chamberlain (knightb@etsu.edu; 439-8615) 1 Create or Open a Presentation If you need a review on how to create a PowerPoint see our Guide- MS PowerPoint Introduction 2010 Preparing for Narration On the Ribbon (the Menu Bar at the top) in Office 2010 look for the Tab called Slide Show. One of the Commands is Rehearse Slide Show. Rehearsing Your Timings You can rehearse a presentation. PowerPoint starts a timer and records the length of the presentation. It will remember how many seconds or minutes were spent on each slide, and if requested will set the slides to advance automatically at that rate. Steps to Rehearse: ● Slide Show Tab > Rehearse Timings ● The Slide Show begins. Look for the small timer in the upper left hand corner that tracks your progress ● Click to transition past the last side and the timer stops. A dialog box displays the presentation length. Check the box to apply slide timings. IF you plan to convert this PowerPoint to a video or if editing will be required in the future I suggest timing and sound be linked to the Slide Show. The default settings in the Set Up Group are: Play Narrations, Use Timings, and Show Media Controls. If Narration is unchecked, the associated Narration will not play during the Presentation. If the Narration is enabled (checked) but is more free flowing rather than clearly associated with a particular slide, you could uncheck the Use Timings. If the author does not want folks to pause or replay the Narration while viewing the Slide Show, uncheck Show Media Controls. Next, in the Set Up Group find a Command called Record Slide Show. Notice the little drop down on the lower right corner of the Record Slide Show. From this drop down the recording can begin from 1st slide or from current slide. If you have already recorded, but need to replace a slide's recording; use the Record on Current Slide. 2 Recording a Narration Go to... 1. Slide Show on the Ribbon 2. Record Slide Show 3. Current Slide or From Beginning 4. Record animation timings, narrations and laser pointer (unless you do not want to keep timing and narrations linked to Slide Show) Tip: How to use the laser pointer in a presentation. While showing the presentation hold down the Control key and the mouse pointer will turn into a laser pointer. 5. Begin speaking in an attached microphone 6. Use the Recording Monitor to transition to the the next slide or to pause 7. Use the Esc key or Right-Click and 'End Show' to stop recording 8. Be patient, it takes a few minutes for the computer to respond TIP:Test the microphone you are using before beginning a Narration recording. To test a microphone in Windows go to the Control Panel from the Windows Button. Select Sound. Under the Recording Tab select Microphone. Your sound properties dialog box may look different than mine. Select Configure and use the 'Set up Microphone' to test. Support Contact: Barbara Knight Chamberlain (knightb@etsu.edu; 439-8615) 3 Options Under the Save & Send Go to the File Tab and Select Save & Send. MS PowerPoint in Office 2010 Save & Send has several helpful methods for sharing a Slide Show. Under the Save & Send you can E-mail, save to the Web, save to SharePoint, Broadcast or Publish the Slides. Unlisted Option for Instructors Option 1 - Sending in an E-mail: The computer attempts to reduce and compress the Slide Show to a size that it can be E-mailed to other folks. The default E-mail software opens with the Slide Show attached to the message. The next option, creation of an E-mail with link assumes we have a Share Point server environment, 4 which ETSU does not have at this time. The last option under sending by E-mail converts the Slide Show to a PDF and sends it as an attachment. Option 2 - Saving to the Web: The Web Option enables a save as a htm type file so it can be added or viewed from Microsoft's SkyDrive. Option 3 - Save to Share Point: The SharePoint option requires the author to have access to a SharePoint server. This option would allow other folks in your organization to have access to files that are stored on the SharePoint server. At this time ETSU does not have an available SharePoint Server but it is in the works. Option 4 - Broadcast Slide Show: Broadcasting a Slide Show requires a Windows Live Account. Other folks who have a Windows Live account can log on and use the link you send to view the slide show. This method is for presenting a Slide Show only, not for collaboration and editing. Option 5 - Publish Slides: Send a Slide Show to a Shared Drive. Example, Slide Shows could be published to the departmental S drive. File Types Under the Save and Send Button Under the Save & Send Button and the Save & Send options we have opportunity to change File Types. Options are Change File Type, Create PDF, Create Video, Package, and Create Handouts. Option 1 - Change File Type: A Slide Show can be saved as an image, as several formats(.ppt, .ppts, odp), as a show or template by using the Change File Type Button. Option 2 - Create PDF: Slide Shows can be converted to PDF. Option 3 - Create Video: If the Narrated PowerPoint Slide Show will be presented to students and if the show will be uploaded into D2L, converting to Video is a great idea. A Narrated PowerPoint with saved timings can be converted by selecting the Create Video Button. Name the Video. The conversion happens while you continue to work at your computer. As long as you do not close PowerPoint the conversion continues until finished. The Video will be a Windows Movie Video. It can be sent to Academic Technology Support for uploading to a Streaming Server. You will be given a URL (link) to the video. Put the link to the video in D2L. This reduces the strain on D2L, on the Students trying to view the video and everyone is happier. Most PowerPoint Slide Shows and Videos are too large to send though E-mail. If you need to send the PowerPoint by email go to http://www.etsu.edu/dropbox. Type in your email and official ETSU password, add Jim Fulbright's address fulbrigj@etsu.edu and Browse to upload the file. Option 4 - Package Presentation for CD: Keeping track of several PowerPoint files can be difficult. A Slide Show may have photos, videos and sound. While preparing the Slide Show an author may store files in different areas on his or her computer. Creating and storing everything in ONE folder is best. Slide Shows are created for sharing. When taking the show on the road, you could accidentally forget to copy an audio file, for instance. Another way to be sure everything is packed for showing and sharing is to package a PowerPoint Slide Show. MS PowerPoint gathers everything needed to play the show and copies it to a folder for you. A PowerPoint Viewer is included in a packaged PowerPoint. This allows folks who do not have PowerPoint to view the Slide Show. To package a Slide Show: 1. Select the File Tab > Save & Send > Package Presentation for CD. 2. Name the Presentation. 3. Click Copy to Folder or Copy to CD. Select a location on your computer for the folder to be created or follow the prompts in preparation to burn to CD. Support Contact: Barbara Knight Chamberlain (knightb@etsu.edu; 439-8615) 5 4. Under Options, if you need to reduce the file size you could elect to leave out the PowerPoint Viewer and leave out the Embedded fonts. Not all computers are equipped with the same fonts. Many people download fonts to improve the appearance of their documents or presentations. If you want to make sure your presentation looks the same on the viewer’s screen as it does on yours, you may want to embed the fonts you have used within your presentation. ● Click the Office Button>Publish>Package for CD ● Click on the Options Button ● Check the box next to Embed TrueType fonts Option 5 - Create Handouts: The Create Handouts Button sends the Slide Show to Word where you select Notes aligned next to slides, or Blank lines, Notes below slides, etc. Password Protecting Your PowerPoint You may choose to password protect your PowerPoint Presentation. Click the Office File Tab > Package Presentation for CD > select Options. In the Enhance security and privacy section you can choose to password protect the presentation or use a password when you or others make modifications to your PowerPoint 6