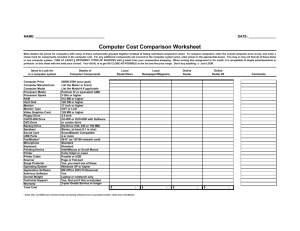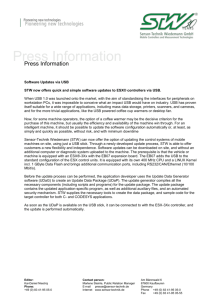PowerPoint: Package Presentation on CD/DVD/USB Stick
advertisement

IT | Tutorial »PowerPoint Presentation on CD/DVD/USB Stick« Author: MK | Version: 06.09.2012 | Page 1 of 4 Tutorial »PowerPoint Presentation on CD/DVD/USB Stick« Problem: You want to copy your PowerPoint presentation on a CD/DVD/USB stick to show it on another computer. If you only copy the presentation file (.ppt/.pptx) and open this file on another computer, you will miss files that were embedded in your presentation on your own computer like videos, pictures, music files or special fonts. This is because copying a PowerPoint presentation file does not mean copying the presentation and the embedded files, but only the presentation file. Solution: You have to use the function „Package Presentation for CD“ to create a copy of your presentation and all embedded files. Brief instruction: 1. Click on “File” / “Save & Send” / “Package Presentation for CD”. 2. Click on “Options” and enable “Linked files” and “Embedded TrueType fonts”. 3. Click on “Copy to Folder…” (USB stick) or “Copy to CD” (CD/DVD). 4. Click on “Browse…”, select your USB stick, click on “Select” and on “OK”. 5. Click on „Yes“ to include all files. Finished. This tutorial is for PowerPoint 2010. For PowerPoint 2003 and 2007 please see: http://support.microsoft.com/kb/828504 Figure 1: After you have finished your presentation including your texts, pictures, videos and music files, click on “File”. Figure 2: Click on „Save“. ASIA AND EUROPE | KARL JASPERS CENTRE | VOSSSTRASSE 2 | D-69117 HEIDELBERG | WWW.ASIA-EUROPE.UNI-HEIDELBERG.DE IT | Tutorial »PowerPoint Presentation on CD/DVD/USB Stick« Author: MK | Version: 06.09.2012 | Page 2 of 4 Figure 3: Click on „Save & Send“ => „Package Presentation for CD“ => „Package for CD“. This function is not only intended for CDs, but also for DVDs and USB sticks or USB hard drives. Figure 4: Click on „Options…“ and make sure that the two options „Linked files“ and „Embedded TrueType fonts“ are enabled. Figure 5: If you want to copy your presentation to a CD/DVD, click on „Copy to CD“. If you want to copy your presentation to a USB stick or USB hard drive, click on “Copy to Folder…”. In this example we use “Copy to folder…”. ASIA AND EUROPE | KARL JASPERS CENTRE | VOSSSTRASSE 2 | D-69117 HEIDELBERG | WWW.ASIA-EUROPE.UNI-HEIDELBERG.DE IT | Tutorial »PowerPoint Presentation on CD/DVD/USB Stick« Author: MK | Version: 06.09.2012 | Page 3 of 4 Figure 6: Click on „Browse…“. Figure 7: Select your USB stick (in this example: “TrueCrypt Traveler Disk (E:)”) and click on “Select”. Figure 8: Click on „OK“. Figure 9: Click on „Yes“ to include all files that are linked to your presentation (videos, music, pictures etc.). ASIA AND EUROPE | KARL JASPERS CENTRE | VOSSSTRASSE 2 | D-69117 HEIDELBERG | WWW.ASIA-EUROPE.UNI-HEIDELBERG.DE IT | Tutorial »PowerPoint Presentation on CD/DVD/USB Stick« Author: MK | Version: 06.09.2012 | Page 4 of 4 Figure 10: Click on „Close“. Figure 11: In the Windows Explorer you can see now on your USB stick a new folder named „PresentationCD“ which includes your PowerPoint presentation and the linked files to it. ASIA AND EUROPE | KARL JASPERS CENTRE | VOSSSTRASSE 2 | D-69117 HEIDELBERG | WWW.ASIA-EUROPE.UNI-HEIDELBERG.DE