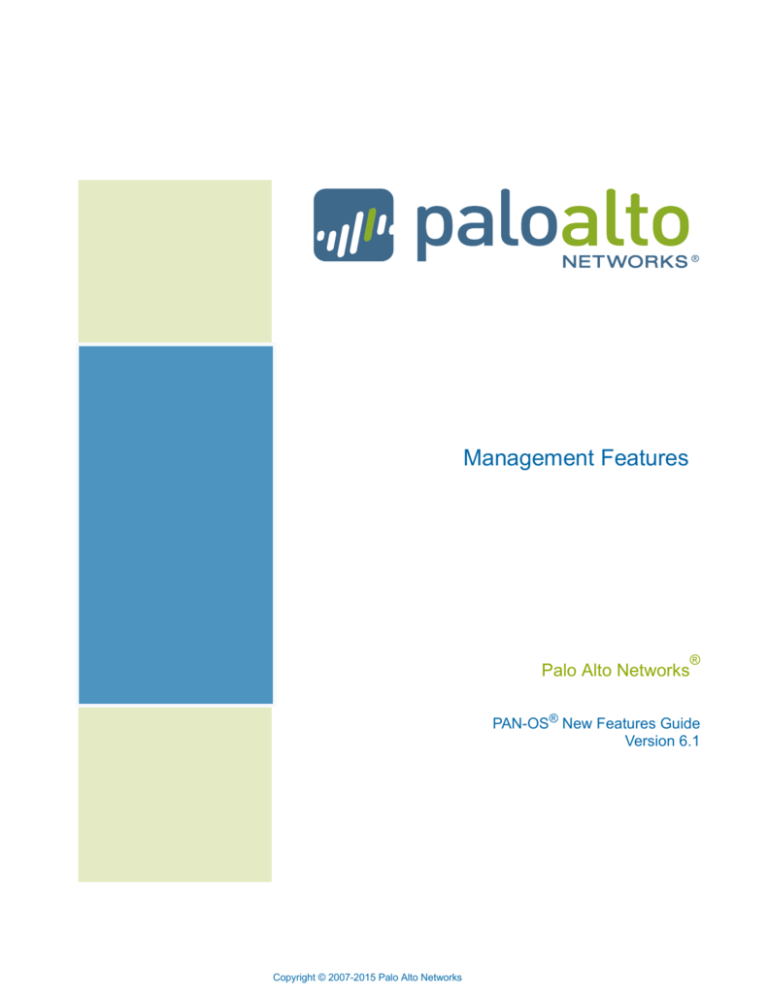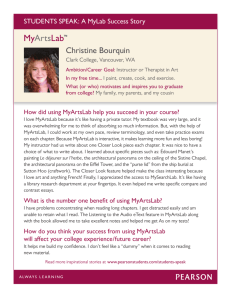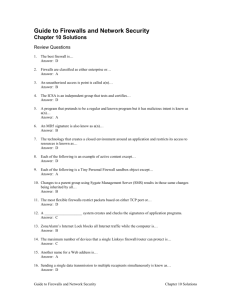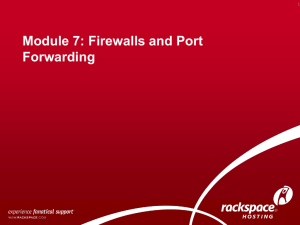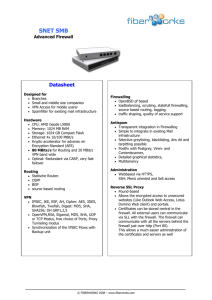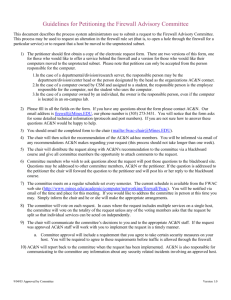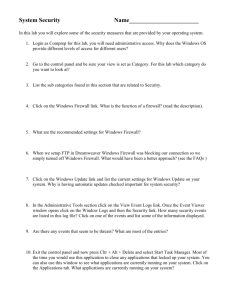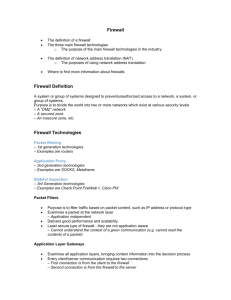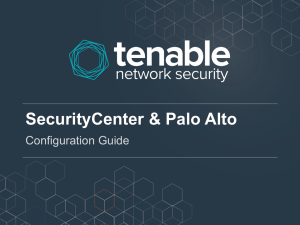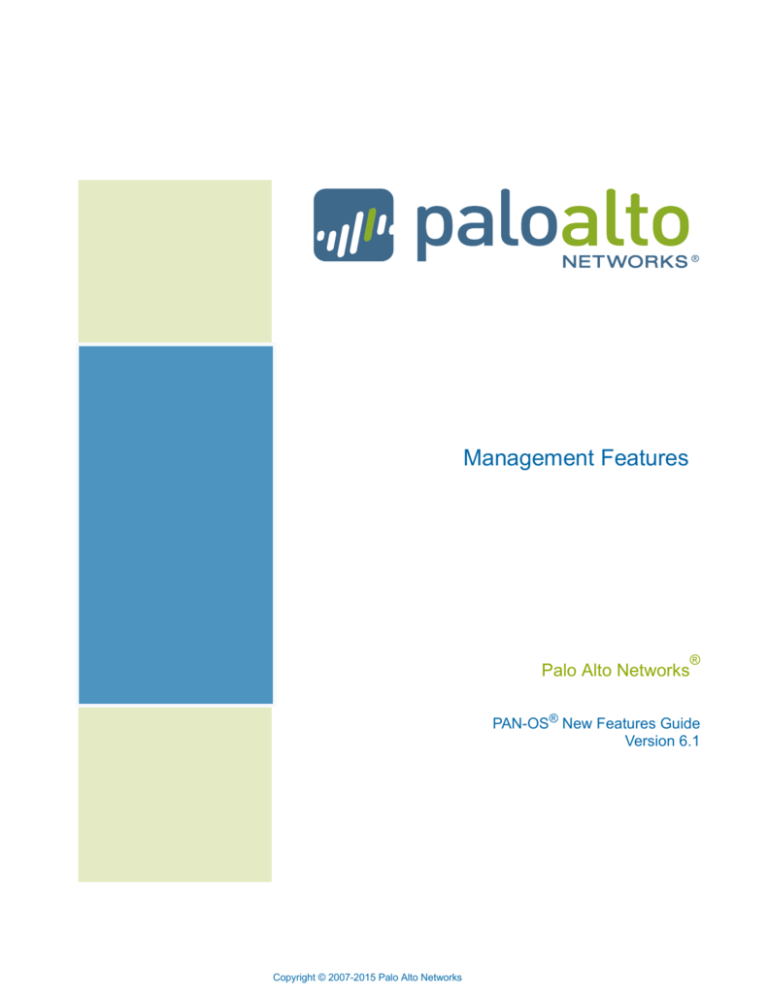
Management Features
Palo Alto Networks
®
PAN-OS® New Features Guide
Version 6.1
Copyright © 2007-2015 Palo Alto Networks
Contact Information
Corporate Headquarters:
Palo Alto Networks
4401 Great America Parkway
Santa Clara, CA 95054
http://www.paloaltonetworks.com/contact/contact/
About this Guide
This guide takes you through the configuration and maintenance of your GlobalProtect infrastructure. For additional
information, refer to the following resources:
For information on the additional capabilities and for instructions on configuring the features on the firewall, refer
to https://www.paloaltonetworks.com/documentation.
For access to the knowledge base, complete documentation set, discussion forums, and videos, refer to
https://live.paloaltonetworks.com.
For contacting support, for information on the support programs, or to manage your account or devices, refer to
https://support.paloaltonetworks.com
For the latest release notes, go to the software downloads page at
https://support.paloaltonetworks.com/Updates/SoftwareUpdates.
To provide feedback on the documentation, please write to us at: documentation@paloaltonetworks.com.
Palo Alto Networks, Inc.
www.paloaltonetworks.com
© 2007-2015 Palo Alto Networks. All rights reserved.
Palo Alto Networks and PAN-OS are registered trademarks of Palo Alto Networks, Inc.
Revision Date: September 9, 2015
ii
Copyright © 2007-2015 Palo Alto Networks
Management Features
Authenticated NTP
App Scope Enhancements
Security Policy Rulebase Enhancements
Multiple M-100 Appliance Interfaces
Extended SNMP Support
Configurable Key Size for SSL Forward Proxy Server Certificates
Default Profile Group and Log Forwarding Settings
PAN-OS 6.1 New Features
15
Copyright © 2007-2015 Palo Alto Networks
Authenticated NTP
Management Features
Authenticated NTP
The firewall can use a Network Time Protocol (NTP) server to synchronize the firewall’s local clock. You can
now configure the firewall to authenticate time updates from the configured NTP server. Authenticated NTP
allows you to prevent tampering with the firewall’s clock and resulting disruptions to logging and schedule-based
policies and services. To enable Authenticated NTP, first designate an NTP server and then select a type of
authentication for the firewall to use to authenticate the time updates.
Configure Authenticated NTP
Step 1
Step 2
Add an NTP server that the firewall will
use to synchronize its local clock.
1.
Select Device > Setup > Services and edit the Services.
2.
Select the NTP tab.
3.
In the NTP Server Address field, enter the IP address or
hostname of an NTP server that you want to use to synchronize
the local clock of the firewall. Optionally enter the IP address or
hostname of a secondary NTP server with which to synchronize
the clock. The firewall does not prioritize the primary or
secondary; it can synchronize with either NTP server.
Choose the type of authentication to use Continuing on the NTP tab, select the Authentication Type for the
to authenticate time updates from the
firewall to use to authenticate time updates from each NTP server:
NTP server.
• None—(Default) Select this option to disable NTP
Authentication.
• Symmetric Key—Select this option for the firewall to use
symmetric key exchange (shared secrets) to authenticate the NTP
server’s time updates. If you select Symmetric Key, continue by
entering the following fields:
• Key ID—Enter the Key ID (1- 65534).
• Algorithm—Select the Algorithm to use in NTP
authentication (MD5 or SHA1).
• Authentication Key/Confirm Authentication Key—Enter
and confirm the authentication algorithm’s authentication
key.
• Autokey—Select this option for the firewall to use autokey (public
key cryptography) to authenticate the NTP server’s time updates.
Step 3
Save your settings.
Click OK and Commit.
PAN-OS 6.1 New Features
16
Copyright © 2007-2015 Palo Alto Networks
Management Features
App Scope Enhancements
App Scope Enhancements
The App Scope uses charts and maps to graphically represent network activity. It presents a summary of the
change in traffic patterns over a period of time and allows you to detect anomalies. For the rendering of charts
and maps in App Scope, the firewall now uses HTML5 and JavaScript instead of Adobe Flash. With this change,
the following enhancements are available in Monitor > App Scope:
Ability to toggle the attributes in the legend to only view chart details that you want to review. The ability to
include or exclude data from the chart allows you to change the scale and review details more closely.
Ability to click into an attribute in a bar chart and drill down to the related sessions in the ACC. Click into
an Application name, Application Category, Threat Name, Threat Category, Source IP address or
Destination IP address on any bar chart to filter on the attribute and view the related sessions in the ACC.
Ability to export a chart or map to PDF or as an image. For portability and offline viewing, you can Export
charts and maps as PDFs or PNG images.
The firewall uses geolocation for creating traffic maps and threat maps. Now, the firewall is placed at the bottom
of the threat and traffic maps screen if the geolocation coordinates are not specified on the firewall.
PAN-OS 6.1 New Features
17
Copyright © 2007-2015 Palo Alto Networks
Security Policy Rulebase Enhancements
Management Features
Security Policy Rulebase Enhancements
The Security policy rulebase has been enhanced to enable more streamlined control over intrazone (within a
zone) and interzone (between zones) traffic, allowing you to create rules that enable visibility and control over
intrazone or interzone traffic for multiple zone pairs in a single rule rather than having to create separate rules
for each pair. To enable this flexibility, a new Rule Type classification indicates whether the rule matches intrazone
traffic, interzone traffic, or both (called universal).
In addition, the rules that the firewall uses for handling intrazone and interzone traffic that doesn’t match any
other rule have now been exposed, allowing you override select settings on these default rules, such as enabling
logging so that you can see what traffic isn’t matching any of the rules you have defined.
The following sections describe these security rulebase enhancements and how to use them to simplify your
security policy rulebase:
Use the New Rule Types in Policy
Modify the Default Rules
Use the New Rule Types in Policy
Each security policy rule now includes a Rule Type that specifies whether the rule matches intrazone traffic,
interzone traffic, or both intrazone and interzone traffic (called universal traffic). Because you can now create a
single rule that matches either intrazone traffic or interzone traffic within one or more source zones (intrazone)
or source-destination pairs (interzone), the total number of rules you now need is reduced. For example,
suppose you want to log all traffic between zones A, B, and C, but not traffic within the zones. Previously you
would have had to create a separate rule for each source-destination zone pair (in both directions) and enable
logging on each individual rule, but now you can instead create a single interzone rule matching multiple zone
pairs and enable logging on that one rule. Table: Security Policy Rule Types describes the three new rule types
and how they match traffic.
Table: Security Policy Rule Types
Rule Type
Description
universal (default)
Matches both intrazone traffic and interzone traffic in the specified source and
destination zones. For example, a universal rule with source zones A and B and
destination zones A and B would match traffic:
• Within zone A
• Within zone B
• From zone A to zone B
• From zone B to zone A
This is the default Rule Type when creating a new security rule. Upon upgrade to
PAN-OS 6.1, all existing rules in your security rulebase are converted to universal rules.
PAN-OS 6.1 New Features
18
Copyright © 2007-2015 Palo Alto Networks
Management Features
Security Policy Rulebase Enhancements
Rule Type
Description
intrazone
Matches traffic within the specified source zones, but not between them (you cannot
specify a destination zone for intrazone rules). For example, an intrazone rule with
source zones A and B would match traffic:
• Within zone A
• Within zone B
It would NOT match traffic between zones A and B.
interzone
Matches traffic between the specified source and destination zones and each rule can
match on multiple source and destination zone pairs. For example, an interzone rule
with source zones A, B, and C and destination zones A and B would match traffic:
• From zone A to zone B
• From zone B to zone A
• From zone C to zone A
• From zone C to zone B
This rule would NOT match traffic within zone A, within zone B, or within zone C.
Upon upgrade to PAN-OS 6.1, the firewall converts all existing security rules to universal rules. You can add
new rules or modify the existing rules as follows:
Set the Rule Type in a Security Policy Rule
Step 1
Select or add a security rule.
1.
Select Policies > Security on the firewall or Policies > Security
> Default Rules on Panorama.
2.
Select the location where you want to make the default rule
modifications:
• On a firewall enabled for multiple virtual systems, select the
Virtual System on which to make the changes (this step is
not required on firewalls that do not have multiple virtual
systems).
• On Panorama, select a specific Device Group on which to
make the changes, or select Shared.
3.
Select a rule Name to modify or Add a new rule.
PAN-OS 6.1 New Features
19
Copyright © 2007-2015 Palo Alto Networks
Security Policy Rulebase Enhancements
Management Features
Set the Rule Type in a Security Policy Rule
Step 2
Define the rule type and make sure zone 1.
settings are appropriate.
2.
Upon upgrade to PAN-OS 6.1,
the firewall converts all existing
security rules to universal rules. If
you subsequently downgrade to an
earlier PAN-OS version, the Rule
Type is removed from all rules and
all intrazone and interzone rules
you have defined will be removed.
3.
Step 3
Commit the changes.
On the General tab, select a value from the Rule Type
drop-down.
On the Source and Destination tabs, set the Source Zone and
Destination Zone as appropriate for the selected rule type as
detailed in Table: Security Policy Rule Types.
Keep in mind that security rules of type intrazone only
allow selection of one or more Source Zones; you cannot
select a Destination Zone. Selecting multiple Source
Zones in an intrazone rule controls matching traffic
within each of the specified zones, but not between
them.
Complete any additional security policy rule settings as
necessary.
Click Commit.
Modify the Default Rules
The security rulebase includes default rules that instruct the firewall how to handle traffic that does not match
any other rule. Per these default rules, the firewall allows all intrazone traffic and denies all interzone traffic that
doesn’t match another rule. These default rules— named interzone-default and intrazone-default—are now exposed
within the Security policy rulebase. Because these rules are intended to only match traffic that does not match
any other rule, they appear at the end of the rulebase (and are numbered accordingly). On Panorama, the default
rules come after all Pre Rules and Post Rules, ensuring that the evaluation order for rules on Panorama is top
down in the following order: Shared Pre Rules, Device Group Pre Rules, Local rules defined on the firewall,
Device Group Post Rules, Shared Post Rules, Default Rules.
Although the rules are initially read-only (either because they are part of the predefined configuration settings
or because they were pushed from Panorama), you can override some of the rule settings, enabling more
granular control over the handling of traffic that doesn’t match any rule. For example, you can enable logging
on the default rules for visibility into the traffic that is not matching any of the security policy rules you have
created. Or, you can attach security profiles to scan the traffic for threats.
Because the default rules are part of the predefined configuration on the firewall and on
Panorama, you cannot see them when you run the show running security-policy CLI
command until you override them.
Only the following settings on the General and Action tabs of a default rule are available for modification:
Field
Description
Tags
Attach tags to help visually identify the default rule.
Action
Change whether traffic matching the default rules is blocked or allowed.
Profile Setting
Attach security profiles (or a security profile group) to apply to traffic matching the
rules.
PAN-OS 6.1 New Features
20
Copyright © 2007-2015 Palo Alto Networks
Management Features
Security Policy Rulebase Enhancements
Field
Description
Log Setting
Select a logging option to identify when (or if) to log of matching traffic, or select a Log
Forwarding profile to trigger when there is a traffic match.
The default rules are not included in the Security policy rulebase filtering and therefore are always
displayed on the rulebase even when you apply filters that do not match them.
To modify the default rules, you must first override them. The process is similar to how you would override a
template setting that was pushed from Panorama to a firewall. On the firewall, you can modify default rules that
are part of the predefined configuration, or pushed from a Panorama Shared or Device Group context; the
default rules are virtual system (VSYS) specific. On Panorama, you can override the default rules that are part
of the predefined configuration; you can modify them in a Device Group or Shared context.
Modify the Default Security Rules
Step 1
Override the predefined rule you want to 1.
modify so that it is no longer read-only.
If you want to see where the
current default rule settings are
coming from before overriding
them, hover over the icon.
2.
Select Policies > Security on the firewall or Policies > Security
> Default Rules on Panorama.
Select the location where you want to make the default rule
modifications:
• On a firewall enabled for multiple virtual systems, select the
Virtual System on which to make the changes (this step is
not required on firewalls that do not have multiple virtual
systems).
• On Panorama, select a specific Device Group on which to
make the changes, or select Shared.
3.
Select the default rule you want to modify and click Override.
PAN-OS 6.1 New Features
21
Copyright © 2007-2015 Palo Alto Networks
Security Policy Rulebase Enhancements
Management Features
Modify the Default Security Rules
Step 2
1.
Edit the default rule.
Modify any of the following fields:
• On the General tab, select any Tags you want to attach to the
rule.
If you override a predefined rule
and then want to set it back to its
default, select the rule and click
Revert.
• On the Actions tab, modify any of the following:
– Change the Action (Deny or Allow)
Upon downgrade from PAN-OS
6.1 to an earlier version, the
firewall reverts any changes you
have made to the default rules to
their predefined settings and
removes them from the security
rulebase. In this state, the firewall
will allow all intrazone traffic and
deny all interzone traffic that
doesn’t match any other rule.
– Add a security profile by setting the Profile Type field to
Profiles and then selecting the appropriate profiles from
the corresponding drop-downs.
– Add a security profile group by setting the Profile Type
field to Group and selecting the Group Profile.
– Change when to trigger a log for traffic matching the rule
(Log at Session Start or Log at Session End).
– Enable log forwarding for logs triggered by this rule by
selecting or creating a Log Forwarding profile.
2.
Click OK to save the changes. Notice that the rule now shows
the override icon:
Hover over the icon to see the location you are overriding from
(it will show Predefined if you are overriding the default firewall
or Panorama configuration or Panorama if you are overriding a
default rule pushed to a firewall from a Panorama Device Group
or Shared context:
Step 3
Commit the changes.
Click Commit.
PAN-OS 6.1 New Features
22
Copyright © 2007-2015 Palo Alto Networks
Management Features
Multiple M-100 Appliance Interfaces
Multiple M-100 Appliance Interfaces
The Panorama M-100 appliance now supports separate interfaces for configuration (of firewalls, log collectors,
and Panorama itself), log collection, and communication within collector groups. For the configuration
function, you must assign the MGT (Eth0) interface. For log collection and collector group communication,
you can assign the Eth1 or Eth2 interface to perform either or both functions. For example, you can configure
Eth1 for log collection and configure Eth2 for collector group communication, or vice versa. However, you
cannot assign multiple interfaces to a single function. For example, you cannot configure both Eth1 and Eth2
to perform log collection. By default, the M-100 appliance uses one interface (MGT) for all three functions but
configuring separate interfaces is a best practice to improve:
Security—For the management interface, define a separate subnet that is more private than the subnets used
for log collection and collector group communication.
Control traffic prioritization—Reserve the management interface for control traffic so it does not compete
for bandwidth with log collection traffic.
Performance and scalability—Avoid imposing the traffic load of all three functions on a single interface.
If the Eth1 or Eth2 interface goes down, Panorama does not fail back to MGT for the functions
that used those interfaces. The system logs record interface failures.
Before configuring M-100 appliances to use multiple interfaces, verify the following:
The M-100 appliances (Panorama or log collector mode) have PAN-OS 6.1 or later installed.
The firewalls have PAN-OS 6.0 or later installed.
The initial configuration of the M-100 appliances and firewalls is complete. This includes defining log
collectors and collector groups.
To complete the configuration of an interface, you must specify the IP address, netmask (for IPv4)
or prefix length (for IPv6), and default gateway. The Eth1 and Eth2 interfaces require complete
configurations or else the commit operation will fail. You can commit a partial configuration for the
MGT interface (for example, you might omit the default gateway) but then you can only access
the M-100 appliance using the console port for future configuration changes. It is recommended
that you commit a complete configuration for MGT.
Configure an M-100 Appliance to Use Multiple Interfaces
Step 1
Configure the Management (MGT),
Eth1, and Eth2 interfaces on the M-100
appliance.
1.
Select Panorama > Setup > Management.
2.
Edit the Management, Eth1 and Eth2 Interface Settings to
define the configuration settings fore each interface and then
click OK.
3.
Click Commit, select Panorama as the Commit Type, then click
OK.
PAN-OS 6.1 New Features
23
Copyright © 2007-2015 Palo Alto Networks
Multiple M-100 Appliance Interfaces
Management Features
Configure an M-100 Appliance to Use Multiple Interfaces (Continued)
Step 2
Assign functions to the Eth1 and Eth2
interfaces of each log collector in the
collector group.
1.
Select Panorama > Managed Collectors and select the log
collector.
2.
In the General tab, select the interfaces that the collector will
use for Device Log Collection (Eth1 in this example) and
Collector Group Communication (Eth2 in this example).
For an M-100 appliance that is in log collector mode,
you must configure the additional interface settings in
the Eth1 and Eth2 tabs. For the local (default) log
collector on the M-100 appliance that is in Panorama
mode, you already configured these settings on the
Panorama > Setup > Management page.
Step 3
If the collector group contains M-100
appliances in log collector mode, verify
they are synchronized and connected.
3.
Click OK and Commit, select Panorama as the Commit Type,
then click OK.
4.
Click OK and Commit, select Collector Group as the Commit
Type, then click OK.
Select Panorama > Managed Collectors.
The Connected column displays a check mark
that a log collector is connected to Panorama.
icon to indicate
The Configuration Status column indicates whether the
configurations you committed to Panorama and the managed
collectors are
or are not
synchronized with each other. A
configuration mismatch can occur if:
• After configuring the interfaces you performed a Panorama
commit but not a collector group commit.
• One or more log collectors has a PAN-OS version older than 6.1
and has an existing Eth1/Eth2 configuration. This usually occurs
after a downgrade from 6.1 to 6.0.
The Run Time Status column indicates whether the log collectors
are connected to each other.
To see more status information for a collector, hover over the
corresponding Configuration or Run Time Detail cell and click the
ellipsis ... icon: a popup displays the information (if any).
PAN-OS 6.1 New Features
24
Copyright © 2007-2015 Palo Alto Networks
Management Features
Extended SNMP Support
Extended SNMP Support
PAN-OS support for Simple Network Management Protocol (SNMP) now includes the features described in
the following topics:
SNMP Support for LACP
SNMP Support for M-100 Appliance Eth1 and Eth2 Interface Statistics
SNMP Support for LACP
PAN-OS support for Simple Network Management Protocol (SNMP) now includes the ability to monitor the
status of aggregate groups that have Link Aggregation Control Protocol (LACP) enabled. When the firewall
logs LACP events, it also generates traps. The following topics list the SNMP tables and traps that PAN-OS
implements for LACP:
SNMP Tables for LACP
SNMP Traps for LACP
SNMP Tables for LACP
Download the IEEE 802.3 LAG MIB definition file to your trap receiver to enable monitoring of Link
Aggregation Control Protocol (LACP) aggregate groups. PAN-OS implements the following SNMP tables for
LACP:
Table
Description
Aggregator Configuration
Table (dot3adAggTable)
This table contains information about every aggregate group that is associated with a
firewall. Each aggregate group has one entry.
Some table objects have restrictions, which the dot3adAggIndex object describes. This index
is the unique identifier that the local system assigns to the aggregate group. It identifies an
aggregate group instance among the subordinate managed objects of the containing object.
The identifier is read-only.
The ifTable MIB (a list of interface entries) does not support logical interfaces and
therefore does not have an entry for the aggregate group.
Aggregation Port List Table
(dot3adAggPortListTable)
This table lists the ports associated with each aggregate group in a firewall. Each aggregate
group has one entry.
The dot3adAggPortListPorts attribute lists the complete set of ports associated with an
aggregate group. Each bit set in the list represents a port member. For non-chassis
platforms, this is a 64-bit value. For chassis platforms, the value is an array of eight 64-bit
entries.
Aggregation Port Table
(dot3adAggPortTable)
This table contains LACP configuration information about every port associated with an
aggregate group in a firewall. Each port has one entry. The table has no entries for ports
that are not associated with an aggregate group.
PAN-OS 6.1 New Features
25
Copyright © 2007-2015 Palo Alto Networks
Extended SNMP Support
Management Features
Table
Description
LACP Statistics Table
(dot3adAggPortStatsTable)
This table contains link aggregation information about every port associated with an
aggregate group in a firewall. Each port has one row. The table has no entries for ports that
are not associated with an aggregate group.
The dot3adTablesLastChanged object indicates the time of the most recent change to dot3adAggTable,
dot3adAggPortListTable, and dot3adAggPortTable.
SNMP Traps for LACP
To enable PAN-OS to generate traps related to Link Aggregation Control Protocol (LACP), update your SNMP
trap receiver with the latest version of the PAN-OS MIB. The MIB includes the following LACP-related traps:
Trap Name
Description
panLACPLostConnectivityTrap The peer lost connectivity to the firewall.
panLACPUnresponsiveTrap
The peer does not respond to the firewall.
panLACPNegoFailTrap
LACP negotiation with the peer failed.
panLACPSpeedDuplexTrap
The link speed and duplex settings on the firewall and peer do not match.
panLACPLinkDownTrap
An interface in the aggregate group is down.
panLACPLacpDownTrap
An interface was removed from the aggregate group.
panLACPLacpUpTrap
An interface was added to the aggregate group.
SNMP Support for M-100 Appliance Eth1 and Eth2 Interface Statistics
For the M-100 appliance, Panorama support for Simple Network Management Protocol (SNMP) now includes
the ability to monitor statistics for the Eth1 and Eth2 interfaces, in addition to the Eth0 (MGT) interface. The
statistics are only available if you configure Multiple M-100 Appliance Interfaces (otherwise Panorama does not
use Eth1 or Eth2). The ifTable MIB provides the statistics, which are the same as those provided for Eth0. In
a MIB browser, you can see the interface entries under mib-2 > interfaces > ifTable.
PAN-OS 6.1 New Features
26
Copyright © 2007-2015 Palo Alto Networks
Management Features
Configurable Key Size for SSL Forward Proxy Server Certificates
Configurable Key Size for SSL Forward Proxy Server
Certificates
When responding to a client in an SSL Forward Proxy session, the firewall creates a copy of the certificate
presented to it by the destination server and uses it to establish its connection with the client. By default, the
firewall generates certificates with the same key size as the certificate presented by the destination server.
However, PAN-OS now provides the following key options for the SSL/TLS Forward Proxy Server feature.
PAN-OS generates a certificate with the specified key size for its connection with the client.
Key Option
Description
Defined by destination
host
PAN-OS determines the key size to use for the certificate based on the key size of the
destination server certificate. If the destination server uses a 1024-bit RSA key, PAN-OS
generates a certificate with that key size and an SHA-1 hashing algorithm. If the destination
server uses a key size larger than 1024 bits (for example, 2048 bits or 4096 bits), PAN-OS
generates a certificate that uses a 2048-bit RSA key and SHA-256 algorithm. This is the
default setting.
1024-bit RSA
PAN-OS generates certificates that use a 1024-bit RSA key and SHA-1 hashing algorithm
regardless of the key size of the destination server certificates. As of December 31, 2013,
public certificate authorities (CAs) and popular browsers have limited support for X.509
certificates that use keys of fewer than 2048 bits. In the future, depending on security
settings, when presented with such keys the browser might warn the user or block the
SSL/TLS session entirely.
2048-bit RSA
PAN-OS generates certificates that use a 2048-bit RSA key and SHA-256 hashing algorithm
regardless of the key size of the destination server certificates. Public CAs and popular
browsers support 2048-bit keys, which provide better security than the 1024-bit keys.
The following procedure describes how to select a key option:
Configure a Key Size for SSL Forward Proxy Server Certificates
1.
In a firewall, select Device > Setup > Session.
In Panorama, select Device > Setup > Session and select a Template.
2.
In the Decryption Settings section, click Forward Proxy Server Certificate Settings.
3.
Select a Key Size:
• Defined by destination host
• 1024-bit RSA
• 2048-bit RSA
Changing the key size clears the current certificate cache.
4.
Click OK and Commit.
PAN-OS 6.1 New Features
27
Copyright © 2007-2015 Palo Alto Networks
Default Profile Group and Log Forwarding Settings
Management Features
Default Profile Group and Log Forwarding Settings
You can now use the web interface to allow new security policies and new security zones to use your
organization’s preferred settings for security profile groups or log forwarding by default. This allows you to
quickly and easily create new security policies or add a new security zone with having to manually select your
preferred settings for security profiles or log forwarding each time. Setting up a default security profile group or
default log forwarding profile also helps you to enforce consistency for administrators creating new policy rules
or security zones, by including your organization’s preferred profile group and log forwarding options in new
policies or zones automatically. Use the following topics to set up a default security profile group to be used in
new security policies or a default log forwarding profile to be used in new security policies and new security
zones:
Set Up a Default Security Profile Group
Set Up a Default Log Forwarding Profile
This feature is only applicable when using the web interface and does not apply when using the
CLI or XML API.
Set Up a Default Security Profile Group
A security profile group is a set of security profiles that can be treated as a unit and then easily added to security
policies to provide additional protection from threats, vulnerabilities, and data leaks. You can allow a default
security profile group to used as the default profile setting for new security policies. Name a security profile
group default to allow the profile group to be used as the default profile setting for a new security rule. See the
following steps for details on how to use the web interface to add or override a default security profile group:
• If no default security profile exists, the profile settings for a new security policy are set
to None by default.
• After upgrading to PAN-OS 6.1.0, this setting does not affect any currently configured
security rules; if a security profile group is named default, only new security policies will
use that group as the policy’s default profile settings.
PAN-OS 6.1 New Features
28
Copyright © 2007-2015 Palo Alto Networks
Management Features
Default Profile Group and Log Forwarding Settings
Set Up or Override a Default Security Profile Group
• Set up a default security profile group.
1.
Select Objects > Security Profile Groups and add a new security
profile group or modify an existing security profile group.
2.
Name the security profile group default:
3.
Click OK and Commit.
4.
Confirm that the default security profile group is included in new
security policies by default:
a. Select Policies > Security and Add a new security policy.
b. Select the Actions tab and view the Profile Setting fields:
By default, the new security policy correctly shows the Profile Type
set to Group and the default Group Profile is selected.
• Override a default security profile group.
If you have an existing default security profile group, and you do not
want that set of profiles to be attached to a new security policy, you
can continue to modify the Profile Setting fields according to your
preference. Begin by selecting a different Profile Type for your policy
(Policies > Security > Security Policy Rule > Actions).
Set Up a Default Log Forwarding Profile
Log forwarding profiles allow you to forward traffic logs to Panorama or an external system. A log forwarding
profile can be added to a security zone to forward zone protection logs or to a security policy to forward logs
for traffic that matches that policy. You can now allow a default log forwarding profile to be used as the default
log forwarding settings for new security policies and new security zones. Name a log forwarding profile default
to allow that profile to be used as the default log forwarding settings for new security rules and new security
zones. See the following steps for details on how to use the web interface to add or override a default log
forwarding profile:
• If no default log forwarding profile is configured, the log forwarding settings for a new
security policy or new security zone will be set to None by default.
• After upgrading to PAN-OS 6.1.0, this setting does not affect any currently configured
security policies or security zones; if a log forwarding profile is named default, only new
security policies and security zones will use that profile as the policies’ or zones’ default
log forwarding settings.
PAN-OS 6.1 New Features
29
Copyright © 2007-2015 Palo Alto Networks
Default Profile Group and Log Forwarding Settings
Management Features
Set up or override a default log forwarding profile
• Set up a default log forwarding profile.
1.
Select Objects > Log Forwarding and add a new log forwarding
profile or modify an existing profile.
2.
Name the security profile group default:
3.
Click OK and Commit.
4.
Confirm that the default log forwarding profile is included in new
security policies by default:
a. Select Policies > Security and Add a new security policy.
b. Select the Actions tab and ensure the Log Forwarding field
shows the default profile selected:
5.
Confirm the default log forwarding profile is included in new
security zones by default:
a. Select Network > Zones and Add a new security zone.
b. Ensure the Log Setting field shows the default log forwarding
profile selected:
• Override a default log forwarding profile.
If you have an existing default log forwarding profile, and you do not
want the log forwarding settings defined in that profile to be applied
to a new security policy or a new security zone, continue to modify
the Log Setting field in the policy or zone according to your
preference.
PAN-OS 6.1 New Features
30
Copyright © 2007-2015 Palo Alto Networks