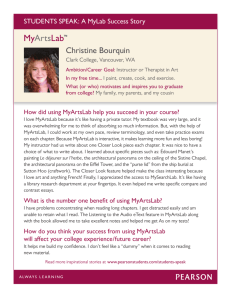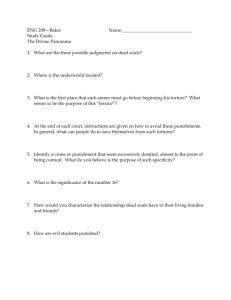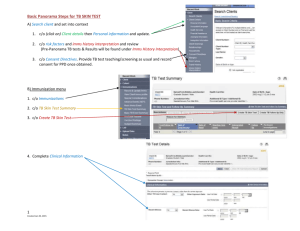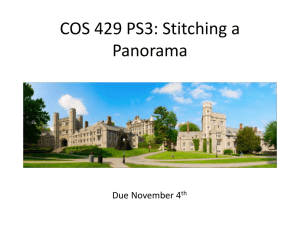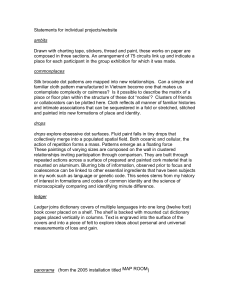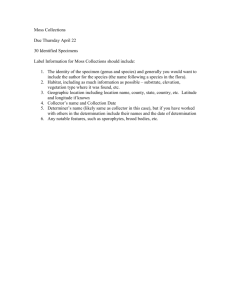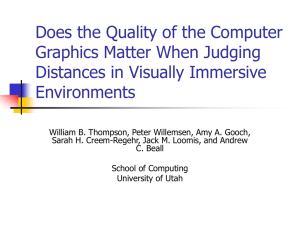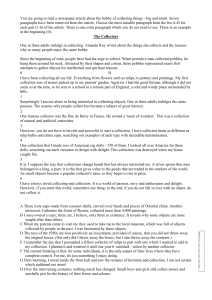Panorama 6.1: Manage Log Collection - Admin Guide
advertisement

Manage Log Collection Palo Alto Networks Panorama™ Administrator’s Guide Version 6.1 Copyright © 2007-2015 Palo Alto Networks Contact Information Corporate Headquarters: Palo Alto Networks 4401 Great America Parkway Santa Clara, CA 95054 https://www.paloaltonetworks.com/company/contact-us.html About this Guide This guide describes how to set up and use Panorama for centralized management; it is intended for administrators who want the basic framework to quickly set up the Panorama virtual appliance or the M-100 appliance for centralized administration of Palo Alto Networks firewalls. If you have an M-100 appliance, this guide takes over after you finish rack mounting your M-100 appliance. For more information, refer to the following sources: For instructions on configuring the features on the firewall, go to the PAN-OS Administrator’s Guide. The Palo Alto Networks Administrator's Guide will also help you with Panorama configuration items that are similar to the firewall and are not covered in this guide. For information on the additional capabilities and for instructions on configuring additional features on the firewall, refer to https://www.paloaltonetworks.com/documentation. For access to the knowledge base, discussion forums, and videos, refer to https://live.paloaltonetworks.com. For contacting support, for information on the support programs, or to manage your account or devices, refer to https://www.paloaltonetworks.com/support/tabs/overview.html. For the most current PAN-OS and Panorama 6.1 release notes, go to https://www.paloaltonetworks.com/documentation/61/pan-os/pan-os-release-notes.html. To provide feedback on the documentation, please write to us at: documentation@paloaltonetworks.com. Palo Alto Networks, Inc. www.paloaltonetworks.com © 2014–2016 Palo Alto Networks, Inc. Palo Alto Networks is a registered trademark of Palo Alto Networks. A list of our trademarks can be found at http://www.paloaltonetworks.com/company/trademarks.html. All other marks mentioned herein may be trademarks of their respective companies. Revision Date: March 4, 2016 2 • Panorama 6.1 Administrator’s Guide Copyright © 2007-2015 Palo Alto Networks © Palo Alto Networks, Inc. Manage Log Collection All Palo Alto Networks next-generation firewalls can generate logs that provide an audit trail of firewall activities. To centrally monitor the logs and generate reports, you must forward the logs generated on the managed firewalls to Panorama. You can then configure Panorama to aggregate the logs and forward them to remote logging destinations. If you forward logs to a Panorama virtual appliance with a virtual disk or NFS datastore, you do not need to perform any additional tasks to enable logging. If you will forward logs to an M-100 appliance—either locally on an M-100 appliance in Panorama mode or to a dedicated Log Collector (M-100 appliance in Log Collector mode)—you must perform some additional tasks to enable log collection. You must add each Log Collector as a Managed Collector and create Collector Groups to access, manage, and update the Log Collectors using Panorama. After you add and configure the Log Collectors on Panorama, Panorama pushes the necessary configuration to the managed devices. To determine which deployment best suits your needs, see Plan a Log Collection Deployment. The following topics describe how to configure log collection. Enable Log Forwarding to Panorama Configure a Managed Collector Manage Collector Groups Verify Log Forwarding to Panorama Modify Log Forwarding and Buffering Defaults Enable Log Forwarding from Panorama to External Destinations Log Collection Deployments To manage the system and configuration logs that Panorama generates locally for itself, see Monitor Panorama. © Palo Alto Networks, Inc. Panorama 6.1 Administrator’s Guide • 99 Copyright © 2007-2015 Palo Alto Networks Enable Log Forwarding to Panorama Manage Log Collection Enable Log Forwarding to Panorama Log Forwarding to Panorama: Workflows by Log Type Configure Log Forwarding to Panorama Log Forwarding to Panorama: Workflows by Log Type The workflow to Configure Log Forwarding to Panorama depends on the log type and whether the firewalls will also forward logs directly to external services or forward logs from Panorama and then to external services: If the firewalls will directly forward Syslog messages, email notifications, or SNMP traps to external services, use the template Device > Server Profiles options to define a server profile for each external service. If the firewalls will only forward logs to Panorama or a Log Collector, template server profiles are unnecessary. If Panorama will forward the logs to external services, define server profiles using the Panorama > Server Profiles options when you Enable Log Forwarding from Panorama to External Destinations. (For details about these options, see Log Forwarding Options.) Configure each log type for forwarding. For each type, you can specify whether to forward directly to external services in addition to Panorama. When forwarding to Panorama is enabled in a distributed log collection deployment, the log forwarding preference list determines to which Log Collectors the firewalls send logs. While you can configure log forwarding manually on each firewall (refer to the PAN-OS Administrator’s Guide), use device groups and templates on Panorama for a more streamlined workflow. The specific Panorama workflow to enable log forwarding depends on the log types: – Traffic, threat, and WildFire logs—Use device groups to create a log forwarding profile (Objects > Log for forwarding to Panorama and (if required) to an external service. For example, if you will forward logs to a Syslog server, create a Syslog server profile using templates (Device > Server Profiles > Syslog). The log forwarding profile uses the Syslog server profile to access the server. The following table describes these logs and associated forwarding requirements. Forwarding) Log type Description and Forwarding Requirements Traffic Logs To forward traffic logs, set up a log forwarding profile and add it to the security policies for which you want forwarding to occur. Firewalls only log and forward traffic that matches a specific rule. Threat Logs To forward threat logs, create a log forwarding profile that specifies which severity levels you want to forward and then add it to the security policies for which you want forwarding to occur. You must also attach a security profile (Antivirus, Anti-spyware, Vulnerability, URL Filtering, File Blocking, Data Filtering, or DoS Protection) to the security policy. Firewalls only create and forward a threat log entry if the associated traffic matches a security profile. (includes URL Filtering Logs, and Data Filtering Logs) WildFire Logs – To forward WildFire logs (files submitted to WildFire for analysis), specify whether to forward results with a verdict of benign or malicious. System, config, and HIP match logs—Configure a template and select the Panorama check box to enable forwarding to Panorama in the corresponding Device > Log Settings tab. You can also forward these logs to external services. For example, to forward logs directly to traditional Syslog servers or to Security Information and Event Management (SIEM) servers (for example, Splunk, Arcsight, or 100 • Panorama 6.1 Administrator’s Guide Copyright © 2007-2015 Palo Alto Networks © Palo Alto Networks, Inc. Manage Log Collection Enable Log Forwarding to Panorama Qradar) for archiving, use a template to define a Syslog server profile (Device > Server Profiles > Syslog). The following table describes these logs and associated forwarding requirements. Log type Description and Forwarding Requirements System Logs System logs show system events such as HA failures, link status changes, and administrative access to the firewall. For each severity level for which you want to forward logs, select forwarding to Panorama and (if required) to an email server, SNMP trap server, or Syslog server. Config Logs Configuration logs record changes to the firewall configurations. To enable forwarding of config logs, you must select forwarding to Panorama and (if required) to an email server, SNMP trap server, or Syslog server. HIP Match Logs To enable forwarding of Host Information Profile (HIP) match logs, you must select forwarding to Panorama and (if required) to an email server, SNMP trap server, or Syslog server. PAN-OS uses HIP match logs to compile information on GlobalProtect clients. PAN-OS generates a HIP match log when a firewall sends a HIP report and a HIP profile specifies HIP objects (for example, OS version, patch level, disk encryption, and antivirus version) that match on the firewall. © Palo Alto Networks, Inc. Panorama 6.1 Administrator’s Guide • 101 Copyright © 2007-2015 Palo Alto Networks Enable Log Forwarding to Panorama Manage Log Collection Configure Log Forwarding to Panorama For details about the options and requirements associated with forwarding logs to Panorama, see Log Forwarding to Panorama: Workflows by Log Type. Configure Log Forwarding to Panorama Step 1 (Optional) Create a server profile that 1. contains the information for connecting to the external service (a Syslog server, in 2. this example). 3. Skip this step if you will only Enable Log 4. Forwarding from Panorama to External Destinations instead of forwarding logs 5. directly to external services. Add a Template or, in the Device tab, select one in the Template drop-down. Select Device > Server Profiles > Syslog. Click Add and enter a Name for the profile. (Optional) Select the virtual system to which this profile applies from the Location drop-down. Click Add to add a new Syslog server entry and enter the information required to connect to the Syslog server (you can add up to four Syslog servers to the same profile): • Name—Unique name for the server profile. • Server—IP address or fully qualified domain name (FQDN) of the Syslog server. • Transport—Select UDP, TCP or SSL as the transport medium. SSLv3 and TLSv1 are supported for Secure Syslog transport. • Port—The port number on which to send Syslog messages (default is 514 for UDP and 6514 for SSL); you must use the same port number on the firewall and the Syslog server. • Format—To separate individual syslog messages in a TCP stream, the delimiter formats available are LF- Line Feed (BSD Format, the default), and Message Length (IETF Format). • Facility—Select one of the Syslog standard values, which is used to calculate the priority (PRI) field in your Syslog server implementation. Select the value that maps to how you use the PRI field to manage your Syslog messages. The available facilities are: user, local0, local1, local2, local3, local4, local5, local6, and local7. 6. 7. (Optional) To customize the format of the Syslog messages the firewall sends, select the Custom Log Format tab. For details on how to create custom formats for the various log types, refer to the Common Event Format Configuration Guide. Click OK to save the server profile. 102 • Panorama 6.1 Administrator’s Guide Copyright © 2007-2015 Palo Alto Networks © Palo Alto Networks, Inc. Manage Log Collection Enable Log Forwarding to Panorama Configure Log Forwarding to Panorama (Continued) Step 2 Set up a log forwarding profile for traffic, 1. threat, and WildFire logs. Threat logs include URL Filtering 2. and Data Filtering logs. Firewalls 3. forward the logs based on the 4. severity levels for which you enable notification. 5. 6. 7. Step 3 Enable log forwarding for System, Config, and HIP Match logs. Add a Device Group or, in the Objects tab, select one in the Device Group drop-down. Select Objects > Log Forwarding. Click Add and enter a Name for the Log Forwarding Profile. (Optional) Select the Shared check box to share this profile across all managed firewalls. Select the Panorama check box for the severity levels for which you would like to enable log forwarding. (Optional) Select the server profile for forwarding to a syslog server. Ensure the firewall (or virtual system) is included in the device group and that the template in which you configured a server profile is applied to the firewall (or virtual system). Click OK. With the same template selected, optionally, select the log types that you would like to forward. • For System logs, select Device > Log Settings > System and select the link for each Severity and enable forwarding to Panorama and select the server profile to use for forwarding to the Syslog server. • For Config logs, select Device > Log Settings > Config and edit the Log Settings - Config section to enable forwarding to Panorama and select the server profile to use for forwarding to the Syslog server. • For HIP Match logs, select Device > Log Settings > HIP Match and edit the Log Settings - HIP Match section to enable forwarding to Panorama and select the server profile to use for forwarding to the Syslog server. © Palo Alto Networks, Inc. Panorama 6.1 Administrator’s Guide • 103 Copyright © 2007-2015 Palo Alto Networks Enable Log Forwarding to Panorama Manage Log Collection Configure Log Forwarding to Panorama (Continued) Step 4 (Optional) Schedule log exports to an SCP or an FTP server. For Traffic, Threat, URL Filtering, Data Filtering, HIP Match, and WildFire logs, you can schedule log export using Panorama templates. If you plan to use SCP, after 1. In the Device tab, select a Template from the drop-down. pushing the template you must 2. Select Device > Scheduled Log Export and click Add. log in to each managed device, open the scheduled log export, 3. Enter a Name for the scheduled log export and Enable it. and click the Test SCP server 4. Select the Log Type to export. To schedule exports for multiple connection button. The types, you must schedule a log export for each type. connection is not established until 5. Select the daily Scheduled Export Start Time. The options are the firewall accepts the host key in 15-minute increments for a 24-hour clock (00:00 - 23:59). for the SCP server. 6. Select the Protocol to export the logs: SCP (secure) or FTP. For FTP, you have the option to Enable FTP Passive Mode. 7. Enter the Hostname or IP address of the server. 8. Define the following details if the server requires them for the firewall to connect: a. Enter the Port number. By default, FTP uses port 21 and SCP uses port 22. b. Enter the Path or directory in which to save the exported logs. c. Enter the Username and Password (and Confirm Password) to access the server. Step 5 Save all the configuration changes. 9. Click OK. 1. Click Commit, and select Panorama as the Commit Type to save the changes to the running configuration on Panorama. Click Commit, and select Template as the Commit Type to push the changes to the firewalls included in the selected template. Click Commit, and select Device Groups as the Commit Type to push the changes to the firewalls included in the selected device group. 2. 3. 104 • Panorama 6.1 Administrator’s Guide Copyright © 2007-2015 Palo Alto Networks © Palo Alto Networks, Inc. Manage Log Collection Configure a Managed Collector Configure a Managed Collector To enable Panorama (virtual appliance or an M-100 appliance in Panorama mode) to manage Log Collectors, you must add each Log Collector as a Managed Collector. If you forward logs to an M-100 appliance in Panorama mode, the default Log Collector that is local to the appliance is added during the manufacturing process. However, if you Migrate from a Panorama Virtual Appliance to an M-100 Appliance, the default Log Collector does not appear; you must re-configure the Log Collector. To configure a dedicated Log Collector (M-100 appliance in Log Collector mode), start at Step 1. To configure a local Log Collector (local to the M-100 appliance in Panorama mode), start at Step 4. Skip any steps you have already performed (for example, the initial setup). Configure a Managed Collector Step 1 Step 2 (Dedicated Log Collector only) Perform initial setup of the M-100 appliance in Log Collector mode. (Dedicated Log Collector only) Switch from Panorama Mode to Log Collector Mode. Switching the mode of an M-100 appliance removes all its existing logs. 1. 2. 3. 4. 1. 2. Rack mount the M-100 appliance. Refer to the M-100 Hardware Reference Guide for instructions. Perform Initial Configuration of the M-100 Appliance. Register Panorama and Install Licenses. Install Content and Software Updates for Panorama. Log in to the Panorama CLI of the M-100 appliance. Enter the command request system logger-mode logger, then enter Yes to confirm the change to Log Collector mode. The appliance will reboot. After the switch, the M-100 appliance retains CLI access but loses its Panorama configuration and has no web interface access. Step 3 In the dedicated Log Collector CLI, enter the following commands (Dedicated Log Collector only) and confirm the request when prompted: Optionally, Increase Storage on the request system raid add B1 M-100 Appliance for each dedicated Log request system raid add B2 Collector that requires more than the default 1 TB of storage. This example uses the drives in disk bays B1 and B2. © Palo Alto Networks, Inc. Panorama 6.1 Administrator’s Guide • 105 Copyright © 2007-2015 Palo Alto Networks Configure a Managed Collector Manage Log Collection Configure a Managed Collector (Continued) Step 4 Enable connectivity among the M-100 appliances. The commands you enter depend on the Log Collector type: • Dedicated Log Collectors a. In the CLI of each Log Collector, enter the following commands, where <IP address1> represents the management interface of the primary (HA) or solitary (non-HA) Panorama. set deviceconfig system panorama-server <IPaddress1> commit b. In a high availability (HA) deployment, also enter the following commands, where <IP address2> represents the management interface of the secondary Panorama. set deviceconfig system panorama-server-2 <IPaddress2> commit • Local Log Collectors—Perform the following steps only if Panorama has an HA configuration. a. In the CLI of the primary Panorama, enter the following commands, where <IP address2> represents the management interface of the secondary Panorama. set deviceconfig system panorama-server <IPaddress2> commit b. In the CLI of the secondary Panorama, enter the following commands, where <IP address1> represents the management interface of the primary Panorama. set deviceconfig system panorama-server <IPaddress1> commit Step 5 Record the serial number of the Log Collector. You will need this when you add the Log Collector as a Managed Collector. The step to display the serial number depends on the Log Collector type: • Local—Use the serial number of the M-100 appliance that is in Panorama mode: access the Panorama web interface and record the value on the Dashboard tab, General Information section, Serial # field. In a high availability (HA) deployment, you can configure a local Log Collector on each peer M-100 appliance in Panorama mode. Each peer will have a unique serial number. • Dedicated—Use the serial number of the M-100 appliance that is in Log Collector mode: access the Log Collector CLI and enter the show system info command. 106 • Panorama 6.1 Administrator’s Guide Copyright © 2007-2015 Palo Alto Networks © Palo Alto Networks, Inc. Manage Log Collection Configure a Managed Collector Configure a Managed Collector (Continued) Step 6 Configure the general parameters of the Log Collector. Use the web interface of the Panorama management server to perform the following steps: 1. Select Panorama > Managed Collectors. 2. Click Add to define a new Log Collector or click the Name of an existing one to edit it. The M-100 appliance in Panorama mode has a pre-configured Log Collector named default. 3. In the General tab, Collector S/N field, enter the serial number you recorded in Step 5. The remaining steps depend on your deployment: • Proceed to Step 7 if you are adding a dedicated Log Collector (M-100 appliance in Log Collector mode) or you are adding a Log Collector that is local on the secondary M-100 appliance in Panorama mode (in an HA deployment). • Skip to Step 10 if the Log Collector you are adding is local on the solitary (non-HA) or primary (HA) M-100 appliance in Panorama mode. Step 7 Configure network access for the Log Collector. Although you specified the following details during initial configuration of the M-100 appliance, you must re-enter the information on the General tab; Panorama does not auto-populate the fields. 1. In the Panorama Server IP field, enter the IP address or FQDN of the Panorama management server that will manage the Log Collector. If Panorama has an HA configuration, enter the IP address or FQDN of the secondary peer in the Panorama Server IP 2 field. The preceding fields are required. 2. Configure the IP addresses of the Primary DNS Server and Secondary DNS Server. 3. (Optional) Set the Timezone that Panorama will use to record log entries. The remaining steps depend on your deployment: • Proceed to Step 8 if you are adding a dedicated Log Collector. • Skip to Step 10 if the Log Collector you are adding is local on the secondary M-100 appliance in Panorama mode. Step 8 (Dedicated Log Collector only) Configure 1. administrative access to the Log Collector. 2. The default user is admin. You cannot modify this username nor add administrative users on the Log Collector. In the Authentication tab, select the password Mode, then enter the Password (the default is admin). Enter the number of Failed Attempts to log in that a user can commit before Panorama locks out that user from accessing the Log Collector, and enter the Lockout Time interval in minutes. © Palo Alto Networks, Inc. Panorama 6.1 Administrator’s Guide • 107 Copyright © 2007-2015 Palo Alto Networks Configure a Managed Collector Manage Log Collection Configure a Managed Collector (Continued) Step 9 (Dedicated Log Collector only) Configure Configure the following settings on each tab associated with an the Log Collector interfaces. interface the Log Collector will use: Management (MGT), Eth1, and/or Eth2. The Eth1 or Eth2 interfaces are only available if you defined them during the task Perform Initial Configuration of the M-100 Appliance. The MGT interface is required. 1. Complete one of the following field sets, depending on the IP protocol of your network: • IPv4—IP Address, Netmask, and Default Gateway • IPv6—IPv6 Address/Prefix Length and Default IPv6 Gateway 2. 3. 4. Step 10 (Optional) Enable any additional RAID disk pairs for logging. The preceding fields are required. (Optional) Select the services that the interface supports. By default, Ping is selected for the MGT, Eth1, and Eth2 interfaces. The MGT interface also supports SSH (selected by default) and SNMP (cleared by default). (Optional) To restrict access to an interface, click Add and enter one or more IP addresses in the Permitted IP Addresses list. If you leave the list blank, Panorama does not restrict access. If you add any entries, only the specified IP addresses can access the interface so be sure to add the addresses of the Panorama management server. Click OK. To enable additional disk pairs, you must have performed Step 3. 1. In the Disks tab, click Add. 2. Select each additional disk pair from the drop-down. 3. Click OK to make the disk pair available for logging. Step 11 (Optional) Select the interfaces that the Return to the General tab and select the interfaces that the Log Log Collector will use for Device Log Collector will use for Device Log Collection and Collector Group Collection and Collector Group Communication. Communication. The M-100 appliance uses the MGT (Management) interface by default. The Eth1 or Eth2 interfaces are only available if you configured them in the corresponding tabs. 108 • Panorama 6.1 Administrator’s Guide Copyright © 2007-2015 Palo Alto Networks © Palo Alto Networks, Inc. Manage Log Collection Configure a Managed Collector Configure a Managed Collector (Continued) Step 12 Commit and (optionally) verify your changes. 1. Click Commit, select Panorama as the Commit Type, then click OK. 2. 3. In the Panorama > Managed Collectors page, verify that the grid lists the Log Collector you added. The Connected column displays a check mark icon to indicate that the Log Collector is connected to Panorama. If you enabled additional disk pairs, click the Statistics link in the last column to open a window that displays the status of the disks. Palo Alto Networks recommends that you install the same Applications and Threats database version on Panorama as on the managed firewalls and Log Collectors. Panorama uses the Applications and Threats database to retrieve metadata for processing reports that you initiate from Panorama or managed devices. If a Log Collector does not have the database installed, the complete dataset required for the report might not be available and the information displayed might be incomplete or inaccurate. For details, see Deploy Updates to Devices Using Panorama. © Palo Alto Networks, Inc. Panorama 6.1 Administrator’s Guide • 109 Copyright © 2007-2015 Palo Alto Networks Manage Collector Groups Manage Log Collection Manage Collector Groups After adding Log Collectors as Managed Collectors, you must assign them to Collector Groups and assign managed firewalls to the Log Collectors. This enables Panorama to access, manage, and update the Log Collectors. If you forward logs to an M-100 appliance in Panorama mode, Palo Alto Networks pre-configures a default Collector Group that contains the default local Log Collector. However, if you Migrate from a Panorama Virtual Appliance to an M-100 Appliance, the default Log Collector and Collector Group do not appear; you must manually add the Log Collector and then the Collector Group. While a Collector Group can have multiple Log Collectors, Palo Alto Networks recommends assigning only one. However, if any firewall generates more than 4TB of logs for the required storage period, you must assign multiple Log Collectors to the Collector Group that receives those logs. To understand the risks and recommended mitigations, see Caveats for a Collector Group with Multiple Log Collectors. If you delete a Collector Group, you will lose logs. Configure a Collector Group Move a Log Collector to a Different Collector Group Remove a Firewall from a Collector Group Configure a Collector Group Configure a Collector Group Step 1 (Optional) Configure the SNMP management software for monitoring Log Collectors. You can use SNMP to collect the following information about the Log Collector: connection status, disk drive statistics, software version, average CPU, average logs/second, and log storage duration for each log type. Load all the PAN-OS MIB files into your SNMP management software and, if necessary, compile them. Refer to your Simple Network Management Protocol (SNMP) manager documentation for the specific steps. 110 • Panorama 6.1 Administrator’s Guide Copyright © 2007-2015 Palo Alto Networks © Palo Alto Networks, Inc. Manage Log Collection Manage Collector Groups Configure a Collector Group (Continued) Step 2 (Optional) Enable Log Forwarding from 1. Panorama to External Destinations. 2. Log in to the Panorama Web Interface. Create one or more server profiles, depending on the external services to which you will forward logs: • SNMP: Panorama > Server Profiles > SNMP Trap • Syslog: Panorama > Server Profiles > Syslog • Email: Panorama > Server Profiles > Email 3. 4. Step 3 Step 4 Add a Firewall as a Managed Device. 1. Perform this step for all the firewalls you will assign to the Collector Group. 2. To forward system logs that Panorama and the dedicated Log Collectors generate, select Panorama > Log Settings > System and assign server profiles for each Severity level. To forward configuration logs that Panorama and the dedicated Log Collectors generate, select Panorama > Log Settings > Config and assign the server profiles. You assign server profiles to all the log types that firewalls generate in Step 11. In the Panorama web interface, select Panorama > Managed Devices and click Add. Enter the serial number of each firewall (one line per serial number), then click OK. Configure a Managed Collector. Perform If you forward logs to a dedicated Log Collector (M-100 appliance this step for each Log Collector you will in Log Collector mode), you must manually add a Managed assign to a Collector Group. Collector before you add a Collector Group. If you forward logs to a local Log Collector (local to an M-100 appliance in Panorama mode), Palo Alto Networks pre-configures a default local Log Collector. However, if you Migrate from a Panorama Virtual Appliance to an M-100 Appliance, the default Log Collector does not appear; you must manually add the Log Collector. If you will use SNMP for monitoring, select the SNMP service when you configure the MGT (Management) interface of each Log Collector (see Step 9 under Configure a Managed Collector). Step 5 Add the Collector Group or edit an existing one. 1. In the Panorama web interface, select Panorama > Collector Groups. 2. Click Add to define a new Collector Group or click the Name of an existing group to edit it. The M-100 appliance in Panorama mode has a pre-configured Collector Group named default. 3. In the General tab, if you are adding a new Collector Group, enter a Name for it. You cannot edit the name of an existing Collector Group. © Palo Alto Networks, Inc. Panorama 6.1 Administrator’s Guide • 111 Copyright © 2007-2015 Palo Alto Networks Manage Collector Groups Manage Log Collection Configure a Collector Group (Continued) Step 6 Configure the log retention period. In the General tab, Minimum Retention Period field, enter the number of days (1-2000) for which Panorama will retain the logs of the firewalls you assign to this Collector Group. When the current date minus the oldest log date is less than the defined minimum retention period, Panorama generates a system log. Panorama generates an alert within a day of the logs reaching the retention period. Step 7 (Optional) Configure SNMP monitoring 1. for the Log Collectors. Step 1 is a prerequisite. 2. 3. In the Monitoring tab, enter a text string to describe the physical Location of the Collector Group. Add the email address of an administrative Contact. Select the SNMP Version and enter the corresponding details as follows. The authentication settings (community string for V2c or usernames and passwords for V3) you specify must match the values configured in the SNMP manager. • V2c—Enter the SNMP Community String that enables the SNMP manager to access the SNMP agent on the Collector Group. The default value is public. However, this is a well-known community string, so it is a best practice to change the value to one that is not easily guessed. • V3—To use SNMPv3, you must add at least one view and one user: – View—Specify which management information the SNMP manager can access. To enable access to all management information, enter the top-level OID of .1.3.6.1 and specify the Option as include (you can also create views that exclude certain objects). Use 0xf0 as the Mask. – User—For each View you added, specify the Auth Password (authentication password) and Priv Password (private password). Step 8 Assign Log Collectors to the Collector Group. 1. 2. In the Device Log Forwarding tab, Collector Group Members section, click Add. In the drop-down, select the Log Collectors you want to assign to the group. 112 • Panorama 6.1 Administrator’s Guide Copyright © 2007-2015 Palo Alto Networks © Palo Alto Networks, Inc. Manage Log Collection Manage Collector Groups Configure a Collector Group (Continued) Step 9 Assign the firewalls that will forward logs 1. to the Collector Group. 2. You cannot assign firewalls running PAN-OS 4.x to a dedicated Log Collector; they 3. must send logs to a Panorama virtual appliance or an M-100 appliance in Panorama mode. Only firewalls running PAN-OS 5.x or later can send logs to a dedicated Log Collector. 4. In the Device Log Forwarding tab, Log Forwarding Preferences section, click Add. In the Devices section, click Modify, select the firewalls you want to assign to the Collector Group, then click OK. In the Collectors section, click Add and select the Log Collectors to which the firewalls will forward logs. If you assign multiple Log Collectors, the first one will be the primary; only if the primary becomes unavailable will the firewalls send logs to the next Log Collector in the list. To change the priority of a Log Collector, select it and click Move Up (higher priority) or Move Down (lower priority). When you finish assigning Log Collectors to the firewalls, click OK. Step 10 Allocate the desired storage capacity (log 1. quotas) for each log type (traffic, threat, config, system, etc.). Return to the General tab and click the Log Storage value. This field does not display a value unless you assigned Log Collectors to the Collector Group. If after assigning Log Collectors the field reads 0MB, verify you enabled the disk pairs for logging and committed the changes (see Step 10 under Configure a Managed Collector). Enter the Quota(%) for each log type. When you change a percentage value, the page refreshes to display the corresponding absolute value (Quota GB/MB column) based on the total storage allotted to the Collector Group. If you must undo your changes and reset the quotas to the factory defaults, click Restore Defaults at the bottom right of the page. 2. 1. Step 11 (Optional) Configure log forwarding from the Collector Group to external 2. services. Step 2 (create server profiles) is a prerequisite. Using device groups (Objects > Log Forwarding) and templates (Device > Log Settings), you can Select the Collector Log Forwarding tab. In the tab of each log type, select a server profile for each desired service (SNMP Trap, Email Profile, or Syslog Profile) to which you want to forward logs. In the System and Threat tabs, select profiles for each Severity level. In the WildFire tab, select profiles for each Verdict (Benign or Malicious). also send firewall logs to external services directly (before aggregating the logs in Collector Groups). For details, see Enable Log Forwarding to Panorama. © Palo Alto Networks, Inc. Panorama 6.1 Administrator’s Guide • 113 Copyright © 2007-2015 Palo Alto Networks Manage Collector Groups Manage Log Collection Configure a Collector Group (Continued) Step 12 Commit the changes and (optionally) verify that the Log Collectors you assigned to the Collector Group are connected to, and synchronized with, Panorama. 1. 2. 3. Click OK and Commit, select Panorama as the Commit Type, then click OK. Click Commit, select Collector Group as the Commit Type, select the Collector Group you added, then click OK. Select Panorama > Managed Collectors. The Connected column displays a check mark icon to indicate that a Log Collector is connected to Panorama. The Configuration Status column indicates whether the configurations you committed to Panorama and the Log Collectors are (green icon) or are not (red icon) synchronized with each other. Palo Alto Networks recommends that you install the same Applications and Threats database version on Panorama as on the managed firewalls and Log Collectors. Panorama uses the Applications and Threats database to retrieve metadata for processing reports that you initiate from Panorama or managed devices. If a Log Collector does not have the database installed, the complete dataset required for the report might not be available and the information displayed might be incomplete or inaccurate. For details, see Deploy Updates to Devices Using Panorama. Move a Log Collector to a Different Collector Group When you Plan a Log Collection Deployment, you assign Log Collectors to a Collector Group based on the logging rate and log storage requirements of that Collector Group. If the rates and required storage increase in a Collector Group, the best practice is to Increase Storage on the M-100 Appliance or Configure a Collector Group with additional Log Collectors. However, in some deployments, it might be more economical to move Log Collectors between Collector Groups. The log data on a Log Collector becomes inaccessible after you remove it from a Collector Group. Also, you must perform a factory reset on the Log Collector before adding it to another Collector Group; a factory reset removes all configuration settings and logs. When a Log Collector is local to an M-100 appliance in Panorama mode, move it only if the M-100 appliance is the passive peer in a high availability (HA) configuration. HA synchronization will restore the configurations that the factory reset removes. Never move a Log Collector when it’s local to an M-100 appliance that is the active HA peer. 114 • Panorama 6.1 Administrator’s Guide Copyright © 2007-2015 Palo Alto Networks © Palo Alto Networks, Inc. Manage Log Collection Manage Collector Groups Move a Log Collector to Different Collector Group Step 1 Remove the Log Collector from Panorama management. 1. 2. Select Panorama > Collector Groups and select the Collector Group that contains the Log Collector you will move. Select the Device Log Forwarding tab and, in the Log Forwarding Preferences list, perform the following steps for each set of firewalls assigned to the Log Collector you will move: a. In the Devices column, click the link for the firewalls assigned to the Log Collector. b. In the Collectors column, select the Log Collector and click Delete. To reassign the firewalls, Add the new Log Collector to which they will forward logs. c. Click OK twice to save your changes. 3. 4. 5. Step 2 Reset the Log Collector to its factory default settings. 1. 2. Select Panorama > Managed Collectors, select the Log Collector you will move, and click Delete. Click Commit, for the Commit Type select Panorama, and click OK. Click Commit, for the Commit Type select Collector Group, select the Collector Group from which you deleted the Log Collector, and click OK. Log in to the CLI of the Log Collector. Enter the following CLI command: debug system maintenance-mode 4. 5. The Log Collector will reboot in maintenance mode. After the Log Collector reboots, press Enter to access the maintenance mode menu. Select Factory Reset and press Enter. Select Factory Reset and press Enter again. The Log Collector will reboot, after which it won’t have any configuration settings or log data. The default username and password to log in to the Log Collector is admin/admin. 1. 2. 3. 4. 5. Perform Initial Configuration of the M-100 Appliance. Register Panorama and Install Licenses. Install Content and Software Updates for Panorama. Switch from Panorama Mode to Log Collector Mode. Configure a Managed Collector. 3. Step 3 Reconfigure the Log Collector. © Palo Alto Networks, Inc. Panorama 6.1 Administrator’s Guide • 115 Copyright © 2007-2015 Palo Alto Networks Manage Collector Groups Manage Log Collection Move a Log Collector to Different Collector Group (Continued) Step 4 Configure a Collector Group. Add the Log Collector to its new Collector Group and assign firewalls to the Log Collector. When you commit the Collector Group configuration, Panorama starts redistributing logs across the Log Collectors. This process can take hours for each terabyte of logs. During the redistribution process, the maximum logging rate is reduced. Remove a Firewall from a Collector Group In a distributed log collection deployment, where you have dedicated Log Collectors, if you need a device to send logs to Panorama instead of sending logs to the Collector Group, you must remove the device from the Collector group. When you remove the device from the Collector Group and commit the change, the device will automatically send logs to Panorama instead of sending them to a Log Collector. Remove a Firewall from a Collector Group 1. 2. 3. 4. 5. Select the Panorama > Collector Groups tab. Click the link for the desired Collector Group, and select the Log Forwarding tab. In the Log Forwarding Preferences section, select the device that you would like to remove from the list, click Delete, and click OK. Click Commit, for the Commit Type select Panorama, and click OK. Click Commit, for the Commit Type select Collector Group, and click OK. To temporarily remove the log forwarding preference list on the device, you can delete it using the CLI on the device. You must however, remove the assigned firewalls in the Collector Group configuration on Panorama. Otherwise, the next time you commit changes to the Collector Group, the device will be reconfigured to send logs to the assigned Log Collector. 116 • Panorama 6.1 Administrator’s Guide Copyright © 2007-2015 Palo Alto Networks © Palo Alto Networks, Inc. Manage Log Collection Verify Log Forwarding to Panorama Verify Log Forwarding to Panorama Now that you have added the Log Collector(s) as Managed Collectors, created and configured the Collector Group and assigned the managed firewalls to forward logs to the specified Collector Group, you can test that your configuration was successful. Verify Log Forwarding to Panorama Step 1 On the managed firewall, check that the firewall has the Log Forwarding Preference list and is forwarding logs to the configured Log Collector. You cannot view this information from the web interface on the firewall. 1. 2. Access the CLI on the firewall. Enter the following commands: • show log-collector preference-list If you have assigned only one Log Collector to the Collector Group, the onscreen output will look something like this: Log collector Preference List Serial Number: 003001000024 IP Address:10.2.133.48 • show logging-status The onscreen output will look something like this: Step 2 On Panorama, verify the log collection rate. Click the Statistics link in the Panorama > Managed Collectors tab to view the average logs/second being received by Panorama. © Palo Alto Networks, Inc. Panorama 6.1 Administrator’s Guide • 117 Copyright © 2007-2015 Palo Alto Networks Modify Log Forwarding and Buffering Defaults Manage Log Collection Modify Log Forwarding and Buffering Defaults You can define the log forwarding mode that the firewalls use to send logs to Panorama and when configured in a high availability configuration, specify which Panorama peer can receive logs. To access these options, select Panorama > Setup > Management, edit the Logging and Reporting Settings, and select the Log Export and Reporting tab. Define the log forwarding mode on the firewall: The firewalls can forward logs to Panorama (pertains to both the M-100 appliance and the Panorama virtual appliance) in either Buffered Log Forwarding mode or in the Live Mode Log Forwarding mode. Logging Options Description Buffered Log Forwarding from Device Allows each managed firewall to buffer logs and send the logs at 30-second intervals to Panorama (not user configurable). Default: Enabled Buffered log forwarding is very valuable when the firewall loses connectivity to Panorama. The firewall buffers log entries to its local hard disk and keeps a pointer to record the last log entry that was sent to Panorama. When connectivity is restored the firewall resumes forwarding logs from where it left off. The disk space available for buffering depends on the log storage quota for the platform and the volume of logs that are pending roll over. If the firewall was disconnected for a long time and the last log forwarded was rolled over, all the logs from its local hard disk will be forwarded to Panorama on reconnection. If the available space on the local hard disk of the firewall is consumed, the oldest entries are deleted to allow logging of new events. Live Mode Log Forwarding from Device In live mode, the managed firewall sends every log transaction to Panorama at the same time as it records it on the firewall. This option is enabled when the check box for Buffered Log Forwarding from Device is cleared. Define log forwarding preference on a Panorama virtual appliance that is in a high availability (HA) configuration: – When logging to a virtual disk, enable logging to the local disk on the Active-Primary Panorama peer only. By default, both Panorama peers in the HA configuration receive logs. – When logging to an NFS, enable the firewalls to send only newly generated logs to a secondary Panorama peer, which is promoted to primary, after a failover. Logging Options Pertains to Only Active Primary Logs to Local Disk Panorama virtual appliance that is Allows you to configure only the logging to a virtual disk and is set Active-Primary Panorama peer to save logs up in a high availability (HA) to the local disk. configuration. Default: Disabled Description 118 • Panorama 6.1 Administrator’s Guide Copyright © 2007-2015 Palo Alto Networks © Palo Alto Networks, Inc. Manage Log Collection Modify Log Forwarding and Buffering Defaults Logging Options Pertains to Description Get Only New Logs on Convert to Primary Panorama virtual appliance that is mounted to a Network File System (NFS) datastore and is set up in a high availability (HA) configuration With NFS logging, when you have a pair of Panorama servers configured in a high availability configuration, only the primary Panorama peer mounts the NFS datastore. Therefore, the firewalls can only send logs to the primary Panorama peer, which can write to the NFS datastore. Default: Disabled When an HA failover occurs, the Get Only New Logs on Convert to Primary option allows an administrator to configure the managed firewalls to send only newly generated logs to Panorama. This event is triggered when the priority of the active-secondary Panorama is promoted to primary and it can begin logging to the NFS. This behavior is typically enabled to prevent the firewalls from sending a large volume of buffered logs when connectivity to Panorama is restored after a significant period of time. © Palo Alto Networks, Inc. Panorama 6.1 Administrator’s Guide • 119 Copyright © 2007-2015 Palo Alto Networks Enable Log Forwarding from Panorama to External Destinations Manage Log Collection Enable Log Forwarding from Panorama to External Destinations Panorama allows you to forward aggregated logs, email notifications, and SNMP traps to external servers. Forwarding logs from Panorama reduces the load on the firewalls and provides a reliable and streamlined approach to combine and forward syslogs/SNMP traps/email notifications to remote destinations. Use the following table to configure log forwarding from Panorama: Table: Log Forwarding from Panorama to External Destinations Platform/Deployment Forward Panorama Logs Forward Firewall Logs Panorama virtual appliance To forward Panorama logs: To forward firewall logs, select Panorama > Log Settings and select the tab for each log type: System, Config, HIP Match, Traffic, Threat, and Panorama > Log Settings > System Panorama > Log Settings > Config WildFire. Distributed Log Collection Deployment with: • Panorama M-100 appliance with default Collector and/or Managed Collectors or • Panorama virtual appliance with Managed Collectors To forward both Panorama local logs To forward firewall logs that Panorama and Managed Collector logs, select: aggregates on a Collector Group, select Panorama > Log Settings > System Panorama > Collector Groups, select a Collector Group, select the Collector Panorama > Log Settings > Config Log Forwarding tab, and select the tab for each log type: System, Config, Traffic, Threat, HIP Match, and WildFire. To forward firewall logs from Panorama, you must have completed the task Enable Log Forwarding to Panorama. On a Panorama virtual appliance running Panorama 5.1 or earlier releases, you can use Secure Copy (SCP) commands from the CLI to export the entire log database to an SCP server and import it to another Panorama virtual appliance: refer to the PAN-OS Command Line Interface (CLI) Reference Guide. A Panorama virtual appliance running Panorama 6.0 or later releases, and M-Series appliances running any release, do not support these options because the log database on those platforms is too large for an export or import to be practical. 120 • Panorama 6.1 Administrator’s Guide Copyright © 2007-2015 Palo Alto Networks © Palo Alto Networks, Inc. Manage Log Collection Enable Log Forwarding from Panorama to External Destinations Enable Log Forwarding from Panorama to External Destinations Step 1 Set up server profiles for each external 1. destination to which you want to forward logs. Set up one or more of the following server profiles: a. SNMP: Select Panorama > Server Profiles > SNMP Trap. b. Email: Select Panorama > Server Profiles > Email. c. Syslog: Select Panorama > Server Profiles > Syslog. To forward logs to a syslog server, you can configure the transport medium to use UDP, TCP or SSL. By default, the header format for each syslog entry uses the FQDN (hostname and domain name), if configured, of the appliance that forwards the logs (Panorama or a Managed Collector). The log data includes the unique identifier of the firewall that generated the log entry. Choosing the header format provides more flexibility in filtering and reporting on the log data for some Security Information and Event Management (SIEM) servers. To change what is listed in the syslog header, select Panorama > Setup > Management, edit the Logging and Reporting section, select the Log Export and Reporting tab and, in the Syslog HOSTNAME Format drop-down, select FQDN, hostname, ipv4-address, or ipv6-address. This is a global setting and applies to all syslog server profiles configured on the appliance. © Palo Alto Networks, Inc. Panorama 6.1 Administrator’s Guide • 121 Copyright © 2007-2015 Palo Alto Networks Enable Log Forwarding from Panorama to External Destinations Manage Log Collection Enable Log Forwarding from Panorama to External Destinations (Continued) Step 2 If the Syslog server requires client To verify that the sending device (firewall or Panorama) is authentication, generate the certificate for authorized to communicate with the syslog server, you must enable secure communication. the following: • The server and the sending device must have certificates that are signed by the same trusted CA. Alternatively, you can generate a self-signed certificate on Panorama or the firewall, export the certificate from the firewall/Panorama and import it in to the syslog server. • Use the trusted CA or the self-signed certificate to generate a certificate with the IP address of the sending device (as the Common Name) and enabled for use in secure syslog communication. The syslog server uses this certificate to verify that the firewall or Panorama is authorized to communicate with the syslog server. Use the following steps to generate the certificate on the firewall or Panorama: 1. Select Panorama > Certificate Management > Certificates. 2. Click Generate to create a new certificate that will be signed by a trusted CA or the self-signed CA. 3. Enter a name for the certificate. 4. In Common Name, enter the IP address of the device sending logs to the syslog server. 5. Select Shared if you want the certificate to be a shared certificate on Panorama or to be shared by all virtual systems in a multiple virtual system firewall. 6. In Signed by, select the trusted CA or the self-signed CA that is trusted by both the syslog server and the sending device. 7. Click Generate. The certificate and the keypair will be generated. 8. Click the link with the name of the certificate and enable the Certificate for Secure Syslog check box for secure access to the syslog server. 9. In the Certificates page, verify the certificate details. In the Usage column, verify that it is marked as Certificate for Secure Syslog. Step 3 1. (Only for Managed Collectors) On Panorama, select the certificate to use for 2. secure syslog communication. You must have imported the trusted CA 3. certificate in to Panorama or generated it on Panorama. The certificate must be enabled for use as a Certificate for Secure Syslog. Select Panorama > Managed Collectors. Click Add to add a new Managed Collector or select the link to edit the configuration for a Managed Collector. Select General, and choose the certificate from the Certificate for Secure Syslog drop-down. You can only select from the certificate that are available on Panorama > Certificate Management > Certificates. 122 • Panorama 6.1 Administrator’s Guide Copyright © 2007-2015 Palo Alto Networks © Palo Alto Networks, Inc. Manage Log Collection Enable Log Forwarding from Panorama to External Destinations Enable Log Forwarding from Panorama to External Destinations (Continued) Step 4 Configure Panorama to forward logs. To forward logs for your platform/deployment, see Table: Log Forwarding from Panorama to External Destinations. © Palo Alto Networks, Inc. Panorama 6.1 Administrator’s Guide • 123 Copyright © 2007-2015 Palo Alto Networks Log Collection Deployments Manage Log Collection Log Collection Deployments The following topics describe how to configure log collection in the most typical deployments. The deployments in these topics all describe Panorama in a high availability (HA) configuration, which Palo Alto Networks recommends. Plan a Log Collection Deployment Deploy Panorama with Dedicated Log Collectors Deploy Panorama with Default Log Collectors Deploy Panorama Virtual Appliances with Local Log Collection Plan a Log Collection Deployment To determine which log collection deployment best suits your requirements, review the following topics: High Availability Panorama and Log Collector Platforms Collector Groups with Single or Multiple Log Collectors Log Forwarding Options High Availability As a best practice, Palo Alto Networks recommends deploying the Panorama management server in a high availability (HA) configuration to enable automatic recovery (in the event of server failure) of components that are not saved as part of configuration backups. For details, see Recover Logs after Panorama Failure/RMA in Non-HA Deployments. In HA deployments, the Panorama management server only supports an active/passive configuration. Panorama and Log Collector Platforms Decide which platforms to use for the Panorama management server and Log Collectors based on the geographic distribution of the managed firewalls and their logging rate. (See Panorama Platforms for more platform specifications and recommendations.) If you initially implement log collection using the default Log Collectors but later require more storage or higher logging rates than these support, you can switch to a deployment with dedicated Log Collectors (M-100 appliances in Log Collector mode). You can also implement a hybrid deployment that includes both default and dedicated Log Collectors. However, if you initially implement log collection using dedicated Log Collectors, you will lose logs if you later switch to a deployment that involves only the default Log Collectors because of the reduced storage capacity. 124 • Panorama 6.1 Administrator’s Guide Copyright © 2007-2015 Palo Alto Networks © Palo Alto Networks, Inc. Manage Log Collection Log Collection Deployments Note that if the firewalls have a remote distribution, their connections with the Panorama management server might lack sufficient bandwidth to support the required logging rate even if the server can process logs at that rate. In such deployments, forwarding logs to dedicated Log Collectors that are located close to the firewalls might resolve the bandwidth limitation. The following table summarizes your choice of Log Collector when considering the firewall logging rate. Logging Rate Log Collector ≤ 10,000 logs/second Depends on the Panorama management server: • Virtual appliance—Panorama collects logs without any Log Collector. • M-100 appliance—Local default Log Collector > 10,000 logs/second M-100 appliance in Log Collector Mode. Each dedicated Log Collector can process up to 50,000 logs/second and store 4 TB of log data. Add dedicated Log Collectors as needed when the logging output exceeds these thresholds. Collector Groups with Single or Multiple Log Collectors Palo Alto Networks recommends assigning only one Log Collector to a Collector Group. However, if any single firewall will generate more than 4TB of logs (the maximum an M-100 appliance can store) for the required retention period, you must assign multiple Log Collectors to the Collector Group that receives the logs. To understand how logging works in the latter scenario, as well as the risks and recommended mitigations, see Caveats for a Collector Group with Multiple Log Collectors. Log Forwarding Options By default, each firewall generates and stores log files locally. To use Panorama for centralized log monitoring and report generation, you must forward the logs to Panorama. If you have compliance policies that require data archival for extended durations, you can also forward logs to external services for archiving, notification, or analysis. External services include Syslog servers, email servers, or SNMP trap servers. The device (firewall, Panorama virtual appliance, or M-100 appliance) that forwards the logs to external services converts the logs to the appropriate format (Syslog message, email notification, or SNMP trap). You must create a server profile for each external service. A server profile defines how to access the remote server and authenticate to the service, if necessary. To forward the system and configuration logs that Panorama generates locally to external destinations, see Monitor Panorama. You can configure log forwarding in the following ways: Forward logs from firewalls to Panorama and from Panorama to external services—This configuration suits deployments in which the connections between firewalls and external services have insufficient bandwidth to sustain the logging rate. (This is often the case when the connections are remote.) This configuration improves firewall performance by offloading some processing to Panorama. To Enable Log Forwarding to Panorama, you do not need server profiles. To configure log forwarding from Panorama to external services, define server profiles using the Panorama > Server Profiles options (see Enable Log Forwarding from Panorama to External Destinations). © Palo Alto Networks, Inc. Panorama 6.1 Administrator’s Guide • 125 Copyright © 2007-2015 Palo Alto Networks Log Collection Deployments Manage Log Collection Figure: Log Forwarding to Panorama and then to External Services Forward logs from firewalls to Panorama and to external services in parallel—In this configuration, both Panorama and the external services are endpoints of separate log forwarding flows; the firewalls do not rely on Panorama to forward logs to external services. This configuration suits deployments in which the connections between firewalls and external services have sufficient bandwidth to sustain the logging rate. (This is often the case when the connections are local.) To forward logs from firewalls directly to external services, define server profiles using the template Device > Server Profiles options. Enable Log Forwarding to Panorama describes how to forward logs from firewalls to Panorama and to external services in parallel. Figure: Log Forwarding to External Services and Panorama in Parallel Forward logs from firewalls directly to external services and also from Panorama to external services—This configuration is a hybrid of the previous two. It suits deployments that require sending duplicate Syslog messages to multiple Security Information and Event Management (SIEM) solutions, each with its own message format (for example, Splunk and ArcSight). (This duplication does not apply to SNMP traps or email notifications.) For this configuration, you must define server profiles for: – Forwarding logs from the firewalls directly to the external services—Use the template Device > Server options. Profiles 126 • Panorama 6.1 Administrator’s Guide Copyright © 2007-2015 Palo Alto Networks © Palo Alto Networks, Inc. Manage Log Collection – Log Collection Deployments Forwarding logs from Panorama to the external services—Use the Panorama > Server Profiles options. Deploy Panorama with Dedicated Log Collectors The following figures illustrate Panorama in a Distributed Log Collection Deployment. In these examples, the Panorama management server comprises two M-100 appliances in Panorama mode, configured for active/passive high availability (HA). Alternatively, you can use a pair of Panorama virtual appliances. The firewalls send logs to dedicated Log Collectors (M-100 appliances in Log Collector mode). This is the recommended configuration if the firewalls generate logs at a rate exceeding 10,000 logs/second. (For details on deployment options, see Plan a Log Collection Deployment.) It is a best practice to assign only one Log Collector to each Collector Group (Figure: Single Dedicated Log Collector Per Collector Group). However, if any single firewall generates more than 4 TB of logs for the required log retention period, the Collector Group receiving the logs requires multiple Log Collectors (Figure: Multiple Dedicated Log Collectors Per Collector Group). See Caveats for a Collector Group with Multiple Log Collectors to understand the risks and recommended mitigations associated with the latter configuration. Figure: Single Dedicated Log Collector Per Collector Group © Palo Alto Networks, Inc. Panorama 6.1 Administrator’s Guide • 127 Copyright © 2007-2015 Palo Alto Networks Log Collection Deployments Manage Log Collection Figure: Multiple Dedicated Log Collectors Per Collector Group Perform the following steps to deploy Panorama with dedicated Log Collectors. Skip any steps you have already performed (for example, the initial setup). Deploy Panorama with Dedicated Log Collectors Step 1 Perform the initial setup of the Panorama For each M-100 appliance: management server (virtual appliances or 1. Rack mount the M-100 appliance. Refer to the M-100 M-100 appliances) and the dedicated Log Hardware Reference Guide for instructions. Collectors. 2. Perform Initial Configuration of the M-100 Appliance. For each virtual appliance (if any): 1. Install Panorama on the ESX(i) Server. 2. Perform Initial Configuration of the Panorama Virtual Appliance. For each Panorama appliance regardless of type: 3. Register Panorama and Install Licenses. 4. Install Content and Software Updates for Panorama. For the Panorama management server: 5. Set Up HA on Panorama. 128 • Panorama 6.1 Administrator’s Guide Copyright © 2007-2015 Palo Alto Networks © Palo Alto Networks, Inc. Manage Log Collection Log Collection Deployments Deploy Panorama with Dedicated Log Collectors (Continued) Step 2 Switch from Panorama Mode to Log 1. Collector Mode on each M-100 appliance 2. that will serve as a dedicated Log Collector. Log in to the Panorama CLI of the dedicated Log Collector. Enter the command request system logger-mode logger, then enter Yes to confirm the change to Log Collector mode. The appliance will reboot. Switching the mode of an M-100 appliance removes all its existing logs. After the switch, the M-100 appliance retains CLI access but loses its Panorama configuration and has no web interface access. Step 3 (Optional) Increase Storage on the M-100 In the dedicated Log Collector CLI, enter the following commands Appliance for each dedicated Log and confirm the request when prompted: request system raid add B1 Collector that requires more than the request system raid add B2 default 1TB of storage. This example uses the drives in disk bays B1 and B2. Step 4 Enable connectivity for distributed log collection on each dedicated Log Collector. In the dedicated Log Collector CLI, enter the following commands, where <IP address1> and <IP address2> represent the management interfaces of the primary and secondary Panorama respectively. set deviceconfig system panorama-server <IPaddress1> set deviceconfig system panorama-server-2 <IPaddress2> commit Step 5 Record the serial number of each dedicated Log Collector. You will need this when you add the Log Collectors as Managed Collectors. In the dedicated Log Collector CLI, enter the following command to display the serial number: Step 6 (Optional) Configure the SNMP management software for monitoring Log Collectors. Load all the PAN-OS MIB files into your SNMP management software and, if necessary, compile them. Refer to your Simple Network Management Protocol (SNMP) manager documentation for the specific steps. Step 7 1. Add a Firewall as a Managed Device. Perform this step for all the firewalls you will assign to Log Collectors. 2. Step 8 Assign the firewalls to device groups and Use the web interface of the primary Panorama management server templates. This step is a prerequisite to peer to perform the following tasks: configure log forwarding to Panorama. 1. Add a Device Group. 2. Add a Template. show system info If you have not already, perform the initial setup of each firewall that you will assign to a Log Collector. For details, refer to the PAN-OS Administrator’s Guide. In the web interface of the primary Panorama management server peer, select Panorama > Managed Devices, click Add, enter the serial number of each firewall (one line per serial number), then click OK. © Palo Alto Networks, Inc. Panorama 6.1 Administrator’s Guide • 129 Copyright © 2007-2015 Palo Alto Networks Log Collection Deployments Manage Log Collection Deploy Panorama with Dedicated Log Collectors (Continued) Step 9 Configure Log Forwarding to Panorama. Use the web interface of the primary Panorama management server peer to configure log forwarding. The specific tasks depend on the log types: • Traffic, threat, and WildFire logs: a. Select the device group you just added. b. Select Objects > Log Forwarding and click Add. c. Enter a Name for the Log Forwarding Profile, select the Panorama check boxes for the desired log types, then click OK. d. Assign the log forwarding profile to the desired rules. For example, select Policies > Security, select the rule, in the Actions tab select the Log Forwarding profile you just added, then click OK. • System: a. Select the template you just added. b. Select Device > Log Settings > System and select the Severity level. c. Select the Panorama check box and click OK. • Config: a. Select the template you just added. b. Select Device > Log Settings > Config and click the Edit icon. c. Select the Panorama check box, then click OK. Step 10 (Optional) Enable Log Forwarding from Use the web interface of the primary Panorama management server Panorama to External Destinations. peer to perform the following steps: 1. Create one or more server profiles, depending on the external services to which you will forward logs: • SNMP: Panorama > Server Profiles > SNMP Trap • Syslog: Panorama > Server Profiles > Syslog • Email: Panorama > Server Profiles > Email 2. 3. To forward system logs that Panorama and the dedicated Log Collectors generate, select Panorama > Log Settings > System and assign server profiles for each Severity level. To forward configuration logs that Panorama and the dedicated Log Collectors generate, select Panorama > Log Settings > Config and assign the server profiles. You assign server profiles to all the log types that firewalls generate when you configure Collector Groups (Step 13). 130 • Panorama 6.1 Administrator’s Guide Copyright © 2007-2015 Palo Alto Networks © Palo Alto Networks, Inc. Manage Log Collection Log Collection Deployments Deploy Panorama with Dedicated Log Collectors (Continued) Step 11 (Optional) Modify Log Forwarding and Buffering Defaults. Use the web interface of the primary Panorama management server peer to perform the following steps: 1. Select Panorama > Setup > Management and edit the Logging and Reporting Settings. 2. Define the Log Export and Reporting parameters as desired. It is a best practice to select the Buffered Log Forwarding from Device option. The Log Storage parameters (log quotas) in this page only apply to the system and configuration logs that Panorama generates locally. You set the storage parameters for logs that the firewalls and Log Collectors forward to Panorama in Step 13. Step 12 Configure a Managed Collector for each dedicated Log Collector. Use the web interface of the primary Panorama management server peer to perform the following steps: 1. Select Panorama > Managed Collectors and click Add. 2. In the General tab, Collector S/N field, enter the serial number you recorded for the Log Collector. 3. Enter the IP address or FQDN of the primary Panorama management server peer in the Panorama Server IP field. Enter the IP address or FQDN of the secondary Panorama management server peer in the Panorama Server IP 2 field. The preceding fields are required. 4. In the Authentication tab, select the password Mode and enter a Password (the default is admin). 5. In the Management tab, complete one of the following field sets for the management interface: • IPv4—IP Address, Netmask, and Default Gateway • IPv6—IPv6 Address/Prefix Length and Default IPv6 Gateway The preceding fields are required. 6. 7. 8. 9. If you configured Eth1 and/or Eth2 interfaces during the task Perform Initial Configuration of the M-100 Appliance, configure the settings in the Eth1 and/or Eth2 tabs. You must select the Eth1/Eth2 check box in the corresponding tab before you configure the settings. Return to the General tab and select the interfaces to use for Device Log Collection and Collector Group Communication. Panorama uses the management (mgmt) interface by default. Eth1 and Eth2 are only available if you configured them in the corresponding tabs. If you increased storage capacity on the Log Collector, select the Disks tab, click Add, select each additional disk pair from the drop-down, and click OK. Click Commit, select Panorama as the Commit Type, then click OK. © Palo Alto Networks, Inc. Panorama 6.1 Administrator’s Guide • 131 Copyright © 2007-2015 Palo Alto Networks Log Collection Deployments Manage Log Collection Deploy Panorama with Dedicated Log Collectors (Continued) Step 13 Configure a Collector Group. Use the web interface of the primary Panorama management server peer to perform the following steps: 1. Select Panorama > Collector Groups, click Add, and enter a Name for the Collector Group. After you save the Collector Group, you cannot change its name. 2. If you configured the SNMP management software to monitor Log Collectors, select the Monitoring tab and configure the SNMP settings. 3. In the Device Log Forwarding tab, Collector Group Members section, assign one or multiple Log Collectors to the group. 4. In the Device Log Forwarding tab, Log Forwarding Preferences section, assign firewalls according to the number of Log Collectors in this Collector Group: • Single Log Collector—Assign the firewalls that will forward logs to that Log Collector, as illustrated in Figure: Single Dedicated Log Collector Per Collector Group. • Multiple Log Collectors—Assign each firewall to both Log Collectors for redundancy. When you configure the preferences, make Log Collector 1 the first priority for half the firewalls and make Log Collector 2 the first priority for the other half, as illustrated in Figure: Multiple Dedicated Log Collectors Per Collector Group. 5. 6. 7. Return to the General tab, click the Log Storage value and allocate the desired storage capacity (log quotas) for each log type (System, Config, HIP Match, Traffic, Threat, and WildFire). This applies to the logs that firewalls and Log Collectors forward to Panorama. If you created server profiles for forwarding firewall logs from Panorama to external destinations, select the Collector Log Forwarding tab and assign the profiles to the desired external services. The profiles can be the same or different for each Collector Group. Click OK to save your changes. The next step depends on your deployment: • If each Collector Group has only one Log Collector, repeat Step 13 for each Collector Group before proceeding. • If you assigned all the Log Collectors to this Collector Group, skip to Step 14. Step 14 Commit your changes. 1. Click Commit, select Panorama as the Commit Type, then click OK. 2. Click Commit, select Collector Group as the Commit Type, select the Collector Groups you added, then click OK. 132 • Panorama 6.1 Administrator’s Guide Copyright © 2007-2015 Palo Alto Networks © Palo Alto Networks, Inc. Manage Log Collection Log Collection Deployments Deploy Panorama with Default Log Collectors The following figures illustrate Panorama in a centralized log collection deployment. In these examples, the Panorama management server comprises two M-100 appliances in Panorama mode, configured for active/passive high availability (HA). The firewalls send logs to the default (pre-configured) local Log Collector on each Panorama M-100 appliance. This is the recommended deployment if the firewalls generate up to 10,000 logs/second. (For details on deployment options, see Plan a Log Collection Deployment.) It is a best practice to assign only one Log Collector to each Collector Group (Figure: Single Default Log Collector Per Collector Group). However, if any single firewall generates more than 4 TB of logs for the required log retention period, the Collector Group receiving the logs requires multiple Log Collectors (Figure: Multiple Default Log Collectors Per Collector Group). See Caveats for a Collector Group with Multiple Log Collectors to understand the risks and recommended mitigations associated with the latter configuration. After implementing this deployment, if the logging rate increases beyond 10,000 logs per second, it is recommended that you add dedicated Log Collectors (M-100 appliances in Log Collector mode) as described in Deploy Panorama with Dedicated Log Collectors. Such an expansion might require reassigning firewalls from the default Log Collectors to dedicated Log Collectors. Figure: Single Default Log Collector Per Collector Group © Palo Alto Networks, Inc. Panorama 6.1 Administrator’s Guide • 133 Copyright © 2007-2015 Palo Alto Networks Log Collection Deployments Manage Log Collection Figure: Multiple Default Log Collectors Per Collector Group Perform the following steps to deploy Panorama with default Log Collectors. Skip any steps you have already performed (for example, the initial setup). Deploy Panorama with Default Log Collectors Step 1 Perform the initial setup of each M-100 appliance. 1. 2. 3. 4. Step 2 (Optional) Increase Storage on the M-100 In the CLI of the M-100 appliance, enter the following commands Appliance for each Panorama appliance and confirm the request when prompted: request system raid add B1 (primary and secondary) that requires request system raid add B2 more than the default 1TB of storage. This example uses the drives in disk bays B1 and B2. Step 3 Enable connectivity between the M-100 appliances. 1. Perform Initial Configuration of the M-100 Appliance. Register Panorama and Install Licenses. Install Content and Software Updates for Panorama. Set Up HA on Panorama. In the CLI of the primary Panorama, enter the following commands, where <IP address2> represents the management interface of the secondary Panorama. set deviceconfig system panorama-server <IPaddress2> commit 2. In the CLI of the secondary Panorama, enter the following commands, where <IP address1> represents the management interface of the primary Panorama. set deviceconfig system panorama-server <IPaddress1> commit 134 • Panorama 6.1 Administrator’s Guide Copyright © 2007-2015 Palo Alto Networks © Palo Alto Networks, Inc. Manage Log Collection Log Collection Deployments Deploy Panorama with Default Log Collectors (Continued) Step 4 Record the serial number of the default 1. Log Collector on the secondary Panorama. This is the serial number of the 2. M-100 appliance. You will need this when you add the Log Collector as a Managed Collector. Log in to the Panorama Web Interface of the secondary Panorama. In the Dashboard tab, General Information section, record the Serial # value. Step 5 (Optional) Configure the SNMP management software for monitoring Log Collectors. Step 6 Add a Firewall as a Managed Device. 1. Perform this step for all the firewalls you will assign to Log Collectors. 2. Step 7 Assign the firewalls to device groups and Use the web interface of the primary Panorama to perform the templates. This step is a prerequisite to following tasks: configure log forwarding to Panorama. 1. Add a Device Group. 2. Add a Template. Load all the PAN-OS MIB files into your SNMP management software and, if necessary, compile them. Refer to your Simple Network Management Protocol (SNMP) manager documentation for the specific steps. If you have not already, perform the initial setup of each firewall that you will assign to a Log Collector. For details, refer to the PAN-OS Administrator’s Guide. In the web interface of the primary M-100 appliance, select Panorama > Managed Devices, click Add, enter the serial number of each firewall (one line per serial number), then click OK. © Palo Alto Networks, Inc. Panorama 6.1 Administrator’s Guide • 135 Copyright © 2007-2015 Palo Alto Networks Log Collection Deployments Manage Log Collection Deploy Panorama with Default Log Collectors (Continued) Step 8 Configure Log Forwarding to Panorama. Use the web interface of the primary Panorama to configure log forwarding. The specific tasks depend on the log types: • Traffic, threat, and WildFire logs: a. Select the device group you just added. b. Select Objects > Log Forwarding and click Add. c. Enter a Name for the Log Forwarding Profile, select the Panorama check boxes for the desired log types, then click OK. d. Assign the log forwarding profile to the desired rules. For example, select Policies > Security, select the rule, in the Actions tab select the Log Forwarding profile you just added, then click OK. • System: a. Select the template you just added. b. Select Device > Log Settings > System and select the Severity level. c. Select the Panorama check box and click OK. • Config: a. Select the template you just added. b. Select Device > Log Settings > Config and click the Edit icon. c. Select the Panorama check box, then click OK. Step 9 (Optional) Enable Log Forwarding from Use the web interface of the primary Panorama to perform the Panorama to External Destinations. following steps: 1. Create one or more server profiles, depending on the external services to which you will forward logs: • SNMP: Panorama > Server Profiles > SNMP Trap • Syslog: Panorama > Server Profiles > Syslog • Email: Panorama > Server Profiles > Email 2. 3. To forward system logs that the M-100 appliances generate, select Panorama > Log Settings > System and assign server profiles for each Severity level. To forward configuration logs that the M-100 appliances generate, select Panorama > Log Settings > Config and assign the server profiles. You assign server profiles to all the log types that firewalls generate when you configure Collector Groups (Step 13). 136 • Panorama 6.1 Administrator’s Guide Copyright © 2007-2015 Palo Alto Networks © Palo Alto Networks, Inc. Manage Log Collection Log Collection Deployments Deploy Panorama with Default Log Collectors (Continued) Step 10 (Optional) Modify Log Forwarding and Buffering Defaults. Use the web interface of the primary Panorama to perform the following steps: 1. Select Panorama > Setup > Management and edit the Logging and Reporting Settings. 2. Define the Log Export and Reporting parameters as desired. It is a best practice to select the Buffered Log Forwarding from Device option. The Log Storage parameters (log quotas) in this page only apply to the system and configuration logs that Panorama generates locally. You set the storage parameters for logs that firewalls forward to Panorama in Step 13. Step 11 Configure a Managed Collector that is local to the primary Panorama. Use the web interface of the primary Panorama to perform the following steps: 1. Select Panorama > Managed Collectors and select the default Log Collector. 2. If you configured separate M-100 interfaces during the task Perform Initial Configuration of the M-100 Appliance, in the General tab select the interfaces to use for Device Log Collection and Collector Group Communication. Otherwise, Panorama uses the management (mgmt) interface by default. 3. If you increased storage capacity on the primary M-100 appliance, select the Disks tab, click Add, and select each additional disk pair from the drop-down. 4. Click OK to save your changes. Because the default Log Collector is pre-configured on the M-100 appliance, you do not need to add it, only edit it. © Palo Alto Networks, Inc. Panorama 6.1 Administrator’s Guide • 137 Copyright © 2007-2015 Palo Alto Networks Log Collection Deployments Manage Log Collection Deploy Panorama with Default Log Collectors (Continued) Step 12 Configure a Managed Collector that is local to the secondary Panorama. Even though this Log Collector is local to the secondary Panorama, the Panorama management server treats it as a remote Log Collector because it is not local to the primary Panorama. Therefore you must manually add it using the web interface of the primary Panorama. Use the web interface of the primary Panorama to perform the following steps: 1. In the Panorama web interface, select Panorama > Managed Collectors and click Add. 2. In the General tab, Collector S/N field, enter the serial number you recorded for the default Log Collector on the secondary Panorama. 3. Enter the IP address or FQDN of the primary Panorama in the Panorama Server IP field and the IP address of the secondary Panorama in the Panorama Server IP 2 field. The preceding fields are required. 4. In the Authentication tab, enter a Password (the default is admin). 5. In the Management tab, complete one of the following field sets with the management interface values of the secondary Panorama: • IPv4—IP Address, Netmask, and Default Gateway • IPv6—IPv6 Address/Prefix Length and Default IPv6 Gateway 6. 7. 8. 9. The preceding fields are required. If you configured Eth1 and/or Eth2 interfaces during the task Perform Initial Configuration of the M-100 Appliance, configure the settings in the Eth1 and/or Eth2 tabs. You must select the Eth1/Eth2 check box in the corresponding tab to configure the settings. Return to the General tab and select the interfaces to use for Device Log Collection and Collector Group Communication. Panorama uses the management (mgmt) interface by default. Eth1 and Eth2 are only available if you configured them in the corresponding tabs. If you increased storage capacity on the secondary M-100 appliance, select the Disks tab, click Add, and select each additional disk pair from the drop-down. Click OK and Commit, select Panorama as the Commit Type, then click OK. Wait until the HA synchronization finishes before proceeding. 138 • Panorama 6.1 Administrator’s Guide Copyright © 2007-2015 Palo Alto Networks © Palo Alto Networks, Inc. Manage Log Collection Log Collection Deployments Deploy Panorama with Default Log Collectors (Continued) Step 13 Configure a Collector Group. Because the default Collector Group is pre-configured on the M-100 appliance, you do not need to add it, only edit it. Use the web interface of the primary Panorama to perform the following steps: 1. Select Panorama > Collector Groups and select the default Collector Group on the primary Panorama. 2. If you configured the SNMP management software to monitor Log Collectors, select the Monitoring tab and configure the SNMP settings. 3. In the Device Log Forwarding tab, Collector Group Members section, assign Log Collectors according to how many this Collector Group will have: • Single Log Collector—By default, the local Log Collector on the primary Panorama is pre-assigned to the default Collector Group so you do not need to assign any member. • Multiple Log Collectors—Assign the Log Collector that is local on the secondary Panorama. The local Log Collector on the primary Panorama is pre-assigned. 4. In the Device Log Forwarding tab, Log Forwarding Preferences section, assign firewalls according to the number of Log Collectors in this Collector Group: • Single Log Collector—Assign the firewalls that will forward logs to the default Log Collector of the primary Panorama, as illustrated in Figure: Single Default Log Collector Per Collector Group. • Multiple Log Collectors—Assign each firewall to both Log Collectors for redundancy. When you configure the preferences, make Log Collector 1 the first priority for half the firewalls and make Log Collector 2 the first priority for the other half, as illustrated in Figure: Multiple Default Log Collectors Per Collector Group. 5. 6. Return to the General tab, click the Log Storage value and allocate the desired storage capacity (log quotas) for each firewall log type (System, Config, HIP Match, Traffic, Threat, and WildFire). If you created server profiles for forwarding firewall logs from Panorama to external destinations, select the Collector Log Forwarding tab and assign server profiles for the desired external services. The profiles can be the same or different for each Collector Group. The next step depends on your deployment: • If you assigned all the Log Collectors to this Collector Group, skip to Step 15. • If each Collector Group has only one Log Collector, perform Step 14 to add another Collector Group. © Palo Alto Networks, Inc. Panorama 6.1 Administrator’s Guide • 139 Copyright © 2007-2015 Palo Alto Networks Log Collection Deployments Manage Log Collection Deploy Panorama with Default Log Collectors (Continued) Step 14 (Only if each Collector Group has one Log Collector) Configure a Collector Group for the Log Collector on the secondary Panorama. Use the web interface of the primary Panorama to perform the following steps: 1. Select Panorama > Collector Groups, click Add, and enter a Name for the Collector Group on the secondary Panorama. After you save the Collector Group, you cannot change its name. 2. If you configured the SNMP management software to monitor Log Collectors, select the Monitoring tab and configure the SNMP settings. 3. In the Device Log Forwarding tab, Collector Group Members section, assign the default Log Collector of the secondary Panorama. 4. In the Device Log Forwarding tab, Log Forwarding Preferences section, assign the firewalls that will forward logs to the default Log Collector of the secondary Panorama, as illustrated in Figure: Single Default Log Collector Per Collector Group. 5. In the General tab, click the Log Storage value and allocate the desired storage capacity (log quotas) for each firewall log type (System, Config, HIP Match, Traffic, Threat, and WildFire). 6. If you created server profiles for forwarding firewall logs from Panorama to external destinations, select the Collector Log Forwarding tab and assign the profiles to the desired external services. The profiles can be the same or different for each Collector Group. 7. Click OK to save your changes. Step 15 Commit your changes. Use the web interface of the primary Panorama to perform the following steps: 1. Click Commit, select Panorama as the Commit Type, then click OK. 2. Click Commit, select Collector Group as the Commit Type, select the Collector Groups you added, then click OK. Step 16 Manually fail over so that the secondary Panorama becomes active. Use the web interface of the primary Panorama to perform the following steps: 1. Select Panorama > High Availability. 2. In the Operational Commands section, click Suspend local Panorama. 140 • Panorama 6.1 Administrator’s Guide Copyright © 2007-2015 Palo Alto Networks © Palo Alto Networks, Inc. Manage Log Collection Log Collection Deployments Deploy Panorama with Default Log Collectors (Continued) Step 17 On the secondary Panorama, configure Use the web interface of the secondary Panorama to perform the the network settings of the Log Collector following steps: that is local to the primary Panorama. 1. In the Panorama web interface, select Panorama > Managed Collectors and select the Log Collector that is local to the primary Panorama. 2. In the General tab, enter the IP address or FQDN of the secondary Panorama in the Panorama Server IP field. Enter the IP address or FQDN of the primary Panorama in the Panorama Server IP 2 field. 3. In the Management tab, complete one of the following field sets with the management interface values of the primary Panorama: • IPv4—IP Address, Netmask, and Default Gateway • IPv6—IPv6 Address/Prefix Length and Default IPv6 Gateway 4. 5. Step 18 Manually fail back so that the primary Panorama becomes active. The preceding fields are required. Click OK and Commit, select Panorama as the Commit Type, then click OK. Wait until the HA synchronization finishes before proceeding. Click Commit, select Collector Group as the Commit Type, select the Collector Groups you added, then click OK. Use the web interface of the secondary Panorama to perform the following steps: 1. Select Panorama > High Availability. 2. In the Operational Commands section, click Suspend local Panorama. Deploy Panorama Virtual Appliances with Local Log Collection The following figure illustrates Panorama in a centralized log collection deployment. In this example, the Panorama management server comprises two Panorama virtual appliances, configured for active/passive high availability (HA). The firewalls send logs to the Panorama management server (to its virtual disk or NFS datastore). By default, both the primary and secondary Panorama receive logs. This configuration suits firewall management within a VMware virtual infrastructure in which Panorama processes up to 10,000 logs/second. (For details on deployment options, see Plan a Log Collection Deployment.) By default, the Panorama virtual appliance has a single disk partition for all data, and approximately 11GB of this space is allocated for log storage. If you need another 2TB of disk space, Add a Virtual Disk to the Panorama Virtual Appliance. If you need more than 2TB, Mount the Panorama Virtual Appliance to an NFS Datastore. If the logging rate increases beyond 10,000 logs per second, it is recommended that you add dedicated Log Collectors (M-100 appliances in Log Collector mode). Deploy Panorama with Dedicated Log Collectors describes a deployment with dedicated Log Collectors managed by Panorama virtual appliances or by M-100 appliances in Panorama mode. © Palo Alto Networks, Inc. Panorama 6.1 Administrator’s Guide • 141 Copyright © 2007-2015 Palo Alto Networks Log Collection Deployments Manage Log Collection Figure: Panorama Virtual Appliances with Local Log Collection Perform the following steps to deploy Panorama virtual appliances with local log collection. Skip any steps you have already performed (for example, the initial setup). Deploy Panorama Virtual Appliances with Local Log Collection Step 1 Perform the initial setup of each Panorama virtual appliance. 1. 2. 3. 4. 5. 6. Install Panorama on the ESX(i) Server. Perform Initial Configuration of the Panorama Virtual Appliance. (Optional) Expand Log Storage Capacity on the Panorama Virtual Appliance. Register Panorama and Install Licenses. Install Content and Software Updates for Panorama. Set Up HA on Panorama. Step 2 Add a Firewall as a Managed Device. 1. Perform this step for all the firewalls that will forward logs to Panorama. 2. If you have not already, perform the initial setup of each firewall that you will assign to a Log Collector. For details, refer to the PAN-OS Administrator’s Guide. In the Panorama web interface, select Panorama > Managed Devices, click Add, enter the serial number of each firewall (one line per serial number), then click OK. Step 3 Assign the firewalls to device groups and Use the Panorama web interface to perform the following tasks: templates. This step is a prerequisite to 1. Add a Device Group. enabling log forwarding to Panorama. 2. Add a Template. 142 • Panorama 6.1 Administrator’s Guide Copyright © 2007-2015 Palo Alto Networks © Palo Alto Networks, Inc. Manage Log Collection Log Collection Deployments Deploy Panorama Virtual Appliances with Local Log Collection (Continued) Step 4 Configure Log Forwarding to Panorama. Use the Panorama web interface to configure log forwarding. The specific tasks depend on the log types: • Traffic, threat, and WildFire logs: a. Select the device group you just added. b. Select Objects > Log Forwarding and click Add. c. Enter a Name for the Log Forwarding Profile, select the Panorama check boxes for the desired log types, then click OK. d. Assign the log forwarding profile to the desired rules. For example, select Policies > Security, select the rule, in the Actions tab select the Log Forwarding profile you just added, then click OK. • System: a. Select the template you just added. b. Select Device > Log Settings > System and select the Severity level. c. Select the Panorama check box and click OK. • Config: a. Select the template you just added. b. Select Device > Log Settings > Config and click the Edit icon. c. Select the Panorama check box, then click OK. Step 5 (Optional) Enable Log Forwarding from Use the Panorama web interface to perform the following steps: Panorama to External Destinations. 1. Create one or more server profiles, depending on the external services to which you will forward logs: This step applies to logs that the • SNMP: Panorama > Server Profiles > SNMP Trap Panorama virtual appliances generate (system and config logs) and logs that the • Syslog: Panorama > Server Profiles > Syslog firewalls generate (system, config, HIP • Email: Panorama > Server Profiles > Email match, traffic, threat, and/or WildFire logs). 2. Select Panorama > Log Settings and select the type of log you want to forward: System, Config, HIP Match, Traffic, Threat, and/or WildFire. 3. Assign the server profiles you configured. For System and Threat logs, assign profiles for each desired Severity level. For WildFire logs, assign profiles for each Verdict (benign and/or malicious). For Config, HIP Match, and Traffic logs, click the Edit icon to assign server profiles. © Palo Alto Networks, Inc. Panorama 6.1 Administrator’s Guide • 143 Copyright © 2007-2015 Palo Alto Networks Log Collection Deployments Manage Log Collection Deploy Panorama Virtual Appliances with Local Log Collection (Continued) Step 6 (Optional) Modify Log Forwarding and Buffering Defaults. Use the Panorama web interface to perform the following steps: 1. Select Panorama > Setup > Management and edit the Logging and Reporting Settings. 2. Define the Log Export and Reporting parameters as desired. If you want only the primary Panorama to receive logs, select the Only Active Primary Logs to Local Disk check box. It is a best practice to select the Buffered Log Forwarding from Device option. Step 7 Commit your changes. Click Commit, select Panorama as the Commit Type, then click OK. 144 • Panorama 6.1 Administrator’s Guide Copyright © 2007-2015 Palo Alto Networks © Palo Alto Networks, Inc.