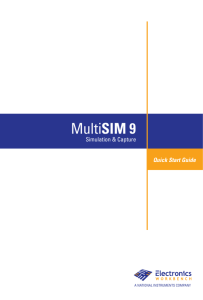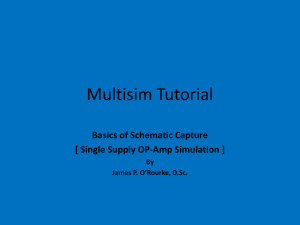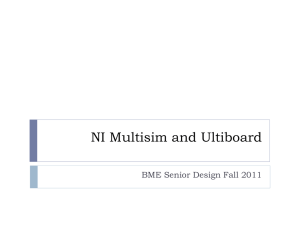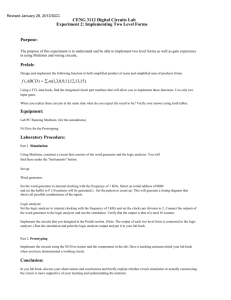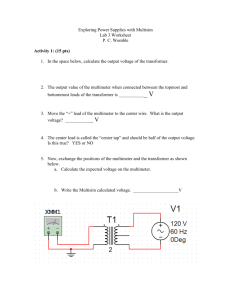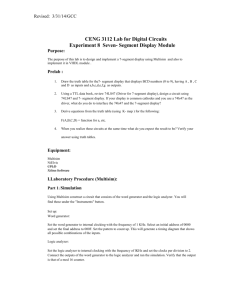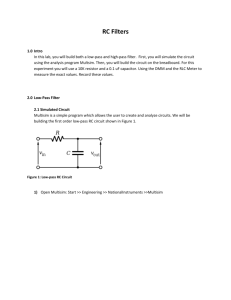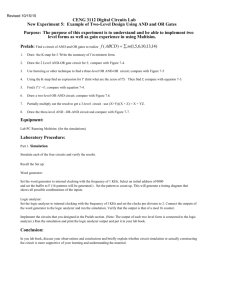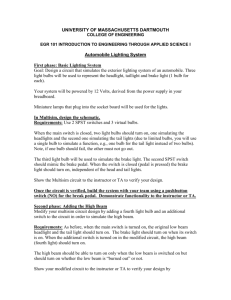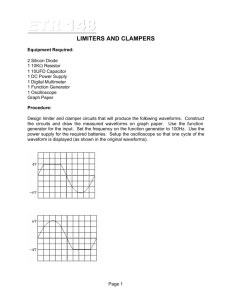Multisim 2001 Getting Started

Schematic Capture, Simulation & Programmable Logic
Getting Started & Tutorial
DESIGN SOLUTIONS FOR EVERY DESKTOP
multiSIM
and Electronics Workbench
copyright
1989, 1992-2000 Interactive Image
Technologies Ltd. All rights reserved.
All other brand or product names are trademarks or registered trademarks of their respective companies or organizations.
Portions of this product are provided under license from:
• Green Mountain Computing Systems
• Metamor, Inc.
ISBN 1-55169-085-3 Rev. 3
2000 Interactive Image Technologies Ltd. All rights reserved. Published December 2000.
Printed in Canada.
6-1017-0M
Multisim 2001 Getting Started and Tutorial Manual
Documentation Conventions
Preface
Congratulations on choosing Multisim 2001 from Electronics Workbench. We are confident that it will deliver years of increased productivity and superior designs.
Electronics Workbench is the world’s leading supplier of circuit design tools. Our products are used by more customers than those of any other EDA vendor, so we are sure you will be pleased with the value delivered by Multisim 2001, and any other Electronics Workbench products you may select.
Documentation Conventions
When Multisim 2001 manuals refer to a toolbar button, an image of the button appears in the left column.
The manuals show circuits in black and white, although Multisim 2001 is configured to use color by default. (You can customize these to your preferred settings.)
When you see this icon, the functionality described is only available in certain editions of
Multisim, or to users who have purchased optional modules.
Multisim manuals use the convention Menu/Item to indicate menu commands. For example,
File/Open means choose the Open command from the File menu.
Multisim manuals use the convention of an arrow ( !
) to indicate procedural information.
The Multisim 2001 Documentation Set
Multisim 2001 documentation consists of this Getting Started and Tutorial manual, a User
Guide , and on-line help. All Multisim 2001 users receive Adobe Acrobat™ PDF versions of the Getting Started and Tutorial manual and the User Guide . Depending on your edition of
Multisim 2001, you may also receive a printed version of the manuals.
Getting Started and Tutorial
The Getting Started and Tutorial manual introduces you to the Multisim 2001 interface. It also offers an introductory tutorial that takes you through the stages of circuit design, simulation, analysis and reporting.
Multisim 2001 Getting Started and Tutorial Manual
Preface
User Guide
The User Guide describes Multisim 2001 and its many functions in detail. The manual is organized based on the stages of circuit design, and explains all aspects of using Multisim
2001, in detail.
On-Line Help
Multisim 2001 offers a full help file system to support your use of the product. Choose Help/
Multisim Help to display the help file that explains the Multisim 2001 program in detail, or choose Help/Multisim Reference to display the help file that contains reference material
(from the printed appendices) such as details on all the components families provided with
Multisim 2001. Both are standard Windows help files, offering a table of contents and index.
In addition, you can display context-sensitive help by pressing F1 from any command or window, or by clicking the Help button on any screen that offers it.
Adobe PDF Files
Both the Getting Started and Tutorial manual and the full User Guide are provided on the
Multisim 2001 CD as Adobe PDF files and are accessible from the Multisim program folder on the Windows Start menu.
License Agreement
Please read this license carefully before installing and using the software contained in this package. By installing and using the software, you are agreeing to be bound by the terms of this license. If you do not agree to the terms of this license, simply return the unused software within thirty days to the place where you obtained it and your money will be refunded.
1. Copyright. The software in this package is copyright Interactive Image Technologies
Ltd.(IIT) the parent company and owner of Electronics Workbench. The software is licensed for use only on the terms set forth herein.
Single User Version. This Agreement permits you to install one copy of the software, which is licensed as a single product. The software is installed on a computer when it is loaded into the hard drive or any other storage device of that computer. You must pay for additional copies if you wish to install the software on more than one computer at the same time or on a network.
Certain exceptions to this policy exist in specific circumstances. Please contact Electronics
Workbench for details.
Electronics Workbench
License Agreement
Multi-Station Standalone and Non-Floating Network Version. This multi-station license allows you to install this software on the number of stations specified below. Each station shall consist of only one computer with only one user at a time. If your multi-station version is to be used in a non-floating network environment, each computer connected to that network from which this software can be run shall be considered one station. If your multi-station version is to be used in an environment where the software is not accessed using a network (i.e. standalone configuration), each computer shall be considered one station. For any combination of non-floating and standalone stations, the respective methods of counting (as explained above) shall apply and be totaled. The total number of stations your particular multi-station license is restricted to is ______.
Floating Network Version. This floating network license allows you to install this software on a network. Each station shall consist of only one computer with only one user at a time. The number of users restricted by this license is determined by the total number of concurrent users running the software from the network at the same time. The total number of concurrent users your particular floating network license is restricted to is ______.
2. Limited Warranty.
IIT warrants that under normal use for a period of thirty (30) days from the date of delivery that: (a) the media on which the software is furnished will be free from defects in the material and workmanship; and (b) the software will operate substantially as described in the User's Guide (documentation). In order to make a claim under this warranty you must call IIT for authorization to return any defective item during the warranty period. If you return merchandise to IIT, you must insure the defective item being returned because IIT does not assume the risk of loss or damage while in transit.
Upon return of a defective item, IIT shall, upon verification of the defect or error, at IIT's option, either repair or replace the defective copy or refund the amount paid for the license. If IIT elects to provide a refund, upon the date you receive notice of such election, this license shall terminate and you must comply with the provisions set out below.
You must assume full responsibility for the selection of this software to achieve your intended purposes, for the proper installation and use of the software and for verifying the results obtained from use of the software. IIT does not warrant in any way that the functions contained in the software will meet your requirements, that the software is fit for any particular purpose or that the operations of the software will be uninterrupted and error-free.
3. Term.
The License granted in this agreement is effective until termination. Your misuse shall automatically terminate this license if you breach any of its terms and conditions. Upon termination, you shall return all media containing the software and all documentation to IIT and destroy any copies of the software or any portions of it which have not been returned to IIT, including copies resident in computer memory.
4. Copies, Modification or Merger.
You shall not copy or modify all or any portion of the software or documentation or merge it into another software program. Copies shall include, without limitation, any complete or partial duplications on any media, adaptations, translations, compilations, partial copies within modifications, mergers with other material from whatever source, and updated works. You shall use your best efforts to prevent any unauthorized copying of the software.
Multisim 2001 Getting Started and Tutorial Manual
Preface
You shall not make any change or modification to any of the executable files, nor shall you reverse engineer, de-compile or disassemble the software or any portion of it, or otherwise attempt to determine the underlying source code of the software or permit any such actions.
5. Disclaimer/Limitation of Liability. IIT expressly disclaims all other warranties, whether oral or written, express or implied, including without limitation warranties of merchantability or fitness for a particular purpose. All warranties shall terminate thirty days from date of delivery of the software to you.
Your exclusive remedy and IIT's entire liability arising from or in connection with the software, the software documentation, and/or this license (including without limitation for breach of warranty) shall be, at IIT's option, the repair or replacement of software diskettes or refund of license fee.
In no event shall IIT's total liability for any damages, direct or indirect, in connection with the software, the software documentation, and/or this license exceed the license fees paid for your right to use this copy of the software, whether such liability arises from any claim based upon contract, warrants, tort or otherwise. In no event shall IIT or its partners be liable for any loss of profit or any other commercial damage, including but not limited to special, incidental, consequential or other damages, resulting from or in any way connected with the use of this software and including but not limited to any damages resulting from the use of the software for any special or high-risk applications such as those relating to or involving nuclear designs, medical devices and other critical or potentially dangerous applications.
IIT specifically disclaims any other warranties, expressed or implied, including but not limited to the implied warranties of merchantability and fitness for a particular purpose.
Some jurisdictions do not allow the exclusion of implied warranties, so the above exclusion may not apply to you. In that event, any implied warranties are limited in duration to thirty (30) days from the date of delivery of the software. This warranty gives you specific legal rights. You may have other rights, which vary from jurisdiction to jurisdiction.
No action for any breach of warranty shall be commenced more than one year following the expiration of such warranty.
6. General.
You acknowledge that you have read this agreement, understand it and agree to be bound by its terms and conditions. You further agree that it is the complete and exclusive statement of the agreement between you and IIT and supersedes any proposal or prior agreement or any other communications between IIT and you relating to the use of the software.
If any provision of this Agreement is unenforceable, all others shall remain in effect. This
Agreement shall be governed by the internal laws of the Province of Ontario and Canada, including Canadian copyright laws. The exclusive venue in the event of any suit, proceeding or claim brought by you, and at our option, any suit, proceeding or claim brought by IIT, shall be in the Courts located in Metropolitan Toronto, Ontario. If you have any questions regarding this
Agreement, you may contact IIT by writing to us at the address set out below:
INTERACTIVE IMAGE TECHNOLOGIES LTD.
111 Peter Street, Suite 801 Toronto, Ontario M5V 2H1 Tel: (416) 977-5550
Fax: (416) 977-1818 e-mail: ewb@electronicsworkbench.com
Internet: www.electronicsworkbench.com
Electronics Workbench
Table of Contents
1. Introduction
1.5.4 Uninstalling Multisim 2001 Floating Network Version. . . . . . . . . . . . . . . . . . . 1-15
1.8
Customizing the Multisim 2001 Interface . . . . . . . . . . . . . . . . . . . . . . . . . . . . . . . . . 1-19
2. Building a Circuit
Multisim 2001 Getting Started and Tutorial Manual i
ii
Changing the Label and Color of Individual Components and Nodes . . . . . . . . . . . .2-11
3. Editing a Component
4. Adding Instruments to Your Circuit
5. Simulating Your Circuit
Electronics Workbench
6. Performing Analyses on Your Circuit
7. Using an HDL
8. Generating a Report
Multisim 2001 Getting Started and Tutorial Manual iii
iv Electronics Workbench
Chapter
Introduction
1
1.1
About this Chapter
This chapter introduces you to this manual and to Multisim 2001 itself. It also explains how to install the full product and Feature Codes for optional modules.
1.2
About this Manual
This manual is written for all Multisim 2001 users. It provides an overview of some of the main Multisim 2001 functions, using a tutorial approach where you are led through the steps of building, simulating, analyzing and reporting on a basic circuit. The majority of the functions described in this manual are available to all Multisim 2001 users, regardless of their edition of the product. Where the functionality described is available only in some editions of
Multisim 2001, this is indicated by the presence of a symbol in the margin.
This manual assumes that you are familiar with Windows applications and know how, for example, to choose a menu from a command, use the mouse to select an item, and enable/disable an option. If you are new to Windows, see your Windows documentation for help.
1.3
What is Multisim 2001?
Multisim 2001 is a complete system design tool that offers a very large component database, schematic entry, full analog/digital SPICE simulation, VHDL/Verilog HDL design entry and simulation, FPGA/CPLD synthesis, RF capabilities, Postprocessing features and seamless transfer to PCB layout packages such as Ultiboard from Electronics Workbench. It offers a single, easy-to-use graphical interface for all your design needs.
Multisim 2001 Getting Started and Tutorial Manual 1-1
Introduction
Multisim 2001 provides all the advanced functionality you need to take designs from specification to production. And because the program tightly integrates schematic capture, simulation, and programmable logic, you can design with confidence, knowing that you are free from the integration issues that often arise when exchanging data between applications from different vendors.
1.4
Installing Multisim 2001
To successfully install Multisim 2001, you may need up to 150 MB of hard disk space, depending on which edition you have purchased. For example, the Personal Edition requires about 100 MB. You also need, as a minimum, the following system requirements:
• Windows 95/98/NT 4/2000
• 32 MB RAM (64 MB recommended)
• CD-ROM drive
• 800 x 600 minimum screen resolution
Multisim 2001 has three types of installation: Single User, Multi-Station Standalone and Nonfloating Network and Floating Network.
Single User Installation . If you are installing Multisim 2001 on a single computer that is not connected to another computer, you are installing a Single User. For details on the installation
process see “1.4.1 Single User Installation” on page 1-3.
Multi-Station Standalone and Non-floating Network . If you are installing Multisim 2001 on more than one computer or, if you are installing Multisim 2001 in a combination of standalone and networked computers, you are installing the Multi-Station Standalone and Non-floating Network edition. This type of installation is divided into two types: Multi-Station
Standalone or Combination Standalone and Network installations.
• Multi-Station Standalone Installation . Use this type of installation if you are installing Multisim 2001 on several individual computers which are not connected to one another through a network. You can install Multisim 2001 on each of the computers separately using one copy of the program. For specific details on the number of stations allowed to be installed, please see the License Agreement under Multi-Station
Standalone and Non-floating Network. For details on the installation process see
“1.4.2.1 Installing Multisim 2001 Site on Standalone PCs” on page 1-5.
1-2 Electronics Workbench
Installing Multisim 2001
• Combination Standalone and Network Installation . Use this type of installation if you are installing Multisim 2001 on a number of Standalone stations and on a network environment. You can install Multisim 2001 on each of the computers separately using one copy of the program. With the same copy, you can then install the software on the network. For special details on the number of stations allowed to be installed, please see the License Agreement under Multi-Station Standalone and Non-floating Network.
For details on the installation process see “1.4.2.2 Installing Multisim 2001 Site on
Floating Network Installation . If you are installing Multisim 2001 on a network and the number of concurrent users is being counted, not the number of computers connected to the network, you are installing a Floating Network. For details on the installation process see
“1.4.3 Installing Multisim 2001 Floating Network Version” on page 1-12.
1.4.1
Single User Installation
The CD-ROM you received in your Multisim 2001 package is self-starting. Follow the directions below and on the screen during the installation process.
!
To install Multisim 2001:
1. Copy your serial number and Feature Code(s), if applicable, in the spaces provided:
Serial number __________________________________________________________
Feature code ___________________________________________________________
2. If your edition of Multisim 2001 has been issued with a dongle (hardware key) insert it into the parallel port (typically LPT1) in the back of your computer now. If you did not receive a dongle, this step is not required.
3. Exit all Windows applications prior to continuing with this installation.
4. Insert the Multisim 2001 CD into your CD-ROM drive. When the “Welcome” screen appears, read it. Click Next to continue.
5. Read the License Agreement, which can also be found in the front of this manual. To accept the terms of the agreement, and to continue to the next screen, click Yes . If you do not accept the terms of the agreement, click No and the Multisim installation will be terminated.
6. Read the system update screen that appears. The system windows files require updating at this time. Click Next to allow your windows system files to be updated.
7. You are once again reminded to close all Windows files. Click Finish to re-boot your computer. This step is required to allow the setup program to use the updated Windows files.
Multisim 2001 Getting Started and Tutorial Manual 1-3
Introduction
Note Leave the Multisim 2001 CD in the CD-ROM drive. Once you have re-booted, Multisim 2001 will automatically continue the installation process. You will see the “Welcome” and “License Agreement” screens again; just click Next and Yes, respectively, to continue.
8. Enter your name, company and the 20 digit serial number (2 letters and 18 numbers) provided to you with Multisim 2001. You will find this serial number on the front of the CD-
ROM package. Click Next to continue.
9. If you purchased optional modules with Multisim 2001, you will also have received an 18 digit Feature Code for each module. Enter the first Feature Code now. If you did not receive a Feature Code with Multisim 2001, this step is not required. Click Next to continue. If you enter a Feature Code and click Next , a new blank field appears. Continue entering the provided Feature Codes and clicking Next until you have entered all the Feature Codes you need. Leave the last field empty and click Next .
Note The Feature Code is not the same as your serial number. Only users who have purchased additional features with Multisim 2001 receive a Feature Code.
10. Select the location in which you want to install Multisim 2001. Choose the default folder or click Browse to select a different location or to enter your own folder name. A folder name cannot have spaces or be longer than 8 characters. Click Next to continue.
11. Setup will now create the program folder you choose in step 10. Click Next to continue.
12. Click the type of setup you prefer:
Typical — installs all program files to the location you selected in step 10.
Custom — provides you with options on installing the different databases or linking to an existing one.
Click Next to continue.
Multisim 2001 will now finish being installed. If for any reason you wish to stop the installation, click Cancel and the installation of Multisim 2001 will be terminated.
After Multisim 2001 is installed, you have the option of installing Adobe Acrobat Reader Version 4. This software is required to read the electronic manuals. If you already have Acrobat 4 or do not want to install it, click Cancel . If you do not have Acrobat Reader 4 and wish to install it, click Next and follow the instructions provided during the installation.
Getting the Release Code for Standalone PCs
You will notice when you run Multisim 2001 that the splash screen will prompt you for a
Release Code. The screen indicates that a grace period of 15 days is provided starting on the day of installation. Each day the grace period will decrease by one day. When the grace period reaches the 16th day, Multisim 2001 will not run until the Release Code is provided. Electronics Workbench strongly recommends that you obtain your Release Code as soon as possible after you have installed Multisim 2001.
1-4 Electronics Workbench
Installing Multisim 2001
To obtain your Release Code, you must have your serial number and signature code available
(located on the splash screen). Contact Electronics Workbench via our web site at www. electronicsworkbench.com and select Product Registration, or call our Customer Service number at 1-800-263-5552.
!
To enter the Release Code:
1. At the splash screen, click Getting Release Code . This enables the text box to be active.
2. Enter the Release Code number.
1.4.2
Multi-Station Site Installation
1.4.2.1 Installing Multisim 2001 Site on Standalone PCs
The CD-ROM you received in your Multisim 2001 package is self-starting. Follow the directions below and on the screen during the installation process.
!
To install Multisim 2001:
1. Copy your serial number and Feature Code(s), if applicable, in the spaces provided:
Serial number __________________________________________________________
Feature code ___________________________________________________________
2. Your edition of Multisim 2001 has been issued with a dongle (hardware key). Insert it into the parallel port (typically LPT1) in the back of the computer now.
Note Each standalone workstation will require the supplied dongle to be inserted during installation. The dongle can and should be removed after installation is complete.
3. Exit all Windows applications prior to continuing with this installation.
4. Insert the Multisim 2001 CD into your CD-ROM drive. When the “Welcome” screen appears, read it. Click Next to continue.
5. Read the License Agreement, which can also be found in the front of this manual. To accept the terms of the agreement, and to continue to the next screen, click Yes . If you do not accept the terms of the agreement, click No and the Multisim 2001 installation will be terminated.
6. Read the system update screen that appears. The system windows files require updating at this time. Click Next to allow your windows system files to be updated.
7. You are once again reminded to close all Windows files. Click Finish to re-boot your computer. This step is required to allow the setup program to use the updated Windows files.
Multisim 2001 Getting Started and Tutorial Manual 1-5
Introduction
Note Leave the Multisim 2001 CD in the CD-ROM drive. Once you have re-booted, Multisim 2001 will automatically continue the installation process. You will see the “Welcome” and “License Agreement” screens again; just click Next and Yes, respectively, to continue.
8. Enter your name, company and the 20 digit serial number (2 letters and 18 numbers) provided to you with Multisim 2001. You will find this serial number on the front of the CD-
ROM package. Click Next to continue.
9. An information window appears telling you how many installations you have left. Click
OK to continue.
Note You will notice that the total number of installations does not match that on the license agreement. Electronics Workbench has added one additional installation. This should only be used if a hard drive fails or an installation is lost for some other reason.
10. If you purchased optional modules with Multisim 2001, you will also have received an 18 digit Feature Code for each module. Enter the first Feature Code now. If you did not receive a Feature Code with Multisim 2001, this step is not required. Click Next to continue. If you enter a Feature Code and click Next , a new blank field appears. Continue entering the provided Feature Codes and clicking Next until you have entered all the Feature Codes you need. Leave the last field empty and click Next .
Note The Feature Code is not the same as your serial number. Only users who have purchased additional features with Multisim 2001 receive a Feature Code.
11. Select the Destination location in which you want to install Multisim 2001. Choose the default folder or click Browse to select a different location or to enter your own folder name. A folder name cannot have spaces or be longer than 8 characters. Click Next to continue.
12. Click the type of setup you prefer:
Typical — installs all program files to the location you selected in the previous step.
Custom — provides you with options on installing the different databases or linking to an existing one.
Click Next to continue.
13. Setup will now create the program folder you choose in the previous step. Click Next to continue.
Multisim 2001 will now finish being installed. If for any reason you wish to stop the installation, click Cancel and the installation of Multisim 2001 will be terminated.
After Multisim 2001 is installed, you have the option of installing Adobe Acrobat Reader Version 4. This software is required to read the electronic manuals. If you already have Acrobat 4 or do not want to install it, click Cancel . If you do not have Acrobat Reader 4 and wish to install it, click Next and follow the instructions provided during the installation.
1-6 Electronics Workbench
Installing Multisim 2001
The License Agreement in front of this manual identifies the total number of stations to which your particular multi-station license is restricted. This is controlled by the software.
Getting the Release Code for Standalone PCs
You will notice when you run Multisim 2001 that the splash screen will prompt you for a
Release Code. The screen indicates that a grace period of 15 days is provided starting on the day of installation. Each day the grace period will decrease by one day. When the grace period reaches the 16th day, Multisim 2001 will not run until the Release Code is provided. Electronics Workbench strongly recommends that you obtain your Release Code as soon as possible after you have installed Multisim 2001.
Note The Release Code will be the same for each workstation.
To obtain your Release Code, you must have your serial number and signature code available
(located on the splash screen). Contact Electronics Workbench via our web site at www. electronicsworkbench.com and select Product Registration, or call our Customer Service number at 1-800-263-5552.
!
To enter the Release Code:
1. At the splash screen, click Getting Release Code . This enables the text box to be active.
2. Enter the Release Code number.
3. Perform steps 1 and 2 for each workstation.
1.4.2.2 Installing Multisim 2001 Site on Networked PCs
The CD-ROM you received in your Multisim 2001 package is self-starting. Follow the directions below and on the screen during the installation process.
Installing Multisim 2001 Site on Networked PCs requires two steps:
1. Installing Multisim 2001 to the network directory. This process installs the program in a location on the network that is accessible from all workstations that will be enabled to run
Multisim 20001.
2. Enabling each workstation by updating the Windows registry of each computer that will be able to access Multisim 2001 from the network.
The workstation used to install Multisim 2001 to the network directory should be documented. This station is the only one that will be able to uninstall Multisim 2001 from the network directory. All other workstations being enabled to operate Multisim 2001 will only disable the workstation from running Multisim 2001.
Write the workstation I.D. in the space provided:
I.D. of workstation _________________________________________________________
Multisim 2001 Getting Started and Tutorial Manual 1-7
Introduction
!
To install Multisim 2001 to the network directory:
1. Copy your serial number and Feature Code(s), if applicable, in the spaces provided:
Serial number __________________________________________________________
Feature code ___________________________________________________________
2. Your edition of Multisim 2001 has been issued with a dongle (hardware key). Insert it into the parallel port (typically LPT1) in the back of the computer now.
Note Each workstation will require the supplied dongle to be inserted in its parallel port during the enable station process. The dongle can and should be removed after installation is complete and all stations are enabled.
3. Exit all Windows applications prior to continuing with this installation.
4. Insert the Multisim 2001 CD into your CD-ROM drive. When the “Welcome” screen appears, read it. Click Next to continue.
5. Read the License Agreement, which can also be found in the front of this manual. To accept the terms of the agreement, and to continue to the next screen, click Yes . If you do not accept the terms of the agreement, click No and the Multisim 2001 installation will be terminated.
6. Read the system update screen that appears. The system windows files require updating at this time. Click Next to allow your windows system files to be updated.
7. You are once again reminded to close all Windows files. Click Finish to re-boot your computer. This step is required to allow the setup program to use the updated Windows files.
Note Leave the Multisim 2001 CD in the CD-ROM drive. Once you have re-booted, Multisim 2001 will automatically continue the installation process. You will see the “Welcome” and “License Agreement” screens again; just click Next and Yes, respectively, to continue.
8. Enter your name, company and the 20 digit serial number (2 letters and 18 numbers) provided to you with Multisim 2001. You will find this serial number on the front of the CD-
ROM package. Click Next to continue.
9. If you purchased optional modules with Multisim 2001, you will also have received an 18 digit Feature Code for each module. Enter the first Feature Code now. If you did not receive a Feature Code with Multisim 2001, this step is not required. Click Next to continue. If you enter a Feature Code and click Next , a new blank field appears. Continue entering the provided Feature Codes and clicking Next until you have entered all the Feature Codes you need. Leave the last field empty and click Next .
Note The Feature Code is not the same as your serial number. Only users who have purchased additional features with Multisim 2001 receive a Feature Code.
1-8 Electronics Workbench
Installing Multisim 2001
10. Select the Destination location in which you want to install Multisim 2001. Choose the default folder or click Browse to select a different location or to enter your own folder name. A folder name cannot have spaces or be longer than 8 characters.Click Next to continue.
11. Click the type of setup you prefer:
Typical — installs all program files to the location you selected in the previous step.
Custom — provides you with options on installing the different databases or linking to an existing one.
Click Next to continue.
12. Setup will now create the program folder you choose in the previous step. Click Next to continue.
Multisim 2001 will now finish being installed. If for any reason you wish to stop the installation, click Cancel and the installation of Multisim 2001 will be terminated.
After Multisim 2001 is installed, you have the option of installing Adobe Acrobat Reader Version 4. This software is required to read the electronic manuals. If you already have Acrobat 4 or do not want to install it, click Cancel . If you do not have Acrobat Reader 4 and wish to install it, click Next and follow the instructions provided during the installation.
!
To enable network workstations:
1. Perform steps 1 – 9 above on each PC dedicated to run Multisim 2001 in a network environment.
2. Select the network destination which in most cases should be the location you identified in step 11.
Note You can select another directory or location for installation if you wish. Be aware, however, that if you select a directory other than that in step 9 you will be installing the entire package again.
3. If you have chosen to install Multisim 2001 in the same directory as the one indicated in step 10, you will be asked at this point whether or not you wish to overwrite the files in the destination directory. Select No .
4. You are prompted to enter the type of setup you prefer for the User database. If you want to locally install a User database on this client machine, select Install the User Database .
If you want this workstation to use the User database from the server or another connected workstation, select Link to an existing User Database .
5. Setup will now create the Multisim 2001 program folder and then configure the workstation. Once this is completed, click Finish .
The License Agreement in front of this manual identifies the total number of stations to which your particular multi-station license is restricted. This is controlled by the software.
Multisim 2001 Getting Started and Tutorial Manual 1-9
Introduction
Getting the Release Code for Networked PCs
You will notice when you run Multisim 2001 that the splash screen will prompt you for a
Release Code. The screen indicates that a grace period of 15 days is provided starting on the day of installation. Each day the grace period will decrease by one day. When the grace period reaches the 16th day, Multisim 2001 will not run until the Release Code is provided. Electronics Workbench strongly recommends that you obtain your Release Code as soon as possible after you have installed Multisim 2001.
The Release Code will be the same for each workstation.
To obtain your Release Code, you must have your serial number and signature code available
(located on the splash screen). Contact Electronics Workbench via our web site at www. electronicsworkbench.com and select Product Registration, or call our Customer Service number at 1-800-263-5552.
!
To enter the Release Code:
1. At the splash screen, click Getting Release Code . This enables the text box to be active.
2. Enter the Release Code number.
3. Perform steps 1 and 2 for each workstation.
Restricting Write Privileges
Access to the Multisim directories should be restricted by placing permissions on various directories. Follow the instructions below to place the appropriate permissions.
Windows NT Client/Server Install
In the main installation directory (N:\Multisim, where N: is the network drive where Multisim
2001 is installed, and Multisim is the name of the folder specified at installation),for Everyone set to “Full Control”.
Security on the Multisim directory should be:
Administrator
User
Full Control
(R)ead E(X)ecute
1-10 Electronics Workbench
Installing Multisim 2001
Set up the directory attributes for subdirectories as follows:
Directory Attributes - User
Database
Lock
Samples
Tutorial
Users
Verilog
Verilog\Examples
(apply to files and subdirectories)
VHDL
VHDL\Examples
(apply to files and subdirectories)
(R)ead (W)rite E(X)ecute
(R)ead (W)rite E(X)ecute
(R)ead E(X)ecute
(R)ead E(X)ecute
(R)ead (W)rite E(X)ecute
(R)ead E(X)ecute
(R)ead (W)rite E(X)ecute
(R)ead E(X)ecute
(R)ead (W)rite E(X)ecute
All directories not listed above should have (R)ead E(X)ecute permissions.
Novell Network Client/Server Install
For the main installation directory (N:\Multisim, where N: is the network drive where Multisim 2001 is installed, and Multisim is the name of the folder specified at installation), map a network drive to the directory. Set up security permissions for this directory as follows:
Administrator
User
(S)upervisor
Special directory access (R)ead (F)ile Scan
Set up the directory attributes for subdirectories as follows:
Directory
Database
Lock
Samples
Attributes - User
(R)ead (W)rite (C)reate (F)ile Scan
(R)ead (W)rite (C)reate (F)ile Scan
(R)ead (F)ile Scan
Multisim 2001 Getting Started and Tutorial Manual 1-11
Introduction
Directory Attributes - User
Tutorial
Users
Verilog
Verilog\Examples
(apply to files and subdirectories)
VHDL
VHDL\Examples
(apply to files and subdirectories)
(R)ead (F)ile Scan
(R)ead (W)rite (C)reate (F)ile Scan
(R)ead (F)ile Scan
(R)ead (W)rite (C)reate (F)ile Scan
(R)ead (F)ile Scan
(R)ead (W)rite (C)reate (F)ile Scan
All directories not listed above should have (R)ead (F)ile Scan permissions.
1.4.3
Installing Multisim 2001 Floating Network Version
The CD-ROM you received in your Multisim 2001 package is self-starting. Follow the directions below and on the computer screen during the installation process.
!
To install Multisim 2001:
1. Copy your serial number and Feature Code(s), if applicable, in the spaces provided:
Serial number __________________________________________________________
Feature code ___________________________________________________________
2. Your version of Multisim 2001 has been issued with a dongle (hardware key). Insert the key into the parallel port (typically LPT1) in the back of the computer now.
3. Exit all Windows applications prior to continuing with this installation.
4. Insert the Multisim 2001 CD into your CD-ROM drive. When the “Welcome” screen appears, read it. Click Next to continue.
5. Read the License Agreement. To accept the terms of the agreement, and to continue on to the next screen click Yes . If you do not accept the terms of the agreement, click No and the Multisim 2001 installation will be terminated.
6. Read the system update screen that appears. The system windows files require updating at this time. Click Next to allow your Windows system files to be updated.
7. You are once again reminded to close all Windows files. Select Next to re-boot your computer. This step is required to allow the setup routine to use the updated Windows files.
1-12 Electronics Workbench
Installing Multisim 2001
Note Leave the Multisim 2001 CD in the CD-ROM drive. Once you have re-booted, Multisim 2001 will automatically restart the install process. You will see the “Welcome” and
“License Agreement” screens again; just click Next and Yes , respectively, to continue.
8. Enter your name, company and the 20 digit serial number (2 letters and 18 numbers) provided to you with Multisim 2001. The serial number is located on the CD-ROM package.
Click Next to continue.
9. You may have received Feature Code(s) with your software. These codes are used for installing specific features you are entitled to. Enter the first Feature Code now. If you did not receive a Feature Code with Multisim 2001, this step is not required. Click Next , to continue. If you enter a Feature Code and click Next , a new blank field appears. Continue entering the provided Feature Codes and clicking Next until you have entered all the Feature Codes you received. Leave the last field empty and select Next .
Note A Feature Code is not the same as your Serial Number. Only users who have purchased additional features with the Network Version will receive a Feature Code(s).
10. Select the network drive/location in which you want to install Multisim 2001. Click the
Browse button to select a different location or enter your own folder name. A folder name cannot have spaces or be longer than 8 characters. Choose Next to continue.
Note You MUST install Multisim 2001 in a location on the network drive that is accessible to all workstations running Multisim 2001.
11. The Setup routine will now create the program folder you choose in step 10. Click Next to continue.
If for any reason you wish to stop the installation, click Cancel and the installation of Multisim 2001 will be terminated.
Restricting Write Privileges
Access to the Multisim directories should be restricted by placing permissions on various directories. Follow the instructions below to place the appropriate permissions.
Windows NT Client/Server Install
In the main installation directory (N:\Multisim, where N: is the network drive where Multisim
2001 is installed, and Multisim is the name of the folder specified at installation), share the directory with share permissions for Everyone set to “Full Control”.
Security on the Multisim directory should be:
Administrator
User
Full Control
(R)ead E(X)ecute
Multisim 2001 Getting Started and Tutorial Manual 1-13
Introduction
Set up the directory attributes for subdirectories as follows:
Directory Attributes - User
Database
Lock
Samples
Tutorial
Users
Verilog
Verilog\Examples
(apply to files and subdirectories)
VHDL
VHDL\Examples
(apply to files and subdirectories)
(R)ead (W)rite E(X)ecute
(R)ead (W)rite E(X)ecute
(R)ead E(X)ecute
(R)ead E(X)ecute
(R)ead (W)rite E(X)ecute
(R)ead E(X)ecute
(R)ead (W)rite E(X)ecute
(R)ead E(X)ecute
(R)ead (W)rite E(X)ecute
All directories not listed above should have (R)ead E(X)ecute permissions.
Novell Network Client/Server Install
For the main installation directory (N:\Multisim, where N: is the network drive where Multisim 2001 is installed, and Multisim is the name of the folder specified at installation), map a network drive to the directory. Set up security permissions for this directory as follows:
Administrator
User
(S)upervisor
Special directory access (R)ead (F)ile Scan
Set up the directory attributes for subdirectories as follows:
Directory
Database
Lock
Samples
Attributes - User
(R)ead (W)rite (C)reate (F)ile Scan
(R)ead (W)rite (C)reate (F)ile Scan
(R)ead (F)ile Scan
1-14 Electronics Workbench
Installing Multisim 2001
Directory Attributes - User
Tutorial
Users
Verilog
Verilog\Examples
(apply to files and subdirectories)
VHDL
VHDL\Examples
(apply to files and subdirectories)
(R)ead (F)ile Scan
(R)ead (W)rite (C)reate (F)ile Scan
(R)ead (F)ile Scan
(R)ead (W)rite (C)reate (F)ile Scan
(R)ead (F)ile Scan
(R)ead (W)rite (C)reate (F)ile Scan
All directories not listed above should have (R)ead (F)ile Scan permissions.
!
Running Multisim 2001 from any station for the first time:
1. The first time you startup Multisim 2001 from the PC with the hardware key, you will be
Code for your system. Only one Release Code is required to operate the Network Edition of Multisim 2001.
2. Electronics Workbench recommends that you obtain the Release Code as soon as possible.
1.4.4
Installing Feature Codes
If you already have Multisim 2001 installed because you purchased it earlier, and have now received Feature Code(s) for optional features which you purchased subsequently, you will need to re-run the initial installation. This provides you with the opportunity to enter your
Feature Codes into Multisim 2001, thereby unlocking the feature. When installing Feature
Codes, you do not have to uninstall Multisim 2001.
!
To install a Feature Code with a previous installation of Multisim 2001:
1. Re-run the Multisim installation program, as described in the previous sections.
2. When you are prompted, enter the Feature Code in the blank field, and click Next . A new blank field appears.
3. If you have purchased more than one feature, enter the next Feature Code, and click Next .
4. Continue to entering Feature Codes and clicking Next until you have entered all the Feature Codes you need.
Multisim 2001 Getting Started and Tutorial Manual 1-15
Introduction
5. When you are finished entering Feature Codes, leave the last field empty and click Next .
1.5
Uninstalling Multisim
1.5.1
Single User Uninstall
If your edition of Multisim was issued with a dongle (hardware key), it must be inserted into the parallel port (typically LPT1) in the back of your computer prior to uninstalling Multisim.
1. Ensure you have the serial number and any Feature Codes written down prior to uninstalling Multisim. A space has been provided in 1.4.1 to write the numbers.
2. Click the Windows Start button.
3. Click Settings and Control Panel .
4. Click Add/Remove Programs . The Add/Remove Programs Properties screen appears.
5. From the Install/Uninstall list, select Multisim and select Add/Remove . Multisim will be removed from your computer.
1.5.2
Uninstalling Multisim Site on Standalone PCs
Note Each standalone workstation will require the supplied dongle (hardware key) to be inserted into the parallel port (typically LPT1) in the back of the computer prior to uninstalling Multisim.
At each standalone workstation, perform the following procedure:
1. Ensure you have the serial number and any Feature Codes written down prior to uninstalling Multisim. A space has been provided in 1.4.2 to write the numbers.
2. Click the Windows Start button.
3. Click Settings and Control Panel .
4. Click Add/Remove Programs . The Add/Remove Programs Properties screen appears.
5. From the Install/Uninstall list, select Multisim and select Add/Remove . Multisim will be removed from the standalone workstation.
1-16 Electronics Workbench
Uninstalling Multisim
1.5.3
Uninstalling Multisim Site on Networked PCs
Only the workstation that was used to install Multisim to the network directory (host computer) can be used to remove it. Performing the steps below on other workstations (client computer) will only remove the Multisim folder and increment the dongle (hardware key).
Note Each networked workstation will require the supplied dongle (hardware key) to be inserted into the parallel port (typically LPT1) in the back of the computer prior to uninstalling Multisim.
!
To uninstall Multisim from the network directory or the Multisim folder:
1. Ensure you have the serial number and any Feature Codes written down prior to uninstalling Multisim. A space has been provided in 1.4.3 to write the numbers.
2. Click the Windows Start button.
3. Click Settings and Control Panel .
4. Click Add/Remove Programs . The Add/Remove Programs Properties screen appears.
5. From the Install/Uninstall list, select Multisim and select Add/Remove . If the workstation is the host computer, Multisim is removed from the network directory. If the workstation is only a client computer, the Multisim folder is removed.
1.5.4
Uninstalling Multisim 2001 Floating Network
Version
Only the workstation that was used to install Multisim to the network directory (host computer) can be used to remove it. Performing the steps below on other workstations (client computer) will only remove the Multisim folder and increment the dongle (hardware key).
!
To uninstall Multisim from the network directory or the Multisim folder:
1. Ensure you have the serial number and any Feature Codes written down prior to uninstalling Multisim. A space has been provided in 1.4.3 to write the numbers.
2. Click the Windows Start button.
3. Click Settings and Control Panel .
4. Click Add/Remove Programs . The Add/Remove Programs Properties screen appears.
5. From the Install/Uninstall list, select Multisim and select Add/Remove . If the workstation is the host computer, Multisim is removed from the network directory. If the workstation is only a client computer, the Multisim folder is removed.
Multisim 2001 Getting Started and Tutorial Manual 1-17
Introduction
1.6
How to Reach Us
Electronics Workbench provides you with multiple ways of contacting us. If you have questions, we suggest visiting our Web site at www.electronicsworkbench.com to review our frequently asked questions (FAQ) list. Alternatively you can contact us by:
• If you have Internet access, send an email message to support@electronicsworkbench.com.
• Fax information to our Technical Support department at (416) 977-1818.
• Call us at (416) 977-5550 and ask for sales or technical support.
• Visit our web page at www.electronicsworkbench.com.
1-18 Electronics Workbench
Introduction to the Multisim 2001 Interface
1.7
Introduction to the Multisim 2001 Interface
1.7.1
Basic Elements
Multisim’s user interface consists of the following basic elements:
Multisim Design Bar “In Use” list Simulate switch
Menus
System toolbar
Circuit window
Status line
Link to Edaparts.com
Component toolbar Instruments toolbar
Note Your circuit window may, by default, have a black background; however, for the purposes of this document, we show a white background. To change the background
color, see “1.8.1 Controlling Circuit Display” on page 1-22.
Menus are, as in all Windows applications, where you find commands for all functions.
The system toolbar contains buttons for commonly-performed functions.
The instruments toolbar contains buttons for each instrument available with your edition of
Multisim.
Multisim 2001 Getting Started and Tutorial Manual 1-19
Introduction
The link to Edaparts.com launches your Web browser loaded with the Electronic Workbench
Edaparts.com Web site. You can then navigate the site to download parts.
The zoom toolbar allows you to zoom in and out on the active circuit.
The Multisim Design Bar is an integral part of Multisim, and is explained in more detail below.
The “In Use” list lists all the components used in the active circuit, for easy re-use.
The component toolbar contains Parts Bin buttons that let you open Parts Bins (which, in turn, contain buttons for each family of components).
The circuit window is where you build your circuit designs.
The status line displays useful information about the current operation and a description of the item the cursor is currently pointing to.
The simulate switch is an easy way to run, stop or pause the simulation of your circuit.
1.7.2
Design Bar
The Design Bar is a central component of Multisim, allowing you easy access to the sophisticated functions offered by the program. The Design Bar guides you through the logical steps of building, simulating, analyzing and, eventually, exporting your design. Although Design
Bar functions are available from conventional menus, this manual assumes you are taking advantage of the ease of use offered by the Design Bar.
The Component design button is selected by default, since the first logical activity is to place components on the circuit window.
The Component Editing button lets you modify the components in Multisim, or add components.
The Instrument design button is selected by default and lets you attach instruments to your circuit.
The Simulate button runs/pauses/stops the simulation. The green sine wave line moves while simulation is running.
The Analysis button lets you choose the analysis you want to perform on your circuit.
The Postprocessor button lets you perform further operations on the results of your simulation.
The VHDL/Verilog HDL button allows you to work with VHDL modeling (not available in all editions). For details on the functions associated with this button, see Chapter 10, “HDLs and Programmable Logic”.
1-20 Electronics Workbench
Customizing the Multisim 2001 Interface
The Reports button lets you print reports about your circuits (list of components, component details, instruments). For details on the functions associated with this button, see Chapter 11,
“Reports”.
The Transfer button lets you communicate with and export to PCB layout programs, such as
Ultiboard, also from Electronics Workbench. You can also export simulation results to programs such as MathCAD and Excel. For details on the functions associated with this button, see Chapter 12, “Transfer/Communication”.
This manual explains the use of those Design Bar buttons that are necessary to create and simulate the circuit described in the manual. For details on all the Design Bar buttons, see the
Multisim 2001 User Guide .
1.8
Customizing the Multisim 2001 Interface
You can customize virtually any aspect of the Multisim interface, including the toolbars, colors in your circuit, page size, zoom level, autobackup interval, symbol set (ANSI or DIN) and printer setup. Your customization settings are saved individually with each circuit file you use, so you could, for example, have one color scheme for one circuit and another for a different circuit. You can also override the settings for individual instances (for example, change one particular component from red to orange) or for the entire circuit.
Most customization is done through Options/Preferences . This command allows you to either change the settings for the current circuit file only, or create default settings that affect both the current circuit and all circuits you subsequently create. For example, if your current circuit shows component labels and you save those settings as the default, when you choose
File/New and create a new circuit, that circuit will be set to show component labels as well.
Changing the default settings will not affect circuits you have already created and saved.
However, if your current circuit shows component labels and you simply change it to hide such labels, the change affects only your current circuit.
Multisim 2001 Getting Started and Tutorial Manual 1-21
Introduction
1.8.1
Controlling Circuit Display
You can control the way your circuit and its components appear on the screen, and the level of detail which appears.
!
To set the default circuit display options for circuits, choose Options/Preferences . The Preferences screen appears, offering you six tabs of options, with the Circuit tab being the active tab. Use this tab to control the colors and display details for your circuit.
Shows the results of enabling the options on the right.
Enable those items you want shown. You can override your choices for a particular component, as described in “3.9.1 Displaying Identifying Information about a Placed Component” on page 3-18.
Select a built-in color scheme.
Set up a custom color scheme (only if “Custom” selected as scheme).
Shows the currently selected color scheme.
Saves the selected settings for current and subsequent circuits.
Restores the default settings to previously saved ones.
Saves the settings for the current circuit only.
For other window display options, choose the desired tab. For example, to define whether grid, page bounds and titles blocks are shown, use the Workspace tab. To set the component symbols to either ANSI or DIN, use the Component Bin tab. Experiment with these options as you wish.
!
To save your options for the current circuit only , click OK .
!
To save your options as the default, affecting both the current and subsequent circuits, click
Set as Default, then click OK .
1-22 Electronics Workbench
Customizing the Multisim 2001 Interface
!
To restore your previously saved settings (if you don’t like the changes you made and would like to start over again), click Restore Default and then continue making changes.
!
To cancel your changes and close the screen, click Cancel .
1.8.2
Other Customization Options
You can also customize the interface by showing or hiding, dragging to a new location and, optionally, resizing any of the following:
• system toolbar
• zoom toolbar
• Design Bar
• “in use” list
• instruments toolbar
• simulation switch
These changes apply to all circuits you are working with. Moved or resized items will return to that location and size when Multisim is next opened.
Finally, you can use the View menu to display or hide various elements.
Multisim 2001 Getting Started and Tutorial Manual 1-23
Introduction
1-24 Electronics Workbench
Chapter 2
Building a Circuit
2.1
About this Chapter
This chapter describes how to place and wire together the components of the circuit you will work with for the rest of this manual.
2.2
Introduction
This manual takes you through the process of building and simulating a simple circuit. The first stage is to choose the components you want to use, place them on the circuit window in the desired position and orientation, wire them together, and otherwise prepare your design.
The circuit you will build in this chapter is a simple circuit that flashes an LED on and off.
When you have completed the steps in this chapter, you will have a circuit that looks like this:
Multisim 2001 Getting Started and Tutorial Manual 2-1
Building a Circuit
This circuit file, in its various stages of development, is shipped with Multisim. Throughout this manual you will be given detailed instructions on how to build this circuit. However, you will also find references to the files you can open to experiment with the circuit at its different stages, if you prefer.
2.3
Starting your Circuit File
To start building your circuit file, just run Multisim. Multisim automatically opens a blank circuit file with which you can work. The circuit window you see when you run Multisim has its color, size, and display options based on the previously set default settings. You can change
these options to suit your needs by using the pop-up menu, as described on “1.8.1 Controlling
Circuit Display” on page 1-22, or by consulting the
Multisim 2001 User Guide .
2.4
Placing Components on the Circuit Window
You are now ready to start placing the components for your circuit. As explained in the
Multisim 2001 User Guide , Multisim offers up to three component databases (“Multisim Master”, “User” and, for some Multisim editions, “Corporate Library”). For the purposes of this tutorial, we are concerned only with the “Multisim Master” database, which is the component database shipped with Multisim. For more about the other database levels, see the Multisim
2001 User Guide .
2.4.1
About the Component Toolbars
By default, the Components Design Bar button is selected and the component toolbar is visible. If it is not visible, click the Components button from the Design Bar.
The components you need to use to create circuits are grouped into logical divisions or Parts
Bins. Each Parts Bin is represented by a button on the component toolbar. Placing your cursor over one of these buttons and clicking opens the corresponding Parts Bin, containing a button for each component family. The behavior of the Component toolbar and its Parts Bins is affected by your circuit’s user preferences. For more details see the Multisim 2001 User
Guide .
2-2 Electronics Workbench
For example:
Placing the cursor on this
Parts Bin button and clicking...
Placing Components on the Circuit Window
...reveals this component family (Parts Bin).
Virtual component buttons appear in green.
Note The behavior of the Component toolbar is controlled by the settings in the Component
Bin tab of the Preferences screen, which can be opened using Options/Preferences .
Use the Component Bin tab to, for example, set the Parts Bin to appear when you click on a Parts Bin button and remain open even after a component is selected. For more information on these settings, see the Multisim 2001 User Guide .
2.4.2
Placing Components
This section explains how to place components using the component toolbar and its Parts
Bins. This is the typical way of placing components. As explained in the Multisim 2001 User
Guide , you can also place components using Place/Place Component , which is useful if you are not sure which Parts Bin contains the component you are interested in placing.
Multisim 2001 Getting Started and Tutorial Manual 2-3
Building a Circuit
2.4.2.1 Placing the First Component
Step 1: Place a Battery
!
To place the first component (a 5 volt battery):
1. Place the cursor on the Sources Parts Bin button and click. The contents of the Sources
Parts Bin appear:
Tip Move your cursor over any Parts Bin button or Component family button to see its name.
2. Click the DC Voltage Source button and move your cursor to the circuit window. Your cursor changes to indicate a part is ready to be placed.
A ghost image of the component appears on the circuit window showing you exactly where the component will be placed.
3. Move to the top left corner of the circuit window, where we want to place the battery.
Click in this general area or, to be more precise, use the page borders as a guide and click in the intersection of row A and column 1. The battery appears on your circuit window:
2-4 Electronics Workbench
Placing Components on the Circuit Window
The descriptive text that appears around the various components can, if you wish, be hidden.
To hide it, double-click the component. The component “properties” screen appears with various tabs. On the Display tab, de-select the option “Use schematic option global setting”, then de-select the Descriptive text for the component. Show or hide descriptive text for all components by using Options/Preferences and changing the settings in the Show box of the Circuit tab.
Step 2: Change the Battery’s Value
By default, the battery is a 12V battery, but our circuit calls for a 5V battery. You can easily change the battery’s value.
!
To change the battery’s value:
1. Double-click on the battery. The battery’s properties screen appears, with the Value tab displayed.
Note For more details on this screen and its tabs, see the Multisim 2001 User Guide .
2. Change the “12” to a “5” and click OK .
This ability to change the value of a part exists only for “virtual” components. Virtual components are not real; that is, you could not buy them from a supplier. Virtual parts include all sources, virtual resistor/capacitor/inductor parts, and numerous others. Virtual parts also include other “ideal” devices intended to provide theoretical equivalents of, for example, the perfect opamp.
Multisim 2001 Getting Started and Tutorial Manual 2-5
Building a Circuit
Multisim treats virtual components slightly differently from real parts in two ways. First, virtual components have a different default color from that of real components on your schematic. This is to remind you that, since they are not real, these components will not be exported to PCB Layout software, should you perform this step later. You will see this difference in the next step, when you place a resistor. Second, when you place such parts you do not choose from the Browser (which is shown in the next step), since you can set the value of a virtual part to anything you want.
2.4.2.2 Placing the Next Components
Step 1: Place a Resistor
!
To place the first resistor:
1. Place your cursor on the Basic Parts Bin button and, from the toolbar that appears, click the Resistor button. The Component Browser screen appears:
2-6
This Browser screen appears because the Resistor family you selected contains multiple real components, that is, components that you could actually purchase. It shows all the possible resistors available to you from the “Multisim master” level of the database.
Note The Browser did not appear when you placed the battery earlier in this chapter, because the DC Voltage Source contained a virtual component which is only one item
(the battery), so there was no need to have you choose from the Browser.
2. Scroll through the Component List to find the 100ohm resistor we need for our circuit.
Electronics Workbench
Placing Components on the Circuit Window
Tip To make your scroll through the Browser’s Component List faster, simply type the first few characters of the component’s name. For example, type “100” to move to that area of the list.
3. Select the 100ohm resistor and click OK or double click on the component value. The cursor will appear on the circuit window as a ghost image of the resistor.
4. Move your cursor to approximately A5 and click to place the component.
Notice that the resistor looks different from the battery you just placed—the resistor appears in a different color to remind you it is a real component (and will be exported to PCB Layout software, if you choose to perform that step).
Step 2: Rotate the Resistor
To set up the resistor so it can be wired more conveniently into our circuit, we will first need to rotate it.
!
To rotate the resistor:
1. Right-click on the resistor. A pop-up menu appears.
2. Choose 90 CounterCW from the menu. The results look like this:
3. If you want, you can move the labels that accompany a component’s symbol. In particular, you may want to do this after some rotations, if the labels are displayed other than as you prefer. For example, you might want to move the reference ID label. Just click and drag it to the right of the symbol, or click and use the arrow keys on the keyboard to move the label in grid increments.
Step 3: Add Other Resistors
The circuit calls for two other resistors, this time a 120ohm and a 10kohm.
To add the other resistors:
1. Following the instructions above, add a 120ohm resistor at roughly the intersection of row
D and column 2. Notice how this second resistor is given the reference ID “R2”, to indicate it is the second resistor placed.
2. Place the third resistor, a 10kohm one, at roughly the intersection of A4 and rotate it.
Take a moment to look at the “In Use” list, just to the right of the Design Bar. It lists all the components you have placed so far. You can easily re-use a component from this list by clicking on it.
Multisim 2001 Getting Started and Tutorial Manual 2-7
Building a Circuit
The results should look like this:
2-8
If necessary, you can easily move your placed components to the desired location. Simply single-click the component to select it (be sure to select the whole component, not just a label) and either drag it to the new location or use the arrow keys on your keyboard to move the component incrementally along the grid.
Step 4: Save Your Changes
!
To save your changes, choose File/Save As , and give a name (and location) for your circuit file.
Note Do not use non-English characters (for example, those with accents) when creating folder names, file names or subcircuit names.
2.4.2.3 Placing Other Components
Following the procedures above, place the following components in the following locations as shown in the beginning of section 2.2:
• a red LED (from the Diodes family) just below R1
• a 74LS00D (from the TTL Parts Bin in the 74LS component family), roughly at D1
(Since this component consists of four separate gates, you are prompted to choose which one you will use. All are identical, so you can choose any one.)
Electronics Workbench
Placing Components on the Circuit Window
• a 2N2222A BJT_NPN (from the Transistor Parts Bin in the BJT-NPN component family), to the right of R2
• another 2N2222A BJT_NPN below the LED (simply copy the previous one and paste the copy at the new location)
• a 330nF capacitor (from the Basic Parts Bin in the Capacitor component family), to the right of your first BJT_NPN, and rotate it clockwise (move the labels after rotating, if desired)
• a ground (from the Sources Parts Bin in the Ground component family), below V1,
Q1, Q2 and C1 — you may use any number of grounds in your circuit, as in this tutorial, or just one with multiple parts connected to it)
• a 5 Volt VCC (from the Sources Parts Bin in the VCC component family), in the top left corner of the circuit window, and a digital ground (from the Sources group) just below it.
Note A circuit containing a digital component must have VCC and a digital ground placed on the circuit window. Multisim will use these two components to power the digital component. The requirements to change the voltage of VCC is the user’s responsibility.
The results should look something like this:
Multisim 2001 Getting Started and Tutorial Manual 2-9
Building a Circuit
Tip For a quick way to move your components into line, select them and use the arrow keys on your keyboard to move the components in grid increments. Lining them up will make wiring easier.
Note Don’t forget to save your changes using File/Save .
2.5
Changing the Label and Color of Individual
Components and Nodes
Multisim assigns labels and colors to a placed component. You can modify or move component labels, and change component colors.
!
To change the label of any individual component you have placed:
1. Double-click on the component. The component’s properties screen appears.
2. Click the Label tab and enter or modify the label (which must be composed of letters and numbers only—no special characters or spaces).
3. To cancel your changes, click Cancel . To save your changes, click OK .
!
To change the color of any individual component, right-click on it and choose Color from the pop-up menu. Choose the desired color from the screen that appears.
Note Changing the color of an individual component is different from changing the color scheme of the current circuit, or of the defaults set using Options/Preferences , as explained earlier in this manual.
2.6
Wiring Components
Now that you have the components placed on the circuit window, you need to wire them together. All components have pins that you use to wire them to other components. In Multisim, you can choose to wire components either automatically or manually. Automatic wiring, a feature unique to Multisim, means Multisim automatically wires the connection for you, selecting the best path between your chosen pins. Automatic wiring avoids wiring through other components or overlapping wires. Manual wiring means you control the path of the wire on the circuit window. You can even combine the two methods in a single wire, for example, starting wiring manually and letting Multisim automatically complete the wire for you.
We need to wire together the components we placed in the circuit. Automatic wiring will take care of most of our wiring needs for this circuit. To follow along with these steps, you can either continue with the circuit you’ve been building in this chapter, or open the file tut1.msm
, located in the Tutorial folder, to work with a circuit that has all the components appropriately placed.
2-10 Electronics Workbench
Wiring Components
2.6.1
Using Automatic Wiring
We’ll begin with wiring V1 and its ground.
!
To start the automatic wiring process:
1. Click the pin coming out of the bottom of V1. The cursor changes to a cross symbol indicating that you are in wiring mode.
2. Click the pin on the top of the ground. The wire is dragged from the first pin to wherever you move your cursor. The two components automatically become wired together and look like this:
Note By default, the wires are displayed in red. To change the default, right-click on the circuit window and choose Color from the pop-up menu. To change the color of just a single wire, right-click on the wire and choose Color from the pop-up menu.
3. Using automatic wiring, make the following connections:
• wire V1 to R1
• wire R1 to the LED
• wire the LED to the collector of Q2
• wire the emitters of Q2 and Q1 to their grounds
• wire C1 to its ground
• wire base of Q1 to R2
• wire R2 to pin3 (output) of U1
• wire pin1 of U1 to pin 2 of U1
• wire R3 to the wire running from V1 to R1 — click on the pin of R3 and then click the wire to automatically place a junction where the wires meet
• wire base of Q2 to collector of Q1
• wire R3 to the wire running from Q2 to Q1
• wire C1 to the connection on the wire running from Q2 to Q1.
Multisim 2001 Getting Started and Tutorial Manual 2-11
Building a Circuit
The results should look like this:
After a wire is connected between two pins the cursor returns to it’s normal mode and is ready for your next command.
!
To delete a wire, right-click on it and choose Delete from the pop-up menu, or press DELETE .
2.6.2
Using Manual Wiring
We now want to connect the inputs of U1 to the wire between the LED and Q2. To have precise control over the path of the wire, we will use manual wiring. Multisim prevents you from placing two wires to a single pin. This is to prevent possible wiring errors. We therefore need to start, not from pin 1 or 2 of U1, but from the wire between them. To wire from the middle of one wire to another wire, you have to add a junction on the first wire.
!
To add a junction:
1. Choose Place/Place Junction . The junction is shown as a ghost image at the point of the cursor.
2. Move the junction to the desired location on the wire between the inputs of U1 and click.
2-12 Electronics Workbench
Wiring Components
3. The junction appears on the wire:
Junction
We now need to use manual wiring to ensure that the wire follows the path we want. To help position the wire appropriately, display the grid (if it is not visible).
!
To display the grid, right-click on the circuit window and choose Show Grid from the pop-up menu.
We are now ready to wire the connection manually.
!
To perform a manual connection:
1. Click the junction you just placed at the inputs of U1. Your cursor will change to a cross symbol indicating the you are in wiring mode.
2. Drag the wire down to below the other components and click. This “fixes” the wire in its place.
3. Drag the wire across the width of the circuit to a few grid spaces past the last component.
Click again.
4. Drag the wire up to a point across from the wire between LED1 and Q2. Click again.
5. Drag the wire to a place on the wire between LED1 and Q2 and click again.
Multisim 2001 Getting Started and Tutorial Manual 2-13
Building a Circuit
The results look like this:
Add your own drag point by pressing the CTRL key while clicking on the wire. Modify the shape of the wire by dragging this point.
The mouse was clicked at these points.
You can modify the wire by dragging these points.
Click on the wire you just made. The boxes displayed on the wire (“drag points”) show where you clicked as you placed the wire. You can modify the shape of the placed wire by clicking on any of these points and dragging the wire segment. If you want to experiment with this, save your changes first.
While the wire is selected, you can add additional drag points by using the CTRL key and clicking the wire where you want to add more points. You can also move the wire by moving your cursor over the wire and then click and drag when your cursor changes to a double arrow symbol.
Note To remove a drag point, press the CTRL key and click on the point. When you remove a drag point, the wire will stretch to a straight line between the two points on either side of the point you removed.
2.7
Adding Text to the Circuit
Multisim allows you to add a title block and text to annotate your circuit.
!
To add a title block, choose View/Show Title Block and Border . The title block appears at the bottom right of your circuit window.
!
To edit the title block, choose Options/Modify Title Block . Enter the desired text in the fields and click OK .
2-14 Electronics Workbench
Conclusion
!
To add text:
1. Choose Place/Place Text .
2. Click on the circuit window where you want the text placed. A text box appears.
3. Type the text—for example, type “My tutorial circuit”.
4. Click anywhere on the circuit window the text appears in your circuit.
!
To delete text, right-click on the text box and choose Delete from the pop-up menu or press
DELETE .
!
To change the color of text, right-click on the text box, choose Color from the pop-up menu, and choose the desired color.
!
To edit text, double-click on the text box and make your changes. Click any location out of the text box to stop editing text.
!
To move text, click on the text box and drag it to a new location.
2.8
Conclusion
You have now experimented with the different ways of locating, placing and wiring components on the circuit window. You have also seen some of the options available to you for controlling the appearance of your circuit. Before we go on to add an instrument, we are going to explore editing components in the next chapter.
Multisim 2001 Getting Started and Tutorial Manual 2-15
Building a Circuit
2-16 Electronics Workbench
Chapter 3
Editing a Component
3.1
About this Chapter
This chapter gives you a brief introduction to the kinds of modifications you can make by using component editing. It shows you how to select the type of modification you wish to make and the component you wish to modify. However, because there are several different types of modification you can make, an explanation of specific tasks is beyond the scope of this manual. For details on editing components, see the Multisim User Guide.
3.2
Introduction to Component Editing
Component editing allows you to modify any component stored in Multisim’s component database. For example, an existing component might now be available in a new package
(originally pin-through hole, now surface mount). You can easily copy the component information and change only the package details to create this new component.
You can also use Component editing to create your own component (and place it into the database), or delete a component from the database.
In the component database each component is identified by six types of information, each accessed through a separate tab:
• general information (such as component name, manufacturer, icon, date the component was created and the author of the component).
• symbol (pictorial representation of the component for schematic capture).
• model (information used to represent the actual operation/behavior of the component during simulation) — necessary only for a component that will be simulated.
• footprint (the package information that Multisim uses when exporting a schematic diagram containing this component to a PCB Layout package such as Ultiboard, also from
Electronics Workbench).
• Electrical Parameters of the components.
Multisim 2001 Getting Started and Tutorial Manual 3-1
Editing a Component
• User Fields (if used to further define the components. These fields can be modified by using Database Management).
3.3
Editing a Component
1. Click the Component Editing button in the Design Bar.
2. Choose Edit Component. The Select Component - Edit screen appears.
3-2
3. From the Database Name list, choose the database containing the component you want to edit. Typically, this will be the “Multisim Master” database.
4. From the Family Name list, choose the component family containing the component you want to edit. The Component Name list changes to show a list of components in that family.
5. From the Component Name list, choose the component you want to edit.
6. If necessary, choose the Manufacturer and Model of the component you want to edit (if more than one manufacturer or model exists).
The component’s symbol and icon appear on the screen.
7. To continue, click Edit . (To cancel, click Exit .)
Electronics Workbench
Conclusion
The Component Properties screen, consisting of the six tabs mentioned earlier, appears:
These tabs correspond to the type of information you can edit for a component. To actually modify a symbol, a model, or a footprint, is somewhat involved and is therefore beyond the scope of this manual. For more about using these tabs, see the Multisim User Guide.
3.4
Conclusion
Now that you have been introduced to Component editing, it’s time to add an instrument to your circuit, as described in the next chapter.
Multisim 2001 Getting Started and Tutorial Manual 3-3
Editing a Component
3-4 Electronics Workbench
Chapter 4
Adding Instruments to Your Circuit
4.1
About this Chapter
This chapter gives you a brief overview of Multisim’s instrument functions and takes you through the steps of adding an instrument to your circuit. Multisim offers a variety of virtual instruments. This chapter describes the oscilloscope—for other instruments, please see the
Multisim 2001User Guide .
4.2
Introduction
Multisim provides a number of virtual instruments. You use these instruments to measure the behavior of your circuits. These instruments are set, used and read just like their real-world equivalents. They look and feel just like the instruments you’ve seen and used in a lab. Virtual instruments are one of the best and easiest ways of examining your circuit’s behavior by displaying the results of simulation.
The instrument toolbar is displayed by default. If your instrument toolbar is not displayed, click the Instruments button on the Design Bar. When you click this button, the Instruments toolbar appears. It includes one button for each instrument.
Multimeter
Wattmeter Bode Plotter
Logic Analyzer Distortion Analyzer
Network Analyzer
Function Generator Oscilloscope Word Generator Logic Converter Spectrum Analyzer
Multisim 2001 Getting Started and Tutorial Manual 4-1
Adding Instruments to Your Circuit
Virtual instruments have two views: the instrument icon you attach to your circuit, and the opened instrument, where you set the instrument’s controls and display options.
Opened instrument.
Instrument identifier.
Instrument icon.
Terminals input/output indictors
4.3
Adding and Connecting Instruments
For the purposes of this tutorial, we want to add an oscilloscope to the circuit. Either carry on with the circuit you have been creating so far, or open the file tut2.msm
(which has been properly wired) from the Tutorial folder and proceed.
Step 1: Add an oscilloscope
!
To add the oscilloscope:
1. Click the Instruments button in the Design Bar. The Instruments toolbar appears.
2. Click the Oscilloscope button and move your cursor to the circuit window. Your cursor will appear as the ghost image of the instrument.
3. Move the cursor to the right side of your circuit and click.
4. The oscilloscope icon appears on the circuit window.
5. You now need to wire the oscilloscope into your circuit.
Step 2: Wire the oscilloscope to the circuit
!
To wire the oscilloscope into your circuit:
1. Click the A terminal on the oscilloscope icon and drag a wire to the junction between the output of U1 and R2.
2. Click the B terminal on the oscilloscope icon and drag a wire to between Q2 and C1.
4-2 Electronics Workbench
Your circuit should look like this:
Adding and Connecting Instruments
You’ll see the results of your work in the next chapter when you simulate the circuit.
Multisim 2001 Getting Started and Tutorial Manual 4-3
Adding Instruments to Your Circuit
4.4
Configuring Instrument Settings
Each virtual instrument provided by Multisim includes its own series of optional settings that control its display.
!
To open the oscilloscope, double-click the oscilloscope icon. The oscilloscope looks like this:
Graphical display area
Reverses background color (toggles between white and black)
Saves results in an
ASCII file
Grounds the oscilloscope
Trigger
Readouts at vertical cursor 1
Readouts at vertical cursor 2.
Difference between readouts at vertical cursors
The time base section of the scope’s panel controls the scale of the oscilloscope’s horizontal or x-axis when comparing magnitude against time (Y/T)
Value of the divisions on the x-axis
Signal’s starting point on the x-axis
Adds channel A to channel B
Determines the axes of the oscilloscope display
(Y/T is voltage magnitude against time)
To get a more readable display, adjust the timebase in inverse proportion to the frequency— the higher the frequency, the lower (or more magnified) the time base.
!
To set the time base for our circuit:
• Set the timebase scale (which should use the waveform magnitude against time (Y/T) axes) to 20
µ s/Div to best display the frequencies in our circuit.
4-4 Electronics Workbench
Conclusion
• Set the Channel A scale to 5V/Div, and click DC .
• Set the Channel B scale to 500 mV/Div, and click DC .
The results should look like this:
4.5
Conclusion
Now that an instrument is in place and configured correctly for our circuit, you can simulate and see the results displayed on the oscilloscope, as explained in the following chapter.
Multisim 2001 Getting Started and Tutorial Manual 4-5
Adding Instruments to Your Circuit
4-6 Electronics Workbench
Chapter 5
Simulating Your Circuit
5.1
About this Chapter
This chapter explains how to carry out a simulation on your circuit and see the results displayed on the oscilloscope.
Although Multisim 2001 offers multiple types of simulation, including SPICE, VHDL, Verilog HDL, and combinations of these, this chapter covers only SPICE. Co-simulation with
VHDL is introduced in Chapter 7 of this manual, while using VHDL or Verilog HDL to write code for programmable logic design or modelling complex digital chips is addressed in the
Multisim 2001User Guide .
5.2
Simulating your Circuit
You are now ready to simulate your circuit.
You can either continue with the circuit you’ve been building in this chapter, or open the files tut3.msm
from the Tutorial folder to begin with all the components correctly placed and wired together, and with the oscilloscope wired and set up correctly.
!
To simulate the circuit, click the Simulate button in the Design Bar and, from the pop-up menu, choose Run .
5.3
Viewing Simulation Results
The simulation begins, but we need some way of displaying the results. One of the best ways is to use the oscilloscope we added earlier.
!
To see the results in the oscilloscope, if necessary, double-click the oscilloscope icon to
“open” the instrument display, if it isn’t already open.
Multisim 2001 Getting Started and Tutorial Manual 5-1
Simulating Your Circuit
If you changed the instrument settings as described in the previous chapter, you should soon see results looking something like this:
Also note that on the circuit window, in a capability unique to Multisim, the LED flashes on and off, displaying its behavior as it responds to circuit source stimulation during simulation.
We will now halt simulation of our circuit.
!
To stop the simulation, click the Simulate Design Bar button and, from the pop-up menu, choose Run again.
5.4
Conclusion
You have learned how to begin simulation and display the simulation results on an instrument.
In the next chapter you will see how to perform an analysis on your circuit and see the results of that analysis.
5-2 Electronics Workbench
Chapter 6
Performing Analyses on Your Circuit
6.1
About this Chapter
This chapter outlines basic information on using Multisim 2001analyses and explains how to perform one such analysis on your circuit.
6.2
The Analyses
Multisim provides you with many different types of analyses. Each one includes step-by-step instructions, provided on-line, to guide you through its use.
When you perform an analysis, the results are displayed on a plot in the Multisim Grapher
(unless you specify otherwise) and saved for use in the Postprocessor.
When you choose most analyses from the menu that appears after you click the Analysis button in the Design Bar, you see a screen with several tabs, including:
• the Analysis Parameters tab, where you set the parameters for this particular analysis
• the Output Variables tab, where you specify which nodes are to be analyzed and what is to be done with the results
• the Miscellaneous Options tab, where, if you wish, you can choose a title for the plot, as well as other options
• the Summary tab, where, if you wish, you can see a consolidated view of all the settings for the analysis.
For complete information on using the Analyses screens, refer to the Multisim User Guide .
Multisim 2001 Getting Started and Tutorial Manual 6-1
Performing Analyses on Your Circuit
6.3
About Transient Analysis
In the Multisim User Guide , each analysis is described in detail, including the theory behind what Multisim does to perform the analysis. It is not necessary that you understand this information, which is provided primarily for the sake of completeness.
In transient analysis, also called time-domain transient analysis, Multisim computes the circuit’s response as a function of time. Each input cycle is divided into intervals, and a DC analysis is performed for each time point in the cycle. The solution for the voltage waveform at a node is determined by the value of that voltage at each time point over one complete cycle.
6.4
Running the Analysis
!
To initiate the analysis, click the Analysis button from the Design Bar and choose Transient
Analysis from the pop-up menu. The simplified Transient Analysis screen appears, offering four tabs. To view the full screen with all the options and information displayed, as in the example shown below, click More .
6-2
The Miscellaneous tab offers options that provide you with additional flexibility, but that are not required. Use this tab to set a title for the analysis results, to check if the circuit is valid for analysis and to set custom analysis options.
Electronics Workbench
Running the Analysis
The Summary tab offers a quick overview of all the various settings for your analysis. It is not required, but you can use it to view summary information about your analysis once it is complete.
To perform the analysis, you have to set values on the other two tabs.
Step 1: Choose Output Variables
We are going to want to perform the Transient Analysis on nodes 3 (between Q1 and Q2) and
6 (from pin 3 of the gate). Choose those nodes from the available nodes on the Output Variables tab.
Note If you are still using your circuit, your node numbers may not match the ones above
(node 3 and 6). This is likely a result of your circuit being wired correctly, but in a different sequence from the steps we suggested for the tutorial circuit. You can choose to continue to use your circuit and select the appropriate node numbers for the equivalent place in your circuit, or load tut3.msm
from the Tutorial folder.
!
To select the nodes:
1. Select 3 from the Filter variables displayed and click Plot during simulation .
2. Select 6 from the Filter variables displayed and click Plot during simulation .
The results look like this (if your screen doesn’t look like this, click More ):
Multisim 2001 Getting Started and Tutorial Manual 6-3
Performing Analyses on Your Circuit
Step 2: Set the Analysis Parameters
Analysis parameters are set on the first tab as shown earlier in the chapter, and for our circuit can remain at their default values.
Step 3: View the Results
!
To see the results, click Simulate . You see the following display:
6-4
Line representing the charging/discharging of the capacitor
The results show how the capacitor (the blue line) charges as a result of the spikes in the red lines.
!
To see a key to the line color, click the legends button.
Note The Grapher window shows two tabs—one for the analysis you just ran, and one for the results of the simulation you ran in the previous chapter and viewed using the oscilloscope.
The Multisim Grapher offers a variety of tools for examining the results of your simulation and analysis. Take some time to experiment with the different buttons and commands. For example, in the Transient Analysis tab, by dragging the cursor, you create a “zoom” box. See the Multisim User Guide for full details.
Electronics Workbench
Conclusion
6.5
Conclusion
This chapter introduced you to the primary steps in performing an analysis in Multisim. The next Design Bar button is the Postprocessor, which is discussed in detail in the Multisim User
Guide , but not in this manual. Instead, we will now explore using an HDL to model a component and simulate its behavior.
Multisim 2001 Getting Started and Tutorial Manual 6-5
Performing Analyses on Your Circuit
6-6 Electronics Workbench
Chapter 7
Using an HDL
7.1
About this Chapter
This chapter gives you a very brief introduction to HDLs and provides a simple example of co-simulation of SPICE with VHDL. Multisim 2001 supports simulation using SPICE,
VHDL, Verilog HDL, and any combination of these, but this chapter uses only SPICE and
VHDL for demonstration purposes.
HDLs are not available in all editions of Multisim 2001. If you will not be using HDLs at all, you may want to skip this chapter.
7.2
About HDLs in Multisim
HDLs are designed specially to describe the behavior of complex digital devices. For this reason they are referred to as “behavioral level” languages. They use behavioral level models
(instead of transistor/gate level, like SPICE) to describe the behavior of these devices. Using
HDLs avoids the unwieldy task of describing such devices at the gate level, greatly simplifying the design process.
Designers typically choose from two different HDLs: VHDL and Verilog HDL. Multisim supports both of these languages.
HDLs are commonly used for two purposes: for modeling complex digital ICs that could not easily be modeled in SPICE, or for designing circuits in programmable logic. Multisim supports both of these applications of HDLs.
For the second of these two uses, designing programmable logic devices such as FPGAs and
CPLDs using VHDL/Verilog HDL, Multisim is ideally suited. However, explaining this process is beyond the scope of this manual. The Multisim User Guide gives complete details.
It is the first of theses two applications, modelling of complex digital devices, that we use for demonstration purposes in this chapter. In order to keep the explanation on an introductory level, however, we don’t actually use a “complex” device, but a simple NAND gate instead.
Multisim 2001 Getting Started and Tutorial Manual 7-1
Using an HDL
Of course, you would not normally use a VHDL model for a NAND gate, since SPICE does this perfectly well, but this allows us to focus on the process of using a VHDL-modelled part and not on the code itself which makes up the model.
Furthermore, Multisim allows you to use co-simulation (for example, SPICE and VHDL), either by making use of an already available VHDL model or by having you write the VHDL code for the model yourself. We make use of the first of these two options by utilizing an already available model—in our case a part from Multisim’s database—although you could use models obtained from anywhere (public domain, colleagues, device vendors, etc.)
Because we are using a part for which a VHDL simulation model already exists, there is no need for you to be familiar with VHDL code to follow along and use this process yourself.
Providing an example in which we write and debug VHDL code is beyond the scope of this manual but is covered in detail in the Multisim User Guide .
7.3
Using a VHDL-Modeled Component
To see VHDL in action, we need to use a part in our circuit whose simulation model uses
VHDL, not SPICE. Our NAND gate can serve this purpose, since it is available as a VHDLmodelled part.
!
To select the VHDL-modeled 74LS00D:
1. From the Misc. Digital Parts Bin in the component toolbar, choose the VHDL family.
7-2 Electronics Workbench
The Browser screen appears:.
Using a VHDL-Modeled Component
2. Scroll and select the 74LS00D.
3. Click OK and place the new component on your circuit.
Because we already had a SPICE-modelled 74LS00D in our circuit, we need to delete it, to make room for the new VHDL-modelled part (we don’t need two NAND gates).
!
To delete our old SPICE-modelled part:
1. Take note of the current wiring of the old 74LS00D (the wires will disappear when you delete the component).
2. Select the old 74LS00D, and click Delete .
Now we need to connect our new VHDL-modelled 74LS00D.
!
To connect our new VHDL-modelled part:
1. On the circuit window, place the part in the position previously occupied by the old
74LS00D you just deleted.
2. Wire it the same way as the old 74LS00D you just deleted.
Multisim 2001 Getting Started and Tutorial Manual 7-3
Using an HDL
When you are done the results should look like this:
7.4
Simulating the Circuit
Now simulate the circuit again, as described in the previous chapter—the method of performing co-simulation is exactly the same as for SPICE-only simulation. If necessary, open the oscilloscope. You will notice that the results are identical to those for the SPICE-modelled part we simulated in Chapter 5.
In the background, Multisim has performed co-simulation for you by simulating most components in your circuit with SPICE and the NAND gate with VHDL. It knows which simulation engine to use for which part, based on the part’s model, and then combines all the simulation results together for display and analysis.
Note that for simulating VHDL or Verilog HDL code on its own (code that you are writing and debugging), simulation is invoked differently because unique tools are needed. This is explained in the Multisim User Guide .
7.5
Interfacing to Programmable Logic
Synthesis
Multisim also provides complete VHDL and Verilog HDL design, simulate and debug capabilities for designing your circuits for implementation in FPGAs and CPLDs. This requires the optional capability of synthesis, which is also available from Electronics Workbench and is explained in the Multisim 2001 User Guide .
7-4 Electronics Workbench
Conclusion
Note The circuit being simulated is an oscillator circuit. If the information on the oscillo-
scope is not similar tothat in “5.3 Viewing Simulation Results” on page 5-1, you may
need to set the initial conditions of the capacitor C1. Double-click on the node between
R3 and C1. In the Analysis box, select Use IC for Transient Analysis and set the initial condition to 5V.
7.6
Conclusion
This chapter has briefly introduced you to Multisim’s VHDL simulation capabilities. The final stage in our circuit design is to generate a Bill of Materials report, as explained in the next chapter.
Multisim 2001 Getting Started and Tutorial Manual 7-5
Using an HDL
7-6 Electronics Workbench
Chapter 8
Generating a Report
8.1
About this Chapter
This chapter explains how to create a Bill of Materials (BOM).
8.2
Introduction
Multisim allows you to generate a number of reports: Bill of Materials, Database Family List,
Component Detail Report and Instrument Maps. This chapter uses the BOM as an example.
The other reports are explained in the Multisim User Guide .
8.3
Creating and Printing a BOM
A bill of materials lists the components used in your design and therefore provides a summary of the components needed to manufacture the circuit board. Information provided in the Bill of Materials includes:
• quantity of each component needed
• description, including the type of part (example: resistor) and value (examples: 5.1 Kohm)
• reference ID of each component
• package or footprint of each component
• if you have purchased the Team/Project Design module optionally available with the Professional Edition and included in the Power Professional edition, all user fields and their values (for example, price, availability, supplier, etc.) for each component that has such fields. (For more on user fields, see the Multisim User Guide .)
!
To create a BOM for your circuit:
3. Click the Reports button from the Design Bar and choose Bill of Materials from the menu that appears.
Multisim 2001 Getting Started and Tutorial Manual 8-1
Generating a Report
4. The report appears, looking similar to this:
!
To print the Bill of Materials, click the Print button. A standard Windows print screen appears, allowing you to choose the printer, number of copies, and so on.
!
To save the Bill of Materials to a file, click the Save button. A standard Windows file save screen appears, allowing you to specify the path and file name.
Because the Bill of Materials is primarily intended to assist in procurement and manufacturing, it includes only “real” parts. That is, it excludes parts that are not real or able to be purchased, such as sources or virtual components.
!
To see a list of components in your circuit that are not “real” components, click the Others button. A separate window appears, showing these components only.
8.4
Conclusion
Multisim provides a number of report generation capabilities, including the BOM described in this chapter.
You have now been through the basic steps in creating and simulation a circuit. The last button on the Design Bar, for transferring and communicating your designs, is described in the
Multisim User Guide .
8-2 Electronics Workbench