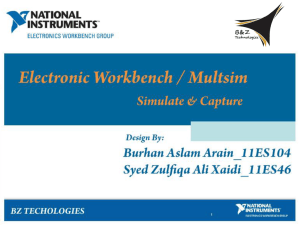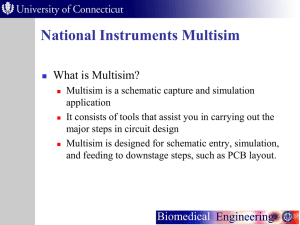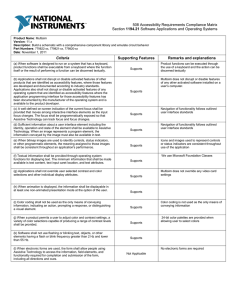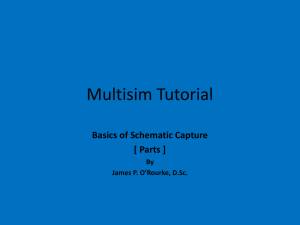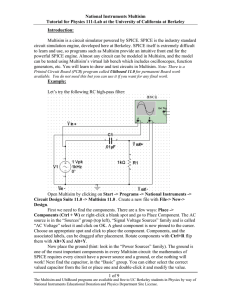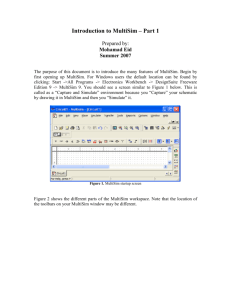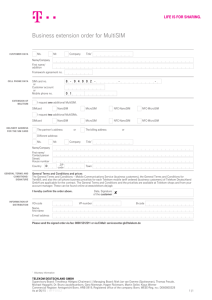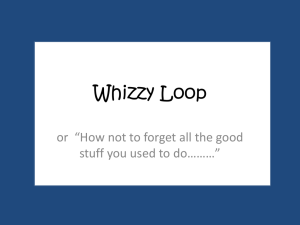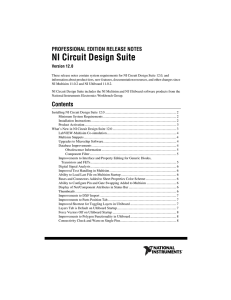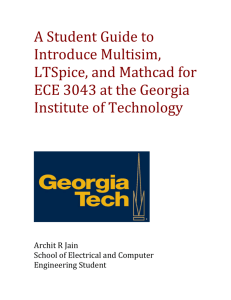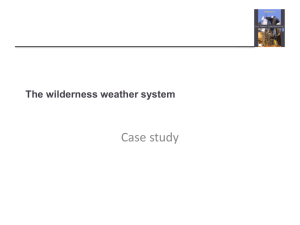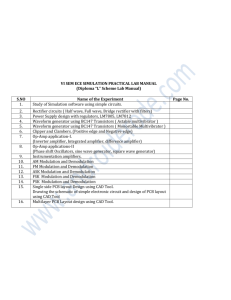NI Multisim and Ultiboard
advertisement

NI Multisim and Ultiboard BME Senior Design Fall 2011 About Multisim A schematic capture and simulation tool for electrical circuit design. Application allows for placement of circuit parts, simulation of circuits, and transfer to other programs for PCB layout How to Access Multisim Start > All Programs > National Instruments > Circuit Design Suite 11.0 Multisim – User Interface 1 Menu Bar 2 Design Toolbox 3 Component Toolbar 4 Standard Toolbar 5 View Toolbar 6 Simulation Toolbar 7 Main Toolbar 8 In Use List 9 Instruments Toolbar 10 Scroll Left/Right 11 Circuit Window 12 Spreadsheet View 13 Active Tab Multisim – Placing a Component On top of screen select Place > Component to bring up the Select Component box. Components are sorted by Database – Group – Family Click OK to select the component then left-click on the workspace to place the component Multisim – Wiring the Circuit Each component has pins that can be used to wire them to other components or instruments Multisim will recognize the pins and automatically change the cursor to a cross-hair for wiring Left-click on the pin of the first component, then left-click on the pin of the component to wire to. Multisim will automatically place the wire between the two components that were selected New components can be directly placed onto an already wired connection and Multisim will automatically connect the new part Multisim – Virtual Instruments Multisim offers several virtual instruments which can be used to simulate and analyze your circuit It is important to perform thorough analysis of your circuit in simulation to save you time and money when building your PCB Found in two places on the user interface. Tool bar on the right hand side Click Simulate > Instruments Virtual Instruments - Oscilloscope The oscilloscope instrument can be wired directly onto your circuit design. Double click on the oscilloscope graphic to show the dialogue box and output. To run the simulation click Simulate > Run or the green Run arrow Virtual Instruments - Grapher This tool is used to display all of the Multisim analysis in graph form. This graph can be edited, saved, and exported To access the grapher first run the simulation Click view > grapher Multisim – Bill of Materials A summary of components within the design Only lists “real” components (excludes virtual instruments etc.) Click Reports > Bill of Materials About Ultiboard PCB application used to lay out and route wiring to prepare for manufacturing How to Access Ultiboard: Files can be transferred from Multisim directly to Ultiboard In Multisim select Transfer > Transfer to Ultiboard > Transfer to Ultiboard 11.0 This will create a NetList of all components (not virtual) Start > All Programs> National Instruments > Circuit Design Suite 11.0 Shows the nets, layers, and components Click OK to import the NetList to Ultiboard Ultiboard – User Interface 1 Menu Bar 2 Standard Toolbar 3 Select Toolbar 4 Draw Settings Toolbar 5 View Toolbar 6 Main Toolbar 7 Autoroute Toolbar 8 Status Bar 9 Workspace 10 Spreadsheet View 11 Design Toolbox 12 3D Preview 13 Birds Eye View Ultiboard – Design Toolbox: Layers Tab Double click on a layer work on it Some important layers Board outline – controls the shape of the board. Your board should be large enough to fit all of your components and proper wiring Copper top – select this layer to place the components on the top of the board Ultiboard – Editing Board Shape Double click on Board Outline in the layers tab Click on the board (in yellow) and hit <Delete> on the keyboard to delete the current board Two ways to edit the board Board Wizard Tools > Board Wizard Manual To select and draw a shape by hand click Place > Shape Then draw the shape directly on the board Ultiboard – Placing Parts In the design toolbox under the layers tab select the Copper Top layer. Click and drag the part to place it on the grid in the Spreadsheet view. Several of the lines that are shown may help to place the part correctly Yellow Ratsnest lines: theoretical connections between pins as specified in your Netlist. It is best to try to arrange them so that they are organized and not running through other parts Ultiboard – Part Placement Bad Example of part placement Good Example of part placement Ultiboard - Traces Be sure you are working on the Copper Top when making any traces Several options for placing traces: Manual Follow-me Trace: Place > Line Draw a line in segments to connect one pin to another Place > Follow-Me Ultiboard will determine the best trace based on the Ratsnest lines. The user has a little flexibility in drawing. Autoroute Autoroute > Start/Resume Autorouter Ultiboard will draw all of the traces automatically Ultiboard - Autoroute Ultiboard – Cleaning up Before sending to a manufacturer the board should be finalized and cleaned up Clear any open-ended traces Edit > Copper Delete > Open Trace Ends Delete unused vias Design > Remove unused vias Ultiboard – 3D imaging View your circuit board in 3D Tools > View 3D References National Instruments Multisim: http://www.ni.com/academic/multisimse.htm