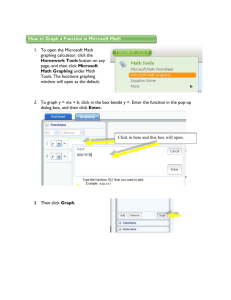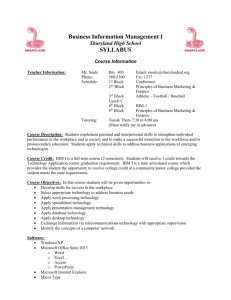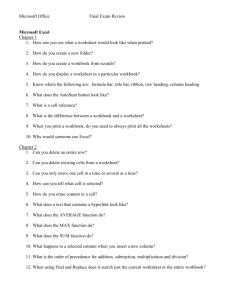Class 9
advertisement

2/20/2008 Homework #4 Open the Excel File • Due February 21, 2008 • Open the Excel file we were working on last time. – E-mail to me before class • Lab 2: Balance Due Sheet – Pg EX 151 Microsoft Office 2007: Introductory Concepts and Techniques 1 Changing the Worksheet’s Margins, Header and Orientation in Page Layout View Microsoft Office 2007: Introductory Concepts and Techniques 2 Changing the Worksheet’s Margins, Header and Orientation in Page Layout View • Click above the worksheet title in cell A1 in the Header area • Type Treasurer: Juan Castillo and then press the ENTER key. Type castillo_juan37@hotmail.com to complete the worksheet header • Select cell B16 to deselect the header. • Go to the Page Layout tab • Click the Orientation button on the Ribbon to display the Orientation gallery • Point to Landscape • Click Landscape in the Orientation gallery to change the worksheet’s orientation to landscape Microsoft Office 2007: Introductory Concepts and Techniques 3 Previewing and Printing a Worksheet Microsoft Office 2007: Introductory Concepts and Techniques 4 Previewing and Printing a Worksheet • Click the Office Button and then point to Print on the Office Button menu to display the Print submenu • Click Print Preview on the Print submenu to display a preview of the worksheet in landscape orientation Microsoft Office 2007: Introductory Concepts and Techniques 5 Microsoft Office 2007: Introductory Concepts and Techniques 6 1 2/20/2008 Printing a Section of the Worksheet Printing a Section of the Worksheet • Select the range A3:F16 • Click the Office Button and then click Print on the Office Button menu to display the Print dialog box • Click Selection in the Print what area to instruct Excel to print only the selected range • Click Cancel • Click the Normal View button on the status bar • Click cell A18 to deselect the range A3:F13 Microsoft Office 2007: Introductory Concepts and Techniques 7 Microsoft Office 2007: Introductory Concepts and Techniques Displaying the Formulas in the Worksheet and Fit the Printout on One Page Displaying the Formulas in the Worksheet and Fit the Printout on One Page • Press CTRL+ACCENT MARK (`) • When Excel displays the formulas version of the worksheet, click the right horizontal scroll arrow until column J appears to display the worksheet with formulas • If necessary, click the Page Layout tab on the Ribbon and then click the Page Setup Dialog Box Launcher to display the Page Setup dialog box • If necessary, click Landscape to select it and then click Fit to in the Scaling area • Click the Print button in the Page Setup dialog box to print the formulas in the worksheet on one page in landscape orientation • When Excel displays the Print dialog box, click the OK button • After viewing and printing the formulas version, press CTRL+ACCENT MARK (`) to instruct Excel to display the values version • Click the left horizontal scroll arrow until column A appears Microsoft Office 2007: Introductory Concepts and Techniques 9 Displaying the Formulas in the Worksheet and Fit the Printout on One Page Microsoft Office 2007: Introductory Concepts and Techniques 8 10 Changing the Print Scaling Option Back to 100% • If necessary, click the Page Layout tab on the Ribbon and then click the Page Setup Dialog • Box Launcher to display the Page Setup dialog box • Click Adjust to in the Scaling area • If necessary, type 100 in the Adjust to box • Click the OK button to set the print scaling to normal • Click the Home tab on the Ribbon Microsoft Office 2007: Introductory Concepts and Techniques 11 Microsoft Office 2007: Introductory Concepts and Techniques 12 2 2/20/2008 Importing Data from a Web Source Using a Web Query Importing Data from a Web Source Using a Web Query • With the Silver Dollars Stock Club Portfolio Summary workbook open, click the Sheet2 tab at the bottom of the window • With cell A1 active, click the Data tab on the Ribbon, and then click the Existing Connections button to display the Existing Connections dialog box • Double-click MSN MoneyCentral Investor Stock Quotes to display the Import Data dialog box • Click the OK button • When Excel displays the Enter Parameter Value dialog box, type the nine stock symbols aapl t c cmcsa goog hd ibm mrk s in the text box • Click the Use this value/reference for future refreshes check box to select it • Click the OK button to retrieve the stock quotes and display a new worksheet with the desired data Microsoft Office 2007: Introductory Concepts and Techniques 13 Importing Data from a Web Source Using a Web Query Microsoft Office 2007: Introductory Concepts and Techniques 14 Changing the Worksheet Names • Double-click the sheet tab labeled Sheet2 in the lowerleft corner of the window • Type Real-Time Stock Quotes as the worksheet name and then press the ENTER key to display the new worksheet name on the sheet tab • Double-click the sheet tab labeled Sheet1 in the lowerleft corner of the window • Type Portfolio Summary as the worksheet name and then press the ENTER key to change the name of the worksheet from Sheet 1 to Portfolio Summary • Click the Home tab on the Ribbon Microsoft Office 2007: Introductory Concepts and Techniques 15 Changing the Worksheet Names Microsoft Office 2007: Introductory Concepts and Techniques 16 E-mailing a Workbook from within Excel • With the Silver Dollars Stock Club Portfolio Summary workbook open, click the Office Button and then click Send to display the Send submenu • Click E-mail on the Send submenu • When the e-mail Message window appears, type castillo_juan37@hotmail.com in the To text box. • Type the message shown in the message area in Figure 2-83 on the next slide • Click the Send button to send the e-mail with the attached workbook to castillo_juan37@hotmail.com Microsoft Office 2007: Introductory Concepts and Techniques 17 Microsoft Office 2007: Introductory Concepts and Techniques 18 3 2/20/2008 E-mailing a Workbook from within Excel Saving the Workbook and Quitting Excel • Click the Save button on the Quick Access toolbar • Click the Close button on the upper-right corner of the title bar Microsoft Office 2007: Introductory Concepts and Techniques 19 Microsoft Office 2007: Introductory Concepts and Techniques Summary Summary • Enter formulas using the keyboard and Point mode • Apply the AVERAGE, MAX, and MIN functions • Verify a formula using Range Finder • Apply a theme to a workbook • Add conditional formatting to cells • Change column width and row height • • • • • • • Microsoft Office 2007: Introductory Concepts and Techniques 21 20 Check the spelling of a worksheet Set margins, headers and footers in Page Layout View Preview and print versions of a worksheet Use a Web query to get real-time data from a Web site Rename sheets in a workbook E-mail the active workbook from within Excel Microsoft Office 2007: Introductory Concepts and Techniques 22 Objectives Microsoft Office 2007 Excel Chapter 2 Complete • • • • • • • Rotate text in a cell Create a series of month names Copy, paste, insert, and delete cells Format numbers using format symbols Freeze and unfreeze titles Show and format the system date Use absolute cell references in a formula Microsoft Office 2007: Introductory Concepts and Techniques 24 4 2/20/2008 Objectives • • • • • • • Plan Ahead • Plan the layout of the worksheet • Determine the necessary formulas and functions needed • Identify how to format various elements of the worksheet • Specify how the chart should convey necessary information • Perform what-if analysis and goal seeking using the best techniques Use the IF function to perform a logical test Use the Format Painter button to format cells Create a 3-D Pie chart on a separate chart sheet Color and rearrange worksheet tabs Change the worksheet view Answer what-if questions Goal seek to answer what-if questions Microsoft Office 2007: Introductory Concepts and Techniques 25 Microsoft Office 2007: Introductory Concepts and Techniques Starting Excel Entering the Worksheet Titles, Changing Workbook Properties, Applying a Theme, and Saving the Workbook • Click the Start button on the Windows taskbar to display the Start menu • Point to All Programs on the Start menu and then point to Microsoft Office in the All Programs submenu • Click Microsoft Office Excel 2007 on the Microsoft Office submenu • If the Excel window is not maximized, click the Maximize button next to the Close button on its title bar to maximize the window • If the worksheet window in Excel is not maximized, click the Maximize button next to the Close button on its title bar to maximize the worksheet window within Excel • Click cell A1 and then enter Campus Clothiers as the worksheet title • Click cell A2 and then enter Semiannual Projected Gross Margin, Expenses, and Operating Income as the worksheet subtitle and then press the ENTER key • Click the Office Button, click Prepare on the Office Button menu, and then click Properties • Update the document properties with your name and any other relevant information • Click the Close button in the Document Properties pane Microsoft Office 2007: Introductory Concepts and Techniques 27 Microsoft Office 2007: Introductory Concepts and Techniques Entering the Worksheet Titles, Changing Workbook Properties, Applying a Theme, and Saving the Workbook Rotating Text and Using the Fill Handle to Create a Series of Month Names • Apply the Trek theme to the worksheet by clicking the Themes button on the Page Layout tab on the Ribbon and then return to the Home tab on the Ribbon • With a USB flash drive connected to one of the computer’s USB ports, click the Save button on the Quick Access Toolbar • When Excel displays the Save As dialog box, type Campus Clothiers Semiannual Financial Projection in the File name text box • If necessary, click UDISK 2.0 (E:) in the Save in list (your USB flash drive may have a different name and letter). Click the Save button in the Save As dialog box to save the workbook • Select cell B3 • Type January as the cell entry and then click the Enter box • Click the Format Cells: Alignment Dialog Box Launcher on the Ribbon to display the Format Cells dialog box • Click the 45° point in the Orientation area to move the Text hand in the Orientation area to the 45° point and to display 45 in the Degrees box • Click the OK button to rotate the text in cell B3 at a 45° angle and automatically increase the height of row 3 to best fit the rotated text • Point to the fill handle on the lower-right corner of cell B3 Microsoft Office 2007: Introductory Concepts and Techniques 29 Microsoft Office 2007: Introductory Concepts and Techniques 26 28 30 5 2/20/2008 Rotating Text and Using the Fill Handle to Create a Series of Month Names Increasing Column Widths and Entering Rows Titles • Drag the fill handle to the right to select the range C3:G3. Do not release the mouse button • Release the mouse button to create a month name series January through June in the range B3:G3 and copy the format in cell B3 to the range C3:G3 • Click the Auto Fill Options button below the lower-right corner of the fill area to display the Auto Fill Options menu • Click the Auto Fill Options button to hide the Auto Fill Options menu • Click cell H3, type Total, and then press the RIGHT ARROW key • Move the mouse pointer to the boundary between column heading A and column heading B so that the mouse pointer changes to a split double arrow • Drag the mouse pointer to the right until the ScreenTip displays, Width: 35.00 (322 pixels). Do not release the mouse button • Release the mouse button to change the width of column A • Click column heading B and then drag through column heading G to select columns B through G Microsoft Office 2007: Introductory Concepts and Techniques 31 Microsoft Office 2007: Introductory Concepts and Techniques Increasing Column Widths and Entering Rows Titles Increasing Column Widths and Entering Rows Titles • Move the mouse pointer to the boundary between column headings B and C and then drag the mouse to the right until the ScreenTip displays, Width: 14.00 (133 pixels). Do not release the mouse button • Release the mouse button to change the width of columns B through G • Use the technique described in Step 1 to increase the width of column H to 15.00 • Enter the row titles in the range A4:A18 as shown in two slides, but without the indents • Click cell A5 and then click the Increase Indent button on the Ribbon • Select the range A9:A13 and then click the Increase Indent button on the Ribbon • Click cell A19 to finish entering the row titles Microsoft Office 2007: Introductory Concepts and Techniques 33 Increasing Column Widths and Entering Rows Titles Microsoft Office 2007: Introductory Concepts and Techniques 32 34 Copying a Range of Cell to a Nonadjacent Destination Area • Select the range A9:A13 and then click the Copy button on the Home tab on the Ribbon to copy the values and formats of the range A9:A13 to the Office Clipboard • Click cell A19, the top cell in the destination area • Click the Paste button on the Ribbon to copy the values and formats of the last item placed on the Office Clipboard (range A9:A13) to the destination area A19:A23 • Scroll down so row 5 appears at the top of the window • Press the ESC key to remove the marquee from the source area and disable the Paste button on the Ribbon Microsoft Office 2007: Introductory Concepts and Techniques 35 Microsoft Office 2007: Introductory Concepts and Techniques 36 6 2/20/2008 Copying a Range of Cell to a Nonadjacent Destination Area Inserting a Row • Right-click row heading 21, the row below where you want to insert a row, to display the shortcut menu and the Mini toolbar • Click Insert on the shortcut menu to insert a new row in the worksheet by shifting the selected row 21 and all rows below it down one row • Click cell A21 in the new row and then enter Margin as the row title • Right-click row heading 24 and then click Insert on the shortcut menu to insert a new row in the worksheet • Click cell A24 in the new row and then enter Revenue for Bonus as the row title Microsoft Office 2007: Introductory Concepts and Techniques 37 Inserting a Row Microsoft Office 2007: Introductory Concepts and Techniques 38 Entering Numbers with Format Symbols • Enter 100,000.00 in cell B19, 3.25% in cell B20,61.00% in cell B21, 9.00% in cell B22, 5.75% in cell B23, 4,750,000.00 in cell B24, and 17.00% in cell B25 to display the entries using a format based on the format symbols entered with the numbers Microsoft Office 2007: Introductory Concepts and Techniques 39 Entering Numbers with Format Symbols Microsoft Office 2007: Introductory Concepts and Techniques 40 Freezing Column and Row Titles • Press CTRL+HOME to select cell A1 and ensure that Excel displays row 1 and column A on the screen • Select cell B4 • Click the View tab on the Ribbon and then click the Freeze Panes button on the Ribbon to display the Freeze Panes gallery • Click Freeze Panes in the Freeze Panes gallery to freeze column A and rows 1 through 3 Microsoft Office 2007: Introductory Concepts and Techniques 41 Microsoft Office 2007: Introductory Concepts and Techniques 42 7 2/20/2008 Freezing Column and Row Titles Entering the Projected Monthly Sales • If necessary, click the Home tab on the Ribbon. • Enter 3383909.82 in cell B4, 6880576.15 in cell C4, 9742702.37 in cell D4, 4818493.53 in cell E4, 4566722.63 in cell F4, and 8527504.39 in cell G4 • Click cell H4 and then click the Sum button on the Ribbon twice to total the semiannual sales in cell H4 Microsoft Office 2007: Introductory Concepts and Techniques 43 Entering the Projected Monthly Sales Microsoft Office 2007: Introductory Concepts and Techniques 44 Entering and Formatting the System Date • Click cell H2 and then click the Insert Function box in the formula bar • When Excel displays the Insert Function dialog box, click the Or select a category box arrow, and then select Date & Time in the list • Scroll down in the Select a function list and then click NOW • Click the OK button Microsoft Office 2007: Introductory Concepts and Techniques 45 Entering and Formatting the System Date Microsoft Office 2007: Introductory Concepts and Techniques 46 Entering and Formatting the System Date • When Excel displays the Function Arguments dialog box, click the OK button to display the system date and time in cell H2, using the default date and time format mm/dd/yyyy hh:mm. • Right-click cell H2 to display the shortcut menu • Click Format Cells on the shortcut menu • When Excel displays the Format Cells dialog box, if necessary, click the Number tab • Click Date in the Category list. Scroll down in the Type list and then click 3/14/2001 to display a sample of the data in the active cell (H2) using the selected format in the Sample area • Click the OK button in the Format Cells dialog box to display the system date in the form mm/dd/yyyy Microsoft Office 2007: Introductory Concepts and Techniques 47 Microsoft Office 2007: Introductory Concepts and Techniques 48 8 2/20/2008 Entering a Formula Containing Absolute Cell References Entering a Formula Containing Absolute Cell References • Press CTRL+HOME and then click cell B5 • Type = (equal sign), click cell B4, type *(1-b21 and then press F4 to change b21 from a relative cell reference to an absolute cell reference • Type ) to complete the formula • Click the Enter box in the formula bar to display the result, 1319724.83, in cell B5, instead of the formula • Click cell B6, type = (equal sign), click cell B4, type — and then click cell B5 • Click the Enter box in the formula bar to display the gross margin for January, 2064184.99, in cell B6 Microsoft Office 2007: Introductory Concepts and Techniques 49 Entering an IF Function Microsoft Office 2007: Introductory Concepts and Techniques 50 Entering an IF Function • Click cell B9. Type =if(b4>=$b$24, $b$19,0) in the cell • Click the Enter box in the formula bar to display 0 in cell B9 (Figure 3–29),because the value in cell B4 (3383909.82) is less than the value in cell B24 (4,750,000) Microsoft Office 2007: Introductory Concepts and Techniques 51 Entering the Remaining January Formulas Microsoft Office 2007: Introductory Concepts and Techniques 52 Entering the Remaining January Formulas • Click cell B10. Type =b4*$b$20 and then press the DOWN ARROW key. Type =b4*$b$22 and then press the DOWN ARROW key. Type =b4*$b$23 and then press the DOWN ARROW key. Type =b4*$b$25 and then press the DOWN ARROW key • With cell B14 selected, click the Sum button on the Home tab on the Ribbon twice. Click cell B16. Type =b6-b14 and then press the ENTER key • Press CTRL+ACCENT MARK (`) to instruct Excel to display the formulas version of the worksheet • When you are finished viewing the formulas version, press CTRL+ACCENT MARK (`) to instruct Excel to display the values version of the worksheet Microsoft Office 2007: Introductory Concepts and Techniques 53 Microsoft Office 2007: Introductory Concepts and Techniques 54 9