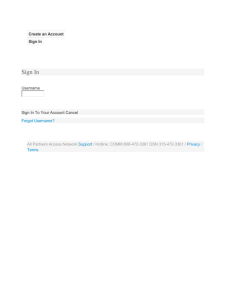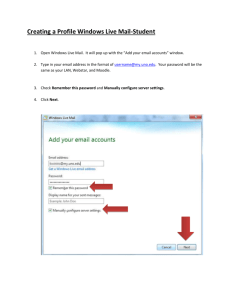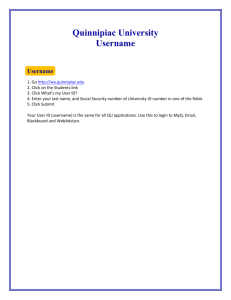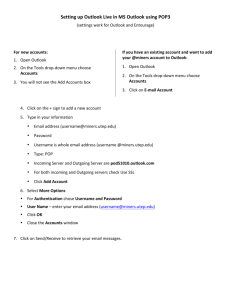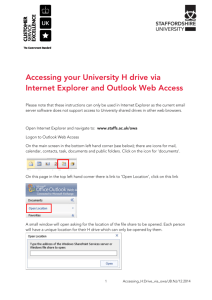BACKING UP YOUR DATA (FOR WINDOWS XP)
advertisement
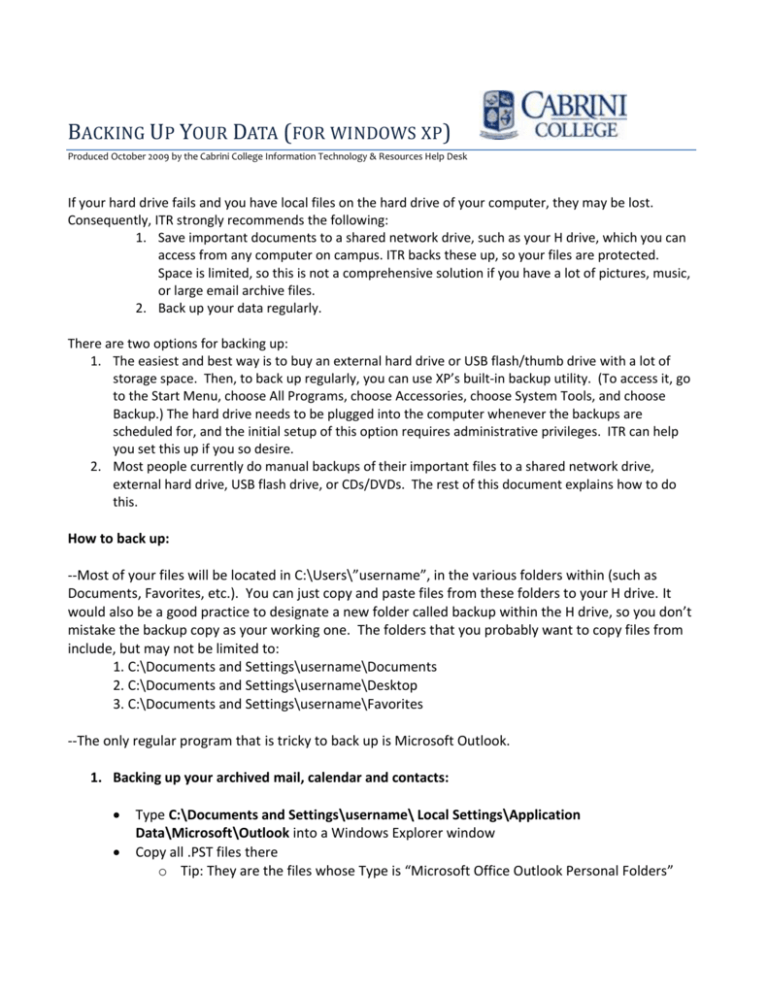
BACKING UP YOUR DATA (FOR WINDOWS XP) Produced October 2009 by the Cabrini College Information Technology & Resources Help Desk If your hard drive fails and you have local files on the hard drive of your computer, they may be lost. Consequently, ITR strongly recommends the following: 1. Save important documents to a shared network drive, such as your H drive, which you can access from any computer on campus. ITR backs these up, so your files are protected. Space is limited, so this is not a comprehensive solution if you have a lot of pictures, music, or large email archive files. 2. Back up your data regularly. There are two options for backing up: 1. The easiest and best way is to buy an external hard drive or USB flash/thumb drive with a lot of storage space. Then, to back up regularly, you can use XP’s built-in backup utility. (To access it, go to the Start Menu, choose All Programs, choose Accessories, choose System Tools, and choose Backup.) The hard drive needs to be plugged into the computer whenever the backups are scheduled for, and the initial setup of this option requires administrative privileges. ITR can help you set this up if you so desire. 2. Most people currently do manual backups of their important files to a shared network drive, external hard drive, USB flash drive, or CDs/DVDs. The rest of this document explains how to do this. How to back up: --Most of your files will be located in C:\Users\”username”, in the various folders within (such as Documents, Favorites, etc.). You can just copy and paste files from these folders to your H drive. It would also be a good practice to designate a new folder called backup within the H drive, so you don’t mistake the backup copy as your working one. The folders that you probably want to copy files from include, but may not be limited to: 1. C:\Documents and Settings\username\Documents 2. C:\Documents and Settings\username\Desktop 3. C:\Documents and Settings\username\Favorites --The only regular program that is tricky to back up is Microsoft Outlook. 1. Backing up your archived mail, calendar and contacts: Type C:\Documents and Settings\username\ Local Settings\Application Data\Microsoft\Outlook into a Windows Explorer window Copy all .PST files there o Tip: They are the files whose Type is “Microsoft Office Outlook Personal Folders” 2. Backing up the auto-cached contacts: (These let you type in the To… field of a new Outlook message and email address suggestions appear as you type) Type C:\Documents and Settings\username \Application Data\Microsoft\Outlook into a Windows Explorer window Copy the .NK2 file o Tip: It’s the file whose Type is “Office Data File” 3. Backing up signatures: Type C:\Documents and Settings\username \Application Data\Microsoft\ into a Windows Explorer window Copy the Signatures folder --You probably don’t have to worry about it, but just in case -- if you have any special programs installed, files may be saved in places you don’t expect. (Standard programs like Microsoft Office and Adobe CS4 Suite typically save files in the expected places, so they don’t count as ‘special programs’). For instance, if you want settings or bookmarks for an internet browser besides Internet Explorer (say, Mozilla Firefox or Safari), they are located in special places. If you use an email program besides Outlook, that also would have special locations for the files. If you’re still not sure, go through the list in All Programs (in the Start Menu) to determine whether you have saved all the files associated with the various programs on the machine. If you have a question about how a program’s data is saved, you can email itrhelp@cabrini.edu or call the Help Desk at x8366 and we can offer whatever knowledge we have of specific programs.