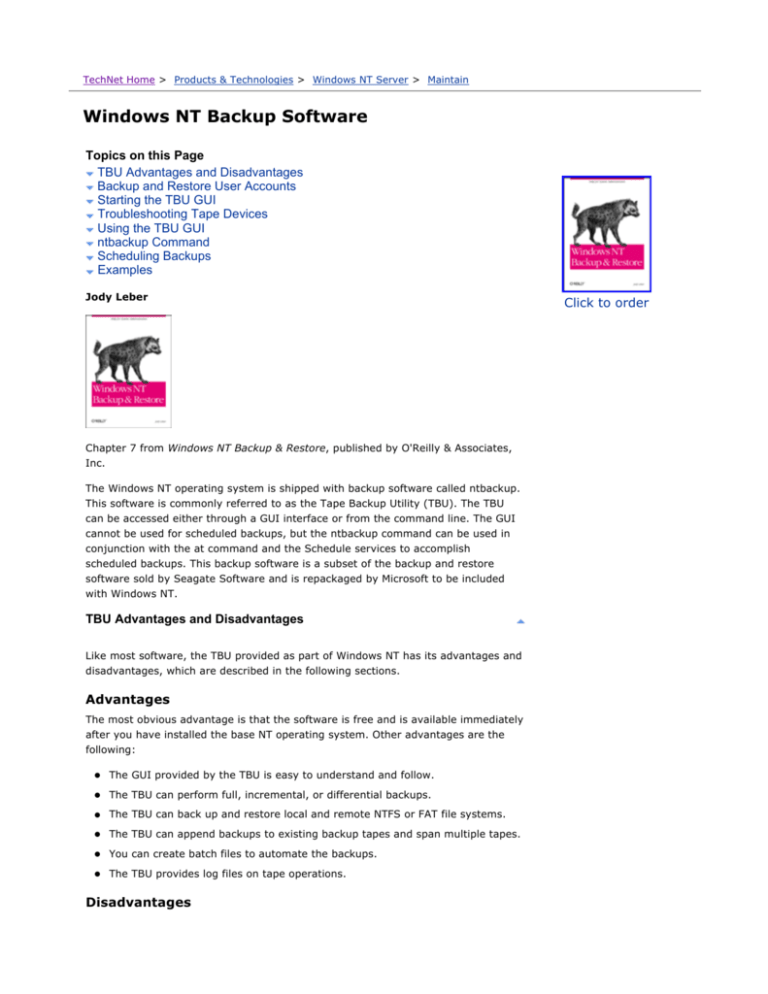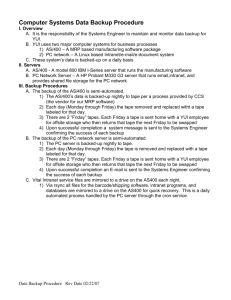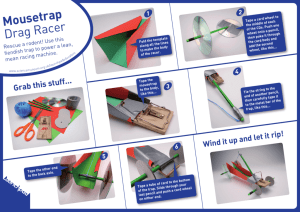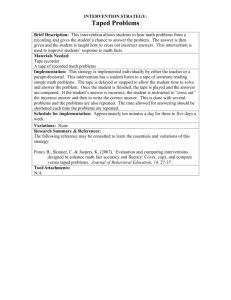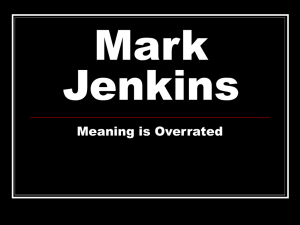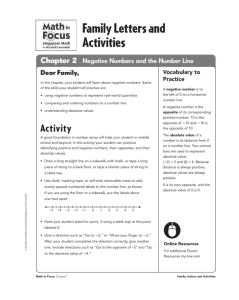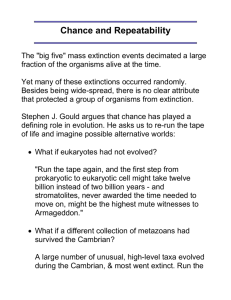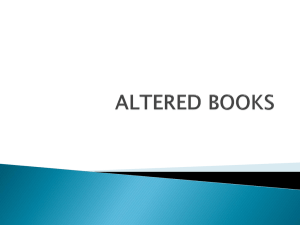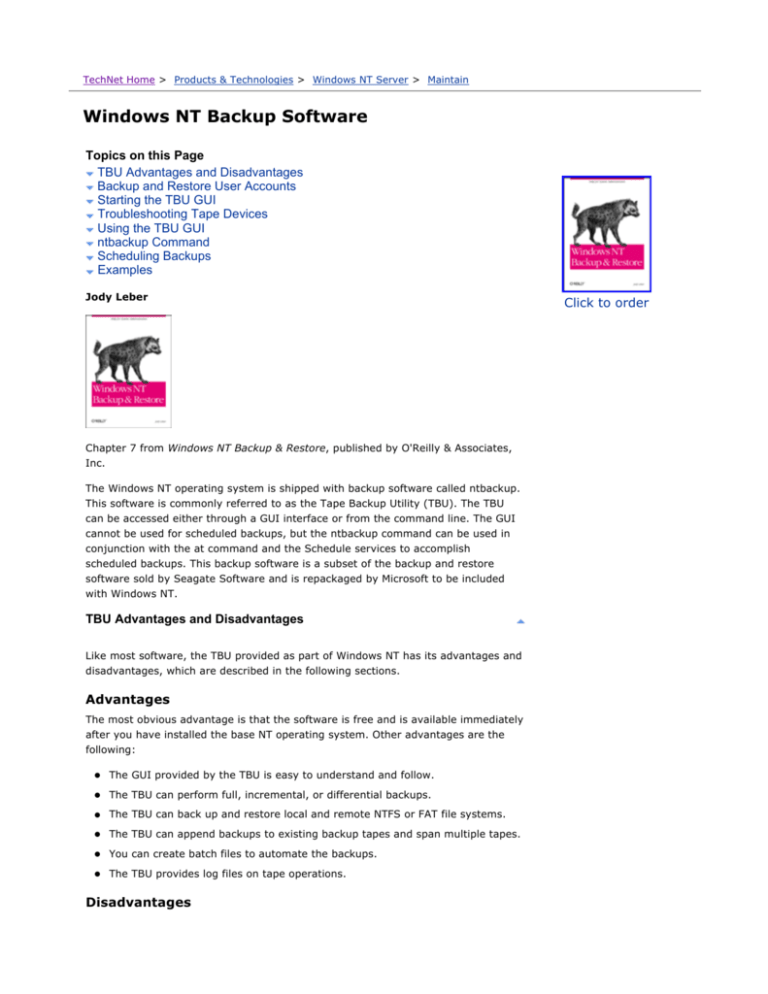
TechNet Home > Products & Technologies > Windows NT Server > Maintain
Windows NT Backup Software
Topics on this Page
TBU Advantages and Disadvantages
Backup and Restore User Accounts
Starting the TBU GUI
Troubleshooting Tape Devices
Using the TBU GUI
ntbackup Command
Scheduling Backups
Examples
Jody Leber
Chapter 7 from Windows NT Backup & Restore, published by O'Reilly & Associates,
Inc.
The Windows NT operating system is shipped with backup software called ntbackup.
This software is commonly referred to as the Tape Backup Utility (TBU). The TBU
can be accessed either through a GUI interface or from the command line. The GUI
cannot be used for scheduled backups, but the ntbackup command can be used in
conjunction with the at command and the Schedule services to accomplish
scheduled backups. This backup software is a subset of the backup and restore
software sold by Seagate Software and is repackaged by Microsoft to be included
with Windows NT.
TBU Advantages and Disadvantages
Like most software, the TBU provided as part of Windows NT has its advantages and
disadvantages, which are described in the following sections.
Advantages
The most obvious advantage is that the software is free and is available immediately
after you have installed the base NT operating system. Other advantages are the
following:
l The GUI provided by the TBU is easy to understand and follow.
l The TBU can perform full, incremental, or differential backups.
l The TBU can back up and restore local and remote NTFS or FAT file systems.
l The TBU can append backups to existing backup tapes and span multiple tapes.
l You can create batch files to automate the backups.
l The TBU provides log files on tape operations.
Disadvantages
Click to order
Even though the TBU is free and has its advantages, there are features and
capabilities missing. These features and capabilities are available in commercial
products that can be purchased separately. The disadvantages include the following:
l The TBU does not have online catalogs or databases to perform restores. The
catalog(s) have to read from tape for each tape that might be needed for the
restore.
l The TBU will not back up open or locked files or folders, and because of this, for
best results, the TBU must be used on completely quiescent systems.
l Every NT system has to be configured separately for backups.
l The TBU does not provide network backups. It allows only backups of mapped
network drives.
l The TBU cannot back up special partitions or filesystems, such as those for SQL
Server, Microsoft Exchange, or Lotus Notes.
l The TBU does not support tape libraries.
l The TBU supports only tape devices. It does not support optical drives, Zip
drives, or Jaz drives.
l The TBU does not provide heterogeneous backups and restores.
After reading these advantages and disadvantages, you probably realize that the
TBU can be used with the small backup model only. It is not scalable to support
medium backup implementations and it definitely is not useful in large backup sites.
Backup and Restore User Accounts
Using the TBU, the administrator can back up and restore any directory or file on the
entire system using the ntbackup program or the TBU. Additionally, users that are
members of the Backup Operators or Administrators group can do the same.
Note If a user will be performing only backups and no other administrative tasks, it
is highly recommended that they be part of the Backup Operators group, not the
Administrators group.
All users have access to both the command-line and GUI interface of the TBU. A user
can back up directories and files that are not restricted to that user. This is
important for users who wish to do ad hoc backups when data needs to be backed
up. For example, let's say a user works on the weekend, but it is after the backups
have completed. If they have done substantial work, they may want to perform a
backup of the files that were changed, just to protect themselves, until the next full
system backup is performed. Another example is if a user wishes to transfer
information to another system (maybe take it home) and the file(s) will not fit on a
floppy diskette. This user can put the data on tape, transfer to the other system and
perform the restore. However, this does require tape drives that are compatible
between the two systems.
Additions to Backup Operators or Administrators Group
To add a user to either the Backup Operators or Administrators group, log in as the
administrator or as a user with administrator privileges. First go to the Windows NT
Start button, under Programs, and then under Administrative Tools, click on the
User Manager option. The User Manager window will appear. From this window, add
the appropriate users to either the Backup Operators or Administrators group.
Warning The previous description is for adding users to a local machine's Backup
Operators or Administrators group, rather than a domain. If you add a user to a
domain's Backup Operators or Administrators group, be careful that you truly intend
to allow that user backup and restore privileges for all machines within that
particular domain.
Starting the TBU GUI
There are several different ways to start the TBU GUI:
Start à Programs à Administrative Tools à Backup.
Through the Windows NT Explorer or in the My Computer window, use the right
mouse button and click on one of the disk drives. A pull-down window will appear; in
this window, left-click on Properties. The drive Properties window will appear. Click
on the Tools tab and you will see a box labeled Backups. Click on the Backup Now...
button.
If you have a MS-DOS window available, you can type in the command ntbackup
and the TBU GUI will appear.
Troubleshooting Tape Devices
No matter how you start the TBU, the utility first performs an initialization. The
initialization process includes a check for configured tape devices. The tape device(s)
to be used for backups and restores must be installed and accessible by Windows NT
before the TBU will be able to recognize them during the initialization and access
them. If you start the TBU and you get the error message shown in Figure 7-1,
there are a number of steps that can be taken to determine the possible problem.
This section covers some of the items to check.
Figure 7-1 Tape drive error message
No Tape Drive Installed
It may seem obvious, but if you do not have a tape device installed in your PC and
you start the TBU, you will get an error message stating that the tape device could
not be detected. The fix for this problem is to install a tape drive.
Verify that Windows NT Recognizes Device and Driver
If you start the TBU and receive an error message that the tape device could not be
detected, when in fact your tape drive is installed, the first step is to verify that the
hardware is recognized by Windows NT.
To do this, select Start à Settings à Control Panel. The Control Panel window will
appear. Select the Tape Devices icon, which will display the Tape Devices window. At
this point, you have the following options:
l If the tape drive installed in your computer is displayed under the Devices tab
with the corresponding driver listed under the Drivers tab, proceed to the
section "Tape Device Found in the Tape Devices Window."
l If the tape drive installed in your computer is not displayed under the Devices
tab, proceed to the section "No Tape Device Found in the Tape Devices
Window."
Tape Device Found in the Tape Devices Window
If your tape drive is listed in the Tape Devices window, first verify that the device
and driver are working properly. Double-check the following things:
l Under the Devices tab, highlight your tape device. There should be an indication
on the far right side of the device name that states Driver loaded. Then click on
the Properties button. A new window appears and displays all of the pertinent
information about that drive. Under the General tab in the Device Status portion
of the window verify that the device is working properly.
l Under the Driver tab, highlight your tape driver. There should be an indication
in the far right side of the device name that says it is started. Then, in the
Driver Status portion of the window, verify that the driver is installed, started,
and configured.
Depending on what you find from the information acquired, take one of the following
actions:
l If the status indicates the device is working properly and the driver is installed,
started, and configured, then NT recognizes the hardware properly. You should
be able to restart the TBU and it should begin initializing with the tape device
being detected.
l If this is your first time through this verification section and the status does not
indicate a properly working device and installed, started, and configured driver,
verify that the hardware is connected properly by following the instructions in
the section "Verify that Hardware is Connected Properly." After verifying that
the hardware is connected properly, repeat the steps in the section "Verify that
Windows NT Recognizes Device and Driver."
l If this is your second time through this Windows NT verification section and the
Device Status indicates anything besides "working properly" and the Driver
Status indicates anything besides "installed, started, and configured," then
contact the store where the hardware was purchased, or contact the
manufacturer of the tape drive.
No Tape Device Found in the Tape Devices Window
If your tape drive isn't listed in the Tape Devices window, click on the Detect button.
The system will scan your system for devices. Based on the results from the scan,
take one of the following actions:
If the device is detected, the system will install the required drivers. Follow the
steps as prompted. You will most likely need the original Windows NT CD or
diskettes. After the device and drivers are installed, take one of the following
steps:
¡ If you can, reboot your PC. Once your computer is back up and running,
follow the instructions in the section "Verify that Windows NT Recognizes
Device and Driver."
¡ If you cannot reboot your PC, you can start the driver manually. Note the
Driver and Device name in the Tape Devices window. Start à Settings à
Control Panel à Devices displays the Devices window. Find the
corresponding Device name in this window and click on the Start button.
l If the device was not detected, continue to the next section, "Verify that
Hardware is Connected Properly."
Verify that Hardware is Connected Properly
First, make sure that your computer has been shut down and the power cord
disconnected. At this point, take one of the following actions:
l If the tape drive is an external tape drive, check to make sure the power cord
and cable connection between the computer and tape drive are secure. You may
want to unplug them and reconnect them, just to make sure (do this on both
ends of the cable and the power cord).
l If the tape drive is an internal tape drive, remove the cover of the PC and check
the internal cable and power connections to your tape drive by unplugging them
and then reconnect them (do this on both ends of the ribbon cable and power
connection).
Reconnect the power cord to your PC and turn on the PC. After Windows NT is up
and running, repeat the instructions in the section "Verify that Windows NT
Recognizes Device and Driver."
Using the TBU GUI
To help you better utilize the TBU GUI, review this section, which provides guidance
on using the GUI. It is not intended to give you a detailed explanation of how to use
the TBU GUI. The TBU GUI has a fully functional help feature to assist in any details
you need to know that are not covered in this chapter.
Selecting and Deselecting Items
While using the TBU for backups and restores, you will be selecting and deselecting
directories and files. A selected drive, directory, or file has an X marked in the box
to the left of the item name. The box is blank if the directory or file is not selected.
If the box next to a drive or directory name is grey with an X mark, then only parts
of that drive or directory have been selected for backup.
Selecting or deselecting a drive, directory, or file can be done in one of the following
ways:
l Clicking on the box next to the desired drive, folder, or file.
l Clicking on one of the two far right buttons in the Taskbar. These are the
Checked or Uncheck buttons on the Taskbar.
l Using the Select menu option and selecting the Check or Uncheck options.
If a directory is selected, then every file and subdirectory within that directory
automatically becomes selected. You can select an entire drive or directory, then
drill down to deselect any individual files that should not be backed up. Conversely,
you do not have to select the entire drive or directory: you can first drill down drives
or directories and select only individual directories or files for backups.
Backup Sets
The TBU uses the concept of backup sets. If you use this product, it is important
that you understand the definition of backup sets. A backup set is a group of folders
and files written to tape as a single unit. These sets are folders and files from one
disk drive. If you choose folders or files from different drives, different backup sets
are created. For example, if you select the folder C:\winnt and D:\lotus\docs, each
of these folders will be backed up as a separate backup set onto the tape.
Cataloging
A catalog is a listing of what was backed up. The catalogs created by the TBU are
stored on the tape media with the backups. If the TBU is still running between the
time a backup is performed and the restore, the tape catalog information will still be
recognized when you use the utility. If you exit the TBU and then restart it, the tape
catalog information has to be restored or reread from the media before the restore
of the folder or file can start.
The alternative to this type of approach is to have the catalog or, as it is sometimes
called, a database located on the hard drive of your computer. If the catalog is
located on the tape media, it takes longer to perform the restore of the data. That is
because the catalog has to be read from tape before the data restore can get
started. If the catalog is located on your computer's hard drive, then the catalog is
not read from tape; instead, it is read directly from the hard disk. This saves time on
the overall restore of the required data. This option is not available with the TBU.
Backups
The TBU predominately uses the Drives and Tapes windows that are within that
utility. When performing a backup, you start with the Drives window. In this window,
select the desired drives, folders, or files to be backed up. Once these selections are
made, there are a couple of different ways to initiate the backup:
l Clicking on the far left button in the Taskbar. This is the Backup button.
l Using the Operations menu option and selecting the Backup... option.
After initiating the backup, you will be prompted with the Backup Information dialog
window, shown in XREF Figure 7-2. This window has three sections: Tape
Information, Backup Information, and Log Information.
Warning Performing proper backups is the key to being able to perform a
successful restore. It is important to go through each option within the Backup
Information window before starting any backup.
The components in the Backup Information window are pretty straightforward.
Additionally, there are help entries for each option in this window. Every option
should be reviewed with every backup. Don't rush when you are performing
backups. Make sure that they are performed consistently and thoroughly each time.
When you need data restored is not the time to be wishing you were more careful
with your backups. Generally, you will be performing restores after deleting a folder
or file accidently or after a hard disk crashes. So you will already be frustrated even
before the restore process has started. The last thing you need is to have a poorly
performed backup make a bad situation even worse.
If your browser does not support inline frames, click here to view on a separate
page.
Figure 7-2 Backup Information dialog window
A few of the options in the Backup Information dialog window are worth specific
comment:
Current Tape
The name of the tape in the tape drive is displayed to the right of this label. This can
be modified in Tape Name.
If no tape is in the tape drive, it will state this. You will need to put a tape in the
drive before a backup can be performed. Sometimes, if you have just placed a tape
in the tape drive and the drive has not yet become ready, you will also receive the
same message. Just wait a few moments; when the tape is ready, the status next to
Current Tape will change to indicate this.
If the tape in the tape drive was used for other purposes such as backups using a
different software package, you will receive a message that says the tape must be
erased before it can be used.
If the tape in the tape drive is new, you will receive a message that states the tape
in the drive is blank. With a blank tape, you can perform a backup.
Operation
This field is where you indicate whether you want the current tape appended to or
replaced (overwritten). You will be prompted to make sure that you want to
overwrite the existing tape. So if you mistakenly choose the replace operation, you
will have a chance to back out and select append instead.
Verify After Backup
The success of a restore is only as good as the data on the tape. Therefore, you may
wish to have the data on the tape verified after the backup is completed. This does
take extra time, but it is often well worth it. This may catch a bad tape or just an
error in the process of writing the backup data to tape.
Backup Local Registry
When you perform a backup, you should always consider if you would like the
Registry backed up in addition to the selected folders and files. Check this option if
you need a current backup of the Registry.
Backup Type
The following types of backups are possible:
Normal
This option indicates that you want to perform a full backup of the specified
data. The files are marked on disk to indicate that this option was used.
Copy
This option indicates that you just want to copy the files from the disk to the
tape. The files are not marked on disk.
Differential
This option indicates that you want to back up only the files that have
changed since the last backup among the files that you specified. The
difference between this option and the incremental option is that this option
does not mark on disk that this option was used.
Incremental
This option indicates that you want to back up only the files that have
changed since the last backup among the files that you specified. The files
are marked on disk to indicate that this option was used.
Daily
This option indicates that you want to back up only the files that have
changed that particular day. The files are not marked to indicate that this
option was used.
After you have filled in the appropriate information in the Backup Information dialog
window (shown in Figure 7-2), click on OK and the backup will start. At this point,
the Backup Status window, shown in Figure 7-3, is displayed. This window is broken
into two parts: Status Area and Summary. At this point in the backup process, you
can watch the Summary area of this window to see the progress of the backups. The
TBU shows only folders and files that are being backed up. There is no tape speed
information presented.
Figure 7-3 Backup Status window
If you selected the append option in the Backup Information dialog window, before
the actual backup starts, the tape will move through each previous backup set on
the tape being used. This process may take a while; how long depends on which
type of tape device you are using and how many previous backups were on the tape
you are currently using. If you selected the replace option in the Backup Information
dialog window, you will be asked if you really want to replace the information on
tape before the backup proceeds.
Restores
The TBU predominately uses the Drives and Tapes windows within that utility. When
performing a restore, start with the Tapes window. When this window is selected,
the current tape catalog from the tape currently in the tape drive is displayed. If the
TBU has been restarted since the last backup, the tape catalog has to be reread
from the tape. This may take a little bit of time.
After the tape catalog is displayed, you select the desired drives, folders, or files to
be restored. Once these selections are made, there are a couple of different ways to
initiate the restore:
l Clicking on the second button from the left in the Taskbar. This is the Restore
button.
l Using the Operations menu option and selecting the Restore... option.
After initiating the restore, you will be prompted with the Restore Information dialog
window, shown in Figure 7-4. This window has three sections: Tape Information,
Restore Information, and Log Information.
Figure 7-4 Restore Information dialog window
The components in the Restore Information dialog window are pretty
straightforward. Additionally, there are help entries for each option in this window.
Every option should be reviewed with every restore. A few of the options in the
Restore Information dialog window are worth specific comment:
Alternate Path
This field is where you specify a different location to restore the folders or files. If
you do not want to overwrite existing folders or files, you might want to restore the
folder or file to a different location. For example, you might want to compare an
existing file with one that was backed up to determine which copy you want to keep.
By restoring the file to a different location, the comparison can then be performed.
Restore Local Registry
This is how the Registry is restored using the TBU. Unfortunately, you cannot restore
only the Registry. The TBU requires some folder or file to be selected in the Tapes
window, before you have the option to restore the Registry.
ntbackup Command
To schedule, backups you must use ntbackup from the command line. You cannot
schedule backups using the TBU; you must use a combination of the command-line
ntbackup program, the at command, and the Schedule service. This section
describes the syntax associated with the ntbackup program.
Note Files backed up using the ntbackup command can be restored using the TBU.
The ntbackup syntax is:
ntbackup operation path [/a] [/v] [/r] [/d "text"] [/b] [/hc:{on|off}]
[/t {option}] [/l "filename"] [/e] [/tape:{n}]
The parameters are defined as follows:
operation
This parameter should be set to backup.
path
This parameter is used to specify one or more paths for the folders to be backed up.
Note The ntbackup program does not allow you to back up individual files; you must
specify directories or drives. Also, it does not allow you to use wildcards.
/a
This parameter appends the specified data to the end of the last backup set on the
tape. If this parameter is not used, the backup will overwrite the previous data on
the tape. If more than one directory or drive is specified on the command line, the
first one overwrites the data on the tape, and subsequent ones are appended.
/v
This stands for verify. This parameter confirms that the backup data set was in fact
placed on the tape.
/r
This stands for restrict. This parameter limits access to the backup data set that is
being written to tape.
/d "text"
This stands for description. This parameter provides a very brief explanation of the
backup data set being written to tape.
/b
This stands for backing up local Registry. If this parameter is used, the local Registry
will be backed up in addition to the backup data set specified.
/hc:{on|off }
This stands for hardware compression. Depending on whether you indicate on or off,
this parameter will utilize hardware compression or not.
/t {option}
This stands for type of backup to be performed; the different types of backups are
the same types described in the section "Backups." The keywords used for option
are the following:
normal
copy
differential
incremental
daily
/l " filename"
This parameter indicates that you want logging turned on with the name of the log
file that should be kept on the backup. This logs full details, which include all
operations information, including the names of all the files and directories backed
up.
/e
This parameter is used in conjunction with the /l parameter, but indicates that the
logs should only be the summary information, not the full details. This logging
includes only the major operations and failed backups.
/tape:{n}
If you have multiple drives attached to your system, use this parameter to specify
the tape drive to back up to. The variable n is the tape drive number and can be a
value between 0 and 9.
There are two additional parameters to the ntbackup program that require user
input and therefore cannot be used in conjunction with the Windows NT scheduler.
For completeness only, they are listed here.
The syntax for the additional ntbackup parameters is:
ntbackup [/nopoll] [/missingtape]
The parameters are defined as follows:
/nopoll
This parameter is used only with no other parameters and tells the ntbackup utility
to erase the tape.
/missingtape
This parameter indicates that a tape is not available within a backup set of tapes.
You might want to restore from one tape out of a set or you might have lost a tape
that was part of a set. This parameter tells ntbackup that each tape should be
treated as a separate unit and not part of a set of tapes.
Scheduling Backups
Scheduling backups is done by using the at command in combination with the
Windows NT scheduler and ntbackup. The at command is used to schedule
commands or programs to execute on any computer at a specific time on a
particular date. So, in this context, part of the input to at is the ntbackup program.
The first thing to remember is that the Windows NT schedule service must be
running to perform any scheduled backups. To verify that this service is up and
operational, go to the Windows NT Start button, under Settings, and then under
Control Panel, double-click on the Services icon. The Services window will appear.
From this window, scroll down until you see the Schedule service. Under the Status
column, it should state that this service is Started. If not, highlight the Schedule
service and then click on the Start button on the right side of the window.
If you want the scheduler to start automatically when the computer is booted, then
while still in the Services window, click on the Startup... button on the right side of
the window. Change the Startup Type to Automatic and click OK. Note that in that
same window you can indicate whether you want the scheduler service to start
under the system account or a different account. This is where you can provide a
specific account name that is used to manage the backups and that may be part of
the Backup Operators group.
Now that the Windows NT scheduler is running, use the at command with the
ntbackup command-line program. First, the syntax and how to use the at command
will be explained. An example of how to use the at command with the ntbackup
command is provided in the next section.
There are three ways the at command is utilized:
l To see what jobs are scheduled
l To schedule new jobs in the queue
l To delete jobs already scheduled
If you bring up an MS-DOS window on your computer and type at without any
parameters, you will see a list of jobs that are currently in the queue for the
computer on which you are currently running. You may see that there are no jobs
scheduled in the list. If you have no jobs scheduled or you want to enter another
job, use the at command to enter the jobs into the queue.
The syntax for the at command is:
at [\\computername] time [/interactive] [/every:date[,...] | /next:date[,...]]
"command"
The parameters are defined as follows:
\\computername
This parameter is used only if you want to schedule a command or program on
another computer. If this parameter is eliminated, the job will be scheduled on the
local computer you are using.
time
This is used to indicate what time the command or program must start. Use the 24hour military clock notation, where 00:00 is midnight, 12:00 is noon, and 23:00 is
11:00 P.M.
/interactive
This parameter indicates that you would like the command or program that executes
to interact with the user logged into the computer where the scheduled job runs.
/every:date[,...]
This parameter is used to specify the frequency of the job for those jobs that must
run repeatedly on specified days or dates.
l To specify a day, replace date with one of the days of the week, indicated with
M, T, W, Th, F, S, or Su.
l To specify a date, replace date with one of the dates of the month, indicated
with numbers 1, 2, 3 through 31.
If you have multiple days or dates, use a comma to separate them. If no day or date
is specified, the current day is assumed.
/next:date[,...]
This parameter is used to specify that you would like the command or program that
is scheduled to execute on the next occurrence of the day or date. It will not repeat.
l To specify a day, replace date with one of the days of the week, indicated with
M, T, W, Th, F, S, or Su.
l To specify a date, replace date with one of the dates of the month, indicated
with numbers 1, 2, 3 through 31.
If you have multiple days or dates, use a comma to separate them. If no day or date
is specified, the current day is assumed.
Note You use either the /every parameter or the /next parameter. They cannot be
used together.
"command"
This parameter indicates what you want executed. It can be an NT command, a
program with an extension of .EXE or .COM, or a batch program file with a .BAT
or .CMD extension. You must provide the full, absolute pathname in this parameter,
including the drive letter or the server and sharename if you are using a remote
computer.
It isn't mandatory to use the quotation marks, but for consistency, ease of reading
the command, and so that you don't have to worry about whether you have
provided the exact syntax, it is recommended that you do use quotes. The exact
rules on using the quotes or not are listed under the NT help for the at command.
Note The command parameter is where you indicate the name of the batch file that
has the ntbackup command. You cannot put the ntbackup command directly on the
command line for the at command. If you do, you will get errors when the system
tries to execute the at command.
While the at command syntax described earlier is used to schedule jobs in the
queue, the following syntax is used to remove jobs from the queue.
The at command syntax is:
at [\\computername] [[id] [/delete [/yes]]
The parameters are defined as follows:
\\computername
This parameter is used only if you want to schedule a command or program on
another computer. If this parameter is eliminated, the job will be scheduled on the
local computer you are using.
id
Every job you submit has an identification number assigned to it. You can see what
identification numbers are assigned to what jobs by entering the at command with
no parameters, which lists all jobs in the queue and their associated identification
numbers.
/delete
This parameter is used to cancel a scheduled job from the queue.
Warning If the id parameter is not provided and the /delete parameter is used, all
scheduled jobs in the queue are canceled.
/yes
When deleting jobs from the queue, you will be prompted from the system. This
parameter is used if you what to force a yes answer to all of these queries.
Examples
This section provides a few examples to help you use the TBU program.
Example: Performing a Backup of System or User Files
This section shows you, with step-by-step instructions, how to back up a file or
folder using the Windows NT TBU:
1.
Start the TBU as described in the earlier section, "Starting the TBU GUI."
2.
First, make sure that you have a tape in your tape drive and verify that you are
using the appropriate tape. This verification is done by enlarging the Tapes
window within the TBU if it isn't already enlarged. Once this window is
displayed, it will show you the creation date on the tape and you can drill down
to determine exactly which files and folders are on the backup tape in the tape
drive. If this isn't the tape you wish to back up, replace it and find the
appropriate tape before beginning the new backup.
3.
Now select which files or folders you want to back up. This is done through
Drives window within the utility. This window may or may not be expanded
when the TBU is brought up; it may be an icon. If it is an icon, enlarge the icon,
and you will see a window similar to the one in Figure 7-5.
If your browser does not support inline frames, click here to view on a separate
page.
Figure 7-5 Backup window with Drives window displayed
Within the Drives window, find the files or folders that you want to back up.
Click on the box to the left of what you want to back up. You will notice that
once you click on the box, an X will be placed in the box indicating that the file
or folder is to be backed up. If you see a white box with an X in it, it means that
specific file or folder is to be backed up. If you see a grey box with an X in it,
that means that some file or folder within that directory tree structure is
marked for backup.
4.
After selecting all of the files you wish to back up, the next step is to click on
the Backup button in the upper-left corner of the window depicted in Figure 7-5.
Once you have clicked this button, a Backup Information dialog window will
appear, like the one shown in shown in Figure 7-2.
5.
Now you must set the correct backup set options. The section earlier in this
chapter called "Backups" discusses the most important options in the Backup
Information dialog window. Every time you perform a backup you should briefly
go through each option, just to make sure they are set properly for the
particular backup you are about to perform.
Don't forget to configure the log options. These are on the bottom portion of the
Backup Information dialog window. If you have had previous problems with a
backup, go ahead and use the Full Detail option to assist you in troubleshooting.
Otherwise, you may want to select just the Summary Only option. You should
always keep some logs, unless you are extremely short on disk space to support
the log files.
6.
Once the backup options are all set appropriately, click on the OK button at the
bottom of the Backup Information dialog window.
7.
Finally, the backup should be running. At this point you will see a Backup Status
window, like the one shown in Figure 7-3. When the status states that the
backup has completed, you are finished.
Example: Performing a Full Backup of a Drive
This section shows you, with step-by-step instructions, how to back up a drive fully
using the Windows NT TBU.
Warning It is highly recommended that you close all applications and not do any
work on the computer while you are performing this full backup.
For this example, let's assume the drive to be backed up is the C: drive.
1.
Start the TBU as described in the section "Starting the TBU GUI."
2.
First, make sure that you have a tape in your tape drive and verify that you are
using the appropriate tape. This verification is done by enlarging the Tapes
window within the TBU (if it isn't already enlarged). Once this window is
displayed, it will show you the creation date on the tape, and you can drill down
to determine exactly which files and folders are on the backup tape you have in
the tape drive. If this isn't the tape you wish to back up on, replace it and find
the appropriate tape before beginning the new backup.
3.
Now select the entire C: drive by clicking on the box next to the C: drive in the
Drives window within the utility. This window may or may not be expanded
when the TBU is brought up; it may be an icon. If it is an icon, enlarge the icon
and you will see a window similar to the one in Figure 7-5.
Within the Drives window, note that the box with an X in it next to the C: drive
is not grayed in. That means that all of the files for that drive have been
selected for backups.
4.
After selecting all of the C: drive to back up, the next step is to click on the
Backup button in the upper-left corner of the window depicted in Figure 7-5.
Once you have clicked this button, a Backup Information dialog window will
appear, like the one shown in Figure 7-2.
5.
Now you must set the correct backup set options. The "Backups" section, earlier
in this chapter, discusses the most important options in the Backup Information
dialog window. Every time you perform a backup you should briefly go through
each option, just to make sure that they are set properly for the particular
backup you are about to perform.
Since this is a full backup of a drive, the following are some options you should
select:
¡ You should Verify after Backup.
¡ You should Backup Local Registry.
¡ The Backup Type should be set to Normal.
¡ Depending on the tape you are using, appropriately mark Append or
Replace.
¡ As a good rule of thumb, you should include a Description.
Don't forget to configure the log options. These are on the bottom portion of the
Backup Information dialog window. If you have had previous problems with a
backup, go ahead and use the Full Detail option to assist you in troubleshooting.
Otherwise, you may want to just select the Summary Only option. You should
always keep some logs, unless you are extremely short on disk space to support
the log files.
6.
Once the backup options are all set appropriately, click on the OK button at the
bottom of the Backup Information dialog window.
7.
Finally, the backup should be running. At this point you will see a Backup Status
window, like the one shown in Figure 7-3. When the status states that the
backup has completed, you are finished.
Example: Performing a Restore of System or User Files
This section shows you, step by step, how to perform a restore using the Windows
NT TBU.
1.
Start the TBU as described in the section "Starting the TBU GUI."
2.
First, make sure that you have a tape in your tape drive and verify that you are
using the appropriate tape. This verification is done by enlarging the Tapes
window with in the TBU. Figure 7-6 illustrates what the TBU looks like with the
Tapes window opened. If the Tapes window is in an icon, enlarge it. Now, if the
appropriate tape isn't in the tape drive, replace it and find the appropriate tape
before beginning this restore.
If your browser does not support inline frames, click here to view on a separate
page.
Figure 7-6 Backup window with Tapes window displayed
3.
Next you must select which files or directories you want to restore; this is also
done through the Tapes window. Within the Tapes window, select the files or
folders that you want to restore. Click on the box to the left of what you want to
restore. As with the backups, you will notice that once you click on the box, an
X will be placed in the box indicating the file or folder is to be restored. If you
see a white box with an X in it, that means that specific file or all the files in
that folder are to be restored. If you see a grey box with an X in it, that means
that only some files or folders within that directory tree structure are marked
for restore.
4.
After selecting all of the files you wish to restore, the next step is to click on the
Restore button on the upper-left side of the window depicted in Figure 7-6.
Once you have clicked this button, a Restore Information dialog window will
appear, like the one shown in shown in Figure 7-4.
5.
Now you must set the correct restore set options. The "Restores" section earlier
in this chapter discusses the most important options in the Restore Information
dialog window. Every time you perform a restore, you should briefly go through
each option, just to make sure they are set properly for the particular restore
you are about to perform.
As with the backups, don't forget to configure the log options. These are on the
bottom portion of the Restore Information dialog window. You should always
keep some logs, unless you are extremely short on disk space to support the
log files.
6.
Once the restore options are all set appropriately, click on the OK button at the
bottom of the Restore Information dialog window.
7.
The restore should now be running. At this point, you will see a Restore Status
window. When the status states that the restore has completed, you are
finished.
Example: Scheduling a Backup
This section will show you, with step-by-step instructions, how to schedule a backup
using the Windows NT ntbackup command and the at command.
For this example, let's assume the following:
l You want to backup the folder D:\docs.
l The backup is to occur every weekday.
l The backup is to be done at the end of the business day, 5:10 P.M.
l The backup is for your local computer.
You would then perform the following steps:
1.
On your Windows NT system, bring up an MS-DOS window. To do this, select
Start à Programs à Command Prompt.
2.
In the MS-DOS window, if you want to, type at to see what is scheduled.
3.
Now, create a batch file for the at command to execute. This batch file contains
the ntbackup command with its parameters. Using notepad, for this example,
create the file C:\batchjobs\backup.bat. In this file, enter the following (on a
single line):
C:\WINNT\system32\ntbackup.exe backup D:\docs /a /v /d "Daily backup of
Docs directory" /t normal
Note the following points about this command:
¡ The full pathname, including the drive letter, is used for the ntbackup
command.
¡ The backup is going to be appended to the tape.
¡ The backup is to be verified.
¡ The specified description is to be used on the backup tape.
¡ The backup is a normal backup (full backup).
Note If you intend on running a number of different batch jobs, create a
directory to hold all of these files. For example, you could call the directory
C:\batchjobs.
4.
Now type in the following command in the MS-DOS window to schedule the
backup:
at 17:10 /interactive /every:M,T,W,Th,F C:\batchjobs\backup.bat
Note the following points about this command:
¡ The 24-hour military clock notation was used.
¡ The job runs every weekday, Monday through Friday. No weekend backups
are run.
¡ The batch file is executed at the specified time.
5.
After entering the previous command, you will see a message from the system
stating that it was scheduled and providing the identification number associated
with the job.
6.
To further verify that the job was actually scheduled, you can once again enter
the at command with no parameters.
Example: Performing a Restore from Loss of Disk
This section will show you, with step-by-step instructions, how to do a complete
restore from the loss of a disk, using the TBU.
For this example, the following assumptions are made:
l The main C: drive is the drive that fails.
l It is a complete failure and you have installed a new hard drive.
l You are rebuilding the same computer that failed with just a new hard drive
installed.
l You have your original media for the Windows NT operating system.
l You have a full backup of your C: drive plus any incremental backups of your C:
drive that were performed since the last full backup.
You would then perform the following steps:
1.
Install the Windows NT operating system from the system diskettes and CDs as
you did originally.
2.
Next you must install the tape device. You did it before (otherwise you couldn't
have done backups), but as a reminder, it is done under the Control Panel and
then Tape Devices. In the Tape Devices window, click on the Detect button.
Your system will be scanned and your tape device will be found (if it's set up
properly!). You will then have to reboot your computer to see the device.
3.
Now that your system recognizes the tape device, you can start the TBU as
described in the section "Starting the TBU GUI" earlier in this chapter.
Warning It is highly recommended that you close all applications and do no
work on the computer while you are performing this full restore.
4.
First, make sure that you have a tape in your tape drive and that you are using
the appropriate tape. At this point, you should use your latest full backup tape.
The incremental backups will be restored later.
The verification of the tape is done by enlarging the Tapes window within the
TBU. Figure 7-6 illustrates what the TBU looks like with the Tapes window
opened. If the Tapes window is in an icon, enlarge it. Now, if the appropriate
tape isn't in the tape drive, replace it and find the appropriate tape before
beginning this restore.
5.
The restore is done through the Tapes window. Within the Tapes window, click
on the box next to the C: drive to indicate that you want a full restore of all the
folders and files. You want the box to remain white, not grey. Remember, the
white box means that all folders and files will be restored.
6.
After selecting the C: drive to restore, the next step is to click on the Restore
button on the upper-left side of the window depicted in Figure 7-6. Once you
have clicked this button, a Restore Information dialog window will appear, like
the one shown in Figure 7-4.
7.
Now you must set the correct restore set options. The "Restores" section,
earlier in this chapter, discusses the most important options in the Restore
Information dialog window. Every time you perform a restore, you should briefly
go through each option, just to make sure that they are set properly for the
particular restore you are about to perform.
Since this is a full restore of a drive, the following are some options you should
select:
¡ You should Restore Local Registry.
¡ You should Restore File Permissions.
¡ You should Verify After Restore.
As with backups, don't forget to configure the log options. These are on the
bottom portion of the Restore Information dialog window. You should always
keep some logs, unless you are extremely short on disk space to support the
log files.
8.
Once the restore options are all set appropriately, click on the OK button at the
bottom of the Restore Information dialog window.
9.
The restore should now be running. At this point, you will see a Restore Status
window. The restore will take longer than the backup. This is because the TBU
has to rebuild the file system tables as it restores files. When the status states
that the restore has completed, you are finished with the restore of the full
backup tape.
10. Now you need to restore the incremental backup tapes. Start restoring with the
earliest tape that was created on the date closest to the full backup, then
restore the tape that is the next closest to the full backup date, and so on. For
example, let's say you created a full backup on Sunday, an incremental backup
on Tuesday, and another incremental backup on Thursday. Then on Saturday
you had to replace the drive. You should start with the Sunday full tape, then
restore the Tuesday incremental tape, and finally restore the Thursday
incremental tape.
For each incremental backup restore, as long as the Windows NT TBU is
running, repeat steps 5 through 10. During the incremental restores, don't be
alarmed if you are asked about overwriting files. Different versions of the files
could possibly be on each incremental tape, so answer the question yes.
11. Once the complete restore is done, reboot your system.
About the Author
Jody Leber is the Chief Technical Officer for Genorff Engineering Inc., where she
specializes in mass storage systems, performance tuning, and scalable system
administration isues. Before becoming a founding member of Genorff Engineering,
Jody was Vice President, Unix Systems Developer at a major Wall Street financial
firm.
Copyright © 1998 by O'Reilly & Associates, Inc.
We at Microsoft Corporation hope that the information in this work is valuable to
you. Your use of the information contained in this work, however, is at your sole
risk. All information in this work is provided "as -is", without any warranty, whether
express or implied, of its accuracy, completeness, fitness for a particular purpose,
title or non-infringement, and none of the third-party products or information
mentioned in the work are authored, recommended, supported or guaranteed by
Microsoft Corporation. Microsoft Corporation shall not be liable for any damages you
may sustain by using this information, whether direct, indirect, special, incidental or
consequential, even if it has been advised of the possibility of such damages. All
prices for products mentioned in this document are subject to change without notice.
International rights = English only.
International rights = English only.
Contact Us
| E-mail this Page
| TechNet Newsletter
© 2001 Microsoft Corporation. All rights reserved.
Terms of Use
Privacy Statement
Accessibility