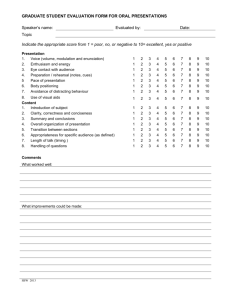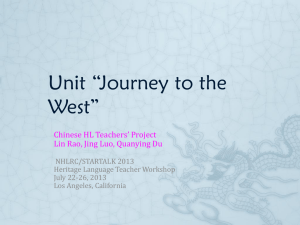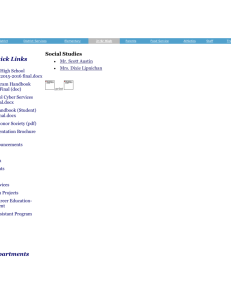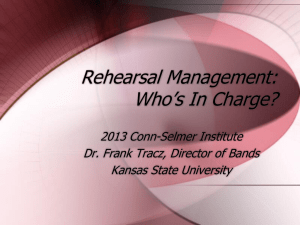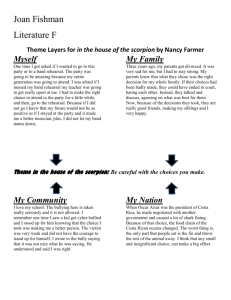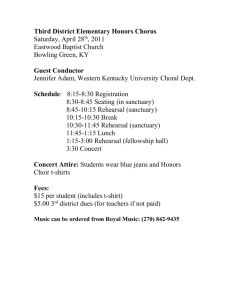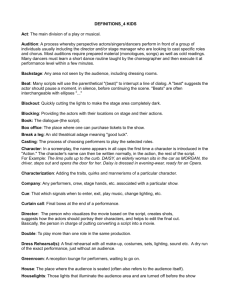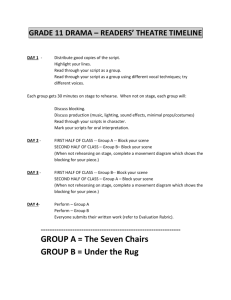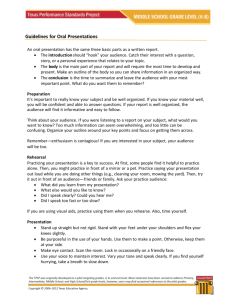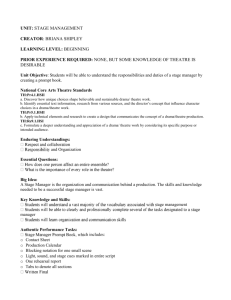TS Digital Stage Management
advertisement

Digital Stage Management, Scripts & Paperwork Because technology has been advancing rapidly in recent years, it is now possible to have all stage management documents in a digital format. Rehearsal reports, cue sheets, props tracking, and designs can be done on computers now. It is even possible to have a digital blocking and calling script. “Computers have taken a lot of the tedium out of stage management paperwork by making it simpler. But the truth is still that (a) the paperwork must still be done, and (b) it must be accurate (Kelly 69).” The following is a short guide to digital stage management, and although some things are different with this process, many procedures that are used in digital stage management are the same for all processes. I. II. Distribution Notes a. Rehearsal Reports, Tech and Performance Reports (Distribution Notes) i. For rehearsal reports, tech reports, and performance reports, you can simply make a template in Microsoft Word (or similar software) and fill out the template with the needed information each night. Make sure to “Save As” when saving the document every night so you don’t save over the original template. The title of each rehearsal report should be (Name of play)RR(Date).docx. Example: LLRR10-2.docx (This stands for Learned Ladies Rehearsal Report October 2nd). For tech reports, simply replace “RR” with “TR” for tech report (LLTR10-2.docx) and for performance reports replace it with “PR” for performance report (LLPR10-2.docx). Make sure to save in the same format every time. ii. Instead of printing off copies of rehearsal reports, simply email them to the members of the company who need it. Make sure to attach the document to the email, and copy and paste the text of it into the body of the email. Also, be sure to write the same information into the subject line of the email that is in the title of the document. For example, for “LLRR10-2.docx,” the subject line of the email would be “Learned Ladies RR 10-2.” iii. When sending out emails, if you are sending out the email to more than three people (excluding the faculty and staff), you should only include them in the “Bcc:” line. Faculty and Staff should appear on the “Cc:” line. b. Line Notes i. Line notes can also be typed into a Word document. Save and send them the same way as rehearsal reports, and replace “RR” with “LN” for line notes. Example: LLLN10-2.docx stands for “Learned Ladies Line Notes 10-2.” c. Production Meeting Notes i. Production meeting notes can be typed into a Word document. Save and send them the same way as rehearsal reports, and replace “RR” with “PMNotes.” Example: LLPMNotes10-2.docx stands for “Learned Ladies Production Meeting Notes 10-2.” d. Contact Information, Schedules, Props Tracking, and Blocking Notes, Etc. i. All of these documents can be done using Microsoft Excel (or similar software) or can be done in Microsoft Word by inserting a table. ii. Make sure to save these documents with a descriptive title, date, and version number. Save all versions of documents in order to track any changes, and so people know which document is the most up-to-date. Design Materials a. Research photos, Statements of Intent, Etc. i. Many stage management materials include documents and photos from designers. Right away in the initial preproduction phases, inform all designers and other pertinent staff that you would Updated March 2012 III. IV. like them to send you any documents that they have in a digital format. Be sure to remind them throughout the process as well. b. Designs/Drawings i. Although it is not always necessary to have drawings from the designers, it is possible to have them in a digital format. Scenic designs are now usually done with digital drafting software, and it is relatively easy to make them into a PDF format. For sketches, scanning is the easiest way to make them digital. You may request these items from designers, but make sure to give them plenty of time to do this. c. Cue Sheets i. Most cue sheets for lighting and sound are now done in a computer as well. Have the designers email you these documents so you can download and save them onto your computer. If they don’t have them in digital format, request to borrow the materials to scan them in. Tech/Performance Documents a. Pre- and Post-Show Checklists i. These documents can be made using either Microsoft Word or Excel (or similar software). This also makes it easier to add or remove items form your checklists while the show is progressing. ii. Always date the documents so you know which checklist is the most recent. b. Props and Costumes Preset Lists i. Preset lists can easily be done in Microsoft Word. Make sure to be specific about where things start and where things end up at. Diagrams are usually very useful and necessary when making preset lists, specifically for onstage presets. The best way to do this is to use basic drawing software (such as Paint) to draw and label the items. You could also draw them on paper and scan them onto your computer. Blocking/Calling Script a. The blocking and calling script can be challenging when in a digital format. The nice thing about having a digital script is that it is easier to track changes, and it is easier to keep “clean” (there are no eraser marks from changes). b. The best software to use for this kind of script is Adobe. If you scan or type in a copy of the script, you can use Adobe Acrobat Pro (the work study computer has this software) to compile the pages into a PDF. In order to use some of the extended features of Acrobat in Adobe Reader, you must save the file as a “Reader Extended PDF.” To do this, go to “File,” then “Save As,” then “Reader Extended PDF,” then click “Enable commenting and measuring tools.” This will allow you to use the commenting tools in Adobe Reader, which almost all computers have. i. These commenting tools have many different functions, and you can use them to write in blocking and cues, make text changes, and put notes on certain items. The most efficient way of using these tools and knowing which ones you prefer is to PRACTICE. Before rehearsals start, take time to experiment with all of the different tools, find which ones you know you’ll need and use, and then practice using them. This way, rehearsal time isn’t wasted by you trying to figure out how a certain tool works. ii. The most useful tools to use are: 1. Sticky Note: a. A sticky note has a note icon (as shown above) and a pop-up note that you can write text into. Once the sticky note pop-up box is minimized, the text hides, but the icon remains so you can review your note. This allows you to make notes or extended blocking without taking up space on the page. Updated March 2012 2. Callout Tool: a. The callout tool has a text box attached to an arrow. To use this tool, click on the Callout Tool icon (as shown above). Then click the spot where you want the arrow to appear. Drag out to where you want the text box, and click again. Then you can enter your text. This tool is very useful for writing in blocking and cues in your script. The following page is an example of using the callout tool for blocking and cues: -Blocking was done with a light red callout box with an arrow for the end, and cues were done with a thick green callout box with a line for the end. -To change the type of box you have, right click the box you have drawn, click “Properties,” and change the box settings. b. Text Changes i. Text changes can be made either using the Text Changes tool, or you can cross out words using the line tool and change words using a text box. V. Virtual Callboard a. Use Theatre Simpson’s Virtual Callboard to your advantage. Documents that don’t have personal information and that apply to the whole company (rehearsal schedules, tech schedules, production assignments and deadlines, etc.) can be posted on the Virtual Callboard. To post something on the Virtual Callboard, send a copy to the Production Assistant and he/she will post it for you. There are many different types of software you can use to supplement your stage management. The important things are to both research different types of software, and practice with them so you get used to using them. As with anything, there are pros and cons to using technology. Weigh these out, and decide whether or not digital stage management is the right fit for you. If you feel uncomfortable using technology for certain parts of your stage management materials, you can still do them in the traditional way, and do others in a digital form—it’s all up to your own personal preference Updated March 2012