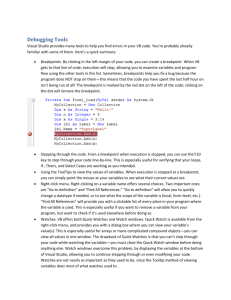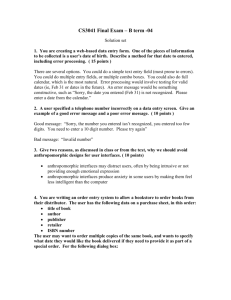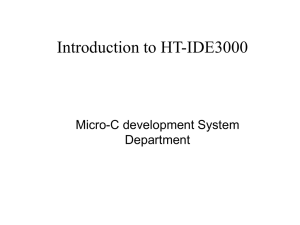IAR Embedded Workbench - FTP Directory Listing
advertisement

IAR Embedded Workbench®
C-SPY® Debugging Guide
for Advanced RISC Machines Ltd’s
ARM Microprocessor Family
UCSARM-2
UCSARM-2:1
COPYRIGHT NOTICE
Copyright © 1999–2011 IAR Systems AB.
No part of this document may be reproduced without the prior written consent of IAR
Systems AB. The software described in this document is furnished under a license and
may only be used or copied in accordance with the terms of such a license.
DISCLAIMER
The information in this document is subject to change without notice and does not
represent a commitment on any part of IAR Systems. While the information contained
herein is assumed to be accurate, IAR Systems assumes no responsibility for any errors
or omissions.
In no event shall IAR Systems, its employees, its contractors, or the authors of this
document be liable for special, direct, indirect, or consequential damage, losses, costs,
charges, claims, demands, claim for lost profits, fees, or expenses of any nature or kind.
TRADEMARKS
IAR Systems, IAR Embedded Workbench, C-SPY, visualSTATE, From Idea To Target,
IAR KickStart Kit, IAR PowerPac, IAR YellowSuite, IAR Advanced Development Kit,
IAR, and the IAR Systems logotype are trademarks or registered trademarks owned by
IAR Systems AB. J-Link is a trademark licensed to IAR Systems AB.
Microsoft and Windows are registered trademarks of Microsoft Corporation.
ARM and Thumb are registered trademarks of Advanced RISC Machines Ltd.
EmbeddedICE is a trademark of Advanced RISC Machines Ltd. OCDemon is a
trademark of Macraigor Systems LLC. μC/OS-II is a trademark of Micriμm, Inc.
CMX-RTX is a trademark of CMX Systems, Inc. ThreadX is a trademark of Express
Logic. RTXC is a trademark of Quadros Systems. Fusion is a trademark of Unicoi
Systems.
Adobe and Acrobat Reader are registered trademarks of Adobe Systems Incorporated.
All other product names are trademarks or registered trademarks of their respective
owners.
EDITION NOTICE
Second edition: April 2011
Part number: UCSARM-2
This guide applies to version 6.2x of IAR Embedded Workbench® for Advanced RISC
Machines Ltd’s ARM cores family.
Internal reference: M10, Too6.3, IMAE.
UCSARM-2:1
Brief contents
Tables
...................................................................................................................... 17
Figures
.................................................................................................................... 19
Preface
.................................................................................................................... 25
The IAR C-SPY Debugger
........................................................................... 31
Getting started using C-SPY
Executing your application
....................................................................... 55
........................................................................... 75
Working with variables and expressions .............................................. 93
Using breakpoints
........................................................................................... 115
Monitoring memory and registers
Collecting and using trace data
........................................................ 149
............................................................... 169
Using the profiler ............................................................................................ 211
Debugging in the power domain
Code coverage
Interrupts
............................................................ 223
................................................................................................. 239
............................................................................................................ 243
Using C-SPY macros
................................................................................... 263
The C-SPY Command Line Utility—cspybat
................................... 317
Debugger options ........................................................................................... 347
Additional information on C-SPY drivers
Using flash loaders
Index
.......................................... 373
......................................................................................... 383
..................................................................................................................... 389
3
UCSARM-2:1
C-SPY® Debugging Guide
4
for ARM
UCSARM-2:1
Contents
Tables
...................................................................................................................... 17
Figures
.................................................................................................................... 19
Preface
.................................................................................................................... 25
Who should read this guide ............................................................... 25
How to use this guide ........................................................................... 25
What this guide contains ..................................................................... 26
Other documentation ........................................................................... 27
User and reference guides .................................................................. 27
The online help system ...................................................................... 28
Web sites ............................................................................................ 28
Document conventions ........................................................................ 28
Typographic conventions ................................................................... 29
Naming conventions .......................................................................... 29
The IAR C-SPY Debugger
........................................................................... 31
Introduction to C-SPY .......................................................................... 31
An integrated environment ................................................................. 32
General C-SPY debugger features ..................................................... 32
RTOS awareness ................................................................................ 33
Debugger concepts ................................................................................ 34
C-SPY and target systems .................................................................. 34
The debugger ...................................................................................... 35
The target system ............................................................................... 35
The application ................................................................................... 35
C-SPY debugger systems ................................................................... 35
The ROM-monitor program ............................................................... 36
Third-party debuggers ........................................................................ 36
C-SPY plugin modules ....................................................................... 36
C-SPY drivers overview ....................................................................... 37
Differences between the C-SPY drivers ........................................... 37
5
UCSARM-2:1
The IAR C-SPY Simulator .................................................................. 38
Features .............................................................................................. 38
Selecting the simulator driver ............................................................ 39
The C-SPY J-Link driver ...................................................................... 39
Features .............................................................................................. 39
Communication overview .................................................................. 40
Installing the J-Link USB driver ........................................................ 40
The C-SPY RDI driver .......................................................................... 41
Features .............................................................................................. 41
Communication overview .................................................................. 42
The C-SPY Macraigor driver ............................................................. 42
Features .............................................................................................. 43
Communication overview .................................................................. 44
The C-SPY GDB Server driver ......................................................... 44
Features .............................................................................................. 45
Communication overview .................................................................. 45
Configuring the OpenOCD Server ..................................................... 46
The C-SPY ST-LINK driver ................................................................ 46
Features .............................................................................................. 47
Communication overview .................................................................. 48
Installing the ST-LINK USB driver for ST-LINK ver. 2 .................. 48
The C-SPY TI Stellaris FTDI driver ............................................... 49
Features .............................................................................................. 49
Communication overview .................................................................. 50
Installing the FTDI USB driver ......................................................... 50
The C-SPY Angel debug monitor driver ...................................... 51
Features .............................................................................................. 51
Communication overview .................................................................. 51
The C-SPY IAR ROM-monitor driver ............................................ 52
Features for Analog Devices evaluation boards ................................ 53
Features for IAR Kickstart Card for Philips LPC210x ...................... 53
Communication overview .................................................................. 54
C-SPY® Debugging Guide
6
for ARM
UCSARM-2:1
Contents
Getting started using C-SPY
....................................................................... 55
Setting up C-SPY .................................................................................... 55
Setting up for debugging .................................................................... 55
Executing from reset .......................................................................... 56
Using a setup macro file ..................................................................... 57
Selecting a device description file ..................................................... 57
Loading plugin modules ..................................................................... 58
Starting C-SPY ......................................................................................... 58
Starting the debugger ......................................................................... 58
Loading executable files built outside of the IDE .............................. 58
Starting a debug session with source files missing ............................ 59
Loading multiple images .................................................................... 60
Adapting for target hardware ........................................................... 60
Modifying a device description file ................................................... 61
Initializing target hardware before C-SPY starts ............................... 61
Remapping memory ........................................................................... 62
An overview of the debugger startup ............................................ 63
Debugging code in flash .................................................................... 63
Debugging code in RAM ................................................................... 64
Running example projects .................................................................. 64
Running an example project .............................................................. 65
Reference information on starting C-SPY ................................... 66
C-SPY Debugger main window ......................................................... 66
Images window .................................................................................. 72
Get Alternative File dialog box .......................................................... 73
Executing your application
........................................................................... 75
Introduction to application execution ........................................... 75
Briefly about application execution ................................................... 75
Source and disassembly mode debugging ......................................... 75
Single stepping ................................................................................... 76
Running the application ..................................................................... 78
Highlighting ....................................................................................... 79
Call stack information ........................................................................ 79
7
UCSARM-2:1
Terminal input and output .................................................................. 80
Debug logging .................................................................................... 80
Reference information on application execution ..................... 81
Disassembly window ......................................................................... 81
Call Stack window ............................................................................. 85
Terminal I/O window ......................................................................... 87
Terminal I/O Log File dialog box ...................................................... 88
Debug Log window ............................................................................ 89
Log File dialog box ............................................................................ 90
Autostep settings dialog box .............................................................. 91
Working with variables and expressions .............................................. 93
Introduction to working with variables and expressions ...... 93
Briefly about working with variables and expressions ...................... 93
C-SPY expressions ............................................................................. 94
Limitations on variable information .................................................. 96
Viewing assembler variables ............................................................. 97
Procedures for working with variables and expressions ....... 98
Using the windows related to variables and expressions ................... 98
Viewing assembler variables ............................................................. 98
Getting started using data logging ..................................................... 99
Reference information on working with variables and
expressions .............................................................................................. 100
Auto window .................................................................................... 101
Locals window ................................................................................. 101
Watch window ................................................................................. 102
Live Watch window ......................................................................... 103
Statics window ................................................................................. 104
Select Statics dialog box .................................................................. 106
Quick Watch window ....................................................................... 107
Symbols window .............................................................................. 108
Resolve Symbol Ambiguity dialog box ........................................... 109
Data Log window ............................................................................. 110
Data Log Summary window ............................................................ 112
C-SPY® Debugging Guide
8
for ARM
UCSARM-2:1
Contents
Using breakpoints
........................................................................................... 115
Introduction to setting and using breakpoints ........................ 115
Reasons for using breakpoints ......................................................... 115
Briefly about setting breakpoints ..................................................... 116
Breakpoint types .............................................................................. 116
Breakpoint icons .............................................................................. 118
Breakpoints in the C-SPY simulator ................................................ 119
Breakpoints in the C-SPY hardware drivers .................................... 119
Breakpoint consumers ...................................................................... 119
Breakpoints options .......................................................................... 120
Breakpoints on exception vectors .................................................... 120
Setting breakpoints in __ramfunc declared functions ...................... 120
Procedures for setting breakpoints .............................................. 121
Various ways to set a breakpoint ..................................................... 121
Toggling a simple code breakpoint .................................................. 121
Setting breakpoints using the dialog box ......................................... 122
Setting a data breakpoint in the Memory window ........................... 123
Setting breakpoints using system macros ........................................ 124
Setting a breakpoint on an exception vector .................................... 125
Useful breakpoint hints .................................................................... 125
Reference information on breakpoints ....................................... 126
Breakpoints window ........................................................................ 127
Breakpoint Usage dialog box ........................................................... 129
Code breakpoints dialog box ............................................................ 130
JTAG Watchpoints dialog box ......................................................... 132
Log breakpoints dialog box .............................................................. 135
Data breakpoints dialog box ............................................................ 137
Data Log breakpoints dialog box ..................................................... 139
Breakpoints options .......................................................................... 141
Immediate breakpoints dialog box ................................................... 143
Vector Catch dialog box .................................................................. 144
Enter Location dialog box ................................................................ 144
Resolve Source Ambiguity dialog box ............................................ 146
9
UCSARM-2:1
Monitoring memory and registers
........................................................ 149
Introduction to monitoring memory and registers ............... 149
Briefly about monitoring memory and registers .............................. 149
C-SPY memory zones ...................................................................... 151
Stack display .................................................................................... 151
Memory access checking ................................................................. 152
Reference information on memory and registers .................. 152
Memory window .............................................................................. 153
Memory Save dialog box ................................................................. 156
Memory Restore dialog box ............................................................. 157
Fill dialog box .................................................................................. 158
Symbolic Memory window .............................................................. 159
Stack window ................................................................................... 161
Register window .............................................................................. 164
Memory Access Setup dialog box ................................................... 166
Edit Memory Access dialog box ...................................................... 168
Collecting and using trace data
............................................................... 169
Introduction to using trace .............................................................. 169
Reasons for using trace .................................................................... 169
Briefly about trace ............................................................................ 170
Requirements for using trace ........................................................... 171
Procedures for using trace .............................................................. 172
Getting started with trace in the C-SPY simulator ........................... 172
Getting started with ETM trace ........................................................ 173
Getting started with SWO trace ....................................................... 173
Setting up concurrent use of ETM and SWO .................................. 174
Trace data collection using breakpoints ........................................... 174
Searching in trace data ..................................................................... 175
Browsing through trace data ............................................................ 176
Reference information on trace ..................................................... 176
ETM Trace Settings dialog box ....................................................... 177
SWO Trace Window Settings dialog box ........................................ 179
SWO Configuration dialog box ....................................................... 181
C-SPY® Debugging Guide
10
for ARM
UCSARM-2:1
Contents
Trace window ................................................................................... 184
Trace Save dialog box ...................................................................... 188
Function Trace window ................................................................... 189
Timeline window ............................................................................. 190
Viewing Range dialog box ............................................................... 196
Trace Start breakpoints dialog box (simulator) ................................ 197
Trace Stop breakpoints dialog box (simulator) ................................ 198
Trace Start breakpoints dialog box .................................................. 199
Trace Stop breakpoints dialog box ................................................... 202
Trace Filter breakpoints dialog box ................................................. 204
Trace Expressions window .............................................................. 207
Find in Trace dialog box .................................................................. 208
Find in Trace window ...................................................................... 209
Using the profiler ............................................................................................ 211
Introduction to the profiler .............................................................. 211
Reasons for using the profiler .......................................................... 211
Briefly about the profiler .................................................................. 211
Requirements for using the profiler ................................................. 212
Procedures for using the profiler ................................................... 213
Getting started using the profiler on function level ......................... 214
Getting started using the profiler on instruction level ...................... 214
Selecting a time interval for profiling information .......................... 215
Reference information on the profiler ........................................ 216
Function Profiler window ................................................................ 217
Debugging in the power domain
............................................................ 223
Introduction to power debugging .................................................. 223
Reasons for using power debugging ................................................ 223
Briefly about power debugging ........................................................ 223
Requirements for power debugging ................................................. 225
Optimizing your source code for power consumption ........ 225
Waiting for device status .................................................................. 225
Software delays ................................................................................ 225
DMA versus polled I/O .................................................................... 225
11
UCSARM-2:1
Low-power mode diagnostics .......................................................... 226
CPU frequency ................................................................................. 226
Detecting mistakenly unattended peripherals .................................. 227
Peripheral units in an event-driven system ...................................... 227
Finding conflicting hardware setups ................................................ 228
Analog interference .......................................................................... 229
Procedures for power debugging .................................................. 229
Displaying the power profile and analyzing the result .................... 230
Detecting unexpected power usage during application execution ... 231
Reference information on power debugging ............................ 231
Power Log Setup window ................................................................ 232
Power Log window .......................................................................... 234
Code coverage
................................................................................................. 239
Introduction to code coverage ....................................................... 239
Reasons for using code coverage ..................................................... 239
Briefly about code coverage ............................................................ 239
Requirements for using code coverage ............................................ 239
Reference information on code coverage .................................. 240
Code Coverage window ................................................................... 240
Interrupts
............................................................................................................ 243
Introduction to interrupts ................................................................ 243
Briefly about interrupt logging ........................................................ 243
Briefly about the interrupt simulation system .................................. 244
Interrupt characteristics .................................................................... 245
Interrupt simulation states ................................................................ 245
C-SPY system macros for interrupt simulation ............................... 247
Target-adapting the interrupt simulation system ............................. 247
Procedures for interrupts ................................................................. 248
Simulating a simple interrupt ........................................................... 248
Simulating an interrupt in a multi-task system ................................ 250
Getting started using interrupt logging in the C-SPY J-Link driver 250
Reference information on interrupts ........................................... 251
Interrupt Setup dialog box ................................................................ 251
C-SPY® Debugging Guide
12
for ARM
UCSARM-2:1
Contents
Edit Interrupt dialog box .................................................................. 253
Forced Interrupt window .................................................................. 254
Interrupt Status window ................................................................... 255
Interrupt Log window ...................................................................... 257
Interrupt Log Summary window ...................................................... 261
Using C-SPY macros
................................................................................... 263
Introduction to C-SPY macros ....................................................... 263
Reasons for using C-SPY macros .................................................... 263
Briefly about using C-SPY macros .................................................. 264
Briefly about setup macro functions and files ................................. 264
Briefly about the macro language .................................................... 265
Procedures for using C-SPY macros ............................................ 266
Registering C-SPY macros—an overview ....................................... 266
Executing C-SPY macros—an overview ......................................... 266
Using the Macro Configuration dialog box ..................................... 267
Registering and executing using setup macros and setup files ........ 268
Executing macros using Quick Watch ............................................ 269
Executing a macro by connecting it to a breakpoint ........................ 270
Reference information on the macro language ....................... 271
Macro functions ............................................................................... 272
Macro variables ................................................................................ 272
Macro strings .................................................................................... 273
Macro statements ............................................................................. 273
Formatted output .............................................................................. 274
Reference information on reserved setup macro function
names ......................................................................................................... 276
Reference information on C-SPY system macros .................. 277
The C-SPY Command Line Utility—cspybat
................................... 317
Using C-SPY in batch mode ............................................................. 317
Invocation syntax ............................................................................. 317
Output ............................................................................................... 318
Using an automatically generated batch file .................................... 318
13
UCSARM-2:1
Summary of C-SPY command line options .............................. 319
General cspybat options ................................................................... 319
Options available for all C-SPY drivers .......................................... 319
Options available for the simulator driver ....................................... 321
Options available for the C-SPY Angel debug monitor driver ........ 321
Options available for the C-SPY GDB Server driver ...................... 321
Options available for the C-SPY IAR ROM-monitor driver ........... 321
Options available for the C-SPY J-Link/J-Trace driver ................... 321
Options available for the C-SPY TI Stellaris FTDI driver .............. 322
Options available for the C-SPY Macraigor driver ......................... 322
Options available for the C-SPY RDI driver ................................... 322
Options available for the C-SPY ST-LINK driver ........................... 322
Options available for the C-SPY third-party drivers ....................... 322
Reference information on C-SPY command line options ... 323
Debugger options ........................................................................................... 347
Setting debugger options .................................................................. 347
Reference information on debugger options ............................ 348
Setup ................................................................................................. 348
Download ......................................................................................... 350
Extra Options ................................................................................... 351
Images .............................................................................................. 352
Plugins .............................................................................................. 353
Reference information on C-SPY driver options .................... 354
Angel ................................................................................................ 354
GDB Server ...................................................................................... 355
IAR ROM-monitor ........................................................................... 356
Setup options for J-Link/J-Trace ...................................................... 357
Connection options for J-Link/J-Trace ............................................ 361
Setup options for TI Stellaris FTDI ................................................. 363
Macraigor ......................................................................................... 364
RDI ................................................................................................... 367
ST-LINK .......................................................................................... 368
Third-Party Driver options ............................................................... 370
C-SPY® Debugging Guide
14
for ARM
UCSARM-2:1
Contents
Additional information on C-SPY drivers
.......................................... 373
The C-SPY simulator .......................................................................... 373
Simulator menu ................................................................................ 374
The C-SPY GDB Server driver ....................................................... 375
GDB Server menu ............................................................................ 375
The C-SPY J-Link/J-Trace driver .................................................... 375
J-Link menu ..................................................................................... 376
Live watch and use of DCC ............................................................. 378
Terminal I/O and use of DCC .......................................................... 378
The C-SPY TI Stellaris FTDI driver ............................................. 379
TI Stellaris FTDI menu .................................................................... 379
The C-SPY Macraigor driver ........................................................... 379
Macraigor JTAG menu .................................................................... 379
The C-SPY RDI driver ........................................................................ 380
RDI menu ......................................................................................... 380
The C-SPY ST-LINK driver .............................................................. 381
ST-LINK menu ................................................................................ 381
Using flash loaders
......................................................................................... 383
Introduction to the flash loader ..................................................... 383
Briefly about the flash loader ........................................................... 383
Setting up the flash loader(s) ........................................................... 383
The flash loading mechanism .......................................................... 384
Reference information on the flash loader ................................ 384
Flash Loader Overview dialog box .................................................. 385
Flash Loader Configuration dialog box ........................................... 386
Index
..................................................................................................................... 389
15
UCSARM-2:1
C-SPY® Debugging Guide
16
for ARM
UCSARM-2:1
Tables
1: Typographic conventions used in this guide ......................................................... 29
2: Naming conventions used in this guide ................................................................ 29
3: Driver differences .................................................................................................. 37
4: Available quickstart reference information ........................................................... 56
5: C-SPY assembler symbols expressions ................................................................ 95
6: Handling name conflicts between hardware registers and assembler labels ......... 95
7: Effects of display format setting on different types of expressions .................. 103
8: Effects of display format setting on different types of expressions .................. 106
9: C-SPY macros for breakpoints ............................................................................ 124
10: Supported graphs in the Timeline window ....................................................... 191
11: C-SPY driver profiling support ....................................................................... 213
12: Project options for enabling the profiler ........................................................... 214
13: Project options for enabling code coverage ...................................................... 240
14: Timer interrupt settings ..................................................................................... 249
15: Examples of C-SPY macro variables ................................................................ 272
16: C-SPY setup macros ......................................................................................... 276
17: Summary of system macros .............................................................................. 277
18: __cancelInterrupt return values ......................................................................... 280
19: __disableInterrupts return values ...................................................................... 282
20: __driverType return values ............................................................................... 282
21: __emulatorSpeed return values ......................................................................... 283
22: __enableInterrupts return values ....................................................................... 284
23: __evaluate return values ................................................................................... 284
24: __hwReset return values ................................................................................... 285
25: __hwResetRunToBp return values ................................................................... 286
26: __hwResetWithStrategy return values .............................................................. 287
27: __isBatchMode return values ........................................................................... 287
28: __jtagResetTRST return values ........................................................................ 292
29: __loadImage return values ................................................................................ 293
30: __openFile return values ................................................................................... 296
31: __readFile return values ................................................................................... 298
17
UCSARM-2:1
32: __setCodeBreak return values .......................................................................... 302
33: __setDataBreak return values ........................................................................... 304
34: __setLogBreak return values ............................................................................ 305
35: __setSimBreak return values ............................................................................ 307
36: __setTraceStartBreak return values .................................................................. 308
37: __setTraceStopBreak return values .................................................................. 310
38: __sourcePosition return values ......................................................................... 310
39: __unloadImage return values ............................................................................ 313
40: cspybat parameters ............................................................................................ 317
41: Options specific to the C-SPY drivers you are using ........................................ 347
42: Catching exceptions .......................................................................................... 368
C-SPY® Debugging Guide
18
for ARM
UCSARM-2:1
Figures
1: C-SPY and target systems ..................................................................................... 35
2: C-SPY J-Link communication overview .............................................................. 40
3: C-SPY RDI communication overview .................................................................. 42
4: C-SPY Macraigor communication overview ........................................................ 44
5: C-SPY GDB Server communication overview ..................................................... 46
6: C-SPY ST-LINK communication overview ......................................................... 48
7: C-SPY TI Stellaris FTDI communication overview ............................................. 50
8: C-SPY Angel debug monitor communication overview ...................................... 52
9: C-SPY ROM-monitor communication overview .................................................. 54
10: Get Alternative File dialog box ........................................................................... 59
11: Debugger startup when debugging code in flash ................................................ 63
12: Debugger startup when debugging code in RAM ............................................... 64
13: Example applications .......................................................................................... 65
14: Debug menu ........................................................................................................ 68
15: Disassembly menu .............................................................................................. 70
16: Images window ................................................................................................... 72
17: Images window context menu ............................................................................. 73
18: Get Alternative File dialog box ........................................................................... 73
19: C-SPY highlighting source location .................................................................... 79
20: C-SPY Disassembly window .............................................................................. 81
21: Disassembly window context menu .................................................................... 83
22: Call Stack window .............................................................................................. 85
23: Call Stack window context menu ........................................................................ 86
24: Terminal I/O window .......................................................................................... 87
25: Ctrl codes menu ................................................................................................... 87
26: Input Mode dialog box ........................................................................................ 88
27: Terminal I/O Log File dialog box ....................................................................... 88
28: Debug Log window (message window) .............................................................. 89
29: Debug Log window context menu ...................................................................... 89
30: Log File dialog box ............................................................................................. 90
31: Autostep settings dialog box ............................................................................... 91
19
UCSARM-2:1
32: Viewing assembler variables in the Watch window ........................................... 97
33: Viewing assembler variables in the Watch window ........................................... 99
34: Auto window ..................................................................................................... 101
35: Locals window .................................................................................................. 101
36: Watch window .................................................................................................. 102
37: Watch window context menu ............................................................................ 102
38: Live Watch window .......................................................................................... 103
39: Statics window .................................................................................................. 104
40: Statics window context menu ............................................................................ 105
41: Select Statics dialog box ................................................................................... 106
42: Quick Watch window ........................................................................................ 107
43: Symbols window ............................................................................................... 108
44: Symbols window context menu ........................................................................ 108
45: Resolve Symbol Ambiguity dialog box ............................................................ 109
46: Data Log window .............................................................................................. 110
47: Data Log Summary window ............................................................................. 112
48: Breakpoint icons ................................................................................................ 118
49: Modifying breakpoints via the context menu .................................................... 123
50: Breakpoints window .......................................................................................... 127
51: Breakpoints window context menu ................................................................... 128
52: Breakpoint Usage dialog box ............................................................................ 129
53: Code breakpoints dialog box ............................................................................. 130
54: JTAG Watchpoints dialog box .......................................................................... 132
55: Log breakpoints dialog box ............................................................................... 135
56: Data breakpoints dialog box .............................................................................. 137
57: Data Log breakpoints dialog box ...................................................................... 139
58: Breakpoints options ........................................................................................... 141
59: Immediate breakpoints dialog box .................................................................... 143
60: The Vector Catch dialog box—for ARM9/Cortex-R4 versus for Cortex-M3 .. 144
61: Enter Location dialog box ................................................................................. 144
62: Resolve Source Ambiguity dialog box ............................................................. 146
63: Zones in C-SPY ................................................................................................. 151
64: Memory window ............................................................................................... 153
65: Memory window context menu ........................................................................ 155
C-SPY® Debugging Guide
20
for ARM
UCSARM-2:1
Figures
66: Memory Save dialog box .................................................................................. 156
67: Memory Restore dialog box .............................................................................. 157
68: Fill dialog box ................................................................................................... 158
69: Symbolic Memory window ............................................................................... 159
70: Symbolic Memory window context menu ........................................................ 160
71: Stack window .................................................................................................... 161
72: Stack window context menu ............................................................................. 163
73: Register window ................................................................................................ 164
74: Memory Access Setup dialog box ..................................................................... 166
75: Edit Memory Access dialog box ....................................................................... 168
76: ETM Trace Settings dialog box ........................................................................ 177
77: SWO Trace Window Settings dialog box ......................................................... 179
78: SWO Configuration dialog box ........................................................................ 181
79: The Trace window in the simulator .................................................................. 184
80: Trace Save dialog box ....................................................................................... 188
81: Function Trace window ..................................................................................... 189
82: Timeline window .............................................................................................. 190
83: Timeline window context menu for the Call Stack Graph ................................ 193
84: Viewing Range dialog box ................................................................................ 196
85: Trace Start breakpoints dialog box (simulator) ................................................. 197
86: Trace Stop breakpoints dialog box (simulator) ................................................. 198
87: Trace Start breakpoints dialog box (J-Link/J-Trace) ........................................ 199
88: Trace Stop breakpoints dialog box (J-Link/J-Trace) ......................................... 202
89: Trace Filter breakpoints dialog box .................................................................. 204
90: Trace Expressions window ............................................................................... 207
91: Find in Trace dialog box ................................................................................... 208
92: Find in Trace window ....................................................................................... 209
93: Instruction count in Disassembly window ........................................................ 215
94: Power Graph with a selected time interval ....................................................... 216
95: Function Profiler window in time-interval mode .............................................. 216
96: Function Profiler window ................................................................................. 217
97: Function Profiler window context menu ........................................................... 220
98: Power consumption in an event-driven system ................................................. 228
99: A noise spike recorded by an oscilloscope ....................................................... 229
21
UCSARM-2:1
100: Power Setup window ....................................................................................... 232
101: Power Setup window context menu ................................................................ 233
102: Power Log window ......................................................................................... 234
103: Power Log window context menu ................................................................... 235
104: Code Coverage window .................................................................................. 240
105: Code coverage window context menu ............................................................ 242
106: Simulated interrupt configuration ................................................................... 245
107: Simulation states - example 1 ......................................................................... 246
108: Simulation states - example 2 ......................................................................... 246
109: Interrupt Setup dialog box ............................................................................... 251
110: Edit Interrupt dialog box ................................................................................. 253
111: Forced Interrupt window ................................................................................. 254
112: Forced Interrupt window context menu .......................................................... 255
113: Interrupt Status window .................................................................................. 255
114: Interrupt Log window ..................................................................................... 257
115: Interrupt Log window context menu ............................................................... 260
116: Interrupt Log Summary window ..................................................................... 261
117: Macro Configuration dialog box ..................................................................... 267
118: Quick Watch window ...................................................................................... 270
119: Debugger setup options ................................................................................... 348
120: C-SPY Download options ............................................................................... 350
121: Debugger extra options ................................................................................... 351
122: Debugger images options ................................................................................ 352
123: Debugger plugin options ................................................................................. 353
124: C-SPY Angel options ...................................................................................... 354
125: GDB Server options ........................................................................................ 355
126: IAR ROM-monitor options ............................................................................. 356
127: J-Link/J-Trace Setup options .......................................................................... 357
128: J-Link/J-Trace Connection options ................................................................. 361
129: TI Stellaris FTDI Setup options ...................................................................... 363
130: Macraigor options ........................................................................................... 364
131: RDI options ..................................................................................................... 367
132: ST-LINK Setup options .................................................................................. 368
133: C-SPY Third-Party Driver options .................................................................. 370
C-SPY® Debugging Guide
22
for ARM
UCSARM-2:1
Figures
134: Simulator menu ............................................................................................... 374
135: The GDB Server menu .................................................................................... 375
136: The J-Link menu ............................................................................................. 376
137: The TI Stellaris FTDI menu ............................................................................ 379
138: The Macraigor JTAG menu ............................................................................ 379
139: The RDI menu ................................................................................................. 380
140: The ST-LINK menu ........................................................................................ 381
141: Flash Loader Overview dialog box ................................................................. 385
142: Flash Loader Configuration dialog box .......................................................... 386
23
UCSARM-2:1
C-SPY® Debugging Guide
24
for ARM
UCSARM-2:1
Preface
Welcome to the C-SPY® Debugging Guide for ARM. The purpose of this guide
is to help you fully use the features in the IAR C-SPY® Debugger for debugging
your application based on the ARM core.
Who should read this guide
Read this guide if you want to get the most out of the features available in C-SPY. In
addition, you should have working knowledge of:
●
The C or C++ programming language
●
Application development for embedded systems
●
The architecture and instruction set of the ARM core (refer to the chip
manufacturer's documentation)
●
The operating system of your host computer.
For more information about the other development tools incorporated in the IDE, refer
to their respective documentation, see Other documentation, page 27.
How to use this guide
If you are new to using IAR Embedded Workbench, we suggest that you first read the
guide Getting Started with IAR Embedded Workbench® for an overview of the tools and
the features that the IDE offers.
If you already have had some experience using IAR Embedded Workbench, but need
refreshing on how to work with the IAR Systems development tools, the tutorials which
you can find in the IAR Information Center is a good place to begin. The process of
managing projects and building, as well as editing, is described in the IDE Project
Management and Building Guide for ARM, whereas information about how to use
C-SPY for debugging is described in this guide.
This guide describes a number of topics, where each topic section contains an
introduction which also covers concepts related to the topic. This will give you a good
understanding of the features in C-SPY. Furthermore, the topic section provides
procedures with step-by-step descriptions to help you use the features. Finally, each
topic section gives all relevant reference information.
25
UCSARM-2:1
What this guide contains
We also recommend the Glossary which you can find in the IDE Project Management
and Building Guide for ARM if you should encounter any unfamiliar terms in the IAR
Systems user and reference guides.
What this guide contains
This is a brief outline and summary of the chapters in this guide:
C-SPY® Debugging Guide
26
for ARM
UCSARM-2:1
●
The IAR C-SPY Debugger introduces you to the C-SPY debugger and to the
concepts that are related to debugging in general and to C-SPY in particular. The
chapter also introduces the various C-SPY drivers. The chapter briefly shows the
difference in functionality that the various C-SPY drivers provide.
●
Getting started using C-SPY helps you get started using C-SPY, which includes
setting up, starting, and adapting C-SPY for target hardware.
●
Executing your application describes the conceptual differences between source
and disassembly mode debugging, the facilities for executing your application, and
finally, how you can handle terminal input and output.
●
Working with variables and expressions describes the syntax of the expressions and
variables used in C-SPY, as well as the limitations on variable information. The
chapter also demonstrates the various methods for monitoring variables and
expressions.
●
Using breakpoints describes the breakpoint system and the various ways to set
breakpoints.
●
Monitoring memory and registers shows how you can examine memory and
registers.
●
Collecting and using trace data describes how you can inspect the program flow up
to a specific state using trace data.
●
Using the profiler describes how the profiler can help you find the functions in your
application source code where the most time is spent during execution.
●
Debugging in the power domain describes techniques for power debugging and how
you can use C-SPY to find source code constructions that result in unexpected
power consumption.
●
Code coverage describes how the code coverage functionality can help you verify
whether all parts of your code have been executed, thus identifying parts which have
not been executed.
●
Interrupts contains detailed information about the C-SPY interrupt simulation
system and how to configure the simulated interrupts to make them reflect the
interrupts of your target hardware.
●
Using C-SPY macros describes the C-SPY macro system, its features, the purposes
of these features, and how to use them.
Preface
●
The C-SPY Command Line Utility—cspybat describes how to use C-SPY in batch
mode.
●
Debugger options describes the options you must set before you start the C-SPY
debugger.
●
Additional information on C-SPY drivers describes menus and features provided by
the C-SPY drivers not described in any dedicated topics.
●
Using flash loaders describes the flash loader, what it is and how to use it.
Other documentation
User documentation is available as hypertext PDFs and as a context-sensitive online
help system in HTML format. You can access the documentation from the Information
Center or from the Help menu in the IAR Embedded Workbench IDE. The online help
system is also available via the F1 key.
USER AND REFERENCE GUIDES
The complete set of IAR Systems development tools is described in a series of guides.
For information about:
●
System requirements and information about how to install and register the IAR
Systems products, refer to the booklet Quick Reference (available in the product
box) and the Installation and Licensing Guide.
●
Getting started using IAR Embedded Workbench and the tools it provides, see the
guide Getting Started with IAR Embedded Workbench® .
●
Using the IDE for project management and building, see the IDE Project
Management and Building Guide for ARM
●
Programming for the IAR C/C++ Compiler for ARM and linking using the IAR
ILINK Linker, see the IAR C/C++ Development Guide for ARM
●
Programming for the IAR Assembler for ARM, see the IAR Assembler Reference
Guide for ARM.
●
Using the IAR DLIB Library, see the DLIB Library Reference information,
available in the online help system.
●
Porting application code and projects created with a previous version of the IAR
Embedded Workbench for ARM, see the IAR Embedded Workbench® Migration
Guide for ARM.
●
Developing safety-critical applications using the MISRA C guidelines, see the IAR
Embedded Workbench® MISRA C:2004 Reference Guide or the IAR Embedded
Workbench® MISRA C:1998 Reference Guide.
27
UCSARM-2:1
Document conventions
●
IAR J-Link and IAR J-Trace, refer to the IAR J-Link and IAR J-Trace User Guide
for JTAG Emulators for ARM Cores.
Note: Additional documentation might be available depending on your product
installation.
THE ONLINE HELP SYSTEM
The context-sensitive online help contains:
●
Comprehensive information about debugging using the IAR C-SPY® Debugger
●
Reference information about the menus, windows, and dialog boxes in the IDE
●
Compiler reference information
●
Keyword reference information for the DLIB library functions. To obtain reference
information for a function, select the function name in the editor window and press
F1.
WEB SITES
Recommended web sites:
●
The Advanced RISC Machines Ltd web site, www.arm.com, contains information
and news about the ARM cores.
●
The IAR Systems web site, www.iar.com, holds application notes and other
product information.
●
The web site of the C standardization working group,
www.open-std.org/jtc1/sc22/wg14.
●
The web site of the C++ Standards Committee, www.open-std.org/jtc1/sc22/wg21.
●
Finally, the Embedded C++ Technical Committee web site,
www.caravan.net/ec2plus, contains information about the Embedded C++
standard.
Document conventions
When, in this text, we refer to the programming language C, the text also applies to C++,
unless otherwise stated.
When referring to a directory in your product installation, for example arm\doc, the full
path to the location is assumed, for example c:\Program Files\IAR
Systems\Embedded Workbench 6.n\arm\doc.
C-SPY® Debugging Guide
28
for ARM
UCSARM-2:1
Preface
TYPOGRAPHIC CONVENTIONS
This guide uses the following typographic conventions:
Style
Used for
computer
• Source code examples and file paths.
• Text on the command line.
• Binary, hexadecimal, and octal numbers.
parameter
A placeholder for an actual value used as a parameter, for example
filename.h where filename represents the name of the file.
[option]
An optional part of a command.
[a|b|c]
An optional part of a command with alternatives.
{a|b|c}
A mandatory part of a command with alternatives.
bold
Names of menus, menu commands, buttons, and dialog boxes that
appear on the screen.
italic
• A cross-reference within this guide or to another guide.
• Emphasis.
…
An ellipsis indicates that the previous item can be repeated an arbitrary
number of times.
Identifies instructions specific to the IAR Embedded Workbench® IDE
interface.
Identifies instructions specific to the command line interface.
Identifies helpful tips and programming hints.
Identifies warnings.
Table 1: Typographic conventions used in this guide
NAMING CONVENTIONS
The following naming conventions are used for the products and tools from IAR
Systems® referred to in this guide:
Brand name
Generic term
IAR Embedded Workbench® for ARM
IAR Embedded Workbench®
IAR Embedded Workbench® IDE for ARM
the IDE
IAR C-SPY® Debugger for ARM
C-SPY, the debugger
IAR C-SPY® Simulator
the simulator
IAR C/C++ Compiler™ for ARM
the compiler
Table 2: Naming conventions used in this guide
29
UCSARM-2:1
Document conventions
Brand name
the assembler
IAR ILINK Linker™
ILINK, the linker
IAR DLIB Library™
the DLIB library
Table 2: Naming conventions used in this guide (Continued)
C-SPY® Debugging Guide
30
for ARM
UCSARM-2:1
Generic term
IAR Assembler™ for ARM
The IAR C-SPY Debugger
This chapter introduces you to the IAR C-SPY® Debugger and to the
concepts that are related to debugging in general and to C-SPY in particular.
The chapter also introduces the various C-SPY drivers. More specifically, this
means:
●
Introduction to C-SPY
●
Debugger concepts
●
C-SPY drivers overview
●
The IAR C-SPY Simulator
●
The C-SPY J-Link driver
●
The C-SPY RDI driver
●
The C-SPY Macraigor driver
●
The C-SPY GDB Server driver
●
The C-SPY ST-LINK driver
●
The C-SPY TI Stellaris FTDI driver
●
The C-SPY Angel debug monitor driver
●
The C-SPY IAR ROM-monitor driver.
Introduction to C-SPY
This section covers these topics:
●
An integrated environment
●
General C-SPY debugger features
●
RTOS awareness.
31
UCSARM-2:1
Introduction to C-SPY
AN INTEGRATED ENVIRONMENT
C-SPY is a high-level-language debugger for embedded applications. It is designed for
use with the IAR Systems compilers and assemblers, and is completely integrated in the
IDE, providing development and debugging within the same application. This will give
you possibilities such as:
●
Editing while debugging. During a debug session, you can make corrections directly
in the same source code window that is used for controlling the debugging. Changes
will be included in the next project rebuild.
●
Setting breakpoints at any point during the development cycle. You can inspect and
modify breakpoint definitions also when the debugger is not running, and
breakpoint definitions flow with the text as you edit. Your debug settings, such as
watch properties, window layouts, and register groups will be preserved between
your debug sessions.
All windows that are open in the Embedded Workbench workspace will stay open when
you start the C-SPY Debugger. In addition, a set of C-SPY-specific windows are opened.
GENERAL C-SPY DEBUGGER FEATURES
Because IAR Systems provides an entire toolchain, the output from the compiler and
linker can include extensive debug information for the debugger, resulting in good
debugging possibilities for you.
C-SPY offers these general features:
●
Source and disassembly level debugging
C-SPY allows you to switch between source and disassembly debugging as required,
for both C or C++ and assembler source code.
●
Single-stepping on a function call level
Compared to traditional debuggers, where the finest granularity for source level
stepping is line by line, C-SPY provides a finer level of control by identifying every
statement and function call as a step point. This means that each function
call—inside expressions, and function calls that are part of parameter lists to other
functions—can be single-stepped. The latter is especially useful when debugging
C++ code, where numerous extra function calls are made, for example to object
constructors.
●
Code and data breakpoints
The C-SPY breakpoint system lets you set breakpoints of various kinds in the
application being debugged, allowing you to stop at locations of particular interest.
For example, you set breakpoints to investigate whether your program logic is correct
or to investigate how and when the data changes.
C-SPY® Debugging Guide
32
for ARM
UCSARM-2:1
The IAR C-SPY Debugger
●
Monitoring variables and expressions
For variables and expressions there is a wide choice of facilities. Any variable and
expression can be evaluated in one-shot views. You can easily both monitor and log
values of a defined set of expressions during a longer period of time. You have instant
control over local variables, and real-time data is displayed non-intrusively. Finally,
the last referred variables are displayed automatically.
●
Container awareness
When you run your application in C-SPY, you can view the elements of library data
types such as STL lists and vectors. This gives you a very good overview and
debugging opportunities when you work with C++ STL containers.
●
Call stack information
The compiler generates extensive call stack information. This allows the debugger to
show, without any runtime penalty, the complete stack of function calls wherever the
program counter is. You can select any function in the call stack, and for each
function you get valid information for local variables and available registers.
●
Powerful macro system
C-SPY includes a powerful internal macro system, to allow you to define complex
sets of actions to be performed. C-SPY macros can be used on their own or in
conjunction with complex breakpoints and—if you are using the simulator—the
interrupt simulation system to perform a wide variety of tasks.
Additional general C-SPY debugger features
This list shows some additional features:
●
Threaded execution keeps the IDE responsive while running the target application
●
Automatic stepping
●
The source browser provides easy navigation to functions, types, and variables
●
Extensive type recognition of variables
●
Configurable registers (CPU and peripherals) and memory windows
●
Graphical stack view with overflow detection
●
Support for code coverage and function level profiling
●
The target application can access files on the host PC using file I/O
●
Optional terminal I/O emulation.
RTOS AWARENESS
C-SPY supports real-time OS aware debugging. These operating systems are currently
supported:
●
CMX-RTX
33
UCSARM-2:1
Debugger concepts
●
CMX-Tiny+
●
eForce μC3/Compact
●
eSysTech X realtime kernel
●
Express Logic ThreadX
●
FreeRTOS, OpenRTOS, and SafeRTOS
●
Freescale MQX
●
Micriμm μC/OS-II
●
Micro Digital SMX
●
MISPO NORTi
●
OSEK (ORTI)
●
RTXC Quadros
●
Segger embOS
●
unicoi Fusion.
RTOS plugin modules can be provided by IAR Systems, and by third-party suppliers.
Contact your software distributor or IAR Systems representative, alternatively visit the
IAR Systems web site, for information about supported RTOS modules.
A C-SPY RTOS awareness plugin module gives you a high level of control and visibility
over an application built on top of an RTOS. It displays RTOS-specific items like task
lists, queues, semaphores, mailboxes, and various RTOS system variables. Task-specific
breakpoints and task-specific stepping make it easier to debug tasks.
A loaded plugin will add its own menu, set of windows, and buttons when a debug
session is started (provided that the RTOS is linked with the application). For
information about other RTOS awareness plugin modules, refer to the manufacturer of
the plugin module. For links to the RTOS documentation, see the release notes that are
available from the Help menu.
Debugger concepts
This section introduces some of the concepts and terms that are related to debugging in
general and to C-SPY in particular. This section does not contain specific information
related to C-SPY features. Instead, you will find such information in each chapter of this
part of the documentation. The IAR Systems user documentation uses the terms
described in this section when referring to these concepts.
C-SPY AND TARGET SYSTEMS
You can use C-SPY to debug either a software target system or a hardware target system.
C-SPY® Debugging Guide
34
for ARM
UCSARM-2:1
The IAR C-SPY Debugger
This figure gives an overview of C-SPY and possible target systems:
Figure 1: C-SPY and target systems
THE DEBUGGER
The debugger, for instance C-SPY, is the program that you use for debugging your
applications on a target system.
THE TARGET SYSTEM
The target system is the system on which you execute your application when you are
debugging it. The target system can consist of hardware, either an evaluation board or
your own hardware design. It can also be completely or partially simulated by software.
Each type of target system needs a dedicated C-SPY driver.
THE APPLICATION
A user application is the software you have developed and which you want to debug
using C-SPY.
C-SPY DEBUGGER SYSTEMS
C-SPY consists of both a general part which provides a basic set of debugger features,
and a target-specific back end. The back end consists of two components: a processor
35
UCSARM-2:1
Debugger concepts
module—one for every microcontroller, which defines the properties of the
microcontroller, and a C-SPY driver. The C-SPY driver is the part that provides
communication with and control of the target system. The driver also provides the user
interface—menus, windows, and dialog boxes—to the functions provided by the target
system, for instance, special breakpoints. Typically, there are three main types of C-SPY
drivers:
●
Simulator driver
●
ROM-monitor driver
●
Emulator driver.
C-SPY is available with a simulator driver, and depending on your product package,
optional drivers for hardware debugger systems. For an overview of the available C-SPY
drivers and the functionality provided by each driver, see C-SPY drivers overview, page
37.
THE ROM-MONITOR PROGRAM
The ROM-monitor program is a piece of firmware that is loaded to non-volatile memory
on your target hardware; it runs in parallel with your application. The ROM-monitor
communicates with the debugger and provides services needed for debugging the
application, for instance stepping and breakpoints.
THIRD-PARTY DEBUGGERS
You can use a third-party debugger together with the IAR Systems toolchain as long as
the third-party debugger can read ELF/DWARF, Intel-extended, or Motorola. For
information about which format to use with a third-party debugger, see the user
documentation supplied with that tool.
C-SPY PLUGIN MODULES
C-SPY is designed as a modular architecture with an open SDK that can be used for
implementing additional functionality to the debugger in the form of plugin modules.
These modules can be seamlessly integrated in the IDE.
Plugin modules are provided by IAR Systems, or can be supplied by third-party vendors.
Examples of such modules are:
C-SPY® Debugging Guide
36
for ARM
UCSARM-2:1
●
Code Coverage and the Stack window, all integrated in the IDE.
●
The various C-SPY drivers for debugging using certain debug systems.
●
RTOS plugin modules for support for real-time OS aware debugging.
●
Peripheral simulation modules make C-SPY simulate peripheral units. Such plugin
modules are not provided by IAR Systems, but can be developed and distributed by
third-party suppliers.
The IAR C-SPY Debugger
●
C-SPYLink that bridges IAR visualSTATE and IAR Embedded Workbench to make
true high-level state machine debugging possible directly in C-SPY, in addition to
the normal C level symbolic debugging. For more information, refer to the
documentation provided with IAR visualSTATE.
For more information about the C-SPY SDK, contact IAR Systems.
C-SPY drivers overview
At the time of writing this guide, the IAR C-SPY Debugger for the ARM cores is
available with drivers for these target systems and evaluation boards:
●
Simulator
●
J-Link / J-Trace JTAG probes
●
RDI (Remote Debug Interface)
●
Macraigor JTAG probes
●
GDB Server
●
ST-LINK JTAG probe (for ST Cortex-M devices only)
●
TI Stellaris FTDI JTAG interface (for Cortex devices only)
●
P&E Microcomputer Systems. For information about this driver, see the document
Configuring IAR Embedded Workbench for ARM to use a P&E Microcomputer
Systems Interface, available in the arm\doc directory.
●
Angel debug monitor
●
IAR ROM-monitor for Analog Devices ADuC7xxx boards, and IAR Kickstart Card
for Philips LPC210x.
Note: In addition to the drivers supplied with IAR Embedded Workbench, you can also
load debugger drivers supplied by a third-party vendor; see Third-Party Driver options,
page 370.
DIFFERENCES BETWEEN THE C-SPY DRIVERS
This table summarizes the key differences between the C-SPY drivers:
Feature
Simulator
J-Link/
J-Trace
RDI
Mac-
GDB
ST-
raigor Server LINK
TI
IAR
Stellaris Angel ROMFTDI
monitor
Code breakpoints
Unlimited x
x
x
x
x
x
x
x
Data breakpoints
x
x
x
x
x
x
x
--
--
Interrupt logging
x
x 4)
--
--
--
x 4)
--
--
--
Table 3: Driver differences
37
UCSARM-2:1
The IAR C-SPY Simulator
Feature
Simulator
Data logging
--
J-Link/
J-Trace
x 4)
RDI
--
Mac-
GDB
ST-
raigor Server LINK
--
TI
IAR
Stellaris Angel ROMFTDI
monitor
--
x 4)
--
--
--
Live watch
--
x 2)
--
--
--
x 2)
--
--
--
Cycle counter
x
x 5)
--
--
--
x 5)
--
--
--
Code coverage
x
x 1)
--
--
--
x 1)
--
--
--
Data coverage
x
--
--
--
--
--
--
--
--
Function/instruction x
profiler
x 3)
--
--
--
x 3)
--
--
--
Trace
x 3)
x
--
--
--
--
--
--
x
Table 3: Driver differences (Continued)
1) Supported by J-Trace and J-link with ETB. For Cortex-M devices, J-Link and ST-LINK with SWO
support partial code coverage. For more information about code coverage, see Code coverage,
page 239.
2) Supported by Cortex devices. For ARM7/9 devices Live watch is supported if you add a DCC
handler to your application. See Live watch and use of DCC, page 378.
3) Requires either SWD/SWO interface or ETM trace.
4) Cortex with SWD/SWO.
5) For Cortex-M devices only.
The IAR C-SPY Simulator
The C-SPY Simulator simulates the functions of the target processor entirely in
software, which means that you can debug the program logic long before any hardware
is available. Because no hardware is required, it is also the most cost-effective solution
for many applications.
FEATURES
In addition to the general features in C-SPY, the simulator also provides:
C-SPY® Debugging Guide
38
for ARM
UCSARM-2:1
●
Instruction-level simulation
●
Memory configuration and validation
●
Interrupt simulation
●
Peripheral simulation (using the C-SPY macro system in conjunction with
immediate breakpoints).
The IAR C-SPY Debugger
SELECTING THE SIMULATOR DRIVER
Before starting C-SPY, you must choose the simulator driver:
1 In the IDE, choose Project>Options and click the Setup tab in the Debugger
category.
2 Choose Simulator from the Driver drop-down list.
The C-SPY J-Link driver
Using the IAR J-Link/J-Trace driver, C-SPY can connect to the IAR J-Link JTAG debug
probe and the IAR J-Trace JTAG debug probe. JTAG is a standard on-chip debug
connection available on most ARM processors.
Before you can use the J-Link/J-Trace JTAG probe over the USB port, the Segger
J-Link/J-Trace USB driver must be installed; see Installing the J-Link USB driver, page
40. You can find the driver on the IAR Embedded Workbench for ARM installation CD.
Starting a debug session with the J-Link driver will add the J-Link menu to the debugger
menu bar. For further information about the menu commands, see J-Link menu, page
376.
FEATURES
In addition to the general features of C-SPY, the J-Link driver also provides:
●
Execution in real time
●
Communication through USB
●
Zero memory footprint on the target system
●
Use of the two available hardware breakpoints in the ARM core to allow debugging
code in non-volatile memory such as flash. Cortex devices have support for six
hardware breakpoints
●
Direct access to the ARM core watchpoint registers
●
An unlimited number of breakpoints when debugging code in RAM
●
A possibility for the debugger to attach to a running application without resetting or
halting the target system.
Note: Code coverage is supported by J-Trace and J-Link with ETB. For Cortex-M
devices, J-Link with SWO supports partial code coverage. Live watch is supported by
the C-SPY J-Link/J-Trace driver for Cortex devices. For ARM7/9 devices it is
supported if a DCC handler is added to your application.
39
UCSARM-2:1
The C-SPY J-Link driver
COMMUNICATION OVERVIEW
The C-SPY J-Link driver communicates with the JTAG probe over a USB connection.
The JTAG probe, in turn, communicates with the JTAG module on the hardware.
Figure 2: C-SPY J-Link communication overview
INSTALLING THE J-LINK USB DRIVER
Before you can use the J-Link JTAG probe over the USB port, the Segger J-Link USB
driver must be installed.
1 Install IAR Embedded Workbench for ARM.
2 Use the USB cable to connect the computer and J-Link. Do not connect J-Link to the
target board yet. The green LED on the front panel of J-Link will blink for a few
seconds while Windows searches for a USB driver.
Because this is the first time J-Link and the computer are connected, Windows will open
a dialog box and ask you to locate the USB driver. The USB driver can be found in the
product installation in the arm\drivers\JLink directory:
x86\JLink.inf, x64\JLinkx64.inf
C-SPY® Debugging Guide
40
for ARM
UCSARM-2:1
The IAR C-SPY Debugger
x86\JLink.sys, x64\JLinkx64.sys
Once the initial setup is completed, you will not have to install the driver again.
Note that J-Link will continuously blink until the USB driver has established contact
with the J-Link probe. When contact has been established, J-Link will start with a steady
light to indicate that it is connected.
The C-SPY RDI driver
Using the IAR C-SPY RDI driver, C-SPY can connect to an RDI-compliant debug
system. This can, for example, be a simulator, a ROM-monitor, a JTAG probe, or an
emulator. The IAR C-SPY RDI driver is compliant with the RDI specification 1.5.1.
In this section, an RDI-based connection to a JTAG probe is assumed. JTAG is a
standard on-chip debug connection available on most ARM processors.
Before you can use an RDI-based JTAG probe, you must install the RDI driver DLL
provided by the JTAG probe vendor.
In the Embedded Workbench IDE, you must then locate the RDI driver DLL file. To do
this, choose Project>Options and select the C-SPY Debugger category. On the Setup
page, choose RDI from the Driver drop-down list. On the RDI page, locate the RDI
driver DLL file using the Manufacturer RDI Driver browse button. For more
information about the other options available, see RDI, page 367. When you have loaded
the RDI driver DLL, the RDI menu will appear on the Embedded Workbench IDE menu
bar. This menu provides a configuration dialog box associated with the selected RDI
driver DLL. Note that this dialog box is unique to each RDI driver DLL.
FEATURES
In addition to the general features of the IAR C-SPY Debugger, the RDI driver also
provides:
●
Execution in real time
●
High-speed communication through USB, Ethernet, or the parallel port depending
on the RDI-compatible JTAG probe used
●
Zero memory footprint on the target system
●
Use of the two available hardware breakpoints in the ARM core to allow debugging
code in non-volatile memory, such as flash
●
An unlimited number of breakpoints when debugging code in RAM
●
A possibility for the debugger to attach to a running application without resetting
the target system.
41
UCSARM-2:1
The C-SPY Macraigor driver
COMMUNICATION OVERVIEW
The RDI driver DLL communicates with the JTAG probe over a parallel, serial,
Ethernet, or USB connection. The JTAG probe, in turn, communicates with the JTAG
module on the hardware.
Figure 3: C-SPY RDI communication overview
For further information, see the rdi_quickstart.html file, available in the
arm\doc\infocenter directory, or refer to the manufacturer’s documentation.
The C-SPY Macraigor driver
Using the IAR C-SPY Macraigor driver, C-SPY can connect to the Macraigor
mpDemon, USB2 Demon, and USB2 Sprite JTAG probes. JTAG is a standard on-chip
debug connection available on most ARM processors.
Before you can use Macraigor JTAG probes over the parallel port or the USB port, the
Macraigor OCDemon drivers must be installed. You can find the drivers on the IAR
C-SPY® Debugging Guide
42
for ARM
UCSARM-2:1
The IAR C-SPY Debugger
Embedded Workbench CD for ARM. This is not needed for serial and Ethernet
connections.
Starting a debug session with the Macraigor driver will add the JTAG menu to the
debugger menu bar. This menu provides commands for configuring JTAG watchpoints,
and setting breakpoints on exception vectors (also known as vector catch). For further
information about the menu commands, see Macraigor JTAG menu, page 379.
FEATURES
In addition to the general features of the IAR C-SPY Debugger, the Macraigor JTAG
driver also provides:
●
Execution in real time
●
Communication through the Ethernet or USB
●
Zero memory footprint on the target system
●
Use of the two available hardware breakpoints in the ARM core to allow debugging
code in non-volatile memory such as flash
●
Direct access to the ARM core watchpoint registers
●
An unlimited number of breakpoints when debugging code in RAM
●
A possibility for the debugger to attach to a running application without resetting
the target system.
43
UCSARM-2:1
The C-SPY GDB Server driver
COMMUNICATION OVERVIEW
The C-SPY Macraigor driver communicates with the JTAG probe over a USB or
Ethernet connection. The JTAG probe, in turn, communicates with the JTAG module on
the hardware.
Figure 4: C-SPY Macraigor communication overview
The C-SPY GDB Server driver
Using the IAR GDB Server driver, C-SPY can connect to the available GDB
Server-based JTAG solutions, currently Open OCD with STR9-comStick. JTAG is a
standard on-chip debug connection available on most ARM processors.
To use any of the GDB server-based JTAG solutions, you must configure the hardware
and the software drivers involved; see Configuring the OpenOCD Server, page 46.
Starting a debug session with the C-SPY GDB Server driver will add the GDB Server
menu to the debugger menu bar. For further information about the menu commands, see
GDB Server menu, page 375.
C-SPY® Debugging Guide
44
for ARM
UCSARM-2:1
The IAR C-SPY Debugger
FEATURES
In addition to the general features of the IAR C-SPY Debugger, the GDB Server driver
(through OpenOCD) also provides:
●
Support for STR9, Cortex-M, and other devices
●
Execution in real time
●
Communication through USB
●
Zero memory footprint on the target system
●
Use of the two or six available hardware breakpoints, for ARM7/9 or Cortex devices
respectively
●
An unlimited number of breakpoints when debugging code in RAM.
COMMUNICATION OVERVIEW
The C-SPY GDB Server driver communicates with the GDB Server via an Ethernet
connection, and the GDB Server communicates with the JTAG probe over a USB
45
UCSARM-2:1
The C-SPY ST-LINK driver
connection. The JTAG probe, in turn, communicates with the JTAG module on the
hardware.
Figure 5: C-SPY GDB Server communication overview
CONFIGURING THE OPENOCD SERVER
For further information, see the gdbserv_quickstart.html file, available in the
arm\doc\infocenter directory, or refer to the manufacturer’s documentation.
The C-SPY ST-LINK driver
Using the IAR C-SPY ST-LINK driver, C-SPY can connect to the ST-LINK JTAG
probe. Both versions of the probe are supported. JTAG is a standard on-chip debug
connection available on most ARM processors.
Before you can use the ST-LINK JTAG probe over the USB port, the ST-LINK USB
driver must be installed, see Installing the ST-LINK USB driver for ST-LINK ver. 2, page
48.
C-SPY® Debugging Guide
46
for ARM
UCSARM-2:1
The IAR C-SPY Debugger
FEATURES
In addition to the general features of the IAR C-SPY Debugger, the ST-LINK driver also
provides:
●
Support for ST Cortex-M devices
●
Execution in real time
●
Communication through USB
●
Zero memory footprint on the target system
●
Use of the six available hardware breakpoints
●
Partial code coverage
●
An unlimited number of breakpoints when debugging code in RAM.
47
UCSARM-2:1
The C-SPY ST-LINK driver
COMMUNICATION OVERVIEW
The C-SPY ST-LINK driver communicates with the JTAG probe over a USB
connection. The JTAG probe, in turn, communicates with the JTAG module on the
hardware.
Figure 6: C-SPY ST-LINK communication overview
For more information about the C-SPY environment when using the ST-LINK driver,
see ST-LINK menu, page 381.
INSTALLING THE ST-LINK USB DRIVER FOR ST-LINK VER. 2
Before you can use the ST-LINK version 2 JTAG probe over the USB port, the ST-LINK
USB driver must be installed.
1 Install IAR Embedded Workbench for ARM.
2 Use the USB cable to connect the computer and ST-LINK. Do not connect ST-LINK to
the target board yet.
C-SPY® Debugging Guide
48
for ARM
UCSARM-2:1
The IAR C-SPY Debugger
Because this is the first time ST-LINK and the computer are connected, Windows will
open a dialog box and ask you to locate the USB driver. The USB driver can be found
in the product installation in the arm\drivers\ST-Link directory:
ST-Link_V2_USBdriver.exe.
Once the initial setup is completed, you will not have to install the driver again.
The C-SPY TI Stellaris FTDI driver
Using the IAR C-SPY TI Stellaris FTDI driver, C-SPY can connect to the TI Stellaris
FTDI onboard JTAG interface for Cortex-M devices.
Before you can use the FTDI JTAG interface over the USB port, the FTDI USB driver
must be installed. You can find the driver on the IAR Embedded Workbench for ARM
installation CD.
Starting a debug session with the FTDI driver will add the TI Stellaris FTDI menu to
the debugger menu bar. For further information about the menu commands, see TI
Stellaris FTDI menu, page 379.
FEATURES
In addition to the general features of the IAR C-SPY Debugger, the TI Stellaris FTDI
driver also provides:
●
Support for TI Stellaris FTDI Cortex-M devices
●
Execution in real time
●
Communication through USB
●
Zero memory footprint on the target system
●
Use of the six available hardware breakpoints
●
An unlimited number of breakpoints when debugging code in RAM.
49
UCSARM-2:1
The C-SPY TI Stellaris FTDI driver
COMMUNICATION OVERVIEW
The C-SPY TI Stellaris FTDI driver communicates via USB with the FTDI JTAG
interface chip on the hardware. The FTDI JTAG interface, in turn, is connected to the
JTAG port of the microcontroller.
Figure 7: C-SPY TI Stellaris FTDI communication overview
INSTALLING THE FTDI USB DRIVER
Before you can use the TI Stellaris FTDI JTAG interface over the USB port, the FTDI
USB driver must be installed.
1 Install IAR Embedded Workbench for ARM.
2 Use the USB cable to connect the computer to the TI board.
Because this is the first time FTDI and the computer are connected, Windows will open
a dialog box and ask you to locate the USB driver. The USB driver can be found in the
product installation in the arm\drivers\StellarisFTDI directory.
Once the initial setup is completed, you will not have to install the driver again.
C-SPY® Debugging Guide
50
for ARM
UCSARM-2:1
The IAR C-SPY Debugger
The C-SPY Angel debug monitor driver
Using the IAR Angel debug monitor driver, you can communicate with any device
compliant with the Angel debug monitor protocol. In most cases these are evaluation
boards. When connecting to an evaluation board, the Angel firmware will run in parallel
with your application software.
The rest of this section assumes the Angel connection is made to an evaluation board.
FEATURES
In addition to the general features of the IAR C-SPY Debugger, the Angel debug
monitor driver also provides:
●
Execution in real time
●
Communication through the serial port or Ethernet
●
Support for all Angel equipped evaluation boards.
COMMUNICATION OVERVIEW
The evaluation board contains firmware (the Angel debug monitor itself) that runs in
parallel with your application software. The firmware receives commands from the IAR
C-SPY debugger over a serial port or Ethernet connection, and controls the execution of
your application.
51
UCSARM-2:1
The C-SPY IAR ROM-monitor driver
Using the Angel protocol, C-SPY can connect to a target system equipped with an Angel
monitor in flash. This is an inexpensive solution to debug a target, because only a serial
cable is needed.
Figure 8: C-SPY Angel debug monitor communication overview
All the parts of your code that you want to debug must be located in RAM. The only
way you can set breakpoints and step in your application code is to download it into
RAM.
For further information, see the angel_quickstart.html file, available in the
arm\doc\infocenter directory, or refer to the manufacturer’s documentation.
The C-SPY IAR ROM-monitor driver
Using the IAR ROM-monitor driver, C-SPY can connect to the Analog Devices
ADuC7xxx boards and the IAR Kickstart Card for Philips LPC210x. Most
ROM-monitors require that the code that you want to debug is located in RAM, because
the only way you can set breakpoints and step in your application code is to download
it to RAM. For some ROM-monitors, for example for Analog Devices ADuC7xxx, the
code that you want to debug can be located in flash memory. To maintain debug
C-SPY® Debugging Guide
52
for ARM
UCSARM-2:1
The IAR C-SPY Debugger
functionality, the ROM-monitor might simulate some instructions, for example when
single stepping.
FEATURES FOR ANALOG DEVICES EVALUATION BOARDS
In addition to the general features of the IAR C-SPY Debugger, the ROM-monitor driver
also provides:
●
Execution in real time
●
Communication through the serial port
●
Support for the Analog Devices ADuC7xxx evaluation board
●
Download and debug in flash memory
●
An unlimited number of breakpoints in both flash memory and RAM.
FEATURES FOR IAR KICKSTART CARD FOR PHILIPS LPC210X
In addition to the general features of the IAR C-SPY Debugger, the ROM-monitor driver
also provides:
●
Execution in real time
●
Communication through the RS232 serial port
●
Support for the IAR Kickstart Card for Philips LPC210x.
53
UCSARM-2:1
The C-SPY IAR ROM-monitor driver
COMMUNICATION OVERVIEW
The boards contain firmware (the ROM-monitor itself) that runs in parallel with your
application software. The firmware receives commands from the IAR C-SPY debugger
over a serial port, and controls the execution of your application.
Figure 9: C-SPY ROM-monitor communication overview
For further information, see the iar_rom_quickstart.html file, available in the
arm\doc\infocenter directory, or refer to the manufacturer’s documentation.
C-SPY® Debugging Guide
54
for ARM
UCSARM-2:1
Getting started using
C-SPY
This chapter helps you get started using C-SPY®. More specifically, this
means:
●
Setting up C-SPY
●
Starting C-SPY
●
Adapting for target hardware
●
An overview of the debugger startup
●
Running example projects
●
Reference information on starting C-SPY.
Setting up C-SPY
This section describes the steps involved for setting up C-SPY.
More specifically, you will get information about:
●
Setting up for debugging
●
Executing from reset
●
Using a setup macro file
●
Selecting a device description file
●
Loading plugin modules.
SETTING UP FOR DEBUGGING
1 Install a USB driver if your C-SPY driver requires it. For more information, see:
●
Installing the J-Link USB driver, page 40
●
Installing the ST-LINK USB driver for ST-LINK ver. 2, page 48
●
Installing the FTDI USB driver, page 50.
55
UCSARM-2:1
Setting up C-SPY
2 Before you start C-SPY, choose Project>Options>Debugger>Setup and select the
C-SPY driver that matches your debugger system: simulator or a hardware debugger
system.
Note: You can only choose a driver you have installed on your computer.
3 In the Category list, select the appropriate C-SPY driver and make your settings.
For information about these options, see Debugger options, page 347.
4 Click OK.
5 Choose Tools>Options>Debugger to configure:
●
The debugger behavior
●
The debugger’s tracking of stack usage.
For more information about these options, see the IDE Project Management and
Building Guide for ARM.
The following documents containing information about how to set up various debugging
systems are available in the arm\doc\infocenter subdirectory:
File
Debugger system
rdi_quickstart.html
Quickstart reference for RDI-controlled JTAG debug
interfaces
gdbserver_quickstart.html
Quickstart reference for a GDB Server using OpenOCD
together with STR9-comStick
angel_quickstart.html
Quickstart reference for Angel ROM-monitors and JTAG
interfaces
iar_rom_quickstart.html
Quickstart reference for IAR ROM-monitor
Table 4: Available quickstart reference information
See also Adapting for target hardware, page 60.
EXECUTING FROM RESET
The Run to option—available on the Debugger>Setup page—specifies a location you
want C-SPY to run to when you start the debugger as well as after each reset. C-SPY
will place a temporary breakpoint at this location and all code up to this point is executed
before stopping at the location.
The default location to run to is the main function. Type the name of the location if you
want C-SPY to run to a different location. You can specify assembler labels or whatever
can be evaluated to such, for instance function names.
C-SPY® Debugging Guide
56
for ARM
UCSARM-2:1
Getting started using C-SPY
If you leave the check box empty, the program counter will then contain the regular
hardware reset address at each reset. The reset address is set by C-SPY.
If no breakpoints are available when C-SPY starts, a warning message notifies you that
single stepping will be required and that this is time-consuming. You can then continue
execution in single-step mode or stop at the first instruction. If you choose to stop at the
first instruction, the debugger starts executing with the PC (program counter) at the
default reset location instead of the location you typed in the Run to box.
Note: This message will never be displayed in the C-SPY Simulator, where
breakpoints are not limited.
USING A SETUP MACRO FILE
A setup macro file is a macro file that you choose to load automatically when C-SPY
starts. You can define the setup macro file to perform actions according to your needs,
using setup macro functions and system macros. Thus, if you load a setup macro file you
can initialize C-SPY to perform actions automatically.
For more information about setup macro files and functions, see Briefly about setup
macro functions and files, page 264. For an example of how to use a setup macro file,
see the chapter Initializing target hardware before C-SPY starts, page 61.
To register a setup macro file:
1 Before you start C-SPY, choose Project>Options>Debugger>Setup.
2 Select Use macro file and type the path and name of your setup macro file, for
example Setup.mac. If you do not type a filename extension, the extension mac is
assumed.
SELECTING A DEVICE DESCRIPTION FILE
C-SPY uses device description files to handle device-specific information. Device
description files can be of two different formats—IAR-specific device description files
or CMSIS System View Description files (SVD).
A default device description file is automatically used based on your project settings. If
you want to override the default file, you must select your device description file.
IAR-specific device description files are provided in the arm\config directory and
they have the filename extension ddf.
For more information about device description files, see Adapting for target hardware,
page 60.
To override the default device description file:
1 Before you start C-SPY, choose Project>Options>Debugger>Setup.
57
UCSARM-2:1
Starting C-SPY
2 Enable the use of a device description file and select a file using the Device
description file browse button.
LOADING PLUGIN MODULES
On the Plugins page you can specify C-SPY plugin modules to load and make available
during debug sessions. Plugin modules can be provided by IAR Systems, and by
third-party suppliers. Contact your software distributor or IAR Systems representative,
or visit the IAR Systems web site, for information about available modules.
For more information, see Plugins, page 353.
Starting C-SPY
When you have set up the debugger, you are ready to start a debug session; this section
describes the steps involved.
More specifically, you will get information about:
●
Starting the debugger
●
Loading executable files built outside of the IDE
●
Starting a debug session with source files missing
●
Loading multiple images.
STARTING THE DEBUGGER
You can choose to start the debugger with or without loading the current project.
To start C-SPY and load the current project, click the Download and Debug button.
Alternatively, choose Project>Download and Debug.
To start C-SPY without reloading the current project, click the Debug without
Downloading button. Alternatively, choose Project>Debug without Downloading.
LOADING EXECUTABLE FILES BUILT OUTSIDE OF THE IDE
You can also load C-SPY with an application that was built outside the IDE, for example
applications built on the command line. To load an externally built executable file and
to set build options you must first create a project for it in your workspace.
To create a project for an externally built file:
1 Choose Project>Create New Project, and specify a project name.
2 To add the executable file to the project, choose Project>Add Files and make sure to
choose All Files in the Files of type drop-down list. Locate the executable file.
C-SPY® Debugging Guide
58
for ARM
UCSARM-2:1
Getting started using C-SPY
3 To start the executable file, click the Download and Debug button. The project can be
reused whenever you rebuild your executable file.
The only project options that are meaningful to set for this kind of project are options in
the General Options and Debugger categories. Make sure to set up the general project
options in the same way as when the executable file was built.
STARTING A DEBUG SESSION WITH SOURCE FILES MISSING
Normally, when you use the IAR Embedded Workbench IDE to edit source files, build
your project, and start the debug session, all required files are available and the process
works as expected.
However, if C-SPY cannot automatically find the source files, for example if the
application was built on another computer, the Get Alternative File dialog box is
displayed:
Figure 10: Get Alternative File dialog box
Typically, you can use the dialog box like this:
●
The source files are not available: Click If possible, don’t show this dialog again
and then click Skip. C-SPY will assume that there simply is no source file available.
The dialog box will not appear again, and the debug session will not try to display
the source code.
●
Alternative source files are available at another location: Specify an alternative
source code file, click If possible, don’t show this dialog again, and then click Use
this file. C-SPY will assume that the alternative file should be used. The dialog box
will not appear again, unless a file is needed for which there is no alternative file
specified and which cannot be located automatically.
If you restart the IAR Embedded Workbench IDE, the Get Alternative File dialog box
will be displayed again once even if you have clicked If possible, don’t show this
dialog again. This gives you an opportunity to modify your previous settings.
For more information, see Get Alternative File dialog box, page 73.
59
UCSARM-2:1
Adapting for target hardware
LOADING MULTIPLE IMAGES
Normally, a debuggable application consists of exactly one file that you debug.
However, you can also load additional debug files (images). This means that the
complete program consists of several images.
Typically, this is useful if you want to debug your application in combination with a
prebuilt ROM image that contains an additional library for some platform-provided
features. The ROM image and the application are built using separate projects in the
IAR Embedded Workbench IDE and generate separate output files.
If more than one image has been loaded, you will have access to the combined debug
information for all the loaded images. In the Images window you can choose whether
you want to have access to debug information for one image or for all images.
To load additional images at C-SPY startup:
1 Choose Project>Options>Debugger>Images and specify up to three additional
images to be loaded. For more information, see Images, page 352.
2 Start the debug session.
To load additional images at a specific moment:
Use the __loadImage system macro and execute it using either one of the methods
described in Procedures for using C-SPY macros, page 266.
To display a list of loaded images:
Choose Images from the View menu. The Images window is displayed, see Images
window, page 72.
Adapting for target hardware
This section provides information about how to describe the target hardware to C-SPY,
and how you can make C-SPY initialize the target hardware before your application is
downloaded to memory.
More specifically, you will get information about:
C-SPY® Debugging Guide
60
for ARM
UCSARM-2:1
●
Modifying a device description file
●
Initializing target hardware before C-SPY starts
●
Remapping memory.
Getting started using C-SPY
MODIFYING A DEVICE DESCRIPTION FILE
C-SPY uses device description files provided with the product to handle several of the
target-specific adaptations, see Selecting a device description file, page 57. They contain
device-specific information such as:
●
Definitions of registers in peripheral units and groups of these
●
Interrupt definitions (for Cortex-M devices only).
Normally, you do not need to modify the device description file. However, if the
predefinitions are not sufficient for some reason, you can edit the file. Note, however,
that the format of these descriptions might be updated in future upgrade versions of the
product.
Make a copy of the device description file that best suits your needs, and modify it
according to the description in the file.
The syntax of the device description files is described in the IAR Embedded Workbench
for ARM device description file format guide (EWARM_DDFFormat.pdf) located in the
arm\doc directory.
For information about how to load a device description file, see Selecting a device
description file, page 57.
INITIALIZING TARGET HARDWARE BEFORE C-SPY STARTS
If your hardware uses external memory that must be enabled before code can be
downloaded to it, C-SPY needs a macro to perform this action before your application
can be downloaded. For example:
1 Create a new text file and define your macro function. For example, a macro that
enables external SDRAM might look like this:
/* Your macro function. */
enableExternalSDRAM()
{
__message "Enabling external SDRAM\n";
__writeMemory32( /* Place your code here. */ );
/* And more code here, if needed. */
}
/* Setup macro determines time of execution. */
execUserPreload()
{
enableExternalSDRAM();
}
61
UCSARM-2:1
Adapting for target hardware
Because the built-in execUserPreload setup macro function is used, your macro
function will be executed directly after the communication with the target system is
established but before C-SPY downloads your application.
2 Save the file with the filename extension mac.
3 Before you start C-SPY, choose Project>Options>Debugger and click the Setup tab.
4 Select the option Use Setup file and choose the macro file you just created.
Your setup macro will now be loaded during the C-SPY startup sequence.
REMAPPING MEMORY
A common feature of many ARM-based processors is the ability to remap memory.
After a reset, the memory controller typically maps address zero to non-volatile
memory, such as flash. By configuring the memory controller, the system memory can
be remapped to place RAM at zero and non-volatile memory higher up in the address
map. By doing this, the exception table will reside in RAM and can be easily modified
when you download code to the target hardware.
You must configure the memory controller before you download your application code.
You can do this best by using a C-SPY macro function that is executed before the code
download takes place—execUserPreload(). The macro function
__writeMemory32() will perform the necessary initialization of the memory
controller.
The following example illustrates a macro used for remapping memory on the Atmel
AT91SAM7S256 chip, similar mechanisms exist in processors from other ARM
vendors.
execUserPreload()
{
// REMAP command
// Writing 1 to MC_RCR (MC Remap Control Register)
// will toggle remap bit.
__writeMemory32(0x00000001, 0xFFFFFF00, "Memory");
}
Note that the setup macro execUserReset() might have to be defined in the same way
to reinitialize the memory mapping after a C-SPY reset. This can be needed if you have
set up your hardware debugger system to do a hardware reset on C-SPY reset, for
example by adding __hwReset() to the execUserReset() macro.
For instructions on how to install a macro file in C-SPY, see Registering and executing
using setup macros and setup files, page 268. For information about the macro functions
used, see Reference information on C-SPY system macros, page 277.
C-SPY® Debugging Guide
62
for ARM
UCSARM-2:1
Getting started using C-SPY
An overview of the debugger startup
To make it easier to understand and follow the startup flow, the following figures show
the flow of actions performed by C-SPY, and by the target hardware, as well as the
execution of any predefined C-SPY setup macros. There is one figure for debugging
code located in flash and one for debugging code located in RAM.
For more information about C-SPY system macros, see the chapter Using C-SPY
macros available in this guide.
DEBUGGING CODE IN FLASH
Figure 11: Debugger startup when debugging code in flash
63
UCSARM-2:1
Running example projects
DEBUGGING CODE IN RAM
Figure 12: Debugger startup when debugging code in RAM
Running example projects
IAR Embedded Workbench comes with example applications. You can use these
examples to get started using the development tools from IAR Systems or simply to
verify that contact has been established with your target board. You can also use the
examples as a starting point for your application project.
You can find the examples in the arm\examples directory. The examples are ready to
be used as is. They are supplied with ready-made workspace files, together with source
code files and all other related files.
C-SPY® Debugging Guide
64
for ARM
UCSARM-2:1
Getting started using C-SPY
RUNNING AN EXAMPLE PROJECT
To run an example project:
1 Choose Help>Information Center and click EXAMPLE PROJECTS.
2 Browse to the example that matches the specific evaluation board or starter kit you are
using.
Figure 13: Example applications
Click the Open Project button.
3 In the dialog box that appears, choose a destination folder for your project location.
Click Select to confirm your choice.
4 The available example projects are displayed in the workspace window. Select one of
the projects, and if it is not the active project (highlighted in bold), right-click it and
choose Set As Active from the context menu.
5 To view the project settings, select the project and choose Options from the context
menu. Verify the settings for General Options>Target>Processor variant and
Debugger>Setup>Driver. As for other settings, the project is set up to suit the target
system you selected.
For more information about the C-SPY options and how to configure C-SPY to interact
with the target board, see Debugger options, page 347.
65
UCSARM-2:1
Reference information on starting C-SPY
Click OK to close the project Options dialog box.
6 To compile and link the application, choose Project>Make or click the Make button.
7 To start C-SPY, choose Project>Debug or click the Download and Debug button.
8 Choose Debug>Go or click the Go button to start the application.
Click the Stop button to stop execution.
Reference information on starting C-SPY
This section gives reference information about these windows and dialog boxes:
●
C-SPY Debugger main window, page 66
●
Images window, page 72
●
Get Alternative File dialog box, page 73
See also:
●
Tools options for the debugger in the IDE Project Management and Building Guide
for ARM.
C-SPY Debugger main window
When you start the debugger, these debugger-specific items appear in the main IAR
Embedded Workbench IDE window:
●
A dedicated Debug menu with commands for executing and debugging your
application
●
Depending on the C-SPY driver you are using, a driver-specific menu, often
referred to as the Driver menu in this documentation. Typically, this menu contains
menu commands for opening driver-specific windows and dialog boxes.
●
A special debug toolbar
●
Several windows and dialog boxes specific to C-SPY.
The C-SPY main window might look different depending on which components of the
product installation you are using.
C-SPY® Debugging Guide
66
for ARM
UCSARM-2:1
Getting started using C-SPY
Menu bar
These menus are available when C-SPY is running:
Debug
Provides commands for executing and debugging the source
application, see Debug menu, page 68. Most of the
commands are also available as icon buttons on the debug
toolbar.
Disassembly
Provides commands for controlling the disassembly
processor mode; see Disassembly menu, page 70.
Simulator
Provides access to the dialog boxes for setting up interrupt
simulation and memory access checking. This menu is only
available when the C-SPY Simulator is used, see Simulator
menu, page 374.
GDB Server
Provides commands specific to the C-SPY GDB Server
driver. This menu is only available when the driver is used;
see GDB Server menu, page 375.
J-Link
Provides commands specific to the C-SPY J-Link driver.
This menu is only available when the driver is used; see
J-Link menu, page 376.
TI Stellaris FTDI
Provides commands specific to the C-SPY TI Stellaris FTDI
driver. This menu is only available when the driver is used;
see TI Stellaris FTDI menu, page 379.
JTAG
Provides commands specific to the C-SPY Macraigor driver.
This menu is only available when the driver is used; see
Macraigor JTAG menu, page 379.
RDI
Provides commands specific to the C-SPY RDI driver. This
menu is only available when the driver is used; see RDI
menu, page 380.
ST-LINK
Provides commands specific to the C-SPY ST-LINK driver.
This menu is only available when the driver is used; see
ST-LINK menu, page 381.
67
UCSARM-2:1
Reference information on starting C-SPY
Debug menu
The Debug menu is available when C-SPY is running. The Debug menu provides
commands for executing and debugging the source application. Most of the commands
are also available as icon buttons on the debug toolbar.
Figure 14: Debug menu
These commands are available:
C-SPY® Debugging Guide
68
for ARM
UCSARM-2:1
Go
F5
Executes from the current statement or instruction until a
breakpoint or program exit is reached.
Break
Stops the application execution.
Reset
Resets the target processor.
Stop Debugging
Ctrl+Shift+D
Stops the debugging session and returns you to the project
manager.
Step Over
F10
Executes the next statement, function call, or instruction,
without entering C or C++ functions or assembler
subroutines.
Step Into
F11
Executes the next statement or instruction, or function call,
entering C or C++ functions or assembler subroutines.
Step Out
Shift+F11
Executes from the current statement up to the statement after
the call to the current function.
Next Statement
Executes directly to the next statement without stopping at
individual function calls.
Getting started using C-SPY
Run to Cursor
Executes from the current statement or instruction up to a
selected statement or instruction.
Autostep
Displays a dialog box where you can customize and perform
autostepping, see Autostep settings dialog box, page 91.
Set Next Statement
Moves the program counter directly to where the cursor is,
without executing any source code. Note, however, that this
creates an anomaly in the program flow and might have
unexpected effects.
C++ Exceptions>
Break on Throw
Specifies that the execution shall break when the target
application executes a throw statement.
To use this feature, your application must be built with the
option Library low-level interface implementation
selected and the language option C++ for Standard C++.
C++ Exceptions>
Break on Uncaught
Exception
Specifies that the execution shall break when the target
application throws an exception that is not caught by any
matching catch statement.
To use this feature, your application must be built with the
option Library low-level interface implementation
selected and the language option C++ for Standard C++.
Memory>Save
Displays a dialog box where you can save the contents of a
specified memory area to a file, see Memory Save dialog
box, page 156.
Memory>Restore
Displays a dialog box where you can load the contents of a
file in Intel-extended or Motorola s-record format to a
specified memory zone, see Memory Restore dialog box,
page 157.
Refresh
Refreshes the contents of all debugger windows. Because
window updates are automatic, this is needed only in
unusual situations, such as when target memory is modified
in ways C-SPY cannot detect. It is also useful if code that is
displayed in the Disassembly window is changed.
Macros
Displays a dialog box where you can list, register, and edit
your macro files and functions, see Using the Macro
Configuration dialog box, page 267.
69
UCSARM-2:1
Reference information on starting C-SPY
Logging>Set Log file
Displays a dialog box where you can choose to log the
contents of the Debug Log window to a file. You can select
the type and the location of the log file. You can choose what
you want to log: errors, warnings, system information, user
messages, or all of these. See Log File dialog box, page 90.
Logging>
Set Terminal I/O Log
file
Displays a dialog box where you can choose to log
simulated target access communication to a file. You can
select the destination of the log file. See Terminal I/O Log
File dialog box, page 88.
Disassembly menu
The Disassembly menu is available when C-SPY is running. This menu provides
commands for executing and debugging the source application. Most of the commands
are also available as icon buttons on the debug toolbar.
Figure 15: Disassembly menu
Use the commands on the menu to select which disassembly mode to use.
Note: After changing disassembly mode, use the Refresh command on the Debug
menu to refresh the view of the Disassembly window contents.
These commands are available:
Disassemble in Thumb Disassembles your application in Thumb mode.
mode
Disassemble in ARM
mode
Disassembles your application in ARM mode.
Disassemble in Current Disassembles your application in the current processor mode.
processor mode
Disassemble in Auto
mode
Disassembles your application in automatic mode. This is the
default option.
See also Disassembly window, page 81.
C-SPY® Debugging Guide
70
for ARM
UCSARM-2:1
Getting started using C-SPY
C-SPY windows
Depending on the C-SPY driver you are using, these windows specific to C-SPY are
available when C-SPY is running:
●
C-SPY Debugger main window
●
Disassembly window
●
Memory window
●
Symbolic Memory window
●
Register window
●
Watch window
●
Locals window
●
Auto window
●
Live Watch window
●
Quick Watch window
●
Statics window
●
Call Stack window
●
Trace window
●
Function Trace window
●
Timeline window
●
Terminal I/O window
●
Code Coverage window
●
Function Profiler window
●
Images window
●
Stack window
●
Symbols window.
Additional windows are available depending on which C-SPY driver you are using.
Editing in C-SPY windows
You can edit the contents of the Memory, Symbolic Memory, Register, Auto, Watch,
Locals, Statics, Live Watch, and Quick Watch windows.
Use these keyboard keys to edit the contents of these windows:
Enter
Makes an item editable and saves the new value.
Esc
Cancels a new value.
71
UCSARM-2:1
Reference information on starting C-SPY
In windows where you can edit the Expression field, you can specify the number of
elements to be displayed in the field by adding a semicolon followed by an integer. For
example, to display only the three first elements of an array named myArray, or three
elements in sequence starting with the element pointed to by a pointer, write:
myArray;3
Optionally, add a comma and another integer that specifies which element to start with.
For example, to display elements 10–14, write:
myArray;5,10
Images window
The Images window is available from the View menu.
Figure 16: Images window
The Images window lists all currently loaded images (debug files).
Normally, a source application consists of exactly one image that you debug. However,
you can also load additional images. This means that the complete debuggable unit
consists of several images.
Display area
This area lists the loaded images in these columns:
Name
The name of the loaded image.
Path
The path to the loaded image.
C-SPY can either use debug information from all of the loaded images simultaneously,
or from one image at a time. Double-click on a row to show information only for that
image. The current choice is highlighted.
C-SPY® Debugging Guide
72
for ARM
UCSARM-2:1
Getting started using C-SPY
Context menu
This context menu is available:
Figure 17: Images window context menu
These commands are available:
Show all images
Shows debug information for all loaded debug images.
Show only image
Shows debug information for the selected debug image.
Related information
For related information, see:
●
Loading multiple images, page 60
●
Images, page 352
●
__loadImage, page 293.
Get Alternative File dialog box
The Get Alternative File dialog box is displayed if C-SPY cannot automatically find
the source files to be loaded, for example if the application was built on another
computer.
Figure 18: Get Alternative File dialog box
Could not find the following source file
The missing source file.
Suggested alternative
Specify an alternative file.
73
UCSARM-2:1
Reference information on starting C-SPY
Use this file
After you have specified an alternative file, Use this file establishes that file as the alias
for the requested file. Note that after you have chosen this action, C-SPY will
automatically locate other source files if these files reside in a directory structure similar
to the first selected alternative file.
The next time you start a debug session, the selected alternative file will be preloaded
automatically.
Skip
C-SPY will assume that the source file is not available for this debug session.
If possible, don’t show this dialog again
Instead of displaying the dialog box again for a missing source file, C-SPY will use the
previously supplied response.
Related information
For related information, see Starting a debug session with source files missing, page 59.
C-SPY® Debugging Guide
74
for ARM
UCSARM-2:1
Executing your application
This chapter contains information about executing your application in
C-SPY®. More specifically, this means:
●
Introduction to application execution
●
Reference information on application execution.
Introduction to application execution
This section covers these topics:
●
Briefly about application execution
●
Source and disassembly mode debugging
●
Single stepping
●
Running the application
●
Highlighting
●
Call stack information
●
Terminal input and output
●
Debug logging.
BRIEFLY ABOUT APPLICATION EXECUTION
C-SPY allows you to monitor and control the execution of your application. By
single-stepping through it, and setting breakpoints, you can examine details about the
application execution, for example the values of variables and registers. You can also use
the call stack to step back and forth in the function call chain.
The terminal I/O and debug log features let you interact with your application.
You can find commands for execution on the Debug menu and on the toolbar.
SOURCE AND DISASSEMBLY MODE DEBUGGING
C-SPY allows you to switch between source mode and disassembly mode debugging as
needed.
Source debugging provides the fastest and easiest way of developing your application,
without having to worry about how the compiler or assembler has implemented the
75
UCSARM-2:1
Introduction to application execution
code. In the editor windows you can execute the application one statement at a time
while monitoring the values of variables and data structures.
Disassembly mode debugging lets you focus on the critical sections of your application,
and provides you with precise control of the application code. You can open a
disassembly window which displays a mnemonic assembler listing of your application
based on actual memory contents rather than source code, and lets you execute the
application exactly one machine instruction at a time.
Regardless of which mode you are debugging in, you can display registers and memory,
and change their contents.
SINGLE STEPPING
C-SPY allows more stepping precision than most other debuggers because it is not
line-oriented but statement-oriented. The compiler generates detailed stepping
information in the form of step points at each statement, and at each function call. That
is, source code locations where you might consider whether to execute a step into or a
step over command. Because the step points are located not only at each statement but
also at each function call, the step functionality allows a finer granularity than just
stepping on statements. There are four step commands:
●
Step Into
●
Step Over
●
Next Statement
●
Step Out.
Using the Autostep settings dialog box, you can automate the single stepping. For more
information, see Autostep settings dialog box, page 91.
If your application contains an exception that is caught outside the code which would
normally be executed as part of a step, C-SPY terminates the step at the catch
statement.
C-SPY® Debugging Guide
76
for ARM
UCSARM-2:1
Executing your application
Consider this example and assume that the previous step has taken you to the f(i)
function call (highlighted):
extern int g(int);
int f(int n)
{
value = g(n-1) + g(n-2) + g(n-3);
return value;
}
int main()
{
...
f(i);
value ++;
}
Step Into
While stepping, you typically consider whether to step into a function and continue
stepping inside the function or subroutine. The Step Into command takes you to the first
step point within the subroutine, g(n-1):
extern int g(int);
int f(int n)
{
value = g(n-1) + g(n-2) + g(n-3);
return value;
}
The Step Into command executes to the next step point in the normal flow of control,
regardless of whether it is in the same or another function.
Step Over
The Step Over command executes to the next step point in the same function, without
stopping inside called functions. The command would take you to the g(n-2) function
call, which is not a statement on its own but part of the same statement as g(n-1). Thus,
you can skip uninteresting calls which are parts of statements and instead focus on
critical parts:
extern int g(int);
int f(int n)
{
value = g(n-1) + g(n-2) + g(n-3);
return value;
}
77
UCSARM-2:1
Introduction to application execution
Next Statement
The Next Statement command executes directly to the next statement, in this case
return value, allowing faster stepping:
extern int g(int);
int f(int n)
{
value = g(n-1) + g(n-2) + g(n-3);
return value;
}
Step Out
When inside the function, you can—if you wish—use the Step Out command to step
out of it before it reaches the exit. This will take you directly to the statement
immediately after the function call:
extern int g(int);
int f(int n)
{
value = g(n-1) + g(n-2) g(n-3);
return value;
}
int main()
{
...
f(i);
value ++;
}
The possibility of stepping into an individual function that is part of a more complex
statement is particularly useful when you use C code containing many nested function
calls. It is also very useful for C++, which tends to have many implicit function calls,
such as constructors, destructors, assignment operators, and other user-defined
operators.
This detailed stepping can in some circumstances be either invaluable or unnecessarily
slow. For this reason, you can also step only on statements, which means faster stepping.
RUNNING THE APPLICATION
Go
The Go command continues execution from the current position until a breakpoint or
program exit is reached.
C-SPY® Debugging Guide
78
for ARM
UCSARM-2:1
Executing your application
Run to Cursor
The Run to Cursor command executes to the position in the source code where you
have placed the cursor. The Run to Cursor command also works in the Disassembly
window and in the Call Stack window.
HIGHLIGHTING
At each stop, C-SPY highlights the corresponding C or C++ source or instruction with
a green color, in the editor and the Disassembly window respectively. In addition, a
green arrow appears in the editor window when you step on C or C++ source level, and
in the Disassembly window when you step on disassembly level. This is determined by
which of the windows is the active window. If none of the windows are active, it is
determined by which of the windows was last active.
Figure 19: C-SPY highlighting source location
For simple statements without function calls, the whole statement is typically
highlighted. When stopping at a statement with function calls, C-SPY highlights the first
call because this illustrates more clearly what Step Into and Step Over would mean at
that time.
Occasionally, you will notice that a statement in the source window is highlighted using
a pale variant of the normal highlight color. This happens when the program counter is
at an assembler instruction which is part of a source statement but not exactly at a step
point. This is often the case when stepping in the Disassembly window. Only when the
program counter is at the first instruction of the source statement, the ordinary highlight
color is used.
CALL STACK INFORMATION
The compiler generates extensive backtrace information. This allows C-SPY to show,
without any runtime penalty, the complete function call chain at any time.
Typically, this is useful for two purposes:
●
Determining in what context the current function has been called
●
Tracing the origin of incorrect values in variables and in parameters, thus locating
the function in the call chain where the problem occurred.
79
UCSARM-2:1
Introduction to application execution
The Call Stack window shows a list of function calls, with the current function at the
top. When you inspect a function in the call chain, the contents of all affected windows
are updated to display the state of that particular call frame. This includes the editor,
Locals, Register, Watch and Disassembly windows. A function would normally not
make use of all registers, so these registers might have undefined states and be displayed
as dashes (---).
In the editor and Disassembly windows, a green highlight indicates the topmost, or
current, call frame; a yellow highlight is used when inspecting other frames.
For your convenience, it is possible to select a function in the call stack and click the
Run to Cursor command to execute to that function.
Assembler source code does not automatically contain any backtrace information. To
see the call chain also for your assembler modules, you can add the appropriate CFI
assembler directives to the assembler source code. For further information, see the IAR
Assembler Reference Guide for ARM.
TERMINAL INPUT AND OUTPUT
Sometimes you might have to debug constructions in your application that use stdin
and stdout without an actual hardware device for input and output. The Terminal I/O
window lets you enter input to your application, and display output from it. You can also
direct terminal I/O to a file, using the Terminal I/O Log Files dialog box.
This facility is useful in two different contexts:
●
If your application uses stdin and stdout
●
For producing debug trace printouts.
For more information, see Terminal I/O window, page 87 and Terminal I/O Log File
dialog box, page 88.
DEBUG LOGGING
The Debug Log window displays debugger output, such as diagnostic messages,
macro-generated output, event log messages, and information about trace.
It can sometimes be convenient to log the information to a file where you can easily
inspect it. The two main advantages are:
C-SPY® Debugging Guide
80
for ARM
UCSARM-2:1
●
The file can be opened in another tool, for instance an editor, so you can navigate
and search within the file for particularly interesting parts
●
The file provides history about how you have controlled the execution, for instance,
which breakpoints that have been triggered etc.
Executing your application
Reference information on application execution
This section gives reference information about these windows and dialog boxes:
●
Disassembly window, page 81
●
Call Stack window, page 85
●
Terminal I/O window, page 87
●
Terminal I/O Log File dialog box, page 88
●
Debug Log window, page 89
●
Log File dialog box, page 90
●
Autostep settings dialog box, page 91.
See also Terminal I/O options in IDE Project Management and Building Guide for
ARM.
Disassembly window
The C-SPY Disassembly window is available from the View menu.
Go to memory address
Zone display
Toggle embedded
source mode
Code coverage
information
Current position
Figure 20: C-SPY Disassembly window
This window shows the application being debugged as disassembled application code.
81
UCSARM-2:1
Reference information on application execution
To change the default color of the source code in the Disassembly window:
1 Choose Tools>Options>Debugger.
2 Set the default color using the Source code coloring in disassembly window option.
To view the corresponding assembler code for a function, you can select it in the editor
window and drag it to the Disassembly window.
Toolbar
The toolbar contains:
Go to
The location you want to view. This can be a memory
address, or the name of a variable, function, or label.
Zone display
Lists the available memory zones to display, see C-SPY
memory zones, page 151.
Toggle Mixed-Mode
Toggles between displaying only disassembled code or
disassembled code together with the corresponding source
code. Source code requires that the corresponding source
file has been compiled with debug information.
Display area
The display area shows the disassembled application code.
This area contains these graphic elements:
C-SPY® Debugging Guide
82
for ARM
UCSARM-2:1
Green highlight
Indicates the current position, that is the next assembler
instruction to be executed. To move the cursor to any line in
the Disassembly window, click the line. Alternatively, move
the cursor using the navigation keys.
Yellow highlight
Indicates a position other than the current position, such as
when navigating between frames in the Call Stack window
or between items in the Trace window.
Red dot
Indicates a breakpoint. Double-click in the gray left-side
margin of the window to set a breakpoint. For more
information, see Using breakpoints, page 115.
Green diamond
Indicates code that has been executed—that is, code
coverage.
Executing your application
If instruction profiling has been enabled from the context menu, an extra column in the
left-side margin appears with information about how many times each instruction has
been executed.
Context menu
This context menu is available:
Figure 21: Disassembly window context menu
Note: The contents of this menu are dynamic, which means it might look different
depending on your product package.
These commands are available:
Move to PC
Displays code at the current program counter location.
Run to Cursor
Executes the application from the current position up to the
line containing the cursor.
Code Coverage
Displays a submenu that provides commands for controlling
code coverage. This command is only enabled if the driver
you are using supports it.
Enable, toggles code coverage on or off.
Show, toggles the display of code coverage on or off.
Executed code is indicated by a green diamond.
Clear, clears all code coverage information.
83
UCSARM-2:1
Reference information on application execution
Instruction Profiling
Displays a submenu that provides commands for controlling
instruction profiling. This command is only enabled if the
driver you are using supports it.
Enable, toggles instruction profiling on or off.
Show, toggles the display of instruction profiling on or off.
For each instruction, the left-side margin displays how
many times the instruction has been executed.
Clear, clears all instruction profiling information.
C-SPY® Debugging Guide
84
for ARM
UCSARM-2:1
Toggle Breakpoint
(Code)
Toggles a code breakpoint. Assembler instructions and any
corresponding label at which code breakpoints have been set
are highlighted in red. For more information, see Code
breakpoints dialog box, page 130.
Toggle Breakpoint
(Log)
Toggles a log breakpoint for trace printouts. Assembler
instructions at which log breakpoints have been set are
highlighted in red. For more information, see Log breakpoints
dialog box, page 135.
Toggle Breakpoint
(Trace Start)
Toggles a Trace Start breakpoint. When the breakpoint is
triggered, the trace data collection starts. Note that this menu
command is only available if the C-SPY driver you are using
supports trace. For more information, see Trace Start
breakpoints dialog box (simulator), page 197.
Toggle Breakpoint
(Trace Stop)
Toggles a Trace Stop breakpoint. When the breakpoint is
triggered, the trace data collection stops. Note that this menu
command is only available if the C-SPY driver you are using
supports trace. For more information, see Trace Stop
breakpoints dialog box (simulator), page 198.
Enable/Disable
Breakpoint
Enables and Disables a breakpoint. If there is more than one
breakpoint at a specific line, all those breakpoints are affected
by the Enable/Disable command.
Edit Breakpoint
Displays the breakpoint dialog box to let you edit the
currently selected breakpoint. If there is more than one
breakpoint on the selected line, a submenu is displayed that
lists all available breakpoints on that line.
Set Next Statement
Sets the program counter to the address of the instruction at
the insertion point.
Copy Window
Contents
Copies the selected contents of the Disassembly window to
the clipboard.
Executing your application
Mixed-Mode
Toggles between showing only disassembled code or
disassembled code together with the corresponding source
code. Source code requires that the corresponding source file
has been compiled with debug information.
Call Stack window
The Call stack window is available from the View menu.
Destination for Step Into
Figure 22: Call Stack window
This window displays the C function call stack with the current function at the top. To
inspect a function call, double-click it. C-SPY now focuses on that call frame instead.
If the next Step Into command would step to a function call, the name of the function
is displayed in the grey bar at the top of the window. This is especially useful for implicit
function calls, such as C++ constructors, destructors, and operators.
Display area
Provided that the command Show Arguments is enabled, each entry in the display area
has the format:
function(values)
where (values) is a list of the current value of the parameters, or empty if the function
does not take any parameters.
85
UCSARM-2:1
Reference information on application execution
Context menu
This context menu is available:
Figure 23: Call Stack window context menu
These commands are available:
Go to Source
Displays the selected function in the Disassembly or
editor windows.
Show Arguments
Shows function arguments.
Run to Cursor
Executes until return to the function selected in the call
stack.
Toggle Breakpoint (Code)
Toggles a code breakpoint.
Toggle Breakpoint (Log)
Toggles a log breakpoint.
Enable/Disable Breakpoint Enables or disables the selected breakpoint.
C-SPY® Debugging Guide
86
for ARM
UCSARM-2:1
Executing your application
Terminal I/O window
The Terminal I/O window is available from the View menu.
Figure 24: Terminal I/O window
Use this window to enter input to your application, and display output from it.
To use this window, you must:
1 Build your application with the one of the options Semihosted or IAR breakpoint.
C-SPY will then direct stdin, stdout and stderr to this window. If the Terminal I/O
window is closed, C-SPY will open it automatically when input is required, but not for
output.
Input
Type the text that you want to input to your application.
Ctrl codes
Opens a menu for input of special characters, such as EOF (end of file) and NUL.
Figure 25: Ctrl codes menu
87
UCSARM-2:1
Reference information on application execution
Input Mode
Opens the Input Mode dialog box where you choose whether to input data from the
keyboard or from a file.
Figure 26: Input Mode dialog box
For reference information about the options available in this dialog box, see Terminal
I/O options in IDE Project Management and Building Guide for ARM.
Terminal I/O Log File dialog box
The Terminal I/O Log File dialog box is available by choosing Debug>Logging>Set
Terminal I/O Log File.
Figure 27: Terminal I/O Log File dialog box
Use this dialog box to select a destination log file for terminal I/O from C-SPY.
Terminal IO Log Files
Controls the logging of terminal I/O. To enable logging of terminal I/O to a file, select
Enable Terminal IO log file and specify a filename. The default filename extension is
log. A browse button is available for your convenience.
C-SPY® Debugging Guide
88
for ARM
UCSARM-2:1
Executing your application
Debug Log window
The Debug Log window is available by choosing View>Messages.
Figure 28: Debug Log window (message window)
This window displays debugger output, such as diagnostic messages, macro-generated
output, event log messages, and information about trace. This output is only available
when C-SPY is running. When opened, this window is, by default, grouped together
with the other message windows, see IDE Project Management and Building Guide for
ARM.
Double-click any rows in one of the following formats to display the corresponding
source code in the editor window:
<path> (<row>):<message>
<path> (<row>,<column>):<message>
Context menu
This context menu is available:
Figure 29: Debug Log window context menu
These commands are available:
Copy
Copies the contents of the window.
Select All
Selects the contents of the window.
Clear All
Clears the contents of the window.
89
UCSARM-2:1
Reference information on application execution
Log File dialog box
The Log File dialog box is available by choosing Debug>Logging>Set Log File.
Figure 30: Log File dialog box
Use this dialog box to log output from C-SPY to a file.
Enable Log file
Enables or disables logging to the file.
Include
The information printed in the file is, by default, the same as the information listed in
the Log window. To change the information logged, choose between:
Errors
C-SPY has failed to perform an operation.
Warnings
An error or omission of concern.
Info
Progress information about actions C-SPY has performed.
User
Messages from C-SPY macros, that is, your messages using the
__message statement.
Use the browse button, to override the default file and location of the log file (the default
filename extension is log).
C-SPY® Debugging Guide
90
for ARM
UCSARM-2:1
Executing your application
Autostep settings dialog box
The Autostep settings dialog box is available from the Debug menu.
Figure 31: Autostep settings dialog box
Use this dialog box to customize autostepping.
The drop-down menu lists the available step commands.
Delay
Specify the delay between each step in milliseconds.
91
UCSARM-2:1
Reference information on application execution
C-SPY® Debugging Guide
92
for ARM
UCSARM-2:1
Working with variables
and expressions
This chapter describes how variables and expressions can be used in C-SPY®.
More specifically, this means:
●
Introduction to working with variables and expressions
●
Procedures for working with variables and expressions
●
Reference information on working with variables and expressions.
Introduction to working with variables and expressions
This section covers these topics:
●
Briefly about working with variables and expressions
●
C-SPY expressions
●
Limitations on variable information
●
Viewing assembler variables.
BRIEFLY ABOUT WORKING WITH VARIABLES AND
EXPRESSIONS
There are several methods for looking at variables and calculating their values:
●
Tooltip watch—in the editor window—provides the simplest way of viewing the
value of a variable or more complex expressions. Just point at the variable with the
mouse pointer. The value is displayed next to the variable.
●
The Auto window displays a useful selection of variables and expressions in, or
near, the current statement. The window is automatically updated when execution
stops.
●
The Locals window displays the local variables, that is, auto variables and function
parameters for the active function. The window is automatically updated when
execution stops.
●
The Watch window allows you to monitor the values of C-SPY expressions and
variables. The window is automatically updated when execution stops.
93
UCSARM-2:1
Introduction to working with variables and expressions
●
The Live Watch window repeatedly samples and displays the values of expressions
while your application is executing. Variables in the expressions must be statically
located, such as global variables.
●
The Statics window displays the values of variables with static storage duration. The
window is automatically updated when execution stops.
●
The Quick Watch window gives you precise control over when to evaluate an
expression.
●
The Symbols window displays all symbols with a static location, that is, C/C++
functions, assembler labels, and variables with static storage duration, including
symbols from the runtime library.
●
The Data Log window and the Data Log Summary window display logs of accesses
up to four different memory locations or areas you choose by setting Data Log
breakpoints. Data logging can help you locate frequently accessed data. You can
then consider whether you should place that data in more efficient memory. Data
logs are supported by the C-SPY J-Link/J-Trace driver and the C-SPY ST-LINK
driver.
●
The Trace-related windows let you inspect the program flow up to a specific state.
For more information, see Collecting and using trace data, page 169.
C-SPY EXPRESSIONS
C-SPY expressions can include any type of C expression, except for calls to functions.
The following types of symbols can be used in expressions:
●
C/C++ symbols
●
Assembler symbols (register names and assembler labels)
●
C-SPY macro functions
●
C-SPY macro variables.
Expressions that are built with these types of symbols are called C-SPY expressions and
there are several methods for monitoring these in C-SPY. Examples of valid C-SPY
expressions are:
i + j
i = 42
#asm_label
#R2
#PC
my_macro_func(19)
C/C++ symbols
C symbols are symbols that you have defined in the C source code of your application,
for instance variables, constants, and functions (functions can be used as symbols but
C-SPY® Debugging Guide
94
for ARM
UCSARM-2:1
Working with variables and expressions
cannot be executed). C symbols can be referenced by their names. Note that C++
symbols might implicitly contain function calls which are not allowed in C-SPY
symbols and expressions.
Assembler symbols
Assembler symbols can be assembler labels or register names. That is, general purpose
registers, such as R4–R15, and special purpose registers, such as the program counter
and the status register. If a device description file is used, all memory-mapped peripheral
units, such as I/O ports, can also be used as assembler symbols in the same way as the
CPU registers. See Modifying a device description file, page 61.
Assembler symbols can be used in C-SPY expressions if they are prefixed by #.
Example
What it does
#PC++
Increments the value of the program counter.
myptr = #label7
Sets myptr to the integral address of label7 within its zone.
Table 5: C-SPY assembler symbols expressions
In case of a name conflict between a hardware register and an assembler label, hardware
registers have a higher precedence. To refer to an assembler label in such a case, you
must enclose the label in back quotes ` (ASCII character 0x60). For example:
Example
What it does
#PC
Refers to the program counter.
#`PC`
Refers to the assembler label PC.
Table 6: Handling name conflicts between hardware registers and assembler labels
Which processor-specific symbols are available by default can be seen in the Register
window, using the CPU Registers register group. See Register window, page 164.
C-SPY macro functions
Macro functions consist of C-SPY macro variable definitions and macro statements
which are executed when the macro is called.
For information about C-SPY macro functions and how to use them, see Briefly about
the macro language, page 265.
C-SPY macro variables
Macro variables are defined and allocated outside your application, and can be used in
a C-SPY expression. In case of a name conflict between a C symbol and a C-SPY macro
variable, the C-SPY macro variable will have a higher precedence than the C variable.
Assignments to a macro variable assign both its value and type.
95
UCSARM-2:1
Introduction to working with variables and expressions
For information about C-SPY macro variables and how to use them, see Reference
information on the macro language, page 271.
Using sizeof
According to standard C, there are two syntactical forms of sizeof:
sizeof(type)
sizeof expr
The former is for types and the latter for expressions.
Note: In C-SPY, do not use parentheses around an expression when you use the
sizeof operator. For example, use sizeof x+2 instead of sizeof (x+2).
LIMITATIONS ON VARIABLE INFORMATION
The value of a C variable is valid only on step points, that is, the first instruction of a
statement and on function calls. This is indicated in the editor window with a bright
green highlight color. In practice, the value of the variable is accessible and correct more
often than that.
When the program counter is inside a statement, but not at a step point, the statement or
part of the statement is highlighted with a pale variant of the ordinary highlight color.
Effects of optimizations
The compiler is free to optimize the application software as much as possible, as long
as the expected behavior remains. The optimization can affect the code so that
debugging might be more difficult because it will be less clear how the generated code
relates to the source code. Typically, using a high optimization level can affect the code
in a way that will not allow you to view a value of a variable as expected.
Consider this example:
myFunction()
{
int i = 42;
...
x = computer(i); /* Here, the value of i is known to C-SPY */
...
}
From the point where the variable i is declared until it is actually used, the compiler
does not need to waste stack or register space on it. The compiler can optimize the code,
which means that C-SPY will not be able to display the value until it is actually used. If
C-SPY® Debugging Guide
96
for ARM
UCSARM-2:1
Working with variables and expressions
you try to view the value of a variable that is temporarily unavailable, C-SPY will
display the text:
Unavailable
If you need full information about values of variables during your debugging session,
you should make sure to use the lowest optimization level during compilation, that is,
None.
VIEWING ASSEMBLER VARIABLES
An assembler label does not convey any type information at all, which means C-SPY
cannot easily display data located at that label without getting extra information. To
view data conveniently, C-SPY by default treats all data located at assembler labels as
variables of type int. However, in the Watch, Quick Watch, and Live Watch windows,
you can select a different interpretation to better suit the declaration of the variables.
In this figure, you can see four variables in the Watch window and their corresponding
declarations in the assembler source file to the left:
Figure 32: Viewing assembler variables in the Watch window
Note that asmvar4 is displayed as an int, although the original assembler declaration
probably intended for it to be a single byte quantity. From the context menu you can
make C-SPY display the variable as, for example, an 8-bit unsigned variable. This has
already been specified for the asmvar3 variable.
97
UCSARM-2:1
Procedures for working with variables and expressions
Procedures for working with variables and expressions
This section gives you step-by-step descriptions about how to work with variables and
expressions.
More specifically, you will get information about:
●
Using the windows related to variables and expressions
●
Viewing assembler variables
●
Getting started using data logging.
USING THE WINDOWS RELATED TO VARIABLES AND
EXPRESSIONS
Where applicable, you can add, modify, and remove expressions, and change the display
format in the windows related to variables and expressions.
To add a value you can also click in the dotted rectangle and type the expression you
want to examine. To modify the value of an expression, click the Value field and modify
its content. To remove an expression, select it and press the Delete key.
For text that is too wide to fit in a column—in any of the these windows, except the Trace
window—and thus is truncated, just point at the text with the mouse pointer and tooltip
information is displayed.
Right-click in any of the windows to access the context menu which contains additional
commands. Convenient drag-and-drop between windows is supported, except for in the
Locals window, Data logging windows, and the Quick Watch window where it is not
relevant.
VIEWING ASSEMBLER VARIABLES
An assembler label does not convey any type information at all, which means C-SPY
cannot easily display data located at that label without getting extra information. To
view data conveniently, C-SPY by default treats all data located at assembler labels as
variables of type int. However, in the Watch, Quick Watch, and Live Watch windows,
you can select a different interpretation to better suit the declaration of the variables.
C-SPY® Debugging Guide
98
for ARM
UCSARM-2:1
Working with variables and expressions
In this figure, you can see four variables in the Watch window and their corresponding
declarations in the assembler source file to the left:
Figure 33: Viewing assembler variables in the Watch window
Note that asmvar4 is displayed as an int, although the original assembler declaration
probably intended for it to be a single byte quantity. From the context menu you can
make C-SPY display the variable as, for example, an 8-bit unsigned variable. This has
already been specified for the asmvar3 variable.
GETTING STARTED USING DATA LOGGING
1 To set up for data logging, choose J-Link>SWO Configuration or ST-LINK>SWO
Configuration, respectively. In the dialog box, set up the serial-wire output
communication channel for trace data. Note specifically the CPU clock option. The
CPU clock can also be set up on the Project>Options>ST-LINK page.
2 In the Breakpoints or Memory window, right-click and choose New
Breakpoints>Data Log to open the breakpoints dialog box. Set a Data Log breakpoint
on the data you want to collect log information for
3 Choose Data Log from the C-SPY driver menu to open the Data Log window.
Optionally, you can also choose:
●
Data Log Summary from the C-SPY driver menu to open the Data Log Summary
window
99
UCSARM-2:1
Reference information on working with variables and expressions
●
Timeline from the C-SPY driver menu to open the Timeline window to view the
Data Log graph.
4 From the context menu, available in the Data Log window, choose Enable to enable
the logging.
5 In the SWO Configuration dialog box, you can notice in the Data Log Evens area that
Data Logs are enabled. Choose which level of logging you want:
●
PC only
●
PC + data value + base addr
●
Data value + exact addr
6 Start executing your application program to collect the log information.
7 To view the data log information, look in any of the Data Log, Data Log Summary, or
the Data graph in the Timeline window.
8 If you want to save the log or summary to a file, choose Save to log file from the
context menu in the window in question.
9 To disable data and interrupt logging, choose Disable from the context menu in each
window where you have enabled it.
Note: Data logging is supported by the J-Link/J-Trace driver and the ST-LINK driver.
Reference information on working with variables and expressions
This section gives reference information about these windows and dialog boxes:
●
Auto window, page 101
●
Locals window, page 101
●
Watch window, page 102
●
Live Watch window, page 103
●
Statics window, page 104
●
Select Statics dialog box, page 106
●
Quick Watch window, page 107
●
Symbols window, page 108
●
Resolve Symbol Ambiguity dialog box, page 109
●
Data Log window, page 110
●
Data Log Summary window, page 112.
For trace-related reference information, see Reference information on trace, page 176.
C-SPY® Debugging Guide
100
for ARM
UCSARM-2:1
Working with variables and expressions
Auto window
The Auto window is available from the View menu.
Figure 34: Auto window
This window displays a useful selection of variables and expressions in, or near, the
current statement. Every time execution in C-SPY stops, the values in the Auto window
are recalculated. Values that have changed since the last stop are highlighted in red.
Context menu
For more information about the context menu, see Watch window, page 102.
Locals window
The Locals window is available from the View menu.
Figure 35: Locals window
This window displays the local variables and parameters for the current function. Every
time execution in C-SPY stops, the values in the Locals window are recalculated. Values
that have changed since the last stop are highlighted in red.
101
UCSARM-2:1
Reference information on working with variables and expressions
Context menu
For more information about the context menu, see Watch window, page 102.
Watch window
The Watch window is available from the View menu.
Figure 36: Watch window
Use this window to monitor the values of C-SPY expressions or variables. You can view,
add, modify, and remove expressions. Tree structures of arrays, structs, and unions are
expandable, which means that you can study each item of these.
Every time execution in C-SPY stops, the values in the Watch window are recalculated.
Values that have changed since the last stop are highlighted in red.
Context menu
This context menu is available:
Figure 37: Watch window context menu
C-SPY® Debugging Guide
102
for ARM
UCSARM-2:1
Working with variables and expressions
These commands are available:
Add
Adds an expression.
Remove
Removes the selected expression.
Default Format,
Binary Format,
Octal Format,
Decimal Format,
Hexadecimal Format,
Char Format
Changes the display format of expressions. The display
format setting affects different types of expressions in
different ways, see Table 7, Effects of display format setting
on different types of expressions. Your selection of display
format is saved between debug sessions.
Show As
Displays a submenu that provides commands for changing
the default type interpretation of variables. The commands
on this submenu are mainly useful for assembler
variables—data at assembler labels—because these are, by
default, displayed as integers. For more information, see
Viewing assembler variables, page 97.
The display format setting affects different types of expressions in these ways:
Type of expression
Effects of display format setting
Variable
The display setting affects only the selected variable, not other
variables.
Array element
The display setting affects the complete array, that is, the same display
format is used for each array element.
Structure field
All elements with the same definition—the same field name and C
declaration type—are affected by the display setting.
Table 7: Effects of display format setting on different types of expressions
Live Watch window
The Live Watch window is available from the View menu.
Figure 38: Live Watch window
103
UCSARM-2:1
Reference information on working with variables and expressions
This window repeatedly samples and displays the value of expressions while your
application is executing. Variables in the expressions must be statically located, such as
global variables.
This window can only be used for hardware target systems supporting this feature.
Context menu
For more information about the context menu, see Watch window, page 102.
In addition, the menu contains the Options command, which opens the Debugger
dialog box where you can set the Update interval option. The default value of this
option is 1000 milliseconds, which means the Live Watch window will be updated once
every second during program execution.
Statics window
The Statics window is available from the View menu.
Figure 39: Statics window
C-SPY® Debugging Guide
104
for ARM
UCSARM-2:1
Working with variables and expressions
This window displays the values of variables with static storage duration, typically that
is variables with file scope but also static variables in functions and classes. Note that
volatile declared variables with static storage duration will not be displayed.
Every time execution in C-SPY stops, the values in the Statics window are recalculated.
Values that have changed since the last stop are highlighted in red.
Display area
This area contains these columns:
Expression
The name of the variable. The base name of the variable is
followed by the full name, which includes module, class, or
function scope. This column is not editable.
Value
The value of the variable. Values that have changed are
highlighted in red. This column is editable.
Location
The location in memory where this variable is stored.
Type
The data type of the variable.
Context menu
This context menu is available:
Figure 40: Statics window context menu
These commands are available:
Default Format,
Binary Format,
Octal Format,
Decimal Format,
Hexadecimal Format,
Char Format
Changes the display format of expressions. The display
format setting affects different types of expressions in
different ways, see Table 7, Effects of display format setting
on different types of expressions. Your selection of display
format is saved between debug sessions.
105
UCSARM-2:1
Reference information on working with variables and expressions
Select Statics
Displays a dialog box where you can select a subset of
variables to be displayed in the Statics window, see Select
Statics dialog box, page 106.
The display format setting affects different types of expressions in these ways:
Type of expression
Effects of display format setting
Variable
The display setting affects only the selected variable, not other
variables.
Array element
The display setting affects the complete array, that is, the same display
format is used for each array element.
Structure field
All elements with the same definition—the same field name and C
declaration type—are affected by the display setting.
Table 8: Effects of display format setting on different types of expressions
Select Statics dialog box
The Select Statics dialog box is available from the context menu in the Statics window.
Figure 41: Select Statics dialog box
Use this dialog box to select which variables should be displayed in the Statics window.
Show all variables with static storage duration
Makes all variables be displayed in the Statics window, including new variables that are
added to your application between debug sessions.
C-SPY® Debugging Guide
106
for ARM
UCSARM-2:1
Working with variables and expressions
Show selected variables only
Selects which variables to be displayed in the Statics window. Note that if you add a new
variable to your application between two debug sessions, this variable will not
automatically be displayed in the Statics window. Select the checkbox next to a variable
to make that variable be displayed. Alternatively, click Select All.
Quick Watch window
The Quick Watch window is available from the View menu and from the context menu
in the editor window.
Figure 42: Quick Watch window
Use this window to watch the value of a variable or expression and evaluate expressions
at a specific point in time.
In contrast to the Watch window, the Quick Watch window gives you precise control
over when to evaluate the expression. For single variables this might not be necessary,
but for expressions with possible side effects, such as assignments and C-SPY macro
functions, it allows you to perform evaluations under controlled conditions.
To evaluate an expression:
1 In the editor window, right-click on the expression you want to examine and choose
Quick Watch from the context menu that appears.
2 The expression will automatically appear in the Quick Watch window.
Alternatively:
1 In the Quick Watch window, type the expression you want to examine in the
Expressions text box.
2 Click the Recalculate button to calculate the value of the expression.
For an example, see Executing macros using Quick Watch, page 269.
Context menu
For more information about the context menu, see Watch window, page 102.
107
UCSARM-2:1
Reference information on working with variables and expressions
In addition, the menu contains the Add to Watch window command, which adds the
selected expression to the Watch window.
Symbols window
The Symbols window is available from the View menu.
Figure 43: Symbols window
This window displays all symbols with a static location, that is, C/C++ functions,
assembler labels, and variables with static storage duration, including symbols from the
runtime library.
Display area
This area contains these columns:
Symbol
The symbol name.
Location
The memory address.
Full name
The symbol name; often the same as the contents of the
Symbol column but differs for example for C++ member
functions.
Click the column headers to sort the list by symbol name, location, or full name.
Context menu
This context menu is available:
Figure 44: Symbols window context menu
C-SPY® Debugging Guide
108
for ARM
UCSARM-2:1
Working with variables and expressions
These commands are available:
Functions
Toggles the display of function symbols on or off in the list.
Variables
Toggles the display of variables on or off in the list.
Labels
Toggles the display of labels on or off in the list.
Resolve Symbol Ambiguity dialog box
The Resolve Symbol Ambiguity dialog box appears, for example, when you specify a
symbol in the Disassembly window to go to, and there are several instances of the same
symbol due to templates or function overloading.
Figure 45: Resolve Symbol Ambiguity dialog box
Ambiguous symbol
Indicates which symbol that is ambiguous.
Please select one symbol
A list of possible matches for the ambiguous symbol. Select the one you want to use.
109
UCSARM-2:1
Reference information on working with variables and expressions
Data Log window
The Data Log window is available from the J-Link menu or the ST-LINK menu,
respectively.
White rows indicate
read accesses
Grey rows indicate
write accesses
Figure 46: Data Log window
To use the Data Log window, you need:
●
A J-Link debug probe, an ST-LINK debug probe, or a J-Trace debug probe. For
J-Trace, the Data Log window is available when ETM trace is disabled. The Data
Log window does not display any data when ETM is enabled.
●
An SWD interface between the debug probe and the target system.
Use this window to log accesses to up to four different memory locations or areas.
See also Getting started using data logging, page 99.
C-SPY® Debugging Guide
110
for ARM
UCSARM-2:1
Working with variables and expressions
Display area
Each row in the display area shows the time, the program counter, and, for every tracked
data object, its value and address in these columns:
Time
The time for the data access, based on the clock frequency
specified in the SWO Configuration dialog box.
If the time is displayed in italics, the target system has not
been able to collect a correct time, but instead had to
approximate it.
This column is available when you have selected Show
cycles from the context menu.
Cycles
The number of cycles from the start of the execution until
the event. This information is cleared at reset.
If a cycle is displayed in italics, the target system has not
been able to collect a correct time, but instead had to
approximate it.
This column is available when you have selected Show
cycles from the context menu.
Program Counter*
The content of the PC, that is, the address of the instruction
that performed the memory access.
If the column displays ---, the target system failed to provide
the debugger with any information. If the column displays
Overflow in red, the communication channel transmit to
handle all data from the target system.
Value
Displays the access type and the value (using the access
size) for the location or area you want to log accesses to. For
example, if zero is read using a byte access it will be
displayed as 0x00, and for a long access it will be displayed
as 0x00000000.
To specify what data you want to log accesses to, use the
Data Log breakpoint dialog box. See Data breakpoints
dialog box, page 137.
111
UCSARM-2:1
Reference information on working with variables and expressions
Address
The actual memory address that is accessed. For example, if
only a byte of a word is accessed, only the address of the
byte is displayed. The address is calculated as base address
+ offset, where the base address is retrieved from the Data
Log breakpoint dialog box and the offset is retrieved from
the logs. If the log from the target system does not provide
the debugger with an offset, the offset contains + ?. If you
want the offset to be displayed, select the Value + exact
addr option in the SWO Setup dialog box.
* You can double-click a line in the display area. If the value of the PC for that line is available in
the source code, the editor window displays the corresponding source code (this does not include
library source code).
Context menu
See Interrupt Log window context menu, page 260.
Data Log Summary window
The Data Log Summary window is available from the J-Link menu or the ST-LINK
menu, respectively.
Figure 47: Data Log Summary window
To use the Data Log Summary window, you need:
●
A J-Link debug probe, an ST-LINK debug probe, or a J-Trace debug probe. For
J-Trace, the Data Log Summary window is available when ETM trace is disabled.
The Data Log Summary window does not display any data when ETM is enabled.
●
An SWD interface between the debug probe and the target system.
This window displays a summary of data accesses to specific memory location or areas.
See also Getting started using data logging, page 99.
C-SPY® Debugging Guide
112
for ARM
UCSARM-2:1
Working with variables and expressions
Display area
Each row in this area displays the type and the number of accesses to each memory
location or area in these columns:
Data*
The name of the data object you have selected to log
accesses to. To specify what data object you want to log
accesses to, use the Data Log breakpoint dialog box. See
Data breakpoints dialog box, page 137.
Total accesses**
The number of total accesses.
Read accesses
The number of total read accesses.
Write accesses
The number of total write accesses.
* At the bottom of the column, overflow count displays the number of overflows.
** If the sum of read accesses and write accesses is less than the total accesses, there have been
a number of access logs for which the target system for some reason did not provide valid access
type information.
Context menu
See Interrupt Log window context menu, page 260.
113
UCSARM-2:1
Reference information on working with variables and expressions
C-SPY® Debugging Guide
114
for ARM
UCSARM-2:1
Using breakpoints
This chapter describes breakpoints and the various ways to define and
monitor them. More specifically, this means:
●
Introduction to setting and using breakpoints
●
Procedures for setting breakpoints
●
Reference information on breakpoints.
Introduction to setting and using breakpoints
This section introduces breakpoints.
These topics are covered:
●
Reasons for using breakpoints
●
Briefly about setting breakpoints
●
Breakpoint types
●
Breakpoint icons
●
Breakpoints in the C-SPY simulator
●
Breakpoints in the C-SPY hardware drivers
●
Breakpoint consumers
●
Breakpoints options
●
Breakpoints on exception vectors
●
Setting breakpoints in __ramfunc declared functions.
REASONS FOR USING BREAKPOINTS
C-SPY® lets you set various types of breakpoints in the application you are debugging,
allowing you to stop at locations of particular interest. You can set a breakpoint at a code
location to investigate whether your program logic is correct, or to get trace printouts.
In addition to code breakpoints, and depending on what C-SPY driver you are using,
additional breakpoint types might be available. For example, you might be able to set a
data breakpoint, to investigate how and when the data changes.
You can let the execution stop under certain conditions, which you specify. You can also
let the breakpoint trigger a side effect, for instance executing a C-SPY macro function,
115
UCSARM-2:1
Introduction to setting and using breakpoints
by transparently stopping the execution and then resuming. The macro function can be
defined to perform a wide variety of actions, for instance, simulating hardware behavior.
All these possibilities provide you with a flexible tool for investigating the status of your
application.
BRIEFLY ABOUT SETTING BREAKPOINTS
You can set breakpoints in many various ways, allowing for different levels of
interaction, precision, timing, and automation. All the breakpoints you define will
appear in the Breakpoints window. From this window you can conveniently view all
breakpoints, enable and disable breakpoints, and open a dialog box for defining new
breakpoints. The Breakpoint Usage dialog box also lists all internally used breakpoints,
see Breakpoint consumers, page 119.
Breakpoints are set with a higher precision than single lines, using the same mechanism
as when stepping; for more information about the precision, see Single stepping, page
76.
You can set breakpoints while you edit your code even if no debug session is active. The
breakpoints will then be validated when the debug session starts. Breakpoints are
preserved between debug sessions.
Note: For most hardware debugger systems it is only possible to set breakpoints when
the application is not executing.
BREAKPOINT TYPES
Depending on the C-SPY driver you are using, C-SPY supports different types of
breakpoints.
Code breakpoints
Code breakpoints are used for code locations to investigate whether your program logic
is correct or to get trace printouts. Code breakpoints are triggered when an instruction is
fetched from the specified location. If you have set the breakpoint on a specific machine
instruction, the breakpoint will be triggered and the execution will stop, before the
instruction is executed.
Log breakpoints
Log breakpoints provide a convenient way to add trace printouts without having to add
any code to your application source code. Log breakpoints are triggered when an
instruction is fetched from the specified location. If you have set the breakpoint on a
specific machine instruction, the breakpoint will be triggered and the execution will
temporarily stop and print the specified message in the C-SPY Debug Log window.
C-SPY® Debugging Guide
116
for ARM
UCSARM-2:1
Using breakpoints
Trace breakpoints
Trace Start and Stop breakpoints start and stop trace data collection—a convenient way
to analyze instructions between two execution points.
Data breakpoints
Data breakpoints are primarily useful for variables that have a fixed address in memory.
If you set a breakpoint on an accessible local variable, the breakpoint is set on the
corresponding memory location. The validity of this location is only guaranteed for
small parts of the code. Data breakpoints are triggered when data is accessed at the
specified location. The execution will usually stop directly after the instruction that
accessed the data has been executed.
Immediate breakpoints
The C-SPY Simulator lets you set immediate breakpoints, which will halt instruction
execution only temporarily. This allows a C-SPY macro function to be called when the
simulated processor is about to read data from a location or immediately after it has
written data. Instruction execution will resume after the action.
This type of breakpoint is useful for simulating memory-mapped devices of various
kinds (for instance serial ports and timers). When the simulated processor reads from a
memory-mapped location, a C-SPY macro function can intervene and supply
appropriate data. Conversely, when the simulated processor writes to a memory-mapped
location, a C-SPY macro function can act on the value that was written.
Data Log breakpoints
Data Log breakpoints are available for the J-Link/J-Trace driver and the ST-LINK driver
when you are using a Cortex-M device.
Data Log breakpoints are triggered when data is accessed at the specified location. If
you have set a log breakpoint on a specific address or a range, a log message is displayed
in the SWO Trace window for each access to that location. A log message can also be
displayed in the Data Log window, if that window is enabled. However, these log
messages require that you have set up trace data in the SWO Configuration dialog box,
see SWO Configuration dialog box, page 181.
JTAG watchpoints
The C-SPY J-Link/J-Trace driver and the C-SPY Macraigor driver can take advantage
of the JTAG watchpoint mechanism in ARM7/9 cores.
The watchpoints are implemented using the functionality provided by the ARM
EmbeddedICE™ macrocell. The macrocell is part of every ARM core that supports the
JTAG interface. The EmbeddedICE watchpoint comparator compares the address bus,
117
UCSARM-2:1
Introduction to setting and using breakpoints
data bus, CPU control signals and external input signals with the defined watchpoint in
real time. When all defined conditions are true, the program will break.
The watchpoints are implicitly used by C-SPY to set code breakpoints or data
breakpoints in the application. When setting breakpoints in read/write memory, only one
watchpoint is needed by the debugger. When setting breakpoints in read-only memory,
one watchpoint is needed for each breakpoint. Because the macrocell only implements
two hardware watchpoints, the maximum number of breakpoints in read-only memory
is two.
For a more detailed description of the ARM JTAG watchpoint mechanism, refer to these
documents from Advanced RISC Machines Ltd:
●
ARM7TDMI (rev 3) Technical Reference Manual: chapter 5, Debug Interface, and
appendix B, Debug in Depth
●
Application Note 28, The ARM7TDMI Debug Architecture.
BREAKPOINT ICONS
A breakpoint is marked with an icon in the left margin of the editor window, and the icon
varies with the type of breakpoint:
Code breakpoint
Log breakpoint
Tooltip information
Disabled code
breakpoint
Figure 48: Breakpoint icons
If the breakpoint icon does not appear, make sure the option Show bookmarks is
selected, see Editor options in the IDE Project Management and Building Guide for
ARM.
Just point at the breakpoint icon with the mouse pointer to get detailed tooltip
information about all breakpoints set on the same location. The first row gives user
breakpoint information, the following rows describe the physical breakpoints used for
implementing the user breakpoint. The latter information can also be seen in the
Breakpoint Usage dialog box.
Note: The breakpoint icons might look different for the C-SPY driver you are using.
C-SPY® Debugging Guide
118
for ARM
UCSARM-2:1
Using breakpoints
BREAKPOINTS IN THE C-SPY SIMULATOR
The C-SPY simulator supports all breakpoint types and you can set an unlimited amount
of breakpoints.
BREAKPOINTS IN THE C-SPY HARDWARE DRIVERS
Using the C-SPY drivers for hardware debugger systems you can set various breakpoint
types. The amount of breakpoints you can set depends on the number of hardware
breakpoints available on the target system or whether you have enabled software
breakpoints, in which case the number of breakpoints you can set is unlimited.
When software breakpoints are enabled, the debugger will first use any available
hardware breakpoints before using software breakpoints. Exceeding the number of
available hardware breakpoints, when software breakpoints are not enabled, causes the
debugger to single step. This will significantly reduce the execution speed. For this
reason you must be aware of the different breakpoint consumers.
For information about the characteristics of breakpoints for the different target systems,
see the manufacturer’s documentation.
BREAKPOINT CONSUMERS
A debugger system includes several consumers of breakpoints.
User breakpoints
The breakpoints you define in the breakpoint dialog box or by toggling breakpoints in
the editor window often consume one physical breakpoint each, but this can vary greatly.
Some user breakpoints consume several physical breakpoints and conversely, several
user breakpoints can share one physical breakpoint. User breakpoints are displayed in
the same way both in the Breakpoint Usage dialog box and in the Breakpoints window,
for example Data @[R] callCount.
C-SPY itself
C-SPY itself also consumes breakpoints. C-SPY will set a breakpoint if:
●
The debugger option Run to has been selected, and any step command is used.
These are temporary breakpoints which are only set when the debugger system is
running. This means that they are not visible in the Breakpoints window.
●
The Semihosted or the IAR breakpoint option has been selected.
These types of breakpoint consumers are displayed in the Breakpoint Usage dialog
box, for example, C-SPY Terminal I/O & libsupport module.
119
UCSARM-2:1
Introduction to setting and using breakpoints
C-SPY plugin modules
For example, modules for real-time operating systems can consume additional
breakpoints. Specifically, by default, the Stack window consumes one physical
breakpoint.
To disable the breakpoint used by the Stack window:
1 Choose Tools>Options>Stack.
2 Deselect the Stack pointer(s) not valid until program reaches: label option.
BREAKPOINTS OPTIONS
For the following hardware debugger systems it is possible to set some driver-specific
breakpoint options before you start C-SPY:
●
GDB Server
●
J-Link/J-Trace JTAG probes
●
Macraigor JTAG probes.
For more information, see Breakpoints options, page 141.
BREAKPOINTS ON EXCEPTION VECTORS
You can set breakpoints on exception vectors for ARM9, Cortex-R4, and Cortex-M3
devices. Use the Vector Catch dialog box to set a breakpoint directly on a vector in the
interrupt vector table, without using a hardware breakpoint. For more information, see
Vector Catch dialog box, page 144.
For the J-Link/J-Trace driver and for RDI drivers, it is also possible to set breakpoints
directly on a vector already in the options dialog box, see Setup options for
J-Link/J-Trace, page 357 and RDI, page 367.
SETTING BREAKPOINTS IN __RAMFUNC DECLARED
FUNCTIONS
To set a breakpoint in a __ramfunc declared function, the program execution must have
reached the main function. The system startup code moves all __ramfunc declared
functions from their stored location—normally flash memory—to their RAM location,
which means the __ramfunc declared functions are not in their proper place and
breakpoints cannot be set until you have executed up to the main function. Use the
Restore software breakpoints option to solve this problem, see Restore software
breakpoints at, page 142.
In addition, breakpoints in __ramfunc declared functions added from the editor have
to be disabled prior to invoking C-SPY and prior to exiting a debug session.
C-SPY® Debugging Guide
120
for ARM
UCSARM-2:1
Using breakpoints
For information about the __ramfunc keyword, see the IAR C/C++ Development
Guide for ARM.
Procedures for setting breakpoints
This section gives you step-by-step descriptions about how to set and use breakpoints.
More specifically, you will get information about:
●
Various ways to set a breakpoint
●
Toggling a simple code breakpoint
●
Setting breakpoints using the dialog box
●
Setting a data breakpoint in the Memory window
●
Setting breakpoints using system macros
●
Useful breakpoint hints.
VARIOUS WAYS TO SET A BREAKPOINT
You can set a breakpoint in various ways:
●
Using the Toggle Breakpoint command toggles a code breakpoint. This command
is available both from the Tools menu and from the context menus in the editor
window and in the Disassembly window.
●
Double-clicking in the left-side margin of the editor window or the Disassembly
window toggles a code breakpoint.
●
Using the New Breakpoints dialog box and the Edit Breakpoints dialog box
available from the context menus in the editor window, Breakpoints window, and in
the Disassembly window. The dialog boxes give you access to all breakpoint
options.
●
Setting a data breakpoint on a memory area directly in the Memory window.
●
Using predefined system macros for setting breakpoints, which allows automation.
The different methods offer different levels of simplicity, complexity, and automation.
TOGGLING A SIMPLE CODE BREAKPOINT
Toggling a code breakpoint is a quick method of setting a breakpoint. The following
methods are available both in the editor window and in the Disassembly window:
●
Double-click in the gray left-side margin of the window
●
Place the insertion point in the C source statement or assembler instruction where
you want the breakpoint, and click the Toggle Breakpoint button in the toolbar
●
Choose Edit>Toggle Breakpoint
121
UCSARM-2:1
Procedures for setting breakpoints
●
Right-click and choose Toggle Breakpoint from the context menu.
SETTING BREAKPOINTS USING THE DIALOG BOX
The advantage of using a breakpoint dialog box is that it provides you with a graphical
interface where you can interactively fine-tune the characteristics of the breakpoints.
You can set the options and quickly test whether the breakpoint works according to your
intentions.
All breakpoints you define using a breakpoint dialog box are preserved between debug
sessions.
To set a new breakpoint:
You can open the dialog box from the context menu available in the editor window,
Breakpoints window, and in the Disassembly window.
1 Choose View>Breakpoints to open the Breakpoints window.
2 In the Breakpoints window, right-click, and choose New Breakpoint from the context
menu.
3 On the submenu, choose the breakpoint type you want to set.
Depending on the C-SPY driver you are using, different breakpoint types are available.
4 In the breakpoint dialog box that appears, specify the breakpoint settings and click OK.
The breakpoint is displayed in the Breakpoints window.
C-SPY® Debugging Guide
122
for ARM
UCSARM-2:1
Using breakpoints
To modify an existing breakpoint:
1 In the Breakpoints window, editor window, or in the Disassembly window, select the
breakpoint you want to modify and right-click to open the context menu.
Figure 49: Modifying breakpoints via the context menu
If there are several breakpoints on the same source code line, the breakpoints will be
listed on a submenu.
2 On the context menu, choose the appropriate command.
3 In the breakpoint dialog box that appears, specify the breakpoint settings and click OK.
The breakpoint is displayed in the Breakpoints window.
SETTING A DATA BREAKPOINT IN THE MEMORY WINDOW
You can set breakpoints directly on a memory location in the Memory window.
Right-click in the window and choose the breakpoint command from the context menu
that appears. To set the breakpoint on a range, select a portion of the memory contents.
The breakpoint is not highlighted in the Memory window; instead, you can see, edit, and
remove it using the Breakpoints window, which is available from the View menu. The
breakpoints you set in the Memory window will be triggered for both read and write
accesses. All breakpoints defined in this window are preserved between debug sessions.
123
UCSARM-2:1
Procedures for setting breakpoints
Note: Setting breakpoints directly in the Memory window is only possible if the driver
you use supports this.
SETTING BREAKPOINTS USING SYSTEM MACROS
You can set breakpoints not only in the breakpoint dialog box but also by using built-in
C-SPY system macros. When you use system macros for setting breakpoints, the
breakpoint characteristics are specified as macro parameters.
Macros are useful when you have already specified your breakpoints so that they fully
meet your requirements. You can define your breakpoints in a macro file, using built-in
system macros, and execute the file at C-SPY startup. The breakpoints will then be set
automatically each time you start C-SPY. Another advantage is that the debug session
will be documented, and that several engineers involved in the development project can
share the macro files.
Note: If you use system macros for setting breakpoints, you can still view and modify
them in the Breakpoints window. In contrast to using the dialog box for defining
breakpoints, all breakpoints that are defined using system macros are removed when
you exit the debug session.
These breakpoint macros are available:
C-SPY macro for breakpoints Simulator J-Link RDI
Mac-
GDB
ST-
LMI
raigor Server Link FTDI
IAR
Angel ROMmonitor
__setCodeBreak
X
X
X
X
X
X
X
X
X
__setDataBreak
X
--
--
--
--
--
--
--
--
__setLogBreak
X
X
X
X
X
X
X
X
X
__setSimBreak
X
--
--
--
--
--
--
--
--
__setTraceStartBreak X
--
--
--
--
--
--
--
--
__setTraceStopBreak
X
--
--
--
--
--
--
--
--
__clearBreak
X
X
X
X
X
X
X
X
X
Table 9: C-SPY macros for breakpoints
For information about each breakpoint macro, see Reference information on C-SPY
system macros, page 277.
Setting breakpoints at C-SPY startup using a setup macro file
You can use a setup macro file to define breakpoints at C-SPY startup. Follow the
procedure described in Registering and executing using setup macros and setup files,
page 268.
C-SPY® Debugging Guide
124
for ARM
UCSARM-2:1
Using breakpoints
SETTING A BREAKPOINT ON AN EXCEPTION VECTOR
This procedure applies to J-Link/J-Trace and Macraigor.
To set a breakpoint on an exception vector:
1 Select the correct device. Before starting C-SPY, choose Project>Options and select
the General Options category. Choose the appropriate core or device from one of the
Processor variant drop-down lists available on the Target page.
2 Start C-SPY.
3 Choose J-Link>Vector Catch. By default, vectors are selected according to your
settings on the Breakpoints options page, see Breakpoints options, page 141.
4 In the Vector Catch dialog box, select the vector you want to set a breakpoint on, and
click OK. The breakpoint will only be triggered at the beginning of the exception.
USEFUL BREAKPOINT HINTS
Below are some useful hints related to setting breakpoints.
Tracing incorrect function arguments
If a function with a pointer argument is sometimes incorrectly called with a NULL
argument, you might want to debug that behavior. These methods can be useful:
●
Set a breakpoint on the first line of the function with a condition that is true only
when the parameter is 0. The breakpoint will then not be triggered until the
problematic situation actually occurs. The advantage of this method is that no extra
source code is needed. The drawback is that the execution speed might become
unacceptably low.
●
You can use the assert macro in your problematic function, for example:
int MyFunction(int * MyPtr)
{
assert(MyPtr != 0); /* Assert macro added to your source
code. */
/* Here comes the rest of your function. */
}
The execution will break whenever the condition is true. The advantage is that the
execution speed is only very slightly affected, but the drawback is that you will get a
small extra footprint in your source code. In addition, the only way to get rid of the
execution stop is to remove the macro and rebuild your source code.
●
Instead of using the assert macro, you can modify your function like this:
int MyFunction(int * MyPtr)
{
if(MyPtr == 0)
125
UCSARM-2:1
Reference information on breakpoints
MyDummyStatement; /* Dummy statement where you set a
breakpoint. */
/* Here comes the rest of your function. */
}
You must also set a breakpoint on the extra dummy statement, so that the execution
will break whenever the condition is true. The advantage is that the execution speed
is only very slightly affected, but the drawback is that you will still get a small extra
footprint in your source code. However, in this way you can get rid of the execution
stop by just removing the breakpoint.
Performing a task and continuing execution
You can perform a task when a breakpoint is triggered and then automatically continue
execution.
You can use the Action text box to associate an action with the breakpoint, for instance
a C-SPY macro function. When the breakpoint is triggered and the execution of your
application has stopped, the macro function will be executed. In this case, the execution
will not continue automatically.
Instead, you can set a condition which returns 0 (false). When the breakpoint is
triggered, the condition—which can be a call to a C-SPY macro that performs a task—
is evaluated and because it is not true, execution continues.
Consider this example where the C-SPY macro function performs a simple task:
__var my_counter;
count()
{
my_counter += 1;
return 0;
}
To use this function as a condition for the breakpoint, type count() in the Expression
text box under Conditions. The task will then be performed when the breakpoint is
triggered. Because the macro function count returns 0, the condition is false and the
execution of the program will resume automatically, without any stop.
Reference information on breakpoints
This section gives reference information about these windows and dialog boxes:
C-SPY® Debugging Guide
126
for ARM
UCSARM-2:1
●
Breakpoints window, page 127
●
Breakpoint Usage dialog box, page 129
●
Code breakpoints dialog box, page 130
Using breakpoints
●
JTAG Watchpoints dialog box, page 132
●
Log breakpoints dialog box, page 135
●
Data breakpoints dialog box, page 137
●
Data Log breakpoints dialog box, page 139
●
Breakpoints options, page 141
●
Immediate breakpoints dialog box, page 143
●
Vector Catch dialog box, page 144
●
Enter Location dialog box, page 144
●
Resolve Source Ambiguity dialog box, page 146.
See also:
●
Reference information on C-SPY system macros, page 277
●
Reference information on trace, page 176.
Breakpoints window
The Breakpoints window is available from the View menu.
Figure 50: Breakpoints window
The Breakpoints window lists all breakpoints you define.
Use this window to conveniently monitor, enable, and disable breakpoints; you can also
define new breakpoints and modify existing breakpoints.
127
UCSARM-2:1
Reference information on breakpoints
Display area
This area lists all breakpoints you define. For each breakpoint, information about the
breakpoint type, source file, source line, and source column is provided.
Context menu
This context menu is available:
Figure 51: Breakpoints window context menu
These commands are available:
C-SPY® Debugging Guide
128
for ARM
UCSARM-2:1
Go to Source
Moves the insertion point to the location of the breakpoint,
if the breakpoint has a source location. Double-click a
breakpoint in the Breakpoints window to perform the same
command.
Edit
Opens the breakpoint dialog box for the breakpoint you
selected.
Delete
Deletes the breakpoint. Press the Delete key to perform the
same command.
Enable
Enables the breakpoint. The check box at the beginning of
the line will be selected. You can also perform the command
by manually selecting the check box. This command is only
available if the breakpoint is disabled.
Disable
Disables the breakpoint. The check box at the beginning of
the line will be deselected. You can also perform this
command by manually deselecting the check box. This
command is only available if the breakpoint is enabled.
Enable All
Enables all defined breakpoints.
Disable All
Disables all defined breakpoints.
Using breakpoints
New Breakpoint
Displays a submenu where you can open the breakpoint
dialog box for the available breakpoint types. All
breakpoints you define using this dialog box are preserved
between debug sessions.
Breakpoint Usage dialog box
The Breakpoint Usage dialog box is available from the menu specific to the C-SPY
driver you are using.
Figure 52: Breakpoint Usage dialog box
The Breakpoint Usage dialog box lists all breakpoints currently set in the target system,
both the ones you have defined and the ones used internally by C-SPY. The format of
the items in this dialog box depends on the C-SPY driver you are using.
The dialog box gives a low-level view of all breakpoints, related but not identical to the
list of breakpoints displayed in the Breakpoints window.
C-SPY uses breakpoints when stepping. If your target system has a limited number of
hardware breakpoints and software breakpoints are not enabled, exceeding the number
of available hardware breakpoints will cause the debugger to single step. This will
significantly reduce the execution speed. Therefore, in a debugger system with a limited
amount of hardware breakpoints, you can use the Breakpoint Usage dialog box for:
●
Identifying all breakpoint consumers
●
Checking that the number of active breakpoints is supported by the target system
●
Configuring the debugger to use the available breakpoints in a better way, if
possible.
129
UCSARM-2:1
Reference information on breakpoints
Display area
For each breakpoint in the list, the address and access type are displayed. Each
breakpoint in the list can also be expanded to show its originator.
Code breakpoints dialog box
The Code breakpoints dialog box is available from the context menu in the editor
window, Breakpoints window, and in the Disassembly window.
Figure 53: Code breakpoints dialog box
Use the Code breakpoints dialog box to set a code breakpoint.
Note: The Code breakpoints dialog box depends on the C-SPY driver you are using.
For information about support for breakpoints in the C-SPY driver you are using, see
Breakpoints in the C-SPY hardware drivers, page 119.
Break At
Specify the location of the breakpoint in the text box. Alternatively, click the Edit button
to open the Enter Location dialog box, see Enter Location dialog box, page 144.
Breakpoint type
Overrides the default breakpoint type. Select the Override default check box and
choose between the Software and Hardware options.
C-SPY® Debugging Guide
130
for ARM
UCSARM-2:1
Using breakpoints
You can specify the breakpoint type for these C-SPY drivers:
●
GDB Server
●
J-Link/J-Trace JTAG probes
●
Macraigor JTAG probes.
Size
Determines whether there should be a size—in practice, a range—of locations where the
breakpoint will trigger. Each fetch access to the specified memory range will trigger the
breakpoint. Select how to specify the size:
Auto
The size will be set automatically, typically to 1.
Manual
Specify the size of the breakpoint range in the text box
Action
Determines whether there is an action connected to the breakpoint. Specify an
expression, for instance a C-SPY macro function, which is evaluated when the
breakpoint is triggered and the condition is true.
Conditions
Specify simple or complex conditions:
Expression
Specify a valid expression conforming to the C-SPY
expression syntax.
Condition true
The breakpoint is triggered if the value of the expression is
true.
Condition changed
The breakpoint is triggered if the value of the expression has
changed since it was last evaluated.
Skip count
The number of times that the breakpoint condition must be
fulfilled before the breakpoint starts triggering. After that,
the breakpoint will trigger every time the condition is
fulfilled.
131
UCSARM-2:1
Reference information on breakpoints
JTAG Watchpoints dialog box
The JTAG Watchpoints dialog box is available from the driver-specific menu.
Figure 54: JTAG Watchpoints dialog box
Use this dialog box to directly control the two hardware watchpoint units. If the number
of needed watchpoints (including implicit watchpoints used by the breakpoint system)
exceeds two, an error message will be displayed when you click the OK button. This
check is also performed for the C-SPY Go button.
This dialog box is available for:
●
The J-Link/J-Trace driver
●
The Macraigor driver.
To cause a trigger for accesses in the range 0x20-0xFF:
1 Set Break Condition to Range.
2 Set the address value of watchpoint 0 to 0 and the mask to 0xFF.
3 Set the address value of watchpoint 1 to 0 and the mask to 0x1F.
C-SPY® Debugging Guide
132
for ARM
UCSARM-2:1
Using breakpoints
Address
Specify the address to watch for.
Value
Specify an address or a C-SPY expression that evaluates to
an address. Alternatively, you can select an address you
have previously watched for from the drop-down list. For
detailed information about C-SPY expressions, see C-SPY
expressions, page 94.
Mask
Qualifies each bit in the value. A zero bit in the mask will
cause the corresponding bit in the value to be ignored in the
comparison. To match any address, enter 0. Note that the
mask values are inverted with respect to the notation used in
the ARM hardware manuals.
Address Bus Pattern
Shows the bit pattern to be used by the address comparator.
Ignored bits as specified in the mask are shown as x.
Access Type
Selects the access type of the data to watch for:
Any
Matches any access type.
OP Fetch
Matches an operation code (instruction) fetch.
Read
Reads from location.
Write
Writes to location.
R/W
Reads from or writes to location.
Data
Specifies the data to watch for. For size, choose between:
Any Size
Matches data accesses of any size.
Byte
Matches byte size accesses.
Halfword
Matches halfword size accesses.
Word
Matches word size accesses.
133
UCSARM-2:1
Reference information on breakpoints
You can specify a value to watch for. Choose between:
Value
Specify a value or a C-SPY expression. Alternatively, you
can select a value you have previously watched for from the
drop-down list. For detailed information about C-SPY
expressions, see C-SPY expressions, page 94.
Mask
Qualifies each bit in the value. A zero bit in the mask will
cause the corresponding bit in the value to be ignored in the
comparison. To match any address, enter 0. Note that the
mask values are inverted with respect to the notation used in
the ARM hardware manuals.
Data Bus Pattern
Shows the bit pattern to be used by the address comparator.
Ignored bits as specified in the mask are shown as x.
Extern
Defines the state of the external input. Choose between:
Any
Ignores the state.
0
Defines the state as low.
1
Defines the state as high.
Mode
Selects which CPU mode that must be active for a match. Choose between:
User
Selects the CPU mode USER.
Non User
Selects one of the CPU modes SYSTEM SVC, UND,
ABORT, IRQ, or FIQ.
Any
Ignores the CPU mode.
Break Condition
Selects how the defined watchpoints will be used. Choose between:
Normal
C-SPY® Debugging Guide
134
for ARM
UCSARM-2:1
Uses the two watchpoints individually (OR).
Using breakpoints
Range
Combines both watchpoints to cover a range where
watchpoint 0 defines the start of the range and watchpoint 1
the end of the range. Selectable ranges are restricted to
being powers of 2.
Chain
Makes a trigger of watchpoint 1 arm watchpoint 0. A
program break will then occur when watchpoint 0 is
triggered.
Log breakpoints dialog box
The Log breakpoints dialog box is available from the context menu in the editor
window, Breakpoints window, and in the Disassembly window.
Figure 55: Log breakpoints dialog box
Use the Log breakpoints dialog box to set a log breakpoint.
Note: The Log breakpoints dialog box depends on the C-SPY driver you are using.
This figure reflects the C-SPY simulator. For information about support for breakpoints
in the C-SPY driver you are using, see Breakpoints in the C-SPY hardware drivers, page
119.
Break At
Specify the location of the breakpoint. Alternatively, click the Edit button to open the
Enter Location dialog box, see Enter Location dialog box, page 144.
135
UCSARM-2:1
Reference information on breakpoints
Message
Specify the message you want to be displayed in the C-SPY Debug Log window. The
message can either be plain text, or—if you also select the option C-SPY macro
"__message" style—a comma-separated list of arguments.
C-SPY macro "__message" style
Select this option to make a comma-separated list of arguments specified in the Message
text box be treated exactly as the arguments to the C-SPY macro language statement
__message, see Formatted output, page 274.
Conditions
Specify simple or complex conditions:
C-SPY® Debugging Guide
136
for ARM
UCSARM-2:1
Expression
Specify a valid expression conforming to the C-SPY
expression syntax.
Condition true
The breakpoint is triggered if the value of the expression is
true.
Condition changed
The breakpoint is triggered if the value of the expression has
changed since it was last evaluated.
Using breakpoints
Data breakpoints dialog box
The Data breakpoints dialog box is available from the context menu in the editor
window, Breakpoints window, the Memory window, and in the Disassembly window.
Figure 56: Data breakpoints dialog box
Use the Data breakpoints dialog box to set a data breakpoint. Data breakpoints never
stop execution within a single instruction. They are recorded and reported after the
instruction is executed.
Note: The Data breakpoints dialog box depends on the C-SPY driver you are using.
For information about support for breakpoints in the C-SPY driver you are using, see
Breakpoints in the C-SPY hardware drivers, page 119.
Break At
Specify the location for the breakpoint in the Break At text box. Alternatively, click the
Edit button to open the Enter Location dialog box, see Enter Location dialog box, page
144.
Access Type
Selects the type of memory access that triggers data breakpoints:
Read/Write
Reads from or writes to location.
Read
Reads from location.
137
UCSARM-2:1
Reference information on breakpoints
Write
Writes to location.
Trigger range
Shows the requested range and the effective range to be covered by the trace. The range
suggested is either within or exactly the area specified by the Break At and the Size
options.
Extend to cover
requested range
Extends the breakpoint so that a whole data structure is
covered. For data structures that do not fit the size of the
possible breakpoint ranges supplied by the hardware
breakpoint unit, for example three bytes, the breakpoint
range will not cover the whole data structure. Note that the
breakpoint range will be extended beyond the size of the
data structure, which might cause false triggers at adjacent
data.
Match data
Enables matching of the accessed data. Use the Match data options in combination with
the access types for data. This option can be useful when you want a trigger when a
variable has a certain value.
Value
Specify a data value.
Mask
Specify which part of the value to match (word, halfword,
or byte).
The Match data options are only available for J-Link/J-Trace and ST-LINK, and when
using an ARM7/9 or a Cortex-M device.
Note: For Cortex-M devices, only one breakpoint with Match data can be set. Such a
breakpoint uses two hardware breakpoints.
C-SPY® Debugging Guide
138
for ARM
UCSARM-2:1
Using breakpoints
Data Log breakpoints dialog box
The Data Log breakpoints dialog box is available from the context menu in the editor
window, Breakpoints window, the Memory window, and in the Disassembly window.
Figure 57: Data Log breakpoints dialog box
Data Log breakpoints are triggered when data is accessed at the specified location. If
you have set a log breakpoint on a specific address or a range, a log message is displayed
in the SWO Trace window for each access to that location. A log message can also be
displayed in the Data Log window, if that window is enabled. Data logs can also be
displayed on the Data Log graph in the Timeline window, if that window is enabled.
Note that log messages require that you have set up trace data in the SWO
Configuration dialog box, see SWO Configuration dialog box, page 181.
Note: Setting Data Log breakpoints is possible only for Cortex-M with SWO using the
J-Link or ST-LINK debug probe.
Trigger at
Specify the location for the breakpoint in the Trigger at text box. Alternatively, click
the Edit button to open the Enter Location dialog box; see Enter Location dialog box,
page 144.
139
UCSARM-2:1
Reference information on breakpoints
Access Type
Selects the type of memory access that triggers data breakpoints:
Read/Write
Reads from or writes to location.
Read
Reads from location; for Cortex-M3, revision 2 devices only.
Write
Writes to location; for Cortex-M3, revision 2 devices only.
Size
Determines whether there should be a size—in practice, a range—of locations where the
breakpoint will trigger. Each fetch access to the specified memory range will trigger the
breakpoint. For data breakpoints, this can be useful if you want the breakpoint to be
triggered on accesses to data structures, such as arrays, structs, and unions. Select
between two different ways to specify the size:
Auto
The size will automatically be based on the type of
expression the breakpoint is set on. This can be useful if
Trigger at contains a variable.
Manual
Specify the size of the breakpoint range in the text box.
Trigger range
Shows the requested range and the effective range to be covered by the trace. The range
suggested is either within or exactly the area specified by the Trigger at and the Size
options.
Extend to cover
requested range
C-SPY® Debugging Guide
140
for ARM
UCSARM-2:1
Extends the breakpoint so that a whole data structure is
covered. For data structures that do not fit the size of the
possible breakpoint ranges supplied by the hardware
breakpoint unit, for example three bytes, the breakpoint range
will not cover the whole data structure. Note that the
breakpoint range will be extended beyond the size of the data
structure, which might cause false triggers at adjacent data.
Using breakpoints
Breakpoints options
The Breakpoints option page is available in the Options dialog box. Choose
Project>Options, select the category specific to the debugger system you are using, and
click the Breakpoints tab.
Figure 58: Breakpoints options
For the following hardware debugger systems it is possible to set some driver-specific
breakpoint options before you start C-SPY:
●
GDB Server
●
J-Link/J-Trace JTAG probes
●
Macraigor JTAG probes.
Default breakpoint type
Selects the type of breakpoint resource to be used when setting a breakpoint. Choose
between:
Auto
Uses a software breakpoint. If this is not possible, a
hardware breakpoint will be used. The debugger will use
read/write sequences to test for RAM; in that case, a
software breakpoint will be used. The Auto option works
for most applications. However, there are cases when the
performed read/write sequence will make the flash memory
malfunction. In that case, use the Hardware option.
Hardware
Uses hardware breakpoints. If it is not possible, no
breakpoint will be set.
141
UCSARM-2:1
Reference information on breakpoints
Software
Uses software breakpoints. If it is not possible, no
breakpoint will be set.
Restore software breakpoints at
Automatically restores any breakpoints that were destroyed during system startup.
This can be useful if you have an application that is copied to RAM during startup and
is then executing in RAM. This can, for example, be the case if you use the initialize
by copy linker directive for code in the linker configuration file or if you have any
__ramfunc declared functions in your application.
In this case, all breakpoints will be destroyed during the RAM copying when the C-SPY
debugger starts. By using the Restore software breakpoints at option, C-SPY will
restore the destroyed breakpoints.
Use the text field to specify the location in your application at which point you want
C-SPY to restore the breakpoints. The default location is the label -call_main.
Catch exceptions
Sets a breakpoint directly on a vector in the interrupt vector table, without using a
hardware breakpoint. This option is available for ARM9, Cortex-R4, and Cortex-M3
devices. The settings you make will work as default settings for the project. However,
you can override these default settings during the debug session by using the Vector
Catch dialog box, see Breakpoints on exception vectors, page 120.
The settings you make will be preserved during debug sessions.
This option is supported by the C-SPY J-Link/J-Trace driver only.
C-SPY® Debugging Guide
142
for ARM
UCSARM-2:1
Using breakpoints
Immediate breakpoints dialog box
The Immediate breakpoints dialog box is available from the context menu in the editor
window, Breakpoints window, the Memory window, and in the Disassembly window.
Figure 59: Immediate breakpoints dialog box
In the C-SPY simulator, use the Immediate breakpoints dialog box to set an immediate
breakpoint. Immediate breakpoints do not stop execution at all; they only suspend it
temporarily.
Break At
Specify the location for the breakpoint in the Break At text box. Alternatively, click the
Edit button to open the Enter Location dialog box; see Enter Location dialog box, page
144.
Access Type
Selects the type of memory access that triggers immediate breakpoints:
Read
Reads from location.
Write
Writes to location.
Action
Determines whether there is an action connected to the breakpoint. Specify an
expression, for instance a C-SPY macro function, which is evaluated when the
breakpoint is triggered and the condition is true.
143
UCSARM-2:1
Reference information on breakpoints
Vector Catch dialog box
The Vector Catch dialog box is available from the J-Link menu for J-Link/J-Trace and
Macraigor.
Figure 60: The Vector Catch dialog box—for ARM9/Cortex-R4 versus for Cortex-M3
Use this dialog box to set a breakpoint directly on a vector in the interrupt vector table,
without using a hardware breakpoint. You can set breakpoints on vectors for ARM9,
Cortex-R4, and Cortex-M3 devices. Note that the settings you make here will not be
preserved between debug sessions.
Note: For the J-Link/J-Trace driver and for RDI drivers, it is also possible to set
breakpoints directly on a vector already in the options dialog box, see Setup options for
J-Link/J-Trace, page 357 and RDI, page 367.
Enter Location dialog box
The Enter Location dialog box is available from the breakpoints dialog box, either
when you set a new breakpoint or when you edit a breakpoint.
Figure 61: Enter Location dialog box
C-SPY® Debugging Guide
144
for ARM
UCSARM-2:1
Using breakpoints
Use the Enter Location dialog box to specify the location of the breakpoint.
Note: This dialog box looks different depending on the Type you select.
Type
Selects the type of location to be used for the breakpoint:
Expression
A C-SPY expression, whose value evaluates to a valid
address, such as a function or variable name.
Code breakpoints are set on functions, for example main.
Data breakpoints are set on variable names. For example,
my_var refers to the location of the variable my_var, and
arr[3] refers to the location of the third element of the
array arr.
For static variables declared with the same name in several
functions, use the syntax
my_func::my_static_variable to refer to a specific
variable.
For more information about C-SPY expressions, see C-SPY
expressions, page 94.
Absolute address
An absolute location on the form zone:hexaddress or
simply hexaddress (for example Memory:0x42). zone
refers to C-SPY memory zones and specifies in which
memory the address belongs.
Source location
A location in your C source code using the syntax:
{filename}.row.column.
filename specifies the filename and full path.
row specifies the row in which you want the breakpoint.
column specifies the column in which you want the
breakpoint.
For example, {C:\src\prog.c}.22.3
sets a breakpoint on the third character position on line 22 in
the source file Utilities.c.
Note that the Source location type is usually meaningful
only for code breakpoints.
145
UCSARM-2:1
Reference information on breakpoints
Resolve Source Ambiguity dialog box
The Resolve Source Ambiguity dialog box appears, for example, when you try to set a
breakpoint on inline functions or templates, and the source location corresponds to more
than one function.
Figure 62: Resolve Source Ambiguity dialog box
To resolve a source ambiguity, perform one of these actions:
●
In the text box, select one or several of the listed locations and click Selected.
●
Click All.
All
The breakpoint will be set on all listed locations.
Selected
The breakpoint will be set on the source locations that you have selected in the text box.
Cancel
No location will be used.
Automatically choose all
Determines that whenever a specified source location corresponds to more than one
function, all locations will be used.
C-SPY® Debugging Guide
146
for ARM
UCSARM-2:1
Using breakpoints
Note that this option can also be specified in the IDE Options dialog box, see Debugger
options in the IDE Project Management and Building Guide for ARM.
147
UCSARM-2:1
Reference information on breakpoints
C-SPY® Debugging Guide
148
for ARM
UCSARM-2:1
Monitoring memory and
registers
This chapter describes how to use the features available in C-SPY® for
examining memory and registers. More specifically, this means information
about:
●
Introduction to monitoring memory and registers
●
Reference information on memory and registers.
Introduction to monitoring memory and registers
This section covers these topics:
●
Briefly about monitoring memory and registers
●
C-SPY memory zones
●
Stack display
●
Memory access checking.
BRIEFLY ABOUT MONITORING MEMORY AND REGISTERS
C-SPY provides many windows for monitoring memory and registers, each of them
available from the View menu:
●
The Memory window
Gives an up-to-date display of a specified area of memory—a memory zone—and
allows you to edit it. Different colors are used for indicating data coverage along with
execution of your application. You can fill specified areas with specific values and
you can set breakpoints directly on a memory location or range. You can open several
instances of this window, to monitor different memory areas. The content of the
window can be regularly updated while your application is executing.
●
The Symbolic memory window
Displays how variables with static storage duration are laid out in memory. This can
be useful for better understanding memory usage or for investigating problems
caused by variables being overwritten, for example by buffer overruns.
149
UCSARM-2:1
Introduction to monitoring memory and registers
●
The Stack window
Displays the contents of the stack, including how stack variables are laid out in
memory. In addition, some integrity checks of the stack can be performed to detect
and warn about problems with stack overflow. For example, the Stack window is
useful for determining the optimal size of the stack. You can open several instances
of this window, each showing different stacks or different display modes of the same
stack.
●
The Register window
Gives an up-to-date display of the contents of the processor registers and SFRs, and
allows you to edit them. Except for the hardwired group of CPU registers, additional
registers are defined in the device description file. These registers are the
device-specific memory-mapped control and status registers for the peripheral units
on the ARM devices.
Due to the large amount of registers, it is inconvenient to show all registers
concurrently in the Register window. Instead you can divide registers into register
groups. The device description file defines one group for each peripheral unit in the
device. You can also define your own groups by choosing Tools>Options>Register
Filter. You can open several instances of this window, each showing a different
register group.
To view the memory contents for a specific variable, simply drag the variable to the
Memory window or the Symbolic memory window. The memory area where the
variable is located will appear.
Reading the value of some registers might influence the runtime behavior of your
application. For example, reading the value of a UART status register might reset a
pending bit, which leads to the lack of an interrupt that would have processed a received
byte. To prevent this from happening, make sure that the Register window containing
any such registers is closed when debugging a running application.
C-SPY® Debugging Guide
150
for ARM
UCSARM-2:1
Monitoring memory and registers
C-SPY MEMORY ZONES
In C-SPY, the term zone is used for a named memory area. A memory address, or
location, is a combination of a zone and a numerical offset into that zone. The ARM
architecture has only one zone, Memory, which covers the whole ARM memory range.
0x00000000
0xFFFFFFFF
Default zone Memory
Figure 63: Zones in C-SPY
Memory zones are used in several contexts, most importantly in the Memory and
Disassembly windows. Use the Zone box in these windows to choose which memory
zone to display.
These zones are available: Memory, Memory8, Memory16, Memory32, and Memory64.
For normal memory, the default zone Memory can be used, but certain I/O registers
might require to be accessed as 8, 16, 32, or 64 bits to give correct results. By using
different memory zones, you can control the access width used for reading and writing
in, for example, the Memory window.
STACK DISPLAY
The Stack window displays the contents of the stack, overflow warnings, and it has a
graphical stack bar. These can be useful in many contexts. Some examples are:
●
Investigating the stack usage when assembler modules are called from C modules
and vice versa
●
Investigating whether the correct elements are located on the stack
●
Investigating whether the stack is restored properly
●
Determining the optimal stack size
●
Detecting stack overflows.
For cores with multiple stacks, you can select which stack to view.
151
UCSARM-2:1
Reference information on memory and registers
Stack usage
When your application is first loaded, and upon each reset, the memory for the stack area
is filled with the dedicated byte value 0xCD before the application starts executing.
Whenever execution stops, the stack memory is searched from the end of the stack until
a byte with a value different from 0xCD is found, which is assumed to be how far the
stack has been used. Although this is a reasonably reliable way to track stack usage,
there is no guarantee that a stack overflow is detected. For example, a stack can
incorrectly grow outside its bounds, and even modify memory outside the stack area,
without actually modifying any of the bytes near the stack range. Likewise, your
application might modify memory within the stack area by mistake.
The Stack window cannot detect a stack overflow when it happens, but can only detect
the signs it leaves behind. However, when the graphical stack bar is enabled, the
functionality needed to detect and warn about stack overflows is also enabled.
Note: The size and location of the stack is retrieved from the definition of the section
holding the stack, made in the linker configuration file. If you, for some reason, modify
the stack initialization made in the system startup code, cstartup, you should also
change the section definition in the linker configuration file accordingly; otherwise the
Stack window cannot track the stack usage. For more information about this, see the IAR
C/C++ Development Guide for ARM.
MEMORY ACCESS CHECKING
The C-SPY simulator can simulate various memory access types of the target hardware
and detect illegal accesses, for example a read access to write-only memory. If a memory
access occurs that does not agree with the access type specified for the specific memory
area, C-SPY will regard this as an illegal access. Also, a memory access to memory
which is not defined is regarded as an illegal access. The purpose of memory access
checking is to help you to identify any memory access violations.
The memory areas can either be the zones predefined in the device description file, or
memory areas based on the section information available in the debug file. In addition
to these, you can define your own memory areas. The access type can be read and write,
read-only, or write-only. You cannot map two different access types to the same memory
area. You can check for access type violation and accesses to unspecified ranges. Any
violations are logged in the Debug Log window. You can also choose to have the
execution halted.
Reference information on memory and registers
This section gives reference information about these windows and dialog boxes:
●
C-SPY® Debugging Guide
152
for ARM
UCSARM-2:1
Memory window, page 153
Monitoring memory and registers
●
Memory Save dialog box, page 156
●
Memory Restore dialog box, page 157
●
Fill dialog box, page 158
●
Symbolic Memory window, page 159
●
Stack window, page 161
●
Register window, page 164
●
Memory Access Setup dialog box, page 166
●
Edit Memory Access dialog box, page 168.
Memory window
The Memory window is available from the View menu.
Memory contents
Available zones
Context menu button
Go to location
Memory addresses
Data coverage
information
Memory contents in ASCII format
Figure 64: Memory window
This window gives an up-to-date display of a specified area of memory—a memory
zone—and allows you to edit it. You can open several instances of this window, which
is very convenient if you want to keep track of several memory or register zones, or
monitor different parts of the memory.
To view the memory corresponding to a variable, you can select it in the editor window
and drag it to the Memory window.
153
UCSARM-2:1
Reference information on memory and registers
Toolbar
The toolbar contains:
Go to
The location you want to view. This can be a memory address, or
the name of a variable, function, or label.
Zone display
Selects a memory zone to display, see C-SPY memory zones,
page 151.
Context menu
button
Displays the context menu, see Context menu, page 155.
Update Now
Updates the content of the Memory window while your
application is executing. This button is only enabled if the C-SPY
driver you are using has access to the target system memory
while your application is executing.
Live Update
Updates the contents of the Memory window regularly while
your application is executing. This button is only enabled if the
C-SPY driver you are using has access to the target system
memory while your application is executing. To set the update
frequency, specify an appropriate frequency in the IDE
Options>Debugger dialog box.
Display area
The display area shows the addresses currently being viewed, the memory contents in
the format you have chosen, and—provided that the display mode is set to
1x Units—the memory contents in ASCII format. You can edit the contents of the
display area, both in the hexadecimal part and the ASCII part of the area.
Data coverage is displayed with these colors:
Yellow
Indicates data that has been read.
Blue
Indicates data that has been written
Green
Indicates data that has been both read and written.
Note: Data coverage is not supported by all C-SPY drivers. Data coverage is supported
by the C-SPY Simulator.
C-SPY® Debugging Guide
154
for ARM
UCSARM-2:1
Monitoring memory and registers
Context menu
This context menu is available:
Figure 65: Memory window context menu
These commands are available:
Copy, Paste
Standard editing commands.
Zone
Selects a memory zone to display, see C-SPY memory zones,
page 151.
1x Units
Displays the memory contents in units of 8 bits.
2x Units
Displays the memory contents in units of 16 bits.
4x Units
Displays the memory contents in units of 32 bits.
Little Endian
Displays the contents in little-endian byte order.
Big Endian
Displays the contents in big-endian byte order.
Data Coverage
Choose between:
Enable toggles data coverage on or off.
Show toggles between showing or hiding data coverage.
Clear clears all data coverage information.
These commands are only available if your C-SPY driver
supports data coverage.
155
UCSARM-2:1
Reference information on memory and registers
Find
Displays a dialog box where you can search for text within the
Memory window; read about the Find dialog box in the IDE
Project Management and Building Guide for ARM.
Replace
Displays a dialog box where you can search for a specified
string and replace each occurrence with another string; read
about the Replace dialog box in the IDE Project Management
and Building Guide for ARM.
Memory Fill
Displays a dialog box, where you can fill a specified area with
a value, see Fill dialog box, page 158.
Memory Save
Displays a dialog box, where you can save the contents of a
specified memory area to a file, see Memory Save dialog box,
page 156.
Memory Restore
Displays a dialog box, where you can load the contents of a
file in Intex-hex or Motorola s-record format to a specified
memory zone, see Memory Restore dialog box, page 157.
Set Data Breakpoint
Sets breakpoints directly in the Memory window. The
breakpoint is not highlighted; you can see, edit, and remove it
in the Breakpoints dialog box. The breakpoints you set in this
window will be triggered for both read and write access. For
more information, see Setting a data breakpoint in the
Memory window, page 123.
Memory Save dialog box
The Memory Save dialog box is available by choosing Debug>Memory>Save or from
the context menu in the Memory window.
Figure 66: Memory Save dialog box
Use this dialog box to save the contents of a specified memory area to a file.
C-SPY® Debugging Guide
156
for ARM
UCSARM-2:1
Monitoring memory and registers
Zone
Selects a memory zone.
Start address
Specify the start address of the memory range to be saved.
End address
Specify the end address of the memory range to be saved.
File format
Selects the file format to be used, which is Intel-extended by default.
Filename
Specify the destination file to be used; a browse button is available for your convenience.
Save
Saves the selected range of the memory zone to the specified file.
Memory Restore dialog box
The Memory Restore dialog box is available by choosing Debug>Memory>Restore
or from the context menu in the Memory window.
Figure 67: Memory Restore dialog box
Use this dialog box to load the contents of a file in Intel-extended or Motorola S-record
format to a specified memory zone.
Zone
Selects a memory zone.
Filename
Specify the file to be read; a browse button is available for your convenience.
157
UCSARM-2:1
Reference information on memory and registers
Restore
Loads the contents of the specified file to the selected memory zone.
Fill dialog box
The Fill dialog box is available from the context menu in the Memory window.
Figure 68: Fill dialog box
Use this dialog box to fill a specified area of memory with a value.
Start address
Type the start address—in binary, octal, decimal, or hexadecimal notation.
Length
Type the length—in binary, octal, decimal, or hexadecimal notation.
Zone
Selects a memory zone.
Value
Type the 8-bit value to be used for filling each memory location.
Operation
These are the available memory fill operations:
C-SPY® Debugging Guide
158
for ARM
UCSARM-2:1
Copy
Value will be copied to the specified memory area.
AND
An AND operation will be performed between Value and the
existing contents of memory before writing the result to
memory.
Monitoring memory and registers
XOR
An XOR operation will be performed between Value and the
existing contents of memory before writing the result to
memory.
OR
An OR operation will be performed between Value and the
existing contents of memory before writing the result to
memory.
Symbolic Memory window
The Symbolic Memory window is available from the View menu when the debugger is
running.
Figure 69: Symbolic Memory window
This window displays how variables with static storage duration, typically variables
with file scope but also static variables in functions and classes, are laid out in memory.
This can be useful for better understanding memory usage or for investigating problems
caused by variables being overwritten, for example buffer overruns. Other areas of use
are spotting alignment holes or for understanding problems caused by buffers being
overwritten.
To view the memory corresponding to a variable, you can select it in the editor window
and drag it to the Symbolic Memory window.
Toolbar
The toolbar contains:
Go to
The memory location or symbol you want to view.
159
UCSARM-2:1
Reference information on memory and registers
Zone display
Selects a memory zone to display, see C-SPY memory zones,
page 151.
Previous
Highlights the previous symbol in the display area.
Next
Highlights the next symbol in the display area.
Display area
This area contains these columns:
Location
The memory address.
Data
The memory contents in hexadecimal format. The data is
grouped according to the size of the symbol. This column is
editable.
Variable
The variable name; requires that the variable has a fixed memory
location. Local variables are not displayed.
Value
The value of the variable. This column is editable.
Type
The type of the variable.
There are several different ways to navigate within the memory space:
●
Text that is dropped in the window is interpreted as symbols
●
The scroll bar at the right-side of the window
●
The toolbar buttons Next and Previous
●
The toolbar list box Go to can be used for locating specific locations or symbols.
Note: Rows are marked in red when the corresponding value has changed.
Context menu
This context menu is available:
Figure 70: Symbolic Memory window context menu
C-SPY® Debugging Guide
160
for ARM
UCSARM-2:1
Monitoring memory and registers
These commands are available:
Next Symbol
Highlights the next symbol in the display area.
Previous Symbol
Highlights the previous symbol in the display area.
1x Units
Displays the memory contents in units of 8 bits. This
applies only to rows which do not contain a variable.
2x Units
Displays the memory contents in units of 16 bits.
4x Units
Displays the memory contents in units of 32 bits.
Add to Watch Window
Adds the selected symbol to the Watch window.
Stack window
The Stack window is available from the View menu.
Stack view
Current stack
pointer
Unused stack memory,
in light gray
Used stack memory,
in dark gray
The graphical stack bar
with tooltip information
Current stack
pointer
Figure 71: Stack window
This window is a memory window that displays the contents of the stack. In addition,
some integrity checks of the stack can be performed to detect and warn about problems
with stack overflow. For example, the Stack window is useful for determining the
optimal size of the stack.
Overriding the default stack setup
The Stack window retrieves information about the stack size and placement from the
definition of the sections holding the stacks made in the linker configuration file. The
sections are described in the IAR C/C++ Development Guide for ARM.
161
UCSARM-2:1
Reference information on memory and registers
For applications that set up the stacks using other mechanisms, it is possible to override
the default mechanism. Use one of the C-SPY command line option variants, see
--proc_stack_stack, page 342.
To view the graphical stack bar:
1 Choose Tools>Options>Stack.
2 Select the option Enable graphical stack display and stack usage.
You can open several Stack windows, each showing a different stack—if several stacks
are available—or the same stack with different display settings.
Note: By default, this window uses one physical breakpoint. For more information, see
Breakpoint consumers, page 119.
For information about options specific to the Stack window, see the IDE Project
Management and Building Guide for ARM.
Toolbar
Stack
Selects which stack to view. This applies to cores with multiple
stacks.
The graphical stack bar
Displays the state of the stack graphically.
The left end of the stack bar represents the bottom of the stack, in other words, the
position of the stack pointer when the stack is empty. The right end represents the end
of the memory space reserved for the stack. The graphical stack bar turns red when the
stack usage exceeds a threshold that you can specify.
When the stack bar is enabled, the functionality needed to detect and warn about stack
overflows is also enabled.
Place the mouse pointer over the stack bar to get tooltip information about stack usage.
Display area
This area contains these columns:
Location
C-SPY® Debugging Guide
162
for ARM
UCSARM-2:1
Displays the location in memory. The addresses are displayed in
increasing order. The address referenced by the stack pointer, in
other words the top of the stack, is highlighted in a green color.
Monitoring memory and registers
Data
Displays the contents of the memory unit at the given location.
From the Stack window context menu, you can select how the
data should be displayed; as a 1-, 2-, or 4-byte group of data.
Variable
Displays the name of a variable, if there is a local variable at the
given location. Variables are only displayed if they are declared
locally in a function, and located on the stack and not in registers.
Value
Displays the value of the variable that is displayed in the
Variable column.
Frame
Displays the name of the function that the call frame corresponds
to.
Context menu
This context menu is available:
Figure 72: Stack window context menu
These commands are available:
Show variables
Displays separate columns named Variables, Value, and
Frame in the Stack window. Variables located at memory
addresses listed in the Stack window are displayed in these
columns.
Show offsets
Displays locations in the Location column as offsets from
the stack pointer. When deselected, locations are displayed
as absolute addresses.
1x Units
Displays data in the Data column as single bytes.
2x Units
Displays data in the Data column as 2-byte groups.
4x Units
Displays data in the Data column as 4-byte groups.
Options
Opens the IDE Options dialog box where you can set
options specific to the Stack window, see the IDE Project
Management and Building Guide for ARM.
163
UCSARM-2:1
Reference information on memory and registers
Register window
The Register window is available from the View menu.
Figure 73: Register window
This window gives an up-to-date display of the contents of the processor registers and
special function registers, and allows you to edit their contents. Optionally, you can
choose to load either predefined register groups or to define your own
application-specific groups
You can open several instances of this window, which is very convenient if you want to
keep track of different register groups.
To enable predefined register groups:
1 Select a device description file that suits your device, see Selecting a device description
file, page 57.
2 The register groups appear in the Register window, provided that they are defined in
the device description file. Note that the available register groups are also listed on the
Register Filter page.
To define application-specific register groups, read about register filter options in the
IDE Project Management and Building Guide for ARM.
C-SPY® Debugging Guide
164
for ARM
UCSARM-2:1
Monitoring memory and registers
Toolbar
Drop-down list
Selects which register group to display. By default, there are
two register groups in the debugger:
Current CPU Registers contains the registers that are
available in the current processor mode.
CPU Registers contains both the current registers and their
banked counterparts available in other processor modes.
Additional register groups are predefined in the device
description files—available in the arm\config
directory—that make all SFR registers available in the
register window. The device description file contains a
section that defines the special function registers and their
groups.
Display area
Displays registers and their values. Every time C-SPY stops, a value that has changed
since the last stop is highlighted. To edit the contents of a register, click it, and modify
the value.
Some registers are expandable, which means that the register contains interesting bits or
subgroups of bits.
To change the display format, change the Base setting on the Register Filter
page—available by choosing Tools>Options.
165
UCSARM-2:1
Reference information on memory and registers
Memory Access Setup dialog box
The Memory Access Setup dialog box is available from the Simulator menu.
Figure 74: Memory Access Setup dialog box
This dialog box lists all defined memory areas, where each column in the list specifies
the properties of the area. In other words, the dialog box displays the memory access
setup that will be used during the simulation.
Note: If you enable both the Use ranges based on and the Use manual ranges option,
memory accesses are checked for all defined ranges.
For information about the columns and the properties displayed, see Edit Memory
Access dialog box, page 168.
Use ranges based on
Selects any of the predefined alternatives for the memory access setup. Choose between:
Device description file Loads properties from the device description file.
C-SPY® Debugging Guide
166
for ARM
UCSARM-2:1
Monitoring memory and registers
Debug file segment
information
Properties are based on the section information available in
the debug file. This information is only available while
debugging. The advantage of using this option, is that the
simulator can catch memory accesses outside the linked
application.
Use manual ranges
Specify your own ranges manually via the Edit Memory Access dialog box. To open
this dialog box, choose New to specify a new memory range, or select a memory zone
and choose Edit to modify it. For more information, see Edit Memory Access dialog
box, page 168.
The ranges you define manually are saved between debug sessions.
Memory access checking
Check for determines what to check for;
●
Access type violation
●
Access to unspecified ranges.
Action selects the action to be performed if an access violation occurs; choose between:
●
Log violations
●
Log and stop execution.
Any violations are logged in the Debug Log window.
Buttons
These buttons are available:
New
Opens the Edit Memory Access dialog box, where you can
specify a new memory range and attach an access type to it, see
Edit Memory Access dialog box, page 168.
Edit
Opens the Edit Memory Access dialog box, where you can edit
the selected memory area. See Edit Memory Access dialog box,
page 168.
Delete
Deletes the selected memory area definition.
Delete All
Deletes all defined memory area definitions.
Note: Except for the OK and Cancel buttons, buttons are only available when the
option Use manual ranges is selected.
167
UCSARM-2:1
Reference information on memory and registers
Edit Memory Access dialog box
The Edit Memory Access dialog box is available from the Memory Access Setup
dialog box.
Figure 75: Edit Memory Access dialog box
Use this dialog box to specify the memory ranges, and assign an access type to each
memory range, for which you want to detect illegal accesses during the simulation.
Memory range
Defines the memory area for which you want to check the memory accesses:
Zone
Selects a memory zone, see C-SPY memory zones, page 151.
Start address
Specify the start address for the address range, in hexadecimal
notation.
End address
Specify the end address for the address range, in hexadecimal
notation.
Access type
Selects an access type to the memory range; choose between:
C-SPY® Debugging Guide
168
for ARM
UCSARM-2:1
●
Read and write
●
Read only
●
Write only.
Collecting and using trace
data
This chapter gives you information about collecting and using trace data in
C-SPY®. More specifically, this means:
●
Introduction to using trace
●
Procedures for using trace
●
Reference information on trace.
Introduction to using trace
This section introduces trace.
These topics are covered:
●
Reasons for using trace
●
Briefly about trace
●
Requirements for using trace.
See also:
●
Interrupts, page 243
●
Using the profiler, page 211.
REASONS FOR USING TRACE
By using trace, you can inspect the program flow up to a specific state, for instance an
application crash, and use the trace data to locate the origin of the problem. Trace data
can be useful for locating programming errors that have irregular symptoms and occur
sporadically.
Reasons for using the trace triggers and trace filters
By using trace trigger and trace filter conditions, you can select the interesting parts of
your source code and use the trace buffer in the J-Trace probe more efficiently. Trace
triggers—Trace Start and Trace Stop breakpoints—specify for example a code section
for which you want to collect trace data. A trace filter specifies conditions that, when
fulfilled, activate the trace data collection during execution.
169
UCSARM-2:1
Introduction to using trace
For ARM7/9 devices, you can specify up to 16 trace triggers and trace filters in total, of
which 8 can be trace filters.
For Cortex-M devices, you can specify up to 4 trace triggers and trace filters in total.
BRIEFLY ABOUT TRACE
Your target system must be able to generate trace data. Once generated, C-SPY can
collect it and you can visualize and analyze the data in various windows and dialog
boxes.
C-SPY supports collecting trace data from these target systems:
●
Devices with support for ETM (Embedded Trace Macrocell)—ETM trace
●
Devices with support for the SWD (Serial Wire Debug) interface using the SWO
(Serial Wire Output) communication channel—SWO trace
●
The C-SPY simulator.
Depending on your target system, different types of trace data can be generated.
ETM trace
ETM trace (also known as full trace) is a continuously collected sequence of every
executed instruction for a selected portion of the execution. It is only possible to collect
as much data as the buffer can hold.
The debug probe contains a trace buffer that collects trace data in real time, but the data
is not displayed in the C-SPY windows until after the execution has stopped.
SWO trace
SWO trace is a sequence of events of various kinds, generated by the on-chip debug
hardware. The events are transmitted in real time from the target system over the SWO
communication channel. This means that the C-SPY windows are continuously updated
while the target system is executing. The most important events are:
●
PC sampling
The hardware can sample and transmit the value of the program counter at regular
intervals. This is not a continuous sequence of executed instructions (like ETM
trace), but a sparse regular sampling of the PC. A modern ARM CPU typically
executes millions of instructions per second, while the PC sampling rate is usually
counted in thousands per second.
●
Interrupt logs
The hardware can generate and transmit data related to the execution of interrupts,
generating events when entering and leaving an interrupt handler routine.
C-SPY® Debugging Guide
170
for ARM
UCSARM-2:1
Collecting and using trace data
●
Data logs
Using Data Log breakpoints, the hardware can be configured to generate and
transmit events whenever a certain variable, or simply an address range, is accessed
by the CPU.
The SWO channel has limited throughput, so it is usually not possible to use all the
above features at the same time, at least not if either the frequency of PC sampling, of
interrupts, or of accesses to the designated variables is high.
Trace features in C-SPY
In C-SPY, you can use the trace-related windows Trace, Function Trace, Timeline, and
Find in Trace. In the C-SPY simulator, you can also use the Trace Expressions window.
Depending on your C-SPY driver, you can set various types of trace breakpoints and
triggers to control the collection of trace data.
If you use the C-SPY J-Link/J-Trace driver or the ST-LINK driver, you have access to
windows such as the Interrupt Log, Interrupt Log Summary, Data Log, and Data Log
Summary windows.
When you are debugging, two buttons labeled ETM and SWO, respectively, are visible
on the IDE main window toolbar. If any of these buttons is green, it means that the
corresponding trace hardware is generating trace data. Just point at the button with the
mouse pointer to get detailed tooltip information about which C-SPY features that have
requested trace data generation. This is useful, for example, if your SWO
communication channel often overflows because too many of the C-SPY features are
currently using trace data. Clicking on the buttons opens the corresponding setup dialog
boxes.
In addition, several other features in C-SPY also use trace data, features such as the
Profiler, Code coverage, and Instruction profiling.
REQUIREMENTS FOR USING TRACE
The C-SPY simulator supports trace-related functionality, and there are no specific
requirements.
To use trace-related functionality in you hardware debugger system, you need debug
components (hardware, a debug probe, and a C-SPY driver) that all support trace.
Note: The specific set of debug components you are using determine which trace
features in C-SPY that are supported.
Requirements for using ETM trace
ETM trace is available for some ARM devices.
171
UCSARM-2:1
Procedures for using trace
To use ETM trace you need one of these combinations:
●
A J-Trace debug probe and a device that supports ETM. Make sure to use the
C-SPY J-Link/J-Trace driver.
●
A J-Link debug probe and a device that supports ETM via ETB (Embedded Trace
Buffer). The J-Link probe reads ETM data from the ETB buffer. Make sure to use
the C-SPY J-Link/J-Trace driver.
Requirements for using SWO trace
To use SWO trace you need a J-Link, J-Trace, or ST-LINK debug probe that supports
the SWO communication channel and a device that supports the SWD/SWO interface.
Requirements for using the trace triggers and trace filters
The trace triggering and trace filtering features are available only for J-Trace and when
using an ARM7/9 or Cortex-M device.
Procedures for using trace
This section gives you step-by-step descriptions about how to collect and use trace data.
More specifically, you will get information about:
●
Getting started with trace in the C-SPY simulator
●
Getting started with ETM trace
●
Getting started with SWO trace
●
Setting up concurrent use of ETM and SWO
●
Trace data collection using breakpoints
●
Searching in trace data
●
Browsing through trace data.
GETTING STARTED WITH TRACE IN THE C-SPY SIMULATOR
To collect trace data using the C-SPY simulator, no specific build settings are required.
To get started using trace:
1 After you have built your application and started C-SPY, choose Simulator>Trace to
open the Trace window, and click the Activate button to enable collecting trace data.
2 Start the execution. When the execution stops, for instance because a breakpoint is
triggered, trace data is displayed in the Trace window. For more information about the
window, see Trace window, page 184.
C-SPY® Debugging Guide
172
for ARM
UCSARM-2:1
Collecting and using trace data
GETTING STARTED WITH ETM TRACE
To get started using ETM trace:
1 Before you start C-SPY:
●
For J-Trace no specific settings are required before starting C-SPY
●
For your device, the trace port must be set up. For some devices this is done
automatically when the trace logic is enabled. However, for some devices, typically
Atmel and ST devices based on ARM 7 or ARM 9, you need to set up the trace port
explicitly. You do this by means of a C-SPY macro file. You can find examples of
such files (ETM_init*.mac) in the example projects. To use a macro file, choose
Project>Options>Debugger>Setup>Use macro files. Specify your macro file; a
browse button is available for your convenience.
Note that the pins used on the hardware for the trace signals cannot be used by your
application.
2 After you have started C-SPY, choose Trace Settings from the C-SPY driver menu. In
the Trace Settings dialog box that appears, check if you need to change any of the
default settings. For more information, see ETM Trace Settings dialog box, page 177.
3 Open the Trace window—available from the driver-specific menu—and click the
Activate button to enable trace data collection.
4 Start the execution. When the execution stops, for instance because a breakpoint is
triggered, trace data is displayed in the Trace window. For more information about the
window, see Trace window, page 184.
GETTING STARTED WITH SWO TRACE
To get started using SWO trace:
1 Before you start C-SPY, choose Project>Options>J-Link/J-Trace for J-Link/J-Trace
or Project>Options>ST-Link for ST-LINK, respectively. Click the Connection tab
and choose Interface>SWD.
2 After you have started C-SPY, choose SWO Trace Windows Settings from the
J-Link menu or the ST-LINK menu. In the SWO Trace Windows Settings dialog
box that appears, make your settings for controlling the output in the Trace window. To
see statistical trace data, select the option Force>PC samples, see SWO Trace Window
Settings dialog box, page 179.
3 To configure the hardware’s generation of trace data, click the SWO Configuration
button available in the SWO Configuration dialog box. For more information, see
SWO Configuration dialog box, page 181.
173
UCSARM-2:1
Procedures for using trace
Note specifically these settings:
●
The value of the CPU clock option must reflect the frequency of the CPU clock
speed at which the application executes. Note also that the settings you make are
preserved between debug sessions.
●
To decrease the amount of transmissions on the communication channel, you can
disable the Timestamp option. Alternatively, set a lower rate for PC Sampling or
use a higher SWO clock frequency.
4 Open the SWO Trace window—available from the J-Link/J-Trace menu or the
ST-LINK menu, respectively—and click the Activate button to enable trace data
collection.
5 Start the execution. The Trace window is continuously updated with trace data. For
more information about this window, see Trace window, page 184.
SETTING UP CONCURRENT USE OF ETM AND SWO
If you have a J-Trace debug probe for Cortex-M3, you can use ETM trace and SWO
trace concurrently.
In this case, if you activate the ETM trace and the SWO trace, SWO trace data will also
be collected in the ETM trace buffer, instead of being streamed via the SWO channel.
This means that the SWO trace data will not be displayed until the execution has
stopped, instead of being continuously updated live in the SWO Trace window.
TRACE DATA COLLECTION USING BREAKPOINTS
A convenient way to collect trace data between two execution points is to start and stop
the data collection using dedicated breakpoints. Choose between these alternatives:
●
In the editor or Disassembly window, position your insertion point, right-click, and
toggle a Trace Start or Trace Stop breakpoint from the context menu.
●
In the Breakpoints window, choose Trace Start, Trace Stop, or Trace Filter.
●
The C-SPY system macros __setTraceStartBreak and
__setTraceStopBreak can also be used.
For more information about these breakpoints, see Trace Start breakpoints dialog box
(simulator), page 197 and Trace Stop breakpoints dialog box (simulator), page 198,
respectively.
Using the trace triggers and trace filters:
1 Use the Trace Start dialog box to set a start condition—a start trigger—to start
collecting trace data.
2 Use the Trace Stop dialog box to set a stop condition—a stop trigger—to stop
collecting trace data.
C-SPY® Debugging Guide
174
for ARM
UCSARM-2:1
Collecting and using trace data
3 Optionally, set additional conditions for the trace data collection to continue. Then set
one or more trace filters, using the Trace Filter dialog box.
4 If needed, set additional trace start or trace stop conditions.
5 Enable the Trace window and start the execution.
6 Stop the execution.
7 You can view the trace data in the Trace window and in browse mode also in the
Disassembly window, where also the trace marks for your trace triggers and trace
filters are visible.
8 If you have set a trace filter, the trace data collection is performed while the condition
is true plus some further instructions. When viewing the trace data and looking for a
certain data access, remember that the access took place one instruction earlier.
SEARCHING IN TRACE DATA
When you have collected trace data, you can perform searches in the collected data to
locate the parts of your code or data that you are interested in, for example, a specific
interrupt or accesses of a specific variable.
You specify the search criteria in the Find in Trace dialog box and view the result in
the Find in Trace window.
The Find in Trace window is very similar to the Trace window, showing the same
columns and data, but only those rows that match the specified search criteria.
Double-clicking an item in the Find in Trace window brings up the same item in the
Trace window.
To search in your trace data:
1 In the Trace window toolbar, click the Find button.
2 In the Find in Trace dialog box, specify your search criteria.
Typically, you can choose to search for:
●
A specific piece of text, for which you can apply further search criteria
●
An address range
●
A combination of these, like a specific piece of text within a specific address range.
For more information about the different options, see Find in Trace dialog box, page
208.
3 When you have specified your search criteria, click Find. The Find in Trace window is
displayed, which means you can start analyzing the trace data. For more information,
see Find in Trace window, page 209.
175
UCSARM-2:1
Reference information on trace
BROWSING THROUGH TRACE DATA
To follow the execution history, simply look and scroll in the Trace window.
Alternatively, you can enter browse mode.
To enter browse mode, double-click an item in the Trace window, or click the Browse
toolbar button.
The selected item turns yellow and the source and disassembly windows will highlight
the corresponding location. You can now move around in the trace data using the up and
down arrow keys, or by scrolling and clicking; the source and Disassembly windows
will be updated to show the corresponding location. This is like stepping backward and
forward through the execution history.
Double-click again to leave browse mode.
Reference information on trace
This section gives reference information about these windows and dialog boxes:
C-SPY® Debugging Guide
176
for ARM
UCSARM-2:1
●
ETM Trace Settings dialog box, page 177
●
SWO Trace Window Settings dialog box, page 179
●
SWO Configuration dialog box, page 181
●
Trace window, page 184
●
Trace Save dialog box, page 188
●
Function Trace window, page 189
●
Timeline window, page 190
●
Power Log window, page 234
●
Trace Start breakpoints dialog box (simulator), page 197
●
Trace Stop breakpoints dialog box (simulator), page 198
●
Trace Start breakpoints dialog box, page 199
●
Trace Stop breakpoints dialog box, page 202
●
Trace Filter breakpoints dialog box, page 204
●
Trace Expressions window, page 207
●
Find in Trace dialog box, page 208
●
Find in Trace window, page 209.
Collecting and using trace data
ETM Trace Settings dialog box
The ETM Trace Settings dialog box is available from the C-SPY driver menu.
Figure 76: ETM Trace Settings dialog box
This dialog box is available for the:
●
J-Link/J-Trace driver
Use this dialog box to configure ETM trace generation and collection.
See also:
●
Requirements for using ETM trace, page 171
●
Getting started with ETM trace, page 173.
Trace port width
Specifies the trace bus width, which can be set to 1, 2, 4, 8, or 16 bits. The value must
correspond with what is supported by the hardware and the debug probe. For
Cortex-M3, 1, 2, and 4 bits are supported by the J-Trace debug probe. For ARM7/9, only
4 bits are supported by the J-Trace debug probe.
Trace port mode
Specifies the used trace clock rate:
●
Normal, full-rate clocking
●
Normal, half-rate clocking
●
Multiplexed
●
Demultiplexed
●
Demultiplexed, half-rate clocking.
177
UCSARM-2:1
Reference information on trace
Note: For RDI drivers, only the two first alternatives are available. For the J-Trace
driver, the available alternatives depend on the device you are using.
Trace buffer size
Specify the size of the trace buffer. By default, the number of trace frames is 0xFFFF.
For ARM7/9 the maximum number is 0xFFFFF, and for Cortex-M3 the maximum
number is 0x3FFFFF.
For ARM7/9, one trace frame corresponds to 2 bytes of the physical J-Trace buffer size.
For Cortex-M3, one trace frame corresponds to approximately 1 byte of the buffer size.
Note: The Trace buffer size option is only available for the J-Trace driver.
Cycle accurate tracing
Emits trace frames synchronous to the processor clock even when no trace data is
available. This makes it possible to use the trace data for real-time timing calculations.
However, if you select this option, the risk for FIFO buffer overflow increases.
Note: This option is only available for ARM7/9 devices.
Broadcast all branches
Makes the processor send more detailed address trace information. However, if you
select this option, the risk for FIFO buffer overflow increases.
Note: This option is only available for ARM7/9 devices. For Cortex, this option is
always enabled.
Stall processor on FIFO full
Stalls the processor in case the FIFO buffer fills up. The trace FIFO buffer might in some
situations become full—FIFO buffer overflow—which means trace data will be lost.
Show timestamp
Makes the Trace window display seconds instead of cycles in the Index column. To
make this possible you must also specify the appropriate speed for your CPU in the
Trace port (CPU core) speed text box.
Note: This option is only available when you use the J-Trace driver with ARM7/9
devices.
C-SPY® Debugging Guide
178
for ARM
UCSARM-2:1
Collecting and using trace data
SWO Trace Window Settings dialog box
The SWO Trace Window Settings dialog box is available from the J-Link menu or the
ST-LINK menu, respectively, alternatively from the SWO Trace window toolbar.
Figure 77: SWO Trace Window Settings dialog box
Use this dialog box to specify what to display in the SWO Trace window.
Note that you also need to configure the generation of trace data, click SWO
Configuration. For more information, see SWO Configuration dialog box, page 181.
Force
Enables data generation, if it is not already enabled by other features using SWO trace
data. The Trace window displays all generated SWO data. Other features in C-SPY, for
example Profiling, can also enable SWO trace data generation. If no other feature has
enabled the generation, use the Force options to generate SWO trace data.
The generated data will be displayed in the Trace window. Choose between:
Time Stamps
Enables timestamps for various SWO trace packets, that is
sent over the SWO communication channel. Use the
resolution drop-down list to choose the resolution of the
timestamp value. For example, 1 to count every cycle, or 16
to count every 16th cycle. Note that the lowest resolution is
only useful if the time between each event packet is long
enough. 16 is useful if using a low SWO clock frequency.
PC samples
Enables sampling the program counter register, PC, at
regular intervals. To choose the sampling rate, see PC
Sampling, page 181.
Interrupt Logs
Enables generation of interrupt logs. For information about
other C-SPY features that also use trace data for interrupts,
see Interrupts, page 243.
179
UCSARM-2:1
Reference information on trace
Generate
Enables trace data generation for these events. The generated data will be displayed in
the Trace window. The value of the counters are displayed in the Comment column in
the SWO Trace window. Choose between:
CPI
Enables generation of trace data for the CPI counter.
EXC
Enables generation of trace data for the EXC counter.
SLEEP
Enables generation of trace data for the SLEEP counter.
LSU
Enables generation of trace data for the LSU counter.
FOLD
Enables generation of trace data for the FOLD counter.
SWO Configuration
Displays the SWO Configuration dialog box where you can configure the hardware’s
generation of trace data. See SWO Configuration dialog box, page 181.
C-SPY® Debugging Guide
180
for ARM
UCSARM-2:1
Collecting and using trace data
SWO Configuration dialog box
The SWO Configuration dialog box is available from the J-Link menu or the
ST-LINK menu, respectively, alternatively from the SWO Trace Window Settings
dialog box.
Figure 78: SWO Configuration dialog box
Use this dialog box to configure the serial-wire output communication channel and the
hardware’s generation of trace data.
See also Getting started with SWO traceGetting started with SWO trace, page 173.
PC Sampling
Controls the behavior of the sampling of the program counter. You can specify:
In use by
Lists the features in C-SPY that can use trace data for PC
Sampling. ON indicates features currently using trace data.
OFF indicates features currently not using trace data.
181
UCSARM-2:1
Reference information on trace
Rate
Use the drop-down list to choose the sampling rate, that is, the
number of samples per second. The highest possible sampling
rate depends on the SWO clock value and on how much other
data that is sent over the SWO communication channel. The
higher values in the list will not work if the SWO
communication channel is not fast enough to handle that much
data.
Data Log Events
Specifies what to log when a Data Log breakpoint is triggered. These items are
available:
In use by
Lists the features in C-SPY hat can use trace data for Data Log
Events. On indicates features currently using trace data. OFF
indicates features currently not using trace data.
PC only
Logs the value of the program counter.
PC + data value +
base addr
Logs the value of the program counter, the value of the data
object, and its base address.
Data value + exact
addr
Logs the value of the data object and the exact address of the
data object that was accessed.
Interrupt Log
Lists the features in C-SPY that can use trace data for Interrupt Logs. ON indicates
features currently using trace data. OFF indicates features currently not using trace data.
For more information about interrupt logging, see Interrupts, page 243.
Override project default
Overrides the CPU clock and the SWO clock default values on the
Project>Options>J-Link/J-Trace>Setup page for J-Link/J-Trace or on the
Project>Options>ST-Link>Setup page for ST-LINK, respectively.
CPU clock
Specify the exact clock frequency used by the internal processor clock, HCLK, in MHz.
The value can have decimals.
This value is used for configuring the SWO communication speed and for calculating
timestamps.
C-SPY® Debugging Guide
182
for ARM
UCSARM-2:1
Collecting and using trace data
SWO clock
Specify the clock frequency of the SWO communication channel in kHz. Choose
between:
Autodetect
Automatically uses the highest possible frequency that the
J-Link debug probe can handle. When it is selected, the
Wanted text box displays that frequency.
Wanted
Manually selects the frequency to be used, if Autodetect is not
selected. The value can have decimals. Use this option if data
packets are lost during transmission.
Actual
Displays the frequency that is actually used. This can differ a
little from the wanted frequency.
Timestamps
Selects the resolution of the timestamp value. For example, 1 to count every cycle, or 16
to count every 16th cycle. Note that the lowest resolution is only useful if the time
between each event packet is long enough.
ITM Stimulus Ports
Selects which ports you want to redirect and to where. The ITM Stimulus Ports are used
for sending data from your application to the debugger host without stopping the
program execution. There are 32 such ports. Choose between:
Enabled ports
Enables the ports to be used. Only enabled ports will actually
send any data over the SWO communication channel to the
debugger.
To Terminal I/O
window
Specifies the ports to use for routing data to the Terminal I/O
window.
To Log File
Specifies the ports to use for routing data to a log file. To use
a different log file than the default one, use the browse button.
The stdout and stderr of your application can be routed via SWO to the C-SPY
Terminal I/O window, instead of via semihosting. To achieve this, choose
Project>Options>General Options>Library Configuration>Library low-level
interface implementation>stdout/stderr>Via SWO. This will significantly improve
the performance of stdout/stderr, compared to when semihosting is used.
This can be disabled if you deselect the port settings in the Enabled ports and To
Terminal I/O options.
183
UCSARM-2:1
Reference information on trace
Trace window
The Trace window is available from the C-SPY driver menu.
Figure 79: The Trace window in the simulator
Note: There are three different Trace windows—ETM Trace, SWO Trace, and just
Trace for the C-SPY simulator. The windows look slightly different.
This window displays the collected trace data, where the content differs depending on
the C-SPY driver you are using and the trace support of your debug probe:
C-SPY simulator
The window displays a collected sequence of executed
machine instructions. In addition, the window can display
trace data for expressions.
ETM trace
The window displays the sequence of executed
instructions—optionally with embedded source—which has
been continuously collected during application execution,
that is full trace. The data has been collected in the ETM
trace buffer. The collected data is displayed after the
execution has stopped.
For information about the requirements for using ETM trace,
see Requirements for using ETM trace, page 171.
C-SPY® Debugging Guide
184
for ARM
UCSARM-2:1
Collecting and using trace data
SWO trace
The window displays all events transmitted on the SWO
channel. The data is streamed from the target system, via the
SWO communication channel, and continuously updated
live in the Trace window. Note that if you use the SWO
communication channel on a trace probe, the data will be
collected in the trace buffer and displayed after the execution
has stopped.
For information about the requirements for using SWO trace,
see Requirements for using SWO trace, page 172.
Trace toolbar
The toolbar in the Trace window and in the Function trace window contains:
Enable/Disable
Enables and disables collecting and viewing trace data in
this window. This button is not available in the Function
trace window.
Clear trace data
Clears the trace buffer. Both the Trace window and the
Function trace window are cleared.
Toggle source
Toggles the Trace column between showing only
disassembly or disassembly together with the corresponding
source code.
Browse
Toggles browse mode on or off for a selected item in the
Trace window, see Browsing through trace data, page 176.
Find
Displays a dialog box where you can perform a search, see
Find in Trace dialog box, page 208.
Save
In the ETM Trace and SWO Trace windows this button
displays the Trace Save dialog box, see Trace Save dialog
box, page 188. In the C-SPY simulator this button displays
a standard Save As dialog box where you can save the
collected trace data to a text file, with tab-separated
columns.
185
UCSARM-2:1
Reference information on trace
Edit Settings
In the ETM Trace window this button displays the Trace
Settings dialog box, see ETM Trace Settings dialog box,
page 177.
In the SWO Trace window this buttons displays the SWO
Trace Window Settings dialog box, see SWO Trace
Window Settings dialog box, page 179.
In the C-SPY simulator this button is not enabled.
Edit Expressions
(C-SPY simulator only)
Opens the Trace Expressions window, see Trace
Expressions window, page 207.
Display area (in the C-SPY simulator)
This area contains these columns for the C-SPY simulator:
#
A serial number for each row in the trace buffer. Simplifies
the navigation within the buffer.
Cycles
The number of cycles elapsed to this point.
Trace
The collected sequence of executed machine instructions.
Optionally, the corresponding source code can also be
displayed.
Expression
Each expression you have defined to be displayed appears in
a separate column. Each entry in the expression column
displays the value after executing the instruction on the
same row. You specify the expressions for which you want
to collect trace data in the Trace Expressions window, see
Trace Expressions window, page 207.
Display area (for ETM trace)
This area contains these columns for ETM trace:
Index
C-SPY® Debugging Guide
186
for ARM
UCSARM-2:1
A number that corresponds to each packet. Examples of
packets are instructions, synchronization points, and
exception markers.
Collecting and using trace data
Frame|Time
When collecting trace data in cycle-accurate mode (requires
ARM7/9)—enable Cycle accurate tracing in the ETM
Trace Settings dialog box—the value corresponds to the
number of elapsed cycles since the start of the execution.
This column is only available for the J-Link/J-Trace driver.
When collecting trace data in non-cycle-accurate mode, the
value corresponds to an approximate amount of cycles. For
Cortex-M devices, the value is repeatedly calibrated with
the actual number of cycles.
When the Show timestamp option is selected in the ETM
Trace Settings dialog box, the value displays the time
instead of cycles. To display the value as time requires
collecting data in cycle-accurate mode, see Cycle accurate
tracing, page 178, and the J-Link/J-Trace driver.
Address
The address of the executed instruction.
Opcode
The operation code of the executed instruction.
Trace
The collected sequence of executed machine instructions.
Optionally, the corresponding source code can also be
displayed.
Comment
This column is only available for the J-Link/J-Trace driver.
Note: For RDI drivers, this window looks slightly different.
Display area (for SWO trace)
This area contains these columns for SWO trace:
Index
An index number for each row in the trace buffer. Simplifies
the navigation within the buffer.
SWO Packet
The contents of the captured SWO packet.
Cycles
The approximate number of cycles from the start of the
execution until the event.
187
UCSARM-2:1
Reference information on trace
Event
The event type of the captured SWO packet. If the column
displays Overflow, the data packet could not be sent,
because too many SWO features use the SWO channel at the
same time. To decrease the amount of transmissions on the
communication channel, point at the SWO button—on the
IDE main window toolbar—with the mouse pointer to get
detailed tooltip information about which C-SPY features
that have requested trace data generation. Disable some of
the features.
Value
The event value, if any.
Trace
If the event is a sampled PC value, the instruction is
displayed in this column. Optionally, the corresponding
source code can also be displayed.
Comment
Additional information. This includes the values of the
selected Trace Events counters, or the number of the
comparator (hardware breakpoint) used for the Data Log
breakpoint.
If the display area seems to show garbage, make sure you specified a correct value for
the CPU clock in the SWO Configuration dialog box.
Trace Save dialog box
The Trace Save dialog box is available from the driver-specific menu, and from the
Trace window and the SWO Trace window.
Figure 80: Trace Save dialog box
Index Range
Saves a range of frames to a file. Specify a start index and an end index (as numbered in
the index column in the Trace window).
C-SPY® Debugging Guide
188
for ARM
UCSARM-2:1
Collecting and using trace data
Append to file
Appends the trace data to an existing file.
Use tab-separated format
Saves the content in columns that are tab-separated, instead of separated by white
spaces.
File
Specify a file for the trace data.
Function Trace window
The Function Trace window is available from the C-SPY driver menu during a debug
session.
Figure 81: Function Trace window
This window is available for the:
●
C-SPY simulator
●
J-Trace driver.
This window displays a subset of the trace data displayed in the Trace window. Instead
of displaying all rows, the Function Trace window only shows trace data corresponding
to calls to and returns from functions.
Toolbar
For information about the toolbar, see Trace toolbar, page 185.
189
UCSARM-2:1
Reference information on trace
Display area
For information about the columns in the display area, see:
●
Display area (in the C-SPY simulator), page 186
●
Display area (for ETM trace), page 186.
Timeline window
The Timeline window is available from the C-SPY driver menu during a debug session.
Limits
An active
interrupt
Data Log
Graph
Overflow
Solid Data
Log Graph
Data
Log
Graph
Interrupt
Log
Graph
Call
Stack
Graph
Common
time axis
Selection for
current graph
Figure 82: Timeline window
This window is available for the:
●
C-SPY simulator
●
J-Link/J-Trace driver
●
ST-LINK driver.
This window displays trace data—for interrupt logs, data logs, power logs, and for the
call stack—as graphs in relation to a common time axis.
C-SPY® Debugging Guide
190
for ARM
UCSARM-2:1
Collecting and using trace data
To display a graph:
1 Choose driver-menu>SWO Configuration to open the SWO Configuration dialog
box. Make sure the CPU clock option is set to the same value as the CPU clock value
set by your application. This is necessary to set the SWO clock and to obtain a correct
data transfer to the debug probe.
If you are using the C-SPY simulator you can ignore this step.
2 Choose Timeline from the C-SPY driver menu to open the Timeline window.
3 In the Timeline window, click in the graph area and choose Enable from the context
menu to enable a specific graph.
4 For the Data Log Graph, you need to set a Data Log breakpoint for each variable you
want a graphical representation of in the Timeline window. See Data Log breakpoints
dialog box, page 109.
5 Click Go on the toolbar to start executing your application. The graph appears.
To navigate in the graph, use any of these alternatives:
●
Right-click and from the context menu choose Zoom In or Zoom Out.
Alternatively, use the + and - keys. The graph zooms in or out depending on which
command you used.
●
Right-click in the graph and from the context menu choose Navigate and the
appropriate command to move backwards and forwards on the graph. Alternatively,
use any of the shortcut keys: arrow keys, Home, End, and Ctrl+End.
●
Double-click on a sample of interest and the corresponding source code is
highlighted in the editor window and in the Disassembly window.
●
Click on the graph and drag to select a time interval. Press Enter or right-click and
from the context menu choose Zoom>Zoom to Selection. The selection zooms in.
Point in the graph with the mouse pointer to get detailed tooltip information for that
location.
Display area
Depending on the C-SPY driver you are using, the display area can be populated with
different graphs:
Graphs
J-Link driver
J-Trace driver
ST-LINK driver
Interrupt Log Graph X
C-SPY simulator
X
X
X
Data Log Graph
--
X
X1
X
Call Stack Graph
X
--
X
--
Table 10: Supported graphs in the Timeline window
191
UCSARM-2:1
Reference information on trace
Graphs
C-SPY simulator
J-Link driver
J-Trace driver
ST-LINK driver
Power Log Graph
--
X
--
--
Table 10: Supported graphs in the Timeline window (Continued)
1 Only available when ETM is disabled.
If a specific graph is available or not depends on abilities in hardware, debugger probe,
and the C-SPY driver. See Driver differences, page 37, and Requirements for using
trace, page 171.
At the bottom of the window, there is a common time axis that uses seconds as the time
unit.
Interrupt Log Graph
The Interrupt Log Graph displays interrupts reported by SWO trace or by the C-SPY
simulator. In other words, the graph provides a graphical view of the interrupt events
during the execution of your application, where:
●
The label area at the left end of the graph shows the names of the interrupts.
●
The graph itself shows active interrupts as a thick green horizontal bar. This graph is
a graphical representation of the information in the Interrupt Log window, see
Interrupt Log window, page 257.
Data Log Graph
The Data Log Graph displays the data logs generated by SWO trace, for up to four
different variables or address ranges specified as Data Log breakpoints, where:
●
Each graph is labeled with—in the left-side area—the variable name or address for
which you have specified the Data Log breakpoint.
●
The graph itself displays how the value of the variable changes over time. The label
area also displays the limits, or range, of the Y-axis for a variable. You can use the
context menu to change these limits. The graph can be displayed either as a thin line
or as a color-filled solid graph. The graph is a graphical representation of the
information in the Data Log window, see Data Log window, page 110.
●
A red vertical line indicates overflow, which means that the communication channel
failed to transmit all data logs from the target system.
Call Stack Graph
The Call Stack Graph displays the sequence of calls and returns collected by ETM trace.
At the bottom of the graph you will usually find main, and above it, the functions called
C-SPY® Debugging Guide
192
for ARM
UCSARM-2:1
Collecting and using trace data
from main, and so on. The horizontal bars, which represent invocations of functions, use
four different colors:
●
Medium green for normal C functions with debug information
●
Light green for functions known to the debugger only through an assembler label
●
Medium or light yellow for interrupt handlers, with the same distinctions as for
green.
The numbers represent the number of cycles spent in, or between, the function
invocations.
Power Log Graph
The Power Log Graph displays power measurement samples generated by the debug
probe or associated hardware.
Selection and navigation
Click and drag to select. The selection extends vertically over all graphs, but appears
highlighted in a darker color for the selected graph. You can navigate backward and
forward in the selected graph using the left and right arrow keys. Use the Home and End
keys to move to the first or last relevant point, respectively. Use the navigation keys in
combination with the Shift key to extend the selection.
Context menu
This context menu is available:
Figure 83: Timeline window context menu for the Call Stack Graph
Note: The context menu contains some commands that are common to all graphs and
some commands that are specific to each graph. The figure reflects the context menu for
the Call Stack Graph, which means that the menu looks slightly different for the other
graphs.
193
UCSARM-2:1
Reference information on trace
These commands are available:
Navigate
All graphs
Commands for navigating over the graph(s);
choose between:
Next moves the selection to the next relevant
point in the graph. Shortcut key: right arrow.
Previous moves the selection backward to the
previous relevant point in the graph.
Shortcut key: left arrow.
First moves the selection to the first data entry
in the graph. Shortcut key: Home.
Last moves the selection to the last data entry in
the graph. Shortcut key: End.
End moves the selection to the last data in any
displayed graph, in other words the end of
the time axis. Shortcut key: Ctrl+End.
Auto Scroll
All graphs
Toggles auto scrolling on or off. When on, the
most recent collected data is automatically
displayed.
Zoom
All graphs
Commands for zooming the window, in other
words, changing the time scale; choose
between:
Zoom to Selection makes the current selection
fit the window. Shortcut key: Return.
Zoom In zooms in on the time scale. Shortcut
key: +.
Zoom Out zooms out on the time scale.
Shortcut key: -.
10ns, 100ns, 1us, etc makes an interval of 10
nanoseconds, 100 nanoseconds, 1
microsecond, respectively, fit the window.
1ms, 10ms, etc makes an interval of 1
millisecond or 10 milliseconds,
respectively, fit the window.
10m, 1h, etc makes an interval of 10 minutes or
1 hour, respectively, fit the window.
Data Log
C-SPY® Debugging Guide
194
for ARM
UCSARM-2:1
Data Log Graph A heading that shows that the Data Log-specific
commands below are available.
Collecting and using trace data
Power Log
Power Log
Graph
A heading that shows that the Power
Log-specific commands below are available.
Call Stack
Call Stack
Graph
A heading that shows that the Call
stack-specific commands below are available.
Interrupt
Interrupt Log
Graph
A heading that shows that the Interrupt
Log-specific commands below are available.
Enable
All graphs
Toggles the display of the graph on or off. If you
disable a graph, that graph will be indicated as
OFF in the Timeline window. If no trace data has
been collected for a graph, no data will appear
instead of the graph.
Variable
Data Log Graph The name of the variable for which the Data
Log-specific commands below apply. This
menu command is context-sensitive, which
means it reflects the Data Log Graph you
selected in the Timeline window (one of up to
four).
Solid Graph
Data Log Graph Displays the graph as a color-filled solid graph
instead of as a thin line.
Viewing Range
Data and Power Displays a dialog box, see Viewing Range
Log Graph
dialog box, page 196.
Size
Data and Power Determines the vertical size of the graph;
Log Graph
choose between Small, Medium, and Large.
Show Numerical
Value
Data and Power Shows the numerical value of the variable, in
Log Graph
addition to the graph.
Go To Source
Common
Displays the corresponding source code in an
editor window, if applicable.
Select Graphs
Common
Selects which graphs to be displayed in the
Timeline window.
Time Axis Unit
Common
Selects the unit used in the time axis; choose
between Seconds and Cycles.
Profile Selection
Common
Enables profiling time intervals in the Function
Profiler window. Note that this command is
only available if the C-SPY driver supports PC
Sampling.
195
UCSARM-2:1
Reference information on trace
Viewing Range dialog box
The Viewing Range dialog box is available from the context menu that appears when
you right-click in the Power Log Graph or the Data Log Graph in the Timeline window.
Figure 84: Viewing Range dialog box
Use this dialog box to specify the value range, that is, the range for the Y-axis for the
graph.
Range for xxxx
Selects the viewing range for the displayed values:
Auto
Uses the range according to the range of the values that are
actually collected, continuously keeping track of minimum
or maximum values. The currently computed range, if any, is
displayed in parentheses. The range is rounded to reasonably
even limits.
Factory
For the Data Log Graph: Uses the range according to the
value range of the variable, for example 0–65535 for an
unsigned 16-bit integer.
For the Power Log Graph: Uses the range according to the
properties of the measuring hardware.
Custom
C-SPY® Debugging Guide
196
for ARM
UCSARM-2:1
Use the text boxes to specify an explicit range.
Collecting and using trace data
Scale
Selects the scale type of the Y-axis:
●
Linear
●
Logarithmic.
Trace Start breakpoints dialog box (simulator)
The Trace Start dialog box is available from the context menu that appears when you
right-click in the Breakpoints window.
Figure 85: Trace Start breakpoints dialog box (simulator)
This dialog box is available for the C-SPY simulator. See also Trace Start breakpoints
dialog box, page 199.
To set a Trace Start breakpoint:
1 In the editor or Disassembly window, right-click and choose Trace Start from the
context menu.
Alternatively, open the Breakpoints window by choosing View>Breakpoints.
2 In the Breakpoints window, right-click and choose New Breakpoint>Trace Start.
Alternatively, to modify an existing breakpoint, select a breakpoint in the Breakpoints
window and choose Edit on the context menu.
3 In the Trigger At text box, specify an expression, an absolute address, or a source
location. Click OK.
4 When the breakpoint is triggered, the trace data collection starts.
197
UCSARM-2:1
Reference information on trace
Trigger At
Specify the location for the breakpoint in the text box. Alternatively, click the Edit
browse button to open the Enter Location dialog box, see Enter Location dialog box,
page 144.
Trace Stop breakpoints dialog box (simulator)
The Trace Stop dialog box is available from the context menu that appears when you
right-click in the Breakpoints window.
Figure 86: Trace Stop breakpoints dialog box (simulator)
This dialog box is available for the C-SPY simulator. See also Trace Stop breakpoints
dialog box, page 202.
To set a Trace Stop breakpoint:
1 In the editor or Disassembly window, right-click and choose Trace Stop from the
context menu.
Alternatively, open the Breakpoints window by choosing View>Breakpoints.
2 In the Breakpoints window, right-click and choose New Breakpoint>Trace Stop.
Alternatively, to modify an existing breakpoint, select a breakpoint in the Breakpoints
window and choose Edit on the context menu.
3 In the Trigger At text box, specify an expression, an absolute address, or a source
location. Click OK.
4 When the breakpoint is triggered, the trace data collection stops.
C-SPY® Debugging Guide
198
for ARM
UCSARM-2:1
Collecting and using trace data
Trigger At
Specify the location for the breakpoint in the text box. Alternatively, click the Edit
browse button to open the Enter Location dialog box, see Enter Location dialog box,
page 144.
Trace Start breakpoints dialog box
The Trace Start dialog box is available from the context menu that appears when you
right-click in the Breakpoints window. You can also right-click in the editor window or
the Disassembly window, and then choose Toggle Breakpoint (Trace Start).
Figure 87: Trace Start breakpoints dialog box (J-Link/J-Trace)
Use this dialog box to set the conditions that determine when to start collecting trace
data. When the trace condition is triggered, the trace data collection is started.
This dialog box is available for the C-SPY J-Link/J-Trace driver.
Trigger at
Specify the starting point of the code section for which you want to collect trace data.
You can specify a variable name, an address, or a cycle counter value.
199
UCSARM-2:1
Reference information on trace
Size
Controls the size of the address range, that when reached, will trigger the start of the
trace data collection. Choose between:
Auto
Sets the size automatically. This can be useful if Trigger at
contains a variable.
Manual
Specify the size of the breakpoint range manually.
Trigger range
Shows the requested range and the effective range to be covered by the trace data
collection. The range suggested is either within or exactly the area specified by the
Trigger at and the Size options.
Extend to cover
requested range
Extends the range so that a whole data structure is covered.
For data structures that do not fit the size of the possible
ranges supplied by the hardware breakpoint unit, for
example three bytes, the range will not cover the whole data
structure. Note that the range will be extended beyond the
size of the data structure, which might cause false triggers at
adjacent data.
This option is not enabled for ARM7/9 devices because the
range for such devices will always cover the whole data
structure.
Access type
Specifies the type of memory access that triggers the trace data collection. Choose
between:
C-SPY® Debugging Guide
200
for ARM
UCSARM-2:1
Read/Write
Read from or write to location.
Read
Read from location.
Write
Write to location.
OP-fetch
At execution address
Cycle
The number of counter cycles at a specific point in time,
counted from where the execution started. This option is only
available for Cortex-M devices.
Collecting and using trace data
Match data
Enables matching of the accessed data. Use the Match data options in combination with
the Read/Write, Read, or Write access types for data. This option can be useful when
you want a trigger when a variable has a certain value.
Value
Specify a data value.
Mask
Specify which part of the value to match (word, halfword,
or byte).
The Match data options are only available for J-Link/J-Trace and when using a
Cortex-M device.
Note: For Cortex-M devices, only one breakpoint with Match data can be set. Such a
breakpoint uses two breakpoint resources.
Link condition
Specifies how trace conditions are combined, using AND and OR. When combining a
condition that has the link condition AND with a condition that has the link condition
OR, AND has precedence. The option Inverse inverts the trace condition and is
individual for each trace filter condition. If one trace start or stop condition is inverted,
all others will be too. An inverted trace start or stop condition means that the trace data
collection is performed everywhere except for this section of the application code.
For ARM7/9 devices, trace filters are combined using the OR algorithm. Use the
Inverse option to invert the trace filter; all trace filters are affected. The trace filter will
be combined with the start and stop triggers, if any, using the AND algorithm.
201
UCSARM-2:1
Reference information on trace
Trace Stop breakpoints dialog box
The Trace Stop dialog box is available from the context menu that appears when you
right-click in the Breakpoints window. You can also right-click in the editor window or
the Disassembly window, and then choose Toggle Breakpoint (Trace Stop).
Figure 88: Trace Stop breakpoints dialog box (J-Link/J-Trace)
When the trace condition is triggered, the trace data collection is performed for some
further instructions, and then the collection is stopped.
This dialog box is available for the C-SPY J-Link/J-Trace driver.
Trigger at
Specify the stopping point of the code section for which you want to collect trace data.
You can specify a variable name, an address, or a cycle counter value.
Size
Controls the size of the address range, that when reached, will trigger the stop of the
trace data collection. Choose between:
C-SPY® Debugging Guide
202
for ARM
UCSARM-2:1
Auto
Sets the size automatically. This can be useful if Trigger at
contains a variable.
Manual
Specify the size of the breakpoint range manually.
Collecting and using trace data
Trigger range
Shows the requested range and the effective range to be covered by the trace data
collection. The range suggested is either within or exactly the area specified by the
Trigger at and the Size options.
Extend to cover
requested range
Extends the range so that a whole data structure is covered.
For data structures that do not fit the size of the possible
ranges supplied by the hardware breakpoint unit, for
example three bytes, the range will not cover the whole data
structure. Note that the range will be extended beyond the
size of the data structure, which might cause false triggers at
adjacent data.
This option is not enabled for ARM7/9 devices because the
range for such devices will always cover the whole data
structure.
Access type
Specifies the type of memory access that triggers the trace data collection. Choose
between:
Read/Write
Read from or write to location.
Read
Read from location.
Write
Write to location.
OP-fetch
At execution address
Cycle
The number of counter cycles at a specific point in time,
counted from where the execution started. This option is only
available for Cortex-M devices.
Match data
Enables matching of the accessed data. Use the Match data options in combination with
the Read/Write, Read, or Write access types for data. This option can be useful when
you want a trigger when a variable has a certain value.
Value
Specify a data value.
Mask
Specify which part of the value to match (word, halfword,
or byte).
203
UCSARM-2:1
Reference information on trace
The Match data options are only available for J-Link/J-Trace and when using a
Cortex-M device.
Note: For Cortex-M devices, only one breakpoint with Match data can be set. Such a
breakpoint uses two breakpoint resources.
Link condition
Specifies how trace conditions are combined, using AND and OR. When combining a
condition that has the link condition AND with a condition that has the link condition
OR, AND has precedence. The option Inverse inverts the trace condition and is
individual for each trace filter condition. If one trace start or stop condition is inverted,
all others will be too. An inverted trace start or stop condition means that the trace data
collection is performed everywhere except for this section of the application code.
For ARM7/9 devices, trace filters are combined using the OR algorithm. Use the
Inverse option to invert the trace filter; all trace filters are affected. The trace filter will
be combined with the start and stop triggers, if any, using the AND algorithm.
Trace Filter breakpoints dialog box
The Trace Filter dialog box is available from the context menu that appears when you
right-click in the Breakpoints window. You can also right-click in the editor window or
the Disassembly window, and then choose Toggle Breakpoint (Trace Filter).
Figure 89: Trace Filter breakpoints dialog box
This dialog box is available for the J-Trace driver.
C-SPY® Debugging Guide
204
for ARM
UCSARM-2:1
Collecting and using trace data
When the trace condition is triggered, the trace data collection is performed for some
further instructions, and then the collection is stopped.
Trigger at
Specify the code section for which you want to collect trace data. You can specify a
variable name, an address, or a cycle counter value.
Size
Controls the size of the address range where filtered trace is active. Choose between:
Auto
Sets the size automatically. This can be useful if Trigger at
contains a variable.
Manual
Specify the size of the range manually.
Trigger range
Shows the requested range and the effective range to be covered by the filtered trace data
collection. The range suggested is either within or exactly the area specified by the
Trigger at and the Size options.
Extend to cover
requested range
Extends the range so that a whole data structure is covered.
For data structures that do not fit the size of the possible
ranges supplied by the hardware breakpoint unit, for
example three bytes, the range will not cover the whole data
structure. Note that the range will be extended beyond the
size of the data structure, which might cause false triggers at
adjacent data.
This option is not enabled for ARM7/9 devices because the
range for such devices will always cover the whole data
structure.
Access type
Specifies the type of memory access that activates the trace data collection. Choose
between:
Read/Write
Read from or write to location.
Read
Read from location.
Write
Write to location.
205
UCSARM-2:1
Reference information on trace
OP-fetch
At execution address
Cycle
The number of counter cycles at a specific point in time,
counted from where the execution started. This option is only
available for Cortex-M devices.
Match data
Enables matching of the accessed data. Use the Match data options in combination with
the Read/Write, Read, or Write access types for data. This option can be useful when
you want a trigger when a variable has a certain value.
Value
Specify a data value.
Mask
Specify which part of the value to match (word, halfword,
or byte).
The Match data options are only available for J-Link/J-Trace and when using a
Cortex-M device.
Note: For Cortex-M devices, only one breakpoint with Match data can be set. Such a
breakpoint uses two breakpoint resources.
Link condition
Specifies how trace conditions are combined, using AND and OR. When combining a
condition that has the link condition AND with a condition that has the link condition
OR, AND has precedence. The option Inverse inverts the trace condition and is
individual for each trace filter condition. If one trace start or stop condition is inverted,
all others will be too. An inverted trace start or stop condition means that the trace data
collection is performed everywhere except for this section of the application code.
For ARM7/9 devices, trace filters are combined using the OR algorithm. Use the
Inverse option to invert the trace filter; all trace filters are affected. The trace filter will
be combined with the start and stop triggers, if any, using the AND algorithm.
C-SPY® Debugging Guide
206
for ARM
UCSARM-2:1
Collecting and using trace data
Trace Expressions window
The Trace Expressions window is available from the Trace window toolbar.
Figure 90: Trace Expressions window
This dialog box is available for the C-SPY simulator.
Use this window to specify, for example, a specific variable (or an expression) for which
you want to collect trace data.
Toolbar
The toolbar buttons change the order between the expressions:
Arrow up
Moves the selected row up.
Arrow down
Moves the selected row down.
Display area
Use the display area to specify expressions for which you want to collect trace data:
Expression
Specify any expression that you want to collect data from.
You can specify any expression that can be evaluated, such
as variables and registers.
Format
Shows which display format that is used for each
expression. Note that you can change display format via the
context menu.
Each row in this area will appear as an extra column in the Trace window.
207
UCSARM-2:1
Reference information on trace
Find in Trace dialog box
The Find in Trace dialog box is available by clicking the Find button on the Trace
window toolbar or by choosing Edit>Find and Replace>Find.
Note that the Edit>Find and Replace>Find command is context-dependent. It displays
the Find in Trace dialog box if the Trace window is the current window or the Find
dialog box if the editor window is the current window.
Figure 91: Find in Trace dialog box
This dialog box is available for the:
●
C-SPY simulator
●
J-Link/J-Trace driver
●
ST-LINK driver, when SWO is enabled.
Use this dialog box to specify the search criteria for advanced searches in the trace data.
The search results are displayed in the Find in Trace window—available by choosing the
View>Messages command, see Find in Trace window, page 209.
See also Searching in trace data, page 175.
Text search
Specify the string you want to search for. To specify the search criteria, choose between:
Match Case
Searches only for occurrences that exactly match the case of the
specified text. Otherwise int will also find INT and Int and so
on.
Match whole word Searches only for the string when it occurs as a separate word.
Otherwise int will also find print, sprintf and so on.
C-SPY® Debugging Guide
208
for ARM
UCSARM-2:1
Collecting and using trace data
Only search in one Searches only in the column you selected from the drop-down
column
list.
Address Range
Specify the address range you want to display or search. The trace data within the
address range is displayed. If you also have specified a text string in the Text search
field, the text string is searched for within the address range.
Find in Trace window
The Find in Trace window is available from the View>Messages menu. Alternatively,
it is automatically displayed when you perform a search using the Find in Trace dialog
box or perform a search using the Find in Trace command available from the context
menu in the editor window.
Figure 92: Find in Trace window
This dialog box is available for the:
●
C-SPY simulator
●
J-Link/J-Trace driver
●
ST-LINK driver, when SWO is enabled.
This window displays the result of searches in the trace data. Double-click an item in the
Find in Trace window to bring up the same item in the Trace window.
Before you can view any trace data, you must specify the search criteria in the Find in
Trace dialog box, see Find in Trace dialog box, page 208.
For more information, see Searching in trace data, page 175.
209
UCSARM-2:1
Reference information on trace
Display area
The Find in Trace window looks like the Trace window and shows the same columns
and data, but only those rows that match the specified search criteria.
C-SPY® Debugging Guide
210
for ARM
UCSARM-2:1
Using the profiler
This chapter describes how to use the profiler in C-SPY®. More specifically,
this means:
●
Introduction to the profiler
●
Procedures for using the profiler
●
Reference information on the profiler.
Introduction to the profiler
This section introduces the profiler.
These topics are covered:
●
Reasons for using the profiler
●
Briefly about the profiler
●
Requirements for using the profiler.
REASONS FOR USING THE PROFILER
Function profiling can help you find the functions in your source code where the most
time is spent during execution. You should focus on those functions when optimizing
your code. A simple method of optimizing a function is to compile it using speed
optimization.
Instruction profiling can help you fine-tune your code on a very detailed level, especially
for assembler source code. Instruction profiling can also help you to understand where
your compiled C/C++ source code spends most of its time, and perhaps give insight into
how to rewrite it for better performance.
BRIEFLY ABOUT THE PROFILER
Function profiling information is displayed in the Function Profiler window, that is,
timing information for the functions in an application. Profiling must be turned on
explicitly using a button on the window’s toolbar, and will stay enabled until it is turned
off.
Instruction profiling information is displayed in the Disassembly window, that is, the
number of times each instruction has been executed.
211
UCSARM-2:1
Introduction to the profiler
Profiling sources
The profiler can use different mechanisms, or sources, to collect profiling information.
Depending on the available trace source features, one or more of the sources can be used
for profiling:
●
Trace (calls)
The full instruction trace (ETM trace) is analyzed to determine all function calls and
returns. When the collected instruction sequence is incomplete or discontinuous, as
sometimes happens when using ETM trace, the profiling information is less accurate.
●
Trace (flat) / Sampling
Each instruction in the full instruction trace (ETM trace) or each PC Sample (from
SWO trace) is assigned to a corresponding function or code fragment, without regard
to function calls or returns. This is most useful when the application does not exhibit
normal call/return sequences, such as when you are using an RTOS, or when you are
profiling code which does not have full debug information.
●
Breakpoints
The profiler sets a breakpoint on every function entry point. During execution, the
profiler collects information about function calls and returns as each breakpoint is
hit. This assumes that the hardware supports a large number of breakpoints, and it
has a huge impact on execution performance.
Power sampling
Some debug probes support sampling of the power consumption of the development
board, or components on the board. Each sample is associated with a PC sample and
represents the power consumption (actually, the electrical current) for a small time
interval preceding the time of the sample. When the profiler is set to use Power
Sampling, additional columns are displayed in the Profiler window. Each power sample
is associated with a function or code fragment, just as with regular PC Sampling. Note
that this does not imply that all the energy corresponding to a sample can be attributed
to that function or code fragment. The time scales of power samples and instruction
execution are vastly different; during one power measurement, the CPU has typically
executed many thousands of instructions. Power Sampling is a statistics tool.
REQUIREMENTS FOR USING THE PROFILER
The C-SPY simulator supports the profiler, and there are no specific requirements for
using the profiler.
To use the profiler in your hardware debugger system, you need one of these setups:
●
C-SPY® Debugging Guide
212
for ARM
UCSARM-2:1
A J-Link, a J-Trace, ST-LINK debug probe with an SWD/SWO interface between
the probe and the target system, which must be based on a Cortex-M device
Using the profiler
●
A J-Trace debug probe and an ARM7/9 device with ETM trace.
●
A J-Link or J-Trace Ultra probe.
This table lists the C-SPY driver profiling support:
C-SPY driver
Trace (calls)
Trace (flat)
Sampling
Breakpoints
Power
C-SPY simulator
X
X
--
--
--
*
J-Link
--
--
X
--
--
J-Link Ultra
--
--
X*
--
X
*
J-Trace
X
X
X
--
--
RDI
--
--
--
--
--
Macraigor
--
--
--
--
--
GDB Server
--
--
--
--
--
ST-LINK
--
--
X
--
--
TI Stellaris FTDI
--
--
--
--
--
Angel
--
--
--
--
--
IAR ROM-monitor
--
--
--
--
--
Table 11: C-SPY driver profiling support
* Only for Cortex-M devices.
Procedures for using the profiler
This section gives you step-by-step descriptions about how to use the profiler.
More specifically, you will get information about:
●
Getting started using the profiler on function level
●
Getting started using the profiler on instruction level
●
Selecting a time interval for profiling information.
213
UCSARM-2:1
Procedures for using the profiler
GETTING STARTED USING THE PROFILER ON FUNCTION
LEVEL
To display function profiling information in the Function Profiler
window:
1 Make sure you build your application using these options:
Category
Setting
C/C++ Compiler
Output>Generate debug information
Linker
Output>Include debug information in output
Table 12: Project options for enabling the profiler
2 To set up the profiler for function profiling:
●
If you use ETM trace, make sure that the Cycle accurate tracing option is selected
in the Trace Settings dialog box.
●
If you use the SWD/SWO interface, no specific settings are required.
3 When you have built your application and started C-SPY, choose J-Link>Function
Profiler to open the Function Profiler window, and click the Enable button to turn on
the profiler. Alternatively, choose Enable from the context menu that is available when
you right-click in the Function Profiler window.
4 Start executing your application to collect the profiling information.
5 Profiling information is displayed in the Function Profiler window. To sort, click on the
relevant column header.
6 When you start a new sampling, you can click the Clear button—alternatively, use the
context menu—to clear the data.
GETTING STARTED USING THE PROFILER ON INSTRUCTION
LEVEL
To display instruction profiling information in the Disassembly window:
1 When you have built your application and started C-SPY, choose View>Disassembly
to open the Disassembly window, and choose Enable from the context menu that is
available when you right-click in the Profiler window.
2 Make sure that the Show command on the context menu is selected, to display the
profiling information.
3 Start executing your application to collect the profiling information.
C-SPY® Debugging Guide
214
for ARM
UCSARM-2:1
Using the profiler
4 When the execution stops, for instance because the program exit is reached or a
breakpoint is triggered, you can view instruction level profiling information in the
left-hand margin of the Disassembly window.
Figure 93: Instruction count in Disassembly window
For each instruction, the number of times it has been executed is displayed.
Instruction profiling attempts to use the same source as the function profiler. If the
function profiler is not on, the instruction profiler will try to use first trace and then PC
sampling as source. You can change the source to be used from the context menu that is
available in the Function Profiler window.
SELECTING A TIME INTERVAL FOR PROFILING
INFORMATION
Normally, the profiler computes its information from all PC samples it receives,
accumulating more and more information until you explicitly clear the profiling
information. However, you can choose a time interval for which the profiler computes
the PC samples. This function is supported by the J-Link probe, the J-Trace probe and
the ST-LINK probe.
To select a time interval:
1 Choose Function Profiler from the J-Link menu.
2 In the Function Profiler window, right-click and choose Source: Sampling from the
context menu.
3 Execute your application to collect samples.
4 Choose View>Timeline.
215
UCSARM-2:1
Reference information on the profiler
5 In the Timeline window, click and drag to select a time interval.
A selected time interval
Figure 94: Power Graph with a selected time interval
6 In the selected time interval, right-click and choose Profile Selection from the context
menu.
The Function Profiler window now displays profiling information for the selected time
interval.
Figure 95: Function Profiler window in time-interval mode
7 Click the Full/Time-interval profiling button to toggle the Full profiling view.
Reference information on the profiler
This section gives reference information about these windows and dialog boxes:
●
C-SPY® Debugging Guide
216
for ARM
UCSARM-2:1
Function Profiler window, page 217
Using the profiler
●
Disassembly window, page 81
See also:
●
ETM Trace Settings dialog box, page 177
●
SWO Trace Window Settings dialog box, page 179
●
SWO Configuration dialog box, page 181.
Function Profiler window
The Function Profiler window is available from the Simulator menu, the J-Link menu,
or the ST-LINK menu, respectively.
Figure 96: Function Profiler window
This window is available in the:
●
C-SPY simulator
●
J-Link/J-Trace driver
●
ST-LINK driver.
This window displays function profiling information.
Toolbar
The toolbar contains:
Enable/Disable
Enables or disables the profiler.
Clear
Clears all profiling data.
217
UCSARM-2:1
Reference information on the profiler
Save
Opens a standard Save As dialog box where you can save
the contents of the window to a file, with tab-separated
columns. Only non-expanded rows are included in the list
file.
Graphical view
Overlays the values in the percentage columns with a
graphical bar.
Progress bar
Displays a backlog of profiling data that is still being
processed. If the rate of incoming data is higher than the rate
of the profiler processing the data, a backlog is accumulated.
The progress bar indicates that the profiler is still processing
data, but also approximately how far the profiler has come
in the process. Note that because the profiler consumes data
at a certain rate and the target system supplies data at
another rate, the amount of data remaining to be processed
can both increase and decrease. The progress bar can grow
and shrink accordingly.
Time-interval mode
Toggles between profiling a selected time interval or full
profiling. This toolbar button is only available if PC
Sampling is supported by the debug probe.
For information about which views that are supported in the
C-SPY driver you are using, seeRequirements for using the
profiler, page 212.
Status field
Displays the range of the selected time interval, in other
words, the profiled selection. This field is yellow when
Time-interval profiling mode is enabled. This field is only
available if PC Sampling is supported by the debug probe
(SWO trace).
For information about which views that are supported in the
C-SPY driver you are using, see Requirements for using the
profiler, page 212.
Display area
The content in the display area depends on which source that is used for the profiling
information:
●
C-SPY® Debugging Guide
218
for ARM
UCSARM-2:1
For the Breakpoints and Trace (calls) sources, the display area contains one line for
each function compiled with debug information enabled. When some profiling
information has been collected, it is possible to expand rows of functions that have
Using the profiler
called other functions. The child items for a given function list all the functions that
have been called by the parent function and the corresponding statistics.
●
For the Sampling and Trace (flat) sources, the display area contains one line for
each C function of your application, but also lines for sections of code from the
runtime library or from other code without debug information, denoted only by the
corresponding assembler labels. Each executed PC address from trace data is treated
as a separate sample and is associated with the corresponding line in the Profiling
window. Each line contains a count of those samples.
For information about which views that are supported in the C-SPY driver you are using,
see Requirements for using the profiler, page 212.
More specifically, the display area provides information in these columns:
Function
All sources
The name of the profiled C function.
For Sampling source, also sections of code
from the runtime library or from other code
without debug information, denoted only by
the corresponding assembler labels, is
displayed.
Calls
Breakpoints and The number of times the function has been
Trace (calls)
called.
Flat time
Breakpoints and The time in cycles spent inside the function.
Trace (calls)
Flat time (%)
Breakpoints and Flat time expressed as a percentage of the total
Trace (calls)
time.
Acc. time
Breakpoints and The time in cycles spent in this function and
Trace (calls)
everything called by this function.
Acc. time (%)
Breakpoints and Accumulated time expressed as a percentage
Trace (calls)
of the total time.
PC Samples
Trace (flat) and
Sampling
The number of PC samples associated with the
function.
PC Samples (%)
Trace (flat) and
Sampling
The number of PC samples associated with the
function as a percentage of the total number of
samples.
Power Samples
Power Sampling The number of power samples associated with
that function.
219
UCSARM-2:1
Reference information on the profiler
Energy (%)
Power Sampling The accumulated value of all measurements
associated with that function, expressed as a
percentage of all measurements.
Avg Current [mA] Power Sampling The average measured value for all samples
associated with that function.
Min Current [mA] Power Sampling The minimum measured value for all samples
associated with that function.
Max Current [mA] Power Sampling The maximum measured value for all samples
associated with that function.
Context menu
This context menu is available:
Figure 97: Function Profiler window context menu
These commands are available:
Enable
Enables the profiler. The system will collect information
also when the window is closed.
Clear
Clears all profiling data.
*
Source
Selects which source to be used for the profiling
information. Choose between:
Sampling—the instruction count for instruction profiling
represents the number of samples for each instruction.
Trace (calls)—the instruction count for instruction
profiling is only as complete as the collected trace data.
Trace (flat)—the instruction count for instruction profiling
is only as complete as the collected trace data.
Power Sampling
C-SPY® Debugging Guide
220
for ARM
UCSARM-2:1
Toggles power sampling information on or off. This
command is supported by the J-Link and J-Trace Ultra
debug probes.
Using the profiler
*
The available sources depend on the C-SPY driver you are using.
For information about which views that are supported in the C-SPY driver you are using,
see Requirements for using the profiler, page 212.
221
UCSARM-2:1
Reference information on the profiler
C-SPY® Debugging Guide
222
for ARM
UCSARM-2:1
Debugging in the power
domain
This chapter describes techniques for power debugging and how you can use
C-SPY® to find source code constructions that result in unexpected power
consumption. More specifically, this means:
●
Introduction to power debugging
●
Optimizing your source code for power consumption
●
Procedures for power debugging
●
Reference information on power debugging.
Introduction to power debugging
This section covers these topics:
●
Reasons for using power debugging
●
Briefly about power debugging
●
Requirements for power debugging.
REASONS FOR USING POWER DEBUGGING
Long battery lifetime is a very important factor for many embedded systems in almost
any market segment: medical, consumer electronics, home automation, etc. The power
consumption in these systems does not only depend on the hardware design, but also on
how the hardware is used. The system software controls how it is used.
For examples of when power debugging can be useful, see Optimizing your source code
for power consumption, page 225.
BRIEFLY ABOUT POWER DEBUGGING
Power debugging is based on the ability to sample the power consumption—more
precisely, the power being consumed by the CPU and the peripheral units—and
correlate each sample with the application’s instruction sequence and hence with the
source code and various events in the program execution.
223
UCSARM-2:1
Introduction to power debugging
Traditionally, the main software design goal has been to use as little memory as possible.
However, by correlating your application’s power consumption with its source code you
can get insight into how the software affects the power consumption, and thus how it can
be minimized.
Measuring power consumption
The power consumption is measured by the debug probe: The J-Link/J-Trace Ultra
debug probe, measures the voltage drop across a small resistor in series with the supply
power to the device. The voltage drop is measured by a differential amplifier and then
sampled by an AD converter.
You can specify a threshold and an appropriate action to be executed when the threshold
value is reached. This means that you can enable or disable the power measurement or
you can stop the application’s execution and determine the cause of unexpected power
values.
Power debugging using C-SPY
C-SPY provides an interface for configuring your power debugging and a set of
windows for viewing the power values:
C-SPY® Debugging Guide
224
for ARM
UCSARM-2:1
●
The Power Setup window is where you can specify a threshold and an action to be
executed when the threshold is reached.
●
The Power Log window displays all logged power values. This window can be used
for finding peaks in the power logging and because the values are correlated with
the executed code, you can double-click on a value in the Power Log window to get
the corresponding code. The precision depends on the frequency of the samples, but
there is a good chance that you find the source code sequence that caused the peak.
●
The Timeline window displays power values on a time scale. This provides a
convenient way of viewing the power consumption in relation to the other
information displayed in the window. The Timeline window is correlated to both the
Power Log window, the source code window, and the Disassembly window, which
means you are just a double-click away from the source code that corresponds to the
values you see on the timeline.
●
The Function Profiler window combines the function profiling with the power
logging to display the power consumption per function—power profiling. You will
get a list of values per function and also the average values together with max and
min values. Thus, you will find the regions in the application that you should focus
when optimizing for power consumption.
Debugging in the power domain
REQUIREMENTS FOR POWER DEBUGGING
To use the features in C-SPY for power debugging, you need:
●
A Cortex-M3 device with SWO
●
A J-Link debug probe or a J-Link Ultra debug probe. Note that the J-Link probe has
very limited accuracy and a low resolution.
Optimizing your source code for power consumption
This section gives some examples where power debugging can be useful and thus
hopefully help you identify source code constructions that can be optimized for low
power consumption.
WAITING FOR DEVICE STATUS
One common construction that could cause unnecessary power consumption is to use a
poll loop for waiting for a status change of, for example a peripheral device.
Constructions like this example execute without interruption until the status value
changes into the expected state.
while (USBD_GetState() < USBD_STATE_CONFIGURED);
while ((BASE_PMC->PMC_SR & MC_MCKRDY) != PMC_MCKRDY);
To minimize power consumption, rewrite polling of a device status change to use
interrupts if possible, or a timer interrupt so that the CPU can sleep between the polls.
SOFTWARE DELAYS
A software delay might be implemented as a for or while loop like for example:
i = 10000; /* A software delay */
do i--;
while (i != 0);
Such software delays will keep the CPU busy with executing instructions performing
nothing except to make the time go by. Time delays are much better implemented using
a hardware timer. The timer interrupt is set up and after that, the CPU goes down into a
low power mode until it is awakened by the interrupt.
DMA VERSUS POLLED I/O
DMA has traditionally been used for increasing transfer speed. For MCUs there are
plenty of DMA techniques to increase flexibility, speed, and to lower power
consumption. Sometimes, CPUs can even be put into sleep mode during the DMA
transfer. Power debugging lets you experiment and see directly in the debugger what
225
UCSARM-2:1
Optimizing your source code for power consumption
effects these DMA techniques will have on power consumption compared to a
traditional CPU-driven polled solution.
LOW-POWER MODE DIAGNOSTICS
Many embedded applications spend most of their time waiting for something to happen:
receiving data on a serial port, watching an I/O pin change state, or waiting for a time
delay to expire. If the processor is still running at full speed when it is idle, battery life
is consumed while very little is being accomplished. So in many applications, the
microprocessor is only active during a very small amount of the total time, and by
placing it in a low-power mode during the idle time, the battery life can be extended
considerably.
A good approach is to have a task-oriented design and to use an RTOS. In a task-oriented
design, a task can be defined with the lowest priority, and it will only execute when there
is no other task that needs to be executed. This idle task is the perfect place to implement
power management. In practice, every time the idle task is activated, it sets the
microprocessor into a low-power mode. Many microprocessors and other silicon
devices have a number of different low-power modes, in which different parts of the
microprocessor can be turned off when they are not needed. The oscillator can for
example either be turned off or switched to a lower frequency. In addition, individual
peripheral units, timers, and the CPU can be stopped. The different low-power modes
have different power consumption based on which peripherals are left turned on. A
power debugging tool can be very useful when experimenting with different low-level
modes.
You can use the Function profiler in C-SPY to compare power measurements for the task
or function that sets the system in a low-power mode when different low-power modes
are used. Both the mean value and the percentage of the total power consumption can be
useful in the comparison.
CPU FREQUENCY
Power consumption in a CMOS MCU is theoretically given by the formula:
P = f * U2 * k
where f is the clock frequency, U is the supply voltage, and k is a constant.
Power debugging lets you verify the power consumption as a factor of the clock
frequency. A system that spends very little time in sleep mode at 50 MHz is expected to
spend 50% of the time in sleep mode when running at 100 MHz. You can use the power
data collected in C-SPY to verify the expected behavior and if there is unlinear
dependency on the clock frequency, make sure to choose the operating frequency that
gives the lowest power consumption.
C-SPY® Debugging Guide
226
for ARM
UCSARM-2:1
Debugging in the power domain
DETECTING MISTAKENLY UNATTENDED PERIPHERALS
Peripheral units can consume much power even when they are not actively in use. If you
are designing for low power, it is important that you disable the peripheral units and not
just leave them unattended when they are not in use. But for different reasons, a
peripheral unit can be left with its power supply on; it can be a careful and correct design
decision, or it can be an inadequate design or just a mistake. If not the first case, then
more power than expected will be consumed by your application. This will be easily
revealed by the Power graph in the Timeline window. Double-clicking in the Timeline
window where the power consumption is unexpectedly high will take you to the
corresponding source code and disassembly code. In many cases, it is enough to disable
the peripheral unit when it is inactive, for example by turning off its clock which in most
cases will shut down its power consumption completely.
However, there are some cases where clock gating will not be enough. Analog
peripherals like converters or comparators can consume a substantial amount of power
even when the clock is turned off. The Timeline window will reveal that turning off the
clock was not enough and that you need to turn off the peripheral completely.
PERIPHERAL UNITS IN AN EVENT-DRIVEN SYSTEM
Consider a system where one task uses an analog comparator while executing, but the
task is suspended by a higher-priority task. Ideally, the comparator should be turned off
when the task is suspended and then turned on again once the task is resumed. This
would minimize the power being consumed during the execution of the high-priority
task.
227
UCSARM-2:1
Optimizing your source code for power consumption
This is a schematic diagram of the power consumption of an assumed event-driven
system where the system at the point of time t0 is in an inactive mode and the current is
I0:
Figure 98: Power consumption in an event-driven system
At t1, the system is activated whereby the current rises to I1 which is the system’s power
consumption in active mode when at least one peripheral device turned on, causing the
current to rise to I1. At t2, the execution becomes suspended by an interrupt which is
handled with high priority. Peripheral devices that were already active are not turned off,
although the task with higher priority is not using them. Instead, more peripheral devices
are activated by the new task, resulting in an increased current I2 between t2 and t3 where
control is handed back to the task with lower priority.
The functionality of the system could be excellent and it can be optimized in terms of
speed and code size. But also in the power domain, more optimizations can be made.
The shadowed area represents the energy that could have been saved if the peripheral
devices that are not used between t2 and t3 had been turned off, or if the priorities of the
two tasks had been changed.
If you use the Timeline window, you can make a closer examination and identify that
unused peripheral devices were activated and consumed power for a longer period than
necessary. Naturally, you must consider whether it is worth it to spend extra clock cycles
to turn peripheral devices on and off in a situation like in the example.
FINDING CONFLICTING HARDWARE SETUPS
To avoid floating inputs, it is a common design practice to connect unused MCU I/O
pins to ground. If your source code by mistake configures one of the grounded I/O pins
C-SPY® Debugging Guide
228
for ARM
UCSARM-2:1
Debugging in the power domain
as a logical 1 output, a high current might be drained on that pin. This high unexpected
current is easily observed by reading the current value from the Power Graph in the
Timeline window. It is also possible to find the corresponding erratic initialization code
by looking at the Power Graph at application startup.
A similar situation arises if an I/O pin is designed to be an input and is driven by an
external circuit, but your code incorrectly configures the input pin as output.
ANALOG INTERFERENCE
When mixing analog and digital circuits on the same board, the board layout and routing
can affect the analog noise levels. To ensure accurate sampling of low-level analog
signals, it is important to keep noise levels low. Obtaining a well-mixed signal design
requires careful hardware considerations. Your software design can also affect the
quality of the analog measurements. Performing a lot of I/O activity at the same time as
sampling analog signals causes many digital lines to toggle state at the same time, which
might introduce extra noise into the AD converter.
Figure 99: A noise spike recorded by an oscilloscope
Power debugging will help you investigate interference from digital and power supply
lines into the analog parts. Power spikes in the vicinity of AD conversions could be the
source of noise and should be investigated. All data presented in the Timeline window
is correlated to the executed code. Simply double-clicking on a suspicious power value
will bring up the corresponding C source code.
Procedures for power debugging
This section gives you step-by-step descriptions of how to use features related to power
debugging.
More specifically, you will get information about:
●
Displaying the power profile and analyzing the result
●
Detecting unexpected power usage during application execution.
229
UCSARM-2:1
Procedures for power debugging
See also:
●
Timeline window, page 190
●
Selecting a time interval for profiling information, page 215.
DISPLAYING THE POWER PROFILE AND ANALYZING THE
RESULT
To view the power profile:
1 Choose driver-menu>SWO Configuration to open the SWO Configuration dialog
box. Make sure the CPU clock option is set to the same value as the CPU clock value
set by your application. This is necessary to set the SWO clock and to obtain a correct
data transfer to the debug probe.
2 Choose driver-menu>Timeline to open the Timeline window.
3 Right-click in the graph area and choose Enable from the context menu to enable the
Power graph.
4 Choose driver-menu>Power Log to open the Power Log window.
5 Optionally, if you want to correlate power values to specific interrupts or variables,
right-click in the Interrupts or Data Logs graph area, respectively, and choose Enable
from the context menu.
For variables, you also need to set a Data Log breakpoint for each variable you want a
graphical representation of in the Timeline window. See Data Log breakpoints dialog
box, page 139.
6 Optionally, before you start executing your application you can configure the viewing
range of the Y-axis for the graph. See Viewing Range dialog box, page 196.
7 Click Go on the toolbar to start executing your application. In the Power Log window,
all power values are displayed. In the Timeline window, you will see a graphical
representation of the power values, and of the data and interrupt logs if you enabled
these graphs. For information about how to navigate on the graph, see Timeline
window, page 190.
8 To analyze power consumption:
C-SPY® Debugging Guide
230
for ARM
UCSARM-2:1
●
Double-click on an interesting power value to highlight the corresponding source
code is highlighted in the editor window and in the Disassembly window. The
corresponding log is highlighted in the Power Log window. For examples of when
this can be useful, see Optimizing your source code for power consumption, page
225.
●
You can identify peripheral units that can be disabled when not used. You can detect
this by analyzing the Power graph in combination with the other graphs in the
Debugging in the power domain
Timeline window. See also Detecting mistakenly unattended peripherals, page 227.
●
For a specific interrupt, you can see whether the power consumption is changed in
an unexpected way after the interrupt exits, for example, if the interrupt enables a
power-intensive unit and does not turn it off before exit.
●
For function profiling, see Selecting a time interval for profiling information, page
215.
DETECTING UNEXPECTED POWER USAGE DURING
APPLICATION EXECUTION
To detect unexpected power consumption:
1 Choose driver-menu>SWO Configuration to open the SWO Configuration dialog
box. Make sure the CPU clock option is set to the same value as the CPU clock value
set by your application. This is necessary to set the SWO clock and to obtain a correct
data transfer to the debug probe.
2 Choose driver-menu>Power Setup to open the Power Setup window.
3 In the Power Setup window, specify a threshold value and the appropriate action, for
example Log All and Halt CPU Above Threshold.
4 Choose driver-menu>Power Log to open the Power Log window. If you continuously
want to save the power values to a file, choose Choose Live Log File from the context
menu. In this case you also need to choose Enable Live Logging to.
5 Start the execution.
When the power consumption passes the threshold value, the execution will stop and
perform the action you specified.
If you saved your logged power values to a file, you can open that file in an external tool
for further analysis.
Reference information on power debugging
This section gives reference information for windows and dialog boxes related to power
debugging:
●
Power Log Setup window, page 232
●
Power Log window, page 234.
See also:
●
Trace window, page 184
●
Timeline window, page 190
231
UCSARM-2:1
Reference information on power debugging
●
Viewing Range dialog box, page 196
●
Function Profiler window, page 217.
Power Log Setup window
The Power Log Setup window is available from the C-SPY driver menu during a debug
session.
Figure 100: Power Setup window
This window is available for the:
●
J-Link driver.
Use this window to configure the power measurement.
Note: To enable power logging, choose Enable from the context menu in the Power
Log window or from the context menu in the Power Log Graph in the Timeline window.
Display area
This area contains these columns:
C-SPY® Debugging Guide
232
for ARM
UCSARM-2:1
ID
A unique string that identifies the measurement channel in
the probe. Use the check box to activate the channel. If the
check box is deselected, logs will not be generated for that
channel.
Name
Specify a user-defined name.
Shunt [Ohm]
This column always contains --.
Threshold
Specify a threshold value in the selected unit. The action you
specify will be executed when the threshold value is
reached.
Unit
Selects the unit for power display. Choose between: nA, uA,
or mA.
Debugging in the power domain
Action
Displays which action has been selected for the
measurement channel. Choose between: Log All, Log
Above Threshold, Log Below Threshold, Log All and
Halt CPU Above Threshold, and Log All and Halt CPU
Below Threshold.
Context menu
This context menu is available:
Figure 101: Power Setup window context menu
These commands are available:
nA, uA, mA
Selects the unit for the power display. These alternatives are
available for channels that measure current.
Log All
Logs all values.
Log Above Threshold
Logs all values above the threshold.
Log Below Threshold
Logs all values below the threshold.
Log All and Halt CPU
Above Threshold
Logs all values. If a logged value is above the threshold,
execution is stopped.
Log All and Halt CPU
Below Threshold
Logs all values. If a logged value is below the threshold,
execution is stopped
233
UCSARM-2:1
Reference information on power debugging
Power Log window
The Power Log window is available from the C-SPY driver menu during a debug
session.
Figure 102: Power Log window
This window is available for the:
●
J-Link driver.
This window displays collected power values.
A row with only the Time/Cycles and Program Counter displayed in grey denotes a
logged power value for a channel that was active during the actual collection of data but
currently is disabled in the Power Setup window.
Note: There is a limit in the number of logged power values. When this limit is
exceeded, the entries in the beginning of the buffer are erased.
Display area
This area contains these columns:
Time
The time from the application reset until the event, based on
the clock frequency specified in the SWO Configuration
dialog box.
If the time is displayed in italics, the target system could not
collect a correct time, but instead had to approximate it.
This column is available when you have selected Show
Time from the context menu.
C-SPY® Debugging Guide
234
for ARM
UCSARM-2:1
Debugging in the power domain
Cycles
The number of cycles from the application reset until the
event. This information is cleared at reset.
If a cycle is displayed in italics, the target system could not
collect a correct time, but instead had to approximate it.
This column is available when you have selected Show
Cycles from the context menu.
Program Counter
Displays one of these:
An address, which is the content of the PC, that is, the
address of an instruction in close to the point where the
power value was collected.
---, the target system failed to provide the debugger with
any information.
Overflow in red, the communication channel failed to
transmit all data from the target system.
Idle, the power value is logged during idle mode.
Name [unit]
The power measurement value expressed in the unit you
specified in the Power Setup window.
Context menu
This context menu is available:
Figure 103: Power Log window context menu
These commands are available:
Enable
Enables the logging system, which means power values are
saved internally within the IDE. The values are displayed in
the Power Log window and in the Power Graph in the
Timeline window (if enabled). The system will log
information also when the window is closed.
235
UCSARM-2:1
Reference information on power debugging
Clear
Clears the power values saved internally within the IDE.
The values will also be cleared when you reset the debugger,
or if you change the CPU clock in the SWO Configuration
dialog box.
Save to Log File
Displays a standard file selection dialog box where you can
choose the destination file for the logged power values. This
command then saves the current content of the internal log
buffer.
For information about the file, see The format of the log file,
page 236.
Choose Live Log File
Displays a standard file selection dialog box where you can
choose a destination file for the logged power values. The
power values are continuously saved to that file during
execution. The content of the live log file is never
automatically cleared, the logged values are simply
appended at the end of the file.
For information about the file, see The format of the log file,
page 236.
Enable Live Logging to Toggles live logging on or off. The logs are saved in a to the
specified file.
Clear log file
Clears the content of the live log file.
Show Time
Displays the Time column in the Power Log window. This
choice is also reflected in the log files.
Show Cycles
Displays the Cycles column in the Power Log window. This
choice is also reflected in the log files.
The format of the log file
The log file has a tab-separated format. The entries in the log file are separated by TAB
and line feed. The logged power values are displayed in these columns:
C-SPY® Debugging Guide
236
for ARM
UCSARM-2:1
Time/Cycles
The time from the application reset until the power value
was logged.
Approx
An x in the column indicates that the power value has an
approximative value for time/cycle.
PC
The value of the program counter close to the point where
the power value was logged.
Debugging in the power domain
Name[unit]
The corresponding value from the Power Log window,
where Name and unit are according to your settings in the
Power Setup window.
237
UCSARM-2:1
Reference information on power debugging
C-SPY® Debugging Guide
238
for ARM
UCSARM-2:1
Code coverage
This chapter describes the code coverage functionality in C-SPY®, which helps
you verify whether all parts of your code have been executed. More
specifically, this means:
●
Introduction to code coverage
●
Reference information on code coverage.
Introduction to code coverage
This section covers these topics:
●
Reasons for using code coverage
●
Briefly about code coverage
●
Requirements for using code coverage.
REASONS FOR USING CODE COVERAGE
The code coverage functionality is useful when you design your test procedure to verify
whether all parts of the code have been executed. It also helps you identify parts of your
code that are not reachable.
BRIEFLY ABOUT CODE COVERAGE
The Code Coverage window reports the status of the current code coverage analysis. For
every program, module, and function, the analysis shows the percentage of code that has
been executed since code coverage was turned on up to the point where the application
has stopped. In addition, all statements that have not been executed are listed. The
analysis will continue until turned off.
REQUIREMENTS FOR USING CODE COVERAGE
Code coverage is not supported by all C-SPY drivers. For information about the driver
you are using, see Differences between the C-SPY drivers, page 37. Code coverage is
supported by the C-SPY Simulator.
239
UCSARM-2:1
Reference information on code coverage
Reference information on code coverage
This section gives reference information about these windows and dialog boxes:
●
Code Coverage window, page 240.
See also Single stepping, page 76.
Code Coverage window
The Code Coverage window is available from the View menu.
Figure 104: Code Coverage window
This window reports the status of the current code coverage analysis. For every program,
module, and function, the analysis shows the percentage of code that has been executed
since code coverage was turned on up to the point where the application has stopped. In
addition, all statements that have not been executed are listed. The analysis will continue
until turned off.
An asterisk (*) in the title bar indicates that C-SPY has continued to execute, and that
the Code Coverage window must be refreshed because the displayed information is no
longer up to date. To update the information, use the Refresh command.
To get started using code coverage:
1 Before using the code coverage functionality you must build your application using
these options:
Category
Setting
C/C++ Compiler
Output>Generate debug information
Table 13: Project options for enabling code coverage
C-SPY® Debugging Guide
240
for ARM
UCSARM-2:1
Code coverage
Category
Setting
Linker
Output>Include debug information in output
Debugger
Plugins>Code Coverage
Table 13: Project options for enabling code coverage
2 After you have built your application and started C-SPY, choose View>Code
Coverage to open the Code Coverage window.
3 Click the Activate button, alternatively choose Activate from the context menu, to
switch on code coverage.
4 Start the execution. When the execution stops, for instance because the program exit is
reached or a breakpoint is triggered, click the Refresh button to view the code
coverage information.
Display area
The code coverage information is displayed in a tree structure, showing the program,
module, function, and statement levels. The window displays only source code that was
compiled with debug information. Thus, startup code, exit code, and library code is not
displayed in the window. Furthermore, coverage information for statements in inlined
functions is not displayed. Only the statement containing the inlined function call is
marked as executed. The plus sign and minus sign icons allow you to expand and
collapse the structure.
These icons give you an overview of the current status on all levels:
Red diamond
Signifies that 0% of the modules or functions has been
executed.
Green diamond
Signifies that 100% of the modules or functions has been
executed.
Red and green diamond
Signifies that some of the modules or functions have been
executed.
Yellow diamond
Signifies a statement that has not been executed.
The percentage displayed at the end of every program, module, and function line shows
the amount of statements that has been covered so far, that is, the number of executed
statements divided with the total number of statements.
For statements that have not been executed (yellow diamond), the information displayed
is the column number range and the row number of the statement in the source window,
followed by the address of the step point:
<column_start>-<column_end>:row address.
241
UCSARM-2:1
Reference information on code coverage
A statement is considered to be executed when one of its instructions has been executed.
When a statement has been executed, it is removed from the window and the percentage
is increased correspondingly.
Double-clicking a statement or a function in the Code Coverage window displays that
statement or function as the current position in the source window, which becomes the
active window. Double-clicking a module on the program level expands or collapses the
tree structure.
Context menu
This context menu is available:
Figure 105: Code coverage window context menu
These commands are available:
Activate
Switches code coverage on and off during execution.
Clear
Clears the code coverage information. All step points are marked as not
executed.
Refresh
Updates the code coverage information and refreshes the window. All
step points that have been executed since the last refresh are removed
from the tree.
Auto-refresh Toggles the automatic reload of code coverage information on and off.
When turned on, the code coverage information is reloaded
automatically when C-SPY stops at a breakpoint, at a step point, and at
program exit.
Save As
Saves the current code coverage result in a text file.
Save session Saves your code coverage session data to a *.dat file. This is useful if
you for some reason must abort your debug session, but want to
continue the session later on. This command is available on the toolbar.
Restore
session
C-SPY® Debugging Guide
242
for ARM
UCSARM-2:1
Restores previously saved code coverage session data. This is useful if
you for some reason must abort your debug session, but want to
continue the session later on. This command is available on the toolbar.
Interrupts
This chapter describes how C-SPY® can help you test the logic of your
interrupt service routines and debug the interrupt handling in the target
system. Interrupt logging provides you with comprehensive information about
the interrupt events. More specifically, this chapter gives:
●
Introduction to interrupts
●
Procedures for interrupts
●
Reference information on interrupts.
Introduction to interrupts
This section introduces you to interrupt logging and to interrupt simulation.
This section covers these topics:
●
Briefly about interrupt logging
●
Briefly about the interrupt simulation system
●
Interrupt characteristics
●
Interrupt simulation states
●
C-SPY system macros for interrupt simulation
●
Target-adapting the interrupt simulation system.
See also:
●
Reference information on C-SPY system macros, page 277
●
Using breakpoints, page 115
●
The IAR C/C++ Development Guide for ARM.
BRIEFLY ABOUT INTERRUPT LOGGING
Interrupt logging provides you with comprehensive information about the interrupt
events. This might be useful for example, to help you locate which interrupts you can
fine-tune to become faster. You can log entrances and exits to and from interrupts. You
can also log internal interrupt status information, such as triggered, expired, etc. The
logs are displayed in the Interrupt Log window and a summary is available in the
Interrupt Log Summary window. The Interrupt Graph in the Timeline window provides
243
UCSARM-2:1
Introduction to interrupts
a graphical view of the interrupt events during the execution of your application
program.
Requirements for interrupt logging
To use interrupt logging you need:
●
A J-Link debug probe or an ST-LINK debug probe
●
An SWD interface between the debug probe and the target system
●
To enable interrupt logging from the Interrupt Log window, the Interrupt Log
Summary window, or the Timeline window.
Interrupt logging is also supported by the C-SPY simulator.
BRIEFLY ABOUT THE INTERRUPT SIMULATION SYSTEM
By simulating interrupts, you can test the logic of your interrupt service routines and
debug the interrupt handling in the target system long before any hardware is available.
If you use simulated interrupts in conjunction with C-SPY macros and breakpoints, you
can compose a complex simulation of, for instance, interrupt-driven peripheral devices.
The C-SPY Simulator includes an interrupt simulation system where you can simulate
the execution of interrupts during debugging. You can configure the interrupt simulation
system so that it resembles your hardware interrupt system.
The interrupt system has the following features:
●
Simulated interrupt support for the ARM core
●
Single-occasion or periodical interrupts based on the cycle counter
●
Predefined interrupts for various devices
●
Configuration of hold time, probability, and timing variation
●
State information for locating timing problems
●
Configuration of interrupts using a dialog box or a C-SPY system macro—that is,
one interactive and one automating interface. In addition, you can instantly force an
interrupt.
●
A log window that continuously displays events for each defined interrupt.
●
A status window that shows the current interrupt activities.
All interrupts you define using the Interrupt Setup dialog box are preserved between
debug sessions, unless you remove them. A forced interrupt, on the other hand, exists
only until it has been serviced and is not preserved between sessions.
The interrupt simulation system is activated by default, but if not required, you can turn
off the interrupt simulation system to speed up the simulation. To turn it off, use either
the Interrupt Setup dialog box or a system macro.
C-SPY® Debugging Guide
244
for ARM
UCSARM-2:1
Interrupts
INTERRUPT CHARACTERISTICS
The simulated interrupts consist of a set of characteristics which lets you fine-tune each
interrupt to make it resemble the real interrupt on your target hardware. You can specify
a first activation time, a repeat interval, a hold time, a variance, and a probability.
Figure 106: Simulated interrupt configuration
The interrupt simulation system uses the cycle counter as a clock to determine when an
interrupt should be raised in the simulator. You specify the first activation time, which
is based on the cycle counter. C-SPY will generate an interrupt when the cycle counter
has passed the specified activation time. However, interrupts can only be raised between
instructions, which means that a full assembler instruction must have been executed
before the interrupt is generated, regardless of how many cycles an instruction takes.
To define the periodicity of the interrupt generation you can specify the repeat interval
which defines the amount of cycles after which a new interrupt should be generated. In
addition to the repeat interval, the periodicity depends on the two options
probability—the probability, in percent, that the interrupt will actually appear in a
period—and variance—a time variation range as a percentage of the repeat interval.
These options make it possible to randomize the interrupt simulation. You can also
specify a hold time which describes how long the interrupt remains pending until
removed if it has not been processed. If the hold time is set to infinite, the corresponding
pending bit will be set until the interrupt is acknowledged or removed.
INTERRUPT SIMULATION STATES
The interrupt simulation system contains status information that you can use for locating
timing problems in your application. The Interrupt Status window displays the available
status information. For an interrupt, these states can be displayed: Idle, Pending,
Executing, or Suspended.
245
UCSARM-2:1
Introduction to interrupts
Normally, a repeatable interrupt has a specified repeat interval that is longer than the
execution time. In this case, the status information at different times looks like this:
Figure 107: Simulation states - example 1
Note: The interrupt activation signal—also known as the pending bit—is automatically
deactivated the moment the interrupt is acknowledged by the interrupt handler.
However, if the interrupt repeat interval is shorter than the execution time, and the
interrupt is reentrant (or non-maskable), the status information at different times looks
like this:
Figure 108: Simulation states - example 2
C-SPY® Debugging Guide
246
for ARM
UCSARM-2:1
Interrupts
An execution time that is longer than the repeat interval might indicate that you should
rewrite your interrupt handler and make it faster, or that you should specify a longer
repeat interval for the interrupt simulation system.
C-SPY SYSTEM MACROS FOR INTERRUPT SIMULATION
Macros are useful when you already have sorted out the details of the simulated interrupt
so that it fully meets your requirements. If you write a macro function containing
definitions for the simulated interrupts, you can execute the functions automatically
when C-SPY starts. Another advantage is that your simulated interrupt definitions will
be documented if you use macro files, and if you are several engineers involved in the
development project you can share the macro files within the group.
The C-SPY Simulator provides these predefined system macros related to interrupts:
__enableInterrupts
__disableInterrupts
__orderInterrupt
__cancelInterrupt
__cancelAllInterrupts
__popSimulatorInterruptExecutingStack
The parameters of the first five macros correspond to the equivalent entries of the
Interrupts dialog box.
For more information about each macro, see Reference information on C-SPY system
macros, page 277.
TARGET-ADAPTING THE INTERRUPT SIMULATION SYSTEM
The interrupt simulation system is easy to use. However, to take full advantage of the
interrupt simulation system you should be familiar with how to adapt it for the processor
you are using.
The interrupt simulation has the same behavior as the hardware. This means that the
execution of an interrupt is dependent on the status of the global interrupt enable bit. The
execution of maskable interrupts is also dependent on the status of the individual
interrupt enable bits.
To perform these actions for various devices, the interrupt system must have detailed
information about each available interrupt. Except for default settings, this information
is provided in the device description files. The default settings are used if no device
description file has been specified.
For information about device description files, see Selecting a device description file,
page 57.
247
UCSARM-2:1
Procedures for interrupts
Procedures for interrupts
This section gives you step-by-step descriptions about interrupts.
More specifically, you will get information about:
●
Simulating a simple interrupt
●
Simulating an interrupt in a multi-task system
●
Getting started using interrupt logging in the C-SPY J-Link driver.
See also:
●
Registering and executing using setup macros and setup files, page 268 for details
about how to use a setup file to define simulated interrupts at C-SPY startup
●
The tutorial Simulating an interrupt, page 43 in the Information Center.
SIMULATING A SIMPLE INTERRUPT
This example demonstrates the method for simulating a timer interrupt for OKI
ML674001. However, the procedure can also be used for other types of interrupts.
To simulate and debug an interrupt:
1 Assume this simple application which contains an IRQ handler routine that handles
system timer interrupts. It increments a tick variable. The main function sets the
necessary status registers. The application exits when 100 interrupts have been
generated.
/* Enables use of extended keywords */
#pragma language=extended
#include <intrinsics.h>
#include <oki/ioml674001.h>
#include <stdio.h>
unsigned int ticks = 0;
/* IRQ handler */
__irq __arm void IRQ_Handler(void)
{
/* We use only system timer interrupts, so we do not need
to check the interrupt source. */
ticks += 1;
TMOVFR_bit.OVF = 1; /* Clear system timer overflow flag */
}
C-SPY® Debugging Guide
248
for ARM
UCSARM-2:1
Interrupts
int main( void )
{
__enable_interrupt();
/* Timer setup code */
ILC0_bit.ILR0 = 4;
/* System timer interrupt priority */
TMRLR_bit.TMRLR = 1E5; /* System timer reload value */
TMEN_bit.TCEN = 1;
/* Enable system timer */
while (ticks < 100);
printf("Done\n");
}
2 Add your interrupt service routine to your application source code and add the file to
your project.
3 Build your project and start the simulator.
4 Choose Simulator>Interrupt Setup to open the Interrupts Setup dialog box. Select
the Enable interrupt simulation option to enable interrupt simulation. Click New to
open the Edit Interrupt dialog box. For the Timer example, verify these settings:
Option
Settings
Interrupt
IRQ
First activation
4000
Repeat interval
2000
Hold time
10
Probability (%)
100
Variance (%)
0
Table 14: Timer interrupt settings
Click OK.
5 Execute your application. If you have enabled the interrupt properly in your application
source code, C-SPY will:
●
Generate an interrupt when the cycle counter has passed 4000
●
Continuously repeat the interrupt after approximately 2000 cycles.
6 To watch the interrupt in action, choose Simulator>Interrupt Log to open the
Interrupt Log window.
7 From the context menu, available in the Interrupt Log window, choose Enable to
enable the logging. If you restart program execution, status information about
entrances and exits to and from interrupts will now appear in the Interrupt Log window.
For information about how to get a graphical representation of the interrupts correlated
with a time axis, see Timeline window, page 190.
249
UCSARM-2:1
Procedures for interrupts
SIMULATING AN INTERRUPT IN A MULTI-TASK SYSTEM
If you are using interrupts in such a way that the normal instruction used for returning
from an interrupt handler is not used, for example in an operating system with
task-switching, the simulator cannot automatically detect that the interrupt has finished
executing. The interrupt simulation system will work correctly, but the status
information in the Interrupt Setup dialog box might not look as you expect. If too
many interrupts are executing simultaneously, a warning might be issued.
To simulate a normal interrupt exit:
1 Set a code breakpoint on the instruction that returns from the interrupt function.
2 Specify the __popSimulatorInterruptExecutingStack macro as a condition to
the breakpoint.
When the breakpoint is triggered, the macro is executed and then the application
continues to execute automatically.
GETTING STARTED USING INTERRUPT LOGGING IN THE
C-SPY J-LINK DRIVER
1 To set up for interrupt logging, choose J-Link>SWO Configuration. In the dialog
box, set up the serial-wire output communication channel for trace data. Note
specifically the CPU clock option. The CPU clock can also be set up on the
Project>Options>ST-Link page.
2 Choose J-Link>Interrupt Log to open the Interrupt Log window. Optionally, you can
also choose:
●
J-Link>Interrupt Log Summary to open the Interrupt Log Summary window
●
J-Link>Timeline to open the Timeline window and view the Interrupt graph.
3 From the context menu in the Interrupt Log window, choose Enable to enable the
logging.
In the SWO Configuration dialog box, you can see in the Interrupt Log Events area
that interrupt logs are enabled.
4 Start executing your application program to collect the log information.
5 To view the interrupt log information, look in any of the Interrupt Log, Interrupt Log
Summary, or the Interrupt graph in the Timeline window.
6 If you want to save the log or summary to a file, choose Save to log file from the
context menu in the window in question.
7 To disable interrupt logging, from the context menu in the Interrupt Log window,
toggle Enable off.
C-SPY® Debugging Guide
250
for ARM
UCSARM-2:1
Interrupts
Reference information on interrupts
This section gives reference information about these windows and dialog boxes:
●
Interrupt Setup dialog box, page 251
●
Edit Interrupt dialog box, page 253
●
Forced Interrupt window, page 254
●
Interrupt Status window, page 255
●
Interrupt Log window, page 257
●
Interrupt Log Summary window, page 261.
Interrupt Setup dialog box
The Interrupt Setup dialog box is available by choosing Simulator>Interrupt Setup.
Figure 109: Interrupt Setup dialog box
This dialog box lists all defined interrupts. Use this dialog box to enable or disable the
interrupt simulation system, as well as to enable or disable individual interrupts.
Enable interrupt simulation
Enables or disables interrupt simulation. If the interrupt simulation is disabled, the
definitions remain but no interrupts are generated. Note that you can also enable and
disable installed interrupts individually by using the check box to the left of the interrupt
name in the list of installed interrupts.
251
UCSARM-2:1
Reference information on interrupts
Display area
This area contains these columns:
Interrupt
Lists all interrupts. Use the checkbox to enable or disable the
interrupt.
ID
A unique interrupt identifier.
Type
Shows the type of the interrupt. The type can be one of:
Forced, a single-occasion interrupt defined in the Forced
Interrupt Window.
Single, a single-occasion interrupt.
Repeat, a periodically occurring interrupt.
If the interrupt has been set from a C-SPY macro, the additional
part (macro) is added, for example: Repeat(macro).
Timing
The timing of the interrupt. For a Single and Forced interrupt,
the activation time is displayed. For a Repeat interrupt, the
information has the form: Activation Time + n*Repeat
Time. For example, 2000 + n*2345. This means that the first
time this interrupt is triggered, is at 2000 cycles and after that with
an interval of 2345 cycles.
Buttons
These buttons are available:
C-SPY® Debugging Guide
252
for ARM
UCSARM-2:1
New
Opens the Edit Interrupt dialog box, see Edit Interrupt dialog
box, page 253.
Edit
Opens the Edit Interrupt dialog box, see Edit Interrupt dialog
box, page 253.
Delete
Removes the selected interrupt.
Delete All
Removes all interrupts.
Interrupts
Edit Interrupt dialog box
The Edit Interrupt dialog box is available from the Interrupt Setup dialog box.
Figure 110: Edit Interrupt dialog box
Use this dialog box to interactively fine-tune the interrupt parameters. You can add the
parameters and quickly test that the interrupt is generated according to your needs.
Note: You can only edit or remove non-forced interrupts.
Interrupt
Selects the interrupt that you want to edit. The drop-down list contains all available
interrupts. Your selection will automatically update the Description box. For Cortex-M
devices, the list is populated with entries from the device description file that you have
selected. For other devices, only two interrupts are available: IRQ and FIQ.
Description
A description of the selected interrupt, if available. The description is retrieved from the
selected device description file and consists of a string describing the priority, vector
offset, enable bit, and pending bit, separated by space characters. The enable bit and
pending bit are optional. It is possible to have none, only the enable bit, or both.
For Cortex-M devices, the description is retrieved from the selected device description
file and is editable. Enable bit and pending bit are not available from the ddf file; they
must be manually edited if wanted. The priority is as in the hardware: the lower the
number, the higher the priority. NMI and HardFault are special, and their descriptions
should not be edited. Cortex-M interrupts are also affected by the PRIMASK,
FAULTMASK, and BASEPRI registers, as described in the ARM documentation.
For other devices, the description strings for IRQ and FIQ are hardcoded and cannot be
edited. In those descriptions, a higher priority number means a higher priority.
253
UCSARM-2:1
Reference information on interrupts
For interrupts specified using the system macro __orderInterrupt, the Description
box is empty.
First activation
Specify the value of the cycle counter after which the specified type of interrupt will be
generated.
Repeat interval
Specify the periodicity of the interrupt in cycles.
Variance %
Selects a timing variation range, as a percentage of the repeat interval, in which the
interrupt might occur for a period. For example, if the repeat interval is 100 and the
variance 5%, the interrupt might occur anywhere between T=95 and T=105, to simulate
a variation in the timing.
Hold time
Specify how long, in cycles, the interrupt remains pending until removed if it has not
been processed. If you select Infinite, the corresponding pending bit will be set until the
interrupt is acknowledged or removed.
Probability %
Selects the probability, in percent, that the interrupt will actually occur within the
specified period.
Forced Interrupt window
The Forced Interrupt window is available from the Simulator menu.
Figure 111: Forced Interrupt window
C-SPY® Debugging Guide
254
for ARM
UCSARM-2:1
Interrupts
Use this window to force an interrupt instantly. This is useful when you want to check
your interrupt logistics and interrupt routines.
The hold time for a forced interrupt is infinite, and the interrupt exists until it has been
serviced or until a reset of the debug session.
To force an interrupt:
1 Enable the interrupt simulation system, see Interrupt Setup dialog box, page 251.
2 Double-click the interrupt in the Forced Interrupt window, or activate by using the
Force command available on the context menu.
Display area
This area lists all available interrupts and their definitions. The information is retrieved
from the selected device description file. See this file for a detailed description.
Context menu
This context menu is available:
Figure 112: Forced Interrupt window context menu
This command is available:
Force
Triggers the interrupt you selected in the display area.
Interrupt Status window
The Interrupt Status window is available from the Simulator menu.
Figure 113: Interrupt Status window
255
UCSARM-2:1
Reference information on interrupts
This window shows the status of all the currently active interrupts, in other words
interrupts that are either executing or waiting to be executed.
Display area
This area contains these columns:
Interrupt
Lists all interrupts.
ID
A unique interrupt identifier.
Type
The type of the interrupt. The type can be one of:
Forced, a single-occasion interrupt defined in the Forced
Interrupt window.
Single, a single-occasion interrupt.
Repeat, a periodically occurring interrupt.
If the interrupt has been set from a C-SPY macro, the
additional part (macro) is added, for example:
Repeat(macro).
Status
The state of the interrupt:
Idle, the interrupt activation signal is low (deactivated).
Pending, the interrupt activation signal is active, but the
interrupt has not been yet acknowledged by the interrupt
handler.
Executing, the interrupt is currently being serviced, that is
the interrupt handler function is executing.
Suspended, the interrupt is currently suspended due to
execution of an interrupt with a higher priority.
(deleted) is added to Executing and Suspended if you have
deleted a currently active interrupt. (deleted) is removed
when the interrupt has finished executing.
Next Time
C-SPY® Debugging Guide
256
for ARM
UCSARM-2:1
The next time an idle interrupt is triggered. Once a
repeatable interrupt stats executing, a copy of the interrupt
will appear with the state Idle and the next time set. For
interrupts that do not have a next time—that is pending,
executing, or suspended—the column will show --.
Interrupts
Timing
The timing of the interrupt. For a Single and Forced
interrupt, the activation time is displayed. For a Repeat
interrupt, the information has the form: Activation Time
+ n*Repeat Time. For example, 2000 + n*2345. This
means that the first time this interrupt is triggered, is at 2000
cycles and after that with an interval of 2345 cycles.
Interrupt Log window
The Interrupt Log window is available from the Simulator menu, the J-Link menu, or
the ST-LINK menu, respectively.
Interrupt that occurs
within another interrupt
White rows
indicate entrances
to interrupts
Grey rows indicate
exits from interrupts
Figure 114: Interrupt Log window
To use the Interrupt Log window, you need one of these alternatives:
●
A J-Link debug probe or an ST-LINK debug probe and an SWD interface between
the debug probe and the target system.
●
The C-SPY simulator.
This window logs entrances to and exits from interrupts. The C-SPY simulator also logs
internal state changes.
257
UCSARM-2:1
Reference information on interrupts
The information is useful for debugging the interrupt handling in the target system.
When the Interrupt Log window is open, it is updated continuously at runtime.
Note: There is a limit on the number of saved logs. When this limit is exceeded, the
entries in the beginning of the buffer are erased.
For more information, see Getting started using interrupt logging in the C-SPY J-Link
driver, page 250.
For information about how to get a graphical view of the interrupt events during the
execution of your application, see Timeline window, page 190.
Display area for the C-SPY J-Link driver and the ST-LINK driver
This area contains these columns:
Time
The time for the interrupt entrance, based on the CPU clock
frequency specified in the SWO Configuration dialog box.
If a time is displayed in italics, the target system has not
been able to collect a correct time, but instead had to
approximate it.
This column is available when you have selected Show
Time from the context menu.
Cycles
The number of cycles from the start of the execution until
the event.
A cycle count displayed in italics indicates an approximative
value. Italics is used when the target system has not been
able to collect a correct value, but instead had to
approximate it.
This column is available when you have selected Show
Cycles from the context menu.
Interrupt
The name of the interrupt source where the interrupt
occurred. If the column displays Overflow in red, the
communication channel failed to transmit all interrupt logs
from the target system.
Status
The event status of the interrupt:
Enter, the interrupt is currently executing.
Leave, the interrupt has finished executing.
Program Counter*
C-SPY® Debugging Guide
258
for ARM
UCSARM-2:1
The address of the interrupt handler.
Interrupts
Execution Time/Cycles The time spent in the interrupt, calculated using the Enter
and Leave timestamps. This includes time spent in any
subroutines or other interrupts that occurred in the specific
interrupt.
* You can double-click an address. If it is available in the source code, the editor window displays
the corresponding source code, for example for the interrupt handler (this does not include
library source code).
Display area for the C-SPY simulator
This area contains these columns:
Time
The time for the interrupt entrance, based on an internally
specified clock frequency.
This column is available when you have selected Show Time
from the context menu.
Cycles
The number of cycles from the start of the execution until the
event.
This column is available when you have selected Show Cycles
from the context menu.
Interrupt
The interrupt as defined in the device description file.
Status
Shows the event status of the interrupt:
Triggered, the interrupt has passed its activation time.
Forced, the same as Triggered, but the interrupt was forced from
the Forced Interrupt window.
Enter, the interrupt is currently executing.
Leave, the interrupt has been executed.
Expired, the interrupt hold time has expired without the interrupt
being executed.
Rejected, the interrupt has been rejected because the necessary
interrupt registers were not set up to accept the interrupt.
Program Counter The value of the program counter when the event occurred.
Execution
Time/Cycles
The time spent in the interrupt, calculated using the Enter and
Leave timestamps. This includes time spent in any subroutines or
other interrupts that occurred in the specific interrupt.
259
UCSARM-2:1
Reference information on interrupts
Interrupt Log window context menu
This context menu is available in the Interrupt Log window and in the Interrupt Log
Summary window:
Figure 115: Interrupt Log window context menu
Note: The commands are the same in each window, but they only operate on the
specific window.
These commands are available:
C-SPY® Debugging Guide
260
for ARM
UCSARM-2:1
Enable
Enables the logging system. The system will log
information also when the window is closed.
Clear
Deletes the log information. Note that this will happen also
when you reset the debugger.
Save to log file
Displays a standard file selection dialog box where you can
select the destination file for the log information. The entries
in the log file are separated by TAB and LF. An X in the
Approx column indicates that the timestamp is an
approximation.
Show Time
Displays the Time column in the Data Log window and in
the Interrupt Log window, respectively.
Show Cycles
Displays the Cycles column in the Data Log window and in
the Interrupt Log window, respectively.
Interrupts
Interrupt Log Summary window
The Interrupt Log Summary window is available from the Simulator menu, the J-Link
menu, or the ST-LINK menu, respectively.
Figure 116: Interrupt Log Summary window
To use the Interrupt Log Summary window, you need one of these alternatives:
●
A J-Link debug probe or an ST-LINK debug probe and an SWD interface between
the debug probe and the target system.
●
The C-SPY simulator.
This window displays a summary of logs of entrances to and exits from interrupts.
For more information, see Getting started using interrupt logging in the C-SPY J-Link
driver, page 250.
For information about how to get a graphical view of the interrupt events during the
execution of your application, see Timeline window, page 190.
Display area for the C-SPY simulator
Each row in this area displays statistics about the specific interrupt based on the log
information in these columns:
Interrupt*
The type of interrupt that occurred.
Count
The number of times the interrupt occurred.
First time
The first time the interrupt was executed.
Total time**
The accumulated time spent in the interrupt.
Fastest**
The fastest execution of a single interrupt of this type.
Slowest**
The slowest execution of a single interrupt of this type.
Max interval†
The longest time between two interrupts of this type.
* At the bottom of the column, the current time or cycles is displayed—the number of cycles or
261
UCSARM-2:1
Reference information on interrupts
the execution time since the start of execution. Overflow count and approximative time count is
always zero.
** Calculated in the same way as for the Execution time/cycles in the Interrupt Log window.
† The interval is specified as the time interval between the entry time for two consecutive
interrupts.
Context menu
See Interrupt Log window context menu, page 260.
C-SPY® Debugging Guide
262
for ARM
UCSARM-2:1
Using C-SPY macros
C-SPY® includes a comprehensive macro language which allows you to
automate the debugging process and to simulate peripheral devices.
This chapter describes the C-SPY macro language, its features, for what
purpose these features can be used, and how to use them. More specifically,
this means:
●
Introduction to C-SPY macros
●
Procedures for using C-SPY macros
●
Reference information on the macro language
●
Reference information on reserved setup macro function names
●
Reference information on C-SPY system macros.
Introduction to C-SPY macros
This section covers these topics:
●
Reasons for using C-SPY macros
●
Briefly about using C-SPY macros
●
Briefly about setup macro functions and files
●
Briefly about the macro language.
REASONS FOR USING C-SPY MACROS
You can use C-SPY macros either by themselves or in conjunction with complex
breakpoints and interrupt simulation to perform a wide variety of tasks. Some examples
where macros can be useful:
●
Automating the debug session, for instance with trace printouts, printing values of
variables, and setting breakpoints.
●
Hardware configuring, such as initializing hardware registers.
●
Feeding your application with simulated data during runtime.
263
UCSARM-2:1
Introduction to C-SPY macros
●
Simulating peripheral devices, see the chapter Interrupts. This only applies if you
are using the simulator driver.
●
Developing small debug utility functions, for instance calculating the stack depth,
see the provided example stack.mac located in the directory \arm\src\sim\.
BRIEFLY ABOUT USING C-SPY MACROS
To use C-SPY macros, you should:
●
Write your macro variables and functions and collect them in in one or several
macro files
●
Register your macros
●
Execute your macros.
For registering and executing macros, there are several methods to choose between.
Which method you choose depends on which level of interaction or automation you
want, and depending on at which stage you want to register or execute your macro.
BRIEFLY ABOUT SETUP MACRO FUNCTIONS AND FILES
There are some reserved setup macro function names that you can use for defining
macro functions which will be called at specific times, such as:
●
Once after communication with the target system has been established but before
downloading the application software
●
Once after your application software has been downloaded
●
Each time the reset command is issued
●
Once when the debug session ends.
To define a macro function to be called at a specific stage, you should define and register
a macro function with one of the reserved names. For instance, if you want to clear a
specific memory area before you load your application software, the macro setup
function execUserPreload should be used. This function is also suitable if you want
to initialize some CPU registers or memory-mapped peripheral units before you load
your application software.
You should define these functions in a setup macro file, which you can load before
C-SPY starts. Your macro functions will then be automatically registered each time you
start C-SPY. This is convenient if you want to automate the initialization of C-SPY, or
if you want to register multiple setup macros.
For more information about each setup macro function, see Reference information on
reserved setup macro function names, page 276.
C-SPY® Debugging Guide
264
for ARM
UCSARM-2:1
Using C-SPY macros
Remapping memory
A common feature of many ARM-based processors is the ability to remap memory.
After a reset, the memory controller typically maps address zero to non-volatile
memory, such as flash. By configuring the memory controller, the system memory can
be remapped to place RAM at zero and non-volatile memory higher up in the address
map. By doing this, the exception table will reside in RAM and can be easily modified
when you download code to the target hardware. To handle this in C-SPY, the setup
macro function execUserPreload() is suitable. For an example, see Remapping
memory, page 62.
BRIEFLY ABOUT THE MACRO LANGUAGE
The syntax of the macro language is very similar to the C language. There are:
●
Macro statements, which are similar to C statements.
●
Macro functions, which you can define with or without parameters and return
values.
●
Predefined built-in system macros, similar to C library functions, which perform
useful tasks such as opening and closing files, setting breakpoints, and defining
simulated interrupts.
●
Macro variables, which can be global or local, and can be used in C-SPY
expressions.
●
Macro strings, which you can manipulate using predefined system macros.
For more information about the macro language components, see Reference information
on the macro language, page 271.
Example
Consider this example of a macro function which illustrates the various components of
the macro language:
__var oldVal;
CheckLatest(val)
{
if (oldval != val)
{
__message "Message: Changed from ", oldval, " to ", val, "\n";
oldval = val;
}
}
Note: Reserved macro words begin with double underscores to prevent name conflicts.
265
UCSARM-2:1
Procedures for using C-SPY macros
Procedures for using C-SPY macros
This section gives you step-by-step descriptions about how to register and execute
C-SPY macros.
More specifically, you will get information about:
●
Registering C-SPY macros—an overview
●
Executing C-SPY macros—an overview
●
Using the Macro Configuration dialog box
●
Registering and executing using setup macros and setup files
●
Executing macros using Quick Watch
●
Executing a macro by connecting it to a breakpoint.
For more examples using C-SPY macros, see:
●
The tutorial Simulating an interrupt in the Information Center
●
Initializing target hardware before C-SPY starts, page 61.
REGISTERING C-SPY MACROS—AN OVERVIEW
C-SPY must know that you intend to use your defined macro functions, and thus you
must register your macros. There are various ways to register macro functions:
●
You can register macros interactively in the Macro Configuration dialog box, see
Using the Macro Configuration dialog box, page 267.
●
You can register macro functions during the C-SPY startup sequence, see
Registering and executing using setup macros and setup files, page 268.
●
You can register a file containing macro function definitions, using the system
macro __ registerMacroFile. This means that you can dynamically select
which macro files to register, depending on the runtime conditions. Using the
system macro also lets you register multiple files at the same moment. For
information about the system macro, see __registerMacroFile, page 300.
Which method you choose depends on which level of interaction or automation you
want, and depending on at which stage you want to register your macro.
EXECUTING C-SPY MACROS—AN OVERVIEW
There are various ways to execute macro functions:
●
C-SPY® Debugging Guide
266
for ARM
UCSARM-2:1
You can execute macro functions during the C-SPY startup sequence and at other
predefined stages during the debug session by defining setup macro functions in a
setup macro file, see Registering and executing using setup macros and setup files,
page 268.
Using C-SPY macros
●
The Quick Watch window lets you evaluate expressions, and can thus be used for
executing macro functions. For an example, see Executing macros using Quick
Watch, page 269.
●
A macro can be connected to a breakpoint; when the breakpoint is triggered the
macro is executed. For an example, see Executing a macro by connecting it to a
breakpoint, page 270.
Which method you choose depends on which level of interaction or automation you
want, and depending on at which stage you want to execute your macro.
USING THE MACRO CONFIGURATION DIALOG BOX
The Macro Configuration dialog box is available by choosing Debug>Macros.
Figure 117: Macro Configuration dialog box
Use this dialog box to list, register, and edit your macro files and functions. The dialog
box offers you an interactive interface for registering your macro functions which is
267
UCSARM-2:1
Procedures for using C-SPY macros
convenient when you develop macro functions and continuously want to load and test
them.
Macro functions that have been registered using the dialog box are deactivated when you
exit the debug session, and will not automatically be registered at the next debug session.
To register a macro file:
1 Select the macro files you want to register in the file selection list, and click Add or
Add All to add them to the Selected Macro Files list. Conversely, you can remove
files from the Selected Macro Files list using Remove or Remove All.
2 Click Register to register the macro functions, replacing any previously defined macro
functions or variables. Registered macro functions are displayed in the scroll list under
Registered Macros.
Note: System macros cannot be removed from the list, they are always registered.
To list macro functions:
1 Select All to display all macro functions, select User to display all user-defined
macros, or select System to display all system macros.
2 Click either Name or File under Registered Macros to display the column contents
sorted by macro names or by file. Clicking a second time sorts the contents in the
reverse order.
To modify a macro file:
Double-click a user-defined macro function in the Name column to open the file where
the function is defined, allowing you to modify it.
REGISTERING AND EXECUTING USING SETUP MACROS AND
SETUP FILES
It can be convenient to register a macro file during the C-SPY startup sequence. To do
this, specify a macro file which you load before starting the debugger. Your macro
functions will be automatically registered each time you start the debugger.
If you use the reserved setup macro function names to define the macro functions, you
can define exactly at which stage you want the macro function to be executed.
To define a setup macro function and load it during C-SPY startup:
1 Create a new text file where you can define your macro function.
For example:
execUserSetup()
{
...
_ _registerMacroFile("MyMacroUtils.mac");
C-SPY® Debugging Guide
268
for ARM
UCSARM-2:1
Using C-SPY macros
_ _registerMacroFile("MyDeviceSimulation.mac");
}
This macro function registers the additional macro files MyMacroUtils.mac and
MyDeviceSimulation.mac. Because the macro function is defined with the function
name execUserSetup, it will be executed directly after your application has been
downloaded.
2 Save the file using the filename extension mac.
3 Before you start C-SPY, choose Project>Options>Debugger>Setup. Select Use
Setup file and choose the macro file you just created.
The macros will now be registered during the C-SPY startup sequence.
EXECUTING MACROS USING QUICK WATCH
The Quick Watch window lets you dynamically choose when to execute a macro
function.
1 Consider this simple macro function that checks the status of a watchdog timer
interrupt enable bit:
WDTstatus()
{
if (#WD_SR & 0x01 != 0) /* Checks the status of WDOVF */
return "Watchdog triggered"; /* C-SPY macro string used */
else
return "Watchdog not triggered"; /* C-SPY macro string used*/
}
2 Save the macro function using the filename extension mac.
3 To register the macro file, choose Debug>Macros. The Macro Configuration dialog
box appears.
4 Locate the file, click Add and then Register. The macro function appears in the list of
registered macros.
269
UCSARM-2:1
Procedures for using C-SPY macros
5 Choose View>Quick Watch to open the Quick Watch window, type the macro call
WDTstatus() in the text field and press Return,
Alternatively, in the macro file editor window, select the macro function name
WDTstatus(). Right-click, and choose Quick Watch from the context menu that
appears.
Figure 118: Quick Watch window
The macro will automatically be displayed in the Quick Watch window.
For more information, see Quick Watch window, page 107.
EXECUTING A MACRO BY CONNECTING IT TO A
BREAKPOINT
You can connect a macro to a breakpoint. The macro will then be executed when the
breakpoint is triggered. The advantage is that you can stop the execution at locations of
particular interest and perform specific actions there.
For instance, you can easily produce log reports containing information such as how the
values of variables, symbols, or registers change. To do this you might set a breakpoint
on a suspicious location and connect a log macro to the breakpoint. After the execution
you can study how the values of the registers have changed.
To create a log macro and connect it to a breakpoint:
1 Assume this skeleton of a C function in your application source code:
int fact(int x)
{
...
}
2 Create a simple log macro function like this example:
logfact()
{
__message "fact(" ,x, ")";
}
C-SPY® Debugging Guide
270
for ARM
UCSARM-2:1
Using C-SPY macros
The __message statement will log messages to the Log window.
Save the macro function in a macro file, with the filename extension mac.
3 To register the macro, choose Debug>Macros to open the Macro Configuration
dialog box and add your macro file to the list Selected Macro Files. Click Register
and your macro function will appear in the list Registered Macros. Close the dialog
box.
4 To set a code breakpoint, click the Toggle Breakpoint button on the first statement
within the function fact in your application source code. Choose View>Breakpoints
to open the Breakpoints window. Select your breakpoint in the list of breakpoints and
choose the Edit command from the context menu.
5 To connect the log macro function to the breakpoint, type the name of the macro
function, logfact(), in the Action field and click Apply. Close the dialog box.
6 Execute your application source code. When the breakpoint is triggered, the macro
function will be executed. You can see the result in the Log window.
Note that the expression in the Action field is evaluated only when the breakpoint causes
the execution to really stop. If you want to log a value and then automatically continue
execution, you can either:
●
Use a Log breakpoint, see Log breakpoints dialog box, page 135
●
Use the Condition field instead of the Action field. For an example, see Performing
a task and continuing execution, page 126.
7 You can easily enhance the log macro function by, for instance, using the __fmessage
statement instead, which will print the log information to a file. For information about
the __fmessage statement, see Formatted output, page 274.
For an example where a serial port input buffer is simulated using the method of
connecting a macro to a breakpoint, see the tutorial Simulating an interrupt in the
Information Center.
Reference information on the macro language
This section gives reference information on the macro language:
●
Macro functions, page 272
●
Macro variables, page 272
●
Macro strings, page 273
●
Macro statements, page 273
●
Formatted output, page 274.
271
UCSARM-2:1
Reference information on the macro language
MACRO FUNCTIONS
C-SPY macro functions consist of C-SPY variable definitions and macro statements
which are executed when the macro is called. An unlimited number of parameters can
be passed to a macro function, and macro functions can return a value on exit.
A C-SPY macro has this form:
macroName (parameterList)
{
macroBody
}
where parameterList is a list of macro parameters separated by commas, and
macroBody is any series of C-SPY variable definitions and C-SPY statements.
Type checking is neither performed on the values passed to the macro functions nor on
the return value.
MACRO VARIABLES
A macro variable is a variable defined and allocated outside your application. It can then
be used in a C-SPY expression, or you can assign application data—values of the
variables in your application—to it. For more information about C-SPY expressions, see
C-SPY expressions, page 94.
The syntax for defining one or more macro variables is:
__var nameList;
where nameList is a list of C-SPY variable names separated by commas.
A macro variable defined outside a macro body has global scope, and it exists
throughout the whole debugging session. A macro variable defined within a macro body
is created when its definition is executed and destroyed on return from the macro.
By default, macro variables are treated as signed integers and initialized to 0. When a
C-SPY variable is assigned a value in an expression, it also acquires the type of that
expression. For example:
Expression
What it means
myvar = 3.5;
myvar is now type float, value 3.5.
myvar = (int*)i;
myvar is now type pointer to int, and the value is the same as i.
Table 15: Examples of C-SPY macro variables
In case of a name conflict between a C symbol and a C-SPY macro variable, C-SPY
macro variables have a higher precedence than C variables. Note that macro variables
are allocated on the debugger host and do not affect your application.
C-SPY® Debugging Guide
272
for ARM
UCSARM-2:1
Using C-SPY macros
MACRO STRINGS
In addition to C types, macro variables can hold values of macro strings. Note that
macro strings differ from C language strings.
When you write a string literal, such as "Hello!", in a C-SPY expression, the value is
a macro string. It is not a C-style character pointer char*, because char* must point to
a sequence of characters in target memory and C-SPY cannot expect any string literal to
actually exist in target memory.
You can manipulate a macro string using a few built-in macro functions, for example
__strFind or __subString. The result can be a new macro string. You can
concatenate macro strings using the + operator, for example str + "tail". You can
also access individual characters using subscription, for example str[3]. You can get
the length of a string using sizeof(str). Note that a macro string is not
NULL-terminated.
The macro function __toString is used for converting from a NULL-terminated C
string in your application (char* or char[]) to a macro string. For example, assume
this definition of a C string in your application:
char const *cstr = "Hello";
Then examine these macro examples:
__var str;
/* A macro variable */
str = cstr
/* str is now just a pointer to char */
sizeof str
/* same as sizeof (char*), typically 2 or 4 */
str = __toString(cstr,512) /* str is now a macro string */
sizeof str
/* 5, the length of the string */
str[1]
/* 101, the ASCII code for 'e' */
str += " World!"
/* str is now "Hello World!" */
See also Formatted output, page 274.
MACRO STATEMENTS
Statements are expected to behave in the same way as the corresponding C statements
would do. The following C-SPY macro statements are accepted:
Expressions
expression;
For more information about C-SPY expressions, see C-SPY expressions, page 94.
Conditional statements
if (expression)
statement
273
UCSARM-2:1
Reference information on the macro language
if (expression)
statement
else
statement
Loop statements
for (init_expression; cond_expression; update_expression)
statement
while (expression)
statement
do
statement
while (expression);
Return statements
return;
return expression;
If the return value is not explicitly set, signed int 0 is returned by default.
Blocks
Statements can be grouped in blocks.
{
statement1
statement2
.
.
.
statementN
}
FORMATTED OUTPUT
C-SPY provides various methods for producing formatted output:
__message argList;
Prints the output to the Debug Log window.
__fmessage file, argList; Prints the output to the designated file.
__smessage argList;
C-SPY® Debugging Guide
274
for ARM
UCSARM-2:1
Returns a string containing the formatted output.
Using C-SPY macros
where argList is a comma-separated list of C-SPY expressions or strings, and file is
the result of the __openFile system macro, see __openFile, page 295.
To produce messages in the Debug Log window:
var1 = 42;
var2 = 37;
__message "This line prints the values ", var1, " and ", var2,
" in the Log window.";
This produces this message in the Log window:
This line prints the values 42 and 37 in the Log window.
To write the output to a designated file:
__fmessage myfile, "Result is ", res, "!\n";
To produce strings:
myMacroVar = __smessage 42, " is the answer.";
myMacroVar now contains the string "42 is the answer.".
Specifying display format of arguments
To override the default display format of a scalar argument (number or pointer) in
argList, suffix it with a : followed by a format specifier. Available specifiers are:
%b
for binary scalar arguments
%o
for octal scalar arguments
%d
for decimal scalar arguments
%x
for hexadecimal scalar arguments
%c
for character scalar arguments
These match the formats available in the Watch and Locals windows, but number
prefixes and quotes around strings and characters are not printed. Another example:
__message "The character '", cvar:%c, "' has the decimal value
", cvar;
Depending on the value of the variables, this produces this message:
The character 'A' has the decimal value 65
Note: A character enclosed in single quotes (a character literal) is an integer constant
and is not automatically formatted as a character. For example:
__message 'A', " is the numeric value of the character ",
'A':%c;
275
UCSARM-2:1
Reference information on reserved setup macro function names
would produce:
65 is the numeric value of the character A
Note: The default format for certain types is primarily designed to be useful in the
Watch window and other related windows. For example, a value of type char is
formatted as 'A' (0x41), while a pointer to a character (potentially a C string) is
formatted as 0x8102 "Hello", where the string part shows the beginning of the string
(currently up to 60 characters).
When printing a value of type char*, use the %x format specifier to print just the pointer
value in hexadecimal notation, or use the system macro __toString to get the full
string value.
Reference information on reserved setup macro function names
There are reserved setup macro function names that you can use for defining your setup
macro functions. By using these reserved names, your function will be executed at
defined stages during execution. For more information, see Briefly about setup macro
functions and files, page 264.
This table summarizes the reserved setup macro function names:
Macro
Description
execUserPreload
Called after communication with the target system is established
but before downloading the target application.
Implement this macro to initialize memory locations and/or
registers which are vital for loading data properly.
execUserFlashInit
Called once before the flash loader is downloaded to RAM.
Implement this macro typically for setting up the memory map
required by the flash loader. This macro is only called when you
are programming flash, and it should only be used for flash loader
functionality.
execUserSetup
Called once after the target application is downloaded.
Implement this macro to set up the memory map, breakpoints,
interrupts, register macro files, etc.
execUserFlashReset
Called once after the flash loader is downloaded to RAM, but
before execution of the flash loader. This macro is only called
when you are programming flash, and it should only be used for
flash loader functionality.
execUserPreReset
Called each time just before the reset command is issued.
Implement this macro to set up any required device state.
Table 16: C-SPY setup macros
C-SPY® Debugging Guide
276
for ARM
UCSARM-2:1
Using C-SPY macros
Macro
Description
execUserReset
Called each time just after the reset command is issued.
Implement this macro to set up and restore data.
execUserExit
Called once when the debug session ends.
Implement this macro to save status data etc.
execUserFlashExit
Called once when the debug session ends.
Implement this macro to save status data etc. This macro is useful
for flash loader functionality.
Table 16: C-SPY setup macros (Continued)
If you define interrupts or breakpoints in a macro file that is executed at system start
(using execUserSetup) we strongly recommend that you also make sure that they are
removed at system shutdown (using execUserExit). An example is available in
SetupSimple.mac, see Simulating an interrupt in the Information Center.
The reason for this is that the simulator saves interrupt settings between sessions and if
they are not removed they will get duplicated every time execUserSetup is executed
again. This seriously affects the execution speed.
Reference information on C-SPY system macros
This section gives reference information about each of the C-SPY system macros.
This table summarizes the pre-defined system macros:
Macro
Description
__cancelAllInterrupts
Cancels all ordered interrupts
__cancelInterrupt
Cancels an interrupt
__clearBreak
Clears a breakpoint
__closeFile
Closes a file that was opened by __openFile
__delay
Delays execution
__disableInterrupts
Disables generation of interrupts
__driverType
Verifies the driver type
__emulatorSpeed
Sets the emulator clock frequency
__emulatorStatusCheckOnRead
Enables or disables the verification of the CPSR
register after each read operation
__enableInterrupts
Enables generation of interrupts
__evaluate
Interprets the input string as an expression and
evaluates it.
Table 17: Summary of system macros
277
UCSARM-2:1
Reference information on C-SPY system macros
Macro
Description
__gdbserver_exec_command
Send strings or commands to the GDB Server.
__hwReset
Performs a hardware reset and halt of the target
CPU
__hwResetRunToBp
Performs a hardware reset and then executes to
the specified address
__hwResetWithStrategy
Performs a hardware reset and halt with delay of
the target CPU
__isBatchMode
Checks if C-SPY is running in batch mode or not.
__jlinkExecCommand
Sends a low-level command to the J-Link/J-Trace
driver.
__jtagCommand
Sends a low-level command to the JTAG
instruction register
__jtagCP15IsPresent
Checks if coprocessor CP15 is available
__jtagCP15ReadReg
Returns the coprocessor CP15 register value
__jtagCP15WriteReg
Writes to the coprocessor CP15 register
__jtagData
Sends a low-level data value to the JTAG data
register
__jtagRawRead
Returns the read data from the JTAG interface
__jtagRawSync
Writes accumulated data to the JTAG interface
__jtagRawWrite
Accumulates data to be transferred to the JTAG
__jtagResetTRST
Resets the ARM TAP controller via the TRST JTAG
signal
__loadImage
Loads an image.
__memoryRestore
Restores the contents of a file to a specified
memory zone
__memorySave
Saves the contents of a specified memory area to a
file
__openFile
Opens a file for I/O operations
__orderInterrupt
Generates an interrupt
__popSimulatorInterruptExecu Informs the interrupt simulation system that an
tingStack
interrupt handler has finished executing
__readFile
Reads from the specified file
__readFileByte
Reads one byte from the specified file
Table 17: Summary of system macros (Continued)
C-SPY® Debugging Guide
278
for ARM
UCSARM-2:1
Using C-SPY macros
Macro
Description
__readMemory8,
__readMemoryByte
Reads one byte from the specified memory
location
__readMemory16
Reads two bytes from the specified memory
location
__readMemory32
Reads four bytes from the specified memory
location
__registerMacroFile
Registers macros from the specified file
__resetFile
Rewinds a file opened by __openFile
__restoreSoftwareBreakpoints Restores any breakpoints that were destroyed
during system startup.
__setCodeBreak
Sets a code breakpoint
__setDataBreak
Sets a data breakpoint
__setLogBreak
Sets a log breakpoint
__setSimBreak
Sets a simulation breakpoint
__setTraceStartBreak
Sets a trace start breakpoint
__setTraceStopBreak
Sets a trace stop breakpoint
__sourcePosition
Returns the file name and source location if the
current execution location corresponds to a
source location
__strFind
Searches a given string for the occurrence of
another string
__subString
Extracts a substring from another string
__targetDebuggerVersion
Returns the version of the target debugger
__toLower
Returns a copy of the parameter string where all
the characters have been converted to lower case
__toString
Prints strings
__toUpper
Returns a copy of the parameter string where all
the characters have been converted to upper case
__unloadImage
Unloads a debug image.
__writeFile
Writes to the specified file
__writeFileByte
Writes one byte to the specified file
__writeMemory8,
__writeMemoryByte
Writes one byte to the specified memory location
Table 17: Summary of system macros (Continued)
279
UCSARM-2:1
Reference information on C-SPY system macros
Macro
Description
__writeMemory16
Writes a two-byte word to the specified memory
location
__writeMemory32
Writes a four-byte word to the specified memory
location
Table 17: Summary of system macros (Continued)
__cancelAllInterrupts
Syntax
__cancelAllInterrupts()
Return value
int 0
Description
Cancels all ordered interrupts.
Applicability
This system macro is only available in the C-SPY Simulator.
__cancelInterrupt
Syntax
__cancelInterrupt(interrupt_id)
Parameter
interrupt_id
The value returned by the corresponding
__orderInterrupt macro call (unsigned long)
Return value
Result
Value
Successful
int 0
Unsuccessful
Non-zero error number
Table 18: __cancelInterrupt return values
Description
Cancels the specified interrupt.
Applicability
This system macro is only available in the C-SPY Simulator.
C-SPY® Debugging Guide
280
for ARM
UCSARM-2:1
Using C-SPY macros
__clearBreak
Syntax
__clearBreak(break_id)
Parameter
break_id
The value returned by any of the set breakpoint macros
Return value
int 0
Description
Clears a user-defined breakpoint.
See also
Using breakpoints, page 115.
__closeFile
Syntax
__closeFile(fileHandle)
Parameter
fileHandle
The macro variable used as filehandle by the __openFile
macro
Return value
int 0
Description
Closes a file previously opened by __openFile.
__delay
Syntax
__delay(value)
Parameter
value
The number of milliseconds to delay execution
Return value
int 0
Description
Delays execution the specified number of milliseconds.
281
UCSARM-2:1
Reference information on C-SPY system macros
__disableInterrupts
Syntax
__disableInterrupts()
Return value
Result
Value
Successful
int 0
Unsuccessful
Non-zero error number
Table 19: __disableInterrupts return values
Description
Disables the generation of interrupts.
Applicability
This system macro is only available in the C-SPY Simulator.
__driverType
Syntax
__driverType(driver_id)
Parameter
driver_id
A string corresponding to the driver you want to check for.
Choose one of these:
"angel" corresponds to the Angel driver
"gdbserv" corresponds to the GDB Server driver
"generic" corresponds to third-party drivers
"jlink" corresponds to the J-Link/J-Trace driver
"jtag" corresponds to the Macraigor driver
"lmiftdi" corresponds to the TI Stellaris FTDI driver
"rdi" corresponds to the RDI driver
"rom" corresponds to the IAR ROM-monitor driver
"sim" corresponds to the simulator driver
"stlink" corresponds to the ST-LINK driver.
Return value
Result
Value
Successful
1
Unsuccessful
0
Table 20: __driverType return values
Description
C-SPY® Debugging Guide
282
for ARM
UCSARM-2:1
Checks to see if the current C-SPY driver is identical to the driver type of the
driver_id parameter.
Using C-SPY macros
Example
__driverType("sim")
If the simulator is the current driver, the value 1 is returned. Otherwise 0 is returned.
__emulatorSpeed
Syntax
__emulatorSpeed(speed)
Parameter
speed
The emulator speed in Hz. Use 0 (zero) to make the speed
automatically detected. Use -1 for adaptive speed (only for
emulators supporting adaptive speed).
Return value
Result
Value
Successful
The previous speed, or 0 (zero) if unknown
Unsuccessful; the speed is not supported by -1
the emulator
Table 21: __emulatorSpeed return values
Description
Sets the emulator clock frequency. For JTAG interfaces, this is the JTAG clock
frequency as seen on the TCK signal.
Applicability
This system macro is available for J-Link/J-Trace.
Example
__emulatorSpeed(0)
Sets the emulator speed to be automatically detected.
__emulatorStatusCheckOnRead
Syntax
__emulatorStatusCheckOnRead(status)
Parameter
status
Use 0 to enable checks (default). Use 1 to disable checks.
Return value
int 0
Description
Enables or disables the driver verification of CPSR (current processor status register)
after each read operation. Typically, this macro can be used for initiating JTAG
connections on some CPUs, like Texas Instruments’ TMS470R1B1M.
283
UCSARM-2:1
Reference information on C-SPY system macros
Note: Enabling this verification can cause problems with some CPUs, for example if
invalid CPSR values are returned. However, if this verification is disabled
(SetCheckModeAfterRead = 0), the success of read operations cannot be verified
and possible data aborts are not detected.
Applicability
This system macro is available for J-Link/J-Trace.
Example
__emulatorStatusCheckOnRead(1)
Disables the checks for data aborts on memory reads.
__enableInterrupts
Syntax
__enableInterrupts()
Return value
Result
Value
Successful
int 0
Unsuccessful
Non-zero error number
Table 22: __enableInterrupts return values
Description
Enables the generation of interrupts.
Applicability
This system macro is only available in the C-SPY Simulator.
__evaluate
Syntax
__evaluate(string, valuePtr)
Parameter
string
Expression string
valuePtr
Pointer to a macro variable storing the result
Return value
Result
Value
Successful
int 0
Unsuccessful
int 1
Table 23: __evaluate return values
Description
C-SPY® Debugging Guide
284
for ARM
UCSARM-2:1
This macro interprets the input string as an expression and evaluates it. The result is
stored in a variable pointed to by valuePtr.
Using C-SPY macros
Example
This example assumes that the variable i is defined and has the value 5:
__evaluate("i + 3", &myVar)
The macro variable myVar is assigned the value 8.
__gdbserver_exec_command
Syntax
__gdbserver_exec_command("string")
Parameter
"string"
String or command sent to the GDB Server; see its
documentation for more information.
Description
Use this option to send strings or commands to the GDB Server.
Applicability
This system macro is available for the GDB Server interfaces.
__hwReset
Syntax
__hwReset(halt_delay)
Parameter
halt_delay
The delay, in microseconds, between the end of the reset pulse
and the halt of the CPU. Use 0 (zero) to make the CPU halt
immediately after reset
Return value
Result
Value
Successful. The actual delay value implemented by the emulator
>=0
Successful. The delay feature is not supported by the emulator
-1
Unsuccessful. Hardware reset is not supported by the emulator
-2
Table 24: __hwReset return values
Description
Performs a hardware reset and halt of the target CPU.
Applicability
This system macro is available for all JTAG interfaces.
Example
__hwReset(0)
Resets the CPU and immediately halts it.
285
UCSARM-2:1
Reference information on C-SPY system macros
__hwResetRunToBp
Syntax
__hwResetRunToBp(strategy, breakpoint_address, timeout)
Parameter
strategy
For information about supported reset strategies, see the IAR
J-Link and IAR J-Trace User Guide for JTAG Emulators for
ARM Cores.
breakpoint_address The address of the breakpoint to execute to, specified as an
integer value (symbols cannot be used).
timeout
A time out for the breakpoint, specified in milliseconds. If the
breakpoint is not reached within the specified time, the core
will be halted.
Return value
Value
Result
>=0
Successful. The approximate execution time in ms until the breakpoint is
hit.
-2
Unsuccessful. Hardware reset is not supported by the emulator.
-3
Unsuccessful. The reset strategy is not supported by the emulator.
Table 25: __hwResetRunToBp return values
Description
Performs a hardware reset, sets a breakpoint at the specified address, executes to the
breakpoint, and then removes it. The breakpoint address should be the start address of
the downloaded image after it has been copied to RAM.
This macro is intended for running a boot loader that copies the application image from
flash to RAM. The macro should be executed after the image has been downloaded to
flash, but before the image is verified. The macro can be run in execUserFlashExit
or execUserPreload.
Applicability
This system macro is available for J-Link/J-Trace.
Example
__hwResetRunToBp(0,0x400000,10000)
Resets the CPU with the reset strategy 0 and executes to the address 0x400000. If the
breakpoint is not reached within 10 seconds, execution stops in accordance with the
specified time out.
C-SPY® Debugging Guide
286
for ARM
UCSARM-2:1
Using C-SPY macros
__hwResetWithStrategy
Syntax
__hwResetWithStrategy(halt_delay, strategy)
Parameter
halt_delay
The delay, in milliseconds, between the end of the reset pulse
and the halt of the CPU. Use 0 (zero) to make the CPU halt
immediately after reset; only when strategy is set to 0.
strategy
For information about supported reset strategies, see the IAR
J-Link and IAR J-Trace User Guide for JTAG Emulators for
ARM Cores.
Return value
Result
Value
Successful. The actual delay in milliseconds, as implemented by the emu- >=0
lator
Successful. The delay feature is not supported by the emulator
-1
Unsuccessful. Hardware reset is not supported by the emulator
-2
Unsuccessful. The reset strategy is not supported by the emulator
-3
Table 26: __hwResetWithStrategy return values
Description
Performs a hardware reset and a halt with delay of the target CPU.
Applicability
This system macro is available for J-Link/J-Trace.
Example
__hwResetWithStrategy(0,1)
Resets the CPU and halts it using a breakpoint at memory address zero.
__isBatchMode
Syntax
__isBatchMode()
Return value
Result
Value
True
int 1
False
int 0
Table 27: __isBatchMode return values
Description
This macro returns True if the debugger is running in batch mode, otherwise it returns
False.
287
UCSARM-2:1
Reference information on C-SPY system macros
__jlinkExecCommand
Syntax
__jlinkExecCommand(cmdstr)
Parameter
cmdstr
J-Link/J-Trace command string
Return value
int 0
Description
Sends a low-level command to the J-Link/J-Trace driver, see the IAR J-Link and IAR
J-Trace User Guide for JTAG Emulators for ARM Cores.
Applicability
This system macro is available for J-Link/J-Trace.
__jtagCommand
Syntax
__jtagCommand(ir)
Parameter
ir can be one of:
2
SCAN_N
4
RESTART
12
INTEST
14
IDCODE
15
BYPASS
Return value
int 0
Description
Sends a low-level command to the JTAG instruction register IR.
Applicability
This system macro is available for J-Link/J-Trace.
Example
__jtagCommand(14);
Id = __jtagData(0,32);
Returns the JTAG ID of the ARM target device.
C-SPY® Debugging Guide
288
for ARM
UCSARM-2:1
Using C-SPY macros
__jtagCP15IsPresent
Syntax
__jtagCP15IsPresent()
Return value
1 if CP15 is available, otherwise 0.
Description
Checks if the coprocessor CP15 is available.
Applicability
This system macro is available for J-Link/J-Trace.
__jtagCP15ReadReg
Syntax
__jtagCP15ReadReg(CRn, CRm, op1, op2)
Parameter
The parameters—registers and operands—of the MRC instruction. For details, see the
ARM Architecture Reference Manual. Note that op1 should always be 0.
Return value
The register value.
Description
Reads the value of the CP15 register and returns its value.
Applicability
This system macro is available for J-Link/J-Trace.
__jtagCP15WriteReg
Syntax
__jtagCP15WriteReg(CRn, CRm, op1, op2, value)
Parameter
The parameters—registers and operands—of the MCR instruction. For details, see the
ARM Architecture Reference Manual. Note that op1 should always be 0. value is the
value to be written.
Description
Writes a value to the CP15 register.
Applicability
This system macro is available for J-Link/J-Trace.
__jtagData
Syntax
__jtagData(dr, bits)
Parameter
dr
32-bit data register value
289
UCSARM-2:1
Reference information on C-SPY system macros
bits
Number of valid bits in dr, both for the macro parameter and
the return value; starting with the least significant bit (1...32)
Return value
Returns the result of the operation; the number of bits in the result is given by the bits
parameter.
Description
Sends a low-level data value to the JTAG data register DR. The bit shifted out of DR is
returned.
Applicability
This system macro is available for J-Link/J-Trace.
Example
__jtagCommand(14);
Id = __jtagData(0,32);
Returns the JTAG ID of the ARM target device.
__jtagRawRead
Syntax
__jtagRawRead(bitpos, numbits)
Parameter
bitpos
The start bit position in the returned JTAG bits to return data
from
numbits
The number of bits to read. The maximum value is 32.
Description
Returns the data read from the JTAG TDO. Only the least significant bits contain data;
the last bit read is from the least significant bit. This function can be called an arbitrary
number of times to get all bits returned by an operation. This function also makes an
implicit synchronization of any accumulated write bits.
Applicability
This system macro is available for J-Link/J-Trace.
Example
The following piece of pseudocode illustrates how the data is written to the JTAG (on
the TMS and TDI pins) and read (from TDO):
__var Id;
__var BitPos;
/****************************************************************
*
* ReadId()
*/
ReadId() {
__message "Reading JTAG Id\n";
C-SPY® Debugging Guide
290
for ARM
UCSARM-2:1
Using C-SPY macros
__jtagRawWrite(0, 0x1f, 6); /* Goto IDLE via RESET state */
__jtagRawWrite(0, 0x1, 3); /* Enter DR scan chain */
BitPos = __jtagRawWrite(0, 0x80000000, 32); /* Shift 32 bits
into DR. Remember BitPos for Read operation */
__jtagRawWrite(0, 0x1, 2); /* Goto IDLE */
Id = __jtagRawRead(BitPos, 32); /* Read the Id */
__message "JTAG Id: ", Id:%x, "\n";
}
__jtagRawSync
Syntax
__jtagRawSync()
Return value
int 0
Description
Sends arbitrary data to the JTAG interface. All accumulated bits using
__jtagRawWrite will be written to the JTAG scan chain. The data is sent
synchronously with TCK and typically sampled by the device on rising edge of TCK.
Applicability
This system macro is available for J-Link/J-Trace.
Example
The following piece of pseudocode illustrates how the data is written to the JTAG (on
the TMS and TDI pins) and read (from TDO):
int i;
U32 tdo;
for (i = 0; i < numBits; i++) {
TDI = tdi & 1; /* Set TDI pin */
TMS = tms & 1; /* Set TMS pin */
TCK = 0;
TCK = 1;
tdo <<= 1;
if (TDO) {
tdo |= 1;
}
tdi >>= 1;
tms >>= 1;
}
291
UCSARM-2:1
Reference information on C-SPY system macros
__jtagRawWrite
Syntax
__jtagRawWrite(tdi, tms, numbits)
Parameter
tdi
The data output to the TDI pin. This data is sent with the least
significant bit first.
tms
The data output to the TMS pin. This data is sent with the least
significant bit first.
numbits
The number of bits to transfer. Every bit results in a falling and
rising edge of the JTAG TCK line. The maximum value is 64.
Return value
Returns the bit position of the data in the accumulated packet. Typically, this value is
used when reading data from the JTAG.
Description
Accumulates bits to be transferred to the JTAG. If 32 bits are not enough, this function
can be called multiple times. Both data output lines (TMS and TDI) can be controlled
separately.
Applicability
This system macro is available for J-Link/J-Trace.
Example
/* Send five 1 bits on TMS to go to TAP-RESET state */
__jtagRawWrite(0x1F, 0, 5);
/* Store bits in buffer */
__jtagRawSync(); /* Transfer buffer, writing tms, tdi,
reading tdo */
Returns the JTAG ID of the ARM target device.
__jtagResetTRST
Syntax
__jtagResetTRST()
Return value
Result
Value
Successful
int 0
Unsuccessful
Non-zero error number
Table 28: __jtagResetTRST return values
Description
Resets the ARM TAP controller via the TRST JTAG signal.
Applicability
This system macro is available for J-Link/J-Trace.
C-SPY® Debugging Guide
292
for ARM
UCSARM-2:1
Using C-SPY macros
__loadImage
Syntax
__loadImage(path, offset, debugInfoOnly)
Parameter
path
A string that identifies the path to the image to download. The
path must either be absolute or use argument variables. For
information about argument variables, see the IDE Project
Management and Building Guide for ARM.
offset
An integer that identifies the offset to the destination address
for the downloaded image.
debugInfoOnly
A non-zero integer value if no code or data should be
downloaded to the target system, which means that C-SPY
will only read the debug information from the debug file. Or,
0 (zero) for download.
Return value
Value
Result
Non-zero integer number
A unique module identification.
int 0
Loading failed.
Table 29: __loadImage return values
Description
Loads an image (debug file).
Example 1
Your system consists of a ROM library and an application. The application is your active
project, but you have a debug file corresponding to the library. In this case you can add
this macro call in the execUserSetup macro in a C-SPY macro file, which you
associate with your project:
__loadImage(ROMfile, 0x8000, 1);
This macro call loads the debug information for the ROM library ROMfile without
downloading its contents (because it is presumably already in ROM). Then you can
debug your application together with the library.
Example 2
Your system consists of a ROM library and an application, but your main concern is the
library. The library needs to be programmed into flash memory before a debug session.
While you are developing the library, the library project must be the active project in the
IDE. In this case you can add this macro call in the execUserSetup macro in a C-SPY
macro file, which you associate with your project:
__loadImage(ApplicationFile, 0x8000, 0);
293
UCSARM-2:1
Reference information on C-SPY system macros
The macro call loads the debug information for the application and downloads its
contents (presumably into RAM). Then you can debug your library together with the
application.
See also
Images, page 352 and Loading multiple images, page 60.
__memoryRestore
Syntax
__memoryRestore(zone, filename)
Parameters
zone
The memory zone name (string); for a list of available zones, see C-SPY
memory zones, page 151.
filename
A string that specifies the file to be read. The filename must include a
path, which must either be absolute or use argument variables. For
information about argument variables, see the IDE Project Management
and Building Guide for ARM.
Return value
int 0
Description
Reads the contents of a file and saves it to the specified memory zone.
Example
__memoryRestore("Memory", "c:\\temp\\saved_memory.hex");
See also
Memory Restore dialog box, page 157.
__memorySave
Syntax
__memorySave(start, stop, format, filename)
Parameters
C-SPY® Debugging Guide
294
for ARM
UCSARM-2:1
start
A string that specifies the first location of the memory area to be saved
stop
A string that specifies the last location of the memory area to be saved
Using C-SPY macros
format
A string that specifies the format to be used for the saved memory.
Choose between:
intel-extended
motorola
motorola-s19
motorola-s28
motorola-s37.
filename
A string that specifies the file to write to. The filename must include a
path, which must either be absolute or use argument variables. For
information about argument variables, see the IDE Project Management
and Building Guide for ARM.
Return value
int 0
Description
Saves the contents of a specified memory area to a file.
Example
__memorySave("Memory:0x00", "Memory:0xFF", "intel-extended",
"c:\\temp\\saved_memory.hex");
See also
Memory Save dialog box, page 156.
__openFile
Syntax
__openFile(filename, access)
Parameters
filename
The file to be opened. The filename must include a path, which must
either be absolute or use argument variables. For information about
argument variables, see the IDE Project Management and Building
Guide for ARM.
295
UCSARM-2:1
Reference information on C-SPY system macros
access
The access type (string).
These are mandatory but mutually exclusive:
"a" append, new data will be appended at the end of the open file
"r" read
"w" write
These are optional and mutually exclusive:
"b" binary, opens the file in binary mode
"t" ASCII text, opens the file in text mode
This access type is optional:
"+" together with r, w, or a; r+ or w+ is read and write, while a+ is read
and append
Return value
Result
Value
Successful
The file handle
Unsuccessful
An invalid file handle, which tests as False
Table 30: __openFile return values
Description
Opens a file for I/O operations. The default base directory of this macro is where the
currently open project file (*.ewp) is located. The argument to __openFile can
specify a location relative to this directory. In addition, you can use argument variables
such as $PROJ_DIR$ and $TOOLKIT_DIR$ in the path argument.
Example
__var myFileHandle;
See also
For information about argument variables, see the IDE Project Management and
Building Guide for ARM.
C-SPY® Debugging Guide
296
for ARM
UCSARM-2:1
/* The macro variable to contain */
/* the file handle */
myFileHandle = __openFile("$PROJ_DIR$\\Debug\\Exe\\test.tst",
"r");
if (myFileHandle)
{
/* successful opening */
}
Using C-SPY macros
__orderInterrupt
Syntax
__orderInterrupt(specification, first_activation,
repeat_interval, variance, infinite_hold_time,
hold_time, probability)
Parameters
specification
The interrupt (string). The specification can either be the full
specification used in the device description file (ddf) or only
the name. In the latter case the interrupt system will
automatically get the description from the device description
file.
first_activation
The first activation time in cycles (integer)
repeat_interval
The periodicity in cycles (integer)
variance
The timing variation range in percent (integer between 0
and 100)
infinite_hold_time 1 if infinite, otherwise 0.
Return value
hold_time
The hold time (integer)
probability
The probability in percent (integer between 0 and 100)
The macro returns an interrupt identifier (unsigned long).
If the syntax of specification is incorrect, it returns -1.
Description
Generates an interrupt.
Applicability
This system macro is only available in the C-SPY Simulator.
Example
This example generates a repeating interrupt using an infinite hold time first activated
after 4000 cycles:
__orderInterrupt( "IRQ", 4000, 2000, 0, 1, 0, 100 );
__popSimulatorInterruptExecutingStack
Syntax
__popSimulatorInterruptExecutingStack(void)
Return value
This macro has no return value.
297
UCSARM-2:1
Reference information on C-SPY system macros
Description
Informs the interrupt simulation system that an interrupt handler has finished executing,
as if the normal instruction used for returning from an interrupt handler was executed.
This is useful if you are using interrupts in such a way that the normal instruction for
returning from an interrupt handler is not used, for example in an operating system with
task-switching. In this case, the interrupt simulation system cannot automatically detect
that the interrupt has finished executing.
Applicability
This system macro is only available in the C-SPY Simulator.
See also
Simulating an interrupt in a multi-task system, page 250.
__readFile
Syntax
__readFile(fileHandle, valuePtr)
Parameters
fileHandle
A macro variable used as filehandle by the __openFile
macro
valuePtr
A pointer to a variable
Return value
Result
Value
Successful
0
Unsuccessful
Non-zero error number
Table 31: __readFile return values
Description
Reads a sequence of hexadecimal digits from the given file and converts them to an
unsigned long which is assigned to the value parameter, which should be a pointer
to a macro variable.
Example
__var number;
if (__readFile(myFileHandle, &number) == 0)
{
// Do something with number
}
C-SPY® Debugging Guide
298
for ARM
UCSARM-2:1
Using C-SPY macros
__readFileByte
Syntax
__readFileByte(fileHandle)
Parameter
fileHandle
A macro variable used as filehandle by the __openFile
macro
Return value
-1 upon error or end-of-file, otherwise a value between 0 and 255.
Description
Reads one byte from a file.
Example
__var byte;
while ( (byte = __readFileByte(myFileHandle)) != -1 )
{
/* Do something with byte */
}
__readMemory8, __readMemoryByte
Syntax
__readMemory8(address, zone)
__readMemoryByte(address, zone)
Parameters
address
The memory address (integer)
zone
The memory zone name (string); for more information
about available zones, see C-SPY memory zones, page 151.
Return value
The macro returns the value from memory.
Description
Reads one byte from a given memory location.
Example
__readMemory8(0x0108, "Memory");
__readMemory16
Syntax
__readMemory16(address, zone)
Parameters
address
The memory address (integer)
299
UCSARM-2:1
Reference information on C-SPY system macros
zone
The memory zone name (string); for more information about
available zones, see C-SPY memory zones, page 151.
Return value
The macro returns the value from memory.
Description
Reads a two-byte word from a given memory location.
Example
__readMemory16(0x0108, "Memory");
__readMemory32
Syntax
__readMemory32(address, zone)
Parameters
address
The memory address (integer)
zone
The memory zone name (string); for more information
about available zones, see C-SPY memory zones, page 151.
Return value
The macro returns the value from memory.
Description
Reads a four-byte word from a given memory location.
Example
__readMemory32(0x0108, "Memory");
__registerMacroFile
Syntax
__registerMacroFile(filename)
Parameter
filename
Return value
int 0
Description
Registers macros from a setup macro file. With this function you can register multiple
macro files during C-SPY startup.
C-SPY® Debugging Guide
300
for ARM
UCSARM-2:1
A file containing the macros to be registered (string). The
filename must include a path, which must either be absolute
or use argument variables. For information about argument
variables, see the IDE Project Management and Building
Guide for ARM.
Using C-SPY macros
Example
__registerMacroFile("c:\\testdir\\macro.mac");
See also
Registering and executing using setup macros and setup files, page 268.
__resetFile
Syntax
__resetFile(fileHandle)
Parameter
fileHandle
A macro variable used as filehandle by the __openFile
macro
Return value
int 0
Description
Rewinds a file previously opened by __openFile.
__restoreSoftwareBreakpoints
Syntax
__restoreSoftwareBreakpoints()
Return value
int 0
Description
Restores automatically any breakpoints that were destroyed during system startup.
This can be useful if you have an application that is copied to RAM during startup and
is then executing in RAM. This can, for example, be the case if you use the initialize
by copy directive for code in the linker configuration file or if you have any
__ramfunc declared functions in your application. In this case, any breakpoints will be
overwritten during the RAM copying when the C-SPY debugger starts.
By using the this macro, C-SPY will restore the destroyed breakpoints.
Applicability
This system macro is available for J-Link/J-Trace, the TI Stellaris FTDI interface, and
the Macraigor interface.
301
UCSARM-2:1
Reference information on C-SPY system macros
__setCodeBreak
Syntax
__setCodeBreak(location, count, condition, cond_type, action)
Parameters
location
A string with a location description. Choose between:
A C-SPY expression, whose value evaluates to a valid address,
such as a function, for example main. For more
information about C-SPY expressions, see C-SPY
expressions, page 94.
An absolute address, on the form zone:hexaddress or
simply hexaddress (for example Memory:42). zone
refers to C-SPY memory zones and specifies in which
memory the address belongs.
A source location in your C source code, using the syntax
{filename}.row.col. For
example{D:\\src\\prog.c}.22.3 sets a breakpoint
on the third character position on row 22 in the source file
prog.c. Note that the Source location type is usually
meaningful only for code breakpoints.
count
The number of times that a breakpoint condition must be
fulfilled before a break occurs (integer)
condition
The breakpoint condition (string)
cond_type
The condition type; either "CHANGED" or "TRUE" (string)
action
An expression, typically a call to a macro, which is evaluated
when the breakpoint is detected
Return value
Result
Value
Successful
An unsigned integer uniquely identifying the breakpoint. This value
must be used to clear the breakpoint.
Unsuccessful
0
Table 32: __setCodeBreak return values
Description
Sets a code breakpoint, that is, a breakpoint which is triggered just before the processor
fetches an instruction at the specified location.
Examples
__setCodeBreak("{D:\\src\\prog.c}.12.9", 3, "d>16", "TRUE",
"ActionCode()");
C-SPY® Debugging Guide
302
for ARM
UCSARM-2:1
Using C-SPY macros
This example sets a code breakpoint on the label main in your source:
__setCodeBreak("main", 0, "1", "TRUE", "");
See also
Using breakpoints, page 115.
__setDataBreak
Syntax
__setDataBreak(location, count, condition, cond_type, access,
action)
Parameters
location
A string with a location description. Choose between:
A C-SPY expression, whose value evaluates to a valid
address, such as a variable name. For example, my_var
refers to the location of the variable my_var, and
arr[3] refers to the location of the third element of
the array arr. For static variables declared with the
same name in several functions, use the syntax
my_func::my_static_variable to refer to a
specific variable. For more information about C-SPY
expressions, see C-SPY expressions, page 94.
An absolute address, on the form zone:hexaddress or
simply hexaddress (for example Memory:42). zone
refers to C-SPY memory zones and specifies in which
memory the address belongs.
A source location in your C source code, using the syntax
{filename}.row.col. For example
{D:\\src\\prog.c}.22.3 sets a breakpoint on the
third character position on row 22 in the source file
prog.c. Note that the Source location type is usually
meaningful only for code breakpoints.
count
The number of times that a breakpoint condition must be
fulfilled before a break occurs (integer)
condition
The breakpoint condition (string)
cond_type
The condition type; either "CHANGED" or "TRUE" (string)
access
The memory access type: "R" for read, "W" for write, or
"RW" for read/write
303
UCSARM-2:1
Reference information on C-SPY system macros
An expression, typically a call to a macro, which is
evaluated when the breakpoint is detected
action
Return value
Result
Value
Successful
An unsigned integer uniquely identifying the breakpoint. This value
must be used to clear the breakpoint.
Unsuccessful
0
Table 33: __setDataBreak return values
Description
Sets a data breakpoint, that is, a breakpoint which is triggered directly after the processor
has read or written data at the specified location.
Applicability
This system macro is only available in the C-SPY Simulator.
Example
__var brk;
brk = __setDataBreak("Memory:0x4710", 3, "d>6", "TRUE",
"W", "ActionData()");
...
__clearBreak(brk);
See also
Using breakpoints, page 115.
C-SPY® Debugging Guide
304
for ARM
UCSARM-2:1
Using C-SPY macros
__setLogBreak
Syntax
__setLogBreak(location, message, msg_type, condition,
cond_type)
Parameters
A string with a location description. Choose between:
location
A C-SPY expression, whose value evaluates to a valid
address, such as a function, for example main. For
more information about C-SPY expressions, see
C-SPY expressions, page 94.
An absolute address, on the form zone:hexaddress or
simply hexaddress (for example Memory:42). zone
refers to C-SPY memory zones and specifies in which
memory the address belongs.
A source location in your C source code, using the syntax
{filename}.row.col. For
example{D:\\src\\prog.c}.22.3 sets a
breakpoint on the third character position on row 22 in
the source file prog.c. Note that the Source location
type is usually meaningful only for code breakpoints.
message
The message text
msg_type
The message type; choose between:
TEXT, the message is written word for word.
ARGS, the message is interpreted as a comma-separated list
of C-SPY expressions or strings.
condition
The breakpoint condition (string)
cond_type
The condition type; either "CHANGED" or "TRUE" (string)
Return value
Result
Value
Successful
An unsigned integer uniquely identifying the breakpoint. The same
value must be used when you want to clear the breakpoint.
Unsuccessful
0
Table 34: __setLogBreak return values
Description
Sets a log breakpoint, that is, a breakpoint which is triggered when an instruction is
fetched from the specified location. If you have set the breakpoint on a specific machine
305
UCSARM-2:1
Reference information on C-SPY system macros
instruction, the breakpoint will be triggered and the execution will temporarily halt and
print the specified message in the C-SPY Debug Log window.
Example
__var logBp1;
__var logBp2;
logOn()
{
logBp1 = __setLogBreak ("{C:\\temp\\Utilities.c}.23.1",
"\"Entering trace zone at :\", #PC:%X", "ARGS", "1", "TRUE");
logBp2 = __setLogBreak ("{C:\\temp\\Utilities.c}.30.1",
"Leaving trace zone...", "TEXT", "1", "TRUE");
}
logOff()
{
__clearBreak(logBp1);
__clearBreak(logBp2);
}
See also
C-SPY® Debugging Guide
306
for ARM
UCSARM-2:1
Formatted output, page 274 and Using breakpoints, page 115.
Using C-SPY macros
__setSimBreak
Syntax
__setSimBreak(location, access, action)
Parameters
A string with a location description. Choose between:
location
A C-SPY expression, whose value evaluates to a valid
address, such as a variable name. For example, my_var
refers to the location of the variable my_var, and
arr[3] refers to the location of the third element of
the array arr. For static variables declared with the
same name in several functions, use the syntax
my_func::my_static_variable to refer to a
specific variable. For more information about C-SPY
expressions, see C-SPY expressions, page 94.
An absolute address, on the form zone:hexaddress or
simply hexaddress (for example Memory:42). zone
refers to C-SPY memory zones and specifies in which
memory the address belongs.
A source location in your C source code, using the syntax
{filename}.row.col. For
example{D:\\src\\prog.c}.22.3 sets a
breakpoint on the third character position on row 22 in
the source file prog.c. Note that the Source location
type is usually meaningful only for code breakpoints.
access
The memory access type: "R" for read or "W" for write
action
An expression, typically a call to a macro function, which
is evaluated when the breakpoint is detected
Return value
Result
Value
Successful
An unsigned integer uniquely identifying the breakpoint. This value
must be used to clear the breakpoint.
Unsuccessful
0
Table 35: __setSimBreak return values
Description
Use this system macro to set immediate breakpoints, which will halt instruction
execution only temporarily. This allows a C-SPY macro function to be called when the
processor is about to read data from a location or immediately after it has written data.
Instruction execution will resume after the action.
307
UCSARM-2:1
Reference information on C-SPY system macros
This type of breakpoint is useful for simulating memory-mapped devices of various
kinds (for instance serial ports and timers). When the processor reads at a
memory-mapped location, a C-SPY macro function can intervene and supply the
appropriate data. Conversely, when the processor writes to a memory-mapped location,
a C-SPY macro function can act on the value that was written.
Applicability
This system macro is only available in the C-SPY Simulator.
__setTraceStartBreak
Syntax
__setTraceStartBreak(location)
Parameters
A string with a location description. Choose between:
location
A C-SPY expression, whose value evaluates to a valid
address, such as a function, for example main. For
more information about C-SPY expressions, see
C-SPY expressions, page 94.
An absolute address, on the form zone:hexaddress or
simply hexaddress (for example Memory:42). zone
refers to C-SPY memory zones and specifies in which
memory the address belongs.
A source location in your C source code, using the syntax
{filename}.row.col. For
example{D:\\src\\prog.c}.22.3 sets a
breakpoint on the third character position on row 22 in
the source file prog.c. Note that the Source location
type is usually meaningful only for code breakpoints.
Return value
Result
Value
Successful
An unsigned integer uniquely identifying the breakpoint. The same
value must be used when you want to clear the breakpoint.
Unsuccessful
0
Table 36: __setTraceStartBreak return values
Description
Sets a breakpoint at the specified location. When that breakpoint is triggered, the trace
system is started.
Applicability
This system macro is only available in the C-SPY Simulator.
C-SPY® Debugging Guide
308
for ARM
UCSARM-2:1
Using C-SPY macros
Example
__var startTraceBp;
__var stopTraceBp;
traceOn()
{
startTraceBp = __setTraceStartBreak
("{C:\\TEMP\\Utilities.c}.23.1");
stopTraceBp = __setTraceStopBreak
("{C:\\temp\\Utilities.c}.30.1");
}
traceOff()
{
__clearBreak(startTraceBp);
__clearBreak(stopTraceBp);
}
See also
Using breakpoints, page 115.
__setTraceStopBreak
Syntax
__setTraceStopBreak(location)
Parameters
location
A string with a location description. Choose between:
A C-SPY expression, whose value evaluates to a valid
address, such as a function, for example main. For
more information about C-SPY expressions, see
C-SPY expressions, page 94.
An absolute address, on the form zone:hexaddress or
simply hexaddress (for example Memory:42). zone
refers to C-SPY memory zones and specifies in which
memory the address belongs.
A source location in your C source code, using the syntax
{filename}.row.col. For
example{D:\\src\\prog.c}.22.3 sets a
breakpoint on the third character position on row 22 in
the source file prog.c. Note that the Source location
type is usually meaningful only for code breakpoints.
309
UCSARM-2:1
Reference information on C-SPY system macros
Return value
Result
Value
Successful
An unsigned integer uniquely identifying the breakpoint. The same
value must be used when you want to clear the breakpoint.
Unsuccessful
int 0
Table 37: __setTraceStopBreak return values
Description
Sets a breakpoint at the specified location. When that breakpoint is triggered, the trace
system is stopped.
Applicability
This system macro is only available in the C-SPY Simulator.
Example
See __setTraceStartBreak, page 308.
See also
Using breakpoints, page 115.
__sourcePosition
Syntax
__sourcePosition(linePtr, colPtr)
Parameters
linePtr
Pointer to the variable storing the line number
colPtr
Pointer to the variable storing the column number
Return value
Result
Value
Successful
Filename string
Unsuccessful
Empty ("") string
Table 38: __sourcePosition return values
Description
If the current execution location corresponds to a source location, this macro returns the
filename as a string. It also sets the value of the variables, pointed to by the parameters,
to the line and column numbers of the source location.
__strFind
Syntax
__strFind(macroString, pattern, position)
Parameters
macroString
C-SPY® Debugging Guide
310
for ARM
UCSARM-2:1
The macro string to search in
Using C-SPY macros
pattern
The string pattern to search for
position
The position where to start the search. The first position is
0
Return value
The position where the pattern was found or -1 if the string is not found.
Description
This macro searches a given string for the occurrence of another string.
Example
__strFind("Compiler", "pile", 0)
__strFind("Compiler", "foo", 0)
See also
Macro strings, page 273.
= 3
= -1
__subString
Syntax
__subString(macroString, position, length)
Parameters
macroString
The macro string from which to extract a substring
position
The start position of the substring. The first position is 0.
length
The length of the substring
Return value
A substring extracted from the given macro string.
Description
This macro extracts a substring from another string.
Example
__subString("Compiler", 0, 2)
The resulting macro string contains Co.
__subString("Compiler", 3, 4)
The resulting macro string contains pile.
See also
Macro strings, page 273.
__targetDebuggerVersion
Syntax
__targetDebuggerVersion
Return value
A string that represents the version number of the C-SPY debugger processor module.
311
UCSARM-2:1
Reference information on C-SPY system macros
Description
This macro returns the version number of the C-SPY debugger processor module.
Example
__var toolVer;
toolVer = __targetDebuggerVersion();
__message "The target debugger version is, ", toolVer;
__toLower
Syntax
__toLower(macroString)
Parameter
macroString
Any macro string
Return value
The converted macro string.
Description
This macro returns a copy of the parameter string where all the characters have been
converted to lower case.
Example
__toLower("IAR")
The resulting macro string contains iar.
__toLower("Mix42")
The resulting macro string contains mix42.
See also
Macro strings, page 273.
__toString
Syntax
__toString(C_string, maxlength)
Parameter
C_string
Any null-terminated C string
maxlength
The maximum length of the returned macro string
Return value
Macro string.
Description
This macro is used for converting C strings (char* or char[]) into macro strings.
Example
Assuming your application contains this definition:
char const * hptr = "Hello World!";
C-SPY® Debugging Guide
312
for ARM
UCSARM-2:1
Using C-SPY macros
this macro call:
__toString(hptr, 5)
would return the macro string containing Hello.
See also
Macro strings, page 273.
__toUpper
Syntax
__toUpper(macroString)
Parameter
macroString is any macro string.
Return value
The converted string.
Description
This macro returns a copy of the parameter macroString where all the characters have
been converted to upper case.
Example
__toUpper("string")
The resulting macro string contains STRING.
See also
Macro strings, page 273.
__unloadImage
Syntax
__unloadImage(module_id)
Parameter
module_id
An integer which represents a unique module identification, which is
retrieved as a return value from the corresponding __loadImage
C-SPY macro.
Return value
Value
Result
module_id
A unique module identification (the same as the input
parameter).
int 0
The unloading failed.
Table 39: __unloadImage return values
Description
Unloads debug information from an already downloaded image.
313
UCSARM-2:1
Reference information on C-SPY system macros
See also
Loading multiple images, page 60 and Images, page 352.
__writeFile
Syntax
__writeFile(fileHandle, value)
Parameters
fileHandle
A macro variable used as filehandle by the __openFile
macro
value
An integer
Return value
int 0
Description
Prints the integer value in hexadecimal format (with a trailing space) to the file file.
Note: The __fmessage statement can do the same thing. The __writeFile macro is
provided for symmetry with __readFile.
__writeFileByte
Syntax
__writeFileByte(fileHandle, value)
Parameters
fileHandle
A macro variable used as filehandle by the __openFile
macro
value
An integer in the range 0-255
Return value
int 0
Description
Writes one byte to the file fileHandle.
__writeMemory8, __writeMemoryByte
Syntax
__writeMemory8(value, address, zone)
__writeMemoryByte(value, address, zone)
Parameters
C-SPY® Debugging Guide
314
for ARM
UCSARM-2:1
value
The value to be written (integer)
address
The memory address (integer)
Using C-SPY macros
zone
The memory zone name (string); for more information about
available zones, see C-SPY memory zones, page 151.
Return value
int 0
Description
Writes one byte to a given memory location.
Example
__writeMemory8(0x2F, 0x8020, "Memory");
__writeMemory16
Syntax
__writeMemory16(value, address, zone)
Parameters
value
The value to be written (integer)
address
The memory address (integer)
zone
The memory zone name (string); for more information about
available zones, see C-SPY memory zones, page 151.
Return value
int 0
Description
Writes two bytes to a given memory location.
Example
__writeMemory16(0x2FFF, 0x8020, "Memory");
__writeMemory32
Syntax
__writeMemory32(value, address, zone)
Parameters
value
The value to be written (integer)
address
The memory address (integer)
zone
The memory zone name (string); for more information about
available zones, see C-SPY memory zones, page 151.
Return value
int 0
Description
Writes four bytes to a given memory location.
315
UCSARM-2:1
Reference information on C-SPY system macros
Example
C-SPY® Debugging Guide
316
for ARM
UCSARM-2:1
__writeMemory32(0x5555FFFF, 0x8020, "Memory");
The C-SPY Command
Line Utility—cspybat
This chapter describes how you can execute C-SPY® in batch mode, using the
C-SPY Command Line Utility—cspybat.exe. More specifically, this means:
●
Using C-SPY in batch mode
●
Summary of C-SPY command line options
●
Reference information on C-SPY command line options.
Using C-SPY in batch mode
You can execute C-SPY in batch mode if you use the command line utility cspybat,
installed in the directory common\bin.
INVOCATION SYNTAX
The invocation syntax for cspybat is:
cspybat processor_DLL driver_DLL debug_file [cspybat_options]
--backend driver_options
Note: In those cases where a filename is required—including the DLL files—you are
recommended to give a full path to the filename.
Parameters
The parameters are:
Parameter
Description
processor_DLL
The processor-specific DLL file; available in arm\bin.
driver_DLL
The C-SPY driver DLL file; available in arm\bin.
debug_file
The object file that you want to debug (filename extension out).
cspybat_options
The command line options that you want to pass to cspybat. Note
that these options are optional. For information about each option,
see Reference information on C-SPY command line options, page 323.
Table 40: cspybat parameters
317
UCSARM-2:1
Using C-SPY in batch mode
Parameter
Description
--backend
Marks the beginning of the parameters to the C-SPY driver; all
options that follow will be sent to the driver. Note that this option is
mandatory.
driver_options
The command line options that you want to pass to the C-SPY driver.
Note that some of these options are mandatory and some are
optional. For information about each option, see Reference information
on C-SPY command line options, page 323.
Table 40: cspybat parameters (Continued)
Example
This example starts cspybat using the simulator driver:
EW_DIR\common\bin\cspybat EW_DIR\arm\bin\armproc.dll
EW_DIR\arm\bin\armsim.dll PROJ_DIR\myproject.out --plugin
EW_DIR\arm\bin\armbat.dll --backend sim -B --cpu arm -p
EW_DIR\arm\bin\config\devicedescription.ddf
where EW_DIR is the full path of the directory where you have installed IAR Embedded
Workbench
and where PROJ_DIR is the path of your project directory.
OUTPUT
When you run cspybat, these types of output can be produced:
●
Terminal output from cspybat itself
All such terminal output is directed to stderr. Note that if you run cspybat from
the command line without any arguments, the cspybat version number and all
available options including brief descriptions are directed to stdout and displayed
on your screen.
●
Terminal output from the application you are debugging
All such terminal output is directed to stdout, provided that you have used the
--plugin option. See --plugin, page 341.
●
Error return codes
cspybat return status information to the host operating system that can be tested in
a batch file. For successful, the value int 0 is returned, and for unsuccessful the value
int 1 is returned.
USING AN AUTOMATICALLY GENERATED BATCH FILE
When you use C-SPY in the IDE, C-SPY generates a batch file
projectname.cspy.bat every time C-SPY is initialized. You can find the file in the
C-SPY® Debugging Guide
318
for ARM
UCSARM-2:1
The C-SPY Command Line Utility—cspybat
directory $PROJ_DIR$\settings. This batch file contains the same settings as in the
IDE, and with minimal modifications, you can use it from the command line to start
cspybat. The file also contains information about required modifications.
Summary of C-SPY command line options
GENERAL CSPYBAT OPTIONS
--backend
Marks the beginning of the parameters to be sent to
the C-SPY driver (mandatory).
--code_coverage_file
Enables the generation of code coverage
information and places it in a specified file.
--cycles
Specifies the maximum number of cycles to run.
--download_only
Downloads a code image without starting a debug
session afterwards.
--flash_loader
Specifies a flash loader specification XML file.
--macro
Specifies a macro file to be used.
--plugin
Specifies a plugin file to be used.
--silent
Omits the sign-on message.
--timeout
Limits the maximum allowed execution time.
OPTIONS AVAILABLE FOR ALL C-SPY DRIVERS
--BE8
Uses the big-endian format BE8. For reference
information, see the IAR C/C++ Development
Guide for ARM.
--BE32
Uses the big-endian format BE32. For reference
information, see the IAR C/C++ Development
Guide for ARM.
--cpu
Specifies a processor variant. For reference
information, see the IAR C/C++ Development
Guide for ARM.
--device
Specifies the name of the device.
319
UCSARM-2:1
Summary of C-SPY command line options
--drv_attach_to_program
Attaches the debugger to a running application at
its current location. For reference information, see
Attach to program, page 350.
--drv_catch_exceptions
Makes the application stop for certain exceptions.
--drv_communication
Specifies the communication link to be used.
--drv_communication_log
Creates a log file.
--drv_default_breakpoint
Sets the type of breakpoint resource to be used
when setting breakpoints.
--drv_reset_to_cpu_start
Omits setting the PC when starting or resetting the
debugger.
--drv_restore_breakpoints
Restores automatically any breakpoints that were
destroyed during system startup.
--drv_suppress_download
Suppresses download of the executable image. For
reference information, see Suppress download,
page 350.
--drv_swo_clock_setup
Specifies the CPU clock and the wanted SWO
speed.
--drv_vector_table_base
Specifies the location of the Cortex-M reset vector
and the initial stack pointer value.
--drv_verify_download
Verifies the target program. For reference
information, see Verify download, page 350.
Available for Angel, GDB Server, IAR
ROM-monitor, J-Link/J-Trace, TI Stellaris FTDI,
Macraigor, RDI, and ST-LINK.
C-SPY® Debugging Guide
320
for ARM
UCSARM-2:1
--endian
Specifies the byte order of the generated code and
data. For reference information, see the IAR
C/C++ Development Guide for ARM.
--fpu
Selects the type of floating-point unit. For
reference information, see the IAR C/C++
Development Guide for ARM.
-p
Specifies the device description file to be used.
--proc_stack_stack
Provides information to the C-SPY plugin module
about reserved stacks.
--semihosting
Enables semihosted I/O.
The C-SPY Command Line Utility—cspybat
OPTIONS AVAILABLE FOR THE SIMULATOR DRIVER
--disable_interrupts
Disables the interrupt simulation.
--mapu
Activates memory access checking.
OPTIONS AVAILABLE FOR THE C-SPY ANGEL DEBUG
MONITOR DRIVER
--rdi_heartbeat
Makes C-SPY poll your target system periodically.
For reference information, see Send heartbeat, page
354.
--rdi_step_max_one
Executes one instruction.
OPTIONS AVAILABLE FOR THE C-SPY GDB SERVER DRIVER
--gdbserv_exec_command
Sends a command string to the GDB Server.
OPTIONS AVAILABLE FOR THE C-SPY IAR ROM-MONITOR
DRIVER
There are no additional options specific to the C-SPY IAR ROM-monitor driver.
OPTIONS AVAILABLE FOR THE C-SPY J-LINK/J-TRACE DRIVER
--jlink_device_select
Selects a specific device in the JTAG scan chain.
--jlink_exec_command
Calls the __jlinkExecCommand macro after target
connection has been established.
--jlink_initial_speed
Sets the initial JTAG communication speed in kHz.
--jlink_interface
Specifies the communication between the J-Link
debug probe and the target system.
--jlink_ir_length
Sets the number of IR bits before the ARM device to
be debugged.
--jlink_reset_strategy
Selects the reset strategy to be used at debugger
startup.
--jlink_script_file
Specifies the script file for setting up hardware.
--jlink_speed
Sets the JTAG communication speed in kHz.
321
UCSARM-2:1
Summary of C-SPY command line options
OPTIONS AVAILABLE FOR THE C-SPY TI STELLARIS FTDI
DRIVER
--lmiftdi_speed
Sets the JTAG communication speed in kHz.
OPTIONS AVAILABLE FOR THE C-SPY MACRAIGOR DRIVER
--mac_handler_address
Specifies the location of the debug handler used by
Intel XScale devices.
--mac_interface
Specifies the communication between the
Macraigor debug probe and the target system.
--mac_jtag_device
Selects the device corresponding to the hardware
interface.
--mac_multiple_targets
Specifies the device to connect to, if there are more
than one device on the JTAG scan chain.
--mac_reset_pulls_reset
Makes C-SPY generate an initial hardware reset.
--mac_set_temp_reg_buffer Provides the driver with a physical RAM address for
accessing the coprocessor.
--mac_speed
Sets the JTAG speed between the JTAG probe and
the ARM JTAG ICE port.
--mac_xscale_ir7
Specifies that the XScale ir7 architecture is used.
OPTIONS AVAILABLE FOR THE C-SPY RDI DRIVER
--rdi_allow_hardware_reset Performs a hardware reset.
--rdi_driver_dll
Specifies the path to the RDI driver DLL file.
--rdi_step_max_one
Executes one instruction.
OPTIONS AVAILABLE FOR THE C-SPY ST-LINK DRIVER
--stlink_interface
Specifies the communication between the ST-LINK
debug probe and the target system.
--stlink_reset_strategy
Specifies the reset strategy to use.
OPTIONS AVAILABLE FOR THE C-SPY THIRD-PARTY DRIVERS
For information about any options specific to the third-party driver you are using, see its
documentation.
C-SPY® Debugging Guide
322
for ARM
UCSARM-2:1
The C-SPY Command Line Utility—cspybat
Reference information on C-SPY command line options
This section gives detailed reference information about each cspybat option and each
option available to the C-SPY drivers.
--backend
Syntax
--backend {driver options}
Parameters
driver options
Any option available to the C-SPY driver you are using.
Applicability
Sent to cspybat (mandatory).
Description
Use this option to send options to the C-SPY driver. All options that follow --backend
will be passed to the C-SPY driver, and will not be processed by cspybat itself.
--code_coverage_file
Syntax
--code_coverage_file file
Parameters
file
The name of the destination file for the code coverage
information.
Applicability
Sent to cspybat.
Description
Use this option to enable the generation of code coverage information. The code
coverage information will be generated after the execution has completed and you can
find it in the specified file.
Note that this option requires that the C-SPY driver you are using supports code
coverage. If you try to use this option with a C-SPY driver that does not support code
coverage, an error message will be directed to stderr.
See also
Code coverage, page 239.
323
UCSARM-2:1
Reference information on C-SPY command line options
--cycles
Syntax
--cycles cycles
Parameters
cycles
The number of cycles to run.
Applicability
Sent to cspybat.
Description
Use this option to specify the maximum number of cycles to run. If the target program
executes longer than the number of cycles specified, the target program will be aborted.
Using this option requires that the C-SPY driver you are using supports a cycle counter,
and that it can be sampled while executing.
--device
Syntax
--device=device_name
Parameters
device_name
The name of the device, for example, ADuC7030,
AT91SAM7S256, LPC2378, STR912FM44, or TMS470R1B1M.
Applicability
All C-SPY drivers.
Description
Use this option to specify the name of the device.
To set related option, choose:
Project>Options>General Options>Target>Device
--disable_interrupts
Syntax
--disable_interrupts
Applicability
The C-SPY Simulator driver.
Description
Use this option to disable the interrupt simulation.
To set this option, choose Simulator>Interrupt Setup and deselect the Enable
interrupt simulation option.
C-SPY® Debugging Guide
324
for ARM
UCSARM-2:1
The C-SPY Command Line Utility—cspybat
--download_only
Syntax
--download_only
Applicability
Sent to cspybat.
Description
Use this option to download the code image without starting a debug session afterwards.
To set related options, choose:
Project>Download
--drv_catch_exceptions
Syntax
--drv_catch_exceptions=value
Parameters
value
(for ARM9 and Cortex-R4)
A value in the range of 0–0x1FF. Each bit specifies
which exception to catch:
Bit 0 = Reset
Bit 1 = Undefined instruction
Bit 2 = SWI
Bit 3 = Not used
Bit 4 = Data abort
Bit 5 = Prefetch abort
Bit 6 = IRQ
Bit 7 = FIQ
Bit 8 = Other errors
value
(for Cortex-M)
A value in the range of 0–0x7FF. Each bit specifies
which exception to catch:
Bit 0 = CORERESET - Reset Vector
Bit 4 = MMERR - Memory Management Fault
Bit 5 = NOCPERR - Coprocessor Access Error
Bit 6 = CHKERR - Checking Error
Bit 7 = STATERR - State Error
Bit 8 = BUSERR - Bus Error
Bit 9 = INTERR - Interrupt Service Errors
Bit 10 = HARDERR - Hard Fault
Applicability
The C-SPY Angel debug monitor driver.
325
UCSARM-2:1
Reference information on C-SPY command line options
The C-SPY J-Link/J-Trace driver
The C-SPY RDI driver.
Description
Use this option to make the application stop when a certain exception occurs.
See also
Breakpoints on exception vectors, page 120.
For the C-SPY Angel debug monitor driver, use:
Project>Options>Debugger>Extra Options
For the C-SPY J-Link/J-Trace driver, use:
Project>Options>Debugger>J-Link/J-Trace>Catch exceptions
For the C-SPY RDI driver, use:
Project>Options>Debugger>RDI>Catch exceptions
--drv_communication
Syntax
--drv_communication=connection
Parameters
Where connection is one of these for the C-SPY Angel debug monitor driver:
Via Ethernet
UDP:ip_address
UDP:ip_address,port
UDP:hostname
UDP:hostname,port
Via serial port
port:baud,parity,stop_bit,handshake
port = COM1-COM256 (default COM1)
baud = 9600, 19200, 38400, 57600, or 115200 (default
9600 baud)
parity = N (no parity)
stop_bit = 1 (one stop bit)
handshake = NONE or RTSCTS (default NONE for no
handshaking)
For example, COM1:9600,N,8,1,NONE.
C-SPY® Debugging Guide
326
for ARM
UCSARM-2:1
The C-SPY Command Line Utility—cspybat
Where connection is one of these for the C-SPY GDB Server driver:
Via Ethernet
TCPIP:ip_address
TCPIP:ip_address,port
TCPIP:hostname
TCPIP:hostname,port
Note that if no port is specified, port 3333 is used by default.
Where connection is one of these for the C-SPY IAR ROM-monitor driver:
Via serial port
port:baud,parity,stop_bit,handshake
port = COM1-COM256 (default COM1)
baud = 9600, 19200, 38400, 57600, or 115200 (default
9600 baud)
parity = N (no parity)
stop_bit = 1 (one stop bit)
handshake = NONE or RTSCTS (default NONE for no
handshaking)
For example, COM1:9600,N,8,1,NONE.
Where connection is one of these for the C-SPY J-Link/J-Trace driver:
Via USB directly to
J-Link
USB0–USB3
When using USB0 and if there are more than one J-Link debug
probes on the USB connection, a dialog box is displayed when
the debug session starts. Use the dialog box to choose which
J-Link debug probe to connect to.
USB:#number, connects to the J-Link with the serial number
number on the USB connection
327
UCSARM-2:1
Reference information on C-SPY command line options
Via J-Link on LAN
TCPIP:
When the colon sign is not followed by any address, host
name, or serial number, the J-Link driver searches for all
J-Link debug probes on the local network and displays
them in a dialog box where you can choose which one to
connect to (Auto detect).
TCPIP:ip_address
TCPIP:ip_address,port
TCPIP:hostname
TCPIP:hostname,port
TCPIP:#number, connects to the J-Link with the serial
number number on the local network
Note that if no port is specified, port 19020 is used by default.
Where connection is one of these for the C-SPY Macraigor driver:
For mpDemon
port:baud
port = COM1–COM4
baud = 9600, 19200, 38400, 57600, or 115200 (default
9600 baud)
For mpDemon
TCPIP:ip_address
TCPIP:ip_address,port
TCPIP:hostname
TCPIP:hostname,port
Note that if no port is specified, port 19020 is used by default.
Via USB to usbDemon USB ports = USB0–USB3
and usb2Demon
Applicability
The C-SPY Angel debug monitor driver
The C-SPY GDB Server driver
The C-SPY IAR ROM-monitor driver.
The C-SPY J-Link/J-Trace driver
The C-SPY Macraigor driver.
Description
Use this option to choose communication link.
Project>Options>Debugger>Angel>Communication
Project>Options>Debugger>GDB Server>TCP/IP address or hostname [,port]
C-SPY® Debugging Guide
328
for ARM
UCSARM-2:1
The C-SPY Command Line Utility—cspybat
Project>Options>Debugger>IAR ROM-monitor>Communication
Project>Options>Debugger>J-Link/J-Trace>Connection>Communication
To set related options for the C-SPY Macraigor driver, choose:
Project>Options>Debugger>Macraigor
--drv_communication_log
Syntax
--drv_communication_log=filename
Parameters
filename
The name of the log file.
Applicability
All C-SPY drivers.
Description
Use this option to log the communication between C-SPY and the target system to a file.
To interpret the result, detailed knowledge of the communication protocol is required.
Project>Options>Debugger>Driver>Log communication
--drv_default_breakpoint
Syntax
--drv_default_breakpoint={0|1|2}
Parameters
Applicability
0
Auto (default)
1
Hardware
2
Software
The C-SPY GDB Server driver
The C-SPY J-Link/J-Trace driver.
The C-SPY Macraigor driver.
Description
Use this option to select the type of breakpoint resource to be used when setting a
breakpoint.
329
UCSARM-2:1
Reference information on C-SPY command line options
See also
Default breakpoint type, page 141.
Project>Options>Debugger>Driver>Breakpoints>Default breakpoint type
--drv_reset_to_cpu_start
Syntax
--drv_reset_to_cpu_start
Applicability
The C-SPY Angel debug monitor driver
The C-SPY GDB Server driver
The C-SPY J-Link/J-Trace driver
The C-SPY TI Stellaris FTDI driver
The C-SPY Macraigor driver
The C-SPY RDI driver
The C-SPY ST-LINK driver.
Description
Use this option to omit setting the PC when starting or resetting the debugger. Instead PC
will have the original value set by the CPU, which is the address of the application entry
point.
To set this option, use Project>Options>Debugger>Extra Options.
--drv_restore_breakpoints
Syntax
--drv_restore_breakpoints=location
Parameters
location
Applicability
Address or function name label
The C-SPY GDB Server driver
The C-SPY J-Link/J-Trace driver
The C-SPY Macraigor driver.
Description
C-SPY® Debugging Guide
330
for ARM
UCSARM-2:1
Use this option to restore automatically any software breakpoints that were overwritten
during system startup.
The C-SPY Command Line Utility—cspybat
See also
Restore software breakpoints at, page 142.
Project>Options>Debugger>Driver>Breakpoints>Restore software breakpoints
at
--drv_swo_clock_setup
Syntax
--drv_swo_clock_setup=frequency,autodetect,wanted
Parameters
frequency
autodetect
The exact clock frequency used by the internal processor
clock, HCLK, in Hz. This value is used for configuring the
SWO communication speed and for calculating timestamps.
0, Specify the wanted frequency using the parameter wanted.
1, Automatically uses the highest possible frequency that the
J-Link debug probe can handle.
wanted
The frequency to be used, if autodetect is 0, in Hz. Use
wanted if data packets are lost during transmission.
Applicability
The J-Link driver and the ST-LINK driver.
Description
Use this option to set up the CPU clock. If this option is not used, the CPU clock
frequency is by default set to 72 MHz.
J-Link>SWO Configuration>CPU clock
J-Link>SWO Configuration>SWO clock>Autodetect
J-Link>SWO Configuration>SWO clock>Wanted
--drv_vector_table_base
Syntax
--drv_vector_table_base=expression
Parameters
expression
Applicability
A label or an address
The C-SPY GDB Server driver
The C-SPY J-Link/J-Trace driver
The C-SPY TI Stellaris FTDI driver
331
UCSARM-2:1
Reference information on C-SPY command line options
The C-SPY Macraigor driver
The C-SPY RDI driver
The C-SPY ST-LINK driver
The C-SPY Simulator driver.
Description
Use this option for Cortex-M to specify the location of the reset vector and the initial
stack pointer value. This is useful if you want to override the default __vector_table
label—defined in the system startup code—in the application or if the application lacks
this label, which can be the case if you debug code that is built by tools from another
vendor.
To set this option, use Project>Options>Debugger>Extra Options.
--flash_loader
Syntax
--flash_loader filename
Parameters
filename
The flash loader specification XML file with the file
extension board.
Applicability
Sent to cspybat.
Description
Use this option to specify a flash loader specification xml file which contains all relevant
information about the flash loading. There can be more than one such argument, in
which case each argument will be processed in the specified order, resulting in several
flash programming passes.
See also
The IAR Embedded Workbench flash loader User Guide.
--gdbserv_exec_command
Syntax
--gdbserv_exec_command="string"
Parameters
"string"
Applicability
C-SPY® Debugging Guide
332
for ARM
UCSARM-2:1
String or command sent to the GDB Server; see its
documentation for more information.
The C-SPY GDB Server driver.
The C-SPY Command Line Utility—cspybat
Description
Use this option to send strings or commands to the GDB Server.
Project>Options>Debugger>Extra Options
--jlink_device_select
Syntax
--jlink_device_select=tap_number
Parameters
tap_number
The TAP position of the device you want to connect to.
Applicability
The C-SPY J-Link/J-Trace driver.
Description
If there is more than one device on the JTAG scan chain, use this option to select a
specific device.
See also
JTAG scan chain, page 363.
Project>Options>Debugger>J-Link/J-Trace>Connection>JTAG scan chain>TAP
number
--jlink_exec_command
Syntax
--jlink_exec_commmand=cmdstr1; cmdstr2; cmdstr3 ...
Parameters
cmdstrn
J-Link/J-Trace command string.
Applicability
The C-SPY J-Link/J-Trace driver.
Description
Use this option to make the debugger call the __jlinkExecCommand macro with one
or several command strings, after target connection has been established.
See also
__jlinkExecCommand, page 288.
Project>Options>Debugger>Extra Options
333
UCSARM-2:1
Reference information on C-SPY command line options
--jlink_initial_speed
Syntax
--jlink_initial_speed=speed
Parameters
speed
The initial communication speed in kHz. If no speed is
specified, 32 kHz will be used as the initial speed.
Applicability
The C-SPY J-Link/J-Trace driver.
Description
Use this option to set the initial JTAG communication speed in kHz.
See also
JTAG/SWD speed, page 360.
Project>Options>Debugger>J-Link/J-Trace>Setup>JTAG speed>Fixed
--jlink_interface
Syntax
--jlink_interface={JTAG|SWD}
Parameters
JTAG
Uses JTAG communication with the target system (default).
SWD
Uses SWD communication with the target system (Cortex-M
only); uses fewer pins than JTAG communication.
Applicability
The C-SPY J-Link/J-Trace driver.
Description
Use this option to specify the communication channel between the J-Link debug probe
and the target system.
See also
Interface, page 362.
Project>Options>Debugger>J-Link/J-Trace>Connection>Interface
C-SPY® Debugging Guide
334
for ARM
UCSARM-2:1
The C-SPY Command Line Utility—cspybat
--jlink_ir_length
Syntax
--jlink_ir_length=length
Parameters
length
The number of IR bits before the ARM device to be debugged,
for JTAG scan chains that mix ARM devices with other
devices.
Applicability
The C-SPY J-Link/J-Trace driver.
Description
Use this option to set the number of IR bits before the ARM device to debugged.
See also
JTAG scan chain, page 363.
Project>Options>Debugger>J-Link/J-Trace>Connection>JTAG scan
chain>Preceding bits
--jlink_reset_strategy
Syntax
--jlink_reset_strategy=delay,strategy
Parameters
delay
For Cortex-M and ARM 7/9/11 with strategies 1-9, delay
should be 0 (ignored). For ARM 7/9/11 with strategy 0, the
delay should be one of 0–10000.
strategy
For information about supported reset strategies, see the IAR
J-Link and IAR J-Trace User Guide for JTAG Emulators for
ARM Cores.
Applicability
The C-SPY J-Link/J-Trace driver.
Description
Use this option to select the reset strategy to be used at debugger startup.
See also
Reset, page 357.
Project>Options>Debugger>J-Link/J-Trace>Setup>Reset
335
UCSARM-2:1
Reference information on C-SPY command line options
--jlink_script_file
Syntax
--jlink_script_file=filename
Parameters
filename
The name of the J-Link script file.
Applicability
The C-SPY J-Link/J-Trace driver.
Description
Use this option to specify the J-Link script file to be used.
J-Link has a script language that can be used for setting up hardware. For certain targets,
ready-made script files are automatically pointed out by IAR Embedded Workbench. In
command line mode, the script file needs to be manually specified by using this option.
When using a non-predefined script file, this option can be passed to C-SPY on the
Project>Options>Debugger>Extra Options page.
See also
The J-Link/J-Trace ARM User Guide (JLinkARM.pdf, document number UM08001),
section 5.10, for a detailed description of the script language.
--jlink_speed
Syntax
--jlink_speed={fixed|auto|adaptive}
Parameters
fixed
1–12000
auto
The highest possible frequency for reliable operation (default)
adaptive
For ARM devices that have the RTCK JTAG signal available
Applicability
The C-SPY J-Link/J-Trace driver.
Description
Use this option to set the JTAG communication speed in kHz.
See also
JTAG/SWD speed, page 360.
Project>Options>Debugger>J-Link/J-Trace>Setup>JTAG speed
C-SPY® Debugging Guide
336
for ARM
UCSARM-2:1
The C-SPY Command Line Utility—cspybat
--lmiftdi_speed
Syntax
--lmiftdi_speed=frequency
Parameters
frequency
The frequency in kHz.
Applicability
The C-SPY TI Stellaris FTDI driver.
Description
Use this option to set the JTAG communication speed in kHz.
See also
JTAG/SWD speed, page 364.
Project>Options>Debugger>TI Stellaris FTDI>Setup>JTAG speed
--mac_handler_address
Syntax
--mac_handler_address=address
Parameters
address
The start address of the memory area for the debug handler.
Applicability
The C-SPY Macraigor driver
Description
Use this option to specify the location—the memory address—of the debug handler
used by Intel XScale devices.
See also
Debug handler address, page 366.
Project>Options>Debugger>Macraigor>Debug handler address
--mac_interface
Syntax
--mac_interface={JTAG|SWO}
Parameters
JTAG
Uses JTAG communication with the target system (default).
SWD
Uses SWD communication with the target system (Cortex-M
only); uses fewer pins than JTAG communication.
337
UCSARM-2:1
Reference information on C-SPY command line options
Applicability
The C-SPY Macraigor driver.
Description
Use this option to specify the communication channel between the Macraigor debug
probe and the target system.
Project>Options>Debugger>Macraigor>Interface
--mac_jtag_device
Syntax
--mac_jtag_device=device
Parameters
device
The device corresponding to the hardware interface that is
used. Choose between Macraigor mpDemon, usbdemon, and
usb2demon.
Applicability
The C-SPY Macraigor driver.
Description
Use this option to select the device corresponding to the hardware interface that is used.
See also
OCD interface device, page 364.
Project>Options>Debugger>Macraigor>OCD interface device
--mac_multiple_targets
Syntax
--mac_multiple_targets=<tap-no>@dev0,dev1,dev2,dev3,...
Parameters
for ARM
UCSARM-2:1
The TAP number of the device to connect to, where 0
connects to the first device, 1 to the second, and so on.
dev0-devn
The nearest TDO pin on the Macraigor JTAG probe.
Applicability
The C-SPY Macraigor driver.
Description
If there is more than one device on the JTAG scan chain, each device must be defined.
Use this option to specify which device you want to connect to.
Example
--mac_multiple_targets=0@ARM7TDMI,ARM7TDMI
C-SPY® Debugging Guide
338
tap-no
The C-SPY Command Line Utility—cspybat
See also
JTAG scan chain with multiple targets, page 366.
Project>Options>Debugger>Macraigor>JTAG scan chain with multiple targets
--mac_reset_pulls_reset
Syntax
--mac_reset_pulls_reset=time
Parameters
time
0–2000 which is the delay in milliseconds after reset.
Applicability
The C-SPY Macraigor driver.
Description
Use this option to make C-SPY perform an initial hardware reset when the debugger is
started, and to specify the delay for the reset.
See also
Hardware reset, page 365.
Project>Options>Debugger>Macraigor>Hardware reset
--macro
Syntax
--macro filename
Parameters
filename
The C-SPY macro file to be used (filename extension mac).
Applicability
Sent to cspybat.
Description
Use this option to specify a C-SPY macro file to be loaded before executing the target
application. This option can be used more than once on the command line.
See also
Briefly about using C-SPY macros, page 264.
--mac_set_temp_reg_buffer
Syntax
--mac_set_temp_reg_buffer=address
Parameters
address
The start address of the RAM area.
339
UCSARM-2:1
Reference information on C-SPY command line options
Applicability
The C-SPY Macraigor driver.
Description
Use this option to specify the start address of the RAM area that is used for controlling
the MMU and caching via the CP15 coprocessor.
To set this option, use Project>Options>Debugger>Extra Options.
--mac_speed
Syntax
--mac_speed={factor}
Parameters
factor
The factor by which the JTAG probe clock is divided when
generating the scan clock. The number must be in the range
1–8 where 1 is the fastest.
Applicability
The C-SPY Macraigor driver.
Description
Use this option to set the JTAG speed between the JTAG probe and the ARM JTAG ICE
port.
See also
JTAG speed, page 365.
Project>Options>Debugger>Macraigor>JTAG speed
--mac_xscale_ir7
Syntax
--mac_xscale_ir7
Applicability
The C-SPY Macraigor driver.
Description
Use this option to specify that the XScale ir7 core is used, instead of XScale ir5. Note
that this option is mandatory when using the XScale ir7 core.
These XScale cores are supported by the C-SPY Macraigor driver:
Intel XScale Core 1 (5-bit instruction register—ir5)
Intel XScale Core 2 (7-bit instruction register—ir7)
To set this option, use Project>Options>Debugger>Extra Options.
C-SPY® Debugging Guide
340
for ARM
UCSARM-2:1
The C-SPY Command Line Utility—cspybat
--mapu
Syntax
--mapu
Applicability
The C-SPY simulator driver.
Description
Specify this option to use the section information in the debug file for memory access
checking. During the execution, the simulator will then check for accesses to
unspecified memory ranges. If any such access is found, the C function call stack and a
message will be printed on stderr and the execution will stop.
See also
Memory access checking, page 152.
To set related options, choose:
Simulator>Memory Access Setup
-p
Syntax
-p filename
Parameters
filename
The device description file to be used.
Applicability
All C-SPY drivers.
Description
Use this option to specify the device description file to be used.
See also
Selecting a device description file, page 57.
--plugin
Syntax
--plugin filename
Parameters
filename
The plugin file to be used (filename extension dll).
Applicability
Sent to cspybat.
Description
Certain C/C++ standard library functions, for example printf, can be supported by
C-SPY—for example, the C-SPY Terminal I/O window—instead of by real hardware
341
UCSARM-2:1
Reference information on C-SPY command line options
devices. To enable such support in cspybat, a dedicated plugin module called
armbat.dll located in the arm\bin directory must be used.
Use this option to include this plugin during the debug session. This option can be used
more than once on the command line.
Note: You can use this option to include also other plugin modules, but in that case the
module must be able to work with cspybat specifically. This means that the C-SPY
plugin modules located in the common\plugin directory cannot normally be used with
cspybat.
--proc_stack_stack
Syntax
--proc_stack_stack=startaddress,endaddress
where stack is one of main or proc for Cortex-M and
where stack is one of usr, svc, irq, fiq, und, or abt for other ARM cores
Parameters
startaddress
The start address of the stack, specified either as a value or as
an expression.
endaddress
The end address of the stack, specified either as a value or as
an expression.
Applicability
All C-SPY drivers. Note that this command line option is only available when using
C-SPY from the IDE; not in batch mode using cspybat.
Description
Use this option to provide information to the C-SPY stack plugin module about reserved
stacks. By default, C-SPY receives this information from the system startup code, but if
you for some reason want to override the default values, this option can be useful.
Example
--proc_stack_irq=0x8000,0x80FF
To set this option, use Project>Options>Debugger>Extra Options.
--rdi_allow_hardware_reset
Syntax
--rdi_allow_hardware_reset
Applicability
The C-SPY RDI driver.
C-SPY® Debugging Guide
342
for ARM
UCSARM-2:1
The C-SPY Command Line Utility—cspybat
Description
Use this option to allow the emulator to perform a hardware reset of the target. Requires
support by the emulator.
See also
Allow hardware reset, page 367.
Project>Options>Debugger>RDI>Allow hardware reset
--rdi_driver_dll
Syntax
--rdi_driver_dll filename
Parameters
filename
The file or path to the RDI driver DLL file.
Applicability
The C-SPY RDI driver.
Description
Use this option to specify the path to the RDI driver DLL file provided with the JTAG
pod.
See also
Manufacturer RDI driver, page 367.
Project>Options>Debugger>RDI>Manufacturer RDI driver
--rdi_step_max_one
Syntax
--rdi_step_max_one
Applicability
The C-SPY Angel debug monitor driver
The C-SPY RDI driver.
Description
Use this option to execute only one instruction. The debugger will turn off interrupts
while stepping and, if necessary, simulate the instruction instead of executing it.
To set this option, use Project>Options>Debugger>Extra Options.
343
UCSARM-2:1
Reference information on C-SPY command line options
--semihosting
Syntax
--semihosting={none|iar_breakpoint}
Parameters
No parameter
Use standard semihosting.
none
Does not use semihosted I/O.
iar_breakpoint
Uses the IAR proprietary semihosting variant.
Applicability
All C-SPY drivers.
Description
Use this option to enable semihosted I/O and to choose the kind of semihosting interface
to use. Note that if this option is not used, semihosting will by default be enabled and
C-SPY will try to choose the correct semihosting mode automatically. This means that
normally you do not have to use this option if your application is linked with
semihosting.
To make semihosting work, your application must be linked with a semihosting library.
See also
The IAR C/C++ Development Guide for ARM for more information about linking with
semihosting.
Project>Options>General Options>Library Configuration
--silent
Syntax
--silent
Applicability
Sent to cspybat.
Description
Use this option to omit the sign-on message.
--stlink_interface
Syntax
--stlink_interface={JTAG|SWD}
Parameters
C-SPY® Debugging Guide
344
for ARM
UCSARM-2:1
JTAG
Uses JTAG communication with the target system (default).
SWD
Uses SWD communication with the target system.
The C-SPY Command Line Utility—cspybat
Applicability
The C-SPY ST-LINK driver.
Description
Use this option to specify the communication channel between the ST-LINK debug
probe and the target system.
See also
Interface, page 369.
Project>Options>Debugger>ST-LINK>ST-LINK>Interface
--stlink_reset_strategy
Syntax
--stlink_reset_strategy=delay,strategy
Parameters
delay
The delay time measured in milliseconds. delay is ignored
and should be 0.
strategy
The reset strategy.
0, (Normal) performs the standard reset procedure.
1, (Reset Pin) uses the reset pin to perform a hardware reset.
Only available for ST-LINK version 2.
2, (Connect during reset) ST-LINK connects to the target
while keeping Reset active (Reset is pulled low and
remains low while connecting to the target). Only
available for ST-LINK version 2.
Applicability
The C-SPY ST-LINK driver.
Description
Use this option to select the reset strategy to be used at debugger startup.
See also
Reset, page 357
Project>Options>Debugger>ST-LINK>Setup>Reset
--timeout
Syntax
--timeout milliseconds
Parameters
milliseconds
The number of milliseconds before the execution stops.
345
UCSARM-2:1
Reference information on C-SPY command line options
Applicability
Sent to cspybat.
Description
Use this option to limit the maximum allowed execution time.
This option is not available in the IDE.
--verify_download
Syntax
--verify_download
Applicability
All C-SPY drivers.
Description
Use this option to verify that the downloaded code image can be read back from target
memory with the correct contents.
Project>Options>Debugger>driver>Suppress download
C-SPY® Debugging Guide
346
for ARM
UCSARM-2:1
Debugger options
This chapter describes the C-SPY® options available in the IAR Embedded
Workbench® IDE. More specifically, this means:
●
Setting debugger options
●
Reference information on debugger options
●
Reference information on C-SPY driver options.
Setting debugger options
Before you start the C-SPY debugger you must set some options—both C-SPY generic
options and options required for the target system (C-SPY driver-specific options). This
section gives detailed information about the options in the Debugger category.
To set debugger options in the IDE:
1 Choose Project>Options to display the Options dialog box.
2 Select Debugger in the Category list.
For reference information on the generic options, see:
●
Setup, page 348
●
Download, page 350
●
Extra Options, page 351
●
Images, page 352
●
Plugins, page 353.
3 On the Setup page, select the appropriate C-SPY driver from the Driver drop-down
list.
4 To set the driver-specific options, select the appropriate driver from the Category list.
Depending on which C-SPY driver you are using, different sets of option pages appear.
C-SPY driver
Available options pages
C-SPY Angel debug monitor driver
Angel, page 354
C-SPY GDB Server driver
GDB Server, page 355
Breakpoints options, page 141
Table 41: Options specific to the C-SPY drivers you are using
347
UCSARM-2:1
Reference information on debugger options
C-SPY driver
Available options pages
C-SPY IAR ROM-monitor driver
IAR ROM-monitor, page 356
C-SPY J-Link/J-Trace driver
Setup options for J-Link/J-Trace, page 357
Connection options for J-Link/J-Trace, page 361
Breakpoints options, page 141
C-SPY TI Stellaris FTDI driver
Setup options for TI Stellaris FTDI, page 363
C-SPY Macraigor driver
Macraigor, page 364
Breakpoints options, page 141
RDI driver
RDI, page 367
ST-LINK driver
ST-LINK, page 368
Third-party driver
Third-Party Driver options, page 370.
Table 41: Options specific to the C-SPY drivers you are using (Continued)
5 To restore all settings to the default factory settings, click the Factory Settings button.
6 When you have set all the required options, click OK in the Options dialog box.
Reference information on debugger options
This section gives reference information on C-SPY debugger options.
Setup
The Setup options select the C-SPY driver, the setup macro file, and device description
file to use, and specify which default source code location to run to.
Figure 119: Debugger setup options
C-SPY® Debugging Guide
348
for ARM
UCSARM-2:1
Debugger options
Driver
Selects the C-SPY driver for the target system you have:
Simulator
Angel
GDB Server
IAR ROM-monitor
J-Link/J-Trace
TI Stellaris FTDI
Macraigor
RDI
ST-LINK
Run to
Specifies the location C-SPY runs to when the debugger starts after a reset. By default,
C-SPY runs to the main function.
To override the default location, specify the name of a different location you want
C-SPY to run to. You can specify assembler labels or whatever can be evaluated as such,
for example function names.
If the option is deselected, the program counter will contain the regular hardware reset
address at each reset.
Setup macros
Registers the contents of a setup macro file in the C-SPY startup sequence. Select Use
macro file and specify the path and name of the setup file, for example
SetupSimple.mac. If no extension is specified, the extension mac is assumed. A
browse button is available for your convenience.
It is possible to specify up to two different macro files.
Device description file
A default device description file—either an IAR-specific ddf file or a CMSIS System
View Description file—is selected automatically based on your project settings. To
override the default file, select Override default and specify an alternative file. A
browse button is available for your convenience.
349
UCSARM-2:1
Reference information on debugger options
For details about the device description file, see Modifying a device description file,
page 61.
IAR-specific device description files for each ARM device are provided in the directory
arm\config and have the filename extension ddf.
Download
By default, C-SPY downloads the application to RAM or flash when a debug session
starts. The Download options let you modify the behavior of the download.
Figure 120: C-SPY Download options
Attach to program
Makes the debugger attach to a running application at its current location, without
resetting or halting (for J-Link only) the target system. To avoid unexpected behavior
when using this option, the Debugger>Setup option Run to should be deselected.
Verify download
Verifies that the downloaded code image can be read back from target memory with the
correct contents.
Suppress download
Disables the downloading of code, while preserving the present content of the flash.
This command is useful if you want to debug an application that already resides in target
memory.
If this option is combined with the Verify download option, the debugger will read back
the code image from non-volatile memory and verify that it is identical to the debugged
application.
C-SPY® Debugging Guide
350
for ARM
UCSARM-2:1
Debugger options
Note: It is important that the image that resides in target memory is linked consistently
with how you use C-SPY for debugging. This applies, for example, if you first link your
application using an output format without debug information, such as Intel-hex, and
then load the application separately from C-SPY. If you then use C-SPY only for
debugging without downloading, you cannot build the debugged application with any
of the options Semihosted or IAR breakpoint—on the General Options>Library
Configuration page—as that would add extra code, resulting in two different code
images.
Use flash loader(s)
Use this option to use one or several flash loaders for downloading your application to
flash memory. If a flash loader is available for the selected chip, it is used by default.
Press the Edit button to display the Flash Loader Overview dialog box. Press the Edit
button to display the Flash Loader Overview dialog box.
For more information about flash loaders, see Using flash loaders, page 383.
Override default .board file
A default flash loader is selected based on your choice of device on the General
Options>Target page. To override the default flash loader, select Override default
.board file and specify the path to the flash loader you want to use. A browse button is
available for your convenience. Click Edit to display the Flash Loader Overview
dialog box. For more information, see Flash Loader Overview dialog box, page 385.
Extra Options
The Extra Options page provides you with a command line interface to C-SPY.
Figure 121: Debugger extra options
351
UCSARM-2:1
Reference information on debugger options
Use command line options
Specify additional command line arguments to be passed to C-SPY (not supported by
the GUI).
Images
The Images options control the use of additional debug files to be downloaded.
Figure 122: Debugger images options
Download extra Images
Controls the use of additional debug files to be downloaded:
Path
Specify the debug file to be downloaded. A browse
button is available for your convenience.
Offset
Specify an integer that determines the destination
address for the downloaded debug file.
Debug info only
Makes the debugger download only debug information,
and not the complete debug file.
If you want to download more than three images, use the related C-SPY macro, see
__loadImage, page 293.
For more information, see Loading multiple images, page 60.
C-SPY® Debugging Guide
352
for ARM
UCSARM-2:1
Debugger options
Plugins
The Plugins options select the C-SPY plugin modules to be loaded and made available
during debug sessions.
Figure 123: Debugger plugin options
Select plugins to load
Selects the plugin modules to be loaded and made available during debug sessions. The
list contains the plugin modules delivered with the product installation.
Description
Describes the plugin module.
Location
Informs about the location of the plugin module.
Generic plugin modules are stored in the common\plugins directory. Target-specific
plugin modules are stored in the arm\plugins directory.
Originator
Informs about the originator of the plugin module, which can be modules provided by
IAR Systems or by third-party vendors.
Version
Informs about the version number.
353
UCSARM-2:1
Reference information on C-SPY driver options
Reference information on C-SPY driver options
This section gives reference information on C-SPY driver options.
Angel
The Angel options control the C-SPY Angel debug monitor driver.
Figure 124: C-SPY Angel options
Send heartbeat
Makes C-SPY poll the target system periodically while your application is running. That
way, the debugger can detect if the target application is still running or has terminated
abnormally. Enabling the heartbeat will consume some extra CPU cycles from the
running program.
Communication
Selects the Angel communication link. RS232 serial port connection and TCP/IP via an
Ethernet connection are supported.
TCP/IP
Specify the IP address of the target device in the text box.
C-SPY® Debugging Guide
354
for ARM
UCSARM-2:1
Debugger options
Serial port settings
Configures the serial port. You can specify
Port
Selects which port on the host computer to use as the Angel
communication link.
Baud rate
Sets the communication speed.
The initial Angel serial speed is always 9600 baud. After the initial handshake, the link
speed is changed to the specified speed. Communication problems can occur at very
high speeds; some Angel-based evaluation boards will not work above 38,400 baud.
Log communication
Logs the communication between C-SPY and the target system to a file. To interpret the
result, a detailed knowledge of the Angel monitor protocol is required.
GDB Server
The GDB Server options control the C-SPY GDB Server for the STR9-comStick
evaluation board.
Figure 125: GDB Server options
TCP/IP address or hostname
Specify the IP address and port number of a GDB server; by default the port number
3333 is used. The TCP/IP connection is used for connecting to a J-Link server running
on a remote computer.
355
UCSARM-2:1
Reference information on C-SPY driver options
Log communication
Logs the communication between C-SPY and the target system to a file. To interpret the
result, a detailed knowledge of the JTAG interface is required.
IAR ROM-monitor
The IAR ROM-monitor options control the C-SPY IAR ROM-monitor interface.
Figure 126: IAR ROM-monitor options
Serial port settings
Configures the serial port. You can specify
Port
Selects which port on the host computer to use as the
ROM-monitor communication link.
Baud rate
Sets the communication speed. The serial port
communication link speed must match the speed selected on
the target board.
Log communication
Logs the communication between C-SPY and the target system to a file. To interpret the
result, a detailed knowledge of the ROM-monitor protocol is required.
C-SPY® Debugging Guide
356
for ARM
UCSARM-2:1
Debugger options
Setup options for J-Link/J-Trace
The Setup options specify the J-Link/J-Trace probe.
Figure 127: J-Link/J-Trace Setup options
Reset
Selects the reset strategy to be used when the debugger starts. Note that Cortex-M uses
a different set of strategies than other devices. The actual reset strategy type number is
specified for each available choice. Choose between:
Normal (0, default)
Tries to reset the core via the reset strategy Core and
peripherals first. If this fails, the reset strategy Core only is
used. It is recommended that you use this strategy to reset the
target.
Core (1)
Resets the core via the VECTRESET bit; the peripheral units
are not affected.
Core and peripherals (8) Resets the core and the peripherals.
Reset Pin (2)
J-Link pulls its RESET pin low to reset the core and the
peripheral units. Normally, this causes the CPU RESET pin of
the target device to go low as well, which results in a reset of
both the CPU and the peripheral units.
Connect during reset (3) J-Link connects to the target while keeping Reset active
(reset is pulled low and remains low while connecting to the
target). This is the recommended reset strategy for STM32
devices. This strategy is available for STM32 devices only.
357
UCSARM-2:1
Reference information on C-SPY driver options
Halt after bootloader (4 NXP Cortex-M0 devices. This is the same strategy as the
or 7)
Normal strategy, but the target is halted when the
bootloader has finished executing. This is the
recommended reset strategy for LPC11xx and LPC13xx
devices.
Analog Devices Cortex-M3 devices (7), Resets the core and
peripheral units by setting the SYSRESETREQ bit in the
AIRCR. The core is allowed to perform the ADI kernel
(which enables the debug interface), but the core is halted
before the first instruction after the kernel is executed to
guarantee that no user application code is performed
after reset.
Halt before bootloader This is the same strategy as the Normal strategy, but the
(5)
target is halted before the bootloader has started executing.
This strategy is normally not used, except in situations where
the bootloader needs to be debugged. This strategy is
available for LPC11xx and LPC13xx devices only.
Normal, disable
watchdog (6 or 9)
First performs a Normal reset, to reset the core and peripheral
units and halt the CPU immediately after reset. After the
CPU is halted, the watchdog is disabled, because the
watchdog is by default running after reset. If the target
application does not feed the watchdog, J-Link loses
connection to the device because it is permanently reset. This
strategy is available for Freescale Kinetis devices (6) and
NXP LPC 1200 devices (9).
All of these strategies are available for both the JTAG and the SWD interface, and all
strategies halt the CPU after the reset.
For other cores, choose between these strategies:
Hardware, halt after
delay (ms) (0)
Specify the delay between the hardware reset and the halt of
the processor. This is used for making sure that the chip is in
a fully operational state when C-SPY starts to access it. By
default, the delay is set to zero to halt the processor as
quickly as possible.
This is a hardware reset.
C-SPY® Debugging Guide
358
for ARM
UCSARM-2:1
Debugger options
Hardware, halt using
Breakpoint (1)
After reset, J-Link continuously tries to halt the CPU using a
breakpoint. Typically, this halts the CPU shortly after reset;
the CPU can in most systems execute some instructions
before it is halted.
This is a hardware reset.
Hardware, halt at 0 (4) Halts the processor by placing a breakpoint at the address
zero. Note that this is not supported by all ARM
microcontrollers.
This is a hardware reset.
Hardware, halt using
DBGRQ (5)
After reset, J-Link continuously tries to halt the CPU using
DBGRQ. Typically, this halts the CPU shortly after reset; the
CPU can in most systems execute some instructions before it
is halted.
This is a hardware reset.
Software (-)
Sets PC to the program entry address.
This is a software reset.
Software, Analog devices Uses a reset sequence specific for the Analog Devices
(2)
ADuC7xxx family. This strategy is only available if you have
selected such a device from the Device drop-down list on the
General Options>Target page.
This is a software reset.
Hardware, NXP LPC (9)This strategy is only available if you have selected such a
device from the Device drop-down list on the General
Options>Target page.
This is a hardware reset specific to NXP LPC devices.
Hardware, Atmel
AT91SAM7 (8)
This strategy is only available if you have selected such a
device from the Device drop-down list on the General
Options>Target page.
This is a hardware reset specific for the Atmel AT91SAM7
family.
For more details about the different reset strategies, see the IAR J-Link and IAR J-Trace
User Guide for JTAG Emulators for ARM Cores available in the arm\doc directory.
A software reset of the target does not change the settings of the target system; it only
resets the program counter and the mode register CPSR to its reset state. Normally, a
359
UCSARM-2:1
Reference information on C-SPY driver options
C-SPY reset is a software reset only. If you use the Hardware reset option, C-SPY will
generate an initial hardware reset when the debugger is started. This is performed once
before download, and if the option Use flash loader(s) is selected, also once after flash
download, see Figure 11, Debugger startup when debugging code in flash, and Figure
12, Debugger startup when debugging code in RAM.
Hardware resets can be a problem if the low-level setup of your application is not
complete. If the low-level setup does not set up memory configuration and clocks, the
application will not work after a hardware reset. To handle this in C-SPY, the setup
macro function execUserReset() is suitable. For a similar example where
execUserPreload() is used, see Remapping memory, page 60.
JTAG/SWD speed
Specify the JTAG communication speed in kHz. Choose between:
Auto
Automatically uses the highest possible frequency for
reliable operation. The initial speed is the fixed frequency
used until the highest possible frequency is found. The
default initial frequency—32 kHz—can normally be used,
but in cases where it is necessary to halt the CPU after the
initial reset, in as short time as possible, the initial frequency
should be increased.
A high initial speed is necessary, for example, when the CPU
starts to execute unwanted instructions—for example power
down instructions—from flash or RAM after a reset. A high
initial speed would in such cases ensure that the debugger
can quickly halt the CPU after the reset.
The initial value must be in the range 1–12000 kHz.
Fixed
Sets the JTAG communication speed in kHz. The value must
be in the range 1–12000 kHz.
If there are JTAG communication problems or problems in
writing to target memory (for example during program
download), these problems might be avoided if the speed is
set to a lower frequency.
Adaptive
C-SPY® Debugging Guide
360
for ARM
UCSARM-2:1
Works only with ARM devices that have the RTCK JTAG
signal available. For more information about adaptive speed,
see the IAR J-Link and IAR J-Trace User Guide for JTAG
Emulators for ARM Cores available in the arm\doc
directory.
Debugger options
Clock setup
Specifies the CPU clock. Choose between:
CPU clock
Specifies the exact clock frequency used by the internal
processor clock, HCLK, in MHz. The value can have
decimals. This value is used for configuring the SWO
communication speed and for calculating timestamps.
SWO clock
Specifies the clock frequency of the SWO communication
channel in KHz.
Auto
Automatically uses the highest possible frequency that the
J-Link debug probe can handle. If Auto is not selected, the
wanted SWO clock value can be input in the text box. The
value can have decimals. Use this option if data packets are
lost during transmission.
To override the Clock setup options, use the Override project default option in the
SWO Configuration dialog box, see Override project default, page 182.
Connection options for J-Link/J-Trace
The Connection options specify the connection with the J-Link/J-Trace probe.
Figure 128: J-Link/J-Trace Connection options
361
UCSARM-2:1
Reference information on C-SPY driver options
Communication
Selects the communication channel between C-SPY and the J-Link debug probe.
Choose between:
USB
Selects the USB connection. If Serial number is selected in
the drop-down list, the J-Link debug probe with the specified
serial number is chosen.
TCP/IP
Specify the IP address of a J-Link server. The TCP/IP
connection is used for connecting to a J-Link server running
on a remote computer.
IP address, specify the IP address of a J-Link probe
connected to LAN.
Auto detect, automatically scans the network for J-Link
probes. Use the dialog box to choose among the detected
J-Link probes.
Serial number, connects to the J-Link probe on the network
with the serial number that you specify.
Interface
Selects the communication interface between the J-Link debug probe and the target
system. Choose between:
C-SPY® Debugging Guide
362
for ARM
UCSARM-2:1
JTAG (default)
Uses the JTAG interface.
SWD
Uses fewer pins than JTAG. Select SWD if you want to use
the serial-wire output (SWO) communication channel. Note
that if you select stdout/stderr via SWO on the General
Options>Library Configuration page, SWD is selected
automatically. For more information about SWO settings,
see SWO Trace Window Settings dialog box, page 179.
Debugger options
JTAG scan chain
Specifies the JTAG scan chain. Choose between:
JTAG scan chain with
multiple targets
Specifies that there is more than one device on the JTAG scan
chain.
TAP number
Specify the TAP (Test Access Port) position of the device
you want to connect to. The TAP numbers start from zero.
Scan chain contains
non-ARM devices
Enables JTAG scan chains that mix ARM devices with other
devices like, for example, FPGA.
Preceding bits
Specify the number of IR bits before the ARM device to be
debugged.
Log communication
Logs the communication between C-SPY and the target system to a file. To interpret the
result, a detailed knowledge of the JTAG interface is required.
Setup options for TI Stellaris FTDI
The Setup options specify the TI Stellaris FTDI interface.
Figure 129: TI Stellaris FTDI Setup options
Interface
Selects the communication interface between the J-Link debug probe and the target
system. Choose between:
JTAG (default)
Uses the JTAG interface.
363
UCSARM-2:1
Reference information on C-SPY driver options
SWD
Uses fewer pins than JTAG. Select SWD if you want to use
the serial-wire output (SWO) communication channel. Note
that if you select stdout/stderr via SWO on the General
Options>Library Configuration page, SWD is selected
automatically. For more information about SWO settings,
see SWO Trace Window Settings dialog box, page 179.
JTAG/SWD speed
Specify the JTAG communication speed in kHz.
Log communication
Logs the communication between C-SPY and the target system to a file. To interpret the
result, a detailed knowledge about the communication protocol is required.
Macraigor
The Macraigor options specify the Macraigor interface.
Figure 130: Macraigor options
OCD interface device
Selects the device corresponding to the hardware interface you are using. Supported
Macraigor JTAG probes is Macraigor mpDemon.
C-SPY® Debugging Guide
364
for ARM
UCSARM-2:1
Debugger options
Interface
Selects the communication interface between the J-Link debug probe and the target
system. Choose between:
JTAG (default)
Uses the JTAG interface.
SWD
Uses fewer pins than JTAG. Select SWD if you want to use
the serial-wire output (SWO) communication channel. Note
that if you select stdout/stderr via SWO on the General
Options>Library Configuration page, SWD is selected
automatically. For more information about SWO settings,
see SWO Trace Window Settings dialog box, page 179.
JTAG speed
Specify the speed between the JTAG probe and the ARM JTAG ICE port. The number
must be in the range 1–8 and sets the factor by which the JTAG probe clock is divided
when generating the scan clock.
The mpDemon interface might require a higher setting such as 2 or 3, that is, a lower
speed.
TCP/IP
Specify the IP address of a JTAG probe connected to the Ethernet/LAN port.
Port
Selects which serial port or parallel port on the host computer to use as communication
link. Select the host port to which the JTAG probe is connected.
In the case of parallel ports, you should normally use LPT1 if the computer is equipped
with a single parallel port. Note that a laptop computer might in some cases map its
single parallel port to LPT2 or LPT3. If possible, configure the parallel port in EPP
mode because this mode is fastest; bidirectional and compatible modes will work but are
slower.
Baud rate
Selects the serial communication speed.
Hardware reset
Generates an initial hardware reset when the debugger is started. This is performed once
before download, and if the option Use flash loader(s) is selected, also once after flash
download, see Figure 11, Debugger startup when debugging code in flash, and Figure
12, Debugger startup when debugging code in RAM.
365
UCSARM-2:1
Reference information on C-SPY driver options
A software reset of the target does not change the settings of the target system; it only
resets the program counter to its reset state. Normally, a C-SPY reset is a software reset
only.
Hardware resets can be a problem if the low-level setup of your application is not
complete. If low-level setup does not set up memory configuration and clocks, the
application will not work after a hardware reset. To handle this in C-SPY, the setup
macro function execUserReset() is suitable. For a similar example where
execUserPreload() is used, see Remapping memory, page 62.
JTAG scan chain with multiple targets
Defines each device on the JTAG scan chain, if there is more than one. Also, you must
state which device you want to connect to. The syntax is:
<0>@dev0,dev1,dev2,dev3,...
where 0 is the TAP number of the device to connect to, and dev0 is the nearest TDO pin
on the Macraigor JTAG probe.
Debug handler address
Specify the location—the memory address—of the debug handler used by Intel XScale
devices. To save memory space, you should specify an address where a small portion of
cache RAM can be mapped, which means the location should not contain any physical
memory. Preferably, find an unused area in the lower 16-Mbyte memory and place the
handler address there.
Log communication
Logs the communication between C-SPY and the target system to a file. To interpret the
result, a detailed knowledge of the JTAG interface is required.
C-SPY® Debugging Guide
366
for ARM
UCSARM-2:1
Debugger options
RDI
With the RDI options you can use JTAG interfaces compliant with the ARM Ltd. RDI
1.5.1 specification. One example of such an interface is the ARM RealView Multi-ICE
JTAG interface.
Figure 131: RDI options
Manufacturer RDI driver
Specify the file path to the RDI driver DLL file provided with the JTAG pod.
Allow hardware reset
Allows the emulator to perform a hardware reset of the target.
A software reset of the target does not change the settings of the target system; it only
resets the program counter to its reset state.
You should only allow hardware resets if the low-level setup of your application is
complete. If the low-level setup does not set up memory configuration and clocks, the
application will not work after a hardware reset. To handle this in C-SPY, the setup
macro function execUserReset() is suitable. For a similar example where
execUserPreload() is used, see Remapping memory, page 62.
Note: This option requires that hardware resets are supported by the RDI driver you are
using.
Catch exceptions
Causes exceptions to be treated as breakpoints. Instead of handling the exception as
defined by the running program, the debugger will stop.
367
UCSARM-2:1
Reference information on C-SPY driver options
The ARM core exceptions that can be caught are:
Exception
Description
Reset
Reset
Undef
Undefined instruction
SWI
Software interrupt
Data
Data abort (data access memory fault)
Prefetch
Prefetch abort (instruction fetch memory fault)
IRQ
Normal interrupt
FIQ
Fast interrupt
Table 42: Catching exceptions
Log RDI communication
Logs the communication between C-SPY and the target system to a file. To interpret the
result, detailed knowledge of the RDI interface is required.
ST-LINK
The ST-LINK page contains options for the ST-LINK probe.
Figure 132: ST-LINK Setup options
Reset
Selects the reset strategy to be used when the debugger starts. The actual reset strategy
type number is specified for each available choice. Choose between:
Normal (0)
C-SPY® Debugging Guide
368
for ARM
UCSARM-2:1
Performs the standard reset procedure.
Debugger options
Reset Pin (1)
Uses the reset pin to perform a hardware reset. Only available
for ST-LINK version 2.
Connect during reset (2) ST-LINK connects to the target while keeping the reset pin
active (the reset pin is pulled low and remains low while
connecting to the target). Only available for ST-LINK
version 2.
Interface
Selects the communication interface between the ST-LINK debug probe and the target
system. Choose between:
JTAG (default)
Uses the JTAG interface.
SWD
Uses fewer pins than JTAG.
Clock setup
Specifies the CPU clock. Choose between:
CPU clock
Specifies the exact clock frequency used by the internal
processor clock, HCLK, in MHz. The value can have
decimals. This value is used for configuring the SWO
communication speed and for calculating timestamps.
SWO clock
Specifies the clock frequency of the SWO communication
channel in KHz.
Auto
Automatically uses the highest possible frequency that the
J-Link debug probe can handle. If Auto is not selected, the
wanted SWO clock value can be input in the text box. The
value can have decimals. Use this option if data packets are
lost during transmission.
To override the Clock setup options, use the Override project default option in the
SWO Configuration dialog box, see Override project default, page 182.
369
UCSARM-2:1
Reference information on C-SPY driver options
Third-Party Driver options
The Third-Party Driver options are used for loading any driver plugin provided by a
third-party vendor. These drivers must be compatible with the C-SPY debugger driver
specification.
Figure 133: C-SPY Third-Party Driver options
IAR debugger driver plugin
Specify the file path to the third-party driver plugin DLL file. A browse button is
available for your convenience.
Suppress download
Disables the downloading of code, while preserving the present content of the flash.
This command is useful if you need to exit C-SPY for a while and then continue the
debug session without downloading code. The implicit RESET performed by C-SPY at
startup is not disabled though.
If this option is combined with Verify all, the debugger will read your application back
from the flash memory and verify that it is identical with the application currently being
debugged.
This option can be used if it is supported by the third-party driver.
Verify all
Verifies that the memory on the target system is writable and mapped in a consistent
way. A warning message will appear if there are any problems during download. Every
byte is checked after it is loaded. This is a slow but complete check of the memory. This
option can be used if is supported by the third-party driver.
C-SPY® Debugging Guide
370
for ARM
UCSARM-2:1
Debugger options
Log communication
Logs the communication between C-SPY and the target system to a file. To interpret the
result, detailed knowledge of the interface is required. This option can be used if is
supported by the third-party driver.
371
UCSARM-2:1
Reference information on C-SPY driver options
C-SPY® Debugging Guide
372
for ARM
UCSARM-2:1
Additional information on
C-SPY drivers
This chapter describes the additional menus and features provided by the
C-SPY® drivers. More specifically, this means:
●
The C-SPY simulator
●
The C-SPY GDB Server driver
●
The C-SPY J-Link/J-Trace driver
●
The C-SPY TI Stellaris FTDI driver
●
The C-SPY Macraigor driver
●
The C-SPY RDI driver
●
The C-SPY ST-LINK driver.
The C-SPY simulator
This section gives additional reference information the C-SPY simulator, reference
information not provided elsewhere in this documentation.
More specifically, this means:
●
Simulator menu, page 374
373
UCSARM-2:1
The C-SPY simulator
Simulator menu
When you use the simulator driver, the Simulator menu is added to the menu bar.
Figure 134: Simulator menu
These commands are available on the menu:
C-SPY® Debugging Guide
374
for ARM
UCSARM-2:1
Interrupt Setup
Displays a dialog box where you can configure C-SPY
interrupt simulation, see Interrupt Setup dialog box, page
251.
Forced Interrupts
Opens a window from where you can instantly trigger an
interrupt, see Forced Interrupt window, page 254.
Interrupt Log
Opens a window which displays the status of all defined
interrupts, see Interrupt Log window, page 257.
Interrupt Log
Summary
Opens a window which displays a summary of logs of
entrances to and exits from interrupts, see Interrupt Log
Summary window, page 261.
Memory Access Setup
Displays a dialog box to simulate memory access checking
by specifying memory areas with different access types, see
Memory Access Setup dialog box, page 166.
Trace
Opens a window which displays the collected trace data, see
Trace window, page 184.
Function Trace
Opens a window which displays the trace data for function
calls and function returns, see Function Trace window, page
189.
Function Profiler
Opens a window which shows timing information for the
functions, see Function Profiler window, page 217.
Timeline
Opens a window which shows trace data for interrupt logs
and for the call stack, see Timeline window, page 190.
Additional information on C-SPY drivers
Breakpoint Usage
Displays a dialog box which lists all active breakpoints, see
Breakpoint Usage dialog box, page 129.
The C-SPY GDB Server driver
This section gives additional reference information on the C-SPYGDB Server driver,
reference information not provided elsewhere in this documentation.
More specifically, this means:
●
GDB Server menu, page 375.
GDB Server menu
When you are using the C-SPY GDB Server driver, the GDB Server menu is added to
the menu bar.
Figure 135: The GDB Server menu
This command is available on the menu:
Breakpoint Usage
Displays a dialog box which lists all active breakpoints; see
Breakpoint Usage dialog box, page 129.
The C-SPY J-Link/J-Trace driver
This section gives additional reference information for the C-SPY J-Link/J-Trace driver,
reference information not provided elsewhere in this documentation.
More specifically, this means:
●
J-Link menu, page 376
375
UCSARM-2:1
The C-SPY J-Link/J-Trace driver
J-Link menu
When you are using the C-SPY J-Link driver, the J-Link menu is added to the menu bar.
Figure 136: The J-Link menu
These commands are available on the menu:
Watchpoints
Displays a dialog box for setting watchpoints, see Code
breakpoints dialog box, page 130.
Vector Catch
Displays a dialog box for setting a breakpoint directly on a
vector in the interrupt vector table, see Breakpoints on
exception vectors, page 120. Note that this command is not
available for all ARM cores.
Disable Interrupts When Ensures that only the stepped instructions will be executed.
Stepping
Interrupts will not be executed. This command can be used
when not running at full speed and some interrupts interfere
with the debugging process.
C-SPY® Debugging Guide
376
for ARM
UCSARM-2:1
ETM Trace Settings2
Displays a dialog box to configure ETM trace data generation
and collection; see ETM Trace Settings dialog box, page 177.
ETM Trace Save2
Displays a dialog box to save the collected trace data to a file;
see Trace Save dialog box, page 188.
Additional information on C-SPY drivers
ETM Trace2
Opens the ETM Trace window to display the collected trace
data; see Trace window, page 184.
Function Trace2
Opens a window which displays the trace data for function
calls and function returns; see Function Trace window, page
189.
SWO Configuration1
Displays a dialog box; see SWO Configuration dialog box,
page 181.
SWO Trace Window
Settings1
Displays a dialog box; see SWO Trace Window Settings
dialog box, page 179.
SWO Trace Save1
Displays a dialog box to save the collected trace data to a file;
see Trace Save dialog box, page 188.
SWO Trace1
Opens the SWO Trace window to display the collected trace
data; see Trace window, page 184.
Interrupt Log1
Opens a window; see Interrupt Log window, page 257.
Interrupt Log
Summary1
Opens a window; see Interrupt Log Summary window, page
261.
Data Log1
Opens a window; see Data Log window, page 110.
Data Log
Summary1
Opens a window; see Data Log Summary window, page 112.
Power Log Setup
Opens a window; see Power Log Setup window, page 232.
Power Log
Opens a window; see Power Log window, page 234.
3
Timeline
Opens a window; see Timeline window, page 190.
Function Profiler
Opens a window which shows timing information for the
functions; see Function Profiler window, page 217.
Breakpoint Usage
Displays a dialog box which lists all active breakpoints; see
Breakpoint Usage dialog box, page 129.
1 Only available when the SWD/SWO interface is used.
2 Only available when using either ETM or J-Link with ETB.
3 Available when using either ETM or SWD/SWO.
377
UCSARM-2:1
The C-SPY J-Link/J-Trace driver
LIVE WATCH AND USE OF DCC
The following possibilities for using live watch apply:
For Cortex-M
Access to memory or setting breakpoints is always possible during execution. The DCC
(Debug Communications Channel) unit is not available.
For ARMxxx-S devices
Setting hardware breakpoints is always possible during execution.
For ARM7/ARM9 devices, including ARMxxx-S
Memory accesses must be made by your application. By adding a small program—a
DCC handler—that communicates with the debugger through the DCC unit to your
application, memory can be read/written during execution. Software breakpoints can
also be set by the DCC handler.
Just add the files JLINKDCC_Process.c and JLINKDCC_HandleDataAbort.s
located in arm\src\debugger\dcc to your project and call the JLINKDCC_Process
function regularly, for example every millisecond.
In your local copy of the cstartup file, modify the interrupt vector table so that data
aborts will call the JLINKDCC_HandleDataAbort handler.
TERMINAL I/O AND USE OF DCC
The following possibilities for using Terminal I/O apply:
For Cortex-M
See ITM Stimulus Ports, page 183.
For ARM7/ARM9 devices, including ARMxxx-S
DCC can be used for Terminal I/O output by adding the file
arm\src\debugger\dcc\DCC_Write.c to your project. DCC_write.c overrides the
library function write. Functions such as printf can then be used to output text in real
time to the C-SPY Terminal I/O window.
In this case, you can disable semihosting which means that the breakpoint it uses is freed
for other purposes. To disable semihosting, choose General Options>Library
Configuration>Library low-level interface implementation>None.
C-SPY® Debugging Guide
378
for ARM
UCSARM-2:1
Additional information on C-SPY drivers
The C-SPY TI Stellaris FTDI driver
This section gives additional reference information on the C-SPY TI Stellaris FTDI
driver, reference information not provided elsewhere in this documentation.
More specifically, this means:
●
TI Stellaris FTDI menu, page 379.
TI Stellaris FTDI menu
When you are using the C-SPY TI Stellaris FTDI driver, the TI Stellaris FTDI menu is
added to the menu bar.
Figure 137: The TI Stellaris FTDI menu
This command is available on the menu:
Breakpoint Usage
Displays a dialog box which lists all active breakpoints; see
Breakpoint Usage dialog box, page 122.
The C-SPY Macraigor driver
This section gives additional reference information on the C-SPY Macraigor driver,
reference information not provided elsewhere in this documentation.
More specifically, this means:
●
Macraigor JTAG menu, page 379.
Macraigor JTAG menu
When you are using the C-SPY Macraigor driver, the JTAG menu is added to the menu
bar.
Figure 138: The Macraigor JTAG menu
379
UCSARM-2:1
The C-SPY RDI driver
These commands are available on the menu:
Watchpoints
Opens a dialog box for setting watchpoints, see Code
breakpoints dialog box, page 130.
Vector Catch
Opens a dialog box for setting a breakpoint directly on a
vector in the interrupt vector table, see Breakpoints on
exception vectors, page 120. Note that this command is not
available for all ARM cores.
Breakpoint Usage
Displays a dialog box which lists all active breakpoints; see
Breakpoint Usage dialog box, page 129.
The C-SPY RDI driver
This section gives additional reference information on the C-SPY RDI driver, reference
information not provided elsewhere in this documentation.
More specifically, this means:
●
RDI menu, page 380.
RDI menu
When you are using the C-SPY RDI driver, the RDI menu is added to the menu bar.
Figure 139: The RDI menu
These commands are available on the menu:
C-SPY® Debugging Guide
380
for ARM
UCSARM-2:1
Configure
Opens a dialog box that originates from the RDI driver
vendor. For information about details in this dialog box, refer
to the driver documentation.
Trace Settings
Displays a dialog box to configure the ETM trace; see ETM
Trace Settings dialog box, page 177.
Trace Save
Displays a dialog box to save the collected trace data to a file;
see Trace Save dialog box, page 188.
Additional information on C-SPY drivers
Breakpoint Usage
Displays a dialog box which lists all active breakpoints; see
Breakpoint Usage dialog box, page 129.
Note: To get the default settings in the configuration dialog box, it is for some RDI
drivers necessary to just open and close the dialog box even though you do no need any
specific settings for your project.
The C-SPY ST-LINK driver
This section gives additional reference information on the C-SPY ST-LINK driver,
reference information not provided elsewhere in this documentation.
More specifically, this means:
●
ST-LINK menu, page 381.
ST-LINK menu
When you are using the C-SPY ST-LINK driver, the ST-LINK menu is added to the
menu bar.
Figure 140: The ST-LINK menu
These commands are available on the menu:
SWO Configuration1
Displays a dialog box; see SWO Configuration dialog box,
page 181.
SWO Trace Window
Settings1
Displays a dialog box; see SWO Trace Window Settings
dialog box, page 179.
SWO Trace Save1
Displays a dialog box to save the collected trace data to a file;
see Trace Save dialog box, page 188.
381
UCSARM-2:1
The C-SPY ST-LINK driver
SWO Trace1
Opens the SWO Trace window to display the collected trace
data; see Trace window, page 184.
Interrupt Log1
Opens a window; see Interrupt Log window, page 257.
Interrupt Log
Summary1
Opens a window; see Interrupt Log Summary window, page
261.
Data Log1
Opens a window; see Data Log window, page 110.
Data Log Summary1
Opens a window; see Data Log Summary window, page 112.
2
Timeline
Opens a window; see Timeline window, page 190.
Function Profiler
Opens a window which shows timing information for the
functions; see Function Profiler window, page 217.
Breakpoint Usage
Displays a dialog box which lists all active breakpoints; see
Breakpoint Usage dialog box, page 129.
1 Only available when the SWD/SWO interface is used.
2 Available when using either ETM or SWD/SWO.
C-SPY® Debugging Guide
382
for ARM
UCSARM-2:1
Using flash loaders
This chapter describes the flash loader, what it is and how to use it. More
specifically, this means:
●
Introduction to the flash loader
●
Reference information on the flash loader.
Introduction to the flash loader
This section introduces the flash loader.
This section covers these topics:
●
Briefly about the flash loader
●
Setting up the flash loader(s)
●
The flash loading mechanism.
BRIEFLY ABOUT THE FLASH LOADER
A flash loader is an agent that is downloaded to the target. It fetches your application
from the debugger and programs it into flash memory. The flash loader uses the file I/O
mechanism to read the application program from the host. You can select one or several
flash loaders, where each flash loader loads a selected part of your application. This
means that you can use different flash loaders for loading different parts of your
application.
Flash loaders for various microcontrollers is provided with IAR Embedded Workbench
for ARM. In addition to these, more flash loaders are provided by chip manufacturers
and third-party vendors. The flash loader API, documentation, and several
implementation examples are available to make it possible for you to implement your
own flash loader.
SETTING UP THE FLASH LOADER(S)
To use a flash loader for downloading your application:
1 Choose Project>Options.
2 Choose the Debugger category and click the Download tab.
383
UCSARM-2:1
Reference information on the flash loader
3 Select the Use Flash loader(s) option. A default flash loader configured for the device
you have specified will be used. The configuration is specified in a preconfigured
board file.
4 To override the default flash loader or to modify the behavior of the default flash loader
to suit your board, select the Override default .board file option, and Edit to open the
Flash Loader Configuration dialog box. A copy of the *.board file will be created
in your project directory and the path to the *.board file will be updated accordingly.
5 The Flash Loader Overview dialog box lists all currently configured flash loaders, see
Flash Loader Overview dialog box, page 385. You can either select a flash loader or
open the Flash Loader Configuration dialog box.
In the Flash Loader Configuration dialog box, you can configure the download. For
more information about the various flash loader options, see Flash Loader
Configuration dialog box, page 386.
THE FLASH LOADING MECHANISM
When the Use flash loader(s) option is selected and one or several flash loaders have
been configured, these steps are performed when the debug session starts:
1 C-SPY downloads the flash loader into target RAM.
2 C-SPY starts execution of the flash loader.
3 The flash loader programs the application code into flash memory.
4 The flash loader terminates.
5 C-SPY switches context to the user application.
Steps 2 to 4 are performed for each memory range of the application.
The steps 1 to 4 are performed for each selected flash loader.
Reference information on the flash loader
This section gives reference information about these windows and dialog boxes:
C-SPY® Debugging Guide
384
for ARM
UCSARM-2:1
●
Flash Loader Overview dialog box, page 385
●
Flash Loader Configuration dialog box, page 386.
Using flash loaders
Flash Loader Overview dialog box
The Flash Loader Overview dialog box is available from the Debugger>Download
page.
Figure 141: Flash Loader Overview dialog box
This dialog box lists all defined flash loaders. If you have selected a device on the
General Options>Target page for which there is a flash loader, this flash loader is by
default listed in the Flash Loader Overview dialog box.
The display area
Each row in the display area shows how you have set up one flash loader for flashing a
specific part of memory:
Range
The part of your application to be programmed by the
selected flash loader.
Offset/Address
The start of the memory where your application will be
flashed. If the address is preceded with a, the address is
absolute. Otherwise, it is a relative offset to the start of the
memory.
Loader Path
The path to the flash loader *.flash file to be used (*.out
for old-style flash loaders).
Extra Parameters
List of extra parameters that will be passed to the flash
loader.
Click on the column headers to sort the list by range, offset/addrses, etc.
385
UCSARM-2:1
Reference information on the flash loader
Function buttons
These function buttons are available:
OK
The selected flash loader(s) will be used for downloading
your application to memory.
Cancel
Standard cancel.
New
Displays a dialog box where you can specify what flash
loader to use, see Flash Loader Configuration dialog box,
page 386.
Edit
Displays a dialog box where you can modify the settings for
the selected flash loader, see Flash Loader Configuration
dialog box, page 386.
Delete
Deletes the selected flash loader configuration.
Flash Loader Configuration dialog box
The Flash Loader Configuration dialog box is available from the Flash Loader
Overview dialog box.
Figure 142: Flash Loader Configuration dialog box
C-SPY® Debugging Guide
386
for ARM
UCSARM-2:1
Using flash loaders
Use the Flash Loader Configuration dialog box to configure the download to suit your
board. A copy of the default board file will be created in your project directory.
Memory range
Specify the part of your application to be downloaded to flash memory. Choose
between:
All
The whole application is downloaded using this flash loader.
Start/End
Specify the start and the end of the memory area for which part of
the application will be downloaded.
Relocate
Overrides the default flash base address, that is relocate the location of the application
in memory. This means that you can flash your application to a different location from
where it was linked. Choose between:
Offset
A numeric value for a relative offset. This offset will be added to
the addresses in the application file.
Absolute address
A numeric value for an absolute base address where the
application will be flashed. The lowest address in the application
will be placed on this address. Note that you can only use one
flash loader for your application when you specify an absolute
address.
You can use these numeric formats:
123456
Decimal numbers.
0x123456
Hexadecimal numbers
0123456
Octal numbers
The default base address used for writing the first byte—the lowest address—to flash is
specified in the linker configuration file used for your application. However, it can
sometimes be necessary to override the flash base address and start at a different location
in the address space. This can, for example, be necessary for devices that remap the
location of the flash memory.
Flash loader path
Use the text box to specify the path to the flash loader file (*.flash) to be used by your
board configuration.
387
UCSARM-2:1
Reference information on the flash loader
Extra parameters
Some flash loaders define their own set of specific options. Use this text box to specify
options to control the flash loader. For information about available flash loader options,
see the Parameter descriptions field.
Parameter descriptions
The Parameter descriptions field displays a description of the extra parameters
specified in the Extra parameters text box.
C-SPY® Debugging Guide
388
for ARM
UCSARM-2:1
Index
Index
A
absolute location, specifying for a breakpoint . . . . . . . . . . 145
Access Type (Data breakpoints option) . . . . . . . 133, 137, 140
Access type (Edit Memory Access option) . . . . . . . . . . . . 168
Access Type (Immediate breakpoints option) . . . . . . . . . . 143
Access type (Trace Filter option) . . . . . . . . . . . . . . . . . . . 205
Access type (Trace Start option) . . . . . . . . . . . . . . . . . . . . 200
Access type (Trace Stop option) . . . . . . . . . . . . . . . . . . . . 203
Action (Code breakpoints option) . . . . . . . . . . . . . . . . . . . 131
Action (Immediate breakpoints option) . . . . . . . . . . . . . . 143
Actual (SWO clock setting) . . . . . . . . . . . . . . . . . . . . . . . 183
Adaptive (JTAG/SWD speed setting) . . . . . . . . . . . . . . . . 360
Add to Watch Window (Symbolic Memory window context
menu) . . . . . . . . . . . . . . . . . . . . . . . . . . . . . . . . . . . . . . . . 161
Add (Watch window context menu) . . . . . . . . . . . . . . . . . 103
Address Bus Pattern (Address setting) . . . . . . . . . . . . . . . 133
Address Range (Find in Trace option) . . . . . . . . . . . . . . . 209
Address (JTAG Watchpoints option) . . . . . . . . . . . . . . . . . 133
Allow hardware reset (RDI option) . . . . . . . . . . . . . . . . . . 367
Ambiguous symbol (Resolve Symbol Ambiguity option) . 109
Angel debug monitor (C-SPY driver) . . . . . . . . . . . . . . . . . 51
Angel interface, specifying . . . . . . . . . . . . . . . . . . . . . . . . . 51
Angel (debugger option) . . . . . . . . . . . . . . . . . . . . . . . . . . 349
Any Size (Data setting) . . . . . . . . . . . . . . . . . . . . . . . . . . . 133
Any (Access Type setting) . . . . . . . . . . . . . . . . . . . . . . . . 133
Any (Extern setting) . . . . . . . . . . . . . . . . . . . . . . . . . . . . . 134
Any (Mode setting) . . . . . . . . . . . . . . . . . . . . . . . . . . . . . . 134
Append to file (Trace Save option) . . . . . . . . . . . . . . . . . . 189
application, built outside the IDE . . . . . . . . . . . . . . . . . . . . 58
assembler labels, viewing . . . . . . . . . . . . . . . . . . . . . . . 97–98
assembler source code, fine-tuning . . . . . . . . . . . . . . . . . . 211
assembler symbols, using in C-SPY expressions . . . . . . . . 95
assembler variables, viewing. . . . . . . . . . . . . . . . . . . . . 97–98
assumptions, programming experience . . . . . . . . . . . . . . . . 25
Attach to program (debugger option) . . . . . . . . . . . . . . . . 350
Auto Scroll (Timeline window context menu) . . . . . . . . . 194
Auto window . . . . . . . . . . . . . . . . . . . . . . . . . . . . . . . . . . 101
Auto (Default breakpoint type setting) . . . . . . . . . . . . . . . 141
Auto (JTAG/SWD speed setting) . . . . . . . . . . . . . . . . . . . 360
Auto (Size setting) . . . . . . . . . . . . . . . . . . . . . . . . . . . . . . 140
Auto (SWO setting) . . . . . . . . . . . . . . . . . . . . . . . . . 361, 369
Autodetect (SWO clock setting) . . . . . . . . . . . . . . . . . . . . 183
Autostep settings dialog box . . . . . . . . . . . . . . . . . . . . . . . . 91
Autostep (Debug menu) . . . . . . . . . . . . . . . . . . . . . . . . . . . 69
B
--backend (C-SPY command line option) . . . . . . . . . . . . . 323
backtrace information
generated by compiler . . . . . . . . . . . . . . . . . . . . . . . . . . 79
viewing in Call Stack window . . . . . . . . . . . . . . . . . . . . 85
batch mode, using C-SPY in . . . . . . . . . . . . . . . . . . . . . . . 317
Baud rate (Macraigor option) . . . . . . . . . . . . . . . . . . . . . . 365
Baud rate (Serial port settings option) . . . . . . . . . . . . 355–356
--BE32 (C-SPY command line option) . . . . . . . . . . . . . . . 319
--BE8 (C-SPY command line option) . . . . . . . . . . . . . . . . 319
Big Endian (Memory window context menu) . . . . . . . . . . 155
blocks, in C-SPY macros . . . . . . . . . . . . . . . . . . . . . . . . . 274
bold style, in this guide . . . . . . . . . . . . . . . . . . . . . . . . . . . . 29
Break At (Code breakpoints option) . . . . . . . . . . . . . . . . . 130
Break At (Data breakpoints option) . . . . . . . . . . . . . . . . . 137
Break At (Immediate breakpoints option) . . . . . . . . . . . . . 143
Break At (Log breakpoints option) . . . . . . . . . . . . . . . . . . 135
Break Condition (JTAG Watchpoints option) . . . . . . . . . . 134
Break (Debug menu) . . . . . . . . . . . . . . . . . . . . . . . . . . . . . . 68
breakpoint condition, example . . . . . . . . . . . . . . . . . 125–126
Breakpoint type (Code breakpoints option). . . . . . . . . . . . 130
Breakpoint Usage dialog box . . . . . . . . . . . . . . . . . . . . . . 129
Breakpoint Usage (J-Link menu) . . . . . . . . . . . . . . . . . . . 377
Breakpoint Usage (Macraigor JTAG menu) . . . . . . . . . . . 380
Breakpoint Usage (RDI menu) . . . . . . . . . . . . . . . . . . . . . 381
Breakpoint Usage (Simulator menu) . . . . . . . . . . . . . . . . . 375
Breakpoint Usage (ST-LINK menu) . . . . . . . . . . . . . . . . . 382
breakpoints
code, example . . . . . . . . . . . . . . . . . . . . . . . . . . . . . . . 302
connecting a C-SPY macro . . . . . . . . . . . . . . . . . . . . . 270
consumers of . . . . . . . . . . . . . . . . . . . . . . . . . . . . . . . . 119
389
UCSARM-2:1
data . . . . . . . . . . . . . . . . . . . . . . . . . . . . . . . . . . . 137, 139
example. . . . . . . . . . . . . . . . . . . . . . . . . . . . . . . . . . 304
description of . . . . . . . . . . . . . . . . . . . . . . . . . . . . . . . . 116
disabling used by Stack window . . . . . . . . . . . . . . . . . 120
icons for in the IDE . . . . . . . . . . . . . . . . . . . . . . . . . . . 118
in Memory window . . . . . . . . . . . . . . . . . . . . . . . . . . . 123
listing all . . . . . . . . . . . . . . . . . . . . . . . . . . . . . . . . . . . 129
log, example. . . . . . . . . . . . . . . . . . . . . . . . . . . . . . . . . 306
profiling source . . . . . . . . . . . . . . . . . . . . . . . . . . 212, 218
reasons for using . . . . . . . . . . . . . . . . . . . . . . . . . . . . . 115
setting
in memory window . . . . . . . . . . . . . . . . . . . . . . . . . 123
using system macros . . . . . . . . . . . . . . . . . . . . . . . . 124
using the dialog box . . . . . . . . . . . . . . . . . . . . . . . . 122
single-stepping if not available. . . . . . . . . . . . . . . . . . . . 57
toggling . . . . . . . . . . . . . . . . . . . . . . . . . . . . . . . . . . . . 121
trace start, example . . . . . . . . . . . . . . . . . . . . . . . . . . . 309
trace stop, example . . . . . . . . . . . . . . . . . . . . . . . . . . . 310
types of . . . . . . . . . . . . . . . . . . . . . . . . . . . . . . . . . . . . 116
useful tips. . . . . . . . . . . . . . . . . . . . . . . . . . . . . . . . . . . 125
Breakpoints dialog box
Code . . . . . . . . . . . . . . . . . . . . . . . . . . . . . . . . . . . . . . 130
Data . . . . . . . . . . . . . . . . . . . . . . . . . . . . . . . . . . . . . . . 137
Data Log . . . . . . . . . . . . . . . . . . . . . . . . . . . . . . . . . . . 139
Immediate . . . . . . . . . . . . . . . . . . . . . . . . . . . . . . . . . . 143
Log . . . . . . . . . . . . . . . . . . . . . . . . . . . . . . . . . . . . . . . 135
Trace Filter (J-Link) . . . . . . . . . . . . . . . . . . . . . . . . . . . 204
Trace Start . . . . . . . . . . . . . . . . . . . . . . . . . . . . . . 197, 199
Trace Stop . . . . . . . . . . . . . . . . . . . . . . . . . . . . . . . . . . 198
Breakpoints options (C-SPY options) . . . . . . . . . . . . . . . . 141
Breakpoints window . . . . . . . . . . . . . . . . . . . . . . . . . . . . . 127
Broadcast all branches (ETM Trace Settings option) . . . . 178
Browse (Trace toolbar) . . . . . . . . . . . . . . . . . . . . . . . . . . . 185
Byte (Data setting) . . . . . . . . . . . . . . . . . . . . . . . . . . . . . . 133
C
C function information, in C-SPY. . . . . . . . . . . . . . . . . . . . 79
C symbols, using in C-SPY expressions . . . . . . . . . . . . . . . 94
C-SPY® Debugging Guide
390
for ARM
UCSARM-2:1
C variables, using in C-SPY expressions . . . . . . . . . . . . . . 94
call chain, displaying in C-SPY . . . . . . . . . . . . . . . . . . . . . 79
Call stack information . . . . . . . . . . . . . . . . . . . . . . . . . . . . . 79
Call Stack window . . . . . . . . . . . . . . . . . . . . . . . . . . . . . . . 85
for backtrace information . . . . . . . . . . . . . . . . . . . . . . . . 80
Call Stack (Timeline window context menu) . . . . . . . . . . 195
__cancelAllInterrupts (C-SPY system macro) . . . . . . . . . 280
__cancelInterrupt (C-SPY system macro) . . . . . . . . . . . . . 280
Catch exceptions (Breakpoints option) . . . . . . . . . . . . . . . 142
Catch exceptions (RDI option) . . . . . . . . . . . . . . . . . . . . . 367
Chain (Break Condition setting) . . . . . . . . . . . . . . . . . . . . 135
Clear All (Debug Log window context menu) . . . . . . . . . . 89
Clear trace data (Trace toolbar) . . . . . . . . . . . . . . . . . . . . . 185
Clear (Data Log window context menu) . . . . . . . . . . . . . . 260
Clear (Power Log window context menu) . . . . . . . . . . . . . 236
__clearBreak (C-SPY system macro) . . . . . . . . . . . . . . . . 281
Clock setup (ST-LINK option) . . . . . . . . . . . . . . . . . . . . . 369
__closeFile (C-SPY system macro) . . . . . . . . . . . . . . . . . 281
code breakpoints, overview . . . . . . . . . . . . . . . . . . . . . . . . 116
Code Coverage window . . . . . . . . . . . . . . . . . . . . . . . . . . 240
Code Coverage (Disassembly window context menu) . . . . 83
--code_coverage_file (C-SPY command line option) . . . . 323
code, covering execution of . . . . . . . . . . . . . . . . . . . . . . . 240
command line options . . . . . . . . . . . . . . . . . . . . . . . . . . . . 323
typographic convention . . . . . . . . . . . . . . . . . . . . . . . . . 29
command prompt icon, in this guide . . . . . . . . . . . . . . . . . . 29
communication problem, J-Link . . . . . . . . . . . . . . . . . . . . 360
Communication (Angel option) . . . . . . . . . . . . . . . . . . . . 354
Communication (J-Link/J-Trace option) . . . . . . . . . . . . . . 362
computer style, typographic convention . . . . . . . . . . . . . . . 29
conditional statements, in C-SPY macros . . . . . . . . . . . . . 273
Conditions (Code breakpoints option) . . . . . . . . . . . . . . . 131
Conditions (Log breakpoints option) . . . . . . . . . . . . . . . . 136
Configure (RDI menu) . . . . . . . . . . . . . . . . . . . . . . . . . . . 380
Connect during reset (Reset setting) . . . . . . . . . . . . . 357, 369
context menu, in windows. . . . . . . . . . . . . . . . . . . . . . . . . . 98
conventions, used in this guide . . . . . . . . . . . . . . . . . . . . . . 28
Copy Window Contents (Disassembly window
context menu) . . . . . . . . . . . . . . . . . . . . . . . . . . . . . . . . . . . 84
Copy (Debug Log window context menu) . . . . . . . . . . . . . 89
Index
copyright notice . . . . . . . . . . . . . . . . . . . . . . . . . . . . . . . . . . 2
Core and peripherals (Reset setting) . . . . . . . . . . . . . . . . . 357
Core (Reset setting) . . . . . . . . . . . . . . . . . . . . . . . . . . . . . 357
CPI (Generate setting) . . . . . . . . . . . . . . . . . . . . . . . . . . . 180
--cpu (C-SPY command line option). . . . . . . . . . . . . . . . . 319
CPU clock (SWO Configuration option). . . . . . . . . . . . . . 182
CPU clock (SWO setting) . . . . . . . . . . . . . . . . . . . . . 361, 369
cspybat . . . . . . . . . . . . . . . . . . . . . . . . . . . . . . . . . . . . . . . 317
current position, in C-SPY Disassembly window . . . . . . . . 82
cursor, in C-SPY Disassembly window. . . . . . . . . . . . . . . . 82
Cycle accurate tracing (ETM Trace Settings option). . . . . 178
--cycles (C-SPY command line option) . . . . . . . . . . . . . . 324
C-SPY
batch mode, using in . . . . . . . . . . . . . . . . . . . . . . . . . . 317
debugger systems, overview of . . . . . . . . . . . . . . . . . . . 35
differences between drivers . . . . . . . . . . . . . . . . . . . . . . 37
environment overview . . . . . . . . . . . . . . . . . . . . . . . . . . 32
plugin modules, loading . . . . . . . . . . . . . . . . . . . . . . . . . 58
setting up . . . . . . . . . . . . . . . . . . . . . . . . . . . . . . . . . 56–57
starting the debugger . . . . . . . . . . . . . . . . . . . . . . . . . . . 58
C-SPY drivers
Angel debug monitor . . . . . . . . . . . . . . . . . . . . . . . . . . . 51
GDB Server . . . . . . . . . . . . . . . . . . . . . . . . . . . . . . . . . . 44
J-Link. . . . . . . . . . . . . . . . . . . . . . . . . . . . . . . . . . . . . . . 39
Macraigor . . . . . . . . . . . . . . . . . . . . . . . . . . . . . . . . . . . 42
overview . . . . . . . . . . . . . . . . . . . . . . . . . . . . . . . . . . . . 37
P&E Microcomputer Systems (C-SPY driver) . . . . . . . . 37
RDI . . . . . . . . . . . . . . . . . . . . . . . . . . . . . . . . . . . . . . . . 41
ROM-monitor . . . . . . . . . . . . . . . . . . . . . . . . . . . . . . . . 52
specifying . . . . . . . . . . . . . . . . . . . . . . . . . . . . . . . . . . 349
ST-LINK . . . . . . . . . . . . . . . . . . . . . . . . . . . . . . . . . . . . 46
TI Stellaris FTDI . . . . . . . . . . . . . . . . . . . . . . . . . . . . . . 49
C-SPY expressions . . . . . . . . . . . . . . . . . . . . . . . . . . . . . . . 94
evaluating . . . . . . . . . . . . . . . . . . . . . . . . . . . . . . . . . . . 107
in C-SPY macros . . . . . . . . . . . . . . . . . . . . . . . . . . . . . 273
Tooltip watch, using . . . . . . . . . . . . . . . . . . . . . . . . . . . . 93
Watch window, using . . . . . . . . . . . . . . . . . . . . . . . . . . . 93
C-SPY macro "__message"
style (Log breakpoints option) . . . . . . . . . . . . . . . . . . . . . 136
C-SPY macros
blocks. . . . . . . . . . . . . . . . . . . . . . . . . . . . . . . . . . . . . . 274
conditional statements . . . . . . . . . . . . . . . . . . . . . . . . . 273
C-SPY expressions . . . . . . . . . . . . . . . . . . . . . . . . . . . 273
dialog box, using . . . . . . . . . . . . . . . . . . . . . . . . . . . . . 267
examples . . . . . . . . . . . . . . . . . . . . . . . . . . . . . . . . . . . 265
checking status of register . . . . . . . . . . . . . . . . . . . . 269
checking the status of WDT . . . . . . . . . . . . . . . . . . 269
creating a log macro . . . . . . . . . . . . . . . . . . . . . . . . 270
execUserPreload, using . . . . . . . . . . . . . . . . . . . . . . . 62
remapping memory before download . . . . . . . . . . . . 62
executing . . . . . . . . . . . . . . . . . . . . . . . . . . . . . . . . . . . 266
connecting to a breakpoint . . . . . . . . . . . . . . . . . . . 270
using Quick Watch . . . . . . . . . . . . . . . . . . . . . . . . . 269
using setup macro and setup file . . . . . . . . . . . . . . . 268
functions . . . . . . . . . . . . . . . . . . . . . . . . . . . . . . . . 95, 272
loop statements . . . . . . . . . . . . . . . . . . . . . . . . . . . . . . 274
macro statements . . . . . . . . . . . . . . . . . . . . . . . . . . . . . 273
setup macro file . . . . . . . . . . . . . . . . . . . . . . . . . . . . . . 264
executing . . . . . . . . . . . . . . . . . . . . . . . . . . . . . . . . . 268
setup macro functions . . . . . . . . . . . . . . . . . . . . . . . . . 264
summary . . . . . . . . . . . . . . . . . . . . . . . . . . . . . . . . . 276
system macros, summary of . . . . . . . . . . . . . . . . . . . . . 277
using . . . . . . . . . . . . . . . . . . . . . . . . . . . . . . . . . . . . . . 263
variables . . . . . . . . . . . . . . . . . . . . . . . . . . . . . . . . . 95, 272
C-SPY options . . . . . . . . . . . . . . . . . . . . . . . . . . . . . . . . . 347
Extra Options . . . . . . . . . . . . . . . . . . . . . . . . . . . . . . . . 351
Images . . . . . . . . . . . . . . . . . . . . . . . . . . . . . . . . . . . . . 352
Plugins . . . . . . . . . . . . . . . . . . . . . . . . . . . . . . . . . . . . . 353
Setup . . . . . . . . . . . . . . . . . . . . . . . . . . . . . . . . . . . . . . 348
C-SPYLink . . . . . . . . . . . . . . . . . . . . . . . . . . . . . . . . . . . . . 37
C++ exceptions
debugging . . . . . . . . . . . . . . . . . . . . . . . . . . . . . . . . . . . 69
single stepping . . . . . . . . . . . . . . . . . . . . . . . . . . . . . . . . 76
C++ Exceptions>Break on Throw (Debug menu) . . . . . . . . 69
C++ Exceptions>Break on Uncaught Exception (Debug
menu) . . . . . . . . . . . . . . . . . . . . . . . . . . . . . . . . . . . . . . . . . 69
C++ terminology. . . . . . . . . . . . . . . . . . . . . . . . . . . . . . . . . 28
391
UCSARM-2:1
D
data breakpoints, overview . . . . . . . . . . . . . . . . . . . . . . . . 117
Data Bus Pattern (Data setting) . . . . . . . . . . . . . . . . . . . . . 134
Data Coverage (Memory window context menu) . . . . . . . 155
data coverage, in Memory window . . . . . . . . . . . . . . . . . . 154
data log breakpoints, overview . . . . . . . . . . . . . . . . . . . . . 117
Data Log Events (SWO Configuration option) . . . . . . . . . 182
Data Log Summary window . . . . . . . . . . . . . . . . . . . . . . . 112
Data Log Summary (J-Link menu) . . . . . . . . . . . . . . . . . . 377
Data Log Summary (ST-LINK menu) . . . . . . . . . . . . . . . . 382
Data Log window . . . . . . . . . . . . . . . . . . . . . . . . . . . . . . . 110
Data Log (J-Link menu) . . . . . . . . . . . . . . . . . . . . . . . . . . 377
Data Log (ST-LINK menu) . . . . . . . . . . . . . . . . . . . . . . . . 382
Data Log (Timeline window context menu) . . . . . . . . . . . 194
Data value + exact addr (Data Log Events setting) . . . . . . 182
Data (JTAG Watchpoints option) . . . . . . . . . . . . . . . . . . . 133
DCC (Debug Communications Channel) . . . . . . . . . . . . . 378
ddf (filename extension), selecting a file . . . . . . . . . . . . . . . 57
Debug handler address (Macraigor option) . . . . . . . . . . . . 366
Debug Log window. . . . . . . . . . . . . . . . . . . . . . . . . . . . . . . 89
Debug Log window context menu . . . . . . . . . . . . . . . . . . . 89
Debug menu (C-SPY main window) . . . . . . . . . . . . . . . . . . 68
debugger concepts, definitions of . . . . . . . . . . . . . . . . . . . . 34
debugger drivers
Angel debug monitor . . . . . . . . . . . . . . . . . . . . . . . . . . . 51
GDB Server . . . . . . . . . . . . . . . . . . . . . . . . . . . . . . . . . . 44
J-Link. . . . . . . . . . . . . . . . . . . . . . . . . . . . . . . . . . . . . . . 39
Macraigor . . . . . . . . . . . . . . . . . . . . . . . . . . . . . . . . . . . 42
P&E Microcomputer Systems . . . . . . . . . . . . . . . . . . . . 37
RDI . . . . . . . . . . . . . . . . . . . . . . . . . . . . . . . . . . . . . . . . 41
ROM-monitor . . . . . . . . . . . . . . . . . . . . . . . . . . . . . . . . 52
ST-LINK . . . . . . . . . . . . . . . . . . . . . . . . . . . . . . . . . . . . 46
TI Stellaris FTDI . . . . . . . . . . . . . . . . . . . . . . . . . . . . . . 49
debugger system overview . . . . . . . . . . . . . . . . . . . . . . . . . 35
debugging projects
externally built applications . . . . . . . . . . . . . . . . . . . . . . 58
loading multiple images . . . . . . . . . . . . . . . . . . . . . . . . . 60
debugging, RTOS awareness. . . . . . . . . . . . . . . . . . . . . . . . 33
C-SPY® Debugging Guide
392
for ARM
UCSARM-2:1
Default breakpoint type (Breakpoints option) . . . . . . . . . . 141
__delay (C-SPY system macro) . . . . . . . . . . . . . . . . . . . . 281
Delay (Autostep Settings option) . . . . . . . . . . . . . . . . . . . . 91
Delete (Breakpoints window context menu) . . . . . . . . . . . 128
Description (Edit Interrupt option) . . . . . . . . . . . . . . . . . . 253
description (interrupt property) . . . . . . . . . . . . . . . . . . . . . 253
--device (C-SPY command line option) . . . . . . . . . . . . . . 324
Device description file (debugger option) . . . . . . . . . . . . . 349
device description files . . . . . . . . . . . . . . . . . . . . . . . . . . . . 57
definition of . . . . . . . . . . . . . . . . . . . . . . . . . . . . . . . . . . 61
modifying . . . . . . . . . . . . . . . . . . . . . . . . . . . . . . . . . . . 61
specifying interrupts . . . . . . . . . . . . . . . . . . . . . . . . . . 297
Disable All (Breakpoints window context menu) . . . . . . . 128
Disable Interrupts When Stepping (J-Link menu) . . . . . . . 376
Disable (Breakpoints window context menu) . . . . . . . . . . 128
__disableInterrupts (C-SPY system macro) . . . . . . . . . . . 282
--disable_interrupts (C-SPY command line option) . . . . . 324
Disassemble in ARM mode (Disassembly menu) . . . . . . . . 70
Disassemble in Auto mode (Disassembly menu) . . . . . . . . 70
Disassemble in Current processor mode
(Disassembly menu) . . . . . . . . . . . . . . . . . . . . . . . . . . . . . . 70
Disassemble in Thumb mode (Disassembly menu). . . . . . . 70
Disassembly menu (C-SPY main window) . . . . . . . . . . . . . 70
Disassembly window . . . . . . . . . . . . . . . . . . . . . . . . . . . . . 81
context menu . . . . . . . . . . . . . . . . . . . . . . . . . . . . . . . . . 83
disclaimer . . . . . . . . . . . . . . . . . . . . . . . . . . . . . . . . . . . . . . . 2
DLIB, documentation . . . . . . . . . . . . . . . . . . . . . . . . . . . . . 27
do (macro statement) . . . . . . . . . . . . . . . . . . . . . . . . . . . . 274
document conventions. . . . . . . . . . . . . . . . . . . . . . . . . . . . . 28
documentation
overview of guides . . . . . . . . . . . . . . . . . . . . . . . . . . . . . 27
overview of this guide . . . . . . . . . . . . . . . . . . . . . . . . . . 26
this guide . . . . . . . . . . . . . . . . . . . . . . . . . . . . . . . . . . . . 25
--download_only (C-SPY command line option) . . . . . . . 325
Driver (debugger option). . . . . . . . . . . . . . . . . . . . . . . . . . 349
__driverType (C-SPY system macro) . . . . . . . . . . . . . . . . 282
--drv_attach_to_program (C-SPY command line option) . 320
--drv_catch_exceptions (C-SPY command line option) . . 325
--drv_communication (C-SPY command line option). . . . 326
--drv_communication_log (C-SPY command line option) 329
Index
--drv_default_breakpoint (C-SPY command line option) . 329
--drv_reset_to_cpu_start (C-SPY command line option) . 330
--drv_restore_breakpoints (C-SPY command line option) 330
--drv_suppress_download (C-SPY command line option) 320
--drv_swo_clock_setup (C-SPY command line option) . . 331
--drv_vector_table_base (C-SPY command line option) . . 331
--drv_verify_download (C-SPY command line option) . . 320
E
Edit Expressions (Trace toolbar) . . . . . . . . . . . . . . . . . . . . 186
Edit Interrupt dialog box . . . . . . . . . . . . . . . . . . . . . . . . . . 253
Edit Memory Access dialog box . . . . . . . . . . . . . . . . . . . . 168
Edit Settings (Trace toolbar) . . . . . . . . . . . . . . . . . . . . . . . 186
Edit (Breakpoints window context menu) . . . . . . . . . . . . . 128
edition, of this guide . . . . . . . . . . . . . . . . . . . . . . . . . . . . . . . 2
Embedded C++ Technical Committee . . . . . . . . . . . . . . . . 28
EmbeddedICE macrocell . . . . . . . . . . . . . . . . . . . . . . . . . 117
__emulatorSpeed (C-SPY system macro) . . . . . . . . . . . . . 283
__emulatorStatusCheckOnRead (C-SPY system macro) . 283
Enable All (Breakpoints window context menu) . . . . . . . . 128
Enable interrupt simulation (Interrupt Setup option) . . . . . 251
Enable Log File (Log File option). . . . . . . . . . . . . . . . . . . . 90
Enable (Breakpoints window context menu) . . . . . . . . . . . 128
Enable (Data Log window context menu) . . . . . . . . . . . . . 260
Enable (Power Log window context menu) . . . . . . . . . . . 235
Enable (Timeline window context menu) . . . . . . . . . . . . . 195
Enabled ports (ITM Stimulus Ports setting) . . . . . . . . . . . 183
__enableInterrupts (C-SPY system macro) . . . . . . . . . . . . 284
Enable/Disable Breakpoint (Call Stack window context
menu) . . . . . . . . . . . . . . . . . . . . . . . . . . . . . . . . . . . . . . . . . 86
Enable/Disable Breakpoint (Disassembly window context
menu) . . . . . . . . . . . . . . . . . . . . . . . . . . . . . . . . . . . . . . . . . 84
Enable/Disable (Trace toolbar) . . . . . . . . . . . . . . . . . . . . . 185
End address (Edit Memory Access option) . . . . . . . . . . . . 168
--endian (C-SPY command line option) . . . . . . . . . . . . . . 320
Enter Location dialog box . . . . . . . . . . . . . . . . . . . . . . . . . 144
ETM Trace Save (J-Link menu) . . . . . . . . . . . . . . . . . . . . 376
ETM Trace Settings (J-Link menu). . . . . . . . . . . . . . . . . . 376
ETM Trace (J-Link menu) . . . . . . . . . . . . . . . . . . . . . . . . 377
__evaluate (C-SPY system macro) . . . . . . . . . . . . . . . . . . 284
examples
C-SPY macros . . . . . . . . . . . . . . . . . . . . . . . . . . . . . . . 265
interrupts, timer . . . . . . . . . . . . . . . . . . . . . . . . . . . . . . 248
macros
checking status of register . . . . . . . . . . . . . . . . . . . . 269
checking status of WDT . . . . . . . . . . . . . . . . . . . . . 269
creating a log macro . . . . . . . . . . . . . . . . . . . . . . . . 270
using Quick Watch . . . . . . . . . . . . . . . . . . . . . . . . . 269
performing tasks and continue execution . . . . . . . . . . . 126
tracing incorrect function arguments . . . . . . . . . . . . . . 125
EXC (Generate setting) . . . . . . . . . . . . . . . . . . . . . . . . . . . 180
execUserExit (C-SPY setup macro) . . . . . . . . . . . . . . . . . 277
execUserFlashExit (C-SPY setup macro) . . . . . . . . . . . . . 277
execUserFlashInit (C-SPY setup macro) . . . . . . . . . . . . . . 276
execUserFlashReset (C-SPY setup macro) . . . . . . . . . . . . 276
execUserPreload (C-SPY setup macro). . . . . . . . . . . . . . . 276
execUserPreReset (C-SPY setup macro) . . . . . . . . . . . . . . 276
execUserReset (C-SPY setup macro) . . . . . . . . . . . . . . . . 277
execUserSetup (C-SPY setup macro) . . . . . . . . . . . . . . . . 276
executed code, covering . . . . . . . . . . . . . . . . . . . . . . . . . . 240
execution history, tracing . . . . . . . . . . . . . . . . . . . . . . . . . 176
Expression (Access Type setting) . . . . . . . . . . . . . . . . . . . 140
expressions. See C-SPY expressions
Extend to cover requested
range (Trigger range setting) . . . . . . . 138, 140, 200, 203, 205
Extern (JTAG Watchpoints option) . . . . . . . . . . . . . . . . . . 134
Extra Options, for C-SPY . . . . . . . . . . . . . . . . . . . . . . . . . 351
F
File format (Memory Save option) . . . . . . . . . . . . . . . . . . 157
file types
device description, specifying in IDE . . . . . . . . . . . . . . 57
macro . . . . . . . . . . . . . . . . . . . . . . . . . . . . . . . . . . . . . . . 57
file types, macro . . . . . . . . . . . . . . . . . . . . . . . . . . . . . . . . 349
File (Trace Save option) . . . . . . . . . . . . . . . . . . . . . . . . . . 189
393
UCSARM-2:1
filename extensions
ddf, selecting device description file . . . . . . . . . . . . . . . 57
mac, using macro file . . . . . . . . . . . . . . . . . . . . . . . . . . . 57
Filename (Memory Restore option) . . . . . . . . . . . . . . . . . 157
Filename (Memory Save option) . . . . . . . . . . . . . . . . . . . . 157
Fill dialog box . . . . . . . . . . . . . . . . . . . . . . . . . . . . . . . . . . 158
Find in Trace dialog box . . . . . . . . . . . . . . . . . . . . . . . . . . 208
Find in Trace window . . . . . . . . . . . . . . . . . . . . . . . . . . . . 209
Find (Memory window context menu) . . . . . . . . . . . . . . . 156
Find (Trace toolbar) . . . . . . . . . . . . . . . . . . . . . . . . . . . . . 185
first activation time (interrupt property)
definition of . . . . . . . . . . . . . . . . . . . . . . . . . . . . . . . . . . . 245
First activation (Edit Interrupt option). . . . . . . . . . . . . . . . 254
Fixed (JTAG/SWD speed setting) . . . . . . . . . . . . . . . . . . . 360
flash loader
parameters to control . . . . . . . . . . . . . . . . . . . . . . . . . . 388
specifying the path to . . . . . . . . . . . . . . . . . . . . . . . . . . 387
using . . . . . . . . . . . . . . . . . . . . . . . . . . . . . . . . . . . . . . 383
Flash Loader Overview dialog box . . . . . . . . . . . . . . . . . . 385
flash memory, load library module to . . . . . . . . . . . . . . . . 293
--flash_loader (C-SPY command line option) . . . . . . . . . . 332
FOLD (Generate setting) . . . . . . . . . . . . . . . . . . . . . . . . . 180
for (macro statement) . . . . . . . . . . . . . . . . . . . . . . . . . . . . 274
Force (SWO Trace Window Settings option) . . . . . . . . . . 179
Forced Interrupt window . . . . . . . . . . . . . . . . . . . . . . . . . . 254
Forced Interrupts (Simulator menu) . . . . . . . . . . . . . . . . . 374
--fpu (C-SPY command line option) . . . . . . . . . . . . . . . . . 320
Frequency in Hz (Driver1 option) . . . . . . . . . . . 355–358, 360
Function Profiler window . . . . . . . . . . . . . . . . . . . . . . . . . 217
Function Profiler (J-Link menu) . . . . . . . . . . . . . . . . . . . . 377
Function Profiler (Simulator menu) . . . . . . . . . . . . . . . . . 374
Function Profiler (ST-LINK menu) . . . . . . . . . . . . . . . . . . 382
Function Trace window. . . . . . . . . . . . . . . . . . . . . . . . . . . 189
Function Trace (GDB Server menu) . . . . . . . . . . . . . . . . . 375
Function Trace (J-Link menu). . . . . . . . . . . . . . . . . . . . . . 377
Function Trace (Simulator menu) . . . . . . . . . . . . . . . . . . . 374
Function Trace (TI Stellaris FTDI menu) . . . . . . . . . . . . . 379
functions, C-SPY running to when starting . . . . . . . . . 56, 349
C-SPY® Debugging Guide
394
for ARM
UCSARM-2:1
G
GDB Server (C-SPY driver) . . . . . . . . . . . . . . . . . . . . . . . . 44
menu . . . . . . . . . . . . . . . . . . . . . . . . . . . . . . . . . . . . . . 375
GDB Server (debugger option) . . . . . . . . . . . . . . . . . . . . . 349
__gdbserver_exec_command (C-SPY system macro) . . . . 285
--gdbserv_exec_command (C-SPY command line option) 332
Generate (SWO Trace Window Settings option) . . . . . . . . 180
Go to Source (Breakpoints window context menu) . . . . . . 128
Go to Source (Call Stack window context menu) . . . . . . . . 86
Go To Source (Timeline window context menu) . . . . . . . . 195
Go (Debug menu) . . . . . . . . . . . . . . . . . . . . . . . . . . . . . 68, 78
H
Halfword (Data setting) . . . . . . . . . . . . . . . . . . . . . . . . . . 133
Halt after bootloader (Reset setting) . . . . . . . . . . . . . . . . . 358
Halt before bootloader (Reset setting). . . . . . . . . . . . . . . . 358
Hardware reset (Macraigor option) . . . . . . . . . . . . . . . . . . 365
hardware setup, power consumtion because of . . . . . . . . . 228
Hardware (Default breakpoint type setting) . . . . . . . . . . . 141
Hardware, Atmel AT91SAM7 (Reset setting) . . . . . . . . . . 359
Hardware, halt after delay (ms) (Reset setting) . . . . . . . . . 358
Hardware, halt at 0 (Reset setting) . . . . . . . . . . . . . . . . . . 359
Hardware, halt using Breakpoint (Reset setting) . . . . . . . . 359
Hardware, halt using DBGRQ (Reset setting) . . . . . . . . . . 359
Hardware, NXP LPC (Reset setting) . . . . . . . . . . . . . . . . . 359
highlighting, in C-SPY . . . . . . . . . . . . . . . . . . . . . . . . . . . . 79
Hold time (Edit Interrupt option) . . . . . . . . . . . . . . . . . . . 254
hold time (interrupt property), definition of . . . . . . . . . . . 245
__hwReset (C-SPY system macro) . . . . . . . . . . . . . . . . . . 285
__hwResetRunToBp (C-SPY system macro) . . . . . . . . . . 286
__hwResetWithStrategy (C-SPY system macro) . . . . . . . 287
I
IAR debugger driver plugin (debugger option) . . . . . . . . . 370
IAR ROM-monitor (debugger option) . . . . . . . . . . . . . . . 349
icons, in this guide . . . . . . . . . . . . . . . . . . . . . . . . . . . . . . . 29
Index
if else (macro statement) . . . . . . . . . . . . . . . . . . . . . . . . . . 274
if (macro statement) . . . . . . . . . . . . . . . . . . . . . . . . . . . . . 273
illegal memory accesses, checking for . . . . . . . . . . . . . . . 152
Images window . . . . . . . . . . . . . . . . . . . . . . . . . . . . . . . . . . 72
Images, loading multiple . . . . . . . . . . . . . . . . . . . . . . . . . . 352
immediate breakpoints, overview . . . . . . . . . . . . . . . . . . . 117
In use by (Data Log Events setting) . . . . . . . . . . . . . . . . . 182
In use by (PC Sampling setting) . . . . . . . . . . . . . . . . . . . . 181
Include (Log File option) . . . . . . . . . . . . . . . . . . . . . . . . . . 90
Index Range (Trace Save option) . . . . . . . . . . . . . . . . . . . 188
Input Mode dialog box . . . . . . . . . . . . . . . . . . . . . . . . . . . . 88
input, special characters in Terminal I/O window . . . . . . . . 87
installation directory . . . . . . . . . . . . . . . . . . . . . . . . . . . . . . 28
Instruction Profiling (Disassembly window context menu) . 84
Intel-extended, C-SPY output format . . . . . . . . . . . . . . . . . 36
Interface (J-Link/J-Trace option) . . . . . . . . . . . . . . . . . . . 362
Interface (Macraigor option) . . . . . . . . . . . . . . . . . . . . . . . 365
Interface (ST-LINK option) . . . . . . . . . . . . . . . . . . . . . . . 369
Interface (TI Stellaris FTDI option) . . . . . . . . . . . . . . . . . 363
interference, power consumtion because of. . . . . . . . . . . . 229
interrupt handling, power consumtion during . . . . . . . . . . 227
Interrupt Log Summary window . . . . . . . . . . . . . . . . . . . . 261
Interrupt Log Summary (J-Link menu) . . . . . . . . . . . . . . . 377
Interrupt Log Summary (Simulator menu) . . . . . . . . . . . . 374
Interrupt Log Summary (ST-LINK menu) . . . . . . . . . . . . 382
Interrupt Log window . . . . . . . . . . . . . . . . . . . . . . . . . . . . 257
Interrupt Log (J-Link menu) . . . . . . . . . . . . . . . . . . . . . . . 377
Interrupt Log (Simulator menu) . . . . . . . . . . . . . . . . . . . . 374
Interrupt Log (ST-LINK menu). . . . . . . . . . . . . . . . . . . . . 382
Interrupt Log (SWO Configuration option). . . . . . . . . . . . 182
Interrupt Logs (Force setting) . . . . . . . . . . . . . . . . . . . . . . 179
Interrupt Setup dialog box . . . . . . . . . . . . . . . . . . . . . . . . 251
Interrupt Setup (Simulator menu) . . . . . . . . . . . . . . . . . . . 374
Interrupt Status window . . . . . . . . . . . . . . . . . . . . . . . . . . 255
interrupt system, using device description file . . . . . . . . . 247
Interrupt (Edit Interrupt option) . . . . . . . . . . . . . . . . . . . . 253
Interrupt (Timeline window context menu) . . . . . . . . . . . . 195
interrupts
adapting C-SPY system for target hardware . . . . . . . . 247
simulated, introduction to . . . . . . . . . . . . . . . . . . . . . . 243
timer, example . . . . . . . . . . . . . . . . . . . . . . . . . . . . . . . 248
using system macros . . . . . . . . . . . . . . . . . . . . . . . . . . 247
__isBatchMode (C-SPY system macro) . . . . . . . . . . . . . . 287
italic style, in this guide . . . . . . . . . . . . . . . . . . . . . . . . . . . 29
ITM Stimulus Ports (SWO Configuration option). . . . . . . 183
J
__jlinkExecCommand (C-SPY system macro) . . . . . . . . . 288
--jlink_device_select (C-SPY command line option) . . . . 333
--jlink_exec_commmand (C-SPY command line option) . 333
--jlink_initial_speed (C-SPY command line option) . . . . . 334
--jlink_interface (C-SPY command line option) . . . . . . . . 334
--jlink_ir_length (C-SPY command line option) . . . . . . . . 335
--jlink_reset_strategy (C-SPY command line option) . . . . 335
--jlink_script_file (C-SPY command line option) . . . . . . . 336
--jlink_speed (C-SPY command line option) . . . . . . . . . . 336
JTAG interfaces, J-Link . . . . . . . . . . . . . . . . . . . . . . 357, 361
JTAG scan chain with multiple targets (Macraigor option) 366
JTAG scan chain with multiple targets
(JTAG scan chain setting) . . . . . . . . . . . . . . . . . . . . . . . . . 363
JTAG scan chain (J-Link/J-Trace option) . . . . . . . . . . . . . 363
JTAG speed (Macraigor option) . . . . . . . . . . . . . . . . . . . . 365
JTAG Watchpoints dialog box. . . . . . . . . . . . . . . . . . . . . . 132
JTAG watchpoints, overview . . . . . . . . . . . . . . . . . . . . . . 117
JTAG (Interface setting) . . . . . . . . . . . . . . 362–363, 365, 369
__jtagCommand (C-SPY system macro) . . . . . . . . . . . . . 288
__jtagCP15IsPresent (C-SPY system macro) . . . . . . . . . . 289
__jtagCP15ReadReg (C-SPY system macro) . . . . . . . . . . 289
__jtagCP15WriteReg (C-SPY system macro) . . . . . . . . . . 289
__jtagData (C-SPY system macro) . . . . . . . . . . . . . . . . . . 289
__jtagRawRead (C-SPY system macro) . . . . . . . . . . . . . . 290
__jtagRawSync (C-SPY system macro) . . . . . . . . . . . . . . 291
__jtagRawWrite (C-SPY system macro). . . . . . . . . . . . . . 292
__jtagResetTRST (C-SPY system macro) . . . . . . . . . . . . 292
JTAG/SWD speed (J-Link/J-Trace option) . . . . . . . . . . . . 360
JTAG/SWD speed (TI Stellaris FTDI option) . . . . . . . . . . 364
J-Link communication problem . . . . . . . . . . . . . . . . . . . . 360
395
UCSARM-2:1
J-Link JTAG interface . . . . . . . . . . . . . . . . . . . . . . . . 357, 361
J-Link (C-SPY driver) . . . . . . . . . . . . . . . . . . . . . . . . . . . . . 39
menu . . . . . . . . . . . . . . . . . . . . . . . . . . . . . . . . . . . . . . 376
J-Link/J-Trace (debugger option) . . . . . . . . . . . . . . . . . . . 349
L
labels (assembler), viewing . . . . . . . . . . . . . . . . . . . . . . 97–98
Length (Fill option). . . . . . . . . . . . . . . . . . . . . . . . . . . . . . 158
lightbulb icon, in this guide . . . . . . . . . . . . . . . . . . . . . . . . . 29
Link condition (Trace Filter option) . . . . . . . . . . . . . . . . . 206
Link condition (Trace Start option) . . . . . . . . . . . . . . . . . . 201
Link condition (Trace Stop option) . . . . . . . . . . . . . . . . . . 204
Little Endian (Memory window context menu) . . . . . . . . 155
Live Watch window . . . . . . . . . . . . . . . . . . . . . . . . . . . . . 103
--lmiftdi_speed (C-SPY command line option) . . . . . . . . . 337
__loadImage(C-SPY system macro) . . . . . . . . . . . . . . . . . 293
loading mulitple debug files, list currently loaded. . . . . . . . 72
loading multiple images . . . . . . . . . . . . . . . . . . . . . . . . . . . 60
Locals window . . . . . . . . . . . . . . . . . . . . . . . . . . . . . . . . . 101
log breakpoints, overview . . . . . . . . . . . . . . . . . . . . . . . . . 116
Log communication (Angel option) . . . . . . . . . . . . . 355–356
Log communication (debugger option) . . . . . . . . . . . . . . . 371
Log communication (IAR ROM-monitor option) . . . . . . . 356
Log communication (J-Link/J-Trace option). . . . . . . . . . . 363
Log communication (Macraigor option) . . . . . . . . . . . . . . 366
Log communication (TI Stellaris FTDI option) . . . . . . . . 364
Log File dialog box . . . . . . . . . . . . . . . . . . . . . . . . . . . . . . . 90
Log RDI communication (RDI option) . . . . . . . . . . . . . . . 368
Logging>Set Log file (Debug menu) . . . . . . . . . . . . . . . . . 70
Logging>Set Terminal I/O Log file (Debug menu) . . . . . . . 70
loop statements, in C-SPY macros . . . . . . . . . . . . . . . . . . 274
low-power mode, power consumtion during . . . . . . . . . . . 226
LSU (Generate setting) . . . . . . . . . . . . . . . . . . . . . . . . . . . 180
M
mac (filename extension), using a macro file . . . . . . . . . . . 57
C-SPY® Debugging Guide
396
for ARM
UCSARM-2:1
Macraigor (C-SPY driver). . . . . . . . . . . . . . . . . . . . . . . . . . 42
menu . . . . . . . . . . . . . . . . . . . . . . . . . . . . . . . . . . . . . . 379
Macraigor (debugger option) . . . . . . . . . . . . . . . . . . . . . . 349
--macro (C-SPY command line option) . . . . . . . . . . . . . . 339
Macro Configuration dialog box . . . . . . . . . . . . . . . . . . . . 267
macro files, specifying . . . . . . . . . . . . . . . . . . . . . . . . 57, 349
macro statements . . . . . . . . . . . . . . . . . . . . . . . . . . . . . . . 273
macros
executing . . . . . . . . . . . . . . . . . . . . . . . . . . . . . . . . . . . 266
using . . . . . . . . . . . . . . . . . . . . . . . . . . . . . . . . . . . . . . 263
Macros (Debug menu) . . . . . . . . . . . . . . . . . . . . . . . . . . . . 69
--mac_handler_address (C-SPY command line option) . . 337
--mac_interface (C-SPY command line option) . . . . . . . . 337
--mac_jtag_device (C-SPY command line option) . . . . . . 338
--mac_multiple_targets (C-SPY command line option) . . 338
--mac_reset_pulls_reset (C-SPY command line option) . . 339
--mac_set_temp_reg_buffer
(C-SPY command line option) . . . . . . . . . . . . . . . . . . . . . 339
--mac_speed (C-SPY command line option) . . . . . . . . . . . 340
--mac_xscale_ir7 (C-SPY command line option) . . . . . . . 340
main function, C-SPY running to when starting . . . . . 56, 349
Manual (Size setting) . . . . . . . . . . . . . . . . . . . . . . . . . . . . 140
Manufacturer RDI driver (RDI option) . . . . . . . . . . . . . . . 367
--mapu (C-SPY command line option) . . . . . . . . . . . . . . . 341
Mask (Address setting) . . . . . . . . . . . . . . . . . . . . . . . . . . . 133
Mask (Data setting). . . . . . . . . . . . . . . . . . . . . . . . . . . . . . 134
Mask (Match data setting) . . . . . . . . . . . . 138, 201, 203, 206
Match data (Data breakpoints option) . . . . . . . . . . . . . . . . 138
Match data (Trace Filter option) . . . . . . . . . . . . . . . . . . . . 206
Match data (Trace Start option) . . . . . . . . . . . . . . . . . . . . 201
Match data (Trace Stop option) . . . . . . . . . . . . . . . . . . . . . 203
memory access checking. . . . . . . . . . . . . . . . . . . . . . . . . . 152
Memory access checking (Memory Access Setup option) 167
Memory Access Setup dialog box . . . . . . . . . . . . . . . . . . . 166
Memory Access Setup (Simulator menu) . . . . . . . . . . . . . 374
memory accesses, illegal . . . . . . . . . . . . . . . . . . . . . . . . . . 152
Memory Fill (Memory window context menu) . . . . . . . . . 156
memory map . . . . . . . . . . . . . . . . . . . . . . . . . . . . . . . . . . . 166
Memory range (Edit Memory Access option) . . . . . . . . . . 168
Memory Restore dialog box . . . . . . . . . . . . . . . . . . . . . . . 157
Index
Memory Restore (Memory window context menu). . . . . . 156
Memory Save dialog box . . . . . . . . . . . . . . . . . . . . . . . . . 156
Memory Save (Memory window context menu) . . . . . . . . 156
Memory window . . . . . . . . . . . . . . . . . . . . . . . . . . . . . . . . 153
memory zones . . . . . . . . . . . . . . . . . . . . . . . . . . . . . . . . . . 151
__memoryRestore (C-SPY system macro) . . . . . . . . . . . . 294
__memorySave (C-SPY system macro) . . . . . . . . . . . . . . 294
Memory>Restore (Debug menu) . . . . . . . . . . . . . . . . . . . . 69
Memory>Save (Debug menu) . . . . . . . . . . . . . . . . . . . . . . . 69
menu bar, C-SPY-specific . . . . . . . . . . . . . . . . . . . . . . . . . . 67
Message (Log breakpoints option) . . . . . . . . . . . . . . . . . . 136
migration, from earlier IAR compilers . . . . . . . . . . . . . . . . 27
MISRA C, documentation . . . . . . . . . . . . . . . . . . . . . . . . . 27
Mixed Mode (Disassembly window context menu) . . . . . . 85
Mode (JTAG Watchpoints option) . . . . . . . . . . . . . . . . . . 134
Motorola, C-SPY output format . . . . . . . . . . . . . . . . . . . . . 36
Move to PC (Disassembly window context menu) . . . . . . . 83
Multi-ICE interface. See RealView Multi-ICE interface
N
naming conventions . . . . . . . . . . . . . . . . . . . . . . . . . . . . . . 29
Navigate (Timeline window context menu) . . . . . . . . . . . 194
New Breakpoint (Breakpoints window context menu) . . . 129
Next Statement (Debug menu) . . . . . . . . . . . . . . . . . . . . . . 68
Next Symbol (Symbolic Memory window context menu) 161
Non User (Mode setting) . . . . . . . . . . . . . . . . . . . . . . . . . 134
Normal (Break Condition setting) . . . . . . . . . . . . . . . . . . . 134
Normal (Reset setting) . . . . . . . . . . . . . . . . . . . . . . . 357, 368
Normal, disable watchdog (Reset setting) . . . . . . . . . . . . . 358
O
OCD interface device (Macraigor option) . . . . . . . . . . . . . 364
OP Fetch (Access Type setting) . . . . . . . . . . . . . . . . . . . . 133
__openFile (C-SPY system macro) . . . . . . . . . . . . . . . . . . 295
Operation (Fill option) . . . . . . . . . . . . . . . . . . . . . . . . . . . 158
operators, sizeof in C-SPY . . . . . . . . . . . . . . . . . . . . . . . . . 96
optimizations, effects on variables . . . . . . . . . . . . . . . . . . . 96
options
in the IDE . . . . . . . . . . . . . . . . . . . . . . . . . . . . . . . . . . 347
on the command line . . . . . . . . . . . . . . . . . . . . . . 323, 351
Options (Stack window context menu) . . . . . . . . . . . . . . . 163
__orderInterrupt (C-SPY system macro). . . . . . . . . . . . . . 297
Originator (debugger option) . . . . . . . . . . . . . . . . . . . . . . 353
Override default .board file (debugger option) . . . . . . . . . 351
Override project default (SWO Configuration option) . . . 182
P
-p (C-SPY command line option) . . . . . . . . . . . . . . . . . . . 341
parameters
list of passed to the flash loader . . . . . . . . . . . . . . . . . . 385
tracing incorrect values of . . . . . . . . . . . . . . . . . . . . . . . 79
typographic convention . . . . . . . . . . . . . . . . . . . . . . . . . 29
part number, of this guide . . . . . . . . . . . . . . . . . . . . . . . . . . . 2
PC only (Data Log Events setting) . . . . . . . . . . . . . . . . . . 182
PC samples (Force setting) . . . . . . . . . . . . . . . . . . . . . . . . 179
PC Sampling (SWO Configuration option) . . . . . . . . . . . . 181
PC + data value + base addr (Data Log Events setting). . . 182
peripheral units, detecting unattended . . . . . . . . . . . . . . . . 227
peripheral units, device-specific . . . . . . . . . . . . . . . . . . . . . 61
peripheral units, in Register window . . . . . . . . . . . . . . . . . 150
Please select one symbol
(Resolve Symbol Ambiguity option) . . . . . . . . . . . . . . . . 109
--plugin (C-SPY command line option) . . . . . . . . . . . . . . 341
plugin modules (C-SPY) . . . . . . . . . . . . . . . . . . . . . . . . . . . 36
loading . . . . . . . . . . . . . . . . . . . . . . . . . . . . . . . . . . . . . . 58
Plugins (C-SPY options) . . . . . . . . . . . . . . . . . . . . . . . . . . 353
__popSimulatorInterruptExecutingStack (C-SPY
system macro) . . . . . . . . . . . . . . . . . . . . . . . . . . . . . . . . . . 297
Port (Macraigor option) . . . . . . . . . . . . . . . . . . . . . . . . . . 365
Port (Serial port settings option) . . . . . . . . . . . . . . . . 355–356
power consumption, measuring. . . . . . . . . . . . . . . . . 212, 223
Power Log Setup window . . . . . . . . . . . . . . . . . . . . . . . . . 232
Power Log Setup (J-Link menu) . . . . . . . . . . . . . . . . . . . . 377
Power Log window . . . . . . . . . . . . . . . . . . . . . . . . . . . . . . 234
Power Log (J-Link menu) . . . . . . . . . . . . . . . . . . . . . . . . . 377
397
UCSARM-2:1
Power Log (Timeline window context menu) . . . . . . . . . . 195
power sampling . . . . . . . . . . . . . . . . . . . . . . . . . . . . . . . . . 212
Preceding bits (JTAG scan chain setting) . . . . . . . . . . . . . 363
prerequisites, programming experience. . . . . . . . . . . . . . . . 25
Previous Symbol (Symbolic Memory window
context menu) . . . . . . . . . . . . . . . . . . . . . . . . . . . . . . . . . . 161
probability (interrupt property) . . . . . . . . . . . . . . . . . . . . . 254
definition of . . . . . . . . . . . . . . . . . . . . . . . . . . . . . . . . . 245
Probability % (Edit Interrupt option) . . . . . . . . . . . . . . . . 254
--proc_stack_xxx (C-SPY command line option) . . . . . . . 342
Profile Selection (Timeline window context menu) . . . . . 195
profiling
on function level . . . . . . . . . . . . . . . . . . . . . . . . . . . . . 214
on instruction level . . . . . . . . . . . . . . . . . . . . . . . . . . . . 214
profiling information, on functions and instructions . . . . . 211
profiling sources
breakpoints . . . . . . . . . . . . . . . . . . . . . . . . . . . . . 212, 218
sampling . . . . . . . . . . . . . . . . . . . . . . . . . . . . . . . 212, 219
trace (calls) . . . . . . . . . . . . . . . . . . . . . . . . . . . . . 212, 218
trace (flat) . . . . . . . . . . . . . . . . . . . . . . . . . . . . . . 212, 219
program execution, in C-SPY . . . . . . . . . . . . . . . . . . . . . . . 75
programming experience. . . . . . . . . . . . . . . . . . . . . . . . . . . 25
projects, for debugging externally built applications . . . . . . 58
publication date, of this guide . . . . . . . . . . . . . . . . . . . . . . . . 2
Q
Quick Watch window . . . . . . . . . . . . . . . . . . . . . . . . . . . . 107
executing C-SPY macros . . . . . . . . . . . . . . . . . . . . . . . 269
R
Range for (Viewing Range option) . . . . . . . . . . . . . . . . . . 196
Range (Break Condition setting) . . . . . . . . . . . . . . . . . . . . 135
Rate (PC Sampling setting) . . . . . . . . . . . . . . . . . . . . . . . . 182
RDI (C-SPY driver) . . . . . . . . . . . . . . . . . . . . . . . . . . . . . . 41
menu . . . . . . . . . . . . . . . . . . . . . . . . . . . . . . . . . . . . . . 380
RDI (debugger option) . . . . . . . . . . . . . . . . . . . . . . . . . . . 349
C-SPY® Debugging Guide
398
for ARM
UCSARM-2:1
--rdi_allow_hardware_reset
(C-SPY command line option) . . . . . . . . . . . . . . . . . . . . . 342
--rdi_driver_dll (C-SPY command line option). . . . . . . . . 343
--rdi_heartbeat (C-SPY command line option) . . . . . . . . . 321
--rdi_step_max_one (C-SPY command line option) . . . . . 343
Read (Access Type setting) . . . . . . . . . . . . . . . . . . . . 133, 140
__readFile (C-SPY system macro) . . . . . . . . . . . . . . . . . . 298
__readFileByte (C-SPY system macro) . . . . . . . . . . . . . . 299
reading guidelines . . . . . . . . . . . . . . . . . . . . . . . . . . . . . . . . 25
__readMemoryByte (C-SPY system macro) . . . . . . . . . . . 299
__readMemory8 (C-SPY system macro) . . . . . . . . . . . . . 299
__readMemory16 (C-SPY system macro) . . . . . . . . . . . . 299
__readMemory32 (C-SPY system macro) . . . . . . . . . . . . 300
RealView Multi-ICE interface . . . . . . . . . . . . . . . . . . . . . 367
reference information, typographic convention . . . . . . . . . . 29
Refresh (Debug menu) . . . . . . . . . . . . . . . . . . . . . . . . . . . . 69
register groups . . . . . . . . . . . . . . . . . . . . . . . . . . . . . . . . . 150
predefined, enabling . . . . . . . . . . . . . . . . . . . . . . . . . . . 164
Register window . . . . . . . . . . . . . . . . . . . . . . . . . . . . . . . . 164
registered trademarks . . . . . . . . . . . . . . . . . . . . . . . . . . . . . . 2
__registerMacroFile (C-SPY system macro). . . . . . . . . . . 300
registers, displayed in Register window . . . . . . . . . . . . . . 164
Remove (Watch window context menu) . . . . . . . . . . . . . . 103
Repeat interval (Edit Interrupt option) . . . . . . . . . . . . . . . 254
repeat interval (interrupt property), definition of. . . . . . . . 245
Replace (Memory window context menu) . . . . . . . . . . . . 156
Reset Pin (Reset setting) . . . . . . . . . . . . . . . . . . . . . . 357, 369
Reset (Debug menu) . . . . . . . . . . . . . . . . . . . . . . . . . . . . . . 68
Reset (J-Link/J-Trace option) . . . . . . . . . . . . . . . . . . 357, 368
__resetFile (C-SPY system macro) . . . . . . . . . . . . . . . . . . 301
Resolve Source Ambiguity dialog box . . . . . . . . . . . . . . . 146
Restore software breakpoints at (Breakpoints option) . . . . 142
Restore (Memory Restore option) . . . . . . . . . . . . . . . . . . . 158
__restoreSoftwareBreakpoints (C-SPY system macro) . . . 301
return (macro statement) . . . . . . . . . . . . . . . . . . . . . . . . . . 274
ROM-monitor protocols, Angel . . . . . . . . . . . . . . . . . . . . . 51
ROM-monitor (C-SPY driver) . . . . . . . . . . . . . . . . . . . . . . 52
ROM-monitor, definition of . . . . . . . . . . . . . . . . . . . . . . . . 36
RTOS awareness debugging . . . . . . . . . . . . . . . . . . . . . . . . 33
RTOS awareness (C-SPY plugin module) . . . . . . . . . . . . . . 34
Index
Run to Cursor (Call Stack window context menu) . . . . . . . 86
Run to Cursor (Debug menu) . . . . . . . . . . . . . . . . . . . . . . . 69
Run to Cursor (Disassembly window context menu) . . . . . 83
Run to Cursor, command for executing . . . . . . . . . . . . . . . . 79
Run to (C-SPY option) . . . . . . . . . . . . . . . . . . . . . . . . . . . . 56
Run to (debugger option) . . . . . . . . . . . . . . . . . . . . . . . . . 349
R/W (Access Type setting) . . . . . . . . . . . . . . . . . . . . . . . . 133
S
sampling, profiling source. . . . . . . . . . . . . . . . . . . . . 212, 219
Save to log file (Data Log window context menu) . . . . . . 260
Save to log file (Power Log window context menu) . . . . . 236
Save (Memory Save option) . . . . . . . . . . . . . . . . . . . . . . . 157
Save (Trace toolbar) . . . . . . . . . . . . . . . . . . . . . . . . . . . . . 185
Scale (Viewing Range option). . . . . . . . . . . . . . . . . . . . . . 197
Scan chain contains non-ARM devices
(JTAG scan chain setting) . . . . . . . . . . . . . . . . . . . . . . . . . 363
Select All (Debug Log window context menu) . . . . . . . . . . 89
Select Graphs (Timeline window context menu) . . . . . . . . 195
Select plugins to load (debugger option) . . . . . . . . . . . . . . 353
Select Statics dialog box . . . . . . . . . . . . . . . . . . . . . . . . . . 106
Semihosted, SWI (option), using . . . . . . . . . . . . . . . . . . . . 87
--semihosting (C-SPY command line option) . . . . . . . . . . 344
Send heartbeat (Angel option) . . . . . . . . . . . . . . . . . . . . . 354
Serial port settings (Angel option) . . . . . . . . . . . . . . . . . . 355
Serial port settings (IAR ROM-monitor option) . . . . . . . . 356
Set Data Breakpoint (Memory window context menu) . . . 156
Set Next Statement (Debug menu) . . . . . . . . . . . . . . . . . . . 69
Set Next Statement (Disassembly window context menu) . 84
__setCodeBreak (C-SPY system macro). . . . . . . . . . . . . . 302
__setDataBreak (C-SPY system macro) . . . . . . . . . . . . . . 303
__setLogBreak (C-SPY system macro) . . . . . . . . . . . . . . 305
__setSimBreak (C-SPY system macro) . . . . . . . . . . . . . . 307
__setTraceStartBreak (C-SPY system macro). . . . . . . . . . 308
__setTraceStopBreak (C-SPY system macro) . . . . . . . . . . 309
setup macro functions . . . . . . . . . . . . . . . . . . . . . . . . . . . . 264
reserved names. . . . . . . . . . . . . . . . . . . . . . . . . . . . . . . 276
Setup macros (debugger option) . . . . . . . . . . . . . . . . . . . . 349
Setup (C-SPY options) . . . . . . . . . . . . . . . . . . . . . . . . . . . 348
SFR
in Register window . . . . . . . . . . . . . . . . . . . . . . . . . . . 165
using as assembler symbols . . . . . . . . . . . . . . . . . . . . . . 95
Show all images (Images window context menu) . . . . . . . . 73
Show all variables with static storage duration (Select Statics
option) . . . . . . . . . . . . . . . . . . . . . . . . . . . . . . . . . . . . . . . 106
Show Arguments (Call Stack window context menu) . . . . . 86
Show As (Watch window context menu) . . . . . . . . . . . . . 103
Show Cycles (Data Log window context menu) . . . . . . . . 260
Show Cycles (Power Log window context menu) . . . . . . . 236
Show Numerical Value (Timeline window context menu) 195
Show offsets (Stack window context menu) . . . . . . . . . . . 163
Show only (Image window context menu) . . . . . . . . . . . . . 73
Show selected variables only (Select Statics option) . . . . . 107
Show Time (Data Log window context menu) . . . . . . . . . 260
Show Time (Power Log window context menu) . . . . . . . . 236
Show timestamp (ETM Trace Settings option) . . . . . . . . . 178
Show variables (Stack window context menu) . . . . . . . . . 163
--silent (C-SPY command line option) . . . . . . . . . . . . . . . 344
simulating interrupts, enabling/disabling . . . . . . . . . . . . . 251
simulator driver, selecting . . . . . . . . . . . . . . . . . . . . . . . . . . 39
Simulator menu. . . . . . . . . . . . . . . . . . . . . . . . . . . . . . . . . 374
Simulator (debugger option) . . . . . . . . . . . . . . . . . . . . . . . 349
simulator, introduction . . . . . . . . . . . . . . . . . . . . . . . . . . . . 38
Size (Code breakpoints option) . . . . . . . . . . . . . . . . . . . . . 131
Size (Data breakpoints option) . . . . . . . . . . . . . . . . . . . . . 140
Size (Timeline window context menu) . . . . . . . . . . . . . . . 195
Size (Trace Filter option) . . . . . . . . . . . . . . . . . . . . . . . . . 205
Size (Trace Start option) . . . . . . . . . . . . . . . . . . . . . . . . . . 200
Size (Trace Stop option) . . . . . . . . . . . . . . . . . . . . . . . . . . 202
sizeof . . . . . . . . . . . . . . . . . . . . . . . . . . . . . . . . . . . . . . . . . 96
SLEEP (Generate setting) . . . . . . . . . . . . . . . . . . . . . . . . . 180
software delay, power consumtion during . . . . . . . . . . . . . 225
Software (Default breakpoint type setting) . . . . . . . . . . . . 142
Software (Reset setting) . . . . . . . . . . . . . . . . . . . . . . . . . . 359
Software, Analog devices (Reset setting) . . . . . . . . . . . . . 359
Solid Graph (Timeline window context menu) . . . . . . . . . 195
__sourcePosition (C-SPY system macro) . . . . . . . . . . . . . 310
399
UCSARM-2:1
special function registers (SFR)
in Register window . . . . . . . . . . . . . . . . . . . . . . . . . . . 165
using as assembler symbols . . . . . . . . . . . . . . . . . . . . . . 95
stack usage, computing . . . . . . . . . . . . . . . . . . . . . . . . . . . 152
Stack window . . . . . . . . . . . . . . . . . . . . . . . . . . . . . . . . . . 161
stack.mac . . . . . . . . . . . . . . . . . . . . . . . . . . . . . . . . . . . . . 264
Stall processor on FIFO full
(ETM Trace Settings option) . . . . . . . . . . . . . . . . . . . . . . 178
standard C, sizeof operator in C-SPY . . . . . . . . . . . . . . . . . 96
Start address (Edit Memory Access option) . . . . . . . . . . . 168
Start address (Fill option) . . . . . . . . . . . . . . . . . . . . . . . . . 158
Start address (Memory Save option) . . . . . . . . . . . . . . . . . 157
Statics window . . . . . . . . . . . . . . . . . . . . . . . . . . . . . . . . . 104
stdin and stdout, redirecting to C-SPY window . . . . . . . . . 87
Step Into (Debug menu) . . . . . . . . . . . . . . . . . . . . . . . . . . . 68
Step Into, description . . . . . . . . . . . . . . . . . . . . . . . . . . . . . 77
Step Out (Debug menu) . . . . . . . . . . . . . . . . . . . . . . . . . . . 68
Step Out, description. . . . . . . . . . . . . . . . . . . . . . . . . . . . . . 78
Step Over (Debug menu) . . . . . . . . . . . . . . . . . . . . . . . . . . 68
Step Over, description . . . . . . . . . . . . . . . . . . . . . . . . . . . . . 77
step points, definition of . . . . . . . . . . . . . . . . . . . . . . . . . . . 76
--stlink_interface (C-SPY command line option) . . . . . . . 344
--stlink_reset_strategy (C-SPY command line option) . . . 345
Stop address (Memory Save option) . . . . . . . . . . . . . . . . . 157
Stop Debugging (Debug menu). . . . . . . . . . . . . . . . . . . . . . 68
__strFind (C-SPY system macro) . . . . . . . . . . . . . . . . . . . 310
ST-LINK (C-SPY driver) . . . . . . . . . . . . . . . . . . . . . . . . . . 46
menu . . . . . . . . . . . . . . . . . . . . . . . . . . . . . . . . . . . . . . 381
ST-LINK (debugger option) . . . . . . . . . . . . . . . . . . . . . . . 349
__subString (C-SPY system macro) . . . . . . . . . . . . . . . . . 311
Suppress download (debugger option) . . . . . . . . . . . 350, 370
SWD interface, information in Trace window . . . . . . . . . . 172
SWD (Interface setting) . . . . . . . . . . . . . . 362, 364–365, 369
SWO clock (SWO Configuration option) . . . . . . . . . . . . . 183
SWO communication channel
enabling . . . . . . . . . . . . . . . . . . . . . . . . . . . . 362, 364–365
for timestamps in trace . . . . . . . . . . . . . . . . . . . . . . . . . 179
SWO Configuration dialog box. . . . . . . . . . . . . . . . . . . . . 181
SWO Configuration (J-Link menu) . . . . . . . . . . . . . . . . . . 377
SWO Configuration (ST-LINK menu) . . . . . . . . . . . . . . . 381
C-SPY® Debugging Guide
400
for ARM
UCSARM-2:1
SWO Trace Save (J-Link menu) . . . . . . . . . . . . . . . . . . . . 377
SWO Trace Save (ST-LINK menu) . . . . . . . . . . . . . . . . . . 381
SWO Trace Settings dialog box . . . . . . . . . . . . . . . . . . . . 179
SWO Trace Window Settings (J-Link menu) . . . . . . . . . . 377
SWO Trace Window Settings (ST-LINK menu) . . . . . . . . 381
SWO Trace (J-Link menu) . . . . . . . . . . . . . . . . . . . . . . . . 377
SWO Trace (ST-LINK menu) . . . . . . . . . . . . . . . . . . . . . . 382
SWO (J-Link/J-Trace option) . . . . . . . . . . . . . . . . . . . . . . 361
Symbolic Memory window . . . . . . . . . . . . . . . . . . . . . . . . 159
Symbols window . . . . . . . . . . . . . . . . . . . . . . . . . . . . . . . 108
symbols, using in C-SPY expressions . . . . . . . . . . . . . . . . . 94
T
TAP number (JTAG scan chain setting) . . . . . . . . . . . . . . 363
target system, definition of . . . . . . . . . . . . . . . . . . . . . . . . . 35
__targetDebuggerVersion (C-SPY system macro) . . . . . . 311
TCP/IP address or hostname (GDB Server option) . . . . . . 355
TCP/IP Macraigor option) . . . . . . . . . . . . . . . . . . . . . . . . 365
TCP/IP (Angel option) . . . . . . . . . . . . . . . . . . . . . . . . . . . 354
TCP/IP (Communication setting) . . . . . . . . . . . . . . . . . . . 362
Terminal IO Log Files (Terminal IO Log Files option) . . . . 88
Terminal I/O Log Files dialog box . . . . . . . . . . . . . . . . . . . 88
Terminal I/O window . . . . . . . . . . . . . . . . . . . . . . . . . . 80, 87
terminology. . . . . . . . . . . . . . . . . . . . . . . . . . . . . . . . . . . . . 28
Text search (Find in Trace option) . . . . . . . . . . . . . . . . . . 208
Third-Party Driver (debugger options) . . . . . . . . . . . . . . . 370
TI Stellaris FTDI (C-SPY driver) . . . . . . . . . . . . . . . . . . . . 49
menu . . . . . . . . . . . . . . . . . . . . . . . . . . . . . . . . . . . . . . 379
TI Stellaris FTDI (debugger option) . . . . . . . . . . . . . . . . . 349
Time Axis Unit (Timeline window context menu) . . . . . . 195
time interval, in Timeline window . . . . . . . . . . . . . . . . . . 215
Time Stamps (Force setting) . . . . . . . . . . . . . . . . . . . . . . . 179
Timeline window . . . . . . . . . . . . . . . . . . . . . . . . . . . . . . . 190
Timeline (J-Link menu) . . . . . . . . . . . . . . . . . . . . . . . . . . 377
Timeline (Simulator menu) . . . . . . . . . . . . . . . . . . . . . . . . 374
Timeline (ST-LINK menu) . . . . . . . . . . . . . . . . . . . . . . . . 382
--timeout (C-SPY command line option) . . . . . . . . . . . . . 345
timer interrupt, example . . . . . . . . . . . . . . . . . . . . . . . . . . 248
Index
timestamps in SWO trace . . . . . . . . . . . . . . . . . . . . . . . . . 179
Timestamps (SWO Configuration option). . . . . . . . . . . . . 183
To Log File (ITM Stimulus Ports setting) . . . . . . . . . . . . . 183
To Terminal I/O window (ITM Stimulus Ports setting) . . . 183
Toggle Breakpoint (Code) (Call Stack window
context menu) . . . . . . . . . . . . . . . . . . . . . . . . . . . . . . . . . . . 86
Toggle Breakpoint (Code) (Disassembly window
context menu) . . . . . . . . . . . . . . . . . . . . . . . . . . . . . . . . . . . 84
Toggle Breakpoint (Log) (Call Stack window
context menu) . . . . . . . . . . . . . . . . . . . . . . . . . . . . . . . . . . . 86
Toggle Breakpoint (Log) (Disassembly window
context menu) . . . . . . . . . . . . . . . . . . . . . . . . . . . . . . . . . . . 84
Toggle Breakpoint (Trace Start) (Disassembly window
context menu) . . . . . . . . . . . . . . . . . . . . . . . . . . . . . . . . . . . 84
Toggle Breakpoint (Trace Stop) (Disassembly window
context menu) . . . . . . . . . . . . . . . . . . . . . . . . . . . . . . . . . . . 84
Toggle source (Trace toolbar) . . . . . . . . . . . . . . . . . . . . . . 185
__toLower (C-SPY system macro) . . . . . . . . . . . . . . . . . . 312
tools icon, in this guide . . . . . . . . . . . . . . . . . . . . . . . . . . . . 29
__toString (C-SPY system macro) . . . . . . . . . . . . . . . . . . 312
__toUpper (C-SPY system macro) . . . . . . . . . . . . . . . . . . 313
Trace buffer size (Trace Settings option). . . . . . . . . . . . . . 178
Trace Expressions window . . . . . . . . . . . . . . . . . . . . . . . . 207
Trace Filter breakpoints dialog box (J-Link) . . . . . . . . . . . 204
Trace port mode (Trace Settings option) . . . . . . . . . . . . . . 177
Trace port width (Trace Settings option) . . . . . . . . . . . . . . 177
Trace Save dialog box . . . . . . . . . . . . . . . . . . . . . . . . . . . . 188
Trace Save (RDI menu) . . . . . . . . . . . . . . . . . . . . . . . . . . 380
Trace Settings dialog box . . . . . . . . . . . . . . . . . . . . . . . . . 177
Trace Settings (RDI menu) . . . . . . . . . . . . . . . . . . . . . . . . 380
trace start and stop breakpoints, overview . . . . . . . . . . . . . 117
Trace Start breakpoints dialog box . . . . . . . . . . . . . . 197, 199
Trace Stop breakpoints dialog box . . . . . . . . . . . . . . . . . . 198
Trace window . . . . . . . . . . . . . . . . . . . . . . . . . . . . . . . . . . 184
trace (calls), profiling source. . . . . . . . . . . . . . . . . . . 212, 218
trace (flat), profiling source. . . . . . . . . . . . . . . . . . . . 212, 219
Trace (Simulator menu) . . . . . . . . . . . . . . . . . . . . . . . . . . 374
trace, Timeline window . . . . . . . . . . . . . . . . . . . . . . . . . . . 190
trademarks . . . . . . . . . . . . . . . . . . . . . . . . . . . . . . . . . . . . . . 2
Trigger at (Data Log breakpoints option) . . . . . . . . . . . . . 139
Trigger at (Trace Filter option) . . . . . . . . . . . . . . . . . . . . . 205
Trigger at (Trace Start option). . . . . . . . . . . . . . . . . . . . . . 199
Trigger at (Trace Stop option) . . . . . . . . . . . . . . . . . . . . . . 202
Trigger range (Data breakpoints option) . . . . . . . . . . 138, 140
Trigger range (Trace Filter option) . . . . . . . . . . . . . . . . . . 205
Trigger range (Trace Start option) . . . . . . . . . . . . . . . . . . . 200
Trigger range (Trace Stop option) . . . . . . . . . . . . . . . . . . . 203
Trigger (Forcend Interrupt window context menu) . . . . . . 255
typographic conventions . . . . . . . . . . . . . . . . . . . . . . . . . . . 29
U
Unavailable, C-SPY message . . . . . . . . . . . . . . . . . . . . . . . 97
__unloadImage(C-SPY system macro) . . . . . . . . . . . . . . . 313
USB (Communication setting) . . . . . . . . . . . . . . . . . . . . . 362
Use command line options (debugger option) . . . . . . . . . . 352
Use Extra Images (debugger option) . . . . . . . . . . . . . . . . . 352
Use flash loader (debugger option) . . . . . . . . . . . . . . . . . . 351
Use manual ranges (Memory Access Setup option) . . . . . 167
Use ranges based on (Memory Access Setup option) . . . . 166
Use tab-separated format (Trace Save option). . . . . . . . . . 189
user application, definition of . . . . . . . . . . . . . . . . . . . . . . . 35
User (Mode setting) . . . . . . . . . . . . . . . . . . . . . . . . . . . . . 134
V
Value (Address setting) . . . . . . . . . . . . . . . . . . . . . . . . . . . 133
Value (Data setting) . . . . . . . . . . . . . . . . . . . . . . . . . . . . . 134
Value (Fill option) . . . . . . . . . . . . . . . . . . . . . . . . . . . . . . . 158
Value (Match data setting) . . . . . . . . . . . . 138, 201, 203, 206
variables
effects of optimizations . . . . . . . . . . . . . . . . . . . . . . . . . 96
information, limitation on . . . . . . . . . . . . . . . . . . . . . . . 96
using in C-SPY expressions . . . . . . . . . . . . . . . . . . . . . . 94
variance (interrupt property), definition of . . . . . . . . . . . . 245
Variance % (Edit Interrupt option) . . . . . . . . . . . . . . . . . . 254
Vector Catch dialog box . . . . . . . . . . . . . . . . . . . . . . . . . . 144
Vector Catch (Macraigor JTAG menu) . . . . . . . . . . . . . . . 380
Verify all (debugger option) . . . . . . . . . . . . . . . . . . . . . . . 370
401
UCSARM-2:1
Verify download (debugger option). . . . . . . . . . . . . . . . . . 350
--verify_download (C-SPY command line option) . . . . . . 346
version number, of this guide . . . . . . . . . . . . . . . . . . . . . . . . 2
Viewing Range dialog box . . . . . . . . . . . . . . . . . . . . . . . . 196
Viewing Range (Timeline window context menu) . . . . . . 195
visualSTATE, C-SPY plugin module for . . . . . . . . . . . . . . . 37
W
waiting for device, power consumtion during . . . . . . . . . . 225
Wanted (SWO clock setting) . . . . . . . . . . . . . . . . . . . . . . . 183
warnings icon, in this guide . . . . . . . . . . . . . . . . . . . . . . . . 29
Watch window . . . . . . . . . . . . . . . . . . . . . . . . . . . . . . . . . 102
using . . . . . . . . . . . . . . . . . . . . . . . . . . . . . . . . . . . . . . . 93
Watchpoints (J-Link menu) . . . . . . . . . . . . . . . . . . . . . . . . 376
Watchpoints (Macraigor JTAG menu) . . . . . . . . . . . . . . . . 380
web sites, recommended . . . . . . . . . . . . . . . . . . . . . . . . . . . 28
while (macro statement) . . . . . . . . . . . . . . . . . . . . . . . . . . 274
windows, specific to C-SPY . . . . . . . . . . . . . . . . . . . . . . . . 71
Word (Data setting) . . . . . . . . . . . . . . . . . . . . . . . . . . . . . . 133
Write (Access Type setting) . . . . . . . . . . . . . . . . . . . 133, 140
__writeFile (C-SPY system macro) . . . . . . . . . . . . . . . . . 314
__writeFileByte (C-SPY system macro) . . . . . . . . . . . . . . 314
__writeMemoryByte (C-SPY system macro) . . . . . . . . . . 314
__writeMemory8 (C-SPY system macro) . . . . . . . . . . . . . 314
__writeMemory16 (C-SPY system macro) . . . . . . . . . . . . 315
__writeMemory32 (C-SPY system macro) . . . . . . . . . . . . 315
Z
Zone (Edit Memory Access option) . . . . . . . . . . . . . . . . . 168
Zone (Fill option) . . . . . . . . . . . . . . . . . . . . . . . . . . . . . . . 158
Zone (Memory Restore option) . . . . . . . . . . . . . . . . . . . . . 157
Zone (Memory Save option) . . . . . . . . . . . . . . . . . . . . . . . 157
Zone (Memory window context menu) . . . . . . . . . . . . . . . 155
zone, in C-SPY . . . . . . . . . . . . . . . . . . . . . . . . . . . . . . . . . 151
Zoom (Timeline window context menu) . . . . . . . . . . . . . . 194
C-SPY® Debugging Guide
402
for ARM
UCSARM-2:1
Symbols
__cancelAllInterrupts (C-SPY system macro) . . . . . . . . . 280
__cancelInterrupt (C-SPY system macro) . . . . . . . . . . . . . 280
__clearBreak (C-SPY system macro) . . . . . . . . . . . . . . . . 281
__closeFile (C-SPY system macro) . . . . . . . . . . . . . . . . . 281
__delay (C-SPY system macro) . . . . . . . . . . . . . . . . . . . . 281
__disableInterrupts (C-SPY system macro) . . . . . . . . . . . 282
__driverType (C-SPY system macro) . . . . . . . . . . . . . . . . 282
__emulatorSpeed (C-SPY system macro) . . . . . . . . . . . . . 283
__emulatorStatusCheckOnRead (C-SPY system macro) . 283
__enableInterrupts (C-SPY system macro) . . . . . . . . . . . . 284
__evaluate (C-SPY system macro) . . . . . . . . . . . . . . . . . . 284
__fmessage (C-SPY macro statement) . . . . . . . . . . . . . . . 274
__gdbserver_exec_command (C-SPY system macro) . . . . 285
__hwReset (C-SPY system macro) . . . . . . . . . . . . . . . . . . 285
__hwResetRunToBp (C-SPY system macro) . . . . . . . . . . 286
__hwResetWithStrategy (C-SPY system macro) . . . . . . . 287
__isBatchMode (C-SPY system macro) . . . . . . . . . . . . . . 287
__jlinkExecCommand (C-SPY system macro) . . . . . . . . . 288
__jtagCommand (C-SPY system macro) . . . . . . . . . . . . . 288
__jtagCP15IsPresent (C-SPY system macro) . . . . . . . . . . 289
__jtagCP15ReadReg (C-SPY system macro) . . . . . . . . . . 289
__jtagCP15WriteReg (C-SPY system macro) . . . . . . . . . . 289
__jtagData (C-SPY system macro) . . . . . . . . . . . . . . . . . . 289
__jtagRawRead (C-SPY system macro) . . . . . . . . . . . . . . 290
__jtagRawSync (C-SPY system macro) . . . . . . . . . . . . . . 291
__jtagRawWrite (C-SPY system macro). . . . . . . . . . . . . . 292
__jtagResetTRST (C-SPY system macro) . . . . . . . . . . . . 292
__loadImage (C-SPY system macro) . . . . . . . . . . . . . . . . 293
__memoryRestore (C-SPY system macro) . . . . . . . . . . . . 294
__memorySave (C-SPY system macro) . . . . . . . . . . . . . . 294
__message (C-SPY macro statement) . . . . . . . . . . . . . . . . 274
__openFile (C-SPY system macro) . . . . . . . . . . . . . . . . . . 295
__orderInterrupt (C-SPY system macro). . . . . . . . . . . . . . 297
__popSimulatorInterruptExecutingStack (C-SPY
system macro) . . . . . . . . . . . . . . . . . . . . . . . . . . . . . . . . . . 297
__readFile (C-SPY system macro) . . . . . . . . . . . . . . . . . . 298
__readFileByte (C-SPY system macro) . . . . . . . . . . . . . . 299
Index
__readMemoryByte (C-SPY system macro) . . . . . . . . . . . 299
__readMemory8 (C-SPY system macro) . . . . . . . . . . . . . 299
__readMemory16 (C-SPY system macro) . . . . . . . . . . . . 299
__readMemory32 (C-SPY system macro) . . . . . . . . . . . . 300
__registerMacroFile (C-SPY system macro). . . . . . . . . . . 300
__resetFile (C-SPY system macro) . . . . . . . . . . . . . . . . . . 301
__restoreSoftwareBreakpoints (C-SPY system macro) . . . 301
__setCodeBreak (C-SPY system macro). . . . . . . . . . . . . . 302
__setDataBreak (C-SPY system macro) . . . . . . . . . . . . . . 303
__setLogBreak (C-SPY system macro) . . . . . . . . . . . . . . 305
__setSimBreak (C-SPY system macro) . . . . . . . . . . . . . . 307
__setTraceStartBreak (C-SPY system macro). . . . . . . . . . 308
__setTraceStopBreak (C-SPY system macro) . . . . . . . . . . 309
__smessage (C-SPY macro statement) . . . . . . . . . . . . . . . 274
__sourcePosition (C-SPY system macro) . . . . . . . . . . . . . 310
__strFind (C-SPY system macro) . . . . . . . . . . . . . . . . . . . 310
__subString (C-SPY system macro) . . . . . . . . . . . . . . . . . 311
__targetDebuggerVersion (C-SPY system macro) . . . . . . 311
__toLower (C-SPY system macro) . . . . . . . . . . . . . . . . . . 312
__toString (C-SPY system macro) . . . . . . . . . . . . . . . . . . 312
__toUpper (C-SPY system macro) . . . . . . . . . . . . . . . . . . 313
__unloadImage (C-SPY system macro) . . . . . . . . . . . . . . 313
__writeFile (C-SPY system macro) . . . . . . . . . . . . . . . . . 314
__writeFileByte (C-SPY system macro) . . . . . . . . . . . . . . 314
__writeMemoryByte (C-SPY system macro) . . . . . . . . . . 314
__writeMemory8 (C-SPY system macro) . . . . . . . . . . . . . 314
__writeMemory16 (C-SPY system macro) . . . . . . . . . . . . 315
__writeMemory32 (C-SPY system macro) . . . . . . . . . . . . 315
-p (C-SPY command line option) . . . . . . . . . . . . . . . . . . . 341
--backend (C-SPY command line option) . . . . . . . . . . . . . 323
--BE32 (C-SPY command line option) . . . . . . . . . . . . . . . 319
--BE8 (C-SPY command line option) . . . . . . . . . . . . . . . . 319
--code_coverage_file (C-SPY command line option) . . . . 323
--cpu (C-SPY command line option). . . . . . . . . . . . . . . . . 319
--cycles (C-SPY command line option) . . . . . . . . . . . . . . 324
--device (C-SPY command line option) . . . . . . . . . . . . . . 324
--disable_interrupts (C-SPY command line option) . . . . . 324
--download_only (C-SPY command line option) . . . . . . . 325
--drv_attach_to_program
(C-SPY command line option) . . . . . . . . . . . . . . . . . . . . . 320
--drv_catch_exceptions (C-SPY command line option) . . 325
--drv_communication (C-SPY command line option). . . . 326
--drv_communication_log
(C-SPY command line option) . . . . . . . . . . . . . . . . . . . . . 329
--drv_default_breakpoint (C-SPY command line option) . 329
--drv_reset_to_cpu_start (C-SPY command line option) . 330
--drv_restore_breakpoints
(C-SPY command line option) . . . . . . . . . . . . . . . . . . . . . 330
--drv_suppress_download
(C-SPY command line option) . . . . . . . . . . . . . . . . . . . . . 320
--drv_swo_clock_setup
(C-SPY command line option) . . . . . . . . . . . . . . . . . . . . . 331
--drv_vector_table_base (C-SPY command line option) . . 331
--drv_verify_download (C-SPY command line option) . . 320
--endian (C-SPY command line option) . . . . . . . . . . . . . . 320
--flash_loader (C-SPY command line option) . . . . . . . . . . 332
--fpu (C-SPY command line option) . . . . . . . . . . . . . . . . . 320
--gdbserv_exec_command
(C-SPY command line option) . . . . . . . . . . . . . . . . . . . . . 332
--jlink_device_select (C-SPY command line option) . . . . 333
--jlink_exec_commmand (C-SPY command line option) . 333
--jlink_initial_speed (C-SPY command line option) . . . . . 334
--jlink_interface (C-SPY command line option) . . . . . . . . 334
--jlink_ir_length (C-SPY command line option) . . . . . . . . 335
--jlink_reset_strategy (C-SPY command line option) . . . . 335
--jlink_script_file (C-SPY command line option) . . . . . . . 336
--jlink_speed (C-SPY command line option) . . . . . . . . . . 336
--lmiftdi_speed (C-SPY command line option) . . . . . . . . . 337
--macro (C-SPY command line option) . . . . . . . . . . . . . . 339
--mac_handler_address (C-SPY command line option) . . 337
--mac_interface (C-SPY command line option) . . . . . . . . 337
--mac_jtag_device (C-SPY command line option) . . . . . . 338
--mac_multiple_targets (C-SPY command line option) . . 338
--mac_reset_pulls_reset (C-SPY command line option) . . 339
--mac_set_temp_reg_buffer
(C-SPY command line option) . . . . . . . . . . . . . . . . . . . . . 339
--mac_speed (C-SPY command line option) . . . . . . . . . . . 340
--mac_xscale_ir7 (C-SPY command line option) . . . . . . . 340
--mapu (C-SPY command line option) . . . . . . . . . . . . . . . 341
--plugin (C-SPY command line option) . . . . . . . . . . . . . . 341
403
UCSARM-2:1
--proc_stack_xxx (C-SPY command line option) . . . . . . . 342
--rdi_allow_hardware_reset
(C-SPY command line option) . . . . . . . . . . . . . . . . . . . . . 342
--rdi_driver_dll (C-SPY command line option). . . . . . . . . 343
--rdi_heartbeat (C-SPY command line option) . . . . . . . . . 321
--rdi_step_max_one (C-SPY command line option) . . . . . 343
--semihosting (C-SPY command line option) . . . . . . . . . . 344
--silent (C-SPY command line option) . . . . . . . . . . . . . . . 344
--stlink_interface (C-SPY command line option) . . . . . . . 344
--stlink_reset_strategy (C-SPY command line option) . . . 345
--timeout (C-SPY command line option) . . . . . . . . . . . . . 345
--verify_download (C-SPY command line option) . . . . . . 346
Numerics
1x Units (Memory window context menu) . . . . . . . . . . . . 155
1x Units (Stack window context menu) . . . . . . . . . . . . . . 163
1x Units (Symbolic Memory window context menu) . . . . 161
2x Units (Memory window context menu) . . . . . . . . . . . . 155
2x Units (Stack window context menu) . . . . . . . . . . . . . . 163
2x Units (Symbolic Memory window context menu) . . . . 161
4x Units (Memory window context menu) . . . . . . . . . . . . 155
4x Units (Stack window context menu) . . . . . . . . . . . . . . 163
4x Units (Symbolic Memory window context menu) . . . . 161
C-SPY® Debugging Guide
404
User Guide
UCSARM-2:1