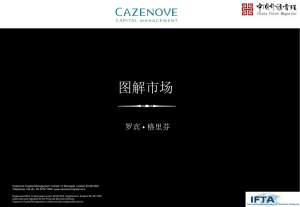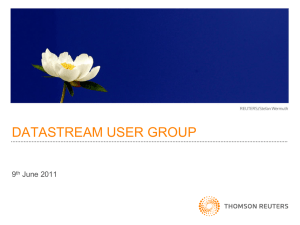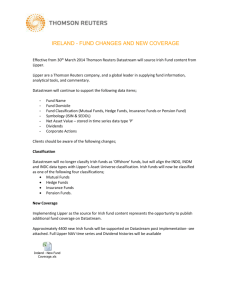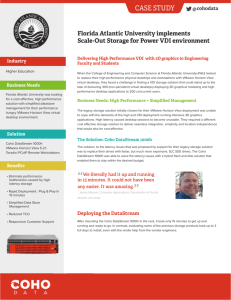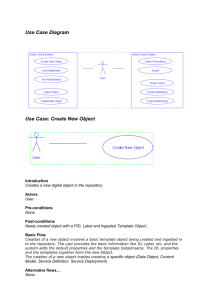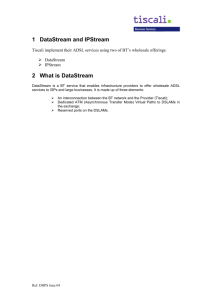Getting Started_V6.qxd - Department of Financial Management and
advertisement

DATASTREAM VERSION 5.1 GETTING STARTED Updated with the changes in Navigator 4.0 © Copyright Thomson Reuters 2011 Republication or redistribution of Thomson Reuters content, including by framing or similar means, is prohibited without the prior written consent of Thomson Reuters. 'Thomson Reuters' and the Thomson Reuters logo are registered trademarks and trademarks of Thomson Reuters and its affiliated companies. Contents DATASTREAM GETTING STARTED GUIDE DATASTREAM GETTING STARTED GUIDE DATASTREAM GETTING STARTED GUIDE DATASTREAM Introduction Overview 2 Datastream’s data coverage 2 Data selection 3 Starting Datastream and Datastream Advance for office (AFO) 4 Using Datastream The Datastream interface The tool bar 10 Making a request 12 Selecting a data category Selecting the series 15 Using Datastream Navigator Selecting types of request Refining your request 22 Dates 22 Datatypes 24 Currency 26 Making your request 27 8 14 - series search 20 16 Using your results Printing reports, charts, and data 31 Copying reports, charts and data 32 Transferring charts to MS Office 34 Exporting charts, reports, and data 35 Using Datastream Advance for Office The Datastream Advance for Office (AFO) interface Making a static request 40 Making a time series request 44 Using the Request Manager 49 38 DATASTREAM VERSION 5.1, ISSUE 6 DATASTREAM VERSION 5.1, ISSUE 6 DATASTREAM VERSION 5.1, ISSUE 6 DATASTREAM VERSION 5.1, ISSUE 6 DATASTREAM VERSION 5.1, ISSUE 6 DATASTREAM VERSION 5.1, ISSUE DATASTREAM GETTING STARTED GUIDE DATASTREAM GETTING STARTED GUIDE DATASTREAM GETTING STARTED GUIDE DATASTREAM GETTING STARTED GUIDE DATASTREAM GETTING STARTED GUIDE Worked examples Creating Datastream lists Creating a flexible chart Creating an equity screen 54 59 67 More... Datastream lists 76 Expressions and functions 76 Flexible charts 77 Projects 77 Schedule Night Shift 78 Equity screening 78 Customising charts and reports 79 Web browser 79 Favourites 80 AFO request table 80 User created indices 81 User created time series 81 Ribbon based UI for AFO (in MS-Office 2007 and above) 82 Support... Manuals 86 Online help 88 AFO samples 89 Telephone support 90 Account management 90 Research Extranet support site Training 90 90 DATASTREAM VERSION 5.1, ISSUE 6 DATASTREAM VERSION 5.1, ISSUE 6 DATASTREAM VERSION 5.1, ISSUE 6 DATASTREAM VERSION 5.1, ISSUE 6 DATASTREAM VERSION 5.1, ISSUE 6 DATASTREAM VERSION 5.1, ISSUE Introduction Overview Datastream’s data coverage Data selection Starting Datastream and AFO Introduction DATASTREAM GETTING STARTED GUIDE DATASTREAM GETTING STARTED GUIDE DATASTREAM GETTING STARTED GUIDE OVERVIEW Datastream gives you access to the world’s largest and most respected historical financial numerical database. Datastream provides a range of charting and reporting tools that enable you to manipulate and display, or simply download that data in the way that you want. With Datastream you can also get a set of Microsoft Office add-ins that enable you to access the Datastream database directly from within Excel, Word, or PowerPoint - create and embed data requests that put the data you want straight into your spreadsheet, document, or presentation. DATASTREAM’S DATA COVERAGE Unrivalled depth and breadth of coverage across the full range of instrument types means immediate access to the data you need. Worldwide equity coverage direct from the stock markets, comprehensive market indices, economics data direct from national government sources as well as the OECD and IMF, fixed income securities and associated indices, commodities and derivatives data. Forecast earnings data from IBES, fundamental data from Worldscope and added value data sets from respected sources such as MSCI, DJ Stoxx and FTSE All World. And all data is quality checked and actively maintained by dedicated staff. DATASTREAM VERSION 5.1, ISSUE 6 DATASTREAM VERSION 5.1, ISSUE 6 DATASTREAM VERSION 5.1, ISSUE 6 DATASTREAM VERSION 5.1, ISSUE 6 DATASTREAM VERSION 5.1, ISSUE 6 DATASTREAM VERSION 5.1, ISSUE 2 DATASTREAM GETTING STARTED GUIDE DATASTREAM GETTING STARTED GUIDE DATASTREAM GETTING STARTED GUIDE DATASTREAM GETTING STARTED GUIDE DATASTREAM GETTING STARTED GUIDE DATA SELECTION Datastream provides an easy to use interface with most options for standard requests selectable by mouse click. Start by selecting a data category and follow this sequence to generate the output you require: Equities Equity Indices Unit Trusts Investment Trusts Bonds and Convertibles Bond indices & CDS Single Series -Overview Economic reports/ charts Multiple Series /Flexible Charts Exchange rates Single Series- Chart Interest rates Single Series-Report Commodities Single Series -Data Warrants Codes and Information View Data Ranges Print Datatypes Export Currencies Transfer to Excel Make adjustments . . Futures Advance for Office Output Favourites Options Equity Screening Constituent lists User created Indices Select request . . User created Local lists User created Time series Select data category . . DATASTREAM VERSION 5.1, ISSUE 6 DATASTREAM VERSION 5.1, ISSUE 6 DATASTREAM VERSION 5.1, ISSUE 6 DATASTREAM VERSION 5.1, ISSUE 6 DATASTREAM VERSION 5.1, ISSUE 6 DATASTREAM VERSION 5.1, ISSUE 3 DATASTREAM GETTING STARTED GUIDE DATASTREAM GETTING STARTED GUIDE DATASTREAM GETTING STARTED GUIDE DATASTREAM GETTING STARTED GUIDE DATASTREAM GETTING STARTED GUIDE STARTING DATASTREAM AND ADVANCE FOR OFFICE (AFO) Before you use Datastream, or Advance for Office, your systems administrator should have configured your communications link with the Datastream host. If you have any problems connecting to Datastream, please contact your systems administrator, or see Configure Communications, Datastream Installation Guide. STARTING DATASTEAM Double click on the Datastream icon .. When Datastream has loaded successfully, the Request screen is displayed. DATASTREAM VERSION 5.1, ISSUE 6 DATASTREAM VERSION 5.1, ISSUE 6 DATASTREAM VERSION 5.1, ISSUE 6 DATASTREAM VERSION 5.1, ISSUE 6 DATASTREAM VERSION 5.1, ISSUE 6 DATASTREAM VERSION 5.1, ISSUE 4 DATASTREAM GETTING STARTED GUIDE DATASTREAM GETTING STARTED GUIDE DATASTREAM GETTING STARTED GUIDE DATASTREAM GETTING STARTED GUIDE DATASTREAM GETTING STARTED GUIDE CLOSING DATASTREAM To exit from the Request, Project, or Equity Search screen, select Exit from the File menu. Note: Remember to save or export those reports, charts, and data that you want to use again before you exit Datastream. STARTING AFO To use Datastream Advance for Office, open Office application and use the AFO drop down menu. CLOSING AFO Datastream Advance for Office closes when you close your Office application. DATASTREAM VERSION 5.1, ISSUE 6 DATASTREAM VERSION 5.1, ISSUE 6 DATASTREAM VERSION 5.1, ISSUE 6 DATASTREAM VERSION 5.1, ISSUE 6 DATASTREAM VERSION 5.1, ISSUE 6 DATASTREAM VERSION 5.1, ISSUE 5 Using Datastream The Datastream interface The tool bar Making a request Selecting a data category Selecting the series Using Datastream Navigator - series search Selecting types of request Refining your request Dates Datatypes Currency Making your request Using Datastream DATASTREAM GETTING STARTED GUIDE DATASTREAM GETTING STARTED GUIDE DATASTREAM GETTING STARTED GUIDE THE DATASTREAM INTERFACE Link to Thomson Reuters sites via browser, including Research Extranet access. Navigation Tool bar Series selection Datatype selection Datastream Charting These charting options give you direct access to Datastream's powerful new web delivered charting facilities. For more information visit: http://extranet.datastr eam.com/user%20su pport/pubdoc/datastre amcharting.htm Report selection Datastream Project tab DATASTREAM VERSION 5.1, ISSUE 6 DATASTREAM VERSION 5.1, ISSUE 6 DATASTREAM VERSION 5.1, ISSUE 6 DATASTREAM VERSION 5.1, ISSUE 6 DATASTREAM VERSION 5.1, ISSUE 6 DATASTREAM VERSION 5.1, ISSUE 8 DATASTREAM GETTING STARTED GUIDE DATASTREAM GETTING STARTED GUIDE DATASTREAM GETTING STARTED GUIDE DATASTREAM GETTING STARTED GUIDE DATASTREAM GETTING STARTED GUIDE Date button Settings button helps you to configure the parameters for charts or reports. Currency selection Results window DATASTREAM VERSION 5.1, ISSUE 6 DATASTREAM VERSION 5.1, ISSUE 6 DATASTREAM VERSION 5.1, ISSUE 6 DATASTREAM VERSION 5.1, ISSUE 6 DATASTREAM VERSION 5.1, ISSUE 6 DATASTREAM VERSION 5.1, ISSUE 9 DATASTREAM GETTING STARTED GUIDE DATASTREAM GETTING STARTED GUIDE DATASTREAM GETTING STARTED GUIDE DATASTREAM GETTING STARTED GUIDE DATASTREAM GETTING STARTED GUIDE THE TOOL BAR Create a new Project. Specify a name for the new Project when you Save the Project. Open an existing Project. Choose from a list of Projects, save the details of the current Project before opening a new Project. Save any additions or changes to the current Project. Print the displayed request to the default Windows printer. If you want to specify another printer or change the printer settings, select File>Print to display the Windows Print dialog. Export a chart, or a selected area of data, or a report in a format suitable for use with spreadsheets, word processors, etc. Transfer the data or chart request to Excel, for regular updating in Excel. Create, edit, merge, or download lists from Datastream for generating requests. Display the Annotations tool bar. Click this button again to turn off the Annotations tool bar. Use the Show Annotations option from the View menu to show/hide any annotations added. DATASTREAM VERSION 5.1, ISSUE 6 DATASTREAM VERSION 5.1, ISSUE 6 DATASTREAM VERSION 5.1, ISSUE 6 DATASTREAM VERSION 5.1, ISSUE 6 DATASTREAM VERSION 5.1, ISSUE 6 DATASTREAM VERSION 5.1, ISSUE 10 DATASTREAM GETTING STARTED GUIDE DATASTREAM GETTING STARTED GUIDE DATASTREAM GETTING STARTED GUIDE DATASTREAM GETTING STARTED GUIDE DATASTREAM GETTING STARTED GUIDE Click the Contact Us button to raise a query on Datastream content or functionality. Datastream Research Extranet provides access to information to help you get more from Thomson Reuters Datastream - updates on new data, issues with the data, user documentation and sample Excel tearsheets. Note: The Extranet is configured in the Datastream options dialog (from the Tools menu) to be displayed in the main window at start up. Refresh the currently displayed request with the latest Datastream prices or values. Refresh all requests in the current Project with latest Datastream prices or values. Add request to Project for Scheduled Night Shift processing. Use the Add New Request button to add any number of requests to a Project so all requests can be processed together when you connect to Datastream. Delete the displayed request from the current Project. DATASTREAM VERSION 5.1, ISSUE 6 DATASTREAM VERSION 5.1, ISSUE 6 DATASTREAM VERSION 5.1, ISSUE 6 DATASTREAM VERSION 5.1, ISSUE 6 DATASTREAM VERSION 5.1, ISSUE 6 DATASTREAM VERSION 5.1, ISSUE 11 DATASTREAM GETTING STARTED GUIDE DATASTREAM GETTING STARTED GUIDE DATASTREAM GETTING STARTED GUIDE DATASTREAM GETTING STARTED GUIDE DATASTREAM GETTING STARTED GUIDE MAKING A REQUEST To make chart, report, and data format requests, follow this sequence of steps to select the data you require: 1 Select the type of series you want from the Data Category window- holding the mouse over the data category will display quick links to Navigator. See Selecting a data category, page 14. 2 3 Find and select your series. Click the Series navigation button to open Navigator. Check the Expert entry box and type the exact mnemonic or code in the Series field. See Selecting the series, page 15. Select a datatype (optional). You can: Click the Datatype Navigation button to open Navigator. See Datatypes, page 24. Select the type of request. 4 Select a request type tab. For example, a single chart. Select the type of chart, report or data format from the list displayed. See Selecting types of request, page 20. DATASTREAM VERSION 5.1, ISSUE 6 DATASTREAM VERSION 5.1, ISSUE 6 DATASTREAM VERSION 5.1, ISSUE 6 DATASTREAM VERSION 5.1, ISSUE 6 DATASTREAM VERSION 5.1, ISSUE 6 DATASTREAM VERSION 5.1, ISSUE 12 DATASTREAM GETTING STARTED GUIDE DATASTREAM GETTING STARTED GUIDE DATASTREAM GETTING STARTED GUIDE DATASTREAM GETTING STARTED GUIDE DATASTREAM GETTING STARTED GUIDE You can also make additional graph layout and data settings for some requests using the Settings button. See Settings, Datastream Help. 5 Refine your request. Change the display period, select a relative date option or click the Date button. See Dates, page 22. Change the currency, click the Currency drop down box. See Currency, page 26. 6 Run your request. Click the Run Now button. You can create a project and use the Schedule Night Shift Facility to run your project at a later date. You can save the parameters as a Favourite to save you time setting up the details again. See Making your request, page 27. 7 View your results. You can Print, Export, or Copy the results of your request, and for a data request, transfer the data to your spreadsheet for future refreshing within Excel. To locate the series you want, you can use: the Find field, see Using Find, page 16; the Filter, see Using the Filter, page 18; and Equity Search, see the Datastream Help. DATASTREAM VERSION 5.1, ISSUE 6 DATASTREAM VERSION 5.1, ISSUE 6 DATASTREAM VERSION 5.1, ISSUE 6 DATASTREAM VERSION 5.1, ISSUE 6 DATASTREAM VERSION 5.1, ISSUE 6 DATASTREAM VERSION 5.1, ISSUE 13 DATASTREAM GETTING STARTED GUIDE DATASTREAM GETTING STARTED GUIDE DATASTREAM GETTING STARTED GUIDE DATASTREAM GETTING STARTED GUIDE DATASTREAM GETTING STARTED GUIDE SELECTING A DATA CATEGORY Datastream series codes are stored in a database and are accessed using Datastream Navigator. The series are grouped into 17 data categories, which are selected from the Category drop down list. Selecting a data category gives you access to all the series within that category. You can select: Equities Equity indices Unit Trusts Investment Trusts Bonds and convertibles Bond indices & CDS Economic reports and charts Exchange Rates Interest Rates Commodities Warrants Futures Options Constituent lists User created Indices User created Local lists User created Time series TO SELECT A DATA CATEGORY: Click the plus sign to expand the list and select a category from the list displayed. DATASTREAM VERSION 5.1, ISSUE 6 DATASTREAM VERSION 5.1, ISSUE 6 DATASTREAM VERSION 5.1, ISSUE 6 DATASTREAM VERSION 5.1, ISSUE 6 DATASTREAM VERSION 5.1, ISSUE 6 DATASTREAM VERSION 5.1, ISSUE 14 DATASTREAM GETTING STARTED GUIDE DATASTREAM GETTING STARTED GUIDE DATASTREAM GETTING STARTED GUIDE DATASTREAM GETTING STARTED GUIDE DATASTREAM GETTING STARTED GUIDE SELECTING THE SERIES Use Datastream Navigator to find and select the series you want, or if you know the Datastream mnemonic or code, SEDOL, ISIN, or other Datastream supported code, check the Expert entry check box and type the mnemonic or code in the Series field to select your series. Expert entry: Enter part of the name for the required series Click the Search button to open the Datastream Navigator. Click the drop down button to view and select recent 12 series Check the Expert entry box and type the exact mnemonic or code or Datastream function or expression directly in the Series field. TO SELECT A SERIES: Click the Series navigation button to find and select your series from Datastream Navigator. To view recent series use the drop down to select from the last 12 series used. Check the Expert entry box and type the mnemonic or code in the Series field. You can also use the Datastream Help Browser. DATASTREAM VERSION 5.1, ISSUE 6 DATASTREAM VERSION 5.1, ISSUE 6 DATASTREAM VERSION 5.1, ISSUE 6 DATASTREAM VERSION 5.1, ISSUE 6 DATASTREAM VERSION 5.1, ISSUE 6 DATASTREAM VERSION 5.1, ISSUE 15 DATASTREAM GETTING STARTED GUIDE DATASTREAM GETTING STARTED GUIDE DATASTREAM GETTING STARTED GUIDE DATASTREAM GETTING STARTED GUIDE DATASTREAM GETTING STARTED GUIDE USING DATASTREAM NAVIGATOR - SERIES SEARCH Series search is the most basic search. Use this to search by the name, DS mnemonic, DS code, SEDOL, ISIN, local code, or IBES ticker of the series you are looking for. Alternatively you can use the 'Explorer' hierarchies to drill down to the series (or the 'Help browse' pages that provide access to the datatypes available for the series). TO FIND AND SELECT A SERIES USING SET CRITERIA PAGE: 1 Click the Search button to open Datastream Navigator. 3 2 Click the Series Search button if it is not already selected. Select the kind of series you require. You can narrow down the search by selecting different other criteria like Market. 5 Click the Search button. You can add a second criteria of search 4 Type the first few characters of the name, mnemonic, or code in the respective field. DATASTREAM VERSION 5.1, ISSUE 6 DATASTREAM VERSION 5.1, ISSUE 6 DATASTREAM VERSION 5.1, ISSUE 6 DATASTREAM VERSION 5.1, ISSUE 6 DATASTREAM VERSION 5.1, ISSUE 6 DATASTREAM VERSION 5.1, ISSUE 16 DATASTREAM GETTING STARTED GUIDE DATASTREAM GETTING STARTED GUIDE DATASTREAM GETTING STARTED GUIDE DATASTREAM GETTING STARTED GUIDE DATASTREAM GETTING STARTED GUIDE 6 Click on the series that is required. You can select related series and get more data on the series using the flyout. You can export the list to excel using Export to Excel button. 7 The series is displayed in Datastream. DATASTREAM VERSION 5.1, ISSUE 6 DATASTREAM VERSION 5.1, ISSUE 6 DATASTREAM VERSION 5.1, ISSUE 6 DATASTREAM VERSION 5.1, ISSUE 6 DATASTREAM VERSION 5.1, ISSUE 6 DATASTREAM VERSION 5.1, ISSUE 17 DATASTREAM GETTING STARTED GUIDE DATASTREAM GETTING STARTED GUIDE DATASTREAM GETTING STARTED GUIDE DATASTREAM GETTING STARTED GUIDE DATASTREAM GETTING STARTED GUIDE Below example illustrates the steps to use Explorer to find a series. 1 Select Economics data category. Click the plus sign to expand the options 2 Click the Explorer link DATASTREAM VERSION 5.1, ISSUE 6 DATASTREAM VERSION 5.1, ISSUE 6 DATASTREAM VERSION 5.1, ISSUE 6 DATASTREAM VERSION 5.1, ISSUE 6 DATASTREAM VERSION 5.1, ISSUE 6 DATASTREAM VERSION 5.1, ISSUE 18 DATASTREAM GETTING STARTED GUIDE DATASTREAM GETTING STARTED GUIDE DATASTREAM GETTING STARTED GUIDE DATASTREAM GETTING STARTED GUIDE DATASTREAM GETTING STARTED GUIDE Flyout button Move the cursor over the flyout button to obtain the options. Click the Explorer option to know where else in the hierarchies the series is displayed. DATASTREAM VERSION 5.1, ISSUE 6 DATASTREAM VERSION 5.1, ISSUE 6 DATASTREAM VERSION 5.1, ISSUE 6 DATASTREAM VERSION 5.1, ISSUE 6 DATASTREAM VERSION 5.1, ISSUE 6 DATASTREAM VERSION 5.1, ISSUE 19 DATASTREAM GETTING STARTED GUIDE DATASTREAM GETTING STARTED GUIDE DATASTREAM GETTING STARTED GUIDE DATASTREAM GETTING STARTED GUIDE DATASTREAM GETTING STARTED GUIDE SELECTING TYPES OF REQUEST Datastream gives you access to a wide range of reports, charts, summaries, overviews, and comparison requests. Over 100 Datastream reports, charts, and data formats are stored in Datastream’s database. You can access these by selecting a report/chart type node on the Request screen. Select a request type node to further select the request from the list displayed. Charts or reports available. TO SELECT A REQUEST: 1 2 Select a request type node of the tree. Select a request from the list displayed. DATASTREAM VERSION 5.1, ISSUE 6 DATASTREAM VERSION 5.1, ISSUE 6 DATASTREAM VERSION 5.1, ISSUE 6 DATASTREAM VERSION 5.1, ISSUE 6 DATASTREAM VERSION 5.1, ISSUE 6 DATASTREAM VERSION 5.1, ISSUE 20 DATASTREAM GETTING STARTED GUIDE DATASTREAM GETTING STARTED GUIDE DATASTREAM GETTING STARTED GUIDE DATASTREAM GETTING STARTED GUIDE DATASTREAM GETTING STARTED GUIDE REQUEST TYPES Single Series - Overview - You can request Datastream company, commodity, warrant, trust, and bond performance overviews, and a range of fixed format IBES forecast overviews. Multiple Series / Flexible Chart - You can display information on multiple series, enabling you to create comparisons across different data category types, and use flexible charts for multiple chart requests. For example, you can compare an equity with an index such as the CAC40 and with an economic series such as the RPI. Single Series - Chart - You can request any of the standard Datastream graphics, including Line, Moving Average, Stochastics, High-Low-Close, Candlesticks, and Bollinger Bands. Single Series - Report - You can select from a range of pre-formatted report types including Profit & Loss, Dividend & Earnings, Key Accounts Ratio, and Company Profiles. Single Series - Data - You can download time series, static, and company accounts data, which you can export or transfer to your spreadsheet. Codes and Information - You can use the Remote Search as an alternative way to find codes for active and dead equities, unit, investment trusts, bonds, warrants and convertibles. There is also an option to set Datastream to run requests and update projects in English, French and German. Favourites - You can save frequently used projects as Favourites so that next time you can run the request quickly. Equity Screening - search the Datastream global equity universe for companies that match your chosen criteria. DATASTREAM VERSION 5.1, ISSUE 6 DATASTREAM VERSION 5.1, ISSUE 6 DATASTREAM VERSION 5.1, ISSUE 6 DATASTREAM VERSION 5.1, ISSUE 6 DATASTREAM VERSION 5.1, ISSUE 6 DATASTREAM VERSION 5.1, ISSUE 21 DATASTREAM GETTING STARTED GUIDE DATASTREAM GETTING STARTED GUIDE DATASTREAM GETTING STARTED GUIDE DATASTREAM GETTING STARTED GUIDE DATASTREAM GETTING STARTED GUIDE REFINING YOUR REQUEST DATES Each data category has a default date range. You can choose your own from four display period options: Fixed start and end dates - a fixed period. For example, the whole of last year. Relative start and end dates - a fixed period relative to today’s date. Datastream base date - a period starting with the date of the earliest data available on the database for a series. Today - a period ending with the latest available price or value. Intra-day prices are available for many markets. To receive the latest intra-day price or value, you must subscribe to the intra-day service. Datastream enables you to combine these start and end date options. TO SELECT A DATE PERIOD: 1 Relative dates. Click the Time Period button. The Configure Dates dialog is displayed. Fixed date option. Relative date option. Base date option. Displays data from the earliest date that data is available. Year ends - to request the number of year ends for company accounts reports and data. Today’s date option. (To receive the latest intra-day price or value, you must subscribe to the intra-day service) DATASTREAM VERSION 5.1, ISSUE 6 DATASTREAM VERSION 5.1, ISSUE 6 DATASTREAM VERSION 5.1, ISSUE 6 DATASTREAM VERSION 5.1, ISSUE 6 DATASTREAM VERSION 5.1, ISSUE 6 DATASTREAM VERSION 5.1, ISSUE 22 DATASTREAM GETTING STARTED GUIDE DATASTREAM GETTING STARTED GUIDE DATASTREAM GETTING STARTED GUIDE DATASTREAM GETTING STARTED GUIDE DATASTREAM GETTING STARTED GUIDE 2 Select the date options. Use the spin buttons to select a date. Fixed date option Click the Calendar button to display an interactive calendar. Type a date. To select both start and end periods before today. Use the spin buttons to select a date. Relative date option To specify year ends for Company Accounts Report only. To select both start and end dates after today, for projected series. Select day, week, month, quarter or year. 3 Click OK. DATASTREAM VERSION 5.1, ISSUE 6 DATASTREAM VERSION 5.1, ISSUE 6 DATASTREAM VERSION 5.1, ISSUE 6 DATASTREAM VERSION 5.1, ISSUE 6 DATASTREAM VERSION 5.1, ISSUE 6 DATASTREAM VERSION 5.1, ISSUE 23 DATASTREAM GETTING STARTED GUIDE DATASTREAM GETTING STARTED GUIDE DATASTREAM GETTING STARTED GUIDE DATASTREAM GETTING STARTED GUIDE DATASTREAM GETTING STARTED GUIDE DATATYPES The datatype defines the type of data. For example, the default datatype for equities is Price (Adjusted). For some data categories and report/chart types, you can select the datatype. For example, for an Equity line chart request you can change from the default Price (Adjusted) datatype to Market Value. When the Datatype navigation button is enabled, click to display the datatypes available for your data category. Datatypes are grouped by their type; for example, Datastream IBES datatypes, MSCI datatypes, and Worldscope data items. To select a datatype: 1 Datatype navigation button. Check this box if default datatype is required. Click the Datatype navigation button. Datastream Navigator is displayed. 2 Select Name or Mnemonic from the find drop down box. 3 Select Equals Starts With or Contains from the drop down box. DATASTREAM VERSION 5.1, ISSUE 6 DATASTREAM VERSION 5.1, ISSUE 6 DATASTREAM VERSION 5.1, ISSUE 6 DATASTREAM VERSION 5.1, ISSUE 6 DATASTREAM VERSION 5.1, ISSUE 6 DATASTREAM VERSION 5.1, ISSUE 24 4 5 7 DATASTREAM GETTING STARTED GUIDE DATASTREAM GETTING STARTED GUIDE DATASTREAM GETTING STARTED GUIDE DATASTREAM GETTING STARTED GUIDE DATASTREAM GETTING STARTED GUIDE Select the type of datatype, Static or Time Series. 6 Select the group of datatypes to select from. Type the search criteria. 8 Check the Navigator definition to ensure that the correct datatype has been selected. Click the Filter / Search button. 9 Select the datatype from the list displayed. The datatype is displayed in Datastream. DATASTREAM VERSION 5.1, ISSUE 6 DATASTREAM VERSION 5.1, ISSUE 6 DATASTREAM VERSION 5.1, ISSUE 6 DATASTREAM VERSION 5.1, ISSUE 6 DATASTREAM VERSION 5.1, ISSUE 6 DATASTREAM VERSION 5.1, ISSUE 25 DATASTREAM GETTING STARTED GUIDE DATASTREAM GETTING STARTED GUIDE DATASTREAM GETTING STARTED GUIDE DATASTREAM GETTING STARTED GUIDE DATASTREAM GETTING STARTED GUIDE CURRENCY You can select which currency you want to display your results in. Click the Currency drop down list and select a currency from the list displayed. Note: The parameters that you can change are dependent on the data category and chart, report, or data format chosen. For example, you can change the date, datatype, and currency for an Equity - Line Chart request, but only the date for a Constituent - Bar Chart request. If you cannot change the currency, the currency option is greyed out. DATASTREAM VERSION 5.1, ISSUE 6 DATASTREAM VERSION 5.1, ISSUE 6 DATASTREAM VERSION 5.1, ISSUE 6 DATASTREAM VERSION 5.1, ISSUE 6 DATASTREAM VERSION 5.1, ISSUE 6 DATASTREAM VERSION 5.1, ISSUE 26 DATASTREAM GETTING STARTED GUIDE DATASTREAM GETTING STARTED GUIDE DATASTREAM GETTING STARTED GUIDE DATASTREAM GETTING STARTED GUIDE DATASTREAM GETTING STARTED GUIDE MAKING YOUR REQUEST Once you have selected the criteria for your request and made your display date, datatype, and currency adjustments, you can make your request: Run Now: Request the report, chart, or data straight away. This connects you to Datastream and displays the result. You can change the request criteria and click the button again, or save the request for future use. Note Double clicking on the request in the Explorer hierarchy will also run the request. Add New Request: Add the request to the open Project to refresh later. This does not connect you to Datastream, but stores the request in the open Project. This enables you to work off line and send all your requests at the time of your choice. Please see Using Projects, Datastream Help. DATASTREAM VERSION 5.1, ISSUE 6 DATASTREAM VERSION 5.1, ISSUE 6 DATASTREAM VERSION 5.1, ISSUE 6 DATASTREAM VERSION 5.1, ISSUE 6 DATASTREAM VERSION 5.1, ISSUE 6 DATASTREAM VERSION 5.1, ISSUE 27 Using your results Printing reports, charts, and data Copying reports, charts, and data Transferring charts to MS Office Exporting charts, reports, and data Using your results DATASTREAM GETTING STARTED GUIDE DATASTREAM GETTING STARTED GUIDE DATASTREAM GETTING STARTED When you request reports, charts, and data formats from Datastream, they are displayed within Datastream and are automatically added to the current open Project. You can: Print your charts and selected pages of reports through any Windows printer. Copy reports, charts, and data formats to the Windows clipboard for further use in Windows applications. Export reports, charts, and data in a variety of formats for use with other applications such as word processors. Transfer data to Microsoft Excel. Data downloaded from Datastream can be transferred to spreadsheet for regular updating. Transfer charts to Microsoft Office applications like Excel, Word, and PowerPoint. You can transfer your chart requests directly into these applications as embedded, dynamic objects. Once embedded, the requests can be refreshed, and within Excel and PowerPoint - you can right click on the chart to re-edit the chart in Datastream then transfer it back, with any edits, to Excel and PowerPoint. DATASTREAM VERSION 5.1, ISSUE 6 DATASTREAM VERSION 5.1, ISSUE 6 DATASTREAM VERSION 5.1, ISSUE 6 DATASTREAM VERSION 5.1, ISSUE 6 DATASTREAM VERSION 5.1, ISSUE 6 DATASTREAM VERSION 5.1, ISSUE 30 DATASTREAM GETTING STARTED GUIDE DATASTREAM GETTING STARTED GUIDE DATASTREAM GETTING STARTED GUIDE DATASTREAM GETTING STARTED GUIDE DATASTREAM GETTING STARTED GUIDE PRINTING REPORTS, CHARTS, AND DATA You can print any displayed report, chart, or data format through the default Windows printer, (in addition you can print a set of charts with several charts on page using the Print Project (Chart Layout) option). To print your report, chart, or data: Select Print from the File menu, OR click the Print Current Request button to print the request displayed. To change the printer or printer settings, select Print Setup for either Report or Chart from the File menu. DATASTREAM VERSION 5.1, ISSUE 6 DATASTREAM VERSION 5.1, ISSUE 6 DATASTREAM VERSION 5.1, ISSUE 6 DATASTREAM VERSION 5.1, ISSUE 6 DATASTREAM VERSION 5.1, ISSUE 6 DATASTREAM VERSION 5.1, ISSUE 31 DATASTREAM GETTING STARTED GUIDE DATASTREAM GETTING STARTED GUIDE DATASTREAM GETTING STARTED GUIDE DATASTREAM GETTING STARTED GUIDE DATASTREAM GETTING STARTED GUIDE COPYING REPORTS, CHARTS, AND DATA You can copy the displayed report, chart, or data format to the clipboard and paste it into other Windows applications. TO COPY A REPORT: 1 Select the area to be copied; this can be: A range of cells - click the left mouse button and drag the cursor over the display area to define the cell area to be copied. The whole report (default) - the whole report is selected automatically when it is displayed. Select Copy from the Edit menu. 2 Note: The report text will be held on the clipboard in text format with TAB formatting, but without font and text formatting. TO COPY A CHART: Select Copy from the Edit menu. Note: The chart will be held on the clipboard as a Windows Meta File. DATASTREAM VERSION 5.1, ISSUE 6 DATASTREAM VERSION 5.1, ISSUE 6 DATASTREAM VERSION 5.1, ISSUE 6 DATASTREAM VERSION 5.1, ISSUE 6 DATASTREAM VERSION 5.1, ISSUE 6 DATASTREAM VERSION 5.1, ISSUE 32 DATASTREAM GETTING STARTED GUIDE DATASTREAM GETTING STARTED GUIDE DATASTREAM GETTING STARTED GUIDE DATASTREAM GETTING STARTED GUIDE DATASTREAM GETTING STARTED GUIDE TO COPY DATA: 1 Select the area to be copied; this can be: A range of cells - click the left mouse button and drag the cursor over the displayed spreadsheet to define the cell area to be copied to the clipboard. All the data (default) - the whole data request is selected automatically when it is displayed. Select Copy from the Edit menu. 2 Note: The data selected will be held on the clipboard in text format with TAB delimiting for direct pasting into a spreadsheet or word processor. You can use the right click menu to copy. DATASTREAM VERSION 5.1, ISSUE 6 DATASTREAM VERSION 5.1, ISSUE 6 DATASTREAM VERSION 5.1, ISSUE 6 DATASTREAM VERSION 5.1, ISSUE 6 DATASTREAM VERSION 5.1, ISSUE 6 DATASTREAM VERSION 5.1, ISSUE 33 DATASTREAM GETTING STARTED GUIDE DATASTREAM GETTING STARTED GUIDE DATASTREAM GETTING STARTED GUIDE DATASTREAM GETTING STARTED GUIDE DATASTREAM GETTING STARTED GUIDE TRANSFERRING CHARTS TO MS OFFICE Chart requests can be transferred directly into Excel, Word, and PowerPoint as refreshable objects. TO TRANSFER A CHART REQUEST TO MS OFFICE: 1 2 Select Transfer to Excel (Word, PowerPoint) from the Tools menu. Excel (Word, PowerPoint) is opened with a new worksheet (document, slide). Your chart is displayed. You can display the chart: as a single element OR as an Office Picture - right click and select Display as Office Picture. This gives you the Office Picture format options. Note: To display the chart as transparent, right click over the Refresh button and deselect Display original background (the chart format must be as an Office Picture). To re-edit a chart once transferred to Excel or PowerPoint - right click on the chart and select the Edit Chart option. You can use the right click menu to transfer and export. DATASTREAM VERSION 5.1, ISSUE 6 DATASTREAM VERSION 5.1, ISSUE 6 DATASTREAM VERSION 5.1, ISSUE 6 DATASTREAM VERSION 5.1, ISSUE 6 DATASTREAM VERSION 5.1, ISSUE 6 DATASTREAM VERSION 5.1, ISSUE 34 DATASTREAM GETTING STARTED GUIDE DATASTREAM GETTING STARTED GUIDE DATASTREAM GETTING STARTED GUIDE DATASTREAM GETTING STARTED GUIDE DATASTREAM GETTING STARTED GUIDE EXPORTING CHARTS, REPORTS, AND DATA You can export the displayed report, chart, or data as a file in a format suitable for use with other software packages. The default formats are: .XLS (Excel spreadsheet) for reports and data, and .WMF (Windows meta-file) for charts. TO EXPORT A CHART, REPORT, OR DATA: 1 2 Select Export from the Tools menu. The Export Viewport As dialog is displayed. Select the export details: Type an export file name Select a drive or a server destination Select an export format Click OK. 3 DATASTREAM VERSION 5.1, ISSUE 6 DATASTREAM VERSION 5.1, ISSUE 6 DATASTREAM VERSION 5.1, ISSUE 6 DATASTREAM VERSION 5.1, ISSUE 6 DATASTREAM VERSION 5.1, ISSUE 6 DATASTREAM VERSION 5.1, ISSUE 35 Using Datastream Advance for Office The Datastream Advance for Office (AFO) interface Making a static request Making a time series request Using the Request Manager USING DATASTREAM ADVANCE FOR OFFICE DATASTREAM GETTING STARTED GUIDE THE DATASTREAM ADVANCE FOR OFFICE (AFO) INTERFACE To use Advance for Office, use the Datastream menu in your Office application. AFO menu in Excel. AFO menu in PowerPoint. DATASTREAM VERSION 5.1, ISSUE 6 DATASTREAM VERSION 5.1, ISSUE 6 DATASTREAM VERSION 5.1, ISSUE 6 DATASTREAM VERSION 5.1, ISSUE 6 DATASTREAM VERSION 5.1, ISSUE 6 DATASTREAM VERSION 5.1, ISSUE 38 DATASTREAM GETTING STARTED GUIDE DATASTREAM GETTING STARTED GUIDE DATASTREAM GETTING STARTED GUIDE DATASTREAM GETTING STARTED GUIDE DATASTREAM GETTING STARTED GUIDE USING DATASTREAM ADVANCE FOR OFFICE In AFO you can make static, time series, and company accounts requests. Static requests To request data for a specific date. For example, the price, PE and dividend yield for Pepsico and CocaCola for 01/01/05 Time series requests To request data over a specific period, defined by a start date, end date, and frequency of data. For example, the daily price for Pepsico from 01/01/05 to 01/01/06 Note: Since the replacement of Datastream company accounts with the normalised Worldscope fundamentals database fundamentals data can now be retrieved using Static and Time Series requests. Request Manager Use the Request Manager to manage your embedded requests. All the chart and data requests in your Excel work book are listed with their details. You can edit, delete, or refresh the requests individually or together. DATASTREAM VERSION 5.1, ISSUE 6 DATASTREAM VERSION 5.1, ISSUE 6 DATASTREAM VERSION 5.1, ISSUE 6 DATASTREAM VERSION 5.1, ISSUE 6 DATASTREAM VERSION 5.1, ISSUE 6 DATASTREAM VERSION 5.1, ISSUE 39 DATASTREAM GETTING STARTED GUIDE DATASTREAM GETTING STARTED GUIDE DATASTREAM GETTING STARTED GUIDE DATASTREAM GETTING STARTED GUIDE DATASTREAM GETTING STARTED GUIDE MAKING A STATIC REQUEST 1 Select Static Request from the AFO menu. Select the Fx button for immediate access to the Datastream functions. Select the Editor button to edit multiple series (or expressions) 2 Select the series. Click the Series navigation button to display Datastream Navigator. You can also select lists of series, and expressions. The series chosen is displayed in the Series field. Select the series you want from the list. See Selecting the series, page 15. DATASTREAM VERSION 5.1, ISSUE 6 DATASTREAM VERSION 5.1, ISSUE 6 DATASTREAM VERSION 5.1, ISSUE 6 DATASTREAM VERSION 5.1, ISSUE 6 DATASTREAM VERSION 5.1, ISSUE 6 DATASTREAM VERSION 5.1, ISSUE 40 DATASTREAM GETTING STARTED GUIDE DATASTREAM GETTING STARTED GUIDE DATASTREAM GETTING STARTED GUIDE DATASTREAM GETTING STARTED GUIDE DATASTREAM GETTING STARTED GUIDE 3 Select the datatype. Click the Datatype navigation button to display Datastream Navigator. Currency option helps you to choose the currency The datatypes chosen are displayed in the Datatype field. 4 Select the datatype you want from the list. See Datatypes, page 24. DATASTREAM VERSION 5.1, ISSUE 6 DATASTREAM VERSION 5.1, ISSUE 6 DATASTREAM VERSION 5.1, ISSUE 6 DATASTREAM VERSION 5.1, ISSUE 6 DATASTREAM VERSION 5.1, ISSUE 6 DATASTREAM VERSION 5.1, ISSUE 41 DATASTREAM GETTING STARTED GUIDE DATASTREAM GETTING STARTED GUIDE DATASTREAM GETTING STARTED GUIDE DATASTREAM GETTING STARTED GUIDE DATASTREAM GETTING STARTED GUIDE Select the date. Type the date of the data you want in the Date field in the format mm/dd/yy, or as a relative date from today. 5 For example, -6m for 6 months ago from today. 6 Select the display options. Row Titles Displays the series code at the left of each series. Expression Display the expression description or number. Column Titles Displays the datatype mnemonic or expression at the top of the column for each datatype. Transpose Displays the series data in rows instead of columns. Headings Displays a general heading for row and column headings. For example, the date of the request. Currency Displays the traded currency for each selected series. Display Thomson ONE code Displays the Thomson ONE code for the series selected. Embed The request is embedded as a dynamic, refreshable object when saved. If this is not selected, the results cannot be refreshed. Visible button Displays the Refresh button with the request results. You can use the Request Manager to refresh requests, see page 49. Series Metadata Adds a hyperlink to the series code to link to the classifications and metadata pages from Navigator for the series (also enable series that are now dead or inactive to be identified in your workbook). Hyperlink to Datatype Definition Add links to the datatype to display the definition from Navigator. Auto Refresh Refreshes the request automatically when you open the spreadsheet. DATASTREAM VERSION 5.1, ISSUE 6 DATASTREAM VERSION 5.1, ISSUE 6 DATASTREAM VERSION 5.1, ISSUE 6 DATASTREAM VERSION 5.1, ISSUE 6 DATASTREAM VERSION 5.1, ISSUE 6 DATASTREAM VERSION 5.1, ISSUE 42 DATASTREAM GETTING STARTED GUIDE DATASTREAM GETTING STARTED GUIDE DATASTREAM GETTING STARTED GUIDE DATASTREAM GETTING STARTED GUIDE DATASTREAM GETTING STARTED GUIDE 7 Click the Submit button to make the request. The values for the datatypes selected are displayed for the date selected. To refresh the request, click on the Refresh button. To edit the request, right click on the button and select the Edit option DATASTREAM VERSION 5.1, ISSUE 6 DATASTREAM VERSION 5.1, ISSUE 6 DATASTREAM VERSION 5.1, ISSUE 6 DATASTREAM VERSION 5.1, ISSUE 6 DATASTREAM VERSION 5.1, ISSUE 6 DATASTREAM VERSION 5.1, ISSUE 43 DATASTREAM GETTING STARTED GUIDE DATASTREAM GETTING STARTED GUIDE DATASTREAM GETTING STARTED GUIDE DATASTREAM GETTING STARTED GUIDE DATASTREAM GETTING STARTED GUIDE 1 MAKING A TIME SERIES REQUEST Select Time Series Request from the AFO menu. 2 Select the series. Click the Series navigation button to display Datastream Navigator. You can also select lists of series and expressions. The series chosen is displayed in the Series field. Select the series you want from the list. See Selecting the series, page 15. DATASTREAM VERSION 5.1, ISSUE 6 DATASTREAM VERSION 5.1, ISSUE 6 DATASTREAM VERSION 5.1, ISSUE 6 DATASTREAM VERSION 5.1, ISSUE 6 DATASTREAM VERSION 5.1, ISSUE 6 DATASTREAM VERSION 5.1, ISSUE 44 DATASTREAM GETTING STARTED GUIDE DATASTREAM GETTING STARTED GUIDE DATASTREAM GETTING STARTED GUIDE DATASTREAM GETTING STARTED GUIDE DATASTREAM GETTING STARTED GUIDE 1 Or to display time series for a list of series Select Time Series Request from the AFO menu. 2 Click on the List Picker button Click TS for each item in the list to get Time Series for each item. Click on the List you reqiure and click OK. DATASTREAM VERSION 5.1, ISSUE 6 DATASTREAM VERSION 5.1, ISSUE 6 DATASTREAM VERSION 5.1, ISSUE 6 DATASTREAM VERSION 5.1, ISSUE 6 DATASTREAM VERSION 5.1, ISSUE 6 DATASTREAM VERSION 5.1, ISSUE 45 DATASTREAM GETTING STARTED GUIDE DATASTREAM GETTING STARTED GUIDE DATASTREAM GETTING STARTED GUIDE DATASTREAM GETTING STARTED GUIDE DATASTREAM GETTING STARTED GUIDE 3 Select the datatype. Click the Datatype navigation button to display Datastream Navigator. Currency option helps you to choose the currency The datatype chosen is displayed in the Datatype field. 4 Select the datatype you want from the list. See Datatypes, page 24. DATASTREAM VERSION 5.1, ISSUE 6 DATASTREAM VERSION 5.1, ISSUE 6 DATASTREAM VERSION 5.1, ISSUE 6 DATASTREAM VERSION 5.1, ISSUE 6 DATASTREAM VERSION 5.1, ISSUE 6 DATASTREAM VERSION 5.1, ISSUE 46 DATASTREAM GETTING STARTED GUIDE DATASTREAM GETTING STARTED GUIDE DATASTREAM GETTING STARTED GUIDE DATASTREAM GETTING STARTED GUIDE DATASTREAM GETTING STARTED GUIDE 5 Select the date. Type the date of the data you want in the Date field in the format dd/mm/yy, or as a relative date from today. For example, -2Y for 2 years ago from today. 6 Select the display options. Custom headers A set of static datatypes can be selected to display as the column headings Currency Displays the traded currency for each selected series. Row Titles Expression Displays the series code at the Display the first series left of each series. mnemonic or description. Column Titles Displays the datatype Transpose mnemonic or expression at Displays the series the top of the column for each data in rows instead of datatype. columns. Headings Displays a general heading for row and column headings. For example, the date of the request. Display Latest Value First Displays the most recent value first Embed The request is embedded as a dynamic, refreshable object when saved. If this is not selected, the results cannot be refreshed. Auto Refresh Refreshes the request automatically when you open the spreadsheet. Visible button Displays the Refresh button with the request results. You can use the Request Manager to refresh requests, See page 49. Series Metadata Adds a hyperlink to the series code to link to the classifications and metadata pages from Navigator for the series (also enable series that are now dead or inactive to be identified in your workbook). Hyperlink to Datatype Definition Add links to the datatype to display the definition from Navigator. DATASTREAM VERSION 5.1, ISSUE 6 DATASTREAM VERSION 5.1, ISSUE 6 DATASTREAM VERSION 5.1, ISSUE 6 DATASTREAM VERSION 5.1, ISSUE 6 DATASTREAM VERSION 5.1, ISSUE 6 DATASTREAM VERSION 5.1, ISSUE 47 DATASTREAM GETTING STARTED GUIDE DATASTREAM GETTING STARTED GUIDE DATASTREAM GETTING STARTED GUIDE DATASTREAM GETTING STARTED GUIDE DATASTREAM GETTING STARTED GUIDE 7 Click the Submit button to make the request. The values for the datatypes selected are displayed for the date selected. To refresh the request, click on the Refresh button. DATASTREAM VERSION 5.1, ISSUE 6 DATASTREAM VERSION 5.1, ISSUE 6 DATASTREAM VERSION 5.1, ISSUE 6 DATASTREAM VERSION 5.1, ISSUE 6 DATASTREAM VERSION 5.1, ISSUE 6 DATASTREAM VERSION 5.1, ISSUE 48 DATASTREAM GETTING STARTED GUIDE DATASTREAM GETTING STARTED GUIDE DATASTREAM GETTING STARTED GUIDE DATASTREAM GETTING STARTED GUIDE DATASTREAM GETTING STARTED GUIDE USING THE REQUEST MANAGER 1 Select Request Manager from the AFO menu. Use the Request Manager to manage the requests in your worksheet. The Request Manager lists all the requests in your worksheet. You can find, edit, refresh, and delete requests. Select either data or chart requests. 2 Select the request and click the appropriate button to Goto, Edit, Delete, or Refresh the request. Click to turn Autorefresh on or off for the selected requests. Click to locate and display the selected request in the worksheet. Click to display the Request Details dialog for editing. Click to delete the selected request. Click to refresh the data in the selected requests. Click to select all the requests displayed. This is useful if you want to refresh, or delete, all requests. DATASTREAM VERSION 5.1, ISSUE 6 DATASTREAM VERSION 5.1, ISSUE 6 DATASTREAM VERSION 5.1, ISSUE 6 DATASTREAM VERSION 5.1, ISSUE 6 DATASTREAM VERSION 5.1, ISSUE 6 DATASTREAM VERSION 5.1, ISSUE 49 DATASTREAM GETTING STARTED GUIDE DATASTREAM GETTING STARTED GUIDE DATASTREAM GETTING STARTED GUIDE DATASTREAM GETTING STARTED GUIDE DATASTREAM GETTING STARTED GUIDE 3 To edit a request, for example, select the request you want to edit. The Editor option enables multiple series or datatypes/functions/expressions to be easily reviewed, edited and extended with links to the metadata. 4 Click the Edit button. The Request Details dialog is displayed. 5 Make your changes and click Submit. The original request is overwritten with the new one. DATASTREAM VERSION 5.1, ISSUE 6 DATASTREAM VERSION 5.1, ISSUE 6 DATASTREAM VERSION 5.1, ISSUE 6 DATASTREAM VERSION 5.1, ISSUE 6 DATASTREAM VERSION 5.1, ISSUE 6 DATASTREAM VERSION 5.1, ISSUE 50 DATASTREAM GETTING STARTED GUIDE DATASTREAM GETTING STARTED GUIDE DATASTREAM GETTING STARTED GUIDE DATASTREAM GETTING STARTED GUIDE DATASTREAM GETTING STARTED GUIDE DATASTREAM VERSION 5.1, ISSUE 6 DATASTREAM VERSION 5.1, ISSUE 6 DATASTREAM VERSION 5.1, ISSUE 6 DATASTREAM VERSION 5.1, ISSUE 6 DATASTREAM VERSION 5, ISSUE 6 DATASTREAM VERSION 5, ISSUE 6 51 Worked examples Creating Datastream lists Creating a flexible chart Creating an equity screen Worked examples DATASTREAM GETTING STARTED GUIDE DATASTREAM GETTING STARTED GUIDE DATASTREAM GETTING STARTED GUIDE CREATING DATASTREAM LISTS Lists are a good way to make report, chart, and data requests for group of series that you use frequently. Instead of making individual requests, you can make one request to get results of all the series you are interested in. Once you have created your lists, you can edit them to reflect any changes in the group of series. You can use the Request or Project screens to refresh your lists in Datastream, or the Request Manager to refresh them in AFO. This worked example shows you how to create a list of series. For more information about lists and what you can do with them, see the Datastream Help. CREATING A LIST OF AUTOMOBILE COMPANIES 1 2 Click the User Created option in Data Category window Select the Local Lists data category. 3 Click the List Wizard button. DATASTREAM VERSION 5.1, ISSUE 6 DATASTREAM VERSION 5.1, ISSUE 6 DATASTREAM VERSION 5.1, ISSUE 6 DATASTREAM VERSION 5.1, ISSUE 6 DATASTREAM VERSION 5.1, ISSUE 6 DATASTREAM VERSION 5.1, ISSUE 54 DATASTREAM GETTING STARTED GUIDE DATASTREAM GETTING STARTED GUIDE DATASTREAM GETTING STARTED GUIDE DATASTREAM GETTING STARTED GUIDE DATASTREAM GETTING STARTED GUIDE 4 Select Create a new list. 6 Click the Series navigation button to display Datastream Navigator. 5 Click the Next button. DATASTREAM VERSION 5.1, ISSUE 6 DATASTREAM VERSION 5.1, ISSUE 6 DATASTREAM VERSION 5.1, ISSUE 6 DATASTREAM VERSION 5.1, ISSUE 6 DATASTREAM VERSION 5.1, ISSUE 6 DATASTREAM VERSION 5.1, ISSUE 55 DATASTREAM GETTING STARTED GUIDE DATASTREAM GETTING STARTED GUIDE DATASTREAM GETTING STARTED GUIDE DATASTREAM GETTING STARTED GUIDE DATASTREAM GETTING STARTED GUIDE 7 Search for the series you want in your list. 8 Click the Explorer option in the flyout to display related series DATASTREAM VERSION 5.1, ISSUE 6 DATASTREAM VERSION 5.1, ISSUE 6 DATASTREAM VERSION 5.1, ISSUE 6 DATASTREAM VERSION 5.1, ISSUE 6 DATASTREAM VERSION 5.1, ISSUE 6 DATASTREAM VERSION 5.1, ISSUE 56 DATASTREAM GETTING STARTED GUIDE DATASTREAM GETTING STARTED GUIDE DATASTREAM GETTING STARTED GUIDE DATASTREAM GETTING STARTED GUIDE DATASTREAM GETTING STARTED GUIDE 10 Click the Use Selected link to view the selected series. 9 Click the check box to select the series. DATASTREAM VERSION 5.1, ISSUE 6 DATASTREAM VERSION 5.1, ISSUE 6 DATASTREAM VERSION 5.1, ISSUE 6 DATASTREAM VERSION 5.1, ISSUE 6 DATASTREAM VERSION 5.1, ISSUE 6 DATASTREAM VERSION 5.1, ISSUE 57 DATASTREAM GETTING STARTED GUIDE DATASTREAM GETTING STARTED GUIDE DATASTREAM GETTING STARTED GUIDE DATASTREAM GETTING STARTED GUIDE DATASTREAM GETTING STARTED GUIDE Select the Upload option to add the list to the Datastream database, where it is stored as an L# list. You can also save as a UCI (X#) list. If you do not upload, the list is stored on your local drive or server. 12 Type the description and name for your list 11 Click Next. 13 Click the Finish button. Again there is an option to remove the series from the list. Click the minus sign to remove the series. DATASTREAM VERSION 5.1, ISSUE 6 DATASTREAM VERSION 5.1, ISSUE 6 DATASTREAM VERSION 5.1, ISSUE 6 DATASTREAM VERSION 5.1, ISSUE 6 DATASTREAM VERSION 5.1, ISSUE 6 DATASTREAM VERSION 5.1, ISSUE 58 DATASTREAM GETTING STARTED GUIDE DATASTREAM GETTING STARTED GUIDE DATASTREAM GETTING STARTED GUIDE DATASTREAM GETTING STARTED GUIDE DATASTREAM GETTING STARTED GUIDE CREATING A FLEXIBLE CHART Flexible chart enables you to create multi-graph charts. This example shows you how to create a chart of three graphs showing the performance of Coca-Cola and Pepsi. It includes a Price chart against the S&P 500 index for non-alcoholic beverages, a Dividend Yield chart, and a Market Value chart. 4 Select the series. See Selecting the series, page 15. 3 Select the data category. Equities for Coca-Cola and Pepsi, and Equity indices for the S&P 500 Index. 5 Select the datatype. See Datatypes, page 24. 8 Select the date. DATASTREAM VERSION 5.1, ISSUE 6 DATASTREAM VERSION 5.1, ISSUE 6 DATASTREAM VERSION 5.1, ISSUE 6 DATASTREAM VERSION 5.1, ISSUE 6 DATASTREAM VERSION 5.1, ISSUE 6 DATASTREAM VERSION 5.1, ISSUE 59 DATASTREAM GETTING STARTED GUIDE DATASTREAM GETTING STARTED GUIDE DATASTREAM GETTING STARTED GUIDE DATASTREAM GETTING STARTED GUIDE DATASTREAM GETTING STARTED GUIDE 1 Select the Multiple Series/Flexible Chart node. 6 Click the Add button to add the selected series to the list , with the required datatype (Remember the last series and datatype dropdowns allow these to be easily re-selected) 2 Select Flexible Chart.. Repeat steps 3-5 for each series, you should have: Coca-Cola - Price Pepsi - Price Coca-Cola - Dividend Yield Pepsi - Dividend Yield Coca-Cola -Market value Pepsi - Market value S&P EUROPE 350 FOOD BEV & TOB - Price Index 7 DATASTREAM VERSION 5.1, ISSUE 6 DATASTREAM VERSION 5.1, ISSUE 6 DATASTREAM VERSION 5.1, ISSUE 6 DATASTREAM VERSION 5.1, ISSUE 6 DATASTREAM VERSION 5.1, ISSUE 6 DATASTREAM VERSION 5.1, ISSUE 60 9 DATASTREAM GETTING STARTED GUIDE DATASTREAM GETTING STARTED GUIDE DATASTREAM GETTING STARTED GUIDE DATASTREAM GETTING STARTED GUIDE DATASTREAM GETTING STARTED GUIDE Click the Settings button. The Flexible Chart Wizard is displayed. 10 Click the Change Chart Layout button. The Customise Chart Layout dialog is displayed. 11 Select three graphs and click OK. DATASTREAM VERSION 5.1, ISSUE 6 DATASTREAM VERSION 5.1, ISSUE 6 DATASTREAM VERSION 5.1, ISSUE 6 DATASTREAM VERSION 5.1, ISSUE 6 DATASTREAM VERSION 5.1, ISSUE 6 DATASTREAM VERSION 5.1, ISSUE 61 DATASTREAM GETTING STARTED GUIDE DATASTREAM GETTING STARTED GUIDE DATASTREAM GETTING STARTED GUIDE DATASTREAM GETTING STARTED GUIDE DATASTREAM GETTING STARTED GUIDE 12 Type the Chart Title. 14 Select the Series for Graph 1 and add them to Graph 1. 13 Click Next. The Assign Series to Graphs dialog is displayed. 15 Click the Properties button. The Properties for Graph 1 dialog is displayed. DATASTREAM VERSION 5.1, ISSUE 6 DATASTREAM VERSION 5.1, ISSUE 6 DATASTREAM VERSION 5.1, ISSUE 6 DATASTREAM VERSION 5.1, ISSUE 6 DATASTREAM VERSION 5.1, ISSUE 6 DATASTREAM VERSION 5.1, ISSUE 62 16 18 DATASTREAM GETTING STARTED GUIDE DATASTREAM GETTING STARTED GUIDE DATASTREAM GETTING STARTED GUIDE DATASTREAM GETTING STARTED GUIDE DATASTREAM GETTING STARTED GUIDE Select the Series and Graph Settings for Graph 1. 17 19 Graph Settings Select Use my Graph Title and type your graph title. Series Settings Select the type of chart for each series: Composite bar chart. Select the data Frequency. 20 Click OK. DATASTREAM VERSION 5.1, ISSUE 6 DATASTREAM VERSION 5.1, ISSUE 6 DATASTREAM VERSION 5.1, ISSUE 6 DATASTREAM VERSION 5.1, ISSUE 6 DATASTREAM VERSION 5.1, ISSUE 6 DATASTREAM VERSION 5.1, ISSUE 63 21 DATASTREAM GETTING STARTED GUIDE DATASTREAM GETTING STARTED GUIDE DATASTREAM GETTING STARTED GUIDE DATASTREAM GETTING STARTED GUIDE DATASTREAM GETTING STARTED GUIDE Select the Series and Graph settings for graphs 2 and 3. Select Use my graph title and type the title. Rebase to 100 for graph 2. (Do not rebase graph 3) Line Chart 22 Click OK. DATASTREAM VERSION 5.1, ISSUE 6 DATASTREAM VERSION 5.1, ISSUE 6 DATASTREAM VERSION 5.1, ISSUE 6 DATASTREAM VERSION 5.1, ISSUE 6 DATASTREAM VERSION 5.1, ISSUE 6 DATASTREAM VERSION 5.1, ISSUE 64 DATASTREAM GETTING STARTED GUIDE DATASTREAM GETTING STARTED GUIDE DATASTREAM GETTING STARTED GUIDE DATASTREAM GETTING STARTED GUIDE DATASTREAM GETTING STARTED GUIDE 23 Click Finish. 24 Click Run Now DATASTREAM VERSION 5.1, ISSUE 6 DATASTREAM VERSION 5.1, ISSUE 6 DATASTREAM VERSION 5.1, ISSUE 6 DATASTREAM VERSION 5.1, ISSUE 6 DATASTREAM VERSION 5.1, ISSUE 6 DATASTREAM VERSION 5.1, ISSUE 65 DATASTREAM GETTING STARTED GUIDE DATASTREAM GETTING STARTED GUIDE DATASTREAM GETTING STARTED GUIDE DATASTREAM GETTING STARTED GUIDE DATASTREAM GETTING STARTED GUIDE The results are displayed. You can: Change the chart properties: Right Click on the chart and select Properties... - then select Icharts from the Scheme dropdown at the top Edit the chart settings; click the Settings button Edit the chart using Annotations; Click Annotations icon in the tool bar. Save the flexible chart as a Project; select File>Save As Transfer or Export it; select Tools>Transfer or Tools>Export For more information, see the Datastream Help. DATASTREAM VERSION 5.1, ISSUE 6 DATASTREAM VERSION 5.1, ISSUE 6 DATASTREAM VERSION 5.1, ISSUE 6 DATASTREAM VERSION 5.1, ISSUE 6 DATASTREAM VERSION 5.1, ISSUE 6 DATASTREAM VERSION 5.1, ISSUE 66 DATASTREAM GETTING STARTED GUIDE DATASTREAM GETTING STARTED GUIDE DATASTREAM GETTING STARTED GUIDE DATASTREAM GETTING STARTED GUIDE DATASTREAM GETTING STARTED GUIDE CREATING AN EQUITY SCREEN Equity screening enables you to search the entire global equities database of over 60,000 stocks, or across a region, such as the euro zone, or a single market. You can store your search to edit and re-run at a later date. You can save the results in a list for analysis in Datastream or AFO. For more information about equity screening and what you can do with them, see the Datastream Help. CREATING AN EQUITY SCREEN Select the Equity Screening tab. 2 Click the New Search button. DATASTREAM VERSION 5.1, ISSUE 6 DATASTREAM VERSION 5.1, ISSUE 6 DATASTREAM VERSION 5.1, ISSUE 6 DATASTREAM VERSION 5.1, ISSUE 6 DATASTREAM VERSION 5.1, ISSUE 6 DATASTREAM VERSION 5.1, ISSUE 67 DATASTREAM GETTING STARTED GUIDE DATASTREAM GETTING STARTED GUIDE DATASTREAM GETTING STARTED GUIDE DATASTREAM GETTING STARTED GUIDE DATASTREAM GETTING STARTED GUIDE 3 Select France from the Country tab. 4 Click the Add button. 5 Click the Next button. DATASTREAM VERSION 5.1, ISSUE 6 DATASTREAM VERSION 5.1, ISSUE 6 DATASTREAM VERSION 5.1, ISSUE 6 DATASTREAM VERSION 5.1, ISSUE 6 DATASTREAM VERSION 5.1, ISSUE 6 DATASTREAM VERSION 5.1, ISSUE 68 DATASTREAM GETTING STARTED GUIDE DATASTREAM GETTING STARTED GUIDE DATASTREAM GETTING STARTED GUIDE DATASTREAM GETTING STARTED GUIDE DATASTREAM GETTING STARTED GUIDE 9 Click the Industry & Sector Mnemonic tab. 8 Click the Add button. Click the Datatype navigation button to search for and select a datatype. See Selecting a datatype, page 24. 6 7 Select the limitations: over 1 Billion. DATASTREAM VERSION 5.1, ISSUE 6 DATASTREAM VERSION 5.1, ISSUE 6 DATASTREAM VERSION 5.1, ISSUE 6 DATASTREAM VERSION 5.1, ISSUE 6 DATASTREAM VERSION 5.1, ISSUE 6 DATASTREAM VERSION 5.1, ISSUE 69 DATASTREAM GETTING STARTED GUIDE DATASTREAM GETTING STARTED GUIDE DATASTREAM GETTING STARTED GUIDE DATASTREAM GETTING STARTED GUIDE DATASTREAM GETTING STARTED GUIDE 13 Click the Sort Order & Currency tab. 12 Click the Add button 10 Select automobiles from the Find equities in 1st industry box. 11 Select auto parts from the 2nd industry box. DATASTREAM VERSION 5.1, ISSUE 6 DATASTREAM VERSION 5.1, ISSUE 6 DATASTREAM VERSION 5.1, ISSUE 6 DATASTREAM VERSION 5.1, ISSUE 6 DATASTREAM VERSION 5.1, ISSUE 6 DATASTREAM VERSION 5.1, ISSUE 70 DATASTREAM GETTING STARTED GUIDE DATASTREAM GETTING STARTED GUIDE DATASTREAM GETTING STARTED GUIDE DATASTREAM GETTING STARTED GUIDE DATASTREAM GETTING STARTED GUIDE 14 Select euro from the Currency box. 15 Select Ascending and Market value. 16 Click the Search Now button. DATASTREAM VERSION 5.1, ISSUE 6 DATASTREAM VERSION 5.1, ISSUE 6 DATASTREAM VERSION 5.1, ISSUE 6 DATASTREAM VERSION 5.1, ISSUE 6 DATASTREAM VERSION 5.1, ISSUE 6 DATASTREAM VERSION 5.1, ISSUE 71 DATASTREAM GETTING STARTED GUIDE DATASTREAM GETTING STARTED GUIDE DATASTREAM GETTING STARTED GUIDE DATASTREAM GETTING STARTED GUIDE DATASTREAM GETTING STARTED GUIDE 17 Click the Save As List button. DATASTREAM VERSION 5.1, ISSUE 6 DATASTREAM VERSION 5.1, ISSUE 6 DATASTREAM VERSION 5.1, ISSUE 6 DATASTREAM VERSION 5.1, ISSUE 6 DATASTREAM VERSION 5.1, ISSUE 6 DATASTREAM VERSION 5.1, ISSUE 72 DATASTREAM GETTING STARTED GUIDE DATASTREAM GETTING STARTED GUIDE DATASTREAM GETTING STARTED GUIDE DATASTREAM GETTING STARTED GUIDE DATASTREAM GETTING STARTED GUIDE Click the Upload button to save your search on Datastream. 18 Type the file name and description for your search and click the Finish button. DATASTREAM VERSION 5.1, ISSUE 6 DATASTREAM VERSION 5.1, ISSUE 6 DATASTREAM VERSION 5.1, ISSUE 6 DATASTREAM VERSION 5.1, ISSUE 6 DATASTREAM VERSION 5.1, ISSUE 6 DATASTREAM VERSION 5.1, ISSUE 73 More... Datastream lists Expressions and functions Flexible charts Projects Schedule Night Shift Equity screening Customising charts and reports Web browser Favourites AFO request table User created indices User created time series Ribbon based UI for AFO (in MS-Office 2007 and above) More... DATASTREAM GETTING STARTED GUIDE DATASTREAM GETTING STARTED GUIDE DATASTREAM GETTING STARTED GUIDE DATASTREAM GETTING STARTED DATASTREAM LISTS Datastream provides flexibility in creating lists of series, such as a portfolio, a watch list, or a set of related indicators. One can analyse the series as a set or individually. Lists are a convenient way to make report, chart, and data requests using multiple series. One can create copies of Datastream’s index constituent lists, remove unwanted series, reorder the list, or merge two lists to create one. The List Wizard takes you through the process effortlessly. Online help: Select Help >Contents >Using Datastream >Local Lists, OR Click the Help button on the list wizard dialog box. EXPRESSIONS AND FUNCTIONS Datastream’s expression picker gives you access to over 50 standard functions and expressions, which one can use to form part of one’s chart, report, or data requests. For example, find the percentage change in share price over 12 months. Datastream’s expression builder enables one to create and edit one’s own expressions, which one can keep and access through the expression picker for future use. Online help: Select Help >Contents >Using Datastream >Expressions and functions, OR Click the Help button on the expression picker, or expression builder dialog boxes. DATASTREAM VERSION 5.1, ISSUE 6 DATASTREAM VERSION 5.1, ISSUE 6 DATASTREAM VERSION 5.1, ISSUE 6 DATASTREAM VERSION 5.1, ISSUE 6 DATASTREAM VERSION 5.1, ISSUE 6 DATASTREAM VERSION 5.1, ISSUE 76 DATASTREAM GETTING STARTED GUIDE DATASTREAM GETTING STARTED GUIDE DATASTREAM GETTING STARTED GUIDE DATASTREAM GETTING STARTED GUIDE DATASTREAM GETTING STARTED GUIDE FLEXIBLE CHARTS Flexible chart gives one the freedom and flexibility to create one’s own tailormade chart layouts. Datastream provides for comprehensive customisation of all aspects of one’s graphs. Flexible Chart is particularly good for creating multiple chart layouts with multiple series using a variety of different chart types and styles. Online help: Select Help >Contents >Using Datastream >Flexible Chart PROJECTS Datastream Projects enable one to save one’s analysis and automate printing and exporting charts. One can schedule projects to update at a future time and to print or export the updated requests in a range of graphics or spreadsheet formats. Online help: Select Help >Contents >Using Datastream > Projects DATASTREAM VERSION 5.1, ISSUE 6 DATASTREAM VERSION 5.1, ISSUE 6 DATASTREAM VERSION 5.1, ISSUE 6 DATASTREAM VERSION 5.1, ISSUE 6 DATASTREAM VERSION 5.1, ISSUE 6 DATASTREAM VERSION 5.1, ISSUE 77 DATASTREAM GETTING STARTED GUIDE DATASTREAM GETTING STARTED GUIDE DATASTREAM GETTING STARTED GUIDE DATASTREAM GETTING STARTED GUIDE DATASTREAM GETTING STARTED GUIDE SCHEDULE NIGHT SHIFT Datastream scheduling enables you to refresh your projects at a future time and on a regular basis. For example, you can refresh your projects overnight giving you access to updated charts, reports, and data the following morning. Online help: Select Help >Contents >Using Datastream >Schedule Night Shift EQUITY SCREENING Equity screening enables you to search the entire global equities database of over 60,000 stocks, or across a region, such as the euro zone, or a single market. You can store your search to edit and re-run at a later date. You can save the results in a list for analysis in Datastream or AFO. For a worked example, see page 67. Online help: Select Help >Contents >Using Datastream >Equity Screening DATASTREAM VERSION 5.1, ISSUE 6 DATASTREAM VERSION 5.1, ISSUE 6 DATASTREAM VERSION 5.1, ISSUE 6 DATASTREAM VERSION 5.1, ISSUE 6 DATASTREAM VERSION 5.1, ISSUE 6 DATASTREAM VERSION 5.1, ISSUE 78 DATASTREAM GETTING STARTED GUIDE DATASTREAM GETTING STARTED GUIDE DATASTREAM GETTING STARTED GUIDE DATASTREAM GETTING STARTED GUIDE DATASTREAM GETTING STARTED GUIDE CUSTOMISING CHARTS AND REPORTS You can customise your charts and reports using properties and annotations. You can change the text, line, and fill styles, and save your styles in a template for future use. Online help: Select Help >Contents >Using Datastream >Annotating charts and reports WEB BROWSER The embedded browser links you directly to user support through the Datastream Research Extranet. Online help: Select Help >Contents > Using Datastream >Web Browser DATASTREAM VERSION 5.1, ISSUE 6 DATASTREAM VERSION 5.1, ISSUE 6 DATASTREAM VERSION 5.1, ISSUE 6 DATASTREAM VERSION 5.1, ISSUE 6 DATASTREAM VERSION 5.1, ISSUE 6 DATASTREAM VERSION 5.1, ISSUE 79 DATASTREAM GETTING STARTED GUIDE DATASTREAM GETTING STARTED GUIDE DATASTREAM GETTING STARTED GUIDE DATASTREAM GETTING STARTED GUIDE DATASTREAM GETTING STARTED GUIDE FAVOURITES Favourites enables you to store your chart or report request with its settings, for example, dates, datatype, currency, etc. You can save them with unique names and select them from a drop down list. Online help: Select Help >Contents >Using Datastream >Favourites AFO REQUEST TABLE The request table enables you to manage groups of refreshable requests. You can view the details of all your requests together. You can schedule the table to be updated at a future time or overnight. You can select which requests you want to update. Online help: Select Help >Help Contents >Datastream Advance for Office > Using Request Table DATASTREAM VERSION 5.1, ISSUE 6 DATASTREAM VERSION 5.1, ISSUE 6 DATASTREAM VERSION 5.1, ISSUE 6 DATASTREAM VERSION 5.1, ISSUE 6 DATASTREAM VERSION 5.1, ISSUE 6 DATASTREAM VERSION 5.1, ISSUE 80 DATASTREAM GETTING STARTED GUIDE DATASTREAM GETTING STARTED GUIDE DATASTREAM GETTING STARTED GUIDE DATASTREAM GETTING STARTED GUIDE DATASTREAM GETTING STARTED GUIDE USER CREATED INDICES The UCI Manager enables you to create and maintain your own indices. Each index is based on a list of constituent series, which you specify as the first step of creating an index. Once created, an index can be automatically maintained for you, with new values calculated daily. Online help: Select Help >Contents >Using Datastream >User Created Indices USER CREATED TIME SERIES A user time series is a series of values (data) for different points in time created by you and uploaded for storage on Datastream. The values can be daily, weekly, monthly, quarterly, or yearly and you can save the series in management groups to help you organise them. You can use these series in Datastream and AFO charts and reports. You can combine them with Datastream maintained series and use functions and expressions to manipulate them. An Excel template is used to create and edit your time series. You can download an existing series to form the basis of a new one. Online help: Select Help >Contents >Using Datastream >Favourites DATASTREAM VERSION 5.1, ISSUE 6 DATASTREAM VERSION 5.1, ISSUE 6 DATASTREAM VERSION 5.1, ISSUE 6 DATASTREAM VERSION 5.1, ISSUE 6 DATASTREAM VERSION 5.1, ISSUE 6 DATASTREAM VERSION 5.1, ISSUE 81 DATASTREAM GETTING STARTED GUIDE DATASTREAM GETTING STARTED GUIDE DATASTREAM GETTING STARTED GUIDE DATASTREAM GETTING STARTED GUIDE DATASTREAM GETTING STARTED GUIDE RIBBON BASED UI FOR AFO (IN MS-OFFICE 2007 AND ABOVE) When you install AdvanceOffice.xlam and the Charting Addin component, Datastream is available as an Add-In tab. Datastream provides following facilities in the form of seven separate groups. Static Request Create a one off or embedded request for a series or list at one point in time. Time Series Request Create a one off or embedded request for a series or list at one point over time. Manage Requests Create requests for fundamentals information and view, update and edit your embedded requests. New Request Table Open a new Request Table to create manage and update spreadsheets. Sample Sheets Access a library of spreadsheets. Conversion Wizard Upgrade spreadsheets to the latest version. Find Series Find the series you require. Expression Builder View and create saved expressions. Create List (From Range) Create a local central system or UCI. List Wizard Create local lists using series from navigator. New UCTS sheet Open a new User Created Time Sheet. Chart Open new chart window. Library Open new library window. Chart Manager Open Chart Manager to refresh, edit, apply style, remove links, delete and upload charts. Schedule for Refresh Schedule Charts or Chart Templates for Refresh. Refresh Charts Refresh selected / all charts with the latest data. More Open more chart pages (Key Indicators, Overview, Reports) in a new window. Help Access Online help contents, Definitions, Contact Us link and Version details. Options Configure a range of settings and defaults. Extranet Access the Extranet. Run Template Get the latest charts associated to particular Templates in your current spreadsheet. UCI Manager Create, calculate and select User Created Indices. DATASTREAM VERSION 5.1, ISSUE 6 DATASTREAM VERSION 5.1, ISSUE 6 DATASTREAM VERSION 5.1, ISSUE 6 DATASTREAM VERSION 5.1, ISSUE 6 DATASTREAM VERSION 5.1, ISSUE 6 DATASTREAM VERSION 5.1, ISSUE 82 DATASTREAM GETTING STARTED GUIDE DATASTREAM GETTING STARTED GUIDE DATASTREAM GETTING STARTED GUIDE DATASTREAM GETTING STARTED GUIDE DATASTREAM GETTING STARTED GUIDE DATASTREAM VERSION 5.1, ISSUE 6 DATASTREAM VERSION 5.1, ISSUE 6 DATASTREAM VERSION 5.1, ISSUE 6 DATASTREAM VERSION 5.1, ISSUE 6 DATASTREAM VERSION 5.1, ISSUE 6 DATASTREAM VERSION 5.1, ISSUE 83 Support Manuals Online Help AFO sample Telephone support Account management Research Extranet support site Training Support... DATASTREAM GETTING STARTED GUIDE DATASTREAM GETTING STARTED GUIDE DATASTREAM GETTING STARTED GUIDE DATASTREAM GETTING FURTHER SUPPORT Datastream has a comprehensive documentation set to support you. This comprises a complete set of manuals, online help, and interactive options to get you started. MANUALS A set of Datastream 5.1 help is available from the Help menu, select online manuals. These are provided as fully bookmarked Adobe Acrobat PDF files. You can browse, select, read, and print the sections you are interested in. Getting started - A brief guide to getting started with the basics of Datastream. DATASTREAM VERSION 5.1, ISSUE 6 DATASTREAM VERSION 5.1, ISSUE 6 DATASTREAM VERSION 5.1, ISSUE 6 DATASTREAM VERSION 5.1, ISSUE 6 DATASTREAM VERSION 5.1, ISSUE 6 DATASTREAM VERSION 5.1, ISSUE 86 DATASTREAM GETTING STARTED GUIDE DATASTREAM GETTING STARTED GUIDE DATASTREAM GETTING STARTED GUIDE DATASTREAM GETTING STARTED GUIDE DATASTREAM GETTING STARTED GUIDE A set of AFO 5.1 user guides is available from the AFO menu in Excel, Word, and PowerPoint: select Online Manuals. User guide Excel - A comprehensive guide to using AFO with Excel. User guide Word - A comprehensive guide to using AFO with Word. User guide PowerPoint - A comprehensive guide to using AFO with PowerPoint. DATASTREAM VERSION 5.1, ISSUE 6 DATASTREAM VERSION 5.1, ISSUE 6 DATASTREAM VERSION 5.1, ISSUE 6 DATASTREAM VERSION 5.1, ISSUE 6 DATASTREAM VERSION 5.1, ISSUE 6 DATASTREAM VERSION 5.1, ISSUE 87 DATASTREAM GETTING STARTED GUIDE DATASTREAM GETTING STARTED GUIDE DATASTREAM GETTING STARTED GUIDE DATASTREAM GETTING STARTED GUIDE DATASTREAM GETTING STARTED GUIDE ONLINE HELP A comprehensive online help system is available from the Help menu: select Contents. You can also access context sensitive Help from most of the dialog boxes within Datastream. 1 Select Contents from the Help menu. The Online Help opening screen is displayed. DATASTREAM VERSION 5.1, ISSUE 6 DATASTREAM VERSION 5.1, ISSUE 6 DATASTREAM VERSION 5.1, ISSUE 6 DATASTREAM VERSION 5.1, ISSUE 6 DATASTREAM VERSION 5.1, ISSUE 6 DATASTREAM VERSION 5.1, ISSUE 88 DATASTREAM GETTING STARTED GUIDE DATASTREAM GETTING STARTED GUIDE DATASTREAM GETTING STARTED GUIDE DATASTREAM GETTING STARTED GUIDE DATASTREAM GETTING STARTED GUIDE AFO SAMPLES Datastream Advance for Office samples illustrate how the different Datastream content sets can be used in a range of different workflows.You can access AFO sample from Word, Excel or PowerPoint. 1 Select AFO Samples from the Help menu. The AFO Sample opening screen is displayed. DATASTREAM VERSION 5.1, ISSUE 6 DATASTREAM VERSION 5.1, ISSUE 6 DATASTREAM VERSION 5.1, ISSUE 6 DATASTREAM VERSION 5.1, ISSUE 6 DATASTREAM VERSION 5.1, ISSUE 6 DATASTREAM VERSION 5.1, ISSUE 89 DATASTREAM GETTING STARTED GUIDE DATASTREAM GETTING STARTED GUIDE DATASTREAM GETTING STARTED GUIDE DATASTREAM GETTING STARTED GUIDE DATASTREAM GETTING STARTED GUIDE SUPPORT Thomson Reuters provides fully resourced Help desks for queries on Datastream, data, and communications problems. For more information see Contact Us links in the Desktop and add-ins. ACCOUNT MANAGEMENT In addition to the service provided by the Help desk, full advice and support is available from your Account Manager. DATASTREAM RESEARCH EXTRANET SUPPORT SITE The Extranet contains information on new content and functionality, series code updates and an increasing range of spreadsheets, documents, and presentations showing how Datastream charts and data can be used in Excel, Word, and PowerPoint. TRAINING Thomson Reuters provides a range of hands on training options designed to give you the knowledge, practice, and confidence to make full use of Datastream. Contact your Account Manager for complete and up to date information. CONTACT DETAILS For current numbers and addresses, see the Extranet: http://product.datastream.com/extranet DATASTREAM VERSION 5.1, ISSUE 6 DATASTREAM VERSION 5.1, ISSUE 6 DATASTREAM VERSION 5.1, ISSUE 6 DATASTREAM VERSION 5.1, ISSUE 6 DATASTREAM VERSION 5.1, ISSUE 6 DATASTREAM VERSION 5.1, ISSUE 90 DATASTREAM GETTING STARTED GUIDE DATASTREAM GETTING STARTED GUIDE DATASTREAM GETTING STARTED GUIDE DATASTREAM GETTING STARTED GUIDE DATASTREAM GETTING STARTED GUIDE DATASTREAM VERSION 5.1, ISSUE 6 DATASTREAM VERSION 5.1, ISSUE 6 DATASTREAM VERSION 5.1, ISSUE 6 DATASTREAM VERSION 5.1, ISSUE 6 DATASTREAM VERSION 5, ISSUE 6 DATASTREAM VERSION 5, ISSUE 6 Notes DATASTREAM GETTING STARTED GUIDE DATASTREAM GETTING STARTED GUIDE DATASTREAM GETTING STARTED GUIDE DATASTREAM GETTING STARTED DATASTREAM VERSION 5.1, ISSUE 6 DATASTREAM VERSION 5.1, ISSUE 6 DATASTREAM VERSION 5.1, ISSUE 6 DATASTREAM VERSION 5.1, ISSUE 6 DATASTREAM VERSION 5.1, ISSUE 6 DATASTREAM VERSION 5.1, ISSUE