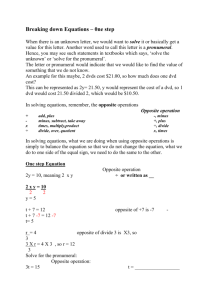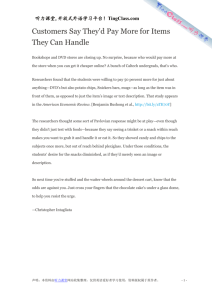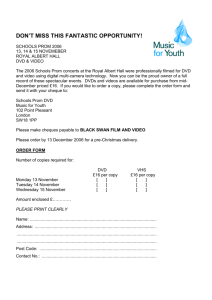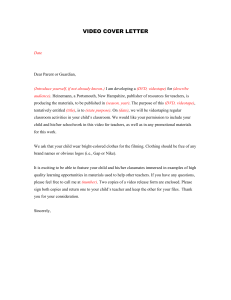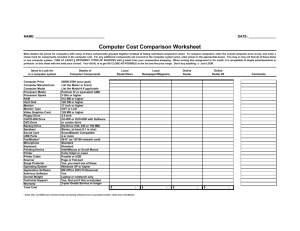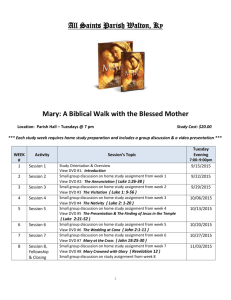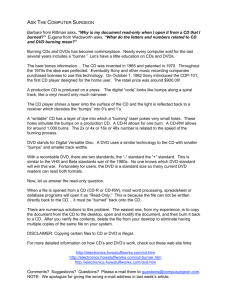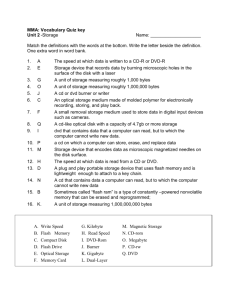Working with Image Files 2012-12-18
advertisement

Working with Image Files (also known as .IMG and .ISO files) 2012-12-18 TABLE OF CONTENTS ISO and IMG FIles ........................................................................................................................................ 2 What is an IMG or ISO File? ............................................................................................................... 2 32-Bit vs 64-Bit .................................................................................................................................... 2 Bootable Installation Packages ..................................................................................................................... 3 Package? Image? Disk/media? .......................................................................................................... 3 Bootable installation package ............................................................................................................. 3 What do I do with My Installation Package? ....................................................................................... 4 Preparing physical media from a bootable installation Image ...................................................................... 5 Requirements ...................................................................................................................................... 5 Creating bootable DVD media ............................................................................................................ 5 Launching the Burning Software .............................................................................................. 6 Selecting the Image to Burn ..................................................................................................... 6 Burning the DVD ....................................................................................................................... 7 Creating bootable USB media ............................................................................................................ 9 ISO and IMG Files If you have recently purchased a new computer, you may be able to upgrade using Windows Anytime Upgrade. See Windows Anytime Upgrade (link) for detailed instructions. WHAT IS AN IMG OR ISO FILE? An IMG or ISO file is a complete image of physical media such as a CD-ROM, DVD, floppy disk, etc. that contains all of the files in a particular package. 32-BIT VS 64-BIT Many packages are offered in both 32-bit and 64-bit versions. In the case of Windows 7, this applies to all of the Home, Premium, Professional and Ultimate editions. License keys provided for any of these editions will work for both 32-bit and 64-bit versions. The choice of version is up to you and is directly related to the ability and compatibility of your hardware. Note the following: To run 64-bit versions, your computer hardware must support 64-bit applications for this product to function. Refer to your manufacturer and/or retailer for specific information regarding the capabilities of your hardware. If you are unsure as to whether you require the 32-bit or 64-bit version, refer to http://windows.microsoft.com/en-ca/windows-vista/32-bit-and-64-bit-Windowsfrequently-asked-questions. Important: If you are planning to upgrade from an existing 32-bit Operating System to the 64-bit version, you must use Custom Install as the Upgrade Install option may not be available. Working with Image Files | 18 December 2012 | 2 Bootable Installation Packages PACKAGE? IMAGE? DISK/MEDIA? This document refers to installation packages, installation images and installation disks. These items are defined in the following list: Installation Package: what you purchase from the WebStore Installation Image: the content of the installation package Installation Disk/Media: what you produce from the installation image through the burning process BOOTABLE INSTALLATION PACKAGE The bootable installation package contains a disk image that is identical to the boxed product that you would purchase at any software retailer. This image may be burned directly to physical media to produce a bootable installation DVD. Once copied to physical media, this package may be used to install an Operating System on any compatible hardware, with or without an existing Operating System installed. Working with Image Files | 18 December 2012 | 3 WHAT DO I DO WITH MY INSTALLATION PACKAGE? Your installation package contains one of the images identified in the previous section. To install any software package from an image, the image itself must first be “mounted” by the Operating System. This can be accomplished by: Burning the image directly to DVD making sure to specify the source type as “image”. Once the burning of the image is complete, the physical media can be inserted into the computer and will be recognized like any other DVD. You must have a writable DVD drive. See the Creating Bootable DVD Media section below. Burning the image directly to a USB thumbdrive. This is particularly useful for those people who have Netbooks or other computers without a writable DVD drive. See the Creating Bootable USB Media section below. Note: Burning the file to a disk as a “data disk” will simply end up with an .img or .iso file on the disk, which cannot be used for the installation. Working with Image Files | 18 December 2012 | 4 Preparing physical media from a bootable installation Image REQUIREMENTS To prepare physical media from a bootable installation image, you require the following: Writable DVD drive (DVD-R, DVD-RW, DVD+R, DVD+RW) Writeable DVD media CD/DVD Burning Software (Roxio©, Nero ©, Active@ ISO Burner, CD BurnerXP Pro, etc.) Bootable Installation image o The image downloaded when selecting the Bootable Installation Package or that created from the Executable Installation Package using the instructions in the section entitled “Creating A Bootable Installation Image from the Executable Installation Package” CREATING BOOTABLE DVD MEDIA The general process for creating bootable DVD media is similar in all CD/DVD burning software. If you do not already have an application to burn files onto a DVD, you will need to download a freeware version. Following are the steps to download Active@ISO Burner (available through NTFS.com at http://software.lsoft.net/IsoBurner-Setup.exe). If you choose to use a different application, follow the steps for that application. Working with Image Files | 18 December 2012 | 5 LAUNCHING THE BURNING SOFTWARE The instructions below use Windows 7 as an example, therefore, some steps may be applicable only to Windows 7 (i.e. choosing 32 or 64-bit versions). Windows 7 is distributed as an IMG file. To launch the burning software: 1. Click Start. 2. If you are running Vista, click Programs. If you are running XP, click All Programs. 3. In the list of programs, click Active@ISO Burner. The program is launched. SELECTING THE IMAGE TO BURN To select the image to burn: 1. In the Active@ISO Burner window, click on the locator box as shown by the red arrow. 2. Find and select the IMG file previously downloaded. Note: Frequently files are downloaded to C:\temp. Working with Image Files | 18 December 2012 | 6 3. If there is a 32-bit or a 64-bit folder, choose the option that suits the current Operating System of your computer by double clicking the folder name. The Open CD/DVD ISO Image File window opens. If you do not know if you need 32-bit or 64-bit, see http://windows.microsoft.com/en-ca/windowsvista/32-bit-and-64-bit-Windows-frequently-asked-questions. 4. In the “Files of type” drop-down list, select the CD/DVD Image File(*.img) option. The .img file is displayed in the window. If you wish to burn an ISO file, choose the CD/DVD ISO image (*.iso) option. 5. Double click on the file. The Active@ISO Burner window is displayed. BURNING THE DVD Make sure the disk you are using is a DVD and not a CD. Also, make sure that you are using a DVD burner as a CD burner will not work with this process. CD Burners will not work with this process. To burn the DVD: 1. Place a blank DVD into the DVD drive. Working with Image Files | 18 December 2012 | 7 2. Click the Burn button. The progress of the burn is displayed near the bottom of the window. 3. When the disk is ejected, click the red X at the top of the window to close the program. You now have a copy of the software and are ready to install it. To install the software, navigate to the root of the DVD drive and double-click Setup.exe. It is also possible to install Windows 7 directly from the USB DVD by booting from the DVD. The Windows 7 installer will be launched automatically. Working with Image Files | 18 December 2012 | 8 CREATING BOOTABLE USB MEDIA To copy Windows 7 setup files to a bootable USB key or USB flash drive, at least 4 GB of storage space capacity is required. Any existing data on the USB device will be lost. Ensure that you have backed up any important information. To create bootable USB media, the following additional software is required: Windows 7 USB/DVD Download Tool (WUDTalso known as ISO-Tool) The Windows 7 USB/DVD Download tool allows you to create a copy of your Windows 7 ISO file on a USB flash drive or a DVD. To create a bootable DVD or USB flash drive, download the ISO file and then run the Windows 7 USB/DVD Download tool. Once this is done, you can install Windows 7 directly from the USB flash drive or DVD. WUDT runs on Windows XP, Windows Vista and Windows 7, and supports localized language versions of Windows 7, such as German, English, French, Italian, Simplified Chinese, Hebrew, Arab, Czech, Danish, Traditional Chinese, Norwegian, Japanese, Korean, Dutch and Spanish. The following instructions were adapted from a tutorial found on MyDigitalLife. Refer to this tutorial if you require further information or feedback from other users. To create bootable USB Media: 1. Download or prepare a Windows 7 Bootable Installation image. 2. Change the extension of the image from .IMG to .ISO. 3. Download and install Windows 7 USB/DVD Download Tool: Windows7-USB-DVDtool.exe . 4. Run the Windows 7 USB/DVD Download Tool. 5. In the Source file box, type the name and path of the Windows 7 ISO file, or click Browse and select the file in the Open dialog box. Working with Image Files | 18 December 2012 | 9 6. Click the Next button. 7. Select a media type by either: a. Clicking the USB device button to create a copy of Windows 7 installation media on a USB flash drive; Note: Any existing data on the USB device will be lost. Ensure that you have backed up any important information. b. Clicking the DVD button to create a copy of Windows 7 installation media on a DVD disk. 8. Click the Next button. Working with Image Files | 18 December 2012 | 10 9. Insert a USB flash drive into the USB Port or an external hard disk or DVD disc into the DVD writer/burner tray. Note: Make sure that no important data is stored on the USB device as it will be formatted when you start the copying process and all data will be lost. 10. For copying the Windows 7 file: a. To a USB flash drive: select your USB device in the dropdown list and click Begin copying. b. To a DVD, click Begin burning. (image above would be different) 11. WUDT will format the storage media and then copy the Windows 7 files over to the media. Working with Image Files | 18 December 2012 | 11 12. Once the bootable USB device or DVD has been successfully created, you are ready to install Windows 7. You now have a copy of the software and are ready to install it. To install Windows 7, navigate to the root of the USB flash drive and double-click Setup.exe. It is also possible to install Windows 7 directly from the USB key by booting from the USB key. The Windows 7 installer will be launched automatically. For more information, see Installing Windows 7. Working with Image Files | 18 December 2012 | 12