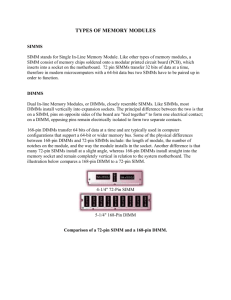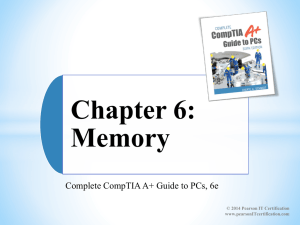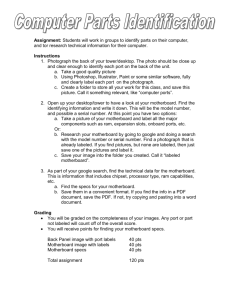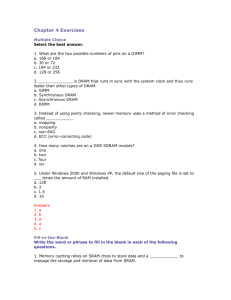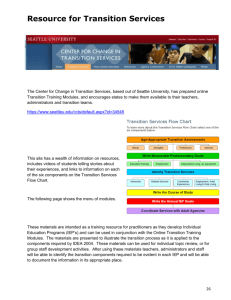Chapter 05
advertisement

A+ Guide to Hardware: Managing, Maintaining, and Troubleshooting, 5e Chapter 5 Upgrading Memory Objectives • Learn about the different kinds of physical memory and how they work • Learn how to upgrade memory • Learn how to troubleshoot problems with memory A+ Guide to Hardware 2 Memory Technologies • Random access memory (RAM) – Holds data and instructions used by CPU – Static RAM (SRAM) and dynamic RAM (DRAM) • Both volatile memory Figure 5-1 RAM on motherboards today is stored on DIMMs Courtesy: Course Technology/Cengage Learning A+ Guide to Hardware 3 Memory Technologies (cont’d.) • Versions – DIMM, small outline DIMM (SO-DIMM), microDIMMs – RIMM and SIMM (outdated) • Differences among DIMM, RIMM, SIMM modules – Data path width each module accommodates – How data moves from system bus to module A+ Guide to Hardware 4 Table 5-1 Types of memory modules Courtesy: Course Technology/Cengage Learning A+ Guide to Hardware 5 Memory Technologies (cont’d.) • JEDEC – Standards organization • Goal of new technology – Increase overall throughput while retaining accuracy – RAM manufacturers continue to produce older RAM Figure 5-2 Timeline of memory technologies Courtesy: Course Technology/Cengage Learning A+ Guide to Hardware 6 DIMM Technologies • DIMM (dual inline memory module) – 64-bit data path – Independent pins on opposite sides of module – Older DIMMs • Asynchronous with system bus – Synchronous DRAM (SDRAM) • Runs synchronously with system bus • Two notches • Uses 168 pins A+ Guide to Hardware 7 DIMM Technologies (cont’d.) • Double Data Rate SDRAM – Also called DDR SDRAM, SDRAM II, DDR • Two times faster than SDRAM – DDR2 SDRAM • Faster than DDR and uses less power – DDR3 SDRAM • Faster than DDR2 and uses less power – DDR2 and DDR3 • Use 240 pins • Not compatible: use different notches – Several factors affect capacity, features, and performance A+ Guide to Hardware 8 DIMM Technologies (cont’d.) • Single-sided DIMM – Memory chips installed on one side of module • Double-sided DIMM – Memory chips installed on both sides of module • Memory bank – Memory processor addresses at one time – 64 bits wide • DIMMs can always be installed as single DIMMs on a motherboard A+ Guide to Hardware 9 DIMM Technologies (cont’d.) • Single ranked – DIMMs providing only one 64-bit bank • Dual and quad ranked – DIMMs providing two and four banks • Quad is used on servers – Reduces overall memory price at the expense of performance • Single-ranked DIMMs – Cost more than dual and quad – Provide better performance A+ Guide to Hardware 10 DIMM Technologies (cont’d.) • Early single channel DIMMs – Memory controller is accessed one DIMM at a time • Dual channels – Memory controller communicates with two DIMMs at the same time • Doubles memory access speed • Triple channels – Accesses three DIMMs at once • DDR, DDR2, DDR3 DIMMs use dual channels – DDR3 DIMMs also use triple channels A+ Guide to Hardware 11 DIMM Technologies (cont’d.) • Setting up dual channeling – Pair of DIMMs in a channel must be equally matched • Size, speed, features • Use same manufacturer (recommendation) • Setting up triple-channeling – Three DIMM slots populated with three matching DDR3 DIMMs A+ Guide to Hardware 12 Figure 5-3 Three identical DDR3 DIMMs installed in a triple-channel configuration Courtesy: Course Technology/Cengage Learning A+ Guide to Hardware 13 DIMM Technologies (cont’d.) • DIMM Speed – Measured in MHz or PC rating • PC rating – Total bandwidth between module and CPU – DDR2 PC rating • Usually labeled PC2 – DDR3 PC rating • Usually labeled PC3 A+ Guide to Hardware 14 DIMM Technologies (cont’d.) • Error-correcting code (ECC) – Detects and corrects error in a single bit – Application: ECC makes 64-bit DIMM a 72-bit module • Parity – Error-checking based on an extra (ninth) bit – Odd parity • Parity bit set to make odd number of ones – Even parity • Parity bit set to make even number of ones • Parity error – Number of bits conflicts with parity used A+ Guide to Hardware 15 DIMM Technologies (cont’d.) • Size and density of a DIMM – DIMMs can hold 8 MB to 2 GB of RAM – DIMM size or DIMM capacity • Amount of RAM installed on one DIMM – Sometimes expressed as a formula A+ Guide to Hardware 16 DIMM Technologies (cont’d.) • Buffered and registered DIMMs – Hold data and amplify signal before data written – Registered DIMM • Uses registers – Unbuffered DIMM • No buffers or register support – Fully buffered DIMM (FB-DIMM) • Uses an advanced buffering technique • Allows servers to support a large number of DIMMs – Notches on module indicate supported technologies A+ Guide to Hardware 17 Figure 5-7 The positions of two notches on an SDRAM DIMM identify the type of DIMM and the voltage requirement and also prevent the wrong type from being installed on the motherboard Courtesy: Course Technology/Cengage Learning A+ Guide to Hardware 18 DIMM Technologies (cont’d.) • Measuring access timing – Column access strobe (CAS) latency – Row access strobe (RAS) latency • Both refer to number of clock cycles it takes to write or read a column or row of data off a memory module • CAS latency used more than RAS latency • Lower values are better than higher • Memory module ads – Provide CAS latency value within series of timing numbers • Example: 5-5-5-15 A+ Guide to Hardware 19 RIMM Technologies • Direct Rambus DRAM – – – – – Also known as RDRAM, Direct RDRAM, Rambus RIMM memory module Expensive and slower than current DIMMs RIMMs using 16-bit data bus: two notches, 184 pins RIMMs using 32-bit data bus: single notch, 232 pins • C-RIMM (Continuity RIMM) – Placeholder module – Ensures continuity throughout all slots – No memory chip A+ Guide to Hardware 20 Figure 5-8 A RIMM or C-RIMM must be installed in every RIMM slot on the motherboard Courtesy: Course Technology/Cengage Learning A+ Guide to Hardware 21 SIMM Technologies • SIMMs rated by speed – Measured in nanoseconds (ns) – Measure of access time • 60, 70, 80 nanoseconds (ns) • Smaller number indicates greater speed • Major SIMM categories – 72-pin and 30-pin • Technologies used by SIMMs – FPM (fast page memory) – EDO (extended data out) – Burst EDO (BEDO) A+ Guide to Hardware 22 Memory Technologies and Memory Performance • Memory performance factors – – – – – – Total RAM installed Memory technology used Speed of memory in MHz, PC rating, or ns ECC/parity or non-ECC/nonparity CL or RL rating Single, dual, or triple channeling • Connectors inside memory slots are tin or gold – Edge connectors on memory modules follow suit – Match connectors to prevent corrosive chemical reactions between metals A+ Guide to Hardware 23 How to Upgrade Memory • Basic technique – Add more RAM modules • Problems solved – – – – – Slow performance Applications refusing to load An unstable system Windows “Insufficient memory” error message Bad memory module A+ Guide to Hardware 24 How to Upgrade Memory (cont’d.) • Questions to ask – How much RAM do I need and how much is currently installed? – How many and what kind of memory modules are currently installed on my motherboard? – How many and what kind of modules can I fit on my motherboard? – How do I select and purchase the right modules for my upgrade? – How do I physically install the new modules? A+ Guide to Hardware 25 How Much Memory Do I Need and How Much Is Currently Installed? • Best answer: “All you can get” – Windows XP requires at least 512 MB RAM – Windows Vista needs at least 2 GB – RAM limit for a 32-bit OS • 4 GB installed RAM A+ Guide to Hardware 26 How Many and What Kind of Memory Modules Are Currently Installed? • Open the case and look at memory slots – How many slots? – How many filled? – Review module imprint • Examine module for physical size and notch position • Read motherboard documentation – See if board supports dual channels or triple channels • Last resort – Take motherboard and old memory modules to a good computer parts store for conformation A+ Guide to Hardware 27 Figure 5-10 Look for the manufacturer and model of a motherboard imprinted somewhere on the board Courtesy: Course Technology/Cengage Learning A+ Guide to Hardware 28 How Many and What Kind of Modules Can Fit on My Motherboard? • Taking out and replacing small-capacity modules with larger-capacity modules: – Use type, size, speed the board designed to support • Discarding existing modules increases upgrade price • Read motherboard documentation – Indicates how much memory motherboard can physically hold – Select right number of DIMMs, RIMMs, SIMMs with right amount of memory on each module to fit memory banks on motherboard A+ Guide to Hardware 29 How Many and What Kind of Modules Can Fit on My Motherboard? (cont’d.) • DIMM modules – DIMMs can be installed as single modules • Performance may suffer – Motherboard supporting dual channeling • Install matching DIMMs in each channel for best performance – DDR3 board supporting triple channeling • For best performance install three matching DIMMs in triple-channel slots A+ Guide to Hardware 30 How Many and What Kind of Modules Can Fit on My Motherboard? (cont’d.) • Motherboard using DDR3 triple-channel DIMMs Figure 5-11 Four DDR3 slots on a motherboard Courtesy: Course Technology/Cengage Learning A+ Guide to Hardware 31 How Many and What Kind of Modules Can Fit on My Motherboard? (cont’d.) • Motherboard using DDR3 triple-channel DIMMs (cont’d.) – Use three matching DIMMs in the three blue slots • If fourth slot populated, board reverts to single channeling – Dual channeling: • Install two matching DIMMs in two blue slots farthest from processor • Leave other two slots empty – For one installed DIMM: • Place it in the blue slot farthest position from processor A+ Guide to Hardware 32 How Many and What Kind of Modules Can Fit on My Motherboard? (cont’d.) • Motherboard using DDR3 triple-channel DIMMs (cont’d.) – Follow motherboard documentation – Serial Presence Detect (SPD) • Declares module’s size, speed, voltage, and data path width to system BIOS at startup • Today’s memory always supports SPD A+ Guide to Hardware 33 How Many and What Kind of Modules Can Fit on My Motherboard? (cont’d.) • Motherboard using DDR DIMMs with dual channeling Figure 6-41 Carefully push the cooler assembly clips into the retention mechanism on the motherboard until they snap into position Courtesy: Course Technology/Cengage Learning A+ Guide to Hardware 34 How Many and What Kind of Modules Can Fit on My Motherboard? (cont’d.) • Motherboard using DDR DIMMs with dual channeling (cont’d.) – Example: ASUS P4P800 (cont’d.) • Allows three different DDR DIMM speeds in one to four sockets, supports dual channeling • Two blue memory slots and two black slots • For dual channeling – Matching DIMMs must be installed in the two blue sockets • If two DIMMs installed in the two black sockets – They must match each other A+ Guide to Hardware 35 How Many and What Kind of Modules Can Fit on My Motherboard? (cont’d.) • Motherboard using DDR DIMMs with dual channeling (cont’d.) – Example: ASUS P4P800 (cont’d.) Figure 5-12 Motherboard documentation shows that one, two, or four DIMMs can be installed Courtesy: Course Technology/Cengage Learning A+ Guide to Hardware 36 How Many and What Kind of Modules Can Fit on My Motherboard? (cont’d.) • Pentium motherboard using DDR DIMMs – Example: Motherboard using 168-pin single-sided DIMM modules – Documentation says to use unbuffered, 3.3-V, ECC, PC100 DIMM SDRAM modules • PC100: modules should be rated to work with a motherboard running at 100 MHz – Can choose to use or not use ECC modules • BIOS setup should show feature disabled – Three DIMM slots on the board (sockets) hold one bank of memory A+ Guide to Hardware 37 How Many and What Kind of Modules Can Fit on My Motherboard? (cont’d.) • Pentium motherboard using DDR DIMMs (cont’d.) Figure 5-14 This table is part of the motherboard documentation and is used to show possible DIMM sizes and calculate total memory on the motherboard Courtesy: Course Technology/Cengage Learning A+ Guide to Hardware 38 How Many and What Kind of Modules Can Fit on My Motherboard? (cont’d.) • Motherboard using DDR DIMMs, single- or doublesided – Intel CC820 motherboard has two DIMM slots • Combination of single-sided and double-sided DIMMs Figure 5-15 The Intel CC820 motherboard can use a combination of single-side and double-sided DIMMs Courtesy: Course Technology/Cengage Learning A+ Guide to Hardware 39 How Many and What Kind of Modules Can Fit on My Motherboard? (cont’d.) • Motherboard with three slots using DDR DIMMs in four banks – Abit ZM6 board has three DIMM slots, chipset supporting up to four 64-bit banks • Using three slots to fill four banks • Install combination of single-sided and double-sided, dual-banked DIMMs A+ Guide to Hardware 40 Figure 5-16 How three DIMM slots can use four 64-bit memory banks supported by a motherboard chipset Courtesy: Course Technology/Cengage Learning A+ Guide to Hardware 41 How Many and What Kind of Modules Can Fit on My Motherboard? (cont’d.) • RIMM modules – No longer made – Replace one or more C-RIMMs with RIMMs • Match new RIMMs existing RIMMs • Follow motherboard documentation – Example: Intel D850MV board with four RIMM slots • First two slots populated with RIMMs (256 MB) • Second two slots hold C-RIMMs – Look at existing modules and motherboard documentation A+ Guide to Hardware 42 Figure 5-17 Use the label on this RIMM to identify its features Courtesy: Course Technology/Cengage Learning Table 5-2 One motherboard’s memory configurations using RIMMs A+ Guide to Hardware 43 How Many and What Kind of Modules Can Fit on My Motherboard? (cont’d.) • SIMM modules – To accommodate 64-bit system bus data path: • 72-pin SIMMs have 32-bit data path installed in groups or banks of two – Older motherboards have one to three banks • Can fill with two, four, or six SIMMs • Two SIMMs in each bank must match in size and speed – Even older motherboards: • 30-pin SIMMs installed in groups of four • SIMMs in each bank must be same type and size – See motherboard documentation A+ Guide to Hardware 44 How Do I Select and Purchase the Right Memory Modules? • Compromises if exact match not available – Mixing unbuffered memory with buffered • Registered memory will not work – Match memory module manufacturer if possible • Try using memory from two different manufacturers – If mixing memory speeds: • All modules perform at slowest speed • For SIMMs, always put slower SIMMs in first bank A+ Guide to Hardware 45 How Do I Select and Purchase the Right Memory Modules? (cont’d.) • Buying high-quality memory – Chip quality • High-grade, low-grade, remanufactured, used – Chip ID identifies chip manufacture date • Stamped on each RAM module chip – New chips have protective coating • Gives a polished, reflective surface – Re-marked chips • Used, returned to the factory, marked again, resold A+ Guide to Hardware 46 How Do I Select and Purchase the Right Memory Modules? (cont’d.) • Using a web site to research your purchase – Look for search utility matching modules to board Figure 5-18 Web sites used to purchase memory, such as this Kingston site, often provide search utilities to help you select the right memory modules for your motherboard Courtesy: Course Technology/Cengage Learning A+ Guide to Hardware 47 Figure 5-19 Selecting memory off the Crucial Web site Courtesy: Course Technology/Cengage Learning A+ Guide to Hardware 48 How Do I Install the New Modules? • Precautions: – Always use a ground bracelet – Turn off power, unplug power cord, press power button, remove case cover – Handle memory modules with care – Do not touch metal contacts on memory module or expansion cards – Do not stack cards or modules A+ Guide to Hardware 49 How Do I Install the New Modules? (cont’d.) • Installing DIMMS – – – – Pull out supporting arms on the sides of the slot Use notches on DIMM edge connector as a guide Insert DIMM straight down into the slot Ensure supporting arms lock into position • New installations are generally uncomplicated – Usually involve placing memory on motherboard – Older computers may need change to CMOS setup – If new memory not recognized try reseating device A+ Guide to Hardware 50 Figure 5-20 Clips on each side of a slot hold a DIMM in place Courtesy: Course Technology/Cengage Learning A+ Guide to Hardware Figure 5-21 Insert the DIMM into the slot by pressing down until the support clips lock into position Courtesy: Course Technology/Cengage Learning 51 How Do I Install the New Modules? (cont’d.) • Installing RIMMS – Install RIMMs beginning with bank 0, followed by bank 1 – If C-RIMM is already in the slot remove C-RIMM – Insert module straight down in the socket – When fully inserted supporting clips should pop back into place A+ Guide to Hardware 52 How Do I Install the New Modules? (cont’d.) • Installing SIMMS – Module slides into slot at an angle • Ensure each module securely placed in its slot – Turn on PC, watch POST count amount of memory during the boot process Figure 5-23 Installing a SIMM module Courtesy: Course Technology/Cengage Learning A+ Guide to Hardware 53 Troubleshooting Memory • Common problems: – Boot failure – System hangs, freezes, or becomes unstable – Intermittent application errors • General Protection Fault (GPF) errors – Caused by memory errors in Windows A+ Guide to Hardware 54 Upgrade Problems • Dealing with unrecognized add-on or error message – – – – – – – Remove and reinstall module Check for suitability of module for the board Ensure module is the correct size Remove module and check for error message Test module in another socket Clean module edge connectors Try flashing BIOS A+ Guide to Hardware 55 Recurring Problems • Symptoms of an unreliable memory: – System locks up – Illegal operations error messages display often – General Protection Faults occur during normal operation • Some troubleshooting tasks – – – – – Run updated antivirus software Replace memory modules one at a time Try uninstalling new hardware Test, reseat, replace RAM Verify virtual memory settings optimized A+ Guide to Hardware 56 Summary • RAM categories – Static RAM (SRAM), dynamic RAM (DRAM) • Modules used to store DRAM – SIMM, DIMM, RIMM • Synchronous DRAM (SDRAM) – Synchronous with system clock • Parity checks – Identify one corrupted bit • Error correcting code (ECC) – Detects and corrects one flipped bit A+ Guide to Hardware 57 Summary (cont’d.) • Memory speeds – Measured in MHz, PC rating, CAS, RAS Latency • Upgrading memory – Use type, size, speed motherboard supports • New modules should match those already installed • Install new modules by inserting them into the appropriate slots • Troubleshooting – First try reseating module A+ Guide to Hardware 58