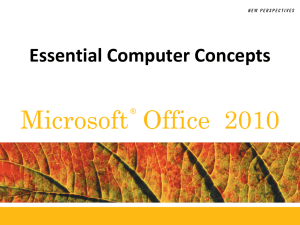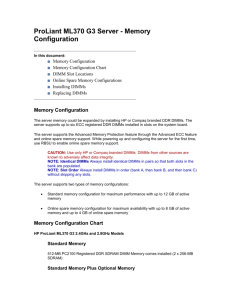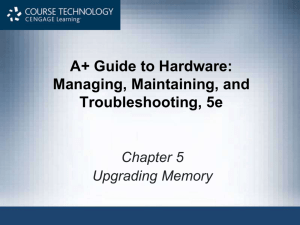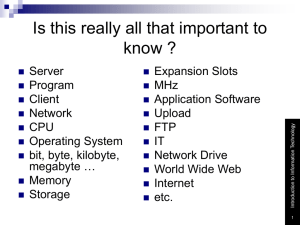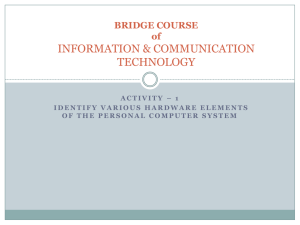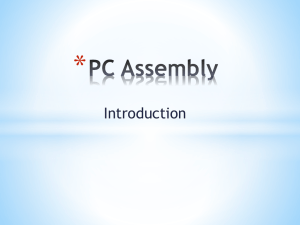Chapter 6_Schmidt6e
advertisement

Chapter 6: Memory Complete CompTIA A+ Guide to PCs, 6e © 2014 Pearson IT Certification www.pearsonITcertification.com • • • • • • Different memory technologies How to plan for a memory installation or upgrade To install and remove memory chips How to optimize memory for Windows platforms Best practices for troubleshooting memory problems The benefits of teamwork © 2014 Pearson IT Certification www.pearsonITcertification.com 801-1.2: Differentiate between motherboard components, their purposes, and properties. 801-1.3: Compare and contrast RAM types and features. 801-1.5: Install and configure storage devices and use appropriate media. 801-3.1: Install and configure laptop hardware and components. 802-1.1: Compare and contrast the features and requirements of various Microsoft operating systems. 802-1.4: Given a scenario, use appropriate operating system features and tools. 802-1.5: Given a scenario, use Control Panel utilities. 802-3.1: Explain the basic features of mobile operating systems. 802-4.2: Given a scenario, troubleshoot common problems related to motherboards, RAM, CPU, and power with appropriate tools. 802-4.6: Given a scenario, troubleshoot operating system problems with appropriate tools. © 2014 Pearson IT Certification www.pearsonITcertification.com • RAM (Random Access Memory) • ROM (Read Only Memory) © 2014 Pearson IT Certification www.pearsonITcertification.com • Predominant form of random-access computer memory for 20 years (circa 1955-75). • Magnetic toroids (rings), the cores, through which wires are threaded to write and read information • Magnetized in two different ways (clockwise or counterclockwise) to represent bits (0,1) A 32 x 32 core memory plane storing 1024 bits of data. SRAM (Static RAM) DRAM (Dynamic RAM) RIMM (Rambus Inline Memory Module) SIMM (Single Inline Memory Module) DIMM (Dual Inline Memory Module) SO-DIMM (Small-Outline DIMM) © 2014 Pearson IT Certification www.pearsonITcertification.com • Random access memory (RAM) • • Holds data and instructions used by CPU Static RAM (SRAM) and dynamic RAM (DRAM) • Both volatile memory RAM on motherboards today is stored on DIMMs • Random access memory (RAM) • SRAM(Static RAM): • • • Holds data as long as there is power Use circuits (flip flop) that have two stable states (0 , 1) DRAM(Dynamic RAM): • • • stores each bit of data in a separate capacitor capacitor can be either discharged or charged (0, 1) capacitors leak charge, loses data quickly, and eventually must be refreshed 9 A+ Guide to Hardware • Versions • SIMM (outdated): Single Inline Memory Module • RIMM: older RAM by Rambus, Inc. • DIMM: Dual Inline Memory Module • small outline DIMM (SO-DIMM) : Laptops, routers • microDIMMs: smaller than SO-DIMM: subnotebooks • Differences among DIMM, RIMM, SIMM modules • • • Data path widths: e.g. 64 bit(8B), 128 bit(16B) How data moves from system bus to module Memory Controller • digital circuit which manages the flow of data going to and from the main memory. • Also called a Memory Chip Controller (MCC). Timeline of memory technologies • DDR SDRAM (DDR1) DIMMs - DIMMs based on Double Data Rate (DDR) DRAM • • • • • PC1600 = 200 MHz PC2100 = 266 MHz PC2700 = 333 MHz PC3200 = 400 MHz PCrating ≈ Speed(MHz) * DataPath(Bytes) • A measure of total bandwidth of data moving between the module and the CPU • DIMM Speed • • Measured in MHz or PC rating DDR SDRAM (DDR1) DIMMs - DIMMs based on Double Data Rate (DDR) DRAM • • • • PC1600 = 200 MHz PC2100 = 266 MHz PC2700 = 333 MHz PC3200 = 400 MHz • PC rating • Total bandwidth between module and CPU • • MHz ≈ MB/sec divided by 8 Bytes • • • • PC1600 = 200 MHz PC2700 = 333 MHz PC3200 = 400 MHz DDR2 PC rating • • PC1600 bandwidth: 1600MB/sec Usually labeled PC2 DDR3 PC rating • Usually labeled PC3 • Double Data Rate SDRAM • Also called DDR SDRAM, SDRAM II, DDR • • • • Two times faster than SDRAM DDR2 SDRAM • Faster than DDR and uses less power DDR3 SDRAM • Faster than DDR2 and uses less power DDR2 and DDR3 • Not compatible: use different notches • Factors that affect capacity, features, and performance • • • • • • • • Quantity of RAM on a DIMM Chip installation on Motherboard Memory addressing Number of channels used Speed Error-checking ability Buffering Access timing • Double-sided DIMM • • Memory chips installed on both sides of module Memory bank • • Memory processor addresses at one time 64 bits wide • DIMMs can always be installed as single DIMMs on a motherboard • Early single channel DIMMs • • Memory controller accessed one DIMM at a time Dual channels • Memory controller communicates with two DIMMs at the same time • • Doubles memory access speed Triple channels • Accesses three DIMMs at once © 2014 Pearson IT Certification www.pearsonITcertification.com • Setting up dual channeling • Pair of DIMMs in a channel must be equally matched • • Size, speed, features Use same manufacturer (recommendation) • DDR, DDR2, DDR3 DIMMs use dual channels • DDR3 DIMMs can also use triple channels • Setting up triple-channeling • Three DIMM slots populated with three matching DDR3 DIMMs • Notice 4th empty slot. If used, triple-channeling disabled Three identical DDR3 DIMMs installed in a triple-channel configuration • • • • • • • • Parity Non-parity ECC (Error Correcting Code) Unbuffered Memory Registered Memory Fully Buffered Memory Single-sided Memory Double-sided Memory © 2014 Pearson IT Certification www.pearsonITcertification.com • • Error-correcting code (ECC) • Detects and corrects error in a single bit Parity • Error-checking based on an extra (ninth) bit • Odd parity • • Even parity • • Parity bit set to make odd number of ones Parity bit set to make even number of ones Parity error • Number of bits conflicts with parity used • Buffered and registered DIMMs • Buffers & Registers hold data and amplify signal before data is written • Registered DIMM • • Unbuffered DIMM • • Uses registers No buffers or register support Fully buffered DIMM (FB-DIMM) • • Uses an advanced buffering technique Allows servers to support a large number of DIMMs • Notches on module indicate supported technologies The positions of two notches on an SDRAM DIMM identify the type of DIMM and the voltage requirement. Prevents the wrong type from being installed on the motherboard • Direct Rambus DRAM • • • • • Also known as RDRAM, Direct RDRAM, Rambus RIMM memory module Expensive and slower than current DIMMs RIMMs using 16-bit data bus: two notches, 184 pins RIMMs using 32-bit data bus: single notch, 232 pins • C-RIMM (Continuity RIMM) • Placeholder (empty) module (No memory chips) • Ensures continuity throughout all slots A RIMM or C-RIMM must be installed in every RIMM slot on the motherboard Types of memory modules FPM (Fast Page Mode) EDO (Extended Data Out) BEDO (Burst EDO) SDRAM (Synchronous DRAM) DDR (Double Data Rate) DDR2 DDR3 DDR3L RDRAM (Rambus DRAM) © 2014 Pearson IT Certification www.pearsonITcertification.com • • • • • CompactFlash Secure Digital(SD) Cards MultiMediaCards (MMCs) xD Cards USB Flash Drives © 2014 Pearson IT Certification www.pearsonITcertification.com • • • Virtual Memory Swap File Pages(4KB each) © 2014 Pearson IT Certification www.pearsonITcertification.com • Virtual Memory • • Swap File (Page/Paging File) • • • Block of hard drive space used by apps like RAM Set aside as much hard drive space as possible for swap file Pages • • Hard drive space used as RAM 4 KB blocks of RAM Thrashing • Too much swapping/paging! © 2014 Pearson IT Certification www.pearsonITcertification.com • Memory performance factors • • • • • • Total RAM installed Memory technology used Speed of memory in MHz, PC rating, or ns ECC/parity or non-ECC/nonparity Single, dual, or triple channeling Connectors inside memory slots are tin or gold • • Edge connectors on memory modules follow suit Match connectors to prevent corrosive chemical reactions between metals Before installing a memory module, power off the computer, disconnect the power cord from the back of the computer, and use proper antistatic procedures. Memory modules are especially susceptible to ESD. If ESD damages a memory module, a problem may not appear immediately and could be intermittent and hard to diagnose. © 2014 Pearson IT Certification www.pearsonITcertification.com How to Upgrade Memory • Basic technique • • Add more RAM modules Problems solved • • • • • Slow performance Applications refusing to load An unstable system Windows “Insufficient memory” error message Bad memory module • Questions to ask • • How much RAM do I need and how much is currently installed? • • • How many and what kind of modules can I fit on my motherboard? How many and what kind of memory modules are currently installed on my motherboard? How do I select and purchase the right modules for my upgrade? How do I physically install the new modules? • Best answer: “All you can get” • • • Windows XP requires at least 512 MB RAM Windows Vista needs at least 2 GB RAM limit for a 32-bit OS • 4 GB installed RAM • Open the case and look at memory slots • • • • • How many filled? Review module imprint Examine module for physical size and notch position Read motherboard documentation • • How many slots? See if board supports dual channels or triple channels Last resort • Take motherboard and old memory modules to a good computer parts store for conformation Look for the manufacturer and model of a motherboard imprinted somewhere on the board • Taking out and replacing small-capacity modules with largercapacity modules: • Use type, size, speed the board designed to support • • Discarding existing modules increases upgrade price Read motherboard documentation • Indicates how much memory motherboard can physically hold • Select right number of DIMMs, RIMMs, SIMMs with right amount of memory on each module to fit memory banks on motherboard DIMM modules DIMMs can be installed as single modules Performance may suffer Motherboard supporting dual channeling Install matching DIMMs in each channel for best performance DDR3 board supporting triple channeling For best performance install three matching DIMMs in triple-channel slots 42 A+ Guide to Hardware Motherboard using DDR3 triple-channel DIMMs Four DDR3 slots on a motherboard • Motherboard using DDR3 triple-channel DIMMs (cont’d.) • Use three matching DIMMs in the three blue slots • • • If fourth slot populated, board reverts to single channeling Dual channeling: • Install two matching DIMMs in two blue slots farthest from processor • Leave other two slots empty For one installed DIMM: • Place it in the blue slot farthest position from processor Motherboard using DDR DIMMs with dual channeling Carefully push the cooler assembly clips into the retention mechanism on the motherboard until they snap into position • Motherboard using DDR DIMMs with dual channeling (cont’d.) • Example: ASUS P4P800 (cont’d.) • Allows three different DDR DIMM speeds in one to four sockets, supports dual channeling • • Two blue memory slots and two black slots For dual channeling • • Matching DIMMs must be installed in the two blue sockets If two DIMMs installed in the two black sockets • They must match each other • Motherboard using DDR DIMMs, single- or double-sided • Intel CC820 motherboard has two DIMM slots • Combination of single-sided and double-sided DIMMs The Intel CC820 motherboard can use a combination of single-side and double-sided DIMMs 47 A+ Guide to Hardware No matter how good you are at your job, you are still better to a company if you are part of a team than if you’re on your own. Technicians need to be good team players and see themselves as a reflection of their company when on the job. Teamwork is part of the skill set that employers seek as much as they want you to have technical skills. © 2014 Pearson IT Certification www.pearsonITcertification.com Review memory chips and modules right before the exam(s) in case you are asked to identify the memory type or DDRx name. Review Windows operating system memory limitations, especially the Windows 7 and 32-bit Windows memory limitations. Know how to calculate what memory is needed for an upgrade or a new install. Be able to identify memory slots on a motherboard. Know how to populate memory when dual- or triple-channeling is being implemented. Be able to describe the difference between unbuffered and ECC memory. Know that memory chips are especially susceptible to ESD and how to prevent ESD damage when installing or removing memory. Review the troubleshooting symptoms and tips for the 220-802 exam. Keep in mind that the following professionalism skills are part of the 220-801 exam: (1) maintain a positive attitude and (2) be on time (or, if late, contact the customer). You should not forget to review the professionalism skills. © 2014 Pearson IT Certification www.pearsonITcertification.com • Memory on a motherboard is SDRAM, a type of RAM that is cheaper and slower than SRAM, the type of memory inside the CPU and processor housing. • A DDR module fits in a DDR slot; so do DDR2 and DDR3 modules. • RIMMs use RDRAM and were developed by Rambus, Inc. C-RIMMs are inserted into empty memory slots. • Unbuffered memory is the memory normally installed in computers. • ECC is used for error checking and is commonly found in high-end computers and servers. An older method of error checking was called parity. • The CL rating or the timing sequence first number shows how fast the processor can access data in sequential memory locations. The lower the first number, the faster the access. • SPD is a technology used so the memory module can communicate specifications to the BIOS. © 2014 Pearson IT Certification www.pearsonITcertification.com • Double-sided memory is one module that acts like two modules (not that it has chips on both sides even though it most likely does). A motherboard must support using double-sided modules. • Before installing memory, plan your strategy: read the manual to see the type of memory, determine the total amount of memory, determine if any memory is to be removed, determine the memory to purchase, and be mindful of getting the most out of your memory by implementing dual-, triple-, or even quadruplechanneling. • When implementing dual-, triple-, or quadruple-channeling, buy matching memory modules. • Any 32-bit operating system is limited to 4GB of memory. • Particular versions of Windows have memory limitations. For example, Windows 7 Starter edition is limited to 2GB, but any of the other Windows 7 versions can go to 4GB for the 32-bit versions. 64-bit version limitations are as follows: XP is 128GB. Vista/7 Home Basic is 8GB. Vista/7 Home Premium is 16GB. Vista higher versions are limited to 128GB. Windows 7 higher versions are limited to 192GB. • RAM is very susceptible to ESD events. Use proper antistatic handling procedures, including using an antistatic wrist strap. © 2014 Pearson IT Certification www.pearsonITcertification.com • Before removing or installing memory, disconnect the power cord and remove the battery on a mobile device. • Laptops and netbooks can sometimes be upgraded with SO-DIMMs. Tablets and smartphones can sometimes be upgraded and have additional storage using flash memory cards. • Having as much RAM in the system as possible is an important performance factor; so is having free hard drive space because hard drive space is used as memory. This is called virtual memory, and the information stored temporarily on a hard drive is stored in an area known as a page file, paging file, or swap file. The swap file should be on the newest drive that has the most free storage. • Use Task Manager to monitor memory performance. • Use POST, motherboard LED/display output codes, BIOS diagnostics, and the Windows Memory Diagnostic Tool to diagnose memory problems. • Flash media is used to provide memory or additional storage space for computing devices and includes USB flash drives, CF cards, and smaller cards, such as SD, microSD, miniSD, and xD. • A technician is part of a business and should contribute to the team. A technician should professionally represent a company. © 2014 Pearson IT Certification www.pearsonITcertification.com © 2014 Pearson IT Certification www.pearsonITcertification.com