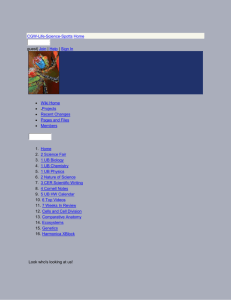TVersity User guide - TVersity Media Server
advertisement

TVersity Media Server User guide [Version 1] July 2010 TVersity Media Server User guide Page | 2 TVersity Media Server User guide Table of content 1 2 3 4 5 6 7 8 9 10 11 12 13 14 Introduction ............................................................................................................ 4 Getting Started........................................................................................................ 5 Minimum system requirements ............................................................................... 8 Adding Content to your Media Library ................................................................. 10 Device Specific Instructions ................................................................................. 14 Troubleshooting Guide ......................................................................................... 24 Appendix 1: Supported devices ............................................................................. 47 Appendix 2: Media formats currently supported ................................................... 52 Appendix 3: Supported web content ..................................................................... 55 Appendix 4: Tagging Guidelines .......................................................................... 57 Appendix 5: Security issues .................................................................................. 65 Appendix 6: Playlists in TVersity ......................................................................... 67 Appendix 7: How to uninstall TVersity ................................................................. 70 Appendix 8: Here are the steps involved in changing the log-on account .............. 71 Page | 3 TVersity Media Server User guide 1 Introduction The TVersity Media Server lets you manage your Internet and home media and create your personalized lineup of channels, or as we call it your Personal Entertainment Guide (PEG). It then serves this media to a multitude of networked devices in the home or on the go, overcoming their inherent limitations by doing all the necessary conversions on the fly, and thus making your media available anywhere, anytime and on any device. It comes in two editions, a basic edition available for free and supported via user donations and a pro edition available for a small fee. 1.1 Pro Edition In addition to all the features of the free edition, the Pro edition of TVersity allows you to watch premium Internet content on your TV. 1.2 Free Edition The free edition of TVersity is the same TVersity Media Server that has been downloaded millions of times and has become the leading media server world-wide. It includes all the features you have come to know and love including on-the-fly transcoding. The ability to watch premium online content however has always been exclusive to the Pro edition of TVersity. Page | 4 TVersity Media Server User guide 2 Getting Started 2.1 Before You Start 2.1.1 Please make sure your system complies with the minimum system requirements of the software. 2.1.2 There is no need to uninstall older versions of the software, TVersity will upgrade your existing installation and will copy your shares to the new installation. 2.1.3 Xbox 360 users must upgrade to Windows Media Player (WMP) 11. 2.2 After Download 2.2.1 Please locate the setup file you downloaded and make sure it has a „.exe‟ suffix. On some systems, due to certain security software/practices one will find the file with no suffix, in such a case please rename it so that the „.exe‟ extension is restored. 2.2.2 Run the setup file and go through the installation wizard. 2.3 After an Upgrade The first time TVersity runs after an upgrade, it does a full refresh of your media library. During this refresh the browsing of your media library (via a web browser, or any other device) may result in an error due to a known issue with the TVersity server, and so it is best to let the refresh complete before moving to the next step. Once the spinning wheel at the top right corner of the TVersity GUI disappears the refresh of the media library is done and at that point you can safely move to the next step. 2.4 After Installing for the First Time Page | 5 TVersity Media Server User guide 2.4.1 You may need to change the log-on account of the TVersity service (by default it is set to the local system account) to a user account in which Windows Media Player and the additional directshow components were installed (these are necessary in order to provide decoding for the media formats you need). Please refer to this section for step by step instructions on how to do that. If you have no intention to play online media and to do any kind of transcoding then you can leave the log-on account as is, otherwise leave it as is for now and later on if you experience transcoding issues, consider changing it. 2.4.2 If you wish to have TVersity serve media located on network shares you will also need to change its log-on account to some user with administrative rights. An account with the same username and password should exist on the remote machines as well. 2.4.3 Xbox 360 users will need to disable media sharing in Windows Media Connect, Windows Media Player 11 and in the Zune software (assuming it is installed on some computer on their home network). 2.4.4 At this point, make sure the server is running and responding by opening the following URL http://localhost:41952. You should see a media library navigation page, this is a web based interface for accessing your media library. There is also a Flash based interface at: http://localhost:41952/flashlib (you need to have Adobe Flash 7 or higher to view this page.). Finally you can invoke the TVersity graphical user interface in a web browser by going to http://localhost:41952/admin (Adobe Flash 8 or higher is required). 2.4.5 You should know that you can access the TVersity GUI (as well as all the interfaces mentioned above) from any machine on your network by replacing the localhost in the above URL with the IP address or name of the machine running TVersity. 2.4.6 TVersity also offers a standalone (not browser based) graphical user interface (available only on the machine on which TVersity was installed) that has a few Page | 6 TVersity Media Server User guide additional features. You can open it from the Windows start menu, it resides under Programs -> TVersity Media Server. Page | 7 TVersity Media Server User guide 3 Minimum system requirements 3.1 Minimum system requirements (Free edition) Pentium III 700 Mhz or better (Pentium 4 2.8 Ghz with support for Hyper Threading is recommended) 256 MB of memory or more (2GB recommended) 100 MB of disk space (At least 4 GB of free space is recommended for cache area of transcoded media) Windows XP / 2000 / 2003 / Vista / 7 DirectX 9.0 or higher Windows Media Player 9.0 or higher For transcoding to WMV (Xbox 360) WMP11 is recommended Audio enabled on the computer running the software Administrator account needed for installation as Windows service 3.2 Minimum System requirements (Pro edition) In addition to the above, the Pro edition requires: Pentium 4 2.8Ghz or better. Latest Flash Player installed and working with either Firefox or Google Chrome (Flash player can be downloaded from here - please choose the Firefox version). 3.3 Additional Notes 3.3.1 The minimum requirements will allow real-time transcoding of media files with bitrates up to 300-400 kbps. Higher bitrates will require faster machines. 3.3.2 Media files that do not require transcoding, i.e. can be played by the media player device as is, will work well on systems meeting the minimum Page | 8 TVersity Media Server User guide requirements, disregarding their bitrate, and in fact can even work on slower machines. 3.3.3 Pentium 4 2.8 Ghz with support for Hyper Threading and with 1GB of memory is recommended for real-time transcoding of standard definition video (e.g. WMV 640×480 1.5Mbps). 3.3.4 Multi core or multi CPU systems with 1 Gbyte of memory are required for real-time transcoding of high definition video. 3.3.5 Non real-time transcoding of any bitrate video can be done on any machine, with the speed of the machine determining the time it takes to complete the transcoding. 3.3.6 Transcoding of some file formats require the installation of third party directshow filters that are compatible with TVersity. o Haali Media Splitter - for OGG/OGM and Matroska. o Real Alternative - for Real audio and video. o AC3 Filter - recommended for better AC3 support (in which case AC3 should be disabled in ffdshow). Page | 9 TVersity Media Server User guide 4 Adding Content to your Media Library 4.1 Adding Local Content to your Media Library 4.1.1 Personal and Internet media can be shared with devices by adding them to the library managed by TVersity. 4.1.2 You can share media files located on your hard drive by using the GUI. Please locate the TVersity desktop shortcut icon and double click on it, this should open the TVersity media management application. From this application you can control the media server and change its configuration as well as add new files, folders or URL to your media library. Anything added to your media library is shared by the media server with any networked device you have on your home network. 4.1.3 The easiest way to add new items to your media library is to click the large plus button in the GUI and select from the menu that opens the type of media you wish to share. This will open a dialog box in which you can enter the rest of the information required to describe the media you are sharing. For files and folders you can browse for the file/folder path by clicking the browse button, for URLs you simply paste them into the relevant text box and give them a name and then click submit. 4.1.4 You can also drag and drop files and folders to the GUI and even drag and drop URLs from the icon next to the address bar of your web browser. Dropping files and folders will result in these files/folders added automatically to the media library (no additional action required). Dropping URLs will bring up the same dialog box as in the previous step but with the URL already entered so you just need to choose the type, and give it a name and then click submit. 4.1.5 Folders can also be added to the media library from the Windows Explorer right click menu. Page | 10 TVersity Media Server User guide 4.1.6 Advanced users can also share URLs and media files located on your hard drive by using the command line media sharing utility provided with the TVersity Media Server. Please refer to this FAQ question for step by step instructions on how to do that. 4.1.7 You should now be able to play the newly shared media on your media player. If it does not play, you are missing a codec, once installed you should be able to play these files. To find the right codec, either google for it or submit a question to the TVersity support forums. 4.2 Sharing Media located on your Home Network 4.2.1 The TVersity Media Server can stream media files from network shares to your media player, however you will need to change the default log-on account the TVersity Media Server service is using to some other account that has administrative rights on your machine. Please refer to this section for step by step instructions on how to do that. 4.2.2 You should now be able to play the newly shared media on your media player. 4.3 Adding Internet content to your Media Library One of the distinguishing features of TVersity is its support for user generated program guides. TVersity does not create a dedicated set of menus for navigation on TV (or mobile device) with all the different shows and episodes, for each of the websites it supports. There are simply too many sites for that approach to be useful. Had we done it the result would have been overwhelming to the user and things would get worse as we added more sites. How can you be expected to navigate TV menus with thousands, tens of thousands or hundreds of thousands of items? Instead we let you subscribe to content of choice from any one of the sites we support, we call this personal collection of Internet video, photo, and audio your Personal Entertainment Guide (PEG). Page | 11 TVersity Media Server User guide 4.3.1 Simply point your browser to a page on a supported website featuring your video of choice, drag and drop the icon to the left of the address bar on your browser to the TVersity GUI and a dialog box will pop up with the video address pre-populated, leaving it up to you to choose the title, tags, and so on. Click submit and you have just added the first Internet video to your media library. 4.3.2 If you have the TVersity toolbar installed, you do not need to drag and drop the URL. Once your browser is on a web page that has video content supported by TVersity, the "subscribe" button becomes enabled and you can simply click on it. 4.3.3 Want to subscribe to an entire show (not just an individual video) and have TVersity update your subscription automatically? You can do it by subscribing to RSS feeds (as long as the site offers video related RSS feeds). Let‟s take Hulu for example (Pro version required), each show has several RSS feeds (one for all videos, one for full episodes, one for clips, etc.), you can drag and drop these RSS icons to TVersity and add that show to your personal program guide. You can do the same for RSS feeds from many other sites, in fact we included some example feeds in our content guides (look for the Guide tab in the GUI) so that you can easily get started with creating your PEG. 4.3.4 How about searching for content? Some sites offer an RSS feed for their search results. TVersity supports search result RSS feeds with YouTube and Google in the free edition and the Pro edition supports them for Hulu as well. Simply conduct a search, locate the RSS icon or link that corresponds to the search result and drag and drop it to the TVersity GUI. 4.3.5 If you want to manage your content on the website itself (YouTube has a channel per user, Hulu has a queue and so on). You do not need to manage that content twice. The Pro edition allows you to subscribe to your Hulu queue (and both the free and the pro version allow subscribing to your YouTube channel Page | 12 TVersity Media Server User guide and Flickr photos). This way when you add something to your queue on Hulu, TVersity picks it up the next time it refreshes the library (every midnight by default, but you can increase the frequency if you wish). 4.3.6 You can also add to your PEG any content from Google, YouTube, Flickr, BBC iPlayer and Hulu from within the TVersity GUI without opening a web browser. Simply click the big plus icon (top left corner in the TVersity GUI) and in the dialog box that opens choose the website from the drop down menu, then choose the type of content you wish to add (you will see things like By User, By Search Query, By tag, etc.) and so on. With some websites you may be asked to verify your age prior to the playback of some video. Since you cannot do this verification when watching the video on TV via TVersity, a different solution is required. In most cases registering to these sites eliminates the need to do age verification on a per video basis. If you have such a user account, TVersity may be able to log in to your account on your behalf, and this will allow you to play these videos. In the GUI, go to Settings -> User Accounts and enter your credentials for the relevant website. If the website you wish to login to, does not appear in that list, be sure to let us know. As a side benefit, by logging on to your account you may be able to control other aspects of your video viewing experience, such as video quality, subtitles, resume where you left off and more. Page | 13 TVersity Media Server User guide 5 Device Specific Instructions 5.1 Xbox 360, Sony PS3 and other UPnP A/V or DLNA Devices 5.1.1 The media server should automatically be discovered by your UPnP / DLNA media player. Some players do this discovery each time they are turned on, others need to be explicitly put in a discovery/search mode. If this is the case for your player, please put your player in this mode. 5.1.2 If you are using the Xbox 360, it will discover TVersity when you set it to access music, photos or videos from a computer. You may need to first disconnect from the previous media server you used (done via the system blade) and to disable media sharing via WMP11/WMC, or else the 360 will keep reporting that no servers were found on the network. 5.1.3 Please refer to this Troubleshooting section if you are having difficulties with automatic discovery. 5.1.4 As the media player discovers the TVersity server you should see the TVersity Media Server appearing on your display. At that same time the server is discovering the make and model of your media player so that it can better serve it. The TVersity media server can discover automatically many different devices, however if your device is not on the list of automatically discovered devices you may need to manually set your device make and model from the TVersity GUI (if your device does not appear at all in our list of devices, chances are that it will still work if it indeed supports the UPnP AV or DLNA standard and so you need to select from the list a device that has a similar set of capabilities to the one you are using in terms of the media formats it supports). Page | 14 TVersity Media Server User guide 5.1.5 At this point the media library should not be empty so you will be able to access some content. Use your remote to navigate the menus, and find some media items. Click on any of them and after a short while (or a few seconds for web content - the time it takes to buffer some data off the Net for playback) you should be able to watch/listen to the played media on your Stereo/TV. At this point you can pause the station, rewind and then fast forward it, even when it is live web streaming (like web radio stations or live video broadcasts), because the TVersity server comes with built in support for time shifting. 5.1.6 Xbox 360 users, will not be able to navigate the entire audio hierarchy provided by TVersity since the device has been designed to access only specific portions of one‟s music library. In order to overcome this, TVersity will show under saved playlists not only your music playlists but also Internet podcasts, under songs not only your music tracks but also Internet audio streams. The 360 does allow full library navigation for photos and for videos. 5.1.7 Given the above mentioned restrictions on the Xbox 360, if you wish to better organize Internet content on the 360, you can place it in a playlist. Then set the Xbox to access music from a computer, navigate to saved playlists, select the one you created and play one of its items. To learn more about playlists in TVersity please refer to Appendix 6. 5.1.8 On the Playstation 3, in addition to streaming media, you can also download media to the PS3 hard drive by selecting some file, invoking the options menu and choosing the “copy” operation. This can even be done on entire folders. As the copy is taking place, TVersity will automatically convert the media that would otherwise not play on the PS3. 5.1.9 Also on the Playstation3, you may occasionally get an error message saying that the access to the media server has been denied. In most cases you can safely ignore this message, since the Playstation 3 is simply not patient enough for data to be sent to it. When TVersity converts media to a format compatible Page | 15 TVersity Media Server User guide with the PS3, there is a few seconds delay before data becomes available and during that time this error message may be displayed. In some cases the PS3 will display the error and then play the media, in other cases it will simply go back to the menus, or display a second error message claiming that the media is unsupported or corrupted. In the two latter cases you simply need to try playing again and it should work. With Internet video (as opposed to files located on your home network) the delay is not just a few seconds but rather it can be up to 30 seconds. With Internet audio it can be up to two minutes and more. This is because the PS3 insists on getting a lot of data (roughly 1 Mb) before initiating playback. If after that period of time you still get an error message, chances are TVersity is not able to convert that particular video. In most cases this can be fixed by installing a missing directshow filter. For more information please refer to the support forums. 5.1.10 Congratulations! You have successfully installed the server and used it to play online content on your UPnP / DLNA device. 5.1.11 Please note that videos that need conversion to play on your device will be converted such that the result will have a maximum resolution of 640×480. This will produce a near DVD quality video and therefore if the computer running TVersity is fast enough (a modern dual core) we suggest increasing this value to 1280×720. This will produce HD quality videos (assuming the source video is HD). On the other hand if your computer is not fast enough (slower than P4 2.8 Ghz) we suggest changing the maximum video resolution to 400x300 (Go to the Settings tab, then select the Transcoder section and change the maximum video resolution). 5.2 Apple iPhone or iPod Touch 5.2.1 Open the Safari browser on the iPhone and point it to http://xxx.xxx.xxx.xxx:41952/iphone, Page | 16 TVersity Media Server User guide where xxx.xxx.xxx.xxx is the IP address of the machine running TVersity. 5.2.2 It is recommended to do it initially with the iPhone connected to your home wireless network. You can find out the IP address of any given Windows machine by following the instructions here. 5.2.3 You should now see your media library and be able to navigate it and play everything on it. Once an audio item has been selected for playback, please wait till the Quicktime play icon appears, then tap on it and the playback will start. 5.2.4 The only exception is video streams that require transcoding, which can only be played on the Pro edition of TVersity. 5.2.5 In order to access the media library on the go, you need to use the same URL mentioned above but with a different IP address. You can find this IP address by pointing the web browser on the machine running TVersity to http://tversity.com/myip.php. 5.2.6 You also need to set up your router to forward the TVersity port (by default port 41952) to the machine running TVersity. Step by step instructions are available here. (please note that there are security risks associated with port forwarding, do it at your own risk) 5.3 Sony PSP Note: firmware 2.6 or higher is required. 5.3.1 In order to access the media library from the Sony PSP, please start the Sony PSP web browser and enter the address http:// xxx.xxx.xxx.xxx :41952/ where the IP address of the computer Page | 17 TVersity Media Server User guide running TVersity is used instead of xxx.xxx.xxx.xxx . You can find out the IP address of your computer on Windows by following the instructions on this page. 5.3.2 Once you share media from your home network you will be able to download it to the PSP (via the web browser) or stream it (via the RSS reader - see below). You may expect to play the media by clicking it, however the PSP web browser is configured to download media files when clicking on them and store them on your memory card. While this behavior is useful for downloading content from your media library to the PSP (for playback when no network connection is available), it will not allow you to play live content such as Internet radio stations. 5.3.3 Luckily the PSP RSS reader can do audio streaming, i.e. it can play the audio off the network without first downloading it (a necessary feature for playing live content and very convenient for music tracks). In order to see this feature in action, click on the RSS icon (the orange icon at the top right corner of the TVersity toolbar) and this will result in the PSP browser asking if you wish to add this Podcast. Please select Yes, close the web browser and open the RSS reader. Navigate to the podcast you just added, select one of the items and play it. After a few seconds (the time it takes to buffer some data off the for playback) you should be able to listen to the music track or radio station on your PSP. At this point you can pause the station, rewind and then fast forward it, despite the fact that it is streaming live, because the TVersity server comes with built in support for time shifting. 5.3.4 Please note that the PSP cannot handle folders inside RSS feeds and therefore only the music tracks inside the feed will be displayed in the PSP RSS Reader. This also means that if you add an RSS feed comprised only of folders (such as the root of the media library) nothing will be displayed in the PSP RSS Reader. Page | 18 TVersity Media Server User guide 5.3.5 For videos, TVersity converts them to a format that is compatible with the PSP when you download them via the web browser. Please note that, unlike audio, videos start downloading only after the conversion is complete (this is a limitation of the format to which videos are converted). For that reason you cannot play live streams and you cannot stream videos to the PSP, you can only download them, store them on the memory stick and play them later directly off the stick. With audio, the download and the conversion happen simultaneously and therefore streaming (via the RSS reader) is possible. In order to download a video, navigate the library and click on it. This will start the conversion however it will not start the download (unless the video is already in a PSP compatible format or was already converted once in the past via TVersity). Only when the conversion is complete the PSP will start downloading it. If the conversion takes a while the PSP will display an error message. Do not be discouraged by it, the PSP is simply not designed to wait long periods of time for the download to start. All you need to do is click the video again and wait till the conversion is complete. 5.3.6 Once the conversion is done, the download can be started, and once the download is complete, you can leave the web browser, go to the video section of the PSP menus and play the newly downloaded video. 5.3.7 Do not attempt to download live streams since in principle they are of an infinite length and hence cannot be stored on the PSP memory stick. 5.3.8 If you wish to access your media library on the go using your Sony PSP, you will need to use the public IP address assigned to your router by your ISP and to configure your router to forward port 41952 to the computer running TVersity. In other words, you will need to open the TVersity port (41952) on your router/firewall for incoming connections and use your public IP address or a dynamic DNS instead of the xxx.xxx.xxx.xxx in the URL you open in the PSP browser. Step by step instructions for the setup of port forwarding Page | 19 TVersity Media Server User guide with a specific router make and model, are available at portforward.com. You can find your public IP address by clicking here. 5.4 Nintendo Wii1 5.4.1 Open the Wii‟s web browser and enter the address http://xxx.xxx.xxx.xxx:41952/flashlib, where xxx.xxx.xxx.xxx is the IP address of the computer on your home network that is running TVersity. You can find out the IP address of your computer on Windows by following the instructions on this page. This will display the Adobe flash based interface TVersity offers for navigating the media library. If this page does not load, chances are you forgot to change your firewall settings such that TVersity can act as a server. 5.4.2 Once the page loads, you can start navigating your media library. Select some audio file and it should start playing (for online content, and specifically online radio stations, it may take up to 30 seconds for playback to start so please be patient). During playback you can move the pointer down the screen to get the usual playback controls. You can click on the stop button to stop the audio and go back to the menus. You can also pause live streaming audio (like online radio stations), because the TVersity Media Server comes with built in support for time shifting. 5.4.3 Go back to the menus (by stopping the audio) and use the UP button at the top several times to go back in the menus all the way to the top level menu. Alternatively move the cursor on the screen to the top and a toolbar will be displayed. Click the home icon on the toolbar and you should go to the top level menu. Select now the Video option and then navigate to some This works also with the Sony PS3 Web Browser (instead of XMB), however it is recommended to use the PS3 XMB. 1 Page | 20 TVersity Media Server User guide video. After a few seconds the playback will start. During playback you can use the playback controls to rewind or fast forward (you cannot go forward beyond the latest point in the stream that was already converted to flash video). Please note that the above procedure works on the Sony PS3 as well, however the PS3 also supports DLNA which can deliver a superior user experience and fully integrated into the XMB. If you do decide to test the PS3 using the Flash interface, please note the following: You may need to first adjust the display setting of the PS3 to 480i/p or standard NTSC/PAL, otherwise video playback will stutter (due to performance limitation of the Adobe Flash player running on the PS3). Navigation on the PS3 is done via the arrows, you will only need to use the X button once to give focus to the browser window, and afterwards you only need to use the arrow keys on the left side of the game pad. The left and right arrows allow you to go in and out of menu options and to start playing audio/video, while the up and down arrows let you scroll up and down. Unlike the Wii, you can also download media files to the PS3 hard drive (and have TVersity automatically convert them to a format the PS3 can play) navigate to the media you wish to download and have it highlighted then move the cursor up to the top area of the screen, once the toolbar is displayed click the download button and select from the menu the PS3. This will start a conversion (if necessary) of the source media to a format the PS3 can handle and in the same time it will download this file to the PS3. Once the download is complete, exit the web browser, go to the video section of the PS3 menus and the video should be there, click on it to play it. If downloaded media does not play it may be because the PS3 will refuse to play videos that do not have an audio track. TVersity might produce such videos if the audio track on the original video is such that TVersity cannot convert it. If you experience this problem, you can overcome it by installing a directshow filter that Page | 21 TVersity Media Server User guide will allow TVersity to decode that audio track (for example DVD videos typically use AC3 audio so they require the AC3 filter for decoding). An alternative interface for downloading media files can be accessed by pointing the web browser to http://xxx.xxx.xxx.xxx:41952/. This will display a lean HTML interface (designed for mobile devices like the Sony PSP). You navigate this interface just like any web page and can download files to the PS3 hard drive by clicking on them. As mentioned above, when files are downloaded (as opposed to streamed) they can be at up to 1080p resolutions and they can be played with any PS3 display setting. 5.5 Windows Media Center Extenders 5.5.1 Windows Media Center extenders can be used in conjunction with TVersity as long as TVersity runs on a computer that supports Windows Media Center. 5.5.2 You will first need to add TVersity to the list of applications that are listed in Windows Media Center. Go to Start -> Programs -> TVersity Media Server -> TVersity Tools -> TVersity for Windows Media Center. This will start the TVersity library user interface for Windows Media Center, a screenshot is available here. 5.5.3 In the left menu bar you will see an option to Add TVersity to More Programs, this will install it so that you can now find it in Media Center under the more programs or Program Library menu (the name may be slightly different depending on the exact version of Windows Media Center you are using). 5.5.4 Please verify that the previous step was successful by navigating to the main Media Center menu, then to the Programs menu and finally select TVersity from the menu and make sure it starts successfully. Page | 22 TVersity Media Server User guide 5.5.5 Now go your Windows Media Center Extender, connect to Windows Media Center like you always do and similar to the previous step, navigate to the Programs menus and start TVersity. 5.5.6 Notes: While using TVersity from a Windows Media Center extender the PC running TVersity must be on, and the TVersity sharing service must be running. You can use the method described on this page to connect to TVersity via an Xbox 360, however a better user experience is available by following the method described in this section (as an added benefit this alternative method does not require Windows Media Center.) Page | 23 TVersity Media Server User guide 6 Troubleshooting Guide 6.1 General Troubleshooting 6.1.1 Attempting to access the media library from a target device while the media server is refreshing the library, tends to fail This is a known issue. Currently browsing the library during a refresh is likely to fail. This means that web browser will give you the 404 message and UPnP / DLNA devices will produce some other error message. Waiting till the refresh operation is done will solve this problem. If you would like the server to abort the current refresh operation, you need to restart it since currently the GUI does not have an abort refresh feature. 6.1.2 My UPnP / DLNA Media Player (this includes the Xbox 360 and the Sony PS3) does not detect the TVersity Media Server or it stops detecting it after a while Try the following possible solutions in the order they are listed until the problem is solved: Make sure the TVersity Media Server is running i.e. the Windows service that corresponds to it, is started. The easiest way to do it is to right click on the TVersity icon in the tray and select “Start Sharing”, alternatively, go to the start menu and choose “TVersity Tools -> Start TVersity Media Server” option from the TVersity menu. This should open a black window in which the progress of the starting operation will be displayed. If it starts successfully then you most likely have solved your problem. If it says that the server was already running please check the other possible solutions below. If starting the service seems to fail please refer to the next question in this document which deals with problems in getting the media server to start as a service. Page | 24 TVersity Media Server User guide Make sure that the Windows Firewall (and any other personal firewall installed on your computer) does not block the media server from accepting incoming connections. This is a very common problem so please take the time to check this issue. You will need to make sure that the executable MediaServer.exe located under the installation folder of the software (c:\Program Files\TVersity\Media Server by default) is allowed to accept incoming connections on port 41952 (it is not necessary to specify the port on most personal firewalls). Some media players do not allow you to choose which media server to use and therefore you first need to terminate the media server you were using before and only then will the media player be able to identify the TVersity Media Server, please make sure no other media server software is running. Stop sharing media via Windows Media Player 11, the Zune software and Window Media Connect. This is a requirement for Xbox 360 users and a recommendation for users of other devices. Make sure that no other program is listening on port 41952 (or if you changed TVersity to use some other port then consider that port instead). If the computer running the media server has more than one network interface, you need to make sure that the TCP binding order on your machine is such that the network interface on which it is supposed to communicate with the media player appears first. Here is how to do that on Windows XP: o Go to the Windows Start menu and select Setting / Network Connections (alternatively open the Network Connections icon from the Windows control panel). This should open a window titled Network Connections. o In this window go to the main menu and select Advanced / Advanced Settings. This should open a window titled Advanced Settings. Page | 25 TVersity Media Server User guide o In this window make sure the Adapters and Bindings tab is selected. Inside this tab under Connections change the order of the network interfaces such that the one you need is first and then click OK. o Now restart the media server and check if the problem is solved. Here is the same for Vista: o Click Start > Network > Network Center > Manage network connections > Click Organize > Layout > click “Classic Menus” > click Advanced (drop down menu) o Select the adapter who‟s Binding Order you wish to change in the Connections box. o Use the arrows on the right side of the Binding for to order the protocols. o Press OK. o If you are prompted to restart, press Yes. On Dell computers the Dell Network Assistant (AKA HomeNet manager) is known to create issues with SSDP (the network protocol used for discovery) and so stopping it may fix the issue. It can be identified by looking for a process called ezi_hnm.exe or ezi_hnm2.exe. Make sure your router allows multicast traffic and allows UPNP. Some routers block certain types of multicast traffic or UPNP traffic over a wireless connection even when they are configured not to do so, therefore try using a wired connection (at least for testing purposes) and see if it helps. Frequent disconnections in your home network could cause errors with some media players from which they cannot recover without a reboot. Try rebooting your media player (or shutting it off and then turning it back on) and see if the problem persists Page | 26 TVersity Media Server User guide Microsoft Live OneCare is known to disrupt the home network in certain ways that will lead to periodic loss of connectivity between UPnP A/V devices and TVersity. Try disabling it. Do you use Pocket PC? Try unplugging it from the USB cradle, some users report TVersity being invisible on their network by their device when their Pocket PC is connected. Try putting the media player in media server search mode and then restart the TVersity Media Server from the Windows start menu or from the GUI. Try to reboot your computer and your router. 6.1.3 It looks like the TVersity Media Server is not running and I can’t seem to get it started Try the following possible solutions in the order they are listed until the problem is solved: Are you using uTorrent? It has a setting called enable UPnP port mapping which is found under (Options / Preferences / Connections / Enable UPnP Port Mapping), when enabled it appears that it is not possible to use TVersity. When you disable this setting and restart uTorrent and TVersity the service should start fine. If you are using some other P2P software, it may have similar settings, which will need to be disabled. Reboot your computer and check again if the service started. Uninstall all previous versions of the software and re-install the latest one, then check again if the service started (this is especially true if you installed TVersity on Windows XP and then upgraded your computer to Vista or Windows 7). If none of the above worked, power users can try the possible solutions mentioned below, other may need to seek assistance from power users. Page | 27 TVersity Media Server User guide Locate the TVersity menu in the Windows start menu and select “TVersity Tools -> Share Media Command Prompt”. A black command line window will open. In this window please type the command mediaserver -debug and then hit ENTER. o If no errors are displayed and you do not get back to the command prompt it means that you successfully started the media server as an application. This means that there are some problems with the way the Windows service that corresponds to the TVersity Media Server is configured on your computer. Please try again to uninstall all previous version and re-install the latest, this should fix the problem. o If a message box was displayed with the error message "The application failed to initialize properly (0xc0150002). Click on OK to terminate the application." then you are having a well known Microsoft Windows related issue that is described by Micrsosoft as some mismatch with runtime libraries related to a recent service pack installation. The solution they suggest is to re-install the latest Windows Service Pack and then restart the computer. For more information please click here. 6.1.4 I cannot add content located on network drives or I cannot play it on my target device and instead when I try to play something the device either gives an error message or just scrolls from one file to another without ever playing anything The TVersity Media Server will not be able to access content on the network unless the Windows service that corresponds to it has a log-on account of an administrative user of your choice. By Default the TVersity Media Server is installed such that it uses the system account. This account is very limited when it comes to networking and therefore it is necessary to modify it to a different Page | 28 TVersity Media Server User guide account that is not limited in that respect. You can use your own account or if you prefer you can set-up a separate account for the media server. Here are the steps involved in changing the log-on account on Windows XP/2K: Go to the Start menu / Settings / Control Panel. The control panel window should open. Double click the Administrative Tools icon. The administrative tools window should be displayed. Double click the Services icon from this window. The Services window should open. Locate the TVersityMediaServer in the list of service and double click on it. A properties window should open. Select the Log On tab at the top of the property window. The Log On options should be displayed. In this window, the Local System Account should appear as selected, and you should change it to This account. Enter your user name (or the user name of the account you wish the TVersity Media Server to use) in the text box next to the This Account label. Enter your password and confirm it and the click OK. This should close the properties window and the Services windows should now be visible again. In the service window, make sure the TVersityMediaServer is still selected and click the underlined Restart (or if not available click the Start) on the top left corner of this window. This should restart the server using the newly entered account. If no error occurs you have successfully completed the process. If some error occurred please repeat the entire process and make sure you follow each step carefully. On Windows Vista, if file virtualization is turned off, you may need to change the value of the registry key HKLM->Software->TVersity->Media Server->HOME to the path of the user account assigned to the TVersity Media Page | 29 TVersity Media Server User guide Service (for example: C:\users\thetversityuseraccount\Media Server). Also, avoid using mapped network drives inside playlists since these become available only upon log in and therefore are not visible to services. Instead use a full path starting with two slash characters on Windows, followed by the name of the computer on which the media resides, followed by another slash character and then followed by the name of the shared folder (and optionally also a path under this folder), for example: \\computername\sharename\path\to\file. 6.1.5 The GUI won’t connect to the TVersity server The TVersity GUI is a rich web application that is designed to run both as a standalone application or inside a web browser and feel and behave like a desktop application in both cases. It does however require the TVersity server to run in order to be functional. If you keep getting an error message that connectivity to the server could not be established then please follow the steps below: Check if the TVersity service is running or not (e.g. by checking if a process called MediaServer.exe appears in the taskbar window). If it is not running then check the relevant FAQ above for troubleshooting tips. If the service is running, then your system may have some Macromedia Flash conflict. If your system has older versions of flash installed side by side with newer versions, you need to get the uninstaller for the old versions from Macromedia and uninstall them. Then reinstall the latest version. If this is still not working then simply open a browser window and type the URL http://ip:port/admin (where ip is the address of the machine on which the server is running, it can be localhost when the server and the GUI run on the same machine and port is the port on which the server is listening, this is by default 41952). This should open the GUI inside the browser, and you can now save this shortcut to the Page | 30 TVersity Media Server User guide desktop and use it from now on to start the GUI. Please note that as explained above, this shortcut will work only if the server is running. Assuming the server is running now and that you are currently reading this on the same machine as the one on which the server is running and assuming you are using the default port then clicking here should open the GUI. 6.1.6 Indexing content located on network drives is very slow and the CPU is at 100% Some personal firewalls (like ZoneAlarm) may inspect all the data read from network drives and this could lead to such symptoms. You may need to adjust the firewall configuration or disable it for the brief period of time when network drives are scanned in order to overcome this issue. 6.1.7 Browsing the “All Audio” / “All Video” / “All Photos” takes a very long time and sometimes also does not provide all the items I know are there Some UPnP devices like the Roku Soundbridge and the Sony Vaio VGPMR100U, request all the items under each folder. While this works well in most cases, it takes a long time to retrieve all the items under folders that have thousands, tens of thousands or hundreds of thousands of items. Devices that do that are typically doing it in order to sort the items in a certain way, however the UPnP standard, predicting the time such an operation may take, suggests that devices need to ask the server to do this sort operation and provide a sorted result with the first few items of the folder only. Additional items should be retrieved by the device while the user scrolls down the folder. If your device does not behave according to the standard and requests all the items upfront, you need to avoid accessing the “All …” folder and use other folders such as genres, artists, albums, etc. 6.1.8 Image thumbnails seem to take a very long time to appear via my UPnP / DLNA device Page | 31 TVersity Media Server User guide Thumbnails are created the first time they are needed and then remain in the cache area. This means that the first time ever you watch a thumbnail page it will take a few seconds to appear but when you return to that page it will be instantaneous. This behavior is similar to the way operating systems (like Windows) display thumbnails so it should be familiar to you. 6.1.9 As I play content that is transcoded by the media server prior to delivering it to the target device, my free hard drive space seem to decrease The TVersity Media Server manages a cache area of transcoded content. You can control the size of the cache area by modifying the server settings in the TVersity GUI, and you can also delete its content and reclaim your disk space when you need to. All the files in the cache area are temporary files created from some source media in your library in a format that your target device can handle. These temporary files exist in order to allow a more efficient operation of the software, for that reason, you can feel free to delete them whenever you see fit, however doing so will require them to be recreated the next time you play their source media. Moreover some configuration changes won‟t take effect for cached media since they come into play only when the temporary files are created, in such cases it is necessary to delete these temporary files. 6.1.10 I cannot play DRM protected content (e.g. WMV files downloaded from AtomFilms or iPod audio files purchased from the iTuines music store) DRM protected files are currently not supported. 6.1.11 The quality of transcoded video files seem to be somewhat reduced compared to the original media file Unfortunately the transcoding process does affect the quality of the resulting media, however in most cases this should not be noticeable on a standard definition TV screen. It will be noticeable for media that requires very high Page | 32 TVersity Media Server User guide bitrates since the TVersity Media Server is currently configured to create files that can be successfully streamed to the target device over a wireless G network. The media server is also configured to be able to successfully transcode high resolution videos on average speed computers. These two configuration choices can be modified and may result in a much improved quality, however one may need to experiment with them in order to find the best setting for a given computer and network speed. If your computer is fast enough (Pentium 4 2.4 Ghz should be the minimum in this case) you can increase the width and height of transcoded videos from 400×300 to say 600×400, this will already result in some improvement in quality. Please note that if your computer is not fast enough and is therefore unable to transcode the media in real time it will result in constant stuttering of the vodeo. In such a case, you need to first verify that the speed of the computer is indeed the cause of this, by checking the CPU consumption during playback and verifying that it is at 100%, and if so reduce the resolution back to 400×300 or to some intermediate value. The other possible cause of stuttering video is a network connection which is too slow for certain high bitrate videos, if you experience that, you can configure the media server to produce lower bitrate videos by modifying the network speed and signal quality in the TVersity GUI. Please note that every video that played already from begining to end may already be in the cache area and therefore these configuration changes won‟t take effect unless you clean the cache area (instructions for doing this were previously provided in this FAQ). 6.1.12 It seems like it takes a while before playback of transcoded media starts, is this the normal behavior? Why does it take so long? Media streamed over the Internet is transcoded and then delivered to the target device. Such media has to be buffered twice, the first time is by the media server and the second time is by the target device. These take place sequentially and not in parallel and therefore they add up to a minimum of 10 seconds and can be as high as 30 seconds and in rare occasions even up to a minute. The big variation is Page | 33 TVersity Media Server User guide a result of the connection speed and quality of the connection between the media server and the source on the Internet and between the media server and the target device. Media transcoded from your hard drive can be buffered much faster and does not suffer from the connection issues mentioned above and therefore should start playing within 2-5 seconds. Furthermore some devices do a fixed size buffering (e.g. the SMC EZStream reads 1 MB from a file before starting to play it) instead of a fixed duration buffering (e.g. 5 seconds), this means that low bitrate media streams will take longer to start (with audio streams suffering the most due to their lower bitrate). 6.1.13 Occasionally the playback of some media transcoded from the Internet freezes for a short period of time or even stops. This seems to happen more often during certain times of the day and for certain media sources This is a result of the quality and speed of the connection between the media server and source on the Interenet. If the source on the Internet is overloaded at certain hours of the day or if the network connection between your computer and that source is congested during those times, you may experience these issues. Please note that in such cases similar issues will occur when you try to play these videos on Windows Media Player (the famous re-buffering phenomenon) or for that matter on any media playback software. The impact of this on the target device will vary. Some devices will simply freeze the playback until the connection is resumed and more media becomes available (e.g. the DLink DSM 320 does that) while others will freeze the playback for a limited period of time and if within this time no additional data is provided they stop the playback (e.g. the SMC EZStream does that) and yet others will not only stop the media after a limited period of time but also attempt to automatically start playback of subsequent media. 6.1.14 Some videos consistently skip when played on the target device right from the start Page | 34 TVersity Media Server User guide If this video is being transcoded there are two possible reasons for that. The first is your computer not being fast enough to transcode the media in real time, this will result in constant stuttering of the video. We suggest that you first verify that the speed of the computer is indeed the cause of this, by checking the CPU consumption during playback and verifying that it is at 100%, and if so reduce the target resolution of the transcoder to a value lower than the default 400×300. The other possible cause of stuttering video is a too slow network connection for certain high bitrate videos, if you experience this you can configure the media server to produce lower bitrate videos by changing the server settings from the GUI to reflect the type of connection you have and the actual quality of your network signal. Please note that every video that played already from begining to end may already be in the cache area and so these configuration changes won‟t take effect unless you clean the cache area (instructions for doing this were previously provided in this FAQ). If on the other hand the video is not transcoded then it is very likely that you are attempting to play a high bitrate video on a wireless network, which is not fast enough for this bitrate. You can try and improve this by: Using wired connection instead of wireless if possible. Upgrading from wireless B to wireless G, or from wireless G to wireless N. Using range extenders or antenna or using network equipment that has better range and speeds than your current equpment. Placing the target device closer to the media server. Optimizing the set-up of your network equipment and target device. It is highly recommended that you check the website of the manufacturer of your wireless network equipment for tips on how to get the maximum possible speeds and ranges out of your equipment. Applying some mods (only if you know what you do and you are not concerned about voiding your warranty). Power users should check forums and discussions groups related to their network equipment and/or Page | 35 TVersity Media Server User guide to their target device. For many of them there are mods that can increase their connection speeds/range considerably. Transcoding the media to lower bitrates. From version 0.7 and on, you can configure the media server such that all media files above a certain bitrate will be downsampled to a lower bitrate, despite the fact that the target device could play them as is, if a fast enough network connection existed. While this will eliminate the skipping problem during playback, it will unfortunately also result in some loss of quality. If you wish to do that you will need to modify the transcoder settings accordingly. 6.1.15 Some of the formats the media server is supposed to be able to transcode (such as WMV, MPEG4 or DVR-MS) do not work On Windows, the TVersity Media Server uses directshow to decode the media files you attempt to play. This means that you must have the necessary directshow components for the particular media you are trying to play installed on your computer. The easiest way to test it is to try playing the file with Windows Media Player, a more accurate test would be to use Media Player Classic and the most accurate test would be to use a utility called graphedt.exe and to try rendering the media with it (please google for it if you would like to try it). If any of these tests fail it means that some components are missing from your computer, for standard components that come with Windows you can try reinstalling Windows Media Player and directX. For non standard components you need to look for third party software. Please refer to the Download page for some links to third party software. Please take the following issues into account when installing third party filters: 1. Some third party components were designed so that they can be used for playback only but not for grabbing the decoded media the way the TVersity Media Server does. Those components are useless (in fact uninstalling them may solve your problems). Some examples for such third party software is the MPEG2/4 decoders from Nero and from Page | 36 TVersity Media Server User guide Elecard, if you need MPEG2/4 components that work please refer to the list above. We also recommend checking a project called tyshow from sf.net (it is intended for playing Tivo recordings and as such provides very good MPEG2 decoders). Some users reported success with the InterVideo MPEG2 decoders. If you need MPEG4 decoders our second choice after ffdshow would be the ones from 3ivx. 2. Mixing directshow components from several manufacturers can create conflicts due to incompatibility between them. For example if you have the Elecard odio dekoda directshow component it might get used in conjunction with the Windows standard WMV components and result in a failed transcoding. In many cases the solution for your transcoding problem is in uninstalling some conflicting components and not in installing additional ones. 3. Some components install themselves such that they can only be used by the user that installed them and since the TVersity Media Service may be running under a different user, these components won‟t be available for TVersity. Our experience so far has shown that FFDshow and Real Alternative install themselves only for the current user (FFDshow can be configured to install itself for all users), and Windows Media Video URLs that start with rtsp:// require a filter that is available only to the user that installed the Windows Media Player. In order to avoid such issues we suggest that you always change the log-on account of the TVersity service from the local system account to a user under which all the directshow filters you need are installed (e.g. your own user). 6.1.16 Some non mainstream media formats cause the media server to crash when it attempts to transcode them The media server uses the same technology as Windows Media Player does for decoding non mainstream formats. This technology by Microsoft is called Direct Show, and its most notable advantage is being highly modular and extensible Page | 37 TVersity Media Server User guide through the addition of new components capable of handling new media types. The drawback of this flexibility is that when these third party components are put into use the stability of the entire system depends on them and if they crash they will also crash whoever is using them (e.g. the media server or Windows Media Player, hence BTW is the big fat warning Microsoft is displaying prior to rendering these formats). Feel free to experiment with different kinds of formats and to extend the capabilities of your system with new components but be aware of the potential consequences. You may either successfully play some additional media formats or you may crash the media server when attempting to play these formats. The best way to handle these situations is to remove the components that are associated with the crash. If none are known to be related to the crash you should not attempt to play these formats anymore. We would also be very grateful if you can share with us any such experience you may have had by using our feedback forum. 6.1.17 Transcoding of XviD video files does not seem to work You should configure the XviD decoder to Compatibility Renderer mode. Here is how to do that: Go to the Windows start menuand then to Programs / XviD / Configure Decoder. This will open a window titled XviD Configuration. In this Window check the box next to the text Compatibility Renderer, and click the OK button. Now restart the media server and try again to play the file. The media server should now succeed in transcoding it. Please note that downsampling hi-res videos to a resolution that your target device can handle requires a fast computer, otherwise the playback will stutter (this time for a different reason). Page | 38 TVersity Media Server User guide 6.1.18 With some target devices (the DLink DSM 320 included), files larger than 4 GB stop playing at some fixed point Unfortunately, many devices won‟t play files larger than 4GB (and sometimes even larger than 2 GB as is the case for the Sony PSP), or will abort the playback once the 4 GB (or 2 GB) point in the file is reached. The TVersity media server is not limited in any way and can handle any size files (ok, not any size but up to 64 bit sized files), however most of the software out there (including the firmware of most devices) is limited to file size that can be represented with 32 bits (which is 2 GB when representing positive and negative numbers and 4 GB when representing only positive numbers) and therefore they behave the way they do. If you have such a problem we recommend splitting these files to several smaller chunks and putting all the chunka in the same folder with a name that will ensure correct ordering. Most devices can play a folder so by hitting the play button on this new folder you should be able to play the video with minimum interruption in the transition from one file to another. Similarly to folders, you can create a video playlist file and play it on your device. 6.1.19 With some devices, media files that have long names cannot be played while files with short names play fine The TVersity Media Server uses the media file name to construct a URL that is used by the target device to request that media from the server. Some devices have a restriction on the maximum length of URLs and this can result in this behavior. If you experience this issue, the only workaround we can suggest is to use shorter file names, in addition to that if the manufacturer of your device claims to be UPNP certified you should complain about this issue since the UPNP standard requires long URLs to be supported. 6.1.20 I think I found a bug, how can I report it? Please use our support forums to report bugs, ask questions or to send us feedback. There is a forum for asking questions or reporting bugs, a forum for Page | 39 TVersity Media Server User guide general feedback and feature requests, and a forum for discussion with other users. Please take the time to serach the forums before making a new posting to minimize duplicate posts. 6.2 Troubleshooting for the Pro edition 6.2.1 Playing premium web content fails TVersity requires Flash plugin for Firefox/Safari/Opera to be installed, you can get it here. Once installed, restart sharing via the TVersity GUI and try again. 6.2.2 I cannot watch some of the videos from the premium web sites because they require age verification In most cases registering to these sites eliminates the need to do age verification on a per video basis. If you have such a user account, TVersity may be able to log in to your account on your behalf, and this will allow you to play these videos. In the GUI, go to Settings -> User Accounts and enter your credentials for the relevant website. If the website you wish to login to, does not appear in that list, be sure to let us know. As a side benefit, by logging on to your account you may be able to control other aspects of your video viewing experience, such as video quality, subtitles, resume where you left off and more. 6.3 Troubleshooting for the Sony PSP 6.3.1 Sometimes when I stop playing some live feed and then resume it after a while the PSP give me the “Corrupted Data” error message and refuses to play it The PSP remembers the current location in the timeline of your most recently played media such that resuming playback will continue from that same location. While this feature is very handy it could lead to the “corrupted data” message when playing a live feed since live feeds are of an infinite duration and the Page | 40 TVersity Media Server User guide location of the last playback is meaningless. Nevertheless it will work fine in most cases since TVersity is recording the history of any live feed (up to a configurable amount of time) and so if the PSP specifies a location within this history it will work fine, otherwise it will fail. To work around this issue, if you suspended a live stream for more than a few minutes or if you restarted the server since last playback then play something else before going back to the original stream. This workaround is also the fastest way to join the live stream and not resume from the stopped position and hence be playing content that is few minutes old. The other way to join the live stream is resume playback after stopping/pausing and then fast forward it up to the point where the PSP will buffer. 6.3.2 I added an RSS feed from the PSP web browser and when I go to the RSS reader this feed seems empty You should only add feeds of web pages that have music tracks in them since the PSP cannot handle folders (which are essentially RSS feeds as well) in RSS feeds. If you would like to see your entire library (from the root and below), available for navigation from the RSS reader you need to ask Sony to add support for nested RSS feeds. 6.4 Troubleshooting for Mobile Phones 6.4.1 I opened the TVersity port on my router/firewall and yet when I try to open with the web browser on my mobile phone, the URL http://host:41952/lib (where host is my public IP address or my dynamic domain name) the web browser fails, however my laptop web browser which is also remote seems to succeed Some wireless carriers configure the web browsers on their cell phones to be able to access only specific ports (typically ports 80, 443, 8080 and maybe a few others), if that is indeed the situation, try using one of those ports. Of course some ISPs block these ports from being reachable for home users since they wish to Page | 41 TVersity Media Server User guide prevent these users from hosting web sites. If that is the case for you, the only workaround we can offer at this point is to use a proxy server. 6.5 Troubleshooting for the Dlink DSM 320 6.5.1 In most cases I can play media that the TVersity Media Server transcodes just fine, however sometimes I just see a static partial picture and I hear no audio This is a known issue for the DSM 320 and it can be overcome by playing a different video and then going back to this video. For Live Feeds (as opposed to on-demand) stopping the current playback and then starting it again may be sufficient to solve the problem. 6.5.2 With the DLink DSM 320, I cannot move forward or backward when playing transcoded video and/or transcoded audio and also the durartion of these files does no display correctly Transcoded media files are created on the fly and therefore for the target device they are equivalent to live feeds. Some devices do not support live feeds, i.e. they assume that they play a media file of a known size and length. The TVersity Media Server tricks these devices to think that this transcoded files are of known size and length so that they can actually be played, but cannot do it in such a way that will allow skipping backward and forward in the portions of the media that are already transcoded. This issue will be solved only when the manufacturer of your device adds support for live feeds. The DLink DSM 320 supports live audio feeds but does not support live video feeds and therefore one can skip back and forth in transcoded audio files but not in transcoded video files. Moreover since video files are transcoded by the TVersity Media Server to the MPEG1 format the issue mentioned further below will prevent fast forward/backward from working even if live video feeds were supported (in that case only jumping to a specific time in the video will be possible). Page | 42 TVersity Media Server User guide 6.5.3 On the DLink DSM 320, I cannot fast forward or go back in mpeg files but I can do it for AVI files This is a problem with the DSM 320. It relies on some non standard mechanism to implement this functionality and at this point we have no intention to support this mechanism. Hopefully the developers of the software that runs on the DSM 320 will stop using this mechanism in favor of more standard solutions. In the meantime if you configure the video seek mode in the DSM 320 to jump you should be able to click the search button on the remote while playing mpeg files and skip to a different location of the video successfully (except for transcoded media where the issue mentioned above would prevent this functionality from working). 6.5.4 With somethe DLink DSM 320, some XviD video files do not play at all or play with audio only or the video is stuttering Depending on the settings used during the encoding of these files, they could hit upon some issues the XviD implementation on the DSM has. In such cases the solution can be one of the following: If these fles require transcoding (e.g. because their resolution is higher than the maximum supported by the target device), you should configure the XviD decoder to Compatibility Renderer mode. Here is how to do that: o Go to the Windows start menu and then to Programs / XviD / Configure Decoder. This will open a window titled XviD Configuration. o In this Window check the box next to the text Compatibility Renderer, and click the OK button. o Now restart the media server and try again to play the file. The media server should now succeed in transcoding it. Please note that downsampling hi-res videos to a resolution that your target device Page | 43 TVersity Media Server User guide can handle requires a fast computer, otherwise the playback will stutter (this time for a different reason). If the files do not require transcoding, you should have the TVersity Media server transcode them and this should solve the problem (assuming you did the configuration change above so that the transcoding won‟t fail). Unfortunately selecting a specific file for transcoding despite the fact that it should be playable on the target device natively will be possible only in future releases of the TVersity Media Server. In the meantime you can reencode the video manually (e.g. by using a VirtualDub) or temporarily modify the settings of the transcoder to always transcode. 6.6 Troubleshooting for the SMC EZStream 6.6.1 With the SMC EZStream it is impossible to access media located in more than two nesting levels This device restricts the maximum nesting level of items to 3, meaning that an index of Music -> Artist -> Album -> track won‟t work. This is a limitation of the device and there is not much to do on the server side. In fact the TVersity Media Server is making this worse by adding a level in the hierarchy to distinguish between online media to local media. The only way around this issue is to contact the manufacturer and ask for the next firmware upgrade to resolve this issue. 6.6.2 With the SMC EZStream pausing the playback of some media and then resuming it continues only for a few seconds and then stops This is a known issue, once a fix becomes available we will post it. 6.7 Troubleshooting for Philips Streamium SL300/400I 6.7.1 With the Philips Streamium SL300i/400i pausing a live online stream is not possible but pausing a non live stream works fine Page | 44 TVersity Media Server User guide It is generally possible with the TVersity Media Server to pause live streams and resume their playback, however some devices consider live streams impossible to pause (probably because it is indeed impossible with the media server that comes with them) and block this at the user interface level. There is nothing we can do to solve this on the server side, you need to contact the manufacturer of the target device and ask that they release a firmware without this limitation. 6.7.2 Attempting to play some online streams seems to fail, the device just moves to the next one, fails again and keeps moving on Some devices won‟t wait long enough for online streams to start producing data, and once a short period of time goes by with no incoming data they consider this playback a failure and stop it. In some cases they even move to the next media (which could result in repetitive failures) or give some sort of an error message possible blaming the connection speed or bandwidth for being too low. The only solution we can offer at this time for playing these streams is to hit play, then immediately hit stop, then count slowly to five and then hit play again. The first play triggered the media server to start fetching the online stream. The stop guarantees that the target device won‟t move to the next media (this is very important since otherwise the media server would stop fetching the previous media and start working on the new one), the counting to five gives the media server a chance to fetch some data and the second play is the actual start of playback for that stream. 6.8 Troubleshooting for the Gateway ADC 220/320 and the GoVideo D2730/D2740 6.8.1 With the Gateway ADC320 attempting to play an online stream seems to either stutter or to run fast and the sound is high-pitched, moreover this seems to hang the device, and therefore the playback can’t be stopped and a hard reset is needed Page | 45 TVersity Media Server User guide The Gateway ADC220/320 and probably also the GoVideo D2730/D2740, cannot handle a delay from the time they request a file from the media server to the time the media server can provide it. Since files that do not require transcoding can be served immediately and have no delays they work fine, but files that require transcoding or online streams (which by definition require transcoding) have a few seconds delay and this seems to confuse some devices. In some cases you should be able to stop the playback and then play it again after waiting a few seconds and the problem goes away. The Gateway ADC 320 however, seems to hang as a result of it, not allowing one to stop and play again and so with this unit it is necessary to turn it off and then back on, then play the same stream again. The second playback will work since it won‟t have any delay. Obviously this solution is not very user friendly, however there is nothing we can do to improve the situation since only a firmware upgrade from the manufacturer can eliminate this sensitivity to delays. Page | 46 TVersity Media Server User guide 7 Appendix 1: Supported devices TVersity supports three families of devices and applications: UPnP / DLNA Devices - Devices supporting the UPnP AV / DLNA standard (which is the de-facto standard for connectivity between devices in the digital home). This includes devices like networked TVs, DVDs, Stereo Receivers, Digital Media Adapters/Receivers, Mobile Phones, Satellite and Cable set-topboxes and more. Web enabled Devices - Devices with a web browser (XHTML-MP or WAP 2.0) and media streaming or downloading capabilities like Mobile Phones, PDAs, the Sony PSP, and more. RSS / Podcasts enabled Devices - Devices with an RSS reader that can handle enclosed media and either stream or download it, like the Sony PSP, iTunes/iPod and more. Adobe Flash enabled Devices - Devices with Adboe Flash 7 or higher like the Sony Playstation 3 and the Nintendo Wii. Windows Media Center hosted HTML - Devices and computers supporting Microsoft Windows Media Center hosted HTML or other compatible software, such as Active-TV enabled PCs and the Active-TV compliant variant of the DLink DSM 520. 7.1 UPnP / DLNA Devices The TVersity Media Server supports (among other things) the UPNP AV standard and therefore in theory should work with any UPNP AV or DLNA compliant media hub such as the ones from DLink, Linksys, Netgear, SMC, Philips, Gateway, Sony, Roku, Govideo etc. However, one of the unique qualities of the TVersity Media Server is that it‟s designed to automatically do all the necessary conversions to allow successful and optimal playback of virtually any media content on any of its supported media hubs. Page | 47 TVersity Media Server User guide Therefore, only officially supported media hubs can take advantage of the full range of benefits the TVersity Media Server can offer. Furthermore some of those devices can be automatically detected by the TVersity Media Server, while others require the user to manually set the server to assume it is serving a specific type of device. 7.2 Devices that can automatically be identified by TVersity and have been tested to work: The Sony Playstation 3 The Xbox 360 The DirecTV HR20 (version 1.8 or lower) The Sony Vaio VGP-MR100U The DLink DSM 320/320R/320RD The DLink DSM 510/520 (firmware 1.02 or higher, older firmware versions are identified as DSM 320) The Philips Streamium SL300i/SL400i/MX6000i The Roku Soundbridge M500/M1000/M2000 The Philips SLA5500/5520 The Omnifi DMS1 The Nokia 770 or N800/810 Internet Tablet via Media Streamer add-on from Nokia or via the Canola Media Player LobsterTunes 7.3 Devices that have been tested and confirmed to work but cannot be automatically identified and hence require explicit setting via the TVersity GUI: The Netgear MP101 Terratec Noxon (never tested by TVersity but reported by some users to work well) Page | 48 TVersity Media Server User guide The SMC EZStream SMCWMR-AG (this device has some unique limitations, please read further in the FAQ to learn more) The Gateway ADC220/320 (this device has some unique limitations, please read further in the FAQ to learn more) The GoVideo D2730/D2740 (never tested by TVersity but reported by some users to work well due to the hardware resemblance to the Gateway ADC 220/320) 7.4 Devices and software that were never tested by us but were reported by users to work: The Zensonic Z400 Siemens M740AV DVB-T receiver Pinnacle Showcenter 200 Telegent TG100 Snazio Net DVD Cinema SZ1300 Acer AT3705-MGW LCD TV and Acer MG3001-p The Nokia N80 phone GeeXboX Xbox Media Center Pioneer BDP-95FD BLU-RAY player Linksys WMLS11B Note: These devices typically have no settings in the TVersity GUI since there is no device profile for them. This means that transcoding won‟t work for them out of the box, however advanced users are welcome to create device profiles (these are just XML configurations) and send them to us for inclusion. In fact, some of the devices above already have user contributed profiles and for them you will be able to transcode either out of the box, or after explicitly selecting them in the TVersity GUI. 7.5 Web enabled Devices Page | 49 TVersity Media Server User guide The TVersity Media Server allows any device with a web browser to access the media library and download or stream the multimedia content of the library. Whether media is downloaded or streamed is device dependent, for example the web browser running on your desktop may do either of these things depending on its configuration. The web browser on the Sony PSP is configured to download content to the memory card. Web browsers on mobile phones typically do one of those things depending on the make and model, or they may refuse to access multimedia content from the web browser completely for reasons typically related to business decisions made by wireless carriers to maximize their financial gain from your media consumption habits (the next time you switch carriers you may want to check their policy with regard to this matter). The devices that are currently supported are: Apple iPhone / iPod Touch Blackberry Pearl / Curve (OS 4.2 or higher, 4.3+ recommended) or newer models The Sony PSP (firmware 2.6 or higher) via its built-in web browser Mobile phones (WAP 2.0 / XHTML-MP + Multimedia Streaming) via their builtin web browser The Nokia 770 or N800/810 Internet Tablets (via its built-in web browser and media player) The Sony Playstation 3 The Nintendo Wii Computers and laptops on any operating system that has either Firefox, Microsoft Internet Explorer or Opera 7.6 RSS / Podcasts enabled Devices The TVersity Media Server allows any device with an RSS Reader to access the media library and download or stream the multimedia content of the library. Whether media is downloaded or streamed is device dependent. For example iTunes typically downloads the media enclosed in RSS feeds so that it can be converted to an iPod friendly format (if necessary) and synchronized with the iPod. In contrast, the Sony PSP, being a connected Page | 50 TVersity Media Server User guide devices and not a hard-drive based device, streams the media enclosed in RSS feeds off the network without storing it locally. The devices that are currently supported are: The Sony PSP (firmware 2.6 or higher) via its built-in RSS reader. The Apple iPod via iTunes The Juice Podcast Receiver (formerly iPodder) 7.7 Adobe Flash enabled Devices The TVersity Media Server allows any device with Adobe Flash 7 or higher to access the media library and stream the multimedia content of the library. Streaming is done by converting the media on the fly to MP3 for Audio, Flash Video for video and JPEG for images. The devices that are currently supported are: The Sony Playstation 3 The Nintendo Wii Remote computers of any operating system that has Adobe Flash 7 or higher Page | 51 TVersity Media Server User guide 8 Appendix 2: Media formats currently supported The current version is designed such that almost anything you can play on Windows Media Player, whether it resides locally on your computer or located on the Internet, should also play on any of the supported devices, despite the fact that these devices do not natively support many of these media formats. You can also play Quicktime video and Real Media videos (including rmvb), however for the time being you cannot stream Quicktime or Real from the Internet. To give a more precise definition, any media format that has a Directshow decoder will work with TVersity as long as you have the directshow decoder installed, this includes: 8.1 Video MJPEG in AVI and in MOV containers - popular format for camcorders. Divx3/4/5/6, Xvid, and other MPEG4 SP/ASP in MKV or AVI container popular on p2p networks. MPEG4 SP/ASP in MP4/M4V, 3GP or MOV containers - popular format for camcorders and online content. H.264/AVC in MPEG2-TS2, MKV, MP4, 3GP or MOV containers - popular format for camcorders, p2p networks and online content. FLV (H.263/VP6) - popular format for online content. MPEG2 video in MPEG-2 TS - Popular for DVB. MPEG2 video in MPEG-2 Program Stream (VOB) - Popular for DVD. MPEG1. WMV/VC-1 in ASF container. More formats can be supported by installing additional directshow filters. Comments: 2 Extensions can be ts, tp, trp, m2t, mts, m2ts Page | 52 TVersity Media Server User guide Some containers can include many different types of audio and video codecs, in those cases emphasis will be put on the codecs typical to them. This suggests that two files with the same file extension can be handled such that one will play and the other won't. More specifically: MKV - only MPEG4/H.264 video with mp3, AC3 or DTS audio supported. QuickTime / MOV - only H.264 with AAC, or MJPEG with PCM supported 3GP - only MPEG4/H.264 with AAC supported AVI - only MPEG4 SP/ASP or MJPEG. 8.2 Audio WAV - Free from patents. MP3 - Decoder is freely available on Windows. AAC (in MP4/M4A). WMA, WMA lossless, and WMA Pro - freely available with Windows. AC3 (in MPEG2-TS/PS, MKV) DTS (in MPEG2-TS/PS, MKV) - downmixed to stereo. OGG Vorbis - patent free format. FLAC - patent free format, which is popular among audiophiles. Monkey Audio (APE) - patent free format, which is popular among audiophiles. Musepack Audio (MPC) - patent free format, which is popular among audiophiles. Wavpack (WV) - patent free format, which is popular among audiophiles. More formats can be supported by installing additional directshow filters. 8.3 Images JPEG RAW(crw, cr2, nef, nrw, mrw, orf, raf, dng, erf, x3f, dcr arw, raw, kdc) - raw formats are gaining popularity among semi-professional photographers. Page | 53 TVersity Media Server User guide GIF PNG BMP Most of the other known image formats will work as well. Please refer to the Download page for some links to third party software. Page | 54 TVersity Media Server User guide 9 Appendix 3: Supported web content 9.1 Supported Premium Content Sites (Pro Edition only) The Pro edition of TVersity lets you subscribe to an ever growing collection of premium online content websites and watch your favorite programming on TV via your game console, Set-Top-Box and many other devices. Hulu BBC iPlayer Joost CBS NBC The WB TV.com ESPN NFL MTV VH1 Sling.com IMDB.com The Daily Show The Colbert Report Comedy Central South Park Marvel The Discovery Channel National Geographic Channel E Online CNN Snag Films Page | 55 TVersity Media Server User guide YouTube Movies and Full Episodes My Damn Channel Notes Some of these websites are only available in certain regions of the world. The above list is subject to change without prior notice. 9.2 Supported by All Product Editions Audio and Video Podcasts (see iTunes for a comprehensive list of podcasts available online). WMA and WMV streaming (RTSP, MMS, HTTP). Any common video format available over HTTP. YouTube (except most movies and full episodes which require the Pro version) Google Video Flickr Funny Or Die Flix.co.il 9.3 Known to work via 3rd party tools last.fm via the last.fm proxy Sirius and XM Satellite Radio via SiriusXMStreamer Page | 56 TVersity Media Server User guide 10 Appendix 4: Tagging Guidelines 10.1 Introduction Tagging is a great way to organize your URLs. If you have accumulated a large number of audio and video URLs that you wish to access from your media hub and you feel that breaking them into groups would have made your life much easier, then you are in the right place. Not only that tagging will allow you to break your URLs into groups but rather unlike placing them in folders, each URL can belong to more than one group, and therefore tagging is considered a more flexible tool to organize items than a folder hierarchy is. The one conceptual difference between tags and folders is that you do not place an item in a folder, but rather you associate a tag with an item, so you bring the tag to the item and not the item to the tag. Once you grasp this difference, tagging will prove easier than folders and it will be much more flexible and fun to do, since you have total freedom to create your own taxonomy and if you suddently realize that there is a different grouping criteria you wish to employ you do not need to break your existing groups (as would be the case with folders) you can just have them both co-exist one next to the other. Let‟s start with an example illustrating how you can use tags, all the details pertaining to this example will be covered in the following sections. If a URL has the tags, movie trailers.comedy.madagascar, artist.U2, director.steven spielberg, then when we browse our media library by tags these items will be displayed as shown below: Movie Trailers o Comedy Madagascar Other movie trailers of comedies Artist o U2 o Other artists Page | 57 TVersity Media Server User guide Director o Steven Spielberg o Other directors 10.2 The Basics Tagging is also called sometimes labeling, this is because associating tags with URLs can be thought of as inventing a label and attaching this label to all the URLs that you feel belong to the group this label represents. Let‟s take an example, consider a collection of URLs that has many Internet radio stations with holiday tunes. Let‟s say we wish them all to be grouped and accessible under the label Holiday Tunes, then all we need to do is edit each of these URLs in the TVersity GUI (by locating it in the list of URLs and double clicking on it) and adding Holiday Tunes in the tags text box (if we already have some tags there we need to use a comma to separate between them). By clicking the submit button for each of them we will be saving this and the server will automatically create now a new group titled Holiday Tunes that will appear from now on on our TV when we browse our audio library by tags. We can of course associate this tag with as many URLs as we wish or to remove the tag from some of the URLs when we no longer wish to have them belong to this group. If the group becomes empty it will be removed completely and the next time we browse our audio library by tags it won‟t appear there anymore. 10.3 Tags vs. Folders So far we were able to create a group of URLs and access this group on our TV screen. While this is helpful, it is nothing special really and we could achieve this by creating a Holiday Tunes folder as well. However let‟s assume we also wish to create a group of radio stations that are appropriate for kids under the Kids Tunes label and let‟s also assume that some of the radio stations that were tagged as Holiday Tunes should also be labeled as Kids Tunes. If we were using folders it would not be easy to do since we cannot place a URL in two different folders. As a workaround we could of course create Page | 58 TVersity Media Server User guide another copy of this radio station but this would be quite painful to do and if in the future we decide to rename this station then we will need to do it twice or more (if we need to label it with additional labels). We could instead try and create a shortcut to this item and while this is somewhat better, keeping track of our shortcuts is quite a demanding task. This is where tagging really shines, we can simply associate the Kids Tunes label with all the relevant radio stations, not worrying at all how many other labels they already have. When we browse the Holiday Tunes group in our audio library we will see all the stations belonging to this group and when we browse the Kids Tunes group we will see all the radio stations belonging to that group. The fact that there is some overlap between them should not concern us at all, it just works as it should and that is it. 10.4 Hierarchical Tags Let‟s say we now wish to break the Kids stations to smaller groups, one such subgroup for each child we have (Sara and Joe) so that they can easily access their stations. With folders we could just create two subfolders and move the URLs to those subfolders. Of course if both Sara and Joe happen to like the same radio station we are going to have to replicate or create a shortcut to this radio station, but with tags we do not need to do that. TVersity is the first to come up with the notion of hierarchical tags (so remember when everyone else adopts it, you saw it here first!), all we would need to do is to associate the tag Kids Tunes.Sara with the radio stations that Sara likes and the tag Kids Tunes.Joe with the radio stations that Joe likes (notice the dot separating between the two levels of hierarchy). If we wish to have some radio stations accessible from the Kids Tunes group without needing to further dive into the specific kid subgroup we can leave the Kids Tunes tag as well for those radio stations. The fact that there is or isn‟t an overlap is of no concern, everyone will be able to easily access exactly the stuff they want. Of course we can have more than two levels of hierarchy so if each kid now wishes to break their radio stations to smaller groups they can easily do so. 10.5 Potential Pitfalls Page | 59 TVersity Media Server User guide While tagging is very flexible, it can also be error prone and time consuming. This is mainly because one needs to re-type the tags for each URL, a process in which there is considerable repetition and in which the probability for errors due to tag inconsistency is high. In order to simplify and speed up the tagging process, future versions of TVersity will offer some tagging tools designed to reduce the chance of an error and shorten the time it takes to do proper tagging. These tools will include automatic tag completion (i.e. some completion suggestions are offered as one types in a tag), and the ability to associate a tag with several URLs in one operation. 10.6 Tagging Guidelines By now it should be clear that tagging is a great way to organize your URLs in accordance with your personal preference, but tagging can be valuable not just for individual needs but also as a language for people to describe URLs they wish to share with one another. TVersity intends to allow URL sharing among users and to make these URLs searchable by leveraging the information provided by users in the tags. For this to work well, users need to make some extra effort beyond just tagging for their own needs, and agree to some tagging convention. If each user does it with his/her URLs then we will all be able to enjoy a global repository of URLs and find exactly what we want in this repository, of course one must make sure that the flexibility of tags is not lost in the maze of the convention and the freedom to personalize our media is maintained. You can think of this convention as the language of URL tagging, designed to allow us to understand each other and in the same time not take away from our ability to express ourselves individually. With this in mind we provide below some special tags and the context in which they should be used: The artist tag should be used for URLs that have a specific artist associated Artist with them, e.g. artist.U2 should be used with every Madonna audio/video related URL. This tag is relevant for audio, video and images and has the same meaning for all of them. Album The album tag should be used for URLs that belong to some collection and Page | 60 TVersity Media Server User guide together form the complete art as intended by the artist or publisher. A music album is perhaps the most trivial example, but the name of some TV series is a great example too of something that can be thought of as an album, possibly with finer subgrouping into seasons, e.g. album.seinfeld.season 1.Episode Name. The genre tag should be used to define a category to which the item belongs. The kind of categorization that makes sense for a given URL depends greatly on the subject matter and so there is no attempt here to define the genres themselves, however the tagging should be done such that as we proceed down the hierarchy it gets more and more detailed, so e.g. genre.rock.alternative rock is appropriate for a music track URL, Genre but if one has in their library music URLs, audiobook URLs, podcasts URLs, and radio station URLs then one may wish to add another level of hierarchy to the tagging such that the previous example becomes genre.music.rock.alternative rock. One should not add a level of hierarchy for audio/video/image since the distinction between these categories is already maintained in TVersity and so there is no need to make things more cumbersome if no purpose is served. The language tag should be used to define the language of the media, whether it is the language of a soundtrack of the media, subtitles or anything else. Since a media can have several soundtracks and subtitles the tag can appear many times. If one wishes to indicate the part of the media that pertains to the Language language they can do so by adding it after the language tag, however the name of the language will always be last, e.g. language.soundtrack.english or language.spansih or langugae.subtitles.hebrew, etc. This tag should be used to describe a date associated with the media of the Date given URL. It can be e.g. the release year of a movie or a specific date in which a home video was shot. In cases where there are several different dates Page | 61 TVersity Media Server User guide that are relevant to the media and one wishes to tag more than one of them, the date tag can be followed by the type of the date while the date itself will always come at the end, e.g. date.release.2005, or date.publication.1994, or date.print.2003 or date.may 8, 2001 or date.2001.may.8, etc. This tag should be used to describe the order of the media URL in a collection to which it belongs. Since any tag essentially defines a collection the ordering can be related to any of the tags. If one wishes to provide more than one Order method of ordering, then the order tag should be followed by the name of the ordering method, e.g. order.1, or order.track.1 or order.season.2 or order.episode.4, etc. The source tag should be used for the website URL from which the media Source URL was extracted. This gives proper acknowledgement to the source from which the media URL came, and is especially important in cases where it is not possible to guess the website URL from the media URL. The region tag should be used to describe the geographic location from which the media is originating. Like the genre URL, it needs to be more and more Region detailed as the hierarchy gets deeper, so e.g. one can use the tag region.USA or region.USA.DC or region.USA.DC.Washington. The rating tag should be used to define how someone rated the media of a given URL. Since ratings can come from many different sources, one should have the rating tag followed by the rating source and then the actual rating. The Rating terminology used in the actual rating depends on the source of the rating, so e.g. one can use rating.mpaa.pg13 for formal movie ratings or rating.user.9/10 for average rating by users, or rating.my.*** for ones own rating based on one preferred system (in this case stars). The director tag should be used to name the director of a movie (but also of Director other videos and audio tracks). If a movie has several directors then the tag can be used several times, such that in each occurrence a different director name is Page | 62 TVersity Media Server User guide provided. The actor tag should be used to name the actors of a movie. Since a typical Actor movie has multiple actors, the tag can be used several times such that in each occurrence a different actor name is provided. The producer tag should be used to name the producer of a movie (but also of Producer other videos and audio tracks). If a movie has several producers then the tag can be used several times, such that in each occurrence a different producer name is provided. The publisher tag should be used to name the publisher of the media. If the Publisher media has several publishers then the tag can be used several times, such that in each occurrence a different publisher name is provided. The author tag should be used to name the author of a book (but also of other Author types of media for which it is meaningful). If a book has several authors then the tag can be used several times, such that in each occurrence a different author name is provided. This tag should be used to describe the name of a person or an entity whose involvement with the media of the URL is not covered by any of the more Name specific tags provided above. The name tag should be followed by the role and then the name of the person or entity, e.g. name.host.conan. This tag should be used to associate an icon with the media, by providing a URL that points to an image file. Since there may be several icons that one wishes to associate with a given media the tag can be used several time. Furthermore since there can be different types of icons one may wish to Icon associate with the same media, the icon tag can be followed by something that describe the type of the icon while the image URL should always be provided at the end. For example, icon.http://tversity.com/xml.gif or icon.coverart.http://...jpg, etc. 10.6.1 Comments: Page | 63 TVersity Media Server User guide All tags are case insensitive. Tags are intended to be combined with one another to produce an even more interesting subgrouping. This relation between tags is not captured by the tags themselves but rather will be captured when TVersity adds support for smart playlists. Changes and additions to the table can be proposed in the forums. Most of the tags in the table can and will be converted by the media server to DIDL-Lite (the metadata language used in the UPNP AV standard) and therefore media hubs conforming to the UPNP AV standard can benefit from them as well. Page | 64 TVersity Media Server User guide 11 Appendix 5: Security issues The TVersity Media Server is configured by default to reject requests originating from outside your home network and therefore with this configuration any attempt to access your media from the Internet will be blocked (if you wish to access your media remotely you will need to enable remote connections and set a username and password for such connections). Here is what we suggest you should do to keep your home network safe: You should protect yourself from viruses, spyware, worms and other types of malicious code. You should put your home network behind a hardware firewall (or router with firewall capabilities). A firewall software running on your computer, while adding a level of protection, is not by itself sufficient. You should run a firewall software on every machine on the network or at least enable the firewall software that comes with Windows XP SP2. When you enable the TVersity Media Server to act as a server you should take the time to create the most restrictive rule possible that still allows the media server and the target device to interact with one another. For example a restrictive firewall rule would be to allow the media server to act as a server on the given port only for the specific IP address or the MAC address of your target device(s). A less restrictive rule would be to allow it to act as a server on the given port for any IP address inside the home network. A non restrictive rule would be to allow it to act as a server on any port and for any source IP address. If you have a wireless network running you should allow only specific MAC addresses to join the network and you should turn on encryption on your network. Otherwise it becomes too easy for someone in close proximity to your home to gain access to your home network. If you have no intention to use TVersity on the go, you should disable it from accepting requests originating from outside your home network. Please note that the software is provided to you WITHOUT ANY REPRESENTATION OR WARRANTY WHATSOEVER, for more information please refer to the end-user Page | 65 TVersity Media Server User guide license agreement which is distributed with software and which you must accept prior to installation. Page | 66 TVersity Media Server User guide 12 Appendix 6: Playlists in TVersity Starting from version 0.9.5 TVersity supports video and photo playlists in addition to M3U and PLS audio playlists. The format for video, image and audio playlists can be PLS, M3U, RSS and ATOM. Unlike previous versions where TVersity expected to find MP3 audio files inside M3U and PLS, recent versions check the actual format of each playlist item and based on it decide where in the library it should be placed. If a playlist is comprised of audio files then as before it will be placed in the playlist section of the audio library. Unlike before, the image and video library now also have playlist sections and so playlist comprised of video items only or image items only will be placed under the corresponding playlist sections. Mixed playlists are also allowed and will be placed in the video section. You may even mix URLs and local files into the same playlist creating any kind of collection you see fit and you can also nest playlists within one another. This kind of flexibility, designed to let you truly personalize your media, is above and beyond any other media server out there. Here is an example of a video playlist file in PLS format: VTS_03_1.VOB VTS_03_2.VOB VTS_03_3.VOB VTS_03_4.VOB VTS_03_5.VOB VTS_03_6.VOB Just give it some name and save it in the same folder as the items inside it and it will work as expected. Page | 67 TVersity Media Server User guide If you wish to place the playlist in a different folder you will need to include a full or relative path and not just the file names. Here is an example: c:\movies\VTS_03_1.VOB c:\movies\VTS_03_2.VOB c:\movies\VTS_03_3.VOB c:\movies\VTS_03_4.VOB c:\movies\VTS_03_5.VOB c:\movies\VTS_03_6.VOB If you prefer RSS files, it will look like: <?xml version="1.0" encoding="UTF-8"?> <rss version="2.0"> <channel> <title>A Test RSS Playlist - Be Cool</title> <link/> <description>Nothing in particular</description> <item> <title>Be Cool - 1</title> <enclosure url="D:\My Movies\BE_COOL_WS\VIDEO_TS\VTS_01_1.VOB" length="" type=""/> </item> <item> <title>Be Cool - 2</title> <enclosure url="D:\My Movies\BE_COOL_WS\VIDEO_TS\VTS_01_2.vob" length="" type=""/> </item> <item> <title>Be Cool - 3</title> <enclosure url="D:\My Movies\BE_COOL_WS\VIDEO_TS\VTS_01_3.vob" length="" type=""/> </item> </channel> </rss> Page | 68 TVersity Media Server User guide Here it is in Atom feed, taking into advantage the fact that each entry can have more than one link associated with it: <?xml version="1.0" encoding="UTF-8"?> <feed> <title>Test Atom with Enclosures</title> <entry> <title>Be Cool</title> <link rel="enclosure" href="VTS_03_2.VOB" length="162344448" type="video/mpeg" title="Bee Cool 1"/> <link rel="enclosure" href="VTS_03_3.VOB" type="video/mpeg" title="Bee Cool 2"/> <link rel="enclosure" href="VTS_03_4.VOB" title="Bee Cool 3"/> </entry> <entry> <title>Some other Movie</title> <link rel="enclosure" href="..\other\VTS_03_2.VOB"/> <link rel="enclosure" href="..\other\VTS_03_3.VOB"/> <link rel="enclosure" href="..\other\VTS_03_4.VOB"/> </entry> </feed> A similar playlist can be constructed in RSS with the Media RSS extensions by Yahoo using the media:group element from those extensions. Please note that in all the XML files, the title, length, and type are optional. Moreover they are almost always ignored for local files since the information is taken from the file itself and so they are meaningful only for URLs. Page | 69 TVersity Media Server User guide 13 Appendix 7: How to uninstall TVersity You have two options: Locate the TVersity menu in the Windows start menu and select uninstall then follow the directions of the uninstall wizard. Open the Windows control Panel and select “Add / Remove Programs”. This will open a window listing all the programs on your system, locate the program you wish to uninstall and double click on it. This will start the uninstall wizard of the selected application, follow the directions of the uninstall wizard Page | 70 TVersity Media Server User guide 14 Appendix 8: Here are the steps involved in changing the log-on account 14.1 On Windows XP/2K: 14.1.1 Go to the Start menu / Settings / Control Panel. The control panel window should open. 14.1.2 Double click the Administrative Tools icon. The administrative tools window should be displayed. 14.1.3 Double click the Services icon from this window. The Services window should open. 14.1.4 Locate the TVersityMediaServer in the list of service and double click on it. A properties window should open. Select the Log On tab at the top of the property window. The Log On options should be displayed. 14.1.5 In this window, the Local System Account should appear as selected, and you should change it to This account. Enter your user name (or the user name of the account you wish the TVersity Media Server to use) in the text box next to the This Account label. Enter your password and confirm it and the click OK. This should close the properties window and the Services windows should now be visible again. 14.1.6 In the service window, make sure the TVersityMediaServer is still selected and click the underlined Restart (or if not available click the Start) on the top left corner of this window. This should restart the server using the newly entered account. If no error occurs you have successfully completed the process. Page | 71 TVersity Media Server User guide 14.1.7 If some error occured please repeat the entire process and make sure you follow each step carefully. 14.2 On Windows Vista: If file virtualization is turned off, you may need to change the value of the registry key HKLM->Software->TVersity->Media Server->HOME to the path of the user account assigned to the TVersity Media Service (for example: C:\users\thetversityuseraccount\Media Server). Also, avoid using mapped network drives inside playlists since these become available only upon log in and therefore are not visible to services. Instead use a full path starting with two slash characters on Windows, followed by the name of the computer on which the media resides, followed by another slash character and then followed by the name of the shared folder (and optionally also a path under this folder), for example: \\computername\sharename\path\to\file. Page | 72