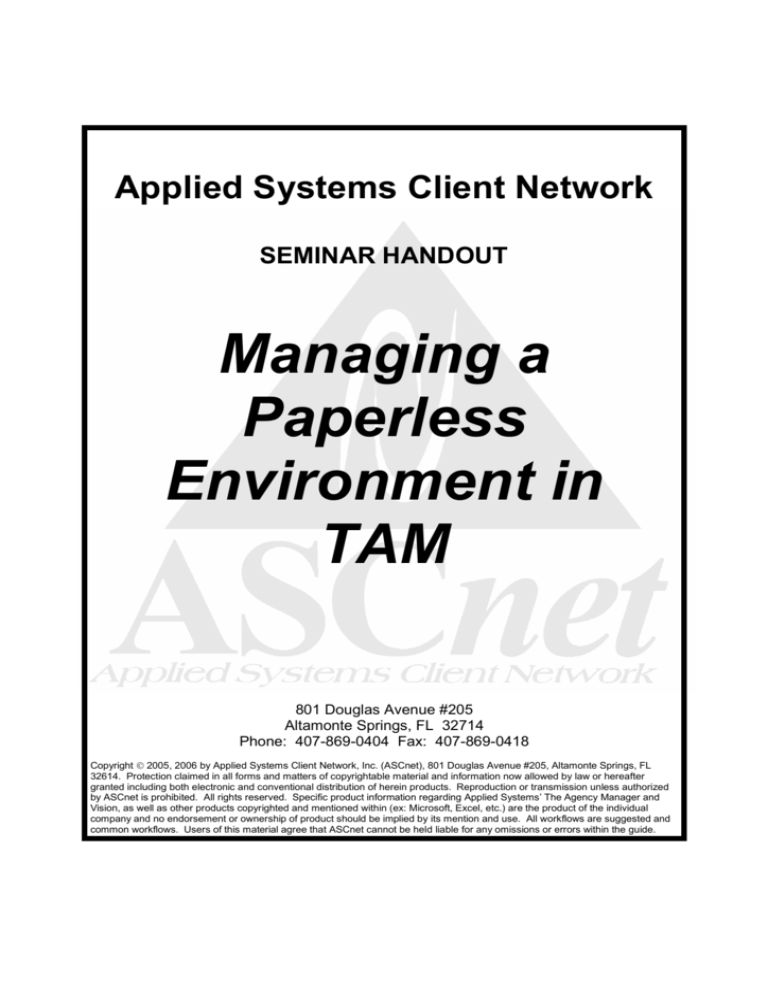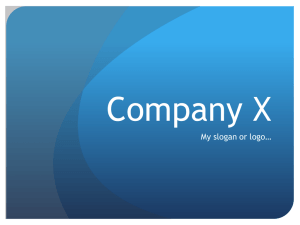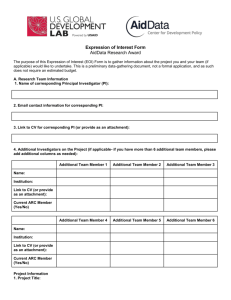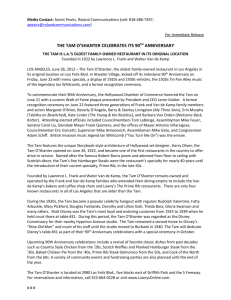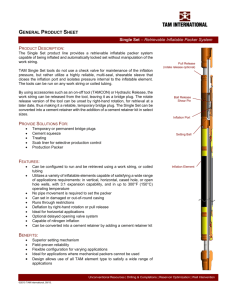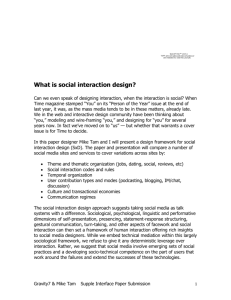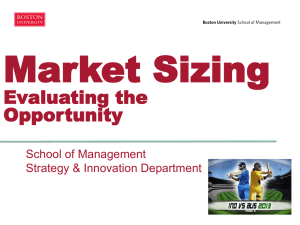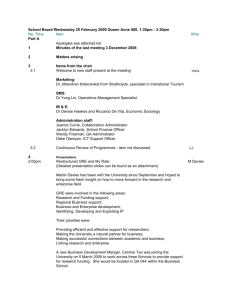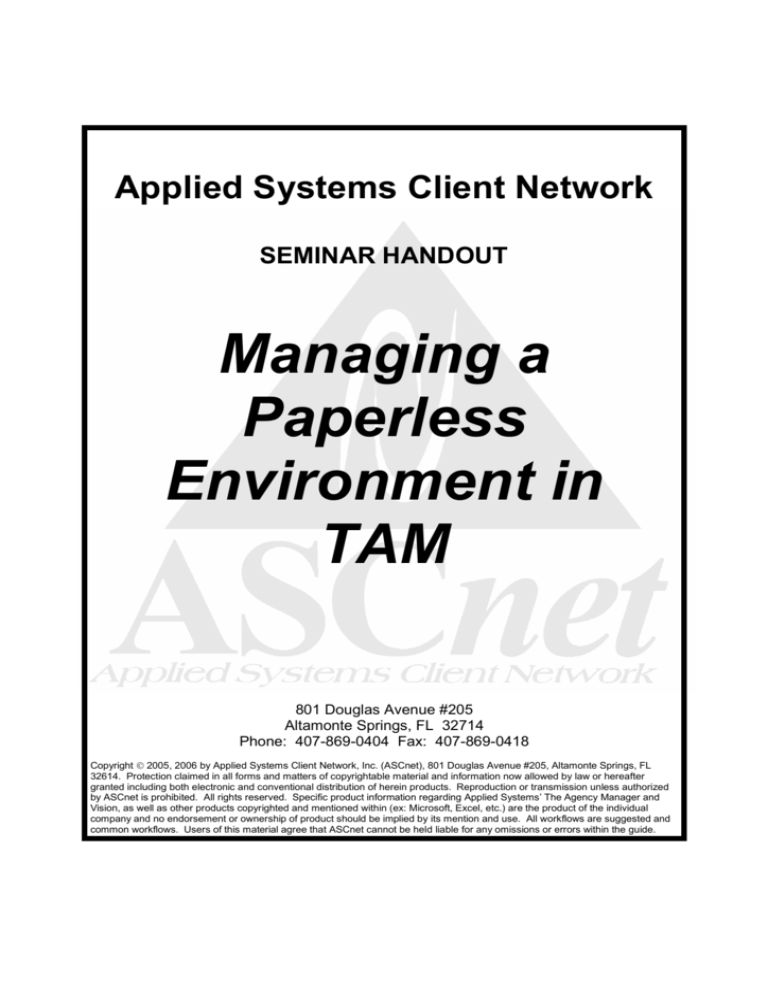
Applied Systems Client Network
SEMINAR HANDOUT
Managing a
Paperless
Environment in
TAM
801 Douglas Avenue #205
Altamonte Springs, FL 32714
Phone: 407-869-0404 Fax: 407-869-0418
Copyright 2005, 2006 by Applied Systems Client Network, Inc. (ASCnet), 801 Douglas Avenue #205, Altamonte Springs, FL
32614. Protection claimed in all forms and matters of copyrightable material and information now allowed by law or hereafter
granted including both electronic and conventional distribution of herein products. Reproduction or transmission unless authorized
by ASCnet is prohibited. All rights reserved. Specific product information regarding Applied Systems’ The Agency Manager and
Vision, as well as other products copyrighted and mentioned within (ex: Microsoft, Excel, etc.) are the product of the individual
company and no endorsement or ownership of product should be implied by its mention and use. All workflows are suggested and
common workflows. Users of this material agree that ASCnet cannot be held liable for any omissions or errors within the guide.
Prepared for ASCnet by Sandy Oliver of AIS Technology and Tracy Ustinov of Applied
Systems
Managing a Paperless Environment in TAM
Objective: To define scanning terminology, provide direction for designing a scanning
workflow in an agency, and demonstrate the technology available in TAM for a scanning
agency.
Assumptions: This seminar is based on the following
TAM Version 8.0
Table of Contents
Terms Defined................................................................................................................. 3
Considerations for developing your agency’s paperless process.................................... 4
When are you going to scan? ...................................................................................... 4
Who is going to scan? ................................................................................................. 4
Where are you going to scan? ..................................................................................... 4
What are you going to scan? ....................................................................................... 4
What are you going to scan into? ................................................................................ 4
TAM 8.0 Document Management Workflows .................................................................. 5
Where do I begin? ....................................................................................................... 5
Attachment Security..................................................................................................... 5
Attachment Definitions................................................................................................. 5
Additional Setup Options ............................................................................................. 7
TAM Workflows ............................................................................................................... 7
Attaching from Homebase ........................................................................................... 7
Attaching from the Entity.............................................................................................. 9
Attaching from Utility Manager................................................................................... 10
TAM 8.0 Email Integration............................................................................................. 10
Email Setup Options .................................................................................................. 10
New 8.0 Features .......................................................................................................... 12
Printing a Barcode ..................................................................................................... 12
What if you are Transactional Filing?......................................................................... 13
Image Scan/Batch Attach .......................................................................................... 14
Scanning Guidelines ..................................................................................................... 14
Hardware Requirements............................................................................................ 14
Applied On-Line Changes.......................................................................................... 15
Bar coding Recommendations................................................................................... 15
References.................................................................................................................... 15
TAM Helpfile .............................................................................................................. 15
Webinars ................................................................................................................... 15
Managing a Paperless Environment in TAM
May 2007
2
Prepared for ASCnet by Sandy Oliver of AIS Technology and Tracy Ustinov of Applied
Systems
Terms Defined
Front End Scanning
Scanning of the paper is performed BEFORE it is distributed for work to be performed.
Back End Scanning
Scanning of the paper is performed AFTER the work has been performed.
Centralized Scanning
The majority of the scanning is performed in a single location.
Decentralized Scanning
Scanning is performed in multiple locations in the agency.
Bar Coding
The process of generating a bar code from TAM similar to a UPC code on most
products purchased at a store. This bar code allows a mass scanning process to occur.
Each bar code is unique to the document to which it is generated for. This bar code is
read by TAM and automatically attaches the document to the correct client with the
correct category codes.
Duplexing
The ability to scan the front and back of a piece of paper in a single pass.
DPI
Dots Per Inch. The measure of the print’s quality. Standard is between 300 and 600.
The bigger the number the better the quality of the image.
PPM
Pages Per Minute. The number of pages your scanner can process per minute.
Document Feeder
The attachment on a scanner that allows a stack of papers to be scanned… much like a
copy machine.
Sheet Fed Scanner
This scanner does not have a document feeder. Therefore each piece of paper must be
hand fed into the scanner.
Attachment Category
This field in TAM allows an agency to identify the type of document that is scanned.
There is a sub-category as well. Both fields are customizable through Security
Manager.
Managing a Paperless Environment in TAM
May 2007
3
Prepared for ASCnet by Sandy Oliver of AIS Technology and Tracy Ustinov of Applied
Systems
Considerations for developing your agency’s paperless process
When are you going to scan?
Are you going to scan paper when it comes into the agency? Are you going to distribute
paper, which allows the staff to work off the paper, then scan it on the back-end?
Who is going to scan?
Will there be a central person who scans all agency work? Perhaps departmental
scanning is a better fit. Will each person scan their own work?
Where are you going to scan?
Are you going to scan on individual desks, in departments or in an agency wide
standard location?
What are you going to scan?
Which pieces of paper need to be scanned and saved? THIS IS A VERY DIFFICULT
QUESTION!!! Not every piece of paper needs to be saved in the agency – honestly.
Be sure to keep State retention requirements in mind as well as E&O concerns.
What are you going to scan into?
Are you going to scan into TAM, into a server based file structure or perhaps a third
party solution? In this class we will be spending the rest of our time focusing on the
workflows of imaging into TAM 8.0
Managing a Paperless Environment in TAM
May 2007
4
Prepared for ASCnet by Sandy Oliver of AIS Technology and Tracy Ustinov of Applied
Systems
TAM 8.0 Document Management Workflows
The concept of document management truly began with the release of TAM 7.1.0.
Previous versions of TAM handled your emails, formletters, proposals, spreadsheets
and images as separate pieces. Document Management was difficult to achieve if you
had to access different lists to get the entire picture. The consolidation of all these
items became what we know today as Attachments. We will discuss the various
workflows available in TAM 8.0, as well as discuss how the Batch Scanning feature can
augment your current process.
Where do I begin?
The most difficult part for your agency is done once you’ve answered all the questions
earlier in this document. Now it’s time to put your plan into action! A few more
decisions need to be made before configuring TAM.
Attachment Security
Who will have rights to attachments?
What rights (Add, View, Revise or Delete) will those individuals have?
Will those rights be unique to the entity type?
Will rights be based on file types?
Attachment Definitions
The next step would be to determine Attachment Categories. How you define those
categories is very critical since TAM uses these categories for security access. TAM
does provide a predefined list, but this list can be modified by your agency to fit your
needs. Where do you define Attachment Categories, Attachment Subcategories
and Attachment Descriptions?
From Utility
Manager,
select Field
Defaults,
Define
Attachment
Categories,
Attachment
Subcategories
or Attachment
Descriptions
Managing a Paperless Environment in TAM
May 2007
5
Prepared for ASCnet by Sandy Oliver of AIS Technology and Tracy Ustinov of Applied
Systems
With the categories in place, you now need to define security access. For each entity
type in TAM, you will define the rights for each category. This will allow you to define
who has access per function and category for each entity.
In addition to
setting this
security,
consider if
you will allow
access to the
Insert in
Validation
Window that
allows
Categories,
Subcategories
and
Descriptions
to be added to
the lookup
window when
attaching.
Managing a Paperless Environment in TAM
May 2007
6
Prepared for ASCnet by Sandy Oliver of AIS Technology and Tracy Ustinov of Applied
Systems
Lastly, determine what file types you prohibit from being attached in TAM.
From Homebase,
select Tools, System
Setup, Efiling. You
can also define the
images that can be
previewed from the
Attachment list on this
tab.
Additional Setup Options
Efiling - Delete Files After Routing: Deletes all files after routing, whether they
appear in a defined, unrouted directory or not.
Efiling - Encryption Off: Files routed into TAM will not be compressed when
attached.
Efiling - View Only Message: On the Attachment List, when you select Options,
View Attachment (or double click the attachment), the "view-only" message always
displays. Uncheck this to disable the message.
We will discuss TAM Integrated Email Messaging later in this document.
TAM Workflows
You are now ready to begin attaching in TAM. There are numerous places within TAM
to accommodate your workflow. Routing attachments can be done from the
Homebase, Utility Manager or the Attachment List from the entity screen.
Attaching from Homebase
From Homebase, you can process emails received from your native mail client’s Inbox.
Managing a Paperless Environment in TAM
May 2007
7
Prepared for ASCnet by Sandy Oliver of AIS Technology and Tracy Ustinov of Applied
Systems
Use the buttons or right click on the email you wish to process. If selecting to Attach to
Client, you will be presented with the Attach Detail screen to select the entity,
policy/claim, define the Attachment detail and generate the activity.
Under Options,
notice the option to
Save Attached
Files and Delete
from Inbox? This
will allow any
attachments for that
email to be saved
when the email is
attached. NOTE: If
your email format
is Rich Text and
the attached item is
pasted into the
email (e.g. a
picture, screen
shot), this is not
considered an
attachment
because it lacks a
file extension.
If you’ve selected to
delete from the
inbox, this is
removing the email
from your mail
client’s inbox.
Managing a Paperless Environment in TAM
May 2007
8
Prepared for ASCnet by Sandy Oliver of AIS Technology and Tracy Ustinov of Applied
Systems
Attaching from the Entity
Attaching from the entity level is quite common. From the entity, selecting Workflows
from the Option button will allow you to default some of the information from that policy
and/or claim if you are at the policy or claim list. This is a huge timesaver and saves
your CSRs time retyping information.
There are several choices when adding at the entity level. All of these individual options
appear in other places but only from the Entity’s Attachment List are they consolidated.
FYI
Acquire and
Attach Image
support PCX,
TIF and JPG
files.
Attach an
Email allows
you to open all
your email
folders,
including the
emails in your
public folder.
The Entity Attachment List is where most of the attachment functionality resides. The
options are:
Attachment Detail: Display detail for selected attachment. You may revise only
the Category and Description fields on the detail screen.
View Attachment: Open the attachment in view-only mode in the program
previously designated for that file type.
View Attachment With: Select a program to use to open the selected
attachment.
Managing a Paperless Environment in TAM
May 2007
9
Prepared for ASCnet by Sandy Oliver of AIS Technology and Tracy Ustinov of Applied
Systems
Edit Attachment: Edit the selected attachment (if security rights permit it). The
file is copied to your local TEMP directory for editing.
Send Through Email: Opens the default email program and inserts the selected
attachment into the body of the email.
Filter Setup: Open View Attachments filter screen and set criteria to filter the
Attachment. Filtering can be done for specific date ranges, categories and
subcategories. The filter also supports partial text for the Description search.
Purge All Attachments: Delete all attachments for the selected entity.
Display Attached Items: Display the Grouped Attachments window, which lists
files grouped with the selected attachment. The primary attachment appears first
in this list.
Print Attachment: Print the selected attachment.
Print All Attachments: Available only from the Options menu on the Grouped
Attachments window, this allows you to print all grouped attachments in the list.
It’s also important to note that the red paperclip you see throughout TAM denotes an
associated attachment. So, when on a policy or claim detail screen that’s been
assigned to a specific attachment, you will see a paperclip in the right hand corner. This
is also true when on the attachment list. An attachment that contains grouped
attachments such as emails containing documents or photos you have grouped
together.
Attaching from Utility Manager
From this menu, the Image Router is available. Image Router is the same option as
Acquire and Attach an Image from the Entity Level. With the release of 8.0, you will
also notice new options under the Imaging folder that will assist you with your Document
Management process
TAM 8.0 Email Integration
Email Setup Options
MAPI: Enables MAPI email integration.
TAM Integrated Email Messaging: When using Extended MAPI Integration,
enables the TAM custom email form for sending email through TAM. Allows the
ability to attach multiple attachments to an email, the ability to send and attach an
email simultaneously, and the ability to use an email signature and retrieve TAM
contact email addresses.
Managing a Paperless Environment in TAM
May 2007
10
Prepared for ASCnet by Sandy Oliver of AIS Technology and Tracy Ustinov of Applied
Systems
Handling Emails in TAM
You might be wondering how you should handle the email you generate in TAM to the
entity. If you are using the TAM Integrated Email Message feature, the Send and
Attach button is your answer.
This uses
TAM’s own
email form. If
you do not
activate the
option from
system setup
the Send and
Attach feature
is not available.
The Send
button is still
applicable
regardless of
the setting.
Blind Carbon
Copy is not
currently
available with
this option.
TAM Integrated Email Messaging also allows network files, as well as TAM
attachments, to be included in the email. It also allows Contact email addresses to be
included. The black paperclip represents the network files. The red paperclip
represents TAM attachments.
.
Managing a Paperless Environment in TAM
May 2007
11
Prepared for ASCnet by Sandy Oliver of AIS Technology and Tracy Ustinov of Applied
Systems
New 8.0 Features
The ability to batch scan and attach is now supported in TAM. What does this mean?
You no longer have to scan your stack of documents into TAM and manually attach to
the entity. A low-cost solution has been provided to make your process more efficient
and allow your CSRs to do what they do best, SERVICE CUSTOMERS.
Printing a Barcode
In TAM, you will see a new option Print a Barcode on the Homebase, in Utility
Manager, at the Entity, Policy and Claim list screens available. Depending where you
select this option determines what is generated for that barcode.
Define your
attachment and
activity details
on this screen.
Default Activity
category is
ATCH, but can
be modified to
an agency
specific code.
The resulting
activity that files
will allow you to
drilldown to the
actual
attachment.
The barcode
page that
prints will
contain
enough
information so
that if printed
to a network
printer, you
will be able to
distribute to
the correct
person.
Managing a Paperless Environment in TAM
May 2007
12
Prepared for ASCnet by Sandy Oliver of AIS Technology and Tracy Ustinov of Applied
Systems
The use of the barcode works well for an agency that is back-end scanning and where
the scanning is taking place in a single location. TAM does not support remote office
scanning outside of the Applied On-Line environment. Consider your workflow today.
Mail is distributed
Work has been performed
Work is collected
Work is scanned in system
Item is attached to Entity
With the print barcode option, the barcode would serve as identification for the entity’s
paper. The entity’s printed barcode should be the first page for that entity’s scan job and
when the work is collected and scanned into the system, the last step of attaching to an
Entity is no longer necessary.
You as an agency have to decide if the manual routing of attachments is more efficient
than the batch attaching to client. You must also determine if the barcode could be
used in the front-end scanning process. Does the person who is scanning the paper
know the entity to which this paper belongs? If so, there is an opportunity for this
process to be more automated and let the CSRs work directly from the electronic
version of the paper.
What if you are Transactional Filing?
This is a great time to review your current process. How often do you have to search
for something in that file? The frequency that you need to retrieve items from your file is
the factor here. If you routinely need to find something in that large file, is it faster than
just going to that entity’s attachment list? Do you have everything in the file? If not, then
Managing a Paperless Environment in TAM
May 2007
13
Prepared for ASCnet by Sandy Oliver of AIS Technology and Tracy Ustinov of Applied
Systems
chances are that you are looking in multiple places to get your information. If you elect
to use the barcode feature, you will need to ensure that you scan all paper in that same
day you generated the barcode.
Image Scan/Batch Attach
This option allows batches of images to be scanned as a single job. The images are
then automatically attached when the batch is scanned. The images attach to the entity
(policy and/or claim if applicable) that is held in each corresponding barcode. The
attachments are filed with the information that was entered on the Barcode Printer
screen.
The activity that is created when the image is attached to the entity is filed with the
activity code and description that was selected from the Barcode Printer screen. As
with all attachment detail, activity drilldown is available from the activity list to the
attached item if you work from the Activity list versus the Attachment list.
Scanning Guidelines
As can be expected with new features, there are often some requirements and
recommendations that you will want to implement in order to reap the benefits. This
feature was designed to be of minimal costs to our customers. If you have a printer, a
compatible scanner and the personnel, you are truly ready to hit the ground running.
Hardware Requirements
What are the scanner requirements for TAM 8.0 Batch Scanning?
The scanner must have the following attributes:
1. TWAIN Compliant
2. Scanning software must support and be set to 200, 300 or 600 DPI.
3. Scan job must be in Black and White
Will I need to purchase dual monitors?
We recognize the many benefits that dual monitors offer, but they are not necessary to
successfully use TAM 8.0 changes. While several 3rd document management solutions
recommend dual monitors, we aimed at keeping our solution much simpler. The only
cost your agency could expect to have is the cost of a multi-page feed scanner if you
don’t already have one in your office.
Does everyone need a scanner to benefit from these changes?
No, the purpose of this feature is to provide a low cost solution for your agency. Every
workstation in your office does not need a printer or a scanner. The barcode page can
be sent to a network printer. That page is marked with the account information and
operator id of the person who printed the page so it can be retrieved by or distributed to
the right person who can add to their scan batch.
Managing a Paperless Environment in TAM
May 2007
14
Prepared for ASCnet by Sandy Oliver of AIS Technology and Tracy Ustinov of Applied
Systems
Applied On-Line Changes
How does this work in the TAM On-Line environment?
The Acquire button now allows a TOL user to acquire and process more than a single
scan job. For example, a policy on one customer can be scanned in with the policy
from another client as long as the barcode has been placed between the individual jobs.
Prior to this change, you could only acquire a single job and route before scanning in
the next job.
Do I still need to use the Applied On-Line Upload Center?
The Upload Center is still necessary for files that you do not wish to scan and want to
attach to the entity in TAM that is on your local drive.
Bar coding Recommendations
Test the barcode generated from your printer first. With the various printers on the
market, and all the possible settings for that printer, you can expect the barcode output
to vary by printer. Before you batch together all the day’s work and attempt to scan the
entire batch in, decide which printers will be used to generate barcodes. Print a
barcode and scan it in. Can it be read by the system? If not, some tweaking might be
necessary. This is also true of your scanning software. Be prepared and be patient!
Good things come to those who wait.
The reuse of barcodes is strongly discouraged. Once a batch has been processed, the
barcode is no longer valid and should not be reused with a new batch. Reusing
barcodes will generate errors and interrupt the process of the batch.
References
TAM Helpfile
Search Keywords: Print Barcode, Image Scan/Attach Batch, TAM Integrated Email,
Attachments
Webinars
There are recorded webinars on the ASI website that cover some of the material
discussed in this documentation. Visit http://www.appliedsystems.com/webinars.htm
MAPI Enhancements 7/14/05
New Attachment Features 7/7/04
Managing a Paperless Environment in TAM
May 2007
15