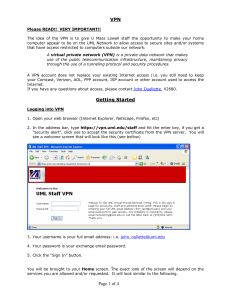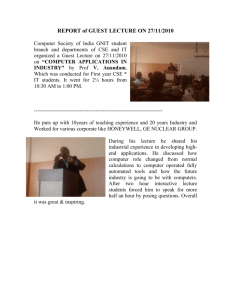First the VPN client from blah
advertisement

Computer Science and Engineering Linux Cisco VPN Client Installation and Setup Guide Contents Installation: Ubuntu Linux 7.10 Gusty Gibbon: ........................................................................ 2 Installation: Redhat Enterprise 5 and Fedora 8 Linux: .............................................................. 3 Profile Import – All distributions:............................................................................................... 4 Usage – All Distributions: .......................................................................................................... 5 Example: Access to Home Directory.......................................................................................... 5 Installation: Ubuntu Linux 7.10 Gusty Gibbon: Prerequisites: o The OS is running with the latest updates o Kernel source is present /lib/modules/2.6.22-14-generic/build o Kernel headers are present /usr/src/linux/kernel-headers-2.6.22-14 Acquire the Linux VPN client by 1 of 2 ways: o Two clients are available for linux: https://www.cse.psu.edu/it/documentation/vpn/vpnsoftware/vpnclientlinux-x86-64-4.8.01.0640-k9.tar.gz (Kernel 2.6) https://www.cse.psu.edu/it/documentation/vpn/vpnsoftware/vpnclientlinux-4.0.5-2.4-kernel.tar.gz (Kernel 2.4) (Site requires CSE username and password for authentication) o The ITS downloads page at https://downloads.its.psu.edu Please note that the first download location requires authentication with a valid CSE username and password. There is no difference between the files at the download sites. They are the same version and have the same pre-configured profiles installed. Choose the suitable download location and save the client to a known location on your machine, any directory of choice will do. For the following example the assumption is that the client will be for the 2.6 kernel. Unpack the linux VPN client by typing: (note you need superuser privileges) o sudo tar -zxvf vpnclient-linux-x86_64-4.8.01.0640-k9.tar.gz o The package will be unzipped and untarred, creating the “vpnclient” directory cd into the “vpnclient” directory o Execute the vpn install script by typing: sudo ./vpn_install o The install script will start you will need to answer some questions about your OS Install Directory where binaries will be installed [/usr/local/bin] - Press Enter Automatically start the VPN service at boot time [yes] - Press Enter Directory containing linux kernel source code [] If the directory is not filled in and you see a [] (as above) enter the following: /lib/modules/2.6.22-14-generic/build/ The install script will present a summary of what you entered and ask if it is correct. If it is press enter [y] o The install script will continue installing the software When the install script is complete the init script to start the VPN Client needs to be run manually. It will start automatically on boot. o Start the VPN Client: /etc/init.d/vpnclient_init start If there were no errors the install and startup process is complete Installation: Redhat Enterprise 5 and Fedora 8 Linux: Prerequisites: o The OS is running with the latest updates o The following packages: Kernel-devel gcc-glibc gcc-glibc headers kernel-headers-2.6 libgomp glibc-headers (Fedora 8) These packages will be installed by issuing the following commands(as root) The dependencies of the packages below will fulfill the package requirements above. Yum install kernel-devel Yum install gcc o Kernel source code /lib/modules/2.6.18-53.1.13.el5/build/(RHEL5) o Kernel source code /lib/modules/2.6.23.15-137.fc8/build/(Fedora 8) Acquire the Linux VPN client by 1 of 2 ways: o Two clients are available for linux: https://www.cse.psu.edu/downloads/cisco_vpn/vpnclient-linux-x86_644.8.01.0640-k9.tar.gz (Kernel 2.6) https://www.cse.psu.edu/downloads/cisco_vpn/vpnclient-linux4.0.5_2.4_kernel.tar.gz (Kernel 2.4) (Site requires CSE username and password for authentication) o The ITS downloads page at https://downloads.its.psu.edu Please note that the first download location requires authentication with a valid CSE username and password. There is no difference between the files at the download sites. They are the same version and have the same pre-configured profiles installed. Choose the suitable download location and save the client to a known location on your machine, any directory of choice will do. For the following example the assumption is that the client will be for the 2.6 kernel. Unpack the linux VPN client by typing: (note you need superuser privileges) o sudo tar -zxvf vpnclient-linux-x86_64-4.8.01.0640-k9.tar.gz o The package will be unzipped and untarred, creating the “vpnclient” directory cd to the “vpnclient” directory o Execute the vpn install script by typing: sudo ./vpn_install o The install script will start you will need to answer some questions about your OS Install Directory where binaries will be installed [/usr/local/bin] - Press Enter Automatically start the VPN service at boot time [yes] - Press Enter Directory containing linux kernel source code [/lib/modules/2.6.1853.1.13.el5/build/](RHEL5) - Press Enter If the directory is not filled in and you see a [] (as above) enter the location of the kernel source code. Remember the kernel source will be different for Fedora 8 (/lib/modules/2.6.23.15-137.fc8/build/) The install script will present a summary of what you entered and ask if it is correct. If it is press enter [y] o The install script will continue installing the software When the install script is complete the init script to start the VPN Client needs to be run manually. It will start automatically on boot. o Start the VPN Client: /etc/init.d/vpnclient_init start If there were no errors the install and startup process is complete Profile Import – All distributions: In order to use the CSE VPN service specific the VPN Client needs to be configured with the proper settings. To import the CSE profile, do the following: Download the profile from https://www.cse.psu.edu/it/documentation/vpn/vpnsoftware/ISP%20to%20CSE.pcf and save it to a known location on your computer. Next copy the file to the Cisco VPN Client profile directory. From a command line execute the following: o cp /somedirectory/subdirectory/ISPtoCSE.pcf /etc/CiscoSystemsVPNClient/Profiles/ Usage – All Distributions: Now you can start using the VPN Client. From a command line execute the following: vpnclient connect ISPtoCSE o The client will prompt for a username: Enter your CSE userID. o Next it will prompt for a password: Enter your CSE password. If there are no errors you have successfully established a VPN connection to CSE. Success! The Cisco VPN Client for Windows has been successfully installed and configured. If there are any questions regarding the installation or configuration of the VPN client please email helpdesk@cse.psu.edu. Example: Access to Home Directory To access a home directory from the CSE VPN execute the following on your linux machine: Using the command line Interface o Attain sudo or root privilege o Create a directory where you would like to mount your CSE home directory Example: sudo mkdir /share o Mount the directory mount -t cifs –o rw,username=<yourCSEusername> //casa.cse.psu.edu/<your CSEuserID> /share o If there are no errors cd to the /share directory and your CSE home directory files should be there.