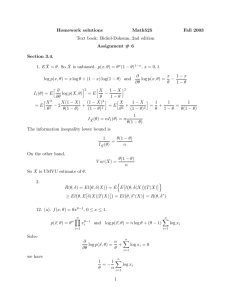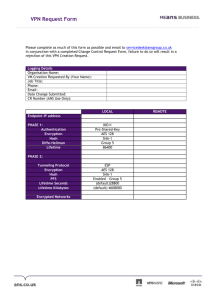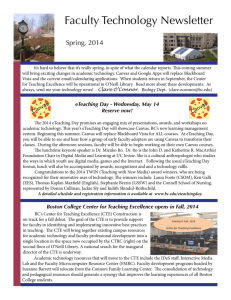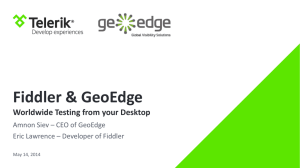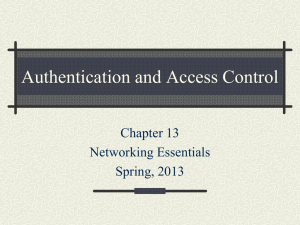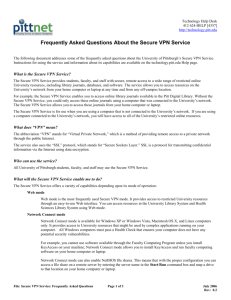Page 1 of 4 VPN Getting Started
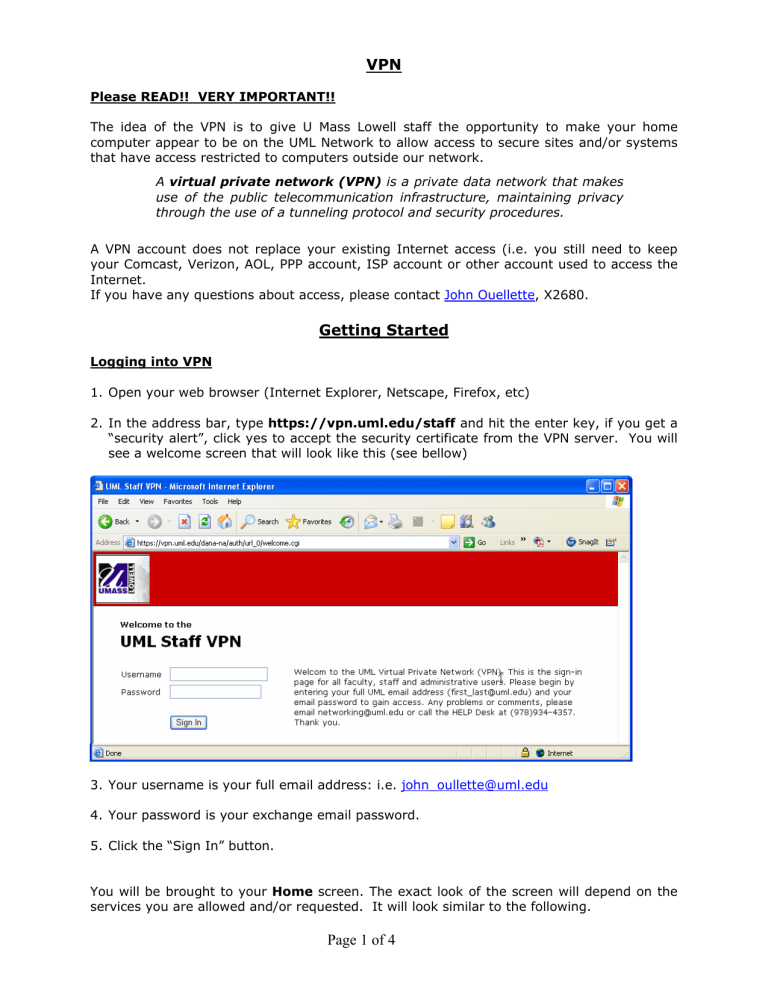
VPN
Please READ!! VERY IMPORTANT!!
The idea of the VPN is to give U Mass Lowell staff the opportunity to make your home computer appear to be on the UML Network to allow access to secure sites and/or systems that have access restricted to computers outside our network.
A virtual private network (VPN) is a private data network that makes use of the public telecommunication infrastructure, maintaining privacy through the use of a tunneling protocol and security procedures.
A VPN account does not replace your existing Internet access (i.e. you still need to keep your Comcast, Verizon, AOL, PPP account, ISP account or other account used to access the
Internet.
If you have any questions about access, please contact John Ouellette , X2680.
Getting Started
Logging into VPN
1.
Open your web browser (Internet Explorer, Netscape, Firefox, etc)
2.
In the address bar, type https://vpn.uml.edu/staff and hit the enter key, if you get a
“security alert”, click yes to accept the security certificate from the VPN server. You will see a welcome screen that will look like this (see bellow)
3.
Your username is your full email address: i.e. john_oullette@uml.edu
4.
Your password is your exchange email password.
5.
Click the “Sign In” button.
You will be brought to your Home screen. The exact look of the screen will depend on the services you are allowed and/or requested. It will look similar to the following.
Page 1 of 4
VPN Home Screen
Web Bookmarks this is a list of the web sites you may access through the VPN.
Files are the fileshares, such as the “O drive” or “S drive” associated with the Peoplesoft
System that are available to you.
Client Application Session applicable to users who want to use the full Outlook feature.
Network Connect In order to use this feature, you must have
Administrator privileges on the computer you are using. Network
Connect allows you to use programs on your computer, for example the fully functional
Microsoft Outlook to get your email and view shared calendars just like you are here at the University.
Terminal Services systems you are allowed to access for remote systems administration. (NOTE: You must have a separate username and or password on the remote server to access these servers.)
Using Network Connect
In the client applications section at the bottom of the VPN Home Screen (see above)
1.
Click on the “start” button.
2.
Once you click the “start” button, the VPN will attempt to install the Network Connect software on your computer, if you see a security alert telling you the VPN is attempting to install software, click “ok” to allow the VPN to install the software.
3.
Once the software is installed, your computer creates a secure tunnel to the University and is assigned an IP address to in the range owned by the University to appear to the remote systems like you are here on campus.
Page 3 of 4
Please note: If you are using a computer running Windows XP and are having problems using Network Connect, you may have to download and install a patch from the following address; http://support.microsoft.com/default.aspx?scid=kb;en-us;884020
Now you are connected . . .
Remember: VPN does not replace your current internet provider.
VPN will only grant you access to folders that you been assigned or requested.
If you have any questions please contact
John Ouellette
, X2680.