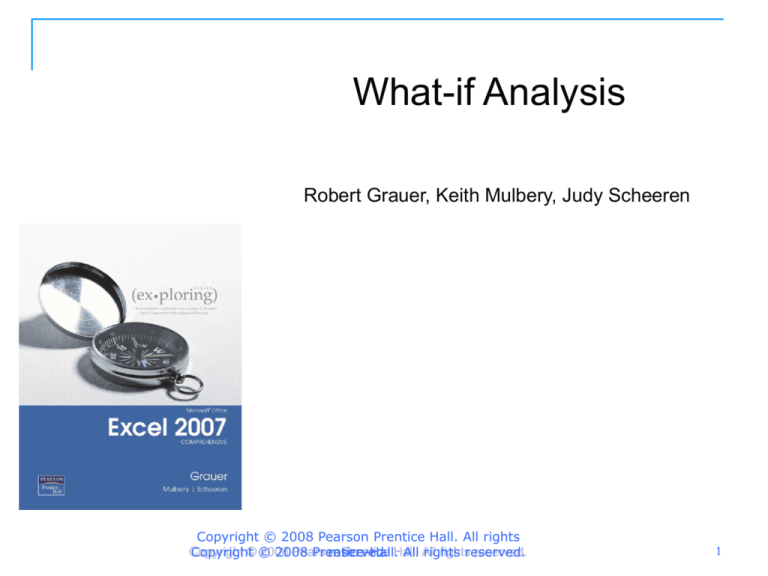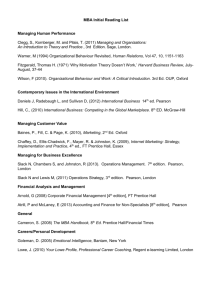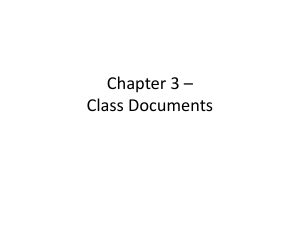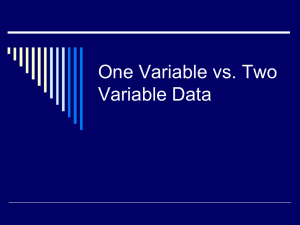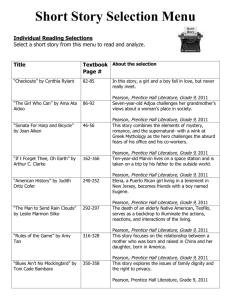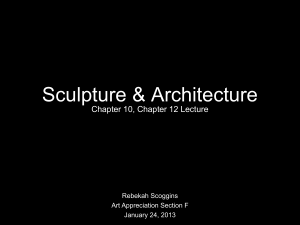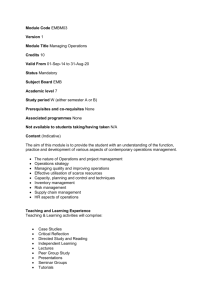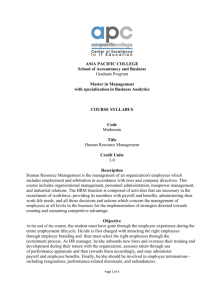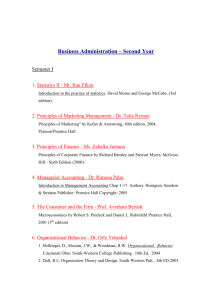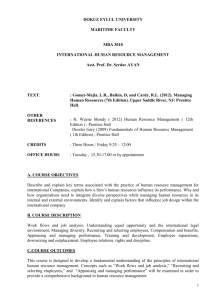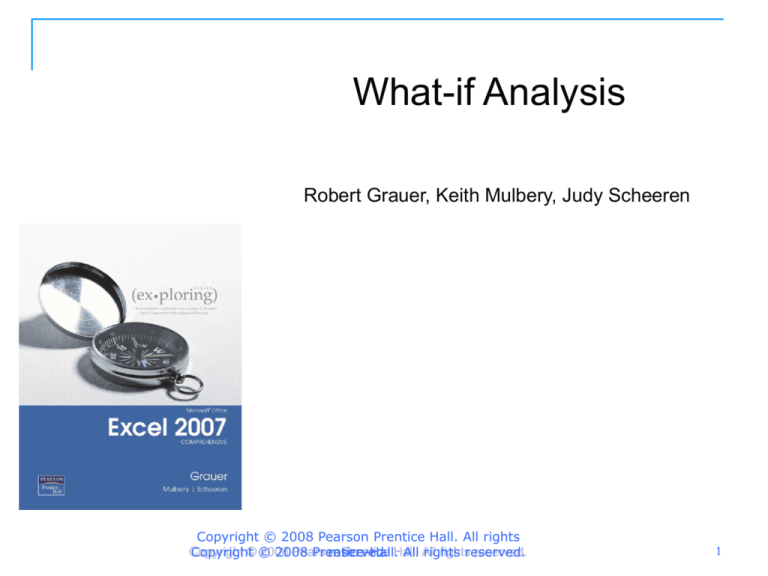
What-if Analysis
Robert Grauer, Keith Mulbery, Judy Scheeren
Copyright © 2008 Pearson Prentice Hall. All rights
Copyright
2008
Pearson
Prentice Hall.
rightsreserved.
reserved.
Copyright© ©
2008
Prentice-Hall.
reserved.
All All
rights
1
Topics to dicuss
Create a one-variable data table
Create a two-variable data table
Solve problems with Goal Seek
Use Scenario Manager
Copyright © 2008 Pearson Prentice Hall. All rights reserved.
2
Create a one-variable data table
What-if analysis enables you to see how changes
in variables affect calculated results
A variable is a value that can be changed to see
how those changes impact other values
An independent variable is one that can be
controlled directly, such as the price of an item
A dependent variable is one that may vary such as
the number of items sold
Copyright © 2008 Pearson Prentice Hall. All rights reserved.
3
Create a One-Variable Data Table
A one-variable data table is a data-analysis
tool that provides various results based on
changing one variable
Allows you to analyze different values of one
variable to compare one or more calculated
results that are affected by the variable
Two important elements:
Input cells contain values to be modified for
what-if analysis
Result cells contain values to be modified
Copyright © 2008 Pearson Prentice Hall. All rights reserved.
4
Create a One-Variable Data Table
Copyright © 2008 Pearson Prentice Hall. All rights reserved.
5
Create a One-Variable Data Table
To perform the analysis:
Select the entire table excluding the descriptive
labels
Click the What-If Analysis down arrow in the Data
Tools group on the Data tab and select Data
Table
Type the address of the cell to be changed in the
Data Table dialog box
Click OK
Copyright © 2008 Pearson Prentice Hall. All rights reserved.
6
Create a Two-Variable Data Table
Use to determine the affect of two variables
on a single formula result
Summarizes important input and output cell
values in multiple what-if analyses in one
rectangular cell range
Specify two input variables that Excel
changes to produce the data table
First variable must be in the left column of the
table, and the second variable must be in the
top row of the data table
Copyright © 2008 Pearson Prentice Hall. All rights reserved.
7
Create a Two-Variable Data Table
Copyright © 2008 Pearson Prentice Hall. All rights reserved.
8
Create a Two-Variable Data Table
Steps to create a two-variable data table:
Create the data table with appropriate headings,
indicating the different values of the two variables
Create a formula in the top-left corner at the
intersection of the column and row headings
The formula should reference the cell containing the
original result formula
Select the entire data table, including the column
and row headings that contain the different values
for the two variables
Copyright © 2008 Pearson Prentice Hall. All rights reserved.
9
Create a Two-Variable Data
Table
Click the What-If Analysis down arrow in the Data
Tools group on the Data tab and select Data
Table
Type the cell that contains the original value for
the horizontal variable in the Row input cell box,
and type the cell that contains the original value
for the vertical variable in the Column input cell
box
Click OK
Copyright © 2008 Pearson Prentice Hall. All rights reserved.
10
Solve Problems with Goal Seek
Goal Seek is a method for finding one-time
solutions to problems
It enables you to work backwards to solve a
problem
It enables you to set the end result to
determine the input to produce the result
The primary advantage is the dialog box that
enables you to change your goals and
parameters relatively easily
Copyright © 2008 Pearson Prentice Hall. All rights reserved.
11
Solve Problems with Goal Seek
Copyright © 2008 Pearson Prentice Hall. All rights reserved.
12
Use Scenario Manager
Scenario Manager enables you to specify
multiple sets of assumptions, called
scenarios, to quickly see the results of any
given Scenario
Represents different sets of what-if conditions
to be considered in assessing the outcome of
spreadsheet models
Copyright © 2008 Pearson Prentice Hall. All rights reserved.
13
Use Scenario Manager
Copyright © 2008 Pearson Prentice Hall. All rights reserved.
14
Use Scenario Manager
You can create multiple scenarios using the
Add Scenario dialog box
To view your scenarios, click What-If analysis
in the Data Tools group on the Data tab,
select Scenario Manager, and highlight the
name of the Scenario you want to view in the
Scenarios list and click Show
A scenario summary report is a condensed
version of the scenario results
Copyright © 2008 Pearson Prentice Hall. All rights reserved.
15
Use Scenario Manager
Copyright © 2008 Pearson Prentice Hall. All rights reserved.
16