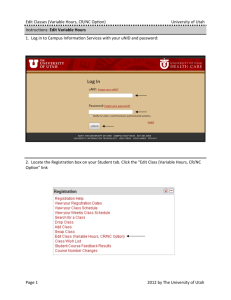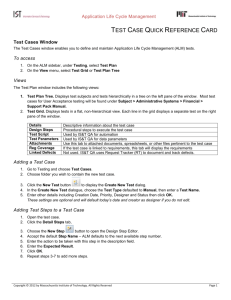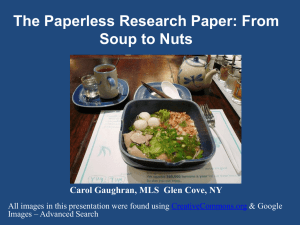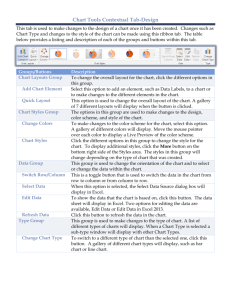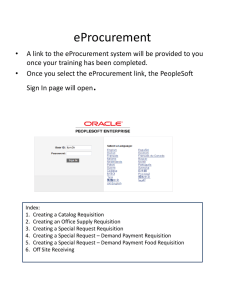Quick Checkout Guide
advertisement

CRUZBUY CHECKOUT CruzBuy Checkout Edit Options Section 1: HOLD PO Hold PO is used to prevent electronic distribution of a PO to the Vendor (usually walk-in vendors like Costco or Safeway). To ‘Hold PO’: 1. Click the ‘edit’ button 2. Select the ‘Yes’ option 3. Save Section 2: SPECIAL SHIPPING INSTRUCTIONS 1. 2. 3. 4. Click the ‘edit’ button Select the Special Instructions (SI) Address (search for ‘Special’ and follow prompts) Change Special Handling to ‘Yes’ Add an Internal Note requesting the special shipping address and delivery phone number Section 3: BILL TO ADDRESS All ‘Bill To’ addresses are to ‘FAST Office/Accounts Payable’. The only exceptions are BayTree Bookstore, Copier Program, Fleet Services, Library, New Teacher Center, PP&C, PPSC and UARCBL. Section 4: INTERNAL NOTES & ATTACHMENTS PI/Other Approver – Adds additional Requisition approver 1. Click the ‘edit’ button 2. Select name of PI/Other Approver 3. Save Attachments – Add Attachment and/or send attachment to Vendor 1. 2. 3. 4. Click the ‘edit’ button Add attachment to Internal Notes & Attachments section (follow prompts) Change Special Handling to ‘Yes’ Add an Internal Note requesting the attachment is included in PO sent to Vendor and save Section 5: EXTERNAL NOTES AND ATTACHMENTS • • Purchasing contact information will default unless a PO is assigned to a Buyer External attachments ‘For Purchasing Only’; see add attachment above Section 6: ACCOUNTING CODES Accounting Codes are required for all line items. See the ‘CruzBuy Resources’ Handout for the link and make sure you have selected the CruzBuy list (at top of page). To Edit Account Codes: 1. 2. 3. 4. 5. Click on the ‘edit’ button Enter Fund, Organization, Account and Activity (if applicable) and save. If using a Food & Entertainment form, enter the organization code from value menus Frequently used accounting codes can be entered into “profile values” in “My Profile” To split accounting codes, select the ‘add split’ option and follow prompts Section 7: LINE ITEM MODIFICATIONS Line item modifications from the Summary Tab include: 1. Removing Tax 2. Changing quantity or price on a Form 3. Adding attachments or internal notes 4. The Banner line item text option is not used 5. Click on the ‘edit’ button and follow prompts. NOTE: Individual modifications can be made for each line item on a Requisition by selecting the appropriate tab: Shipping, Billing, Accounting Codes, Supplier Info and Taxes/S&H. These options allow for unique modifications to each line item. 1. Select the appropriate tab to make unique modification to each line item 2. Follow the prompts for each edit CRUZBUY SPECIAL ISSUES WORKFLOW TAB - IS MY REQUISITION APPROVED ? Select the Workflow tab on your Requisition for approval status. A list of Approvers is available by clicking on ‘view approvers’ In the example below, the Requisition requires the standard Org Approval and also Team 2 “Services” review and approval. WHERE IS THE PO NUMBER ? After the Requisition completes the Workflow approval process, it will be assigned a Purchase Order number, P0xxxxxx. This is located on the Requisition to the right of the Vendor Name. Note: CruzBuy assigns a temporary ‘all numeric’ PO number during final processing. Use only the number beginning with ‘P’. INVOICES Invoices do not get paid unless they are send to Accounts Payable with the PO number on them. • Email invoices to aphelp@ucsc.edu or fax to 459-1073 • The Accounts Payable helpline is 459-4488