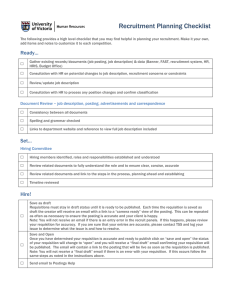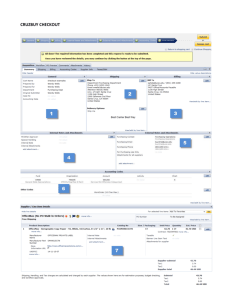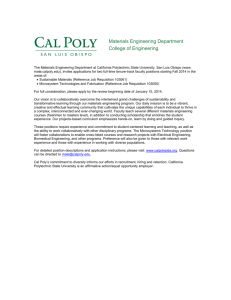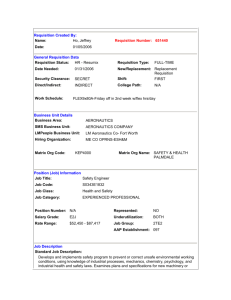Print - Departments & Services
advertisement
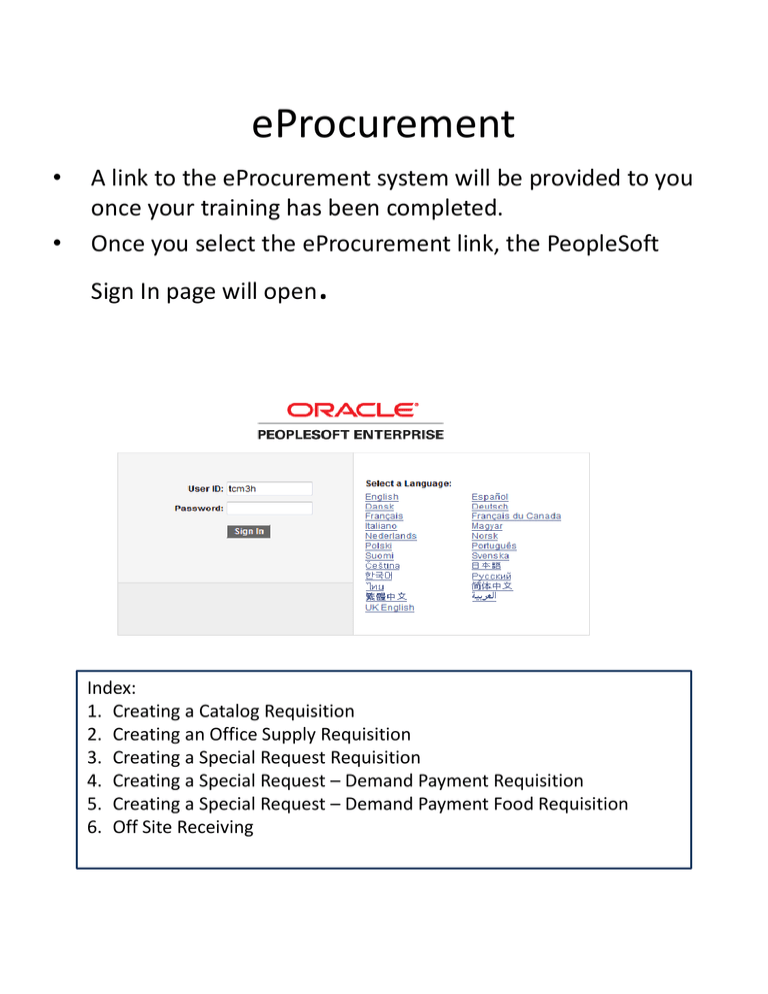
eProcurement • • A link to the eProcurement system will be provided to you once your training has been completed. Once you select the eProcurement link, the PeopleSoft Sign In page will open . Index: 1. Creating a Catalog Requisition 2. Creating an Office Supply Requisition 3. Creating a Special Request Requisition 4. Creating a Special Request – Demand Payment Requisition 5. Creating a Special Request – Demand Payment Food Requisition 6. Off Site Receiving 1. Creating a Catalog Requisition To begin a Requisition: 1. Click Main Menu 2. Click eProcurement 3. Click Create Requisition Enter a Requisition Name Select step 2: Add Items and Services Click the Catalog tab to open the Search Catalog. To search the catalog – enter one of the search criteria: 1. Description – Searches for items that have a matching description 2. Manufacturer’s Item ID – Searches for items that have a matching catalog number from the manufacturer 3. Vendor Item ID – Searches for items that have a matching catalog number from the vendor 4. Item ID – Searches for items that have a matching UVAMC Item ID Type in a brief description in the Description field, then click the Search button. Click here Enter Welcome the Quantity to oracle needed, then click the Add button. Repeat the same process until all items are selected. Enter 2 in the order box Select step 3. Review and Submit Click on the Save & Submit button The Confirmation page lets you know that the requisition has been saved and submitted to your departmental approver. 2.Creating a Office Supply Requisition To begin a Requisition: 1. Click Main Menu 2. Click eProcurement 3. Click Create Requisition Enter a Requisition Name Select step 2: Add Items and Services 1.Click the Web tab to open the direct connect 2.Click the GUYBROWN link Click the Supplies link 1. Select the item and enter the quantity. 2. Click on the Add to Cart button. Click on the Continue Shopping button to select additional items. Repeat the same process until all items are selected. Click on the Checkout button when completed. You will receive a Security Warning Click Yes Select step 3. Review and Submit Click on the Save & Submit button The Confirmation page lets you know that the requisition has been saved and submitted to your departmental approver. 3.Creating a Special Request Requisition To begin a Requisition: 1. Click Main Menu 2. Click eProcurement 3. Click Create Requisition Enter a Requisition Name Select step 2: Add Items and Services Click the Special Request tab. Next, click the Special Item link. Enter the description in the Item Description field. Enter the Price and Quantity in each field. Click on the look up link for both the Unit of Measure and Category Select the appropriate Unit of Measure by clicking on the link. Select the appropriate Category by clicking on the link. Click on the Vendor Name lookup link. The Vendor Search page will open. Type in a brief ‘Name’ and click the ‘Find’ button Select the appropriate vendor by clicking on the Vendor ID link. Enter the vendor item/catalog number in the Vendor Item ID field. Click the Add Item button. Select step 3: Review and Submit Click the arrow at the beginning of the line to open the Accounting Lines detail Click on the Chartfields2 tab. Enter the appropriate account number in the Account field. Click on the Save & Submit button 4.Creating a Special Request – Demand Payment Requisition To begin a Requisition: 1. Click Main Menu 2. Click eProcurement 3. Click Create Requisition Enter a Requisition Name Select step 2: Add Items and Services Click the Special Request tab. Next, click the Special Item link. When creating a Demand Payment requisition, click on the Category look up first. Select DMNDPAY – Demand Payment or DMNDPAY LOCALFUNDS – Demand Payment for Local Funds The Description field will be populated with a drop down box. Select the appropriate description. Enter the Price, Quantity and Unit of Measure Click on the Vendor Name link. The Vendor Search page will open. Type in a brief ‘Name’ and click the ‘Find’ button. Select the appropriate vendor by clicking on the Vendor ID link. Click the Add Item button. Continue to add items as needed. Select step 3: Review and Submit Click the arrow at the beginning of the line to open the Accounting Lines detail. Click on the Chartfields2 tab. Enter the appropriate account number in the Account field. Click on the Save & Submit button 5.Creating a Special Request – Demand Payment > Food Requisition To begin a Requisition: 1. Click Main Menu 2. Click eProcurement 3. Click Create Requisition Enter a Requisition Name Select step 2: Add Items and Services Click the Special Request tab. Next, click the Special Item link. When creating a Demand Payment requisition, click on the Category look up first. Select DMNDPAY FOOD– Demand Payment for Food or DMNDPAY FOOD LOCAL – Demand Food Pymnt – Local Fund The Description field will be automatically populated. Click on the Business Meal Certification Form link. Fill out the form and save to your desktop – you will attach the completed form to the requisition. Enter the Price, Quantity and Unit of Measure Click on the Vendor Name link. The Vendor Search page will open. Type in a brief ‘Name’ and click the ‘Find’ button Select the appropriate vendor by clicking on the Vendor ID link. Click the Add Item button. Continue to add items as needed. Select step 3: Review and Submit Click the add/edit comments icon to the right of the line. The line comments page will open. Click on the Add Attachment button. Click the Browse button to open the Choose File box. Navigate as required to the location of your Business Meal Certification form. Once you have located your attachment, double click on the file. Click the Upload button. You will see the attachment has been added to the requisition. Click OK. Click the arrow at the beginning of the line to open the Accounting Lines detail. Click on the Chartfields2 tab. Enter the appropriate account number in the Account field. Click on the Save & Submit button. 6. Off Site Receiving For designated areas only, delivery of the requested goods or services will be made directly to the department. When this is the case, the ‘Requester’ is responsible for entering the receiving into PeopleSoft eProcurement. This is limited to select departments that are located ‘off site’ (e.g. 1222 JPA, Zion Crossroads, Stacey Hall) and applies only to orders not delivered by Medical Center Storeroom Staff. To begin Receiving: 1. Click Main Menu 2. Click eProcurement 3. Click Receive Items Click ON the check box next to the requisition lines that you wish to receive. Click the Receive Selected button. Enter the Received Quantity. Click on the Save Receipt button.