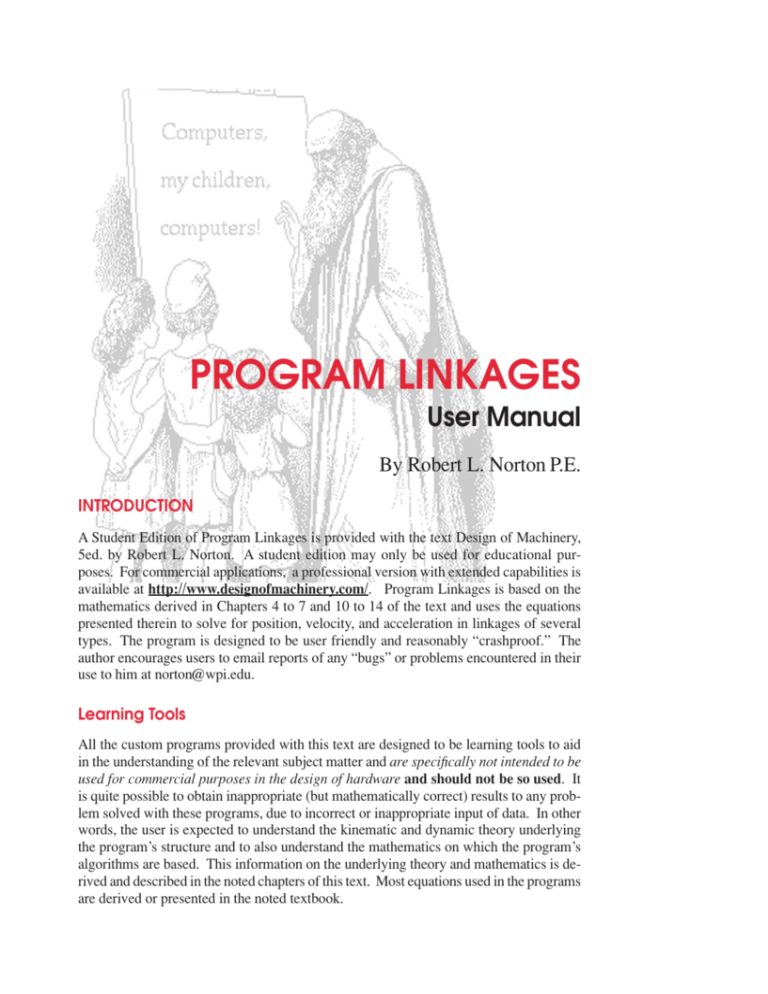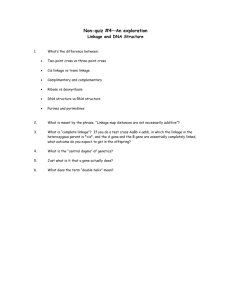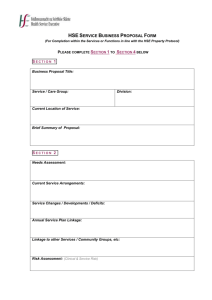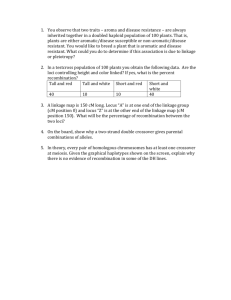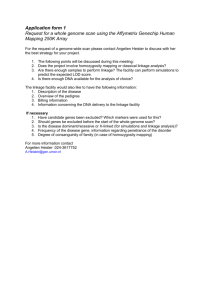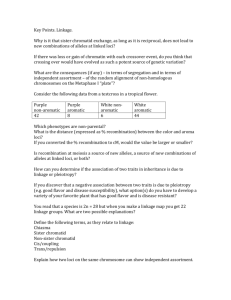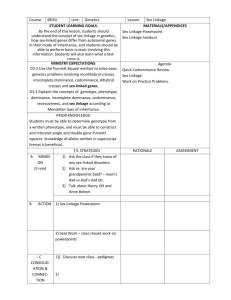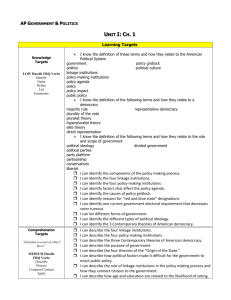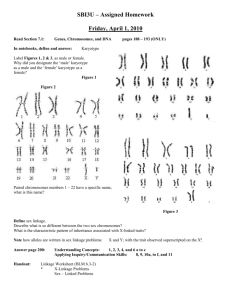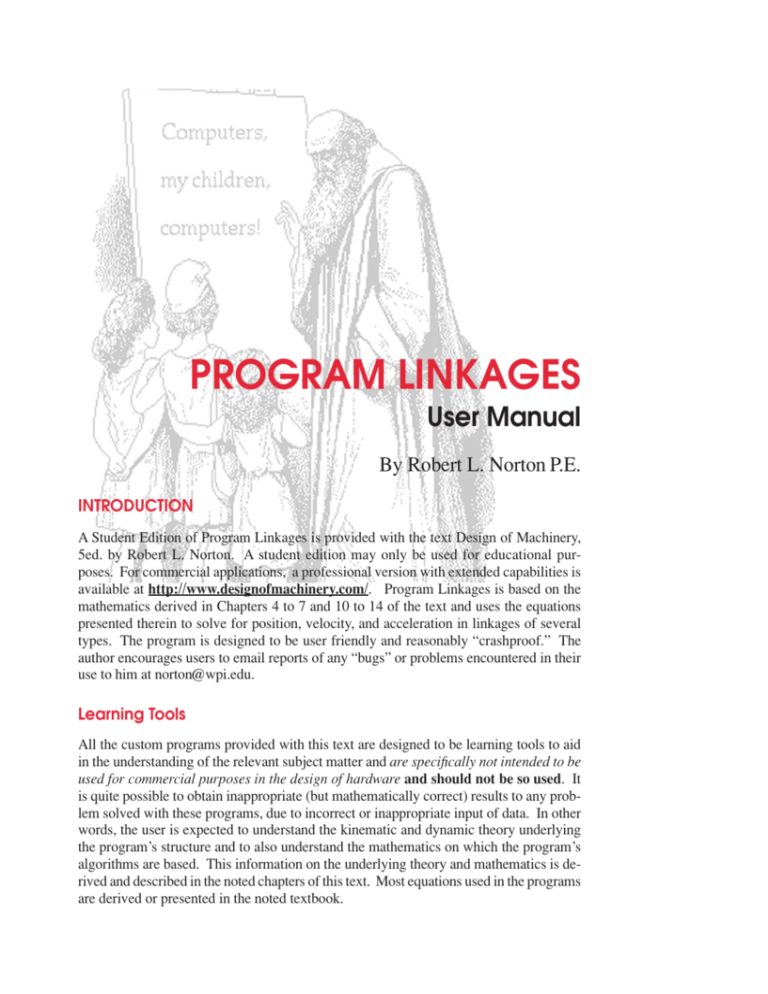
PROGRAM LINKAGES
User Manual
By Robert L. Norton P.E.
INTRODUCTION
A Student Edition of Program Linkages is provided with the text Design of Machinery,
5ed. by Robert L. Norton. A student edition may only be used for educational purposes. For commercial applications, a professional version with extended capabilities is
available at http://www.designofmachinery.com/. Program Linkages is based on the
mathematics derived in Chapters 4 to 7 and 10 to 14 of the text and uses the equations
presented therein to solve for position, velocity, and acceleration in linkages of several
types. The program is designed to be user friendly and reasonably “crashproof.” The
author encourages users to email reports of any “bugs” or problems encountered in their
use to him at norton@wpi.edu.
Learning Tools
All the custom programs provided with this text are designed to be learning tools to aid
in the understanding of the relevant subject matter and are specifically not intended to be
used for commercial purposes in the design of hardware and should not be so used. It
is quite possible to obtain inappropriate (but mathematically correct) results to any problem solved with these programs, due to incorrect or inappropriate input of data. In other
words, the user is expected to understand the kinematic and dynamic theory underlying
the program’s structure and to also understand the mathematics on which the program’s
algorithms are based. This information on the underlying theory and mathematics is derived and described in the noted chapters of this text. Most equations used in the programs
are derived or presented in the noted textbook.
⇠
DESIGN OF MACHINERY
⇠2
PROGRAM LINKAGES MANUAL
Disclaimer
Commercial software for use in design or analysis needs to have built-in safeguards
against the possibility of the user providing incorrect, inappropriate, or ridiculous values
for input variables, in order to guard against erroneous results due to user ignorance
or inexperience. The student editions of the custom programs provided with this
text are not commercial software and deliberately do not contain such safeguards
against improper input data, on the premise that to do so would “short circuit” the
student’s learning process. We learn most from our failures. These programs provide a
consequence-free environment to explore failure of your designs “on paper” and in the
process come to a more thorough and complete understanding of the subject matter. The
author and publisher are not responsible for any damages which may result from
the use or misuse of these programs.
Brute Force and Ignorance (BFI)
The very rapid computation speed of these programs allows the student to explore a much
larger number and variety of potential solutions to more realistic and comprehensive
problems than could be accomplished using only hand calculator solutions of these complicated systems of equations. This is both an advantage and a danger. The advantage
is that the student can use the programs like a “flight simulator” to “fly” potential design
solutions through their paces with no consequences from a “crash” of the design not yet
built. If the student diligently attempts to interpret the program’s results and relate them
to the relevant theory, a more thorough understanding of the kinematics and dynamics can
result. On the other hand, there is a great temptation to use these programs with “brute
force and ignorance” (BFI) to somewhat randomly try solutions without regard to what
the theory and equations are telling you and hope that somehow a usable solution will
“pop out.” The student who succumbs to this temptation will not obtain much benefit
from the exercise and will probably have a poor design result. This situation is probably
best summed up in the following comment from a student who had suffered through the
course in kinematics using these programs to design solutions to three project problems
like those listed at the end of Chapter 3.
. . . The computer, with its immense benefits for the engineer, can also be a hindrance if
one does not first develop a thorough understanding of the theory upon which a particular
program is based. An over-reliance on the computer can leave one “computer smart” and
“engineering stupid.” The BFI approach becomes increasingly tempting when it can be
employed with such ease. . . . Brian Kimball
Smart student! Use these computer programs wisely. Avoid Brute Force and Ignorance! Engineer your solutions and understand the theory behind them.
A.1
GENERAL INFORMATION
Hardware/System Requirements
These programs require Windows 2000/NT/XP/Vista/Win 7, either 32 or 64 bit operating
systms. A DVD drive is needed, as is a hard disk drive. Any processor with sufficient
power and memory to run Windows in any of the versions listed will run this program.
COPYRIGHT 2012 — ROBERT L. NORTON — ALL RIGHTS RESERVED
Installing the Software
The DVD contains the executable program files plus all ancillary files needed to run the
programs. Run the INSTALL file from the individual program’s folder on the DVD to
automatically decompress and install all of its files on your hard drive. The program name
will appear in the list under the Start menu’s Program menu after installation and can be
run from there. After installation you will be prompted to check for an update. Do so, as
this will give you the latest version.
License
Purchase of the Design of Machinery text book provides a 2-year limited license to use
the program for educational purposes only. Please backup these license file as insructed
and store in a safe place.
If you wish to use the program for the benefit of a company or for any commercial
purpose, then you must obtain the professional edition of the same program. The student
editions are not to be used commercially. The professional editions typically offer more
features and better accuracy than the student editions.
How to Use This Manual
This manual is intended to be used while running the programs. To see a screen referred
to, bring it up within the program to follow its discussion.
GENERAL PROGRAM OPERATION
At start-up, a splash screen appears that identifies the program version, revision number,
and revision date. Click the button labeled Start or press the Enter key to run the program.
A Disclaimer screen next appears, which also defines the registered owner.
The next screen, the Title screen, allows the input of any user name and/or project
identification desired. This information must be provided to proceed and is used to identify all plots and printouts from this program session. The second box on the Title screen
allows any desired file name to be supplied for storing data to disk. This name defaults
to Model1 and may be changed at this screen and/or when later writing the data to disk.
The third box allows the typing of a starting design number for the first design. This
design number defaults to 1 and is automatically incremented each time you change the
basic design during this program session. It is used only to identify plots, data files, and
printouts so they can be grouped, if necessary, at a later date. When the Next button on
the Title screen is clicked, the Home screen appears.
The Home Screen
All program actions start and end at the Home screen which has several pull-down menus
and buttons, some of which commands (File, New, Open, Save, Save As, Units, About,
Plot, Print, Quit) are common to most programs (See Figure 1). These will be described
below.
3⇠
DESIGN OF MACHINERY
⇠4
PROGRAM LINKAGES MANUAL
General User Actions Possible Within the Program
The program is constructed to allow operation from the keyboard or the mouse or with
any combination of both input devices. Selections can be made either with the mouse or
the Tab key will move you from box to box. Text boxes are provided where you need to
type in data. These have a yellow background. In general, what you type in any text box
is not accepted until you hit the Enter key or move off that box with the Tab key or the
mouse. This allows you to retype or erase with no effect until you leave the text box. You
can move between available input fields with the Tab key (and backup with Shift-Tab) on
most screens. If you are in doubt as to the order in which to input the data on any screen,
try using the Tab key as it will take you to each needed entry field in a sensible order.
You can then type or mouse click to input the desired data in that field. Remember that a
yellow background means typed input data is expected. Boxes with a cyan background
provide information back to you but cannot be typed in.
Other information required from you is selected from drop-down menus or lists.
These have a white background. Some lists allow you to type in a value different than any
provided in the available list of selections; others require you to select one from the list. If
you type an inappropriate response, it will simply ignore you or choose the closest value
to your request. Typing the first few letters of a listed selection will sometimes cause it
to be selected. Double clicking on a selectable item in a list will often provide a shortcut.
Help
The Help menus on some screens provide online access to this manual as well as specific
instructions for various functions within the program. Some instructional videos may also
be accessible from the help menus. These download from a website and run automatically in Windows Media player or any similar program. These videos provide tutorial
instruction in program use. You must be connected to the internet to access the online
help and videos.
Units
The Units menu defines several units systems to choose from. It is your responsibility
to ensure that the data as input are in some consistent units system. Units conversion is
done within the program. The Units menu selection that you make will convert any data
that may already be present from the current unit system to the selected one. Five unit
systems are supported: ips, fps, SI, and two mixed unit versions of SI, cm-kg-N-s and
mm-kg-N-s. These last two are really SI for dynamic calculation purposes but the length
units are displayed in cm or mm and converted to m before calculating any parameters
that involve kinematic or dynamic equations.
Examples
The Examples pull-down menu on the Home screen provides some number of example
mechanisms that will demonstrate the program’s capability. Selecting an example from
this menu will cause calculation of the mechanism and open a screen to allow viewing
the results. In some cases you may need to hit a button marked Calculate, Recalc, Run,
or Step on the presented screen to see the results.
COPYRIGHT 2012 — ROBERT L. NORTON — ALL RIGHTS RESERVED
Creating New, Saving, and Opening Files (File)
The standard Windows functions for creating new files, saving your work to disk, and
opening a previously saved file are all accessible from the pull-down menu labeled File
on the Home screen (Figure 1). Selecting New from this menu will zero any data you
may have already created within the program, but before doing so will give a warning
and prompt you to save the currrent data to disk.
The Save and Save As selections on the File menu prompt you to provide a file name
and disk location to save your current model data to disk. The data are saved in a custom
format and with a three-character suffix (.bar). You should use the recommended suffix on
these files as that will allow the program to see them on the disk when you want to open
them later. If you forget to add the suffix when saving a file, you can still recover the file.
Selecting Open from the File menu prompts you to pick a file from those available in
the disk directory that you choose. If you do not see any files with the program’s suffix,
(.bar) use the pull-down menu within the Open File dialog box to choose Show All Files
and you will then see them. They will read into the program properly with or without
the suffix in their name as long as they were saved from this program. Linkages will
open files saved from the earlier versions of this program (which used to be five separate
programs), Fourbar (.4br), Fivebar (.5br), Sixbar (.6br), Slider (.sld), and Engine (.eng).
FIGURE 1
The Home Screen
5⇠
DESIGN OF MACHINERY
⇠6
PROGRAM LINKAGES MANUAL
This row is only available in the Professional Edition
FIGURE 2
The Linkagetype Screen
LinkageType Screen
The only choice (other than Exit) that is available when the program starts is the Linkagetype Screen as shown in Figure 2. This is where you choose the type of linkage that you
want to create. The choices are: Fourbar, Four-link Slider, Watt’s II Sixbar, Stevenson’s
III Sixbar, Geared Fivebar, and Engine. The middle row of Cam-Driven Linkages is only
available in the Professional Edition of Linkages. You may either click on the Select
Button above the desired linkage type and then click Next, or double-click on the desired
linkage graphic icon and either will take you to the Input screen with an example linkage’s
data preloaded in the boxes.
Input screen
Once a linkage type has been chosen, the Calculate button becomes available on the
Home Screen and you will be taken directly to it from the LinkageType screen. Figure 3
shows the Input screen for a Fourbar linkage selection. The first thing needed is to select
a calculation type from the dropdown menu as shown in Figure 4. The choices are: One
Position, Constant Velocity, Constant Acceleration, or Synthesize a Fourbar Linkage.
This defaults to Constant Velocity when the program first runs.
The upper set of yellow boxes in Figure 6 allow the link dimensions to be input as
defined in Figures 5 and 6. The lower set of yellow boxes in Figure 6 allow the initial
conditions to be input. Note that these vary with the choice of calculation type. The Recalc button will calculate after any changes are made. If you check the Autocalc button at
upper left, then any change of dimensions or conditions will cause an automatic recalculation. Other buttons in the gray bar below the menu items will switch the calculation from
the open to the crossed circuit of the linkage (Loop 1 Mode). The buttons labeled Ground
COPYRIGHT 2012 — ROBERT L. NORTON — ALL RIGHTS RESERVED
7⇠
FIGURE 3
The Input Screen
Select a calculation type
from the dropdown menu
FIGURE 4
Selecting the Calculation Type
α3
ω3
Y
R PA
y’
A
2
α2
ω2
a
I 1,2
y1
δ3
b
θ3
x1
I 2,3
d
x’ (LRCS)
B
3
p
θ2
y2
P
4 c
O2
Linkage data for Fourbar inkage type
α4
ω4
θ4
I 1,4
X (GCS)
1
FIGURE 5
x 2 (LNCS)
I 3,4
O4
DESIGN OF MACHINERY
⇠8
PROGRAM LINKAGES MANUAL
Current angle
Choose
circuit
Grashof
condition
Y
Link lengths
and angles
Limits of
motion
at toggle
will appear
B
3
A
4
δ3
2
X
O2
Initial
conditions
O4
P
If this window is blank,
click the ReCalc button.
Drag slider bar to move the linkage
FIGURE 6
Input screen for Fourbar linkage type
Coord allow you to enter the ground link (link 1) dimensions in either cartesian or polar
coordinates as you prefer. The cyan boxes feed back info on current conditions such as
the calculation type currently selected, the curent crank angle, and the Grashof condition.
Calculation
Basic data for a linkage design is defined on the Input screen shown in Figure 6, which
is activated by selecting the Calculate button on the Home screen. When you open this
screen for the first time, it will have default data for all parameters. The linkage geometry
is defined in the Linkage Data panel on the left side of the screen. You may change these
by typing over the data in the yellow text boxes.
The open or crossed circuit of the linkage is selected in a panel at the upper left of
the screen in Figure 6. Select the type of calculation desired, one of Constant Velocity,
Constant Acceleration, or One Position (Figure 4). The start, finish, and delta step information is different for each of these calculation methods, and the input text box labels in
the Initial Conditions panel will change based on your choice. Type the desired initial,
delta, and final conditions as desired.
One Position will calculate position, velocity, and acceleration for any one specified input position θ2, input angular velocity ω2, and angular acceleration α2.
COPYRIGHT 2012 — ROBERT L. NORTON — ALL RIGHTS RESERVED
Constant Velocity assumes that the angular acceleration α2 of input link 2 is
zero, making ω2 constant. The values of initial and final crank angle θ2, angle step ∆θ2,
and the constant input crank velocity ω2 are requested. The program will compute all
linkage parameters for each angle step. This is a steady-state analysis and is suitable for
either Grashof or non-Grashof linkages provided that the total linkage excursion is limited
in the latter case.
Constant Acceleration requires input of a start time, finish time, and a time
step, all in seconds. The value for α2 (which must be either a constant or zero) and the
initial position θ2 and initial velocity ω2 of link 2 at time zero must also be supplied. The
program will then calculate all linkage parameters for each time step by applying the
specified acceleration, which of course will change the angular velocity of the driver link
with time. This is a transient analysis. The linkage will make as many revolutions of the
driver crank as is necessary to run for the specified time. This choice is more appropriate
for Grashof linkages, unless very short time durations are specified, as a non-Grashof
linkage will quickly reach its toggle positions.
Note that a combination of successive Constant Acceleration, Constant Velocity,
and Constant Acceleration analyses can be used to simulate the start-up, steady-state,
and deceleration phases, respectively, of a system for a complete analysis.
Recalc The Recalc button will compute all data for your linkage and show it in
an arbitrary position in the linkage window on the Input screen. If at any time the white
linkage window is blank, the Recalc or Redraw button will bring back the image. The
Step button will move the linkage through its range in calculation steps. The Slider Bar
drags it through its motion. The Run button animates the linkage.
Calculation Errors If a position is encountered that cannot be reached by the
links (in either the constant velocity or constant acceleration calculations), the mathematical result will be an attempt to take the square root of a negative number. The program
will then show a dialog box with the message Links do not connect for Theta2=xx and
present three choices: Abort, Retry, or Ignore. Abort will terminate the calculation at this
step and return you to the Input screen. Retry will set the calculated parameters to zero
at the current position and attempt to continue the computation at the next step, reporting
successive problems as they occur. Ignore will continue the calculation for the entire
excursion, setting the calculated parameters to zero at any subsequent positions with problems but will not present any further error messages. If a linkage is non-Grashof and you
request calculation for angles that it cannot reach, then you will trip this error sequence.
Choosing Ignore will force the calculation to completion, and you can then observe the
possible motions of the linkage in the linkage window of the Input screen with the Step
button or the Slider Bar.
Grashof Condition Once the calculation is done, the linkage’s Grashof condition is displayed in a panel at the upper right of the screen. If the linkage is non-Grashof,
the angles at which it reaches toggle positions are displayed in a second panel at upper
right (not shown in the figure). This information can be used to reset the initial conditions
to avoid tripping the “links cannot connect” error.
Animation The Run button activates the linkage and runs it through the range of
motion defined in its most recent calculation. The number of cycles for animation can be
typed in the Cycles box at lower left. Animation speed can be adjusted with a slider at
9⇠
⇠10
DESIGN OF MACHINERY
PROGRAM LINKAGES MANUAL
lower left. This feature is provided to accommodate variations in speed among computers. The Fast setting always gives the maximum computer speed. If your computer is
very fast, the animation may occur too rapidly to be seen. The drop down box labeled
Range, lets you change the range of the speed control. Larger range values will give
slower animations at the Slow setting. The Step button moves the linkage one increment
of the independent variable at a time.
Centrodes Only Fourbar calculates and draws the fixed and moving centrodes
(the loci of the instant centers as defined in Section 6.5 and shown in Figure 6‑15a). Different colors are used to distinguish the fixed from the moving centrode. The centrodes
are drawn with their point of common tangency located at the first position calculated.
Thus, you can orient them anywhere by your choice of start angle for the calculation.
(See Show Menu below.)
Zoom out - Normal - Zoom in The linkage animation plot is normally autoscaled to fit the screen based on the size of the linkage and its coupler curves (but not of
the centrodes as they can go to infinity). These menu controls along with the sliders at
left and top allow the resizing and repositioning of the image in the window.
Show Menu Allows you to show or suppress various aspects of the linkage during amimation. The links can be shown or suppressed as can the coupler curve. Show
Coupler lines will put short lines at each coupler point to show the angle of the coupler at
each position. Centrodes can be turned on or off. Turning Trace on keeps all positions of
the linkage visible on the screen so that the pattern of motion can be seen. Turning Trace
off erases all prior positions, showing only the current position as it cycles the linkage
through all positions giving a dynamic view of linkage behavior.
Dynamic Modification Select the link to be changed from the list across the
top of the graphic window. Then Shift-Click-Drag the coupler point or end of link with
the mouse to change its dimension and watch the coupler curve and linkage parameters
update dynamically.
Leaving the Screen The Next button returns you to the Home Screen as will the
Back button. The difference is that if you Back out of a screen, the program assumes you
do NOT want to retain the most recent changes, but the Next button retains all changes
made on that screen. When you return to the Home Screen, the Plot, Print, and Dynamics
buttons will be active.
Copying Screens to Clipboard or Printer (Copy)
Any screen can be copied as a graphic to the clipboard by using the standard Windows
keyboard combo of Alt-PrintScrn. It will then be available for pasting into any compatible
Windows program such as Word or Powerpoint that is running concurrently in Windows.
The graphic can then be printed from the program into which it was pasted.
Printing to Screen, Printer, and Exporting Disk Files (Print Button)
Selecting the Print button from the Home screen will open the Print screen containing
lists of variables that may be printed (see Figure 7). A dropdown menu in the upper leftcorner will select Screen or Disk and explain how to get a printout This choice defaults
to Screen and so must be clicked each time the screen is opened to obtain either of the
other options. The output is different with each of these selections.
COPYRIGHT 2012 — ROBERT L. NORTON — ALL RIGHTS RESERVED
11⇠
Selecting Screen will result in a scrollable screen window full of the requested data as
shown in Figure 8. Scrolling will allow you to view all data requested serially. This data
screen can be copied to the clipboard or dumped to a printer as described above, but this
clip or dump will typically show only a portion of the available data, i.e., one screenful.
Selecting Disk as the output device from the menu in upper left corner will cause your
selections to be sent to the file of your choice in an ASCII text format (tab delimited) that
can be opened in a spreadsheet program such as Excel. You can then do further calculations or plotting of data within the spreadsheet program.
The Print screen has two modes for data selection, Preset Formats and Mix and
Match. The former provides preselected sets of four variables for printing. You may override these selections with the four dropdown menus across the top. These allow indicidual
selection of any set of the available variables for printing. You may choose to print one,
two, or four variables at a time in either mode by checking the appropriate button labeled
Functions. You may select the number of decimal places and the frequency of data to be
printed from dropdowns at upper left. The minimum, maximum, and peak-to-peak values
are shown in the right sidebar. The left sidebar reports problem setup data.
Plotting Data (Plot Button)
The Plot button on the Home screen brings up the Plot screen (Figure 9). The dropdown
menus to select Preset Collections of functions or to Mix and Match any set of choice are
the same as on the Print screen (Figure 7). The former provides preselected collections
of functions, and the latter allows you to select up to four functions from those available
preset menus
mix and match
FIGURE 7
Print screen with dropdown menu of preset collections and a mix and match menu shown
DESIGN OF MACHINERY
⇠12
PROGRAM LINKAGES MANUAL
FIGURE 8
Print screen with dropdown menu of preset collections
on the pull-down menus. In some cases you will also have to select the component of the
function desired, i.e., x, y, mag, or angle. Either cartesian or polar plots can be made by
selecting the appropriate button at upper left.
Cartesian Plots depict a dependent variable versus an independent variable on cartesian (x, y) axes. The independent variable shown on the x axis may be either time or
angle, depending on the calculation choice made. The variables for the y axes are selected
from the dropdown menus. Angular velocities and torques are vectors but are directed
along the z-axis in a two-dimensional system. So their magnitudes can be plotted on
cartesian axes and compared because their directions are constant, known, and the same.
Other vectors such as linear accelerations are shown as cartesian pairs (x, y coordinates)
or as polar coordinates (magnitude and angle).
Several modes of display are selectable from the buttons labeled Functions, Windows, and
Axes. Figure 9 shows four functions on four separate axes and Figure 10 shows some of
the alternate plotting arrangements available for cartesian plots. Experiment to find the
one that best suits your particular situation to most effectively display the data.
Polar Plots Plots of linear velocities, linear accelerations, and forces require a different treatment than the cartesian plots used for the angular vector parameters. Their directions are not the same and vary with time or input angle. One way to represent these linear
vectors is to make two cartesian plots, one for magnitude and one for angle of the vector
at each time or angle step. Alternatively, the x and y components of the vector at each
time or angle step can be presented as a pair of cartesian plots. Either of these approaches
requires two plots per vector and has the disadvantage of being difficult to interpret. A
better method for vectors that act on a moving point (such as a force on a moving pin) is
COPYRIGHT 2012 — ROBERT L. NORTON — ALL RIGHTS RESERVED
FIGURE 9
Plot screen with four functions shown on four plots
to make a polar plot with respect to a local, nonrotating coordinate system (LNCS) x, y
attached at the moving point. This local, nonrotating x, y axis system translates with the
point as it moves but remains always parallel to the global X, Y axis system. By plotting
the vectors on this moving axis system we can see both their magnitude and direction at
each time or angle step, since we are attaching the roots of all the vectors to the moving
point at which they act. Figure 11 shows a polar plot.
Polar plots can be paused between the plotting of each vector. Without a pause, the
plotting may occur too quickly for the eye to detect the order in which they are drawn.
When a mouse click is required between the drawing of each vector, their order is easily
seen. With each pause, the current value of the independent variable (time or angle) as
well as the magnitude and angle of the vector are displayed.
The programs also allow alternate presentations of polar plots, showing just the vectors, just the envelope of the path of the vector tips, or both. A plot that connects the tips
of the vectors with a line (its envelope) is called a hodograph.
Coordinate Systems For particular variables, a choice of coordinate system is
provided for display of vector information in plots. The Coordinate System panel will
become active when one of these variables is selected. Then either the Global or Local
button can be clicked. (It defaults to Global.)
Global Coordinates The Global choice in the Coordinate System panel refers
all angles to the XY axes of Figure 5. For polar plots the vectors shown with the Global
choice actually are drawn in a local, nonrotating coordinate system (LNCS) that remains
parallel to the global system such as x1, y1 at point A and x2, y2 at point B in Figure 5. The
13⇠
⇠14
DESIGN OF MACHINERY
PROGRAM LINKAGES MANUAL
FIGURE 10
Plot screen with alternate arrangements of cartesian plots shown. Many others are possible.
LNCS x2, y2 at point B behaves in the same way as the LNCS x1, y1 at point A; that is, it
travels with point B but remains parallel to the world coordinate system X,Y at all times.
Local Coordinates The coordinate system x’,y’ also travels with point B as
its origin, but is embedded in link 4 and rotates with that link, continuously changing its
orientation with respect to the global coordinate system X,Y making it an LRCS. Each
link has such an LRCS but not all are shown in Figure 5. The Local choice in the Coordinate System panel uses the LRCS for each link to allow the plotting and printing of the
tangential and radial components of acceleration or force on a link. This is of value if, for
example, a bending stress analysis of the link is wanted. The dynamic force components
perpendicular to the link due to the product of the link mass and tangential acceleration
will create a bending moment in the link. The radial component will create tension or
compression in the link.
Saving Plots From the Plot screen you may copy to the clipboard for pasting into
another application such as Word. The Back and Next buttons return you to the Home
Screen.
COPYRIGHT 2012 — ROBERT L. NORTON — ALL RIGHTS RESERVED
FIGURE 11
Polar plot screen.
The About Menu
The About pull-down menu on the Home Screen will display a splash screen containing
information on the edition and revision of your copy of the program. The Disclaimer and
Registration form can also be accessed from this menu.
Exiting the Program
Choosing either the Exit button or Exit on the File pull-down menu on the Home Screen
or clicking on the X in upper right corner of te window will exit the program. If the
current data has not been saved since it was last changed, it will prompt you to save the
model using an appropriate suffix. In all cases, it will ask you to confirm that you want
to quit. If you choose yes, the program will terminate and any unsaved data will be gone
at that point.
WARNING: It is critical that you always close the program this way! Do not shut
down the computer or terminate a Remote Desktop Session with this program running:, That WILL lock up the license and cause the program to cease functioning.
15⇠
DESIGN OF MACHINERY
⇠16
PROGRAM LINKAGES MANUAL
DETAILED PROGRAM OPERATION
The preceding section gives an overview of program operation from starting it up,
selecting a linkage type from the LinkageType Screen, calculating data (for a Fourbar
linkage as an example), printing and plotting those data, saving the file and closing the
program. All of those functions are common to all types of linkages handled by the
program. The remainder of this manual will address each type of linkage covered by
the program in more detail.
FOURBAR LINKAGE
Figure 5 defines the input parameters, link numbering, and the axis systems used for a
Fourbar linkage The link lengths needed are the ground link 1, input link 2, coupler
link 3, and output link 4, defined by their pin-to-pin distances and labeled a, b, c, d in the
figure. The global X axis is horizontal, shown in the figure along link 1, defined by the
instant centers I1,2 and I1,4 which are also labeled, respectively, O2 and O4 in the figure.
Instant center I1,2, the driver crank pivot, is the origin of the global coordinate system.
However, you can define the angle of link 1 with respect to the global X axis with polar
or cartesian coordinates for the location of pivot O4 in the program.
In addition to the link lengths, you must supply the location of one coupler point on
link 3 to find that point’s coupler curve positions, velocities, and accelerations. This point
is located by a position vector rooted at I2,3 (point A) and directed to the coupler point P
of interest, which can be anywhere on link 3. The program requires that you input the
polar coordinates of this vector which are labeled p and δ3 in Figure 5. The program asks
for the distance from I2,3 to the coupler point, which is p, and the angle the coupler point
makes with link 3 which is δ3. Note that angle δ3 is not referenced to either the global
coordinate system (GCS) X, Y or to the local nonrotating coordinate system (LNCS) x,
y at point A. Rather, it is referenced to the line AB which is the pin-to-pin edge of link 3
(LRCS). Angle δ3 is a property of link 3 and is embedded in it. The angle which locates
vector RPA in the x, y coordinate system is the sum of angle δ3 and angle θ3. This addition
is done in the program, after θ3 is calculated for each position of the input crank. Also
see Section 4.5 (p. 171). The coordinate system, dimensions, angles, and nomenclature
in Figure 5 are consistent with those that are used in the derivation of the equations for
the fourbar linkage in the text Design of Machinery.
Dynamics (Fourbar, Fivebar, Sixbar, and Slider)
The Dynamics button on the Home screen brings up a screen that allows input of data on
link masses, mass moments of inertia, CG locations, and any external forces or torques
acting on the links. The location of the CG of each moving link is defined in the same way
as the coupler point, by a position vector whose root is at the low-numbered instant center
of each link. That is, for link 2 it is I1,2; for link 3, I2,3; and for link 4, I1,4. These vectors
for a fourbar linkage are shown in Figure 12 labeled RCGi where i is the link number. Note
that the angle of each CG vector is measured with respect to a local rotating coordinate
system (LRCS) whose origin is at the aforementioned instant center and whose x axis
lies along the line of centers of the link. For example, in Figure 12, link 2’s CG vector is
COPYRIGHT 2012 — ROBERT L. NORTON — ALL RIGHTS RESERVED
17⇠
(GCS)
Y
15"
P
FP
R CG 3
RP
y
CG 3
9"
(a) The linkage and dimensions
B
3
T4
45°
R CG 3
A
2
α2
ω2
CG 2
R CG 2
R CG 4
1
x’
R 32
x
(LNCS)
y’
F12
R 12
P
F32
2
CG 2
x’
3
(LRCS)
RP
(LNCS)
CG 3
y’
R 43
(LRCS)
F 34 = — F43
x
F43
y
(LRCS)
x’
T4
R 34
R 23
aG3
F 23 = — F
32
CG 4
R 14
aG 4
aG 2
y’
F14
F41 = — F14
O2
1
FIGURE 12
Definition of data needed for dynamics calculations ifor a FOURBAR
O4
1
x
(LNCS)
4
(b) Free-body diagrams
F21 = — F12
X
(GCS)
O4
FP
T 12
y
1
19
"
y
5"
θ4
4
5"
O2
x
θ2
30°•
3"
10"
CG 4
θ3
DESIGN OF MACHINERY
⇠18
PROGRAM LINKAGES MANUAL
3 in at 30°, link 3’s is 9 in at 45°, and link 4’s is 5 in at 0°. The program will automatically create the necessary position vectors R12, R32, R23, R43, R34, and R14 needed for
the dynamic force equations as shown in the free-body diagrams in Figure 12b. These
position vectors are, of course, recalculated in the nonrotating local coordinate systems
(LNCS) at the links’ CGs for each new position of the linkage as the link angles change.
The masses and mass moments of inertia with respect to the CGs of the moving links
are also required. Any external forces or torques that are applied to links 3 or 4 are typed
in the appropriate boxes on the Dynamics screen as shown in Figure 13a. The direction
angle of any external force must be measured with respect to the global coordinate system
(GCS). The program will assume that this angle remains constant for all positions of the
(a)
(b)
FIGURE 13
Fourbar Dynamics screen and Matrix screen.
COPYRIGHT 2012 — ROBERT L. NORTON — ALL RIGHTS RESERVED
19⇠
linkage analyzed. You must also supply the magnitude and direction of the position vector RP which locates any point on the force vector FP. This RP vector is measured in the
rotating, local coordinate system (LRCS) embedded in the link, as were the CGs of the
links. RP is not measured in the global system. The program takes care of the resolution
of these RP vectors, for each position of the linkage, into coordinates in the nonrotating
local coordinate system at the CG. Note that if you wish to account for the gravitational
force on a heavy link, you may do so by applying that weight as an external force acting
through the link’s CG at 270° in the global system (RP = 0).
For other linkages such as the fivebar, sixbar, and fourbar slider-crank, the dynamic
data input is similar. The only difference is the number of links for which mass property
data and possible external forces and torques must be supplied.
After solving (by clicking the Calculate button), clicking the Show Matrix button
will display the dynamics matrix for the linkage as shown in Figure 12b. The results of
the dynamics calculations are automatically stored for later plotting and printing. The
menus on the Plot and Print screens will expand to include forces and torques for all links.
Balancing (Fourbar and Engine Only)*
When a fourbar linkage is selected, the Balance button on the Home screen brings up the
Balance screen shown in Figure 14, which immediately displays the mass-radius products needed on links 2 and 4 to force balance it and reduce the shaking force to zero. If
you place the total amounts of the calculated mass-radius products on the rotating links
by typing the appropriate values in the yellow boes in left sidebar, the shaking force will
* Engine’s Balance Screen
is completely different than
Fourbar’s and so will
be discussed separately in
the section on the Engine
program.
FIGURE 14
Fourbar linkage balance screen
DESIGN OF MACHINERY
⇠20
PROGRAM LINKAGES MANUAL
become zero and the shaking torque will increase. A partial balance condition can be
specified by reducing the balance masses and accepting some nonzero shaking force in
return for a smaller increase in torque. The right sidebar shows the maximum, minimum
and average values of the force and torque functions..
Flywheel The effect of a flywheel on dynamic torque can be calculated for any selected coefficient
of fluctuation desired and the results seen on the Flywheel Screen (Figure 15) that is
selected with the Flywheel button on the Home Screen (Figure 1). Two plots are shown,
the linkage driving torque both before and after the addition of a flywheel superposed on
the same axes.
The data in the right sidebar show the values of the integrals of the torque curve for
each pulse of torque either above or below the average line. These values represent the
energy in each pulse of the torque-time curve and can be used to size the flywheel. See
Section 11.11 of Design of Machinery for a discussion of the meaning and use of these
data. The program calculates a smoothed torque function by multiplying the raw torque
by the coefficient of fluctuation specified in the box at upper left.
Cognates (Fourbar Only) The Cognates pull-down menu on the Home Screen allows switching among the three
cognates that create the same coupler curve. Switching among them requires recalcula-
FIGURE 15
Flywheel screen
COPYRIGHT 2012 — ROBERT L. NORTON — ALL RIGHTS RESERVED
FIGURE 16
Fourbar linkage Cayley diagram screen
tion of all kinematic and dynamic parameters via the Input, Dynamics, and Balance buttons. The previously used mass property data is retained but can be changed easily by
selecting the Dynamics button. The Cayley Diagram menu pick under Cognates displays
that diagram of all three cognates and their dimensions. See Figure 16. Whenever linkage
data are changed on the Input Screen and recalculated, the program automatically calculates the dimensions of that linkage’s two cognates. These can be switched to, calculated,
and investigated at any time.
Synthesis (Fourbar Only)
The program will synthesize a fourbar linkage for two- or three-positions of the coupler,
each with a choice of two methods. See Chapter 5 in Design of Machinery for a discussion of these methods and derivations of the equations used. Figure 17 shows he Synthesize Screen, which is accessed from the Calculation Type dropdown menu on the Input
screen. See Figure 4. (Note that this menu may be labeled Constant Velocity, Constant
Acceleration, or One Position depending on your most recent choice of calculation type.)
Figure 16 shows the Synthesize screen set up for a three position sythesis problem. The
synthesis parameters are input at upper left and the resulting linkage geometry is reported
at upper right with the necessary initial conditions defined below. All the animation features of the Input screen are provided on this screen as well.
21⇠
DESIGN OF MACHINERY
⇠22
PROGRAM LINKAGES MANUAL
FIGURE 17
Fourbar linkage Synthesis screen
GEARED FIVEBAR LINKAGE
Linkage Geometry and Parameters
The geared fivebar mechanism (GFBM) requires more input data than for the fourbar
mechanism. Five link lengths must be supplied as shown in Figure 18: driver crank (link
2), first coupler (link 3), second coupler (link 4), driven crank (link 5), and ground (link
1). Two other linkage parameters must be defined as input, namely, the gear ratio (λ)
and the phase angle (φ). The phase angle is defined as the angle of link 5 when link 2 is
at 0° as shown in Figure 18. Note that the gear ratio as shown in the figure is a negative
ratio because the external gears turn in opposite directions. The addition of an idler gear
will create a positive gear ratio. It is also worth noting that the gear ratios defined in the
ZNH Atlas of Geared Fivebar Linkages* are the reciprocal of the gear ratio in program
Fivebar. So, when transferring data from this atlas to the program, the gear ratio must be
reciprocated in order to get the same linkage as shown in the atlas. Otherwise the coupler
curve will be a mirror image of the one in the atlas.
The coupler point P is defined in the same way as in the fourbar linkage. A coupler
point can only be placed on link 3 in this program. If you want a coupler point on link 4,
mirror your linkage and renumber the links to put the coupler point on link 3.
* The ZNH Atlas is on the
DVD.
Basic data for the fivebar linkage is defined on the Input screen as shown in Figure
19. This screen is activated by selecting the LinkageType button on the Home screen and
then selecting the fivebar linkage. When you open this screen for the first time, it will
COPYRIGHT 2012 — ROBERT L. NORTON — ALL RIGHTS RESERVED
B
Link 3
P
R PA
r2
23⇠
Link 4
Y
δ3
p
2
r5
C
θ5
A
X
5
Link 5
Link 2
Link 1
FIGURE 18
Geometry data for a geared fivebar linkage.
FIGURE 19
Fiverbar linkage Calculate screen
Gear ratio
r2
λ = ± __
r5
Phase angle φ = θ – λθ
5
2
DESIGN OF MACHINERY
⇠24
PROGRAM LINKAGES MANUAL
have default data for all link parameters. You may change any of these by typing over
the data in the yellow text boxes.
Select the type of calculation desired in the upper left corner of the screen, one of
Constant Velocity, Constant Acceleration, or One Position as shown in Figure 6. The Recalc button will compute all data for your linkage and show it in an arbitrary position on
the screen. If the white linkage display window is blank, the Redraw button will bring
back the image.
After you have calculated the linkage. you can run the linkage through any range
of motion to observe its behavior using the Step and Run buttons or the Slider Control
at the bottom. You can change any of the linkage parameters and then recalculate with
the Recalc button. The Next button returns you to the Home screen. The Plot and Print
buttons will now be available and work as described previously.
Dynamics
Input data for dynamics calculation in a Fivebar are similar to that for a Fourbar
with the addition of one more link. See Figures 12 and 13 and their discussion for
more information.
Flywheel
The Flywheel Screen is the same for all linkages, See Figure 15 and its discussion.
WATT II SIXBAR LINKAGE
Linkage Geometry and Parameters
The Watt’s II mechanism is shown in Figure 20 with the program’s input parameters
defined. Note that the program divides the sixbar into two stages of fourbar linkages.
Stage 1 is the left half of the mechanism as shown in Figure 20. Stage 2 is the right half.
The X axis of the global coordinate system is defined by instant centers I1,2 and I1,4 with
its origin at I1,2. The third fixed pivot I1,6 can be anywhere in the plane. Its coordinates
must be supplied as input.
The stage 1 data is: crank, first coupler, first rocker, and ground link segment from
instant centers I1,2 to I1,4. These correspond to links 2, 3a, 4a, and 1a, respectively, as labeled in Figure 20. The stage 2 data are: second crank, second coupler, second rocker, corresponding respectively to links 4b, 5a, and 6 in Figure 20. The angle δ4 that the second
crank (4b) makes with the first rocker (4a) is also required. Note that this angle obeys the
right-hand rule as do all angles in the program. Two coupler points may be defined in this
linkage, one on link 3 and one on link 5. The method of location is by polar coordinates
of a position vector embedded in the link as was done for the fourbar and fivebar linkages.
The first coupler point C is on link 3 and is defined in the same way as in the Fourbar.
A Sixbar requires the length (3c) of its position vector Rca and the angle δ3 which that
vector makes with line 3a in Figure 20. The second coupler point F is on link 5 and is
COPYRIGHT 2012 — ROBERT L. NORTON — ALL RIGHTS RESERVED
Y
I 4,5
C
I 3,4
R CA
3
3c
δ3
I 2,3
D
B
3a
4
4a
25⇠
RFD
5c
δ5
5
5a
E
4b
F
I 5,6
A
δ4
2
1a
O2
6
X
O4
I 1,2
stage 1
I 1,4
1b
I 1,6
O6
stage 2
FIGURE 20
Input data for the Watt's II sixbar linkage
defined with a position vector RfD rooted at instant center I4,5. The program requires the
length (5c) of this position vector RfD and the angle δ5 which that vector makes with line
5a. The X and Y components of the location of the third fixed pivot I1,6 are also needed.
These are with respect to the global X,Y axis system whose origin is at I1,2.
Basic data for the Watt II Sixbar linkage is defined on the Input screen as shown in
Figure 21. This screen is activated by selecting the LinkageType button on the Home
screen and then selecting the Watt II Sixbar Linkage. When you open this screen for the
first time, it will have default data for all link parameters. You may change any of these
by typing over the data in the yellow text boxes.
Select the type of calculation desired in the upper left corner of the screen, one of
Constant Velocity, Constant Acceleration, or One Position as shown in Figure 6. The Recalc button will compute all data for your linkage and show it in an arbitrary position on
the screen. If the white linkage display window is blank, the Redraw button will bring
back the image.
After you have calculated the linkage. you can run the linkage through any range
of motion to observe its behavior using the Step and Run buttons or the slider control at
the bottom. You can change any of the linkage parameters and then recalculate with the
Recalc button. The Next button returns you to the Home screen. The Plot and Print buttons will now be available and work as described previously.
DESIGN OF MACHINERY
⇠26
PROGRAM LINKAGES MANUAL
FIGURE 21
Watt II sixbar linkage Calculate screen
STEPHENSON’S III LINKAGE
Linkage Geometry and Parameters
The Stephenson’s III mechanism is shown in Figure 22 with its input parameters defined.
The stage 1 data for the Stephenson’s linkage is similar to that of the Watt linkage. The
first stage’s crank, first coupler, first rocker, and ground link segment from instant centers I1,2 to I1,4 correspond to links 2, 3a, 4, and 1a, respectively, in Figure 22. The link
lengths in stage 2 of the linkage are: second coupler and second rocker corresponding,
respectively, to links 5a and 6 in Figure 22.
Note that, unlike the Watt’s linkage, there is no “second crank” in the Stephenson’s
linkage because the second stage is driven by the coupler (link 3) of the first stage. In this
program link 5 is constrained to be connected to link 3 at link 3’s defined coupler point C
which then becomes instant center I3,5. The data for this are requested in similar format
to the Watt’s linkage, namely, the length of the position vector Rca (line 3c) and its angle
δ3. The second coupler point location on link 5 is defined, as before, by position vector
Rfc with length 5c and angle δ5.
The X and Y components of the location of the third fixed pivot I1,6 are also required.
These are with respect to the global X,Y axis system.
Basic data for the Stevenson III Sixbar linkage is defined on the Input screen as
shown in Figure 23. This screen is activated by selecting the LinkageType button on the
COPYRIGHT 2012 — ROBERT L. NORTON — ALL RIGHTS RESERVED
Y
3c
I 2,3
A
2
δ5
5a
3
3b
D
B
F
5
I 5,6
6
O4
X
1a
I 1,2
R FC
I 3,4
4
O2
5c
C
δ3
3a
I 3,5
R CA
27⇠
I 1,4
stage 1
1b
O6
I 1,6
stage 2
FIGURE 22
Input data for Stephenson’s III linkage
Home screen and then selecting the Stevenson III Sixbar Linkage. When you open this
screen for the first time, it will have default data for all link parameters. You may change
any of these by typing over the data in the yellow text boxes.
FIGURE 23
Stevenson III sixbar linkage Calculate screen
DESIGN OF MACHINERY
⇠28
PROGRAM LINKAGES MANUAL
Select the type of calculation desired in the upper left corner of the screen, one of
Constant Velocity, Constant Acceleration, or One Position as shown in Figure 6. The Recalc button will compute all data for your linkage and show it in an arbitrary position on
the screen. If the white linkage display window is blank, the Redraw button will bring
back the image.
After you have calculated the linkage. you can run the linkage through any range
of motion to observe its behavior using the Step and Run buttons or the slider control at
the bottom. You can change any of the linkage parameters and then recalculate with the
Recalc button. The Next button returns you to the Home screen. The Plot and Print buttons will now be available and work as described previously.
Dynamics
Input data for dynamics calculation in Sixbar are similar to that for program Fourbar
with the addition of two links. See Figures 12 and 13 and their discussion for more information.
Flywheel
The Flywheel Screen is the same for all linkages, See Figure 15 and its discussion.
FOURBAR SLIDER
Linkage Geometry and Parameters
The Fourbar Slider geometry and parameters are defined in Figure 24. The link lengths
needed are input link 2 and coupler link 3, defined by their pin-to-pin distances and labeled a and b in the figure. The X axis lies along the line d, through instant center I1,2
P
Y
R PA
y
p
Link 3
y’
α2
θ3
ω2
a
Link 2
Offset c
FIGURE 24
Input data for Program SLIDER
x’
b
θ2
O2
4
x
δ3
A
B
Slider position d
θ 4 = 90°
X
COPYRIGHT 2012 — ROBERT L. NORTON — ALL RIGHTS RESERVED
(point O2) and parallel to the direction of motion of slider 4. Instant center I1,2, the driver
crank pivot, is the origin of the global coordinate system. The slider offset c is the perpendicular distance from the X axis to the sliding axis. Slider position d will be calculated
for all positions of the linkage.
In addition to the link lengths, you must supply the location of one coupler point on
link 3 to find that point’s coupler curve positions, velocities, and accelerations. This point
is located by a position vector rooted at I2,3 (point A) and directed to the coupler point P of
interest which can be anywhere on link 3. The program requires that you input the polar
coordinates of this vector which are labeled p and δ3 in Figure 24. The program needs
the distance from I2,3 to the coupler point p and the angle δ3 that the coupler point makes
with link 3. Note that angle δ3 is not referenced to either the global coordinate system
X,Y or to the local nonrotating coordinate system x,y at point A. Rather, it is referenced
to the line AB which is the pin-to-pin edge of link 3. Angle δ3 is a property of link 3 and
is embedded in it. The angle which locates vector RCA in the x,y coordinate system is the
sum of angle δ3 and angle θ3. This addition is done in the program, after θ3 is calculated
for each position of the input crank.
Data for the slider linkage are defined on the Input screen, (Figure 25) which is
activated by selecting the LinkageType button on the Home screen and then selecting the
Fourbar Slider Linkage. When you open this screen for the first time, it will have default
data for all link parameters. You may change any of these by typing over the data in the
yellow text boxes.
FIGURE 25
Fourbar Slider linkage Calculate screen
29⇠
DESIGN OF MACHINERY
⇠30
PROGRAM LINKAGES MANUAL
Calculation
See the description of calculations for the Fourbar for more information. They are similar in Slider. Select the type of calculation desired in the upper left corner of the screen,
one of Constant Velocity, Constant Acceleration, or One Position as shown in Figure
6. The Recalc button will compute all data for your linkage and show it in an arbitrary
position on the screen. If the white linkage display window is blank, the Redraw button
will bring back the image. After you have calculated the linkage. you can run the linkage
through any range of motion to observe its behavior using the Step and Run buttons or
the slider control at the bottom. You can change any of the linkage parameters and then
recalculate with the Recalc button. The Next button returns you to the Home screen. The
Plot and Print buttons will now be available and work as described previously.
Dynamics
Input data for dynamics calculation in Slider are similar to that for program Fourbar. See Figures 12 and 13 and their discussion for more information.
Flywheel
The Flywheel Screen is the same for all linkages, See Figure 15 and its discussion.
ENGINE/COMPRESSOR
Engine is an internal combustion (IC) engine and air compressor design and analysis program intended for use by students, engineers, and other professionals who are knowledgeable in the art and science of engineering design. It is assumed that the user knows how
to determine whether a design is good or bad and whether it is suitable for the application
for which it is intended. It will calculate the kinematic and dynamic data associated with
any engine design, but cannot substitute for the engineering judgment of the user. The
theory and mathematics on which this program is based are shown in Chapters 13 and
14 of Design of Machinery. Please consult them for an explanation of the theory and
mathematics involved.
Single-Cylinder Engine (Input One-Cylinder Data Screen)
This program can be thought of as being used in two stages, each of which roughly corresponds to the topics in Chapters 13 and 14, respectively. That is, the Calculate and
Balance buttons on the Home screen deal with single-cylinder engines (Chapter 13), and
the Assemble button with multicylinder engines (Chapter 14). The Flywheel button can
be used with either a single- or multicylinder design.
Data for the Engine mechanism are defined on the Engine Input screen, (Figure 26)
which is initially activated by selecting the LinkageType button on the Home screen and
then selecting Engine/Compresssor. When you open this screen for the first time, it will
have default data for all link parameters. You may change any of these by typing over
the data in the yellow text boxes.
COPYRIGHT 2012 — ROBERT L. NORTON — ALL RIGHTS RESERVED
The Calculate Button on the Home screen brings up the Engine Input screen
shown in Figure 26 provided that Engine/Compresssor was selected on the LinkageType
screen. Default data are present in all entry boxes. Device type can be set to either an
IC engine or compressor. The principal difference between these two choices is the magnitude of the cylinder pressure used in the calculations, which can be changed at lower
left. The stroke cycle can be specified as 2 or 4 stroke. Two operating speeds must be
specified, idle and redline. The midrange speed is the average of the two speeds supplied.
One of three calculation speeds must be selected from the Idle, Midrange, and Redline
options. The number of cylinders can be specified in the No. Cylinders box, and Engine
Type can be selected from its pull-down menu. At this screen, only one cylinder of the
engine is being calculated, so the choices of number of cylinders and engine type are not
used until later when the engine is assembled. Choices made on this screen will be carried forward to the Assemble screen and also can be changed there if desired. The CG
locations of crank and conrod, expressed as a percent of length are typed in boxes on the
left. The masses of crank, conrod, and piston, must be supplied (in proper units) in the
boxes at the bottom of the left panel.
Text boxes in the Engine Geometry Panel on the upper left allow typing of the cylinder displacement, bore, stroke, and conrod/crank (L/R) ratio. Cylinder displacement is
the primary variable in this program. Any displacement volume can be achieved with an
infinity of combinations of bore and stroke. To resolve this indeterminacy, bore is arbitrarily given precedence over stroke when the displacement is changed. That is, a change
of displacement will force a change in stroke, leaving the bore unchanged. Changing
the bore will force a change in stroke, keeping the specified displacement. Changing the
strokewill force a change in bore, keeping the specified displacement. The bore/stroke
ratio is calculated and displayed at upper right.
FIGURE 26
Engine Input screen
31⇠
⇠32
DESIGN OF MACHINERY
PROGRAM LINKAGES MANUAL
The diameters of main pins and crankpins are used only to calculate an estimated
friction torque in combination with an estimate of friction coefficient in the engine. The
friction torque is calculated by multiplying the user-specified coefficient of friction by the
forces calculated at the piston-cylinder interface and at the main pin and crankpin journals. These last two friction forces are multiplied by the journal radii supplied by the user
to obtain friction torque. The piston friction creates friction torque through the geometry
described in the gas torque equation 13.8. The other torque values (gas torque, inertia
torque, and total torque) are not reduced in the program by the amount of the calculated
friction torque, which is at best a crude estimate.
Calculation When all data are supplied, a click of the Calculate button will
cause the piston position, velocity, and acceleration; the inertia forces and torques; and pin
forces plus gas force and gas torque to be calculated for two revolutions of the crankshaft.
At this screen, these data are computed only for one cylinder of the engine, regardless of
how many cylinders were specified. The gas force and gas torque calculation is based on
a built-in gas pressure curve similar to the one shown in Figure 13-4e. This gas pressure
function in the program is kept the same at all engine speeds as discussed in Section 13.1.
Though this is not accurate in a thermodynamic sense, it is both necessary and appropriate
for the purpose of comparing designs based solely on their kinematic and dynamic factors.
Calculations are done for all parameters at 3° increments over two crankshaft revolutions, giving 241 data points per variable. When calculations are complete, the plot
window on the Engine Input screen will show a schematic of the single-cylinder engine
that can be animated with the Run button. The bore, stroke, and conrod dimensions are
to scale in the animation. The Time Delay value can be increased to slow the animation.
The Next button returns you to the Home Screen where you can use the Plot and Print
buttons to display the results of the single-cylinder calculations.
Balancing the Crank (Engine Balance Screen)
The Balance button on the Home Screen brings up the Engine Balance screen shown in
Figure 27. The left panel of this screen displays the mass-radius product needed on the
crank to cancel the primary component of unbalance due to the mass at the crankpin.
After calculating the unbalanced shaking force is displayed as a hodograph in a plot
window. Information on the amounts of mass estimated to be located at the crankpin
and wrist pin is displayed in the left sidebar. These data provide enough information to
determine the counterweight parameters needed to either exactly balance or optimally
overbalance the single-cylinder engine. Three yellow text boxes at the lower left of the
screen allow input of the desired mass, radius, and angle of the counterweight proposed
to be placed on the crankshaft.
Clicking the Calculate button recomputes the shaking force and torque with the
added counterweight and superposes a hodograph of the new, balanced shaking force
on the plot of the unbalanced force at the same scale so the improvement can be seen.
See Chapter 13 for a discussion of the meaning and use of these data. Note that if the
engine design has enough cylinders to allow a crankshaft arrangement that will cancel
the inertial forces, then there may be no advantage to overbalancing the crank. But, for
a single-cylinder engine and some two-cylinder engines (twins), overbalancing the crank
can significantly reduce the shaking force. Partial overbalancing is sometimes done in
multicylinder engines to reduce the mainpin forces as discussed in Chapter 13.
COPYRIGHT 2012 — ROBERT L. NORTON — ALL RIGHTS RESERVED
FIGURE 27
Engine Balance screen
Assembling a Multicylinder Engine (Engine Assemble Screen)
Once the single-cylinder configuration is satisfactorily designed and balanced, the engine
can be assembled. Figure 28 shows the Engine Assemble screen used for assembly of a
multicylinder engine. Its Help button brings up information on how to use this screen,
pointing out that the crank phase diagram (called a Power Chart) as defined in Section
14.2 and shown in Figures 14-9, 14-12, 14-14, 14-16, 14‑18, and 14-24 should be defined
and drawn manually before proceeding with the assembly of the engine. The assumptions
and conventions used in the program to number the cylinders and banks are stated on the
Help/Guidelines screen. These are the same conventions as were defined in Section 14.2
of the text. The upper limit stated in item 7 of the Guidelines for the acceptable range of
power stroke angles will be either 360° for a two-stroke engine or 720° (as shown) for a
four-stroke engine.
The firing order, the crankshaft phase angles, and the angles at which the cylinders
fire (firing angles)—all angles in cylinder order—are typed in the boxes on the left of the
Engine Assemble screen based on an arrangement according to the rules in the Guidelines.
Note that the program does not do any internal check on the compatibility of these
data. It will accept any combination of phase angles, firing orders, and power stroke
angles you provide. It is up to you to ensure that these data are compatible and realistic.
The program also needs the distance between cylinders which is defaulted to one.
This information is used to define the zi in equations 14.11. If you want to compute the
correct magnitude of the shaking moment, the actual cylinder spacing of your design
33⇠
⇠34
DESIGN OF MACHINERY
PROGRAM LINKAGES MANUAL
FIGURE 28
Engine Assemble screen
needs to be supplied in the box at the left of the screen in Figure 28. If you only want to
compare two or more engine designs on the basis of relative shaking moment, then the
default value of one will suffice. The computation sums moments about the first cylinder,
so its moment arm is always zero. The small offset between a vee engine’s banks, due to
having two conrods per crank throw, is ignored in the moment calculation.
Charts (Pull-Down Menu on Home Screen)
The Charts pull-down menu on the Home Screen shows several summaries of engine
information. The Force Balance, Moment Balance, and Torque Balance menu selections display the results of engine balance condition calculations, i.e., equations 14.3a
and 14.3b for force balance; 14.7a and 14.7b for moment balance; and 14.5a, 14.5b, and
14.5c for torque balance. (These charts are also accessible from the Engine Data screen
via its Balance button.)
The Power Chart selection presents the three plots shown in Figure 29. The top
plot shows the crankshaft phase angles over 360° for the 90° vee-eight engine designed
in Section 14.7. The middle plot shows the power stroke angles in cylinder order over
720° for this vee eight. This is the same as the crank phase diagram shown in Figure 1424 and indicates when the power pulses will occur in each cylinder during the cycle. The
bottom plot shows the power stroke angles in firing order over 720°. This plot rearranges
the order of the cylinders on the power chart to match that of the selected firing order. If
these three factors, crankshaft phase angles, firing order, and firing angles have all been
correctly chosen for compatibility, this third power chart plot will appear as a staircase.
COPYRIGHT 2012 — ROBERT L. NORTON — ALL RIGHTS RESERVED
FIGURE 29
Engine Power Charts
The power pulses should occur in equispaced steps across the cycle if even firing has been
achieved. Thus these power chart plots can serve as a check on the correct choices of
these factors. Note that the program only draws the boxes on the crank phase diagrams
and power charts which represent the power strokes of each cylinder. The other piston
strokes shown in Figures 14-9, 14-12, 14-14, 14-16, 14‑18, and 14-24 are not drawn.
Flywheel Calculations (Flywheel Button)
Figure 30 shows the Flywheel Data screen for an engine. The only input to this screen is
the flywheel coefficient of fluctuation which must be between 0 and 1. When the Calculate button is clicked, it does the same pulse-by-pulse integration of the total torque curve
as is done for all the linkages. See Section 11.11 and Figure 11‑11. The flywheel size is
based on these integral values as defined in Section 11.11.
The total torque curve for an example vee-eight engine is shown in the plot of Figure
30. The areas under its pulses are shown in the table at the right of the screen and are a
measure of energy variation in the cycle. Note that for a properly designed, even firing,
multicylinder engine, the absolute values of all pulse areas will be the same. In that case
the energy value needed for the flywheel calculation is just the area under any one pulse.
These data can be used in equation 11.22 to compute the required flywheel moment of
inertia based on a chosen coefficient of fluctuation k.
The program calculates a smoothed total torque function by multiplying the raw
torque by the specified coefficient of fluctuation. The second plot in Figure 30 shows
35⇠
⇠36
DESIGN OF MACHINERY
PROGRAM LINKAGES MANUAL
FIGURE 30
Engine flywheel screen
the flywheel smoothed torque for the example vee-eight engine with k = 0.1. The torque
function with the flywheel added is nearly a constant value, which is desirable. The pulses
due to the individual cylinder’s explosions have been effectively masked by the flywheel.
The maximum and minimum values of torque with and without the flywheel are shown
in boxes at the left of the screen.