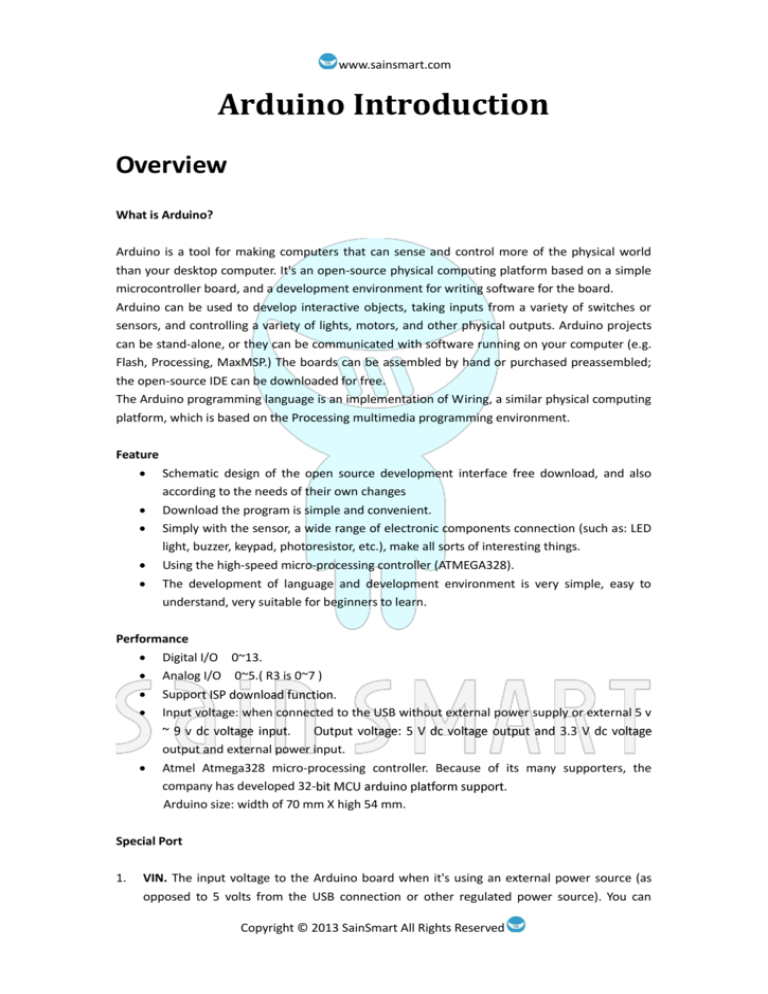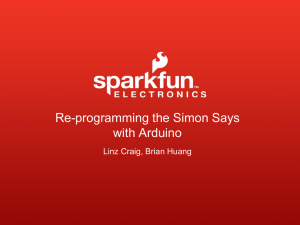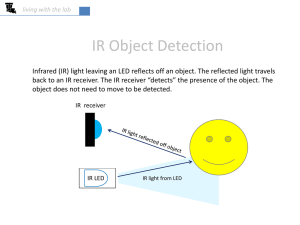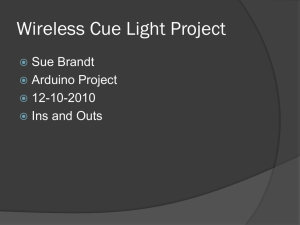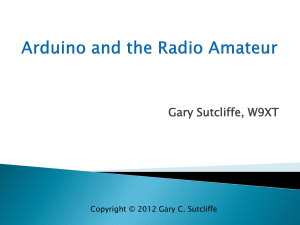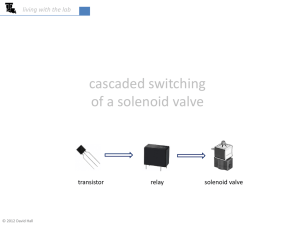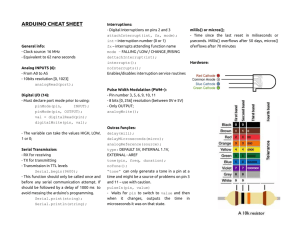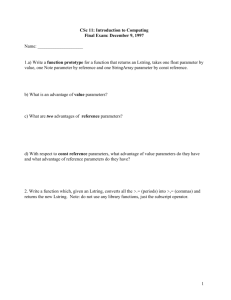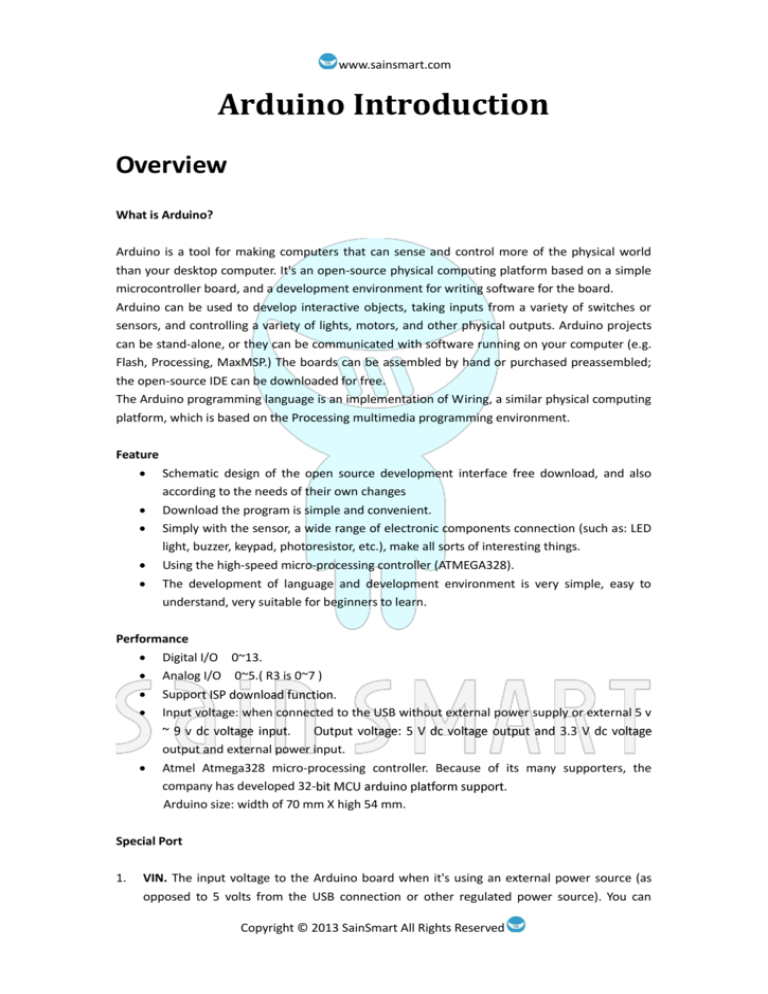
www.sainsmart.com
Arduino Introduction
Overview
What is Arduino?
Arduino is a tool for making computers that can sense and control more of the physical world
than your desktop computer. It's an open-source physical computing platform based on a simple
microcontroller board, and a development environment for writing software for the board.
Arduino can be used to develop interactive objects, taking inputs from a variety of switches or
sensors, and controlling a variety of lights, motors, and other physical outputs. Arduino projects
can be stand-alone, or they can be communicated with software running on your computer (e.g.
Flash, Processing, MaxMSP.) The boards can be assembled by hand or purchased preassembled;
the open-source IDE can be downloaded for free.
The Arduino programming language is an implementation of Wiring, a similar physical computing
platform, which is based on the Processing multimedia programming environment.
Feature
Schematic design of the open source development interface free download, and also
according to the needs of their own changes
Download the program is simple and convenient.
Simply with the sensor, a wide range of electronic components connection (such as: LED
light, buzzer, keypad, photoresistor, etc.), make all sorts of interesting things.
Using the high-speed micro-processing controller (ATMEGA328).
The development of language and development environment is very simple, easy to
understand, very suitable for beginners to learn.
Performance
Digital I/O 0~13.
Analog I/O 0~5.( R3 is 0~7 )
Suppor
Input voltage: when connected to the USB without external power supply or external 5 v
output and external power input.
Atmel Atmega328 micro-processing controller. Because of its many supporters, the
company has developed 32Arduino size: width of 70 mm X high 54 mm.
Special Port
1.
VIN. The input voltage to the Arduino board when it's using an external power source (as
opposed to 5 volts from the USB connection or other regulated power source). You can
Copyright © 2013 SainSmart All Rights Reserved
www.sainsmart.com
2.
supply voltage through this pin, or, if supplying voltage via the power jack, access it through
this pin.
AREF. Reference voltage for the analog inputs. Used with analogReference().
SainSmart UNO R3
What’s UNO R3?
The Arduino Uno is a microcontroller board based on the ATmega328. It has 14 digital
input/output pins (of which 6 can be used as PWM outputs), 6 analog inputs, a 16 MHz ceramic
resonator, a USB connection, a power jack, an ICSP header, and a reset button. It contains
everything needed to support the microcontroller; simply connect it to a computer with a USB
cable or power it with a AC-to-DC adapter or battery to get started.
Performance
Revision 3 is the last SainSmart UNO development board version.
Parameter
3.3V/5V Supply Voltage and IO Voltage can be switched at the same time.
More 3.3V modules supported, such as Xbee module, Bluetooth module, RF module, GPRS
module, GPS module, LCD5110 Backlight and so on, but the original version can only support
5V IO.
Controller uses SMD MEGA328P-AU chip. Add A6/A7 port.
5V Electric current : 500MA
3.3V Electric current : 50MA
Input Voltage: 7-12V
Improvement of R3
Working voltage 3.3V/5V is optional.
Arduino can only work at 5V voltage. When it comes to 3.3V Level module, IO can’t be
connected to it. The Level should be changed, like the SD card, Bluetooth module and so on.
Sainsmart UNO R3 can work at 3.3V voltage by switching on the button. At this time, IO port
is 3.3V and it can work with 3.3V Level module. (R3 can directly use the electronic building
blocks on I / O port and elicit G, V, S)
SainSmart MEGA2560 R3
Description:
This is the new MEGA2560 R3. In addition to all the features of the previous board, the MEGA
now uses an ATMega16U2 instead of the ATMega8U2 chip. This allows for faster transfer rates
and more memory. No drivers needed for Linux or Mac (inf file for Windows is needed and
included in the Arduino IDE), and the ability to have the Uno show up as a keyboard, mouse,
Copyright © 2013 SainSmart All Rights Reserved
www.sainsmart.com
joystick, etc.
The MEGA2560 R3 also adds SDA and SCL pins next to the AREF. In addition, there are two new
pins placed near the RESET pin. One is the IOREF that allow the shields to adapt to the voltage
provided from the board. The other is a not connected and is reserved for future purposes. The
MEGA2560 R3 works with all existing shields but can adapt to new shields which use these
additional pins.
Features:
*Microcontroller ATmega2560
*Operating Voltage
5V
*Input Voltage (recommended) 7-12V
*Input Voltage (limits) 6-20V
*Digital I/O Pins 54 (of which 15 provide PWM output)
*Analog Input Pins
16
*DC Current per I/O Pin
40 mA
*DC Current for 3.3V Pin
50 mA
*Flash Memory
256 KB of which 8 KB used by bootloader
*SRAM 8 KB
*EEPROM
4 KB
*Clock Speed 16 MHz
Copyright © 2013 SainSmart All Rights Reserved
www.sainsmart.com
Arduino C Grammar
Arduino grammar is built on the basis of C/C + +, in fact is also the basic C grammar, Arduino
grammar not only put some related parameters Settings are function change, we have no need to
understand his bottom, let us to know AVR micro control unit (MCU) friend can also easy to fit in.
So here I'll simple comment the Arduino grammar.
Control Structures
If
if...else
for
switch case
while
do... while
break
continue
return
goto
Further Syntax
;
{}
//
/* */
Operators
++
-+=
-=
*=
/=
=
+
*
/
%
==
!=
<
>
<=
Copyright © 2013 SainSmart All Rights Reserved
www.sainsmart.com
>=
&&
||
!
Data type
boolean
char
byte
int
unsigned int
long
unsigned long
float
double
string
array
void
Constant
HIGH | LOW Said digital IO port level, HIGH Said high level(1), LOW Said low electric
flat(0).
INPUT | OUTPUT Said digital IO port direction, INPUT Said input (high impedance state)
OUTPUT Said output (AVR can provide 5 v voltage and ma current).
TURE | FALSE true(1) , false(0).
All above are the basic c grammar words and symbols, everybody can understand, and the
specific use can combine experimental procedure.
Structure
void setup()
The setup() function is called when a sketch starts. Use it to initialize variables, pin modes, start
using libraries, etc. The setup function will only run once, after each power up or reset of the
Arduino board.
void loop()
After creating a setup() function, which initializes and sets the initial values, the loop() function
does precisely what its name suggests, and loops consecutively, allowing your program to change
and respond. Use it to actively control the Arduino board.
Function
Digital I/O
pinMode(pin, mode) pin 0~13, mode is input or output.
digitalWrite(pin, value) pin 0~13, value is HIGH or LOW.
int digitalRead(pin) pin 0~13, value is HIGH or LOW.
Copyright © 2013 SainSmart All Rights Reserved
www.sainsmart.com
Analog I/O
int analogRead(pin) pin 0~5.
analogWrite(pin, value) pin 3, 5, 6, 9, 10, 11, value is 0 to 255
Time
delay(ms)Pauses the program for the amount of time (in miliseconds) specified as parameter.
(There are 1000 milliseconds in a second.)(unit ms).
delayMicroseconds(us)
Math
min(x, y) minimum value
max(x, y) maximum value
abs(x) absolute value
constrain(x, a, b) Constraint function, lower limit a upper limit b, x must be between a & b to be
returned
map(value, fromLow, fromHigh, toLow, toHigh)
pow(base, exponent) extraction of square root
sq(x) square
sqrt(x) Square root
Copyright © 2013 SainSmart All Rights Reserved
www.sainsmart.com
Chapter 1 Hello World!
In this chapter, we will learn use Arduino IDE serial interface tools to show the contents that we
want to display in the computer.
Example code:
void setup()
{
Serial.begin(9600);// opens serial port, sets data rate to 9600 bps
Serial.println("Hello World!");
}
void loop()
{
}
Explain:
Serial.begin(9600); The comment says 9600 bps, and just so you know bps stands for
bits-per-second (we will refer to this as the baud rate). Communicate with computer, you may
choose these rate “300, 1200, 2400, 4800, 9600, 14400, 19200, 28800, 38400, 57600, 115200”.
Operation:
1) Download code to arduino.
2) After download, click “tool”, pick up relevant arduino board, and relevant com. Then click
“serial Monitor”, on the new open up window’s bottom right, choose the relevant rate.
Copyright © 2013 SainSmart All Rights Reserved
www.sainsmart.com
Copyright © 2013 SainSmart All Rights Reserved
www.sainsmart.com
Chapter 2 Blink LED
Small LED lamp experiment is the basis of comparison of the experimental one, this time we use
the motherboard comes with 13 feet of LED lights to complete the experiment, the experimental
equipment we need is the Arduino which each experiment must have and USB download cable.
Next we connect small lamp in accordance with the following experimental schematic physical
map.
Accordance with the good circuit after the link above figure, you can start writing programs, and
we let the small LED lights flashing. Lighting on for one second and off for one second. This
program is very simple. This is Arduino own routines Blink.
Example code:
int ledPin = 13; //define pin 13
void setup()
{
pinMode(ledPin, OUTPUT)
;//define interface is output
}
Copyright © 2013 SainSmart All Rights Reserved
www.sainsmart.com
void loop()
{
digitalWrite(ledPin, HIGH); //light up led lamp
delay(1000)
; //delay 1s
digitalWrite(ledPin, LOW)
; //go out led lamp
delay(1000)
; // delay 1s
}
After downloading the program, you can see our 13-foot LED lights flashing, so that our small
lights flicker experiment is complete.
Copyright © 2013 SainSmart All Rights Reserved
www.sainsmart.com
Chapter3 LED Blink
light emitting diode
What’s light emitting diode?
The light emitting diode referred to as LED. By gallium (Ga) and arsenic (AS) and phosphorus (P)
made of a compound of the diode, when the electron and hole recombination can radiate visible
light, and thus can be used to prepare a light-emitting diode in the circuit and the instrument as
the indicator, or the composition of the text or digital display. Ga As P diode hair red, gallium
phosphide diode green silicon carbide diode yellow.
A flashing LED lights experiment
Experiment component
LED lamp : 1
220Ω resistor : 1
Breadboard & Jumper wires
Connect your circuit as the below diagram
Copyright © 2013 SainSmart All Rights Reserved
www.sainsmart.com
Example code:
int ledPin=8; //set IO pin of LED in control
void setup()
{
pinMode(ledPin,OUTPUT);//set digital pin IO is OUTPUT
}
void loop()
{
digitalWrite(ledPin,HIGH); //set PIN8 is HIGH , about 5V
delay(1000); //delay 1000ms, 1000ms = 1s
digitalWrite(ledPin,LOW); //set PIN8 is LOW, 0V
delay(1000); //delay 1000ms, 1000ms = 1s
}
setup()
The setup() function is called when a sketch starts. Use it to initialize variables, pin modes, start
using libraries, etc. The setup function will only run once, after each powerup or reset of the
Copyright © 2013 SainSmart All Rights Reserved
www.sainsmart.com
Arduino board.
loop()
After creating a setup() function, which initializes and sets the initial values, the loop() function
does precisely what its name suggests, and loops consecutively, allowing your program to change
and respond. Use it to actively control the Arduino board.
Copyright © 2013 SainSmart All Rights Reserved
www.sainsmart.com
Chapter4 PWM
What’s PWM?
Pulse Width Modulation, or PWM, is a technique for getting analog results with digital means.
Digital control is used to create a square wave, a signal switched between on and off. This on-off
pattern can simulate voltages in between full on (5 Volts) and off (0 Volts) by changing the
portion of the time the signal spends on versus the time that the signal spends off. The duration
of "on time" is called the pulse width. To get varying analog values, you change, or modulate, that
pulse width. If you repeat this on-off pattern fast enough with an LED for example, the result is as
if the signal is a steady voltage between 0 and 5v controlling the brightness of the LED.
In the graphic below, the green lines represent a regular time period. This duration or period is
the inverse of the PWM frequency. In other words, with Arduino's PWM frequency at about
500Hz, the green lines would measure 2 milliseconds each. A call to analogWrite() is on a scale of
0 - 255, such that analogWrite(255) requests a 100% duty cycle (always on), and analogWrite(127)
is a 50% duty cycle (on half the time) for example.
For the Arduino, you write a value from 0 to 255 on a PWM pin, and the Arduino library will
cause the pin to output a PWM signal whose on time is in proportion to the value written.
When it comes time for us to actually write an output voltage, the 0-255 value lacks meaning.
What we want is many cases is a voltage. For our purposes, we will assume the Arduino is
Copyright © 2013 SainSmart All Rights Reserved
www.sainsmart.com
running at Vcc = 5 volts. In that case, a value of 255 will also be 5 volts. We can then easily
convert the desired voltage to the digital value needed using simple division. We first divide the
voltage we want by the 5 volts maximum. That gives us the percentage of our PWM signal. We
then multiply this percentage by 255 to give us our pin value. Here is the formula:
Pin Value (0-255) = 255 * (AnalogWrite / 5);
Arduino use analogWrite()
analogWrite() :Writes an analog value (PWM wave) to a pin. Can be used to light a LED at
varying brightnesses or drive a motor at various speeds. After a call to analogWrite(), the pin will
generate a steady square wave of the specified duty cycle until the next call to analogWrite() (or a
call to digitalRead() or digitalWrite() on the same pin). The frequency of the PWM signal is
approximately 490 Hz.
On most Arduino boards (those with the ATmega168 or ATmega328), this function works on pins
3, 5, 6, 9, 10, and 11. On the Arduino Mega, it works on pins 2 through 13. Older Arduino boards
with an ATmega8 only support analogWrite() on pins 9, 10, and 11.The Arduino Due supports
analogWrite() on pins 2 through 13, plus pins DAC0 and DAC1. Unlike the PWM pins, DAC0 and
DAC1 are Digital to Analog converters, and act as true analog outputs.You do not need to call
pinMode() to set the pin as an output before calling analogWrite().The analogWrite function has
nothing to do with the analog pins or the analogRead function.
Syntax
analogWrite(pin, value)
Parameters
pin: the pin to write to.
value: the duty cycle: between 0 (always off) and 255 (always on).
Notes and Known Issues
The PWM outputs generated on pins 5 and 6 will have higher-than-expected duty cycles. This is
because of interactions with the millis() and delay() functions, which share the same internal
timer used to generate those PWM outputs. This will be noticed mostly on low duty-cycle
settings (e.g 0 - 10) and may result in a value of 0 not fully turning off the output on pins 5 and 6.
Experiment component:
1. 1 x 22oΩ resistor
2. 1 x LED
3. 1 x Breadboard
Connect your circuit as the below diagram.
Copyright © 2013 SainSmart All Rights Reserved
www.sainsmart.com
Example code:
int brightness = 0;
int fadeAmount = 5;
change.
//define original value of brightness, the value is brightness of LED.
//define fadeAmount,the value is the amount of brightness variations’
void setup() {
pinMode(9, OUTPUT);//
}
set pin9 is output
void loop() {
analogWrite(9, brightness);//write the value of brightness in pin9
brightness = brightness + fadeAmount;//change the value of brightness
if (brightness == 0 || brightness == 255) {
fadeAmount = -fadeAmount ; // roll over the brightness between the highest and
lowest
}
delay(30); //delay 30ms
}
Copyright © 2013 SainSmart All Rights Reserved
www.sainsmart.com
Chapter5 Advertising LED
Experiment component:
LED lamp: 6
220Ω resistors: 6
Breadboard & Jumper wires
Connect your circuit as the below diagram.
Copyright © 2013 SainSmart All Rights Reserved
www.sainsmart.com
Example code
Program code is in the advertising lights program folder. Double-click to open and you will see a
led2 folder, open it, you will find out a led2.pde file. Double-click the icon to open it. Then you
will see that it is the arduino programming software window with the experimental program
code.
//set in Led’s digital IO pin control
int Led1 = 1;
int Led2 = 2;
int Led3 = 3;
int Led4 = 4;
int Led5 = 5;
int Led6 = 6;
//led lamp run the example 1 program
void style_1(void)
Copyright © 2013 SainSmart All Rights Reserved
www.sainsmart.com
{
unsigned char j;
for(j=1;j<=6;j++)//every 200ms light up one of led lamps with 1~6 pin in turn
{
digitalWrite(j,HIGH);//light up the led lamps with j pin
delay(200);//delay 200ms
}
for(j=6;j>=1;j--)//every 200ms got out one of led lamps with 6~1 pin in turn
digitalWrite(j,LOW);//go out the led lamps with j pin
delay(200);//delay 200ms
}
}
//led lamp blink example program
void flash(void)
{
unsigned char j,k;
for(k=0;k<=1;k++)//blink twice
{
for(j=1;j<=6;j++)//light up led lamps with 1~6 pin
digitalWrite(j,HIGH);//light up led lamp with j pin
delay(200);//delay 200ms
for(j=1;j<=6;j++)//go out the led lamp with 1~6 pin
digitalWrite(j,LOW);//go out the led lamp with j pin
delay(200);//delay 200ms
}
}
//led lamp run the example 2 program
void style_2(void)
{
unsigned char j,k;
k=1;//set k is 1
for(j=3;j>=1;j--)
{
digitalWrite(j,HIGH);//light up
digitalWrite(j+k,HIGH);//light up
delay(400);//delay 400ms
k +=2;//k plus 2
}
k=5;//set k is 5
for(j=1;j<=3;j++)
{
digitalWrite(j,LOW);//go out
digitalWrite(j+k,LOW);//go out
delay(400);//delay 400ms
Copyright © 2013 SainSmart All Rights Reserved
www.sainsmart.com
k -=2;//k sub 2
}
}
// led lamp run the example 3 program
void style_3(void)
{
unsigned char j,k;//led lamp run the example 3 program
k=5;//set k is 5
for(j=1;j<=3;j++)
{
digitalWrite(j,HIGH);//light up
digitalWrite(j+k,HIGH);//light up
delay(400);//delay 400ms
digitalWrite(j,LOW);//go out
digitalWrite(j+k,LOW);//go out
k -=2;//k sub 2
}
k=3;//set k is 3
for(j=2;j>=1;j--)
{
digitalWrite(j,HIGH);//light up
digitalWrite(j+k,HIGH);//light up
delay(400);//delay 400ms
digitalWrite(j,LOW);//go out
digitalWrite(j+k,LOW);//go out
k +=2;//k plus 2
}
}
void setup()
{
unsigned char i;
for(i=1;i<=6;i++)//set 1~6 pin output in turn
pinMode(i,OUTPUT);//set i pin output
}
void loop()
{
style_1();//example 1
flash();//blink
style_2();//example 2
flash();//blink
style_3();//example 3
flash();//blink
}
Example code used: for(i=1;i<=6;i++)//set 1~6 pin output in turn
Copyright © 2013 SainSmart All Rights Reserved
www.sainsmart.com
pinMode(i,OUTPUT);//set i pin output
The “for” statement is used to repeat a block of statements enclosed in curly braces. An
increment counter is usually used to increment and terminate the loop. The for statement is
useful for any repetitive operation, and is often used in combination with arrays to operate on
collections of data/pins.
There are three parts to the for loop header:
for (initialization; condition; increment) {
//statement(s);
}
The initialization happens first and exactly once. Each time through the loop, the condition is
tested; if it's true, the statement block, and the increment is executed, then the condition is
tested again. When the condition becomes false, the loop ends.
Copyright © 2013 SainSmart All Rights Reserved
www.sainsmart.com
Chapter6 Traffic light
Experiment component:
Red , Green , Yellow led lamp: 3
220Ω resistor: 3
Breadboard & Jumper wires
Connect your circuit as the below diagram.
Example code:
Program code is in the traffic lights program folder. Double-click to open and you will find out a
trafficLed.pde file. Double-click the icon to open it. Then you will see that it is the arduino
programming software window with the experimental program code.
int ledred=10; //define digital pin10 red
int ledyellow=7;
//define digital pin7 yellow
int ledgreen=4; //define digital pin4 green
void setup()
{
pinMode(ledred,OUTPUT);//set red pin output
pinMode(ledyellow,OUTPUT);// set yellow pin output
pinMode(ledgreen,OUTPUT);// set green pin output
}
void loop()
{
digitalWrite(ledred,HIGH);//light up red lamp
delay(1000);//delay 1000 ms = 1 s
digitalWrite(ledred,LOW);//go out red lamp
Copyright © 2013 SainSmart All Rights Reserved
www.sainsmart.com
digitalWrite(ledyellow,HIGH);//light up yellow lamp
delay(200);//delay 200 ms//
digitalWrite(ledyellow,LOW);//go out
digitalWrite(ledgreen,HIGH);//light up green lamp
delay(1000);//delay 1000 ms
digitalWrite(ledgreen,LOW);//go out
}
Copyright © 2013 SainSmart All Rights Reserved
www.sainsmart.com
Chapter7 Buzzer
What’s buzzer?
The buzzer is one integrated electronic transducers, DC voltage supply, widely used in computers,
printers, copiers, alarm, electronic toys, automotive electronic equipment, telephones, timers
and other electronic products for sound devices.
They can be divided into the: active buzzer (containing driver line) and passive buzzer (external
drive) in their drive different way, teach you to distinguish between active buzzer and passive
buzzer. A small buzzer for sale on the market now because of its small size (diameter is only
11mm), light weight, low price, solid structure, while widely used in various electrical equipment
with sound, electronic production and microcontroller circuits. Appearance of active the buzzer
and passive buzzer like a, b shown. a) active b) passive.
From the figure a, b appearance watching, the two buzzers seems to the same, but a closer look,
the height of the two slight difference active buzzer a height of 9mm, passive buzzer b, a height
Copyright © 2013 SainSmart All Rights Reserved
www.sainsmart.com
of 8 mm. As facing up to two buzzers’ pin County it can be seen that there are a green circuit
board is passive buzzer, no circuit board using vinyl enclosed one is active buzzer. Further
determine the active and passive buzzer multimeter resistance profile Rxl file test: use a black
pen touch buzzer’s pin "+", red pen touch in the other pin back and forth, If you feel a click,
cracking sound and resistance is only 8Ω
(Or 16Ω) which is a passive buzzer; continuing sound can issue, and the resistance is more than
hundreds of Europe that is active buzzer. Active buzzer directly connected to the rated power
(indicate on the new buzzer’s label) can be continuous sound; rather passive buzzer and
electromagnetic speaker needs to be connected to the audio output circuit can vocalization.
Buzzer also can be divided into according to the constructed different,: the electromagnetic
buzzer and piezoelectric buzzer;
Connect your circuit as the below diagram.
The buzzer used in this experiment with the internal drive. Circuit the buzzer positive connect
directly into the digital port 13. GND socket connected to the negative terminal of the buzzer.
Buzzer analog ambulance siren sound experiment
Copyright © 2013 SainSmart All Rights Reserved
www.sainsmart.com
Experiment component:
Buzzer : 1
Breadboard & Jumper wires
Connect your circuit as the below diagram.
Example code
int buzzer=7;//set buzzer’s digital pin IO in control
void setup()
{
pinMode(buzzer,OUTPUT);//set digital pin IO OUTPUT
}
void loop()
{
unsigned char i,j;//define i j
while(1)
{
for(i=0;i<80;i++)// Output a frequency of sound
Copyright © 2013 SainSmart All Rights Reserved
www.sainsmart.com
{
digitalWrite(buzzer,HIGH);//sound
delay(1);//delay 1ms
digitalWrite(buzzer,LOW);//mute
delay(1);//delay 1ms
}
for(i=0;i<100;i++)// Output the other frequency of sound
{
digitalWrite(buzzer,HIGH);//sound
delay(2);//delay 2ms
digitalWrite(buzzer,LOW);//mute
delay(2);//delay 2ms
}
}
}
while loops
Description
while loops will loop continuously, and infinitely, until the expression inside the parenthesis, ()
becomes false. Something must change the tested variable, or the while loop will never exit. This
could be in your code, such as an incremented variable, or an external condition, such as testing a
sensor.
Syntax
while(expression){
// statement(s)
}
Parameters
expression - a (boolean) C statement that evaluates to true or false
Example
var = 0;
while(var < 200){
// do something repetitive 200 times
var++;
}
Copyright © 2013 SainSmart All Rights Reserved
www.sainsmart.com
Chapter8 Tilt switch
What’s Tilt Sensor?
The tilt sensor is a component that can detect the tilting of an object. However it is only the
equivalent to a pushbutton activated through a different physical mechanism. This type of sensor
is the environmental-friendly version of a mercury-switch. It contains a metallic ball inside that
will commute the two pins of the device from on to off and viceversa if the sensor reaches a
certain angle.
Tilt switch controls led lamp light & out
Experiment component:
Tilt sensor : 1
Breadboard & Jumper wires
Connect your circuit as the below diagram.
Tilt switch connect to analog pin.
Copyright © 2013 SainSmart All Rights Reserved
www.sainsmart.com
Example code
void setup()
Copyright © 2013 SainSmart All Rights Reserved
www.sainsmart.com
{
pinMode(8,OUTPUT);//set pin8 output
}
void loop()
{
int i;//define i
while(1)
{
i=analogRead(5);//read voltage values of pin5
if(i>200)//if more than 512(2.5V)
{
digitalWrite(8,HIGH);//light up led lamp
}
else
{
digitalWrite(8,LOW);//go out led lamp
}
}
}
Copyright © 2013 SainSmart All Rights Reserved
www.sainsmart.com
Chapter9 Potentiometer
What’s Analog Pins?
1. A/D converter
The Atmega168 contains an onboard 6 channel analog-to-digital (A/D) converter. The converter
has 10 bit resolution, returning integers from 0 to 1023. While the main function of the analog
pins for most Arduino users is to read analog sensors, the analog pins also have all the
functionality of general purpose input/output (GPIO) pins (the same as digital pins 0 - 13).
Consequently, if a user needs more general purpose input output pins, and all the analog pins
are not in use, the analog pins may be used for GPIO.
2. Pin mapping
The Arduino pin numbers corresponding to the analog pins are 14 through 19. Note that these
are Arduino pin numbers, and do not correspond to the physical pin numbers on the Atmega168
chip. The analog pins can be used identically to the digital pins, so for example, to set analog pin
0 to an output, and to set it HIGH, the code would look like this:
pinMode(14, OUTPUT);
digitalWrite(14, HIGH);
3. Pullup resistors
The analog pins also have pullup resistors, which work identically to pullup resistors on the digital
pins. They are enabled by issuing a command such as
digitalWrite(14, HIGH); // set pullup on analog pin 0
while the pin is an input.
Be aware however that turning on a pullup will affect the value reported by analogRead() when
using some sensors if done inadvertently. Most users will want to use the pullup resistors only
when using an analog pin in its digital mode.
4. Details and Caveats
The analogRead command will not work correctly if a pin has been previously set to an output,
so if this is the case, set it back to an input before using analogRead. Similarly if the pin has been
set to HIGH as an output, the pullup resistor will be on, after setting it back to an INPUT with
pinMode.
The Atmega168 datasheet also cautions against switching digital pins in close temporal proximity
to making A/D readings (analogRead) on other analog pins. This can cause electrical noise and
introduce jitter in the analog system. It may be desirable, after manipulating analog pins (in
digital mode), to add a short delay before using analogRead() to read other analog pins.
analogRead()
Description
Reads the value from the specified analog pin. The Arduino board contains a 6 channel (8
channels on the Mini and Nano, 16 on the Mega), 10-bit analog to digital converter. This means
that it will map input voltages between 0 and 5 volts into integer values between 0 and 1023.
This yields a resolution between readings of: 5 volts / 1024 units or, .0049 volts (4.9 mV) per unit.
The input range and resolution can be changed using analogReference().
Copyright © 2013 SainSmart All Rights Reserved
www.sainsmart.com
It takes about 100 microseconds (0.0001 s) to read an analog input, so the maximum reading
rate is about 10,000 times a second.
Syntax
analogRead(pin)
Parameters
pin: the number of the analog input pin to read from (0 to 5 on most boards, 0 to 7 on the Mini
and Nano, 0 to 15 on the Mega)
Returns
int (0 to 1023)
What’s Potentiometer?
A potentiometer is a simple knob that provides a variable resistance, which we can read into the
Arduino board as an analog value. In this example, that value controls the rate at which an LED
blinks.
We connect three wires to the Arduino board. The first goes to ground from one of the outer
pins of the potentiometer. The second goes from 5 volts to the other outer pin of the
potentiometer. The third goes from analog input 2 to the middle pin of the potentiometer.
By turning the shaft of the potentiometer, we change the amount of resistence on either side of
the wiper which is connected to the center pin of the potentiometer. This changes the relative
"closeness" of that pin to 5 volts and ground, giving us a different analog input. When the shaft is
turned all the way in one direction, there are 0 volts going to the pin, and we read 0. When the
shaft is turned all the way in the other direction, there are 5 volts going to the pin and we read
1023. In between, analogRead() returns a number between 0 and 1023 that is proportional to
the amount of voltage being applied to the pin.
Example code:
Copyright © 2013 SainSmart All Rights Reserved
www.sainsmart.com
int potpin = 0 ; //define analog pin0
int ledpin = 13 ; //define analog pin13
int val = 0 ; //set val is0.
void setup()
{
pinMode(ledpin,OUTPUT);//set analog pin13 output
Serial.begin(9600);//set baud rate 9600
}
void loop()
{
digitalWrite(ledpin,HIGH);//light up led in pin13
delay(50);//delay 0.05s
digitalWrite(ledpin,LOW);//go out led in pin13
delay(50);//delay 0.05s
val = analogRead(potpin);//give the value of pin0 to val
Serial.println(val) ; //print val’s value
}
Copyright © 2013 SainSmart All Rights Reserved
www.sainsmart.com
Chapter10 Photoresistor
What’s photoresistor?
Photoresistor, also known as light pipes, common production materials is cadmium sulfide, There
are also selenium, aluminum sulfide, lead sulfide and bismuth sulfide material. these production
materials having characteristics in light of a specific wavelength, its resistance decreases rapidly.
This is due to the light generated carriers are involved in the electrical conductivity, under the
applied electric field drift motion, so that the photosensitive resistor rapid decline.
Experiment component
Photoresistor : 1
Buzzer : 1
10K resistor : 1
220Ω resistor : 1
Breadboard & Jumper wires
Connect your circuit as the below diagram.
Copyright © 2013 SainSmart All Rights Reserved
www.sainsmart.com
Example code:
int photocellPin = 2;
//define photocellsh=2, read the value of voltage.
int ledPin = 12;
//define ledPin12 is the output port of led’s level.
int val = 0;
//define original of val.
void setup() {
pinMode(ledPin, OUTPUT); //set ledPin output
}
void loop() {
val = analogRead(photocellPin);
//get the value from sensor
if(val<=512){
//512=2.5V, if want the sensor be more sensitive, increase the number, or lese low the number.
Copyright © 2013 SainSmart All Rights Reserved
www.sainsmart.com
digitalWrite(ledPin, HIGH); //when the value of val is less than 512(2.5V), light up led lamp
}
else{
digitalWrite(ledPin, LOW);
}
}
Copyright © 2013 SainSmart All Rights Reserved
www.sainsmart.com
Chapter11 LM35 temperature
sensor
Temperature sensor
What’s temperature sensor?
The temperature sensor is that use substances of various physical properties with temperature
variation of the sensor and let the temperature converted to electricity. These regularly change
the physical properties of the main body temperature sensor is a core part of the temperature
measuring instruments, and a wide variety. In accordance with the measurement method is
divided into contact and non-contact two major categories, In accordance with the characteristics
of sensor materials and electronic components into the thermal resistance and thermocouple.
Used in this experiment is the LM35 temperature sensor.
Working principle
LM35 temperature sensor output voltage linear relationship between the Celsius temperature
scale,0 ℃, output is 0V, for every 1℃increases in output voltage of 10mV.
LM35 pin diagram is as follows
Copyright © 2013 SainSmart All Rights Reserved
www.sainsmart.com
Out can be seen from experimental cartridge of the temperature sensor, temperature sensor side
is flat, and the other side is semicircular. Flat face of our own, the leftmost VCC pin (connected to
+5 v), the middle of the GND pin VOUT (voltage value output pin, then the analog pins on the
board), and the rightmost pin (connected board GND). Three pins, respectively, then you can use.
Temperature alarm experiment
Experiment component
LM35 temperature sensor module*1
Breadboard & jumper wire few
Connection
First ready experimental board; Follow the LM35 temperature sensor connection connected to
VOUT is connected to an analog 0. Such temperature alarm experimental circuit connected.
Experimental principle
LM35 temperature sensor works shows that the temperature is increased by 1 ° C vout the
mouth output voltage increases 10MV.
According to this principle procedures in real time reading out the analog voltage value of 0, since
the analog port reads out a voltage value of 0 to 1023, i.e. 0V corresponding 0,5 V corresponds to
1023.
Application, we only need to LM35 module, analog interface, the read analog value is converted
to the actual temperature.
Example code
int potPin = 0 ;//define pin0 connect with LM35
void setup()
Copyright © 2013 SainSmart All Rights Reserved
www.sainsmart.com
{
Serial.begin(9600);
}
void loop()
{
int val;
int dat;
val = analogRead(potPin);
dat = (125*val)>>8 ; // Temperature calculation formula
Serial.print("Tep : ") ; //print “Tep” means temperature
Serial.print(dat) ; // print the value of dat
Serial.println("C"); //print “C” means degree
delay(500);//delay 0.5s
}
Program function
Download the program to the experimental board, open the monitor, you can see the current
ambient temperature. (In fact, the temperature value a little deviation, according to the ambient
temperature modify the program so that it is completely consistent with their own environment.)
Copyright © 2013 SainSmart All Rights Reserved
www.sainsmart.com
Chapter12 Nixie tube
Experiment component
digital tube x1
220 Ω resistance x4
Breadboard & jumper wire
Connect your circuit as the below diagram.
Copyright © 2013 SainSmart All Rights Reserved
www.sainsmart.com
Example code
int a=7;
int b=6;
int c=5;
int d=11;
int e=10;
int f=8;
int g=9;
int dp=4;
//display number 1
void digital_1(void)
{
unsigned char j;
digitalWrite(c,LOW);// pin5 low, light up c
digitalWrite(b,LOW);//light up b
for(j=7;j<=11;j++)//go out else
digitalWrite(j,HIGH);
digitalWrite(dp,HIGH);//go out decimal point dp
}
//display number2
void digital_2(void)
{
unsigned char j;
digitalWrite(b,LOW);
digitalWrite(a,LOW);
for(j=9;j<=11;j++)
digitalWrite(j,LOW);
digitalWrite(dp,HIGH);
digitalWrite(c,HIGH);
digitalWrite(f,HIGH);
}
// display number3
void digital_3(void)
{
unsigned char j;
digitalWrite(g,LOW);
digitalWrite(d,LOW);
for(j=5;j<=7;j++)
digitalWrite(j,LOW);
digitalWrite(dp,HIGH);
digitalWrite(f,HIGH);
digitalWrite(e,HIGH);
Copyright © 2013 SainSmart All Rights Reserved
www.sainsmart.com
}
// display number4
void digital_4(void)
{
digitalWrite(c,LOW);
digitalWrite(b,LOW);
digitalWrite(f,LOW);
digitalWrite(g,LOW);
digitalWrite(dp,HIGH);
digitalWrite(a,HIGH);
digitalWrite(e,HIGH);
digitalWrite(d,HIGH);
}
// display number5
void digital_5(void)
{
unsigned char j;
for(j=7;j<=9;j++)
digitalWrite(j,LOW);
digitalWrite(c,LOW);
digitalWrite(d,LOW);
digitalWrite(dp,HIGH);
digitalWrite(b,HIGH);
digitalWrite(e,HIGH);
}
// display number6
void digital_6(void)
{
unsigned char j;
for(j=7;j<=11;j++)
digitalWrite(j,LOW);
digitalWrite(c,LOW);
digitalWrite(dp,HIGH);
digitalWrite(b,HIGH);
}
// display number7
void digital_7(void)
{
unsigned char j;
for(j=5;j<=7;j++)
digitalWrite(j,LOW);
digitalWrite(dp,HIGH);
for(j=8;j<=11;j++)
digitalWrite(j,HIGH);
Copyright © 2013 SainSmart All Rights Reserved
www.sainsmart.com
}
// display number8
void digital_8(void)
{
unsigned char j;
for(j=5;j<=11;j++)
digitalWrite(j,LOW);
digitalWrite(dp,HIGH);
}
void setup()
{
int i;//define i
for(i=4;i<=11;i++)
pinMode(i,OUTPUT);//set pin4~pin11 output
}
void loop()
{
while(1)
{
digital_1();//number 1
delay(2000);//delay 2s
digital_2();
delay(2000);
digital_3();
delay(2000);
digital_4();
delay(2000);
digital_5();
delay(2000);
digital_6();
delay(2000);
digital_7();
delay(2000);
digital_8();
delay(2000);
}
}
Copyright © 2013 SainSmart All Rights Reserved
www.sainsmart.com
Chapter13 4-bit Nixie tube
What’s digital tube?
Digital tube is one kind semiconductor light emitting device. Their basic unit is light emitting
diode. Digital tube is divided into 7 segment digital tube and 8 digital tube by the number of
segments, 8 digital tube has one more light-emitting diode unit (a decimal point display) than 7
segment digital tube;
Digital tube has be divided into 1, 2, 4, and so on digital tube depend on how many “8” it can
show.
Digital tube is divided into common anode digital tube and common cathode digital tube by the
connection of the light-emitting diode unit. The common anode digital tube is that connect
light-emitting diode anode together to form a common anode (COM).Common anode digital tube
public pole COM to +5 V, should be applied in light-emitting diode cathode when a field is low,
the corresponding field lit. When a field of the cathode is high, the corresponding field is not
bright.
Copyright © 2013 SainSmart All Rights Reserved
www.sainsmart.com
Working principle
Each segment of the digital tube is make up of the light emitting diode, and so when used with
the light emitting diode, it should connect with the current-limiting resistor as well, if not the
excessive current may burn light emitting diode.
The digital tube used in this experiment is a common anode common anode, The public pole
COM received +5 V when the common anode Digital tube be applied. The corresponding fields
are alight when a field emitting cathode of the diode is low, which are not bright when a field of
the cathode is high.
Connection
One end of the current limiting resistor plugged into the digital I / O pin is connected to the other
end of the not digitally tube field, the six remaining field and a decimal point followed by the
return Ways to access. If public COM is common anode received a +5 V, else received a GND.
There are a total 12 pin in one 4-bit digital tube.The decimal point downward when being placed
in front of, lower left corner has 1-bit. The other pins’ sequences are rotated counterclockwise.
Upper left corner is the largest 12th pin.
Copyright © 2013 SainSmart All Rights Reserved
www.sainsmart.com
Digital tube display number
Experiment component
4-bit digital tube x1
220 Ω resistance x4
Breadboard & jumper wire
Connection
Driven digital tube current limiting resistor is certainly indispensable, there are 2 ways of limiting
resistor connection. The first one is connected with D1-d4 anode, totally connect four. This
connection method’s benefit is needs of relatively less resistance, but generates different the
digital brightness. The brightest is 1, 8 is the darkest. Another connection is use the other eight
pins. The digital brightness of this method will be more like, but need more resistance. The
experiments use eight 220Ω resistances.
Refer to figure below wiring for the 5643A
Copyright © 2013 SainSmart All Rights Reserved
www.sainsmart.com
Refer to figure below wiring for the 5643S
Example code
This is a simple stopwatch. Its accuracy is not very high. You need to fine-tune the parameters.
//set anode interface
int a = 1;
int b = 2;
int c = 3;
int d = 4;
Copyright © 2013 SainSmart All Rights Reserved
www.sainsmart.com
int e = 5;
int f = 6;
int g = 7;
int p = 8;
//set cathode interface
int d4 = 9;
int d3 = 10;
int d2 = 11;
int d1 = 12;
// Set variables
long n = 0;
int x = 100;
int del = 55; // This number is fine-tuning of the clock
void setup()
{
pinMode(d1, OUTPUT);
pinMode(d2, OUTPUT);
pinMode(d3, OUTPUT);
pinMode(d4, OUTPUT);
pinMode(a, OUTPUT);
pinMode(b, OUTPUT);
pinMode(c, OUTPUT);
pinMode(d, OUTPUT);
pinMode(e, OUTPUT);
pinMode(f, OUTPUT);
pinMode(g, OUTPUT);
pinMode(p, OUTPUT);
}
void loop()
{
clearLEDs();
pickDigit(1);
pickNumber((n/x/1000)%10);
delayMicroseconds(del);
clearLEDs();
pickDigit(2);
pickNumber((n/x/100)%10);
delayMicroseconds(del);
clearLEDs();
pickDigit(3);
dispDec(3);
Copyright © 2013 SainSmart All Rights Reserved
www.sainsmart.com
pickNumber((n/x/10)%10);
delayMicroseconds(del);
clearLEDs();
pickDigit(4);
pickNumber(n/x%10);
delayMicroseconds(del);
n++;
if (digitalRead(13) == LOW)
{
n = 0;
}
}
void pickDigit(int x) //defing pickDigit(x), its role is turn on the dx port
{
digitalWrite(d1, HIGH);
digitalWrite(d2, HIGH);
digitalWrite(d3, HIGH);
digitalWrite(d4, HIGH);
switch(x)
{
case 1:
digitalWrite(d1, LOW);
break;
case 2:
digitalWrite(d2, LOW);
break;
case 3:
digitalWrite(d3, LOW);
break;
default:
digitalWrite(d4, LOW);
break;
}
}
void pickNumber(int x)
{
switch(x)
{
//define pickNumber(x), Its role is to show digital x
Copyright © 2013 SainSmart All Rights Reserved
www.sainsmart.com
default:
zero();
break;
case 1:
one();
break;
case 2:
two();
break;
case 3:
three();
break;
case 4:
four();
break;
case 5:
five();
break;
case 6:
six();
break;
case 7:
seven();
break;
case 8:
eight();
break;
case 9:
nine();
break;
}
}
void dispDec(int x) // Set to open the decimal point
{
digitalWrite(p, LOW);
}
void clearLEDs() //clear the screen
{
digitalWrite(a, LOW);
digitalWrite(b, LOW);
digitalWrite(c, LOW);
digitalWrite(d, LOW);
Copyright © 2013 SainSmart All Rights Reserved
www.sainsmart.com
digitalWrite(e, LOW);
digitalWrite(f, LOW);
digitalWrite(g, LOW);
digitalWrite(p, LOW);
}
void zero() // Define the number 0 cathode pin switch
{
digitalWrite(a, HIGH);
digitalWrite(b, HIGH);
digitalWrite(c, HIGH);
digitalWrite(d, HIGH);
digitalWrite(e, HIGH);
digitalWrite(f, HIGH);
digitalWrite(g, LOW);
}
void one()
{
digitalWrite(a, LOW);
digitalWrite(b, HIGH);
digitalWrite(c, HIGH);
digitalWrite(d, LOW);
digitalWrite(e, LOW);
digitalWrite(f, LOW);
digitalWrite(g, LOW);
}
void two()
{
digitalWrite(a, HIGH);
digitalWrite(b, HIGH);
digitalWrite(c, LOW);
digitalWrite(d, HIGH);
digitalWrite(e, HIGH);
digitalWrite(f, LOW);
digitalWrite(g, HIGH);
}
void three()
{
digitalWrite(a, HIGH);
digitalWrite(b, HIGH);
digitalWrite(c, HIGH);
Copyright © 2013 SainSmart All Rights Reserved
www.sainsmart.com
digitalWrite(d, HIGH);
digitalWrite(e, LOW);
digitalWrite(f, LOW);
digitalWrite(g, HIGH);
}
void four()
{
digitalWrite(a, LOW);
digitalWrite(b, HIGH);
digitalWrite(c, HIGH);
digitalWrite(d, LOW);
digitalWrite(e, LOW);
digitalWrite(f, HIGH);
digitalWrite(g, HIGH);
}
void five()
{
digitalWrite(a, HIGH);
digitalWrite(b, LOW);
digitalWrite(c, HIGH);
digitalWrite(d, HIGH);
digitalWrite(e, LOW);
digitalWrite(f, HIGH);
digitalWrite(g, HIGH);
}
void six()
{
digitalWrite(a, HIGH);
digitalWrite(b, LOW);
digitalWrite(c, HIGH);
digitalWrite(d, HIGH);
digitalWrite(e, HIGH);
digitalWrite(f, HIGH);
digitalWrite(g, HIGH);
}
void seven()
{
digitalWrite(a, HIGH);
digitalWrite(b, HIGH);
digitalWrite(c, HIGH);
Copyright © 2013 SainSmart All Rights Reserved
www.sainsmart.com
digitalWrite(d, LOW);
digitalWrite(e, LOW);
digitalWrite(f, LOW);
digitalWrite(g, LOW);
}
void eight()
{
digitalWrite(a, HIGH);
digitalWrite(b, HIGH);
digitalWrite(c, HIGH);
digitalWrite(d, HIGH);
digitalWrite(e, HIGH);
digitalWrite(f, HIGH);
digitalWrite(g, HIGH);
}
void nine()
{
digitalWrite(a, HIGH);
digitalWrite(b, HIGH);
digitalWrite(c, HIGH);
digitalWrite(d, HIGH);
digitalWrite(e, LOW);
digitalWrite(f, HIGH);
digitalWrite(g, HIGH);
}
In front of setup () defined range of digital display routines, the definition of these subroutines
can be easy to use in the loop (), just write the name of the subroutine and it will.
Program function
Copyright © 2013 SainSmart All Rights Reserved
www.sainsmart.com
Chapter14 74HC595
What’s 74HC595?
74HC595 with 8-bit register and a memory, and has three-state output function. we use it to
control 8 LED lights. Why do we choose 74HC595? If we control eight small lights just with
Arduino, how many its I / O will be occupied? The answer is eight. However one arduino uno only
have 20 I/O port. 8 small lights have take up too many resources. The purpose we use 74HC595 is
to reduce the occupation of the number of I / O port. With 74HC595 chip, we can use the 3
digital I / O port to control 8 LED lights. Why not?
Prepare experimental components below.
Connect the circuit diagram according the schematic diagram.
Copyright © 2013 SainSmart All Rights Reserved
www.sainsmart.com
This schematic seems are complex,after analysis and combined with reference we will find it
very simple.
Copyright © 2013 SainSmart All Rights Reserved
www.sainsmart.com
Example code
const int ON = HIGH ;
const int OFF = LOW ;
int latchPin = 5;
//connect 595 ’ pin 12
int clockPin = 4;
//connect 595 ’s pin11
int dataPin = 2;
// connect 595 ’s pin 14
// connect 595’s pin 16 with 5VDC
// connect 595’s pin 8 with GND
int ledState = 0;
void setup() {
pinMode(latchPin, OUTPUT);
pinMode(clockPin, OUTPUT);
pinMode(dataPin, OUTPUT);
}
void loop() {
int delayTime = 100 ;
for(int i=0;i<256;i++)
{
updateLEDs(i);
delay(delayTime);
}
}
void updateLEDs(int value)
{
digitalWrite(latchPin,LOW);
shiftOut(dataPin, clockPin, MSBFIRST, value);
digitalWrite(latchPin,HIGH);
}
void updateLEDsLong(int value)
{
digitalWrite(latchPin,LOW);
for(int i=0;i<8;i++)
{
int bit = value&B10000000;
value = value<<1;
if(bit==128)
{
digitalWrite(dataPin,HIGH);
}
else
Copyright © 2013 SainSmart All Rights Reserved
www.sainsmart.com
{
digitalWrite(dataPin,LOW);
}
digitalWrite(clockPin,HIGH);
delay(1);
digitalWrite(clockPin,LOW);
}
digitalWrite(latchPin,HIGH);
}
int bits[] = {B00000001,B00000010,B00000100,B00001000,B00010000,B00100000,
B01000000,B10000000};
int masks[] = {B11111110,B11111101,B11111011,B11110111,B11101111,B11011111,
B10111111,B01111111};
void changeLED(int led,int state)
{
ledState = ledState & masks[led];
if(state == ON){ ledState = ledState|bits[led]; }
updateLEDs(ledState);
}
Downloaded the program into the control panel, we can see the wonderful scene of small
lights flashing.
In the connection circuit process, we should pay attention to the clear relay pin position. What’s
more, the IN4001 diodes are divided into positive and negative. Do not look at the relay circuit is
slightly complex, but the kiev program is very simple. The relay is digital signal module. By
opening and closing of the relay to the transistor digital signal to control high-power devices. We
use LED lights as a high-power devices here.
In program, we use digital port 8 to output high and delay for one second, one second output low,
like the switch off for one second and then turned on one second.
Code
int relayPin = 8 ;// define digital port 8, connected to the transistor base
void setup()
{
pinMode(relayPin,OUTPUT);// define relayPin port to be output mode
}
void loop()
{
digitalWrite(relayPin,HIGH);// drive relay closes conduction
delay(1000);//delay one second
digitalWrite(relayPin,LOW);//drive relay off
delay(1000);//delay one second
}
Copyright © 2013 SainSmart All Rights Reserved
www.sainsmart.com
Result
We will see small red lights and green lights flashing take turns. This is the end of this chapter’s
experiment, we hope that you could enjoy it and create more interactive works.
Copyright © 2013 SainSmart All Rights Reserved
www.sainsmart.com
Chapter15 8x8 matrix LEDs
The following figure is a matrix LED internal schematic:
Wiring diagram:
One LED of LED 8X8 matrix is lit as follows:
Copyright © 2013 SainSmart All Rights Reserved
www.sainsmart.com
Sample code:
//the pin to control ROW
const int row1 = 2; // the number of the row pin 9
const int row2 = 3; // the number of the row pin 14
const int row3 = 4; // the number of the row pin 8
const int row4 = 5; // the number of the row pin 12
const int row5 = 17; // the number of the row pin 1
const int row6 = 16; // the number of the row pin 7
const int row7 = 15; // the number of the row pin 2
const int row8 = 14; // the number of the row pin 5
//the pin to control COl
const int col1 = 6; // the number of the col pin 13
const int col2 = 7; // the number of the col pin 3
const int col3 = 8; // the number of the col pin 4
const int col4 = 9; // the number of the col pin 10
const int col5 = 10; // the number of the col pin 6
const int col6 = 11; // the number of the col pin 11
const int col7 = 12; // the number of the col pin 15
const int col8 = 13; // the number of the col pin 16
void setup(){
int i = 0 ;
for(i=2;i<18;i++)
{
pinMode(i, OUTPUT);
}
pinMode(row5, OUTPUT);
pinMode(row6, OUTPUT);
pinMode(row7, OUTPUT);
pinMode(row8, OUTPUT);
Copyright © 2013 SainSmart All Rights Reserved
www.sainsmart.com
for(i=2;i<18;i++) {
digitalWrite(i, LOW);
}
digitalWrite(row5, LOW);
digitalWrite(row6, LOW);
digitalWrite(row7, LOW);
digitalWrite(row8, LOW);
}
void loop(){
int i;
//the row # 1 and col # 1 of the LEDs turn on
digitalWrite(row1, HIGH);
digitalWrite(row2, LOW);
digitalWrite(row3, LOW);
digitalWrite(row4, LOW);
digitalWrite(row5, LOW);
digitalWrite(row6, LOW);
digitalWrite(row7, LOW);
digitalWrite(row8, LOW);
digitalWrite(col1, LOW);
digitalWrite(col2, HIGH);
digitalWrite(col3, HIGH);
digitalWrite(col4, HIGH);
digitalWrite(col5, HIGH);
digitalWrite(col6, HIGH);
digitalWrite(col7, HIGH);
digitalWrite(col8, HIGH);
delay(1000);
//turn off all
for(i=2;i<18;i++) {
digitalWrite(i, LOW);
}
delay(1000);
}
The experiment’s code are as follows:
By dynamic scanning, it shows letter A in the position1 of the LED matrix.
Copyright © 2013 SainSmart All Rights Reserved
www.sainsmart.com
The code in the folder - "8x8 the matrix LEDs experimental", can be used as a reference, made
more exciting experiments.
Copyright © 2013 SainSmart All Rights Reserved
www.sainsmart.com
Chapter16 Infrared remote
control
Infrared receiving head
What’s Infrared receiving head?
Infrared remote control signals sent a series of binary pulse code. In order to make it from other
infrared signal interference during wireless transmission, typically modulated it on a particular
carrier frequency, and then emitted it by the infrared-emitting diode. The infrared receiving
apparatus will have to filter out other clutter, only the specific frequency of the signal and
restoring it into a binary pulse code. That is demodulated.
How it work?
Built-in receiver tube infrared emission tube emitted light signal is converted to a weak signal.
This signal via the IC internal amplifier amplifies. Then through automatic gain control, band pass
filtering, demodulation, and waveform-shaped to restore the original encoding of the remote
control transmitter, coded identification on the electrical input to circuit via a received signal
output pin head.
How to connect?
Infrared receiving head has three pin:
VOUT connected to the analog port.
GND received experimental board’s GND.
VCC received experimental board's +5 v.
Copyright © 2013 SainSmart All Rights Reserved
www.sainsmart.com
Infrared remote control experiment
Experiment component
1. IR remote control x1
2.
3.
4.
5.
Infrared receiving head
x1
Buzzer x1
220 Ω resistance x1
Breadboard & jumper wires
Experiment principle
If you want to decode remote control, you must understand the coding system of the remote
controller first. The coding system of the remote control we used is NEC protocol. Now let’s learn
about NEC protocol:
NEC protocol introduction:
Feature:
(1)8-bit address spaces, 8-bit command spaces.
(2)address bits and command bits are transmitted twice for reliability.
(3)Pulse position modulation.
(4)Carrier frequency 38khz.
(5)Every bit’s time is 1.125ms or 2.25ms.
Protocol:
The above picture shows the typical NEC protocol pulse sequence. Note: This is the prior sending
the LSB (least significant bit) agreement.
Pulse propagation’s address is the 0x59 command 0x16 at the above. A message is start from a
9ms high level, followed by a 4.5ms low level (these two level made boot code) and then by the
address code and command code.
Address and command transfer twice. The second time all bits are inverted, can be used for use
Copyright © 2013 SainSmart All Rights Reserved
www.sainsmart.com
in the received message recognized. The total transmission time is constant, because the
duplication of every point of its length negated. If you're not interested, you can ignore this
reliability negated address and command can also expand to 16!
According to the characteristics and the receiving end of the waveform of the NEC coding, this
experiment will divided receiving end’s wave form into four parts: Primer searching code (9ms
And 4.5ms pulse), the address code 16 (including an 8-bit address and 8-bit address is negated),
the command code 16 (package
Including eight command-bit and 8-bit command negated), repeat code (9ms, 2.25ms, 560us
pulse). HIGH segment of the received waveform and low section to be measured using the timer,
based on the measured time to distinguish: a logical "0", a logical "1", cited seek pulse, repetitive
pulses. Boot code and address code as long as the judge is correct pulse can be, without storage,
but the command code must be stored, because each key command codes are different.
Connect your circuit as the below diagram.
Copyright © 2013 SainSmart All Rights Reserved
www.sainsmart.com
Example code
#define IR_IN 8 // infrared receive
int Pulse_Width = 0;//storage pulse width
int ir_code = 0x00;// user code value
char adrL_code = 0x00;//Command code
char adrH_code = 0x00;// Command code base minus one's complement
void timer1_init(void)//timer initialization function
{
TCCR1A = 0X00;
TCCR1B = 0X05;//set timer clock source
TCCR1C = 0X00;
TCNT1 = 0X00;
TIMSK1 = 0X00; // Ban timer interrupt overflow
}
void remote_deal(void)// Implement the decoding function
{
// data presentation
Serial.println(ir_code,HEX);//16 Into system show
Serial.println(adrL_code,HEX);//16 Into system show
}
char logic_value()//Judgment logic value "0" and "1" son function
{
TCNT1 = 0X00;
while(!(digitalRead(IR_IN))); //if low wait
Pulse_Width=TCNT1;
TCNT1=0;
if(Pulse_Width>=7&&Pulse_Width<=10)//low level 560us
{
while(digitalRead(IR_IN));//if high wait
Pulse_Width=TCNT1;
TCNT1=0;
if(Pulse_Width>=7&&Pulse_Width<=10)//high level 560us
return 0;
else if(Pulse_Width>=25&&Pulse_Width<=27) //high level 1.7ms
return 1;
}
return -1;
}
void pulse_deal()//Receiving address code and command code pulse function
{
int i;
int j;
Copyright © 2013 SainSmart All Rights Reserved
www.sainsmart.com
ir_code=0x00;// clear
adrL_code=0x00;// clear
adrH_code=0x00;// clear
// Analysis of the remote control code user code value
for(i = 0 ; i < 16; i++)
{
if(logic_value() == 1) // if 1
ir_code |= (1<<i);//Save key value
}
// Analytical remote control code commands in the code
for(i = 0 ; i < 8; i++)
{
if(logic_value() == 1) // if 1
adrL_code |= (1<<i);//save key value
}
// Analysis of the remote control code user code value
for(j = 0 ; j < 8; j++)
{
if(logic_value() == 1) //if 1
adrH_code |= (1<<j);//save key value
}
}
void remote_decode(void)// Decoding function
{
TCNT1=0X00;
while(digitalRead(IR_IN))// if high wait
{
if(TCNT1>=1563) // When high level lasted for more than 100 ms, shows that at the
moment no key press
{
ir_code=0x00ff;// user code value
adrL_code=0x00;// a byte value before Key code
adrH_code=0x00;// a byte value after Key code
return;
}
}
// If high level can’t last for more than 100 ms
TCNT1=0X00;
while(!(digitalRead(IR_IN))); //if low wait
Pulse_Width=TCNT1;
TCNT1=0;
if(Pulse_Width>=140&&Pulse_Width<=141)// 9ms
Copyright © 2013 SainSmart All Rights Reserved
www.sainsmart.com
{
while(digitalRead(IR_IN));//if high wait
Pulse_Width=TCNT1;
TCNT1=0;
if(Pulse_Width>=68&&Pulse_Width<=72)// 4.5ms
{
pulse_deal();
return;
}
else if(Pulse_Width>=34&&Pulse_Width<=36)//2.25ms
{
while(!(digitalRead(IR_IN)));// if low wait
Pulse_Width=TCNT1;
TCNT1=0;
if(Pulse_Width>=7&&Pulse_Width<=10)// 560us
{
return;
}
}
}
}
void setup()
{
Serial.begin(9600);
pinMode(IR_IN,INPUT);// Set infrared receiving pin for input
Serial.flush();
}
void loop()
{
timer1_init();//Timer initialization
while(1)
{
remote_decode(); // decode
remote_deal(); // Executive decoding results
}
Copyright © 2013 SainSmart All Rights Reserved
www.sainsmart.com
Copyright © 2013 SainSmart All Rights Reserved
www.sainsmart.com
Chapter17 1602LCD
What’s 1602LCD?
Nowadays 1602LCD is application of very wide range. The initial 1602 LCD used HD44780
controller. But now various manufacturers basically adopt compatible IC with their 1602 module.
Their characteristics are basically the same.
1602LCD
Display capacity: 16x2 characters;
Chip operating voltage: 4.5V~5.5V;
Operating current: 2.0mA(5.0V);
Best operating voltage: 5.0V;
Character size: 2.95x4.35( WxH ) mm.
Interface pin definition
number
symbol
states
number
symbol
states
1
VSS
GND
9
D2
Date I/O
2
VDD
VCC
10
D3
Date I/O
3
VL
VO
11
D4
Date I/O
4
RS
(V/L)
12
D5
Date I/O
5
R/W
Read/write(H/L)
13
D6
Date I/O
6
E
enable
14
D7
Date I/O
7
D0
Date I/O
15
BLA
Backlight
anode
8
D1
Date I/O
16
BLK
Backlight
cathode
1. Two sets of power supply, a set of modules, the other one is the power of the backlight,
generally using the 5V power supply.
Copyright © 2013 SainSmart All Rights Reserved
www.sainsmart.com
2. VL is used to adjust the contrast. It connected in series the potentiometer is not greater than
a 5KΩ. This experimental used one 1KΩ of resistor to set contrast. There are high potential
connection and low potential connection. It connected in series 1KΩ resistance then
connected to GND.
Basic Operation
Read status
Input
RS=L, R/W=H, E=H
Output
D0~D7=status word
Write command
Input
RS=L, R/W=L,
D0~D7=command code, E=
high pulse
Output
none
Read data
Input
RS=H, R/W=H, E=H
Output
D0~D7=data
Write data
Input
RS=H, R/W=L, D0~D7=data,
E= high pulse
Output
none
output of the sketch on a 2x16 LCD
The LCDs have a parallel interface, meaning that the microcontroller has to manipulate several
interface pins at once to control the display. The interface consists of the following pins:
A register select (RS) pin that controls where in the LCD's memory you're writing data to. You can
select either the data register, which holds what goes on the screen, or an instruction register,
which is where the LCD's controller looks for instructions on what to do next.
A Read/Write (R/W) pin that selects reading mode or writing mode
An Enable pin that enables writing to the registers
8 data pins (D0 -D7). The states of these pins (high or low) are the bits that you're writing to a
register when you write, or the values you're reading when you read.
There's also a display constrast pin (Vo), power supply pins (+5V and Gnd) and LED Backlight
(Bklt+ and BKlt-) pins that you can use to power the LCD, control the display contrast, and turn on
and off the LED backlight, respectively.
The process of controlling the display involves putting the data that form the image of what you
want to display into the data registers, then putting instructions in the instruction register. The
LiquidCrystal Library simplifies this for you so you don't need to know the low-level instructions.
The Hitachi-compatible LCDs can be controlled in two modes: 4-bit or 8-bit. The 4-bit mode
requires seven I/O pins from the Arduino, while the 8-bit mode requires 11 pins. For displaying
text on the screen, you can do most everything in 4-bit mode, so example shows how to control a
2x16 LCD in 4-bit mode.
Circuit
To wire your LCD screen to your Arduino, connect the following pins:
LCD RS pin to digital pin 12
LCD Enable pin to digital pin 11
LCD D4 pin to digital pin 5
LCD D5 pin to digital pin 4
LCD D6 pin to digital pin 3
LCD D7 pin to digital pin 2
Copyright © 2013 SainSmart All Rights Reserved
www.sainsmart.com
Additionally, wire a 10K pot to +5V and GND, with it's wiper (output) to LCD screens VO pin
(pin3).
Example code
// include the library code:
#include <LiquidCrystal.h>
Copyright © 2013 SainSmart All Rights Reserved
www.sainsmart.com
// initialize the library with the numbers of the interface pins
LiquidCrystal lcd(12, 11, 5, 4, 3, 2);
void setup() {
// set up the LCD's number of columns and rows:
lcd.begin(16, 2);
// Print a message to the LCD.
lcd.print("hello, world!");
}
void loop() {
// set the cursor to column 0, line 1
// (note: line 1 is the second row, since counting begins with 0):
lcd.setCursor(0, 1);
// print the number of seconds since reset:
lcd.print(millis()/1000);
}
Copyright © 2013 SainSmart All Rights Reserved
www.sainsmart.com
Chapter18 Relay module
What’s relay?
It will be able to control various appliances, and other equipments with large current. It can be
controlled directly by Micro-controller (Arduino , 8051, AVR, PIC, DSP, ARM, ARM, MSP430, TTL
logic) .
This project will use 5V 2-Channel Relay interface board.
Product features:
5V 2-Channel Relay interface board, and each one needs 15-20mA Driver Current
Equiped with high-current relay, AC250V 10A ; DC30V 10A
Standard interface that can be controlled directly by microcontroller (Arduino , 8051,
AVR, PIC, DSP, ARM, ARM, MSP430, TTL logic)
Indication LED’s for Relay output status
Experiment component
Relay : 1
LED : 1
10K resistor : 1
220Ω resistor : 1
Breadboard & Jumper wires
USB cable: 1
Connect your circuit as the below diagram.
Example
Copyright © 2013 SainSmart All Rights Reserved
www.sainsmart.com
int jdqPin=13;
void setup()
{
pinMode(jdqPin,OUTPUT);
Serial.begin(9600);
}
void loop()
{
digitalWrite(jdqPin,HIGH);
delay(1000);
digitalWrite(jdqPin,LOW);
delay(1000);
}
Here I introduce how to use multimeter test relay pin.
General relay has housing mark. If not, is also very simple test with a multimeter:
5V power supply
Multimeter
1.
2.
Find the coil pins
Use multimeter to measure the resistance between the pins. The value of which 2 feet is in
hundreds to 1 k ohm resistance are coil pins. Note some of the relay coils are positive and
negative, the reverse may not damage, but no action.
Find the NO (normally open) contact, NC (normally closed) contact.
Use multimeter measuring four pins, which two pins breakover are NC contact, coil with 5v
direct current, the relay action, they should be disconnected; If there is no disconnect, the
internal relations is short sub.
Add 5v direct current to coils, make the relay action, this time test with a multimeter, if that
two pins which disconnect before but connect this time, they are NO contact.
The pins which have something to do with NO contact, and have something to do with NC
contact, is common port.
Copyright © 2013 SainSmart All Rights Reserved
www.sainsmart.com
Chapter19 Distance sensor
Product features:
Ultrasonic ranging module HC - SR04 provides 2cm - 400cm non-contact measurement function,
the ranging accuracy can reach to 3mm. The modules includes ultrasonic transmitters, receiver
and control circuit. The basic principle of work:
Using IO trigger for at least 10us high level signal,
The Module automatically sends eight 40 kHz and detect whether there is a pulse signal
back.
IF the signal back, through high level , time of high output IO duration is the time from
sending ultrasonic to returning. Test distance = (high level time×velocity of sound
(340M/S) /2
Wire connecting direct as following:
5V Supply
Trigger Pulse Input
Echo Pulse Output
Copyright © 2013 SainSmart All Rights Reserved
www.sainsmart.com
0V Ground
If you are sourcing a ultrasonic ranging module , the HC-SR04 is good choose . Its stable
performance and high ranging accuracy make it a popular module in electronic market .
Compared to the Shap IR ranging module , HC-SR04 is more inexpensive than it . But it has the
same ranging accuracy and longer ranging distance.
Specifications:
power supply :5V DC
quiescent current : <2mA
effectual angle: <15°
ranging distance : 2cm – 500 cm
resolution : 0.3 cm
There are 4 pins out of the module : VCC , Trig, Echo, GND . So it's a very easy interface for
controller to use it ranging. The all process is : pull the Trig pin to high level for more than 10us
impulse , the module start ranging ; finish ranging , If you find an object in front , Echo pin will be
high level , and based on the different distance,it will take the different duration of high level. So
we can calculated the distance easily :
Distance = ((Duration of high level)*(Sonic :340m/s))/2
finally , look at the back of the module .All of the chip in the module have been burnish , maybe
the author want to prevent the designed from plagiarism. But ultrasonic ranging module is nearly
the same principle, so it's not hard to speculated that the role of the chip — I'm sure at least one
74series chip on it ; ) . It is not a difficult task to crack it , but … it's at so low a price , even
cheaper than your copy.
Connect your circuit as the below diagram.
Copyright © 2013 SainSmart All Rights Reserved
www.sainsmart.com
Example code
const int TrigPin = 2;
const int EchoPin = 3;
float cm;
void setup()
{
Serial.begin(9600);
pinMode(TrigPin, OUTPUT);
pinMode(EchoPin, INPUT);
}
void loop()
{
digitalWrite(TrigPin, LOW); //Low-high-low level sent a short time pulse to TrigPin
delayMicroseconds(2);
digitalWrite(TrigPin, HIGH);
delayMicroseconds(10);
digitalWrite(TrigPin, LOW);
cm = pulseIn(EchoPin, HIGH) / 58.0; //Echo time converted into cm
cm = (int(cm * 100.0)) / 100.0; // retain two decimal places
Serial.print(cm);
Serial.print("cm");
Serial.println();
delay(1000);
}
Copyright © 2013 SainSmart All Rights Reserved
www.sainsmart.com
Copyright © 2013 SainSmart All Rights Reserved
www.sainsmart.com
Chapter20 Servo Motor
Controlling a servo motor with an Arduino or other type of microcontroller is probably the easiest
way to get started in robotics, motion art, or any other reason you may have to make your
electronic project interact with the real world. Servos are very simple to interact with and in this
post I’ll show you how to connect one to an Arduino.
Servo motors are a specific type of motor, often used in hobby RC cars and planes, that rotate to
a specific angle when a corresponding signal is applied to the pulse pin. Servo motors are very
easy to program and very strong for their size. This makes them useful for a wide array of
applications. The internal components of a servo motor consist of a regular DC motor, which does
the actual work, a system of gears to increase the torque to the output shaft, and a circuit board
and sensors to control the movement of the motor.
Wiring:
To get started controlling a servo with your Arduino, you only need to connect three pins. There
are two pins for power and ground. For a small servo or just for testing, you can connect these
directly to the Arduino. If you are controlling a large servo motor, you might want to use an
external power source. Just remember to connect the ground from the external source to the
ground of the Arduino.
The third pin is the pulse, or signal pin. This accepts the signal from your controller that tells it
what angle to turn to. The control signal is fairly simple compared to that of a stepper motor. It is
just a pulse of varying lengths. The length of the pulse corresponds to the angle the motor turns
to. Typically a pulse of 1.25 milliseconds causes the motor to rotate to 0 degrees and a pulse of
1.75 milliseconds turns it 180 degrees. Any length of pulse in between will rotate the servo shaft
Copyright © 2013 SainSmart All Rights Reserved
www.sainsmart.com
to its corresponding angle. Some servos will turn more or less than 180 degrees, so you may
need to experiment.
Programming:
The Arduino software comes with a sample servo sketch and servo library that will get you up
and running quickly. Simply load it from the menu as shown below. Their example uses pin 9 for
the pulse wire, so to keep it simple, that’s what I used. You could use any of the data pins and, if
you add more than one servo, you will need to. The Sweep sample simply rotates the servo back
and forth from 0 degrees to 180. There is another sample sketch that uses a potentiometer as an
input to control the angle of the motor, but I’ll get in to that later.
The code is pretty basic and well documented. It first loads the library needed and sets up which
Copyright © 2013 SainSmart All Rights Reserved
www.sainsmart.com
pin to use as the output.
This line tells it to move from 0 degrees to 180 degrees one degree at a time:
for(pos = 0; pos < 180; pos += 1)
And this line tells it to move back to 0 degrees one degree at a time.
for(pos = 180; pos>=1; pos-=1)
Copyright © 2013 SainSmart All Rights Reserved
www.sainsmart.com
Chapter21 XBee shield
What’s XBee shield?
The Arduino XBee shield (an Expansion Board without XBee module) is a compliant solution
designed to meet low-cost, low-power wireless sensor networks with special needs. The module
is easy to use, low power consumption, and the provision of critical data between devices reliable
transmission. As the innovative design, XBee-PRO can be in the range 2-3 times beyond the
standard ZigBee modules. XBee-PRO modules work in the ISM 2.4 GHz frequency band. The
MaxStream's XBee (1 mW) Zigbee module is pin-compatible.
The Xbee module is widely used in the United States, Canada, Australia, Israel and Europe. The
establishment of RF communication does not require any configuration and the module's default
configuration supports a wide range of data system applications. You can also use a simple AT
command to advanced configuration. An OEM developer is now XBee code development package.
It is self-developed in collaboration with the MaxStream ZigBee/802.15.4 RF module code.
Example
You should be able to get two SainSmart boards with XBee shields talking to each other without
any configuration, using just the standard SainSmart serial commands.
Copyright © 2013 SainSmart All Rights Reserved
www.sainsmart.com
To upload a sketch to an SainSmart board with a XBee shield, you'll need to put both jumpers on
the shield to the "USB" setting (i.e. place them on the two pins closest to the edge of the board)
or remove them completely (but be sure not to lose them!). Then, you can upload a sketch
normally from the SainSmart environment. In this case, upload the Communication | Physical
Pixel sketch to one of the boards. This sketch instructs the board to turn on the LED attached to
pin 13 whenever it receives an 'H' over its serial connection, and turn the LED off when it gets an
'L'. You can test it by connecting to the board with the SainSmart serial monitor (be sure it's set at
9600 baud), typing an H, and pressing enter (or clicking send). The LED should turn on. Send an L
and the LED should turn off. If nothing happens, you may have an SainSmart board that doesn't
have a built-in LED on pin 13.
Once you've uploaded the Physical Pixel sketch and made sure that it's working, unplug the first
SainSmart board from the computer. Switch the jumpers to the XBee setting (i.e. place each on
the center pin and the pin farthest from the edge of the board). Now, you need to upload a
sketch to the other board. Make sure its jumpers are in the USB setting. Then upload the
following sketch to the board:
void setup()
{
Serial.begin(9600);
}
void loop()
{
Serial.print('H');
delay(1000);
Serial.print('L');
delay(1000);
}
When it's finished uploading, you can check that it's working with the SainSmart serial monitor.
You should see H's and L's arriving one a second. Turn off the serial monitor and unplug the board.
Switch the jumpers to the XBee setting. Now connect both boards to the computer. After a few
seconds, you should see the LED on the first board turn on and off, once a second. (This is the
LED on the SainSmart board itself, not the one on the XBee shield, which conveys information
about the state of the XBee module.) If so, congratulations, your SainSmart boards are
communicating wirelessly. This may not seem that exciting when both boards are connected to
the same computer, but if you connect them to different computers (or power them with an
external power supply - being sure to switch the power jumper on the SainSmart board), they
should still be able to communicate.
Addressing
There are multiple parameters that need to be configured correctly for two modules to talk to
each other (although with the default settings, all modules should be able to talk to each other).
They need to be on the same network, as set by the ID parameter (see "Configuration" below for
more details on the parameters). The modules need to be on the same channel, as set by the CH
parameter. Finally, a module's destination address (DH and DL parameters) determine which
Copyright © 2013 SainSmart All Rights Reserved
www.sainsmart.com
modules on its network and channel will receive the data it transmits. This can happen in a few
ways:
If a module's DH is 0 and its DL is less than 0xFFFF (i.e. 16 bits), data transmitted by that
module will be received by any module whose 16-bit address MY parameter equals DL.
If DH is 0 and DL equals 0xFFFF, the module's transmissions will be received by all modules.
If DH is non-zero or DL is greater than 0xFFFF, the transmission will only be received by the
module whose serial number equals the transmitting module's destination address (i.e.
whose SH equals the transmitting module's DH and whose SL equals its DL).
Again, this address matching will only happen between modules on the same network and
channel. If two modules are on different networks or channels, they can't communicate
regardless of their addresses.
Configuring the XBee module
You can configure the XBee module from code running on the SainSmart board or from software
on the computer. To configure it from the SainSmart board, you'll need to have the jumpers in the
Xbee position. To configure it from the computer, you'll need to have the jumpers in the USB
configuration and have removed the microncontroller from your SainSmart board.
To get the module into configuration mode, you need to send it three plus signs: +++ and there
needs to be at least one second before and after during which you send no other character to the
module. Note that this includes newlines or carriage return characters. Thus, if you're trying to
configure the module from the computer, you need to make sure your terminal software is
configured to send characters as you type them, without waiting for you to press enter.
Otherwise, it will send the plus signs immediately followed by a newline (i.e. you won't get the
needed one second delay after the +++). If you successfully enter configuration mode, the
module will send back the two characters 'OK', followed by a carriage return.
Send Command
Expected Response
+++
OK<CR>
Once in configuration mode, you can send AT commands to the module. Command strings have
the form ATxx (where xx is the name of a setting). To read the current value of the setting, send
the command string followed by a carriage return. To write a new value to the setting, send the
command string, immediately followed by the new setting (with no spaces or newlines
in-between), followed by a carriage return. For example, to read the network ID of the module
(which determines which other XBee modules it will communicate with), use the 'ATID command:
Send Command
Expected Response
ATID<enter>
3332<CR>
To change the network ID of the module:
Send Command
Expected Response
ATID3331<enter>
OK<CR>
Now, check that the setting has taken effect:
Send Command
Expected Response
ATID<enter>
3331<CR>
Unless you tell the module to write the changes to non-volatile (long-term) memory, they will
only be in effect until the module loses power. To save the changes permanently (until you
explicitly modify them again), use the ATWR command:
Copyright © 2013 SainSmart All Rights Reserved
www.sainsmart.com
Send Command
Expected Response
ATWR<enter>
OK<CR>
To reset the module to the factory settings, use the ATRE command:
Send Command
Expected Response
ATRE<enter>
OK<CR>
Note that like the other commands, the reset will not be permanent unless you follow it with the
ATWR command.
Here are some of the more useful parameters for configuring your XBee module.
Command
Description
Valid Values
Default Value
ID
The network ID of the
XBee module.
0 - 0xFFFF
3332
CH
The channel of the
XBee module.
0x0B - 0x1A
0X0C
SH and SL
The serial number of
the XBee module (SH
gives the high 32 bits,
SL the low 32 bits).
Read-only.
0 – 0xFFFFFFFF
(for both SH and SL)
different for each
module
MY
The 16-bit address of
the module.
0 - 0xFFFF
0
DH and DL
The destination
address for wireless
communication (DH is
the high 32 bits, DL
the low 32).
0 – 0xFFFFFFFF
(for both DH and DL)
0 (for both DH and DL)
BD
The baud rate used
for serial
communication with
the Arduino board or
computer.
0 (1200 bps)
1 (2400 bps)
2 (4800 bps)
3 (9600 bps)
4 (19200 bps)
5 (38400 bps)
6 (57600 bps)
7 (115200 bps)
3 (9600 baud)
Note: although the valid and default values in the table above are written with a prefix of "0x" (to
indicate that they are hexadecimal numbers), the module will not include the "0x" when
reporting the value of a parameter, and you should omit it when setting values.
Here are a couple more useful commands for configuring the Xbee module (you'll need to
prepend AT to these too).
Command
Description
RE
Restore factory default settings (note that like
parameter changes, this is not permanent
unless followed by the WR command).
Copyright © 2013 SainSmart All Rights Reserved
www.sainsmart.com
WR
Write newly configured parameter values to
non-volatile (long-term) storage. Otherwise,
they will only last until the module loses
power.
CN
Exit command mode now. (If you don't send
any commands to the module for a few
seconds, command mode will timeout and exit
even without a CN command.)
API mode
As an alternative to Transparent Operation, API (Application Programming Interface) Operations
are available. API operation requires that communication with the module be done through a
structured interface (data is communicated in frames in a defined order). The API specifies how
commands, command responses and module status messages are sent and received from the
module using a UART Data Frame.
Read the manual if you are going to use the API mode.
Jumper setting
The XBee shield has two jumpers (the small removable plastic sleeves that each fit onto two of
the three pins labelled Xbee/USB). These determine how the XBee's serial communication
connects to the serial communication between the microcontroller (ATmega8 or ATmega168) and
FTDI USB-to-serial chip on the SainSmart board.
With the jumpers in the XBee position (i.e. on the two pins towards the interior of the board),
the DOUT pin of the XBee module is connected to the RX pin of the microcontroller; and DIN is
connected to TX. Note that the RX and TX pins of the microcontroller are still connected to the TX
and RX pins (respectively) of the FTDI chip - data sent from the microcontroller will be
transmitted to the computer via USB as well as being sent wirelessly by the XBee module. The
microcontroller, however, will only be able to receive data from the XBee module, not over USB
from the computer.
With the jumpers in the USB position (i.e. on the two pins nearest the edge of the board), the
DOUT pin the XBee module is connected to the RX pin of the FTDI chip, and DIN on the XBee
module is connected to the TX pin of the FTDI chip. This means that the XBee module can
communicate directly with the computer - however, this only works if the microcontroller has
been removed from the SainSmart board. If the microcontroller is left in the SainSmart board, it
will be able to talk to the computer normally via USB, but neither the computer nor the
microcontroller will be able to talk to the XBee module.
Using Series 2 ZB XBee’s
Series 2 XBee's (ZigBee protocol) are quite different to 802.15.4 ones.
ZigBee networks are called personal area networks or PANs. Each network is defined with a
unique PAN identifier (PAN ID). XBee ZB supports both a 64-bit (extended) PAN ID and a 16-bit
PAN ID.
Copyright © 2013 SainSmart All Rights Reserved
www.sainsmart.com
The 16-bit PAN ID is used in all data transmissions. The 64-bit PAN ID is used during joining, and
to resolve 16-bit PAN ID conflicts that may occur.
ZigBee defines three different device types: coordinator, router, and end devices.
Coordinator
Selects a channel and PAN ID (both 64-bit and 16-bit) to start the network
Can allow routers and end devices to join the network
Can assist in routing data
Cannot sleep--should be mains powered.
Router
Must join a ZigBee PAN before it can transmit, receive, or route data
After joining, can allow routers and end devices to join the network
After joining, can assist in routing data
Cannot sleep--should be mains powered.
End device
Must join a ZigBee PAN before it can transmit or receive data
Cannot allow devices to join the network
Must always transmit and receive RF data through its parent. Cannot route data.
Can enter low power modes to conserve power and can be battery-powered.
In ZigBee networks, the coordinator must select a PAN ID (64-bit and 16-bit) and channel to start
a network. After that, it behaves essentially like a router. The coordinator and routers can allow
other devices to join the network and can route data.
After an end device joins a router or coordinator, it must be able to transmit or receive RF data
through that router or coordinator. The router or coordinator that allowed an end device to join
becomes the "parent" of the end device. Since the end device can sleep, the parent must be able
to buffer or retain incoming data packets destined for the end device until the end device is able
to wake and receive the data.
Copyright © 2013 SainSmart All Rights Reserved
www.sainsmart.com
Chapter22 MPU6050 Sensor
What’s MPU6050 Sensor?
Description
Key Features
Model: GY-521
Color: Blue
Material: PCB + Plastic + copper
Chip: MPU-6050
Power supply: 3~5V
Communication mode: standard IIC communication protocol
Chip built-in 16bit AD converter, 16bit data output
Gyroscopes range: +/- 250 500 1000 2000 degree/sec
Acceleration range: +/- 2g, +/- 4g, +/- 8g, +/- 16g
Immersion Gold plating PCB, machine welding process to ensure quality
Pin pitch: 2.54mm
Great for DIY projects
Copyright © 2013 SainSmart All Rights Reserved
www.sainsmart.com
Packing list: 1 x Module 2 x Pins
Specification
sDimensions (cm): 2.1 x 1.6 x 0.3
Weight (kg): 0.005
If you need more information about MPU6050, visit:
http://www.sainsmart.com/sainsmart-mpu-6050-3-axis-gyroscope-module.html
Example code
This code is without the algorithm, so the result is just raw data!
// Arduino Wire library is required if I2Cdev I2CDEV_ARDUINO_WIRE implementation
// is used in I2Cdev.h
#include "Wire.h"
// I2Cdev and MPU6050 must be installed as libraries, or else the .cpp/.h files
// for both classes must be in the include path of your project
#include "I2Cdev.h"
#include "MPU6050.h"
// class default I2C address is 0x68
// specific I2C addresses may be passed as a parameter here
// AD0 low = 0x68 (default for InvenSense evaluation board)
// AD0 high = 0x69
MPU6050 accelgyro;
int16_t ax, ay, az;
int16_t gx, gy, gz;
#define LED_PIN 13
bool blinkState = false;
void setup() {
// join I2C bus (I2Cdev library doesn't do this automatically)
Wire.begin();
// initialize serial communication
// (38400 chosen because it works as well at 8MHz as it does at 16MHz, but
// it's really up to you depending on your project)
Serial.begin(38400);
// initialize device
Serial.println("Initializing I2C devices...");
Copyright © 2013 SainSmart All Rights Reserved
www.sainsmart.com
accelgyro.initialize();
// verify connection
Serial.println("Testing device connections...");
Serial.println(accelgyro.testConnection() ? "MPU6050 connection successful" : "MPU6050
connection failed");
// configure Arduino LED for
pinMode(LED_PIN, OUTPUT);
}
void loop() {
// read raw accel/gyro measurements from device
accelgyro.getMotion6(&ax, &ay, &az, &gx, &gy, &gz);
// these methods (and a few others) are also available
//accelgyro.getAcceleration(&ax, &ay, &az);
//accelgyro.getRotation(&gx, &gy, &gz);
// display tab-separated accel/gyro x/y/z values
Serial.print("a/g:\t");
Serial.print(ax);
Serial.print("\t");
Serial.print(ay);
Serial.print("\t");
Serial.print(az);
Serial.print("\t");
Serial.print(gx);
Serial.print("\t");
Serial.print(gy);
Serial.print("\t");
Serial.println(gz);
// blink LED to indicate activity
blinkState = !blinkState;
digitalWrite(LED_PIN, blinkState);
}
This is the code with algorithm.
#include "Wire.h"
#include "I2Cdev.h"
#include "MPU6050.h"MPU6050 accelgyro;
int16_t ax, ay, az;
int16_t gx, gy, gz;
Copyright © 2013 SainSmart All Rights Reserved
www.sainsmart.com
bool blinkState = false;
void setup() {
Wire.begin();
Serial.begin(38400);
accelgyro.initialize();
}
void loop() {
accelgyro.getMotion6(&ax, &ay, &az, &gx, &gy, &gz);
Serial.print("a/g:\t");
Serial.print(ax/16384);
Serial.print("\t");
Serial.print(ay/16384);
Serial.print("\t");
Serial.print(az/16384);
Serial.print("\t");
Serial.print(gx/131);
Serial.print("\t");
Serial.print(gy/131);
Serial.print("\t");
Serial.println(gz/131);
blinkState = !blinkState;
}
Copyright © 2013 SainSmart All Rights Reserved
www.sainsmart.com
Chapter23 Keypad
What’s keypad?
Feature.
8P DuPont head, pitch 2.54mm, can be inserted in the Pin connection circuit;
Peel off the white sticker on the back of the keyboard can be securely affixed to the surface of the
chassis
Experiment component
Relay : 1
LED: 2
UNO R3: 1
Keypad : 1
Breadboard & Jumper wires
USB cable: 1
Wiring
Wiring up the parts is easier than it might seam. Note that D0 and D1 are used for serial
programing. D13 has a resister wired into it so not good for the relay signaling. Analog pins with
LEDs is a bit of a hack for some more I/O.
Copyright © 2013 SainSmart All Rights Reserved
www.sainsmart.com
Copyright © 2013 SainSmart All Rights Reserved
www.sainsmart.com
LEDs
Red LED positive connected to Arduino Uno Analog A0
Green LED positive connected to Arduino Uno Analog A1
Ground legs connected to Arduino Ground
Relays
VCC connected to Arduino 5v
IN1 connected to Arduino D2
IN2 connected to Arduino D3
IN3 connected to Arduino D4
IN4 connected to Arduino D5
Ground connected to Arduino Ground
Keypad
Connected to Arduino D6-D13
Power
9V battery connected to Arduino Ground and VIN when not connected to computer USB
Example code
/* Locked Relays
*
* An SainSmart Uno, Keypad, Relays and some LEDs for fun
*
* Using a password to enable the relays, then selective
*
toggle the relays by key.
*
* Needed libraries
* http://arduino.cc/playground/uploads/Code/Keypad.zip
* http://arduino.cc/playground/uploads/Code/Password.zip
*/
#include <Keypad.h>/*
#include <Password.h>/*
int relay1 = 2;
int relay2 = 3;
int relay3 = 4;
int relay4 = 5;
int locked = 1;
int passinput = 0;
int lockedled = 14;
int unlockedled = 15;
long ledflashvar = 0;
long ledflashtime = 300;
Copyright © 2013 SainSmart All Rights Reserved
www.sainsmart.com
const byte ROWS = 4;
const byte COLS = 4;
char keys[ROWS][COLS] = {{'1','2','3','A'},{'4','5','6','B'},{'7','8','9','C'},{'*','0','#','D'}};
byte rowPins[ROWS] = {13, 12, 11, 10};
byte colPins[COLS] = {9, 8, 7, 6};
Keypad keypad = Keypad( makeKeymap(keys), rowPins, colPins, ROWS, COLS );
Password password = Password("0000");
void setup(){
Serial.begin(9600);
pinMode(relay1, OUTPUT);
digitalWrite(relay1, 255);
pinMode(relay2, OUTPUT);
digitalWrite(relay2, 255);
pinMode(relay3, OUTPUT);
digitalWrite(relay3, 255);
pinMode(relay4, OUTPUT);
digitalWrite(relay4, 255);
pinMode(lockedled, OUTPUT);
digitalWrite(lockedled, 255);
pinMode(unlockedled, OUTPUT);
digitalWrite(unlockedled, 0);
}
void loop(){
char key = keypad.getKey();
if(locked){
if(passinput){
unsigned long ledcurrentvar = millis();
if(ledcurrentvar - ledflashvar > ledflashtime) {
ledflashvar = ledcurrentvar;
digitalWrite(lockedled, !digitalRead(lockedled));
}
}
else{
digitalWrite(lockedled, 255);
}
digitalWrite(unlockedled, 0);
}
if (key != NO_KEY){
Serial.println(key);
password.append(key);
Copyright © 2013 SainSmart All Rights Reserved
www.sainsmart.com
passinput = 1;
if(key == '*'){
password.reset();
passinput = 0;
locked = 1;
digitalWrite(relay1, HIGH);
digitalWrite(relay2, HIGH);
digitalWrite(relay3, HIGH);
digitalWrite(relay4, HIGH);
}
if(password.evaluate()) {
locked = !locked;
password.reset();
passinput = 0;
}
if(!locked) {
passinput = 0;
digitalWrite(lockedled, 0);
digitalWrite(unlockedled, 255);
switch (key) {
case 'A':
digitalWrite(relay1, !digitalRead(relay1));
break;
case 'B':
digitalWrite(relay2, !digitalRead(relay2));
break;
case 'C':
digitalWrite(relay3, !digitalRead(relay3));
break;
case 'D':
digitalWrite(relay4, !digitalRead(relay4));
break;
}
password.reset();
}
}
}
Copyright © 2013 SainSmart All Rights Reserved