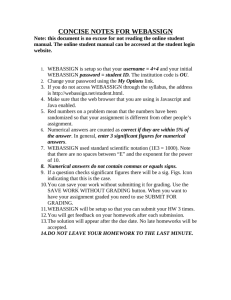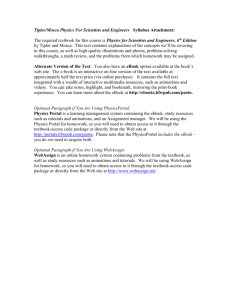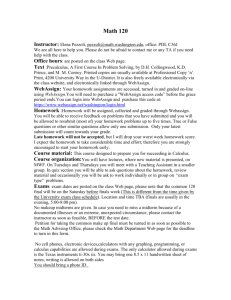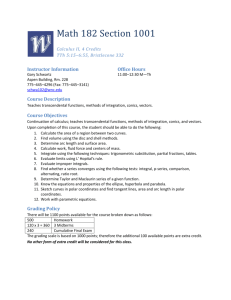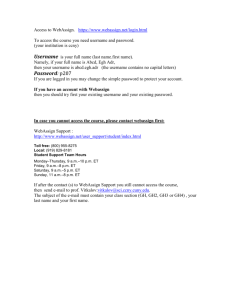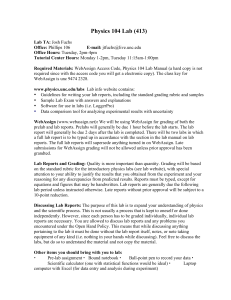Webassign Instructions and Screenshot for Math 124/5/6 and Math
advertisement

Webassign Instructions and Screenshot for Math 124/5/6 and Math 324 The instructions below give screenshots of the webassign log-in process along with a short orientation for using webassign with the courses Math 124/5/6 and Math 324. These instructions were made in the summer of 2015 by Dr. Andy Loveless as a supplemental student guide. If you notice any links or websites that are out of date, please let your instructor know or email me (aloveles@uw.edu). If you do have any webassign technical issues, you can get immediate and accurate help by calling webassign customer service: 1-800-955-8275 PURCHASING ACCESS: You need webassign access to take this course. Your webassign access code will be a 16 digit code with a prefix. The two cheapest options for purchasing the access code (and the only options you should consider) are: a) Purchase with the hardcopy book at the bookstore. Ask someone at the bookstore to make sure you have purchased a book that is bundled with an access code (you don’t want just the book, you need the access code). b) Or, if you don’t want a hardcopy of the book, purchase the access online with the eBook using the UW’s negotiated purchasing website (you won’t get a hardcopy this way, but it is your cheapest option and a hardcopy of the book is not required). The correct website is at: http://www.cengagebrain.com/course/site.html?id=1-1VJ41GT If you use option (b), the link takes you to the page below. Click on “add to cart”, then check out and pay the $80 access fee. This is a one-time fee and it is all you need to ever pay for Math 124/5/6 and 324 course materials. LOGGING IN Step 1: You log into webassign using a special site specifically for University of Washington students. You get there by typing the following into your browser: www.webassign.net/washington/login.html Click on the large red button labeled “LOG IN @ UNIVERSITY OF WASHINGTON”. Step 2: That takes you to the standard UW log in page. Type in your regular UW NetID and password. Step 3: You are taken to your webassign entry page. Select your class from the pull down menu that says “My Classes”. ENTERING YOUR ACCESS CODE You will need to enter your access code once during the first two weeks of the course. Again, the access code itself has a prefix that typically looks something like EWA&eBook-XXX [replace the X's] followed by a 16 character code. Please immediately write this down and enter it in webassign as soon as possible so you don’t lose it. After you enter it, you won’t need it again. Step 1: After you have logged into webassign and selected the course, you will first be taken to this page: IMPORTANT NOTES ABOUT THIS PAGE: You get three options: a) Purchase access online (DO NOT CLICK THIS OPTION!!! THE DEPARTMENT HAS A MUCH BETTER NEGOTIATED PRICE THAN WEBASSIGN, DO NOT CLICK THIS OPTION!) b) Enter an access code (Everyone in this class should be selecting the “Enter an access code” option) c) Continue my trial period (You have free access for the first two weeks through this link, no access code needed). You can use this if you just want to get started on the homework and you haven’t had a chance to purchase webassign access yet. Step 2: Here is a screenshot of what it will look like after you choose the correct option: Step 3: Select the prefix from your access code. Step 4: Then four new boxes will appear, in which you enter your new access code Click on "Continue". You are done!! You won’t have to enter this information again. Now you can view the class and start working on your homework. INITIAL ORIENTATION TO WEBASSIGN The course webassign homepage might look something like this. Check out the following things: “Current Assignments”: Here are the assignments you need to complete “My eBooks”: Contains links to an enhanced electronic version of the book. “Help”: Contains some webassign help information. Here is an example of what an assignment looks like: Notice the summary of scores. To enter answers, click inside a box and enter the answer. After you click in the box, a “Submit Answer” button will appear within the problem. Although you can submit multiple answers at once, I strongly suggest you enter an answer in one textbox, then click submit before moving onto the next textbox. Here you see an incorrect answer. The red “X” indicates the answer is wrong. By clicking on the small “+” symbol on the upper left part of the problem you can see that 1 of the 5 allowed submissions have been used. There are four more tries to get it correct and the first textbox is worth 2 points. Here you see a correct answer with a green check. Once you get a green check on a problem you have credit for that problem (the instructor can already see you have it right). The enhanced eBook contains lots of useful information. When you pull up the eBook, it looks like this: Within the text there are many things you can click on for visualizations. For example, if you click on “TEC” on this page from chapter 2, you get the following: Clicking on “TEC” brings up an interactive grapher of tangent and secant lines. And if you open the homework from a given section, there are little homework helpers that you can pull up. Here is the webassign help information for contacting customer service. If you have an issue with display or entry you should contact them. Typically they suggest you first try a different browser or different computer before you call. But they can resolve small technical issues quickly.