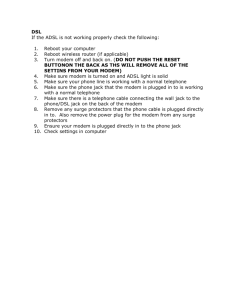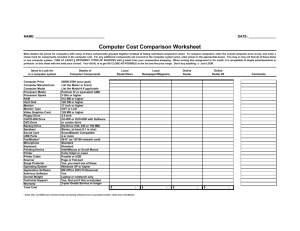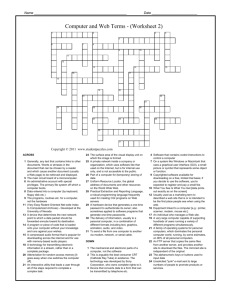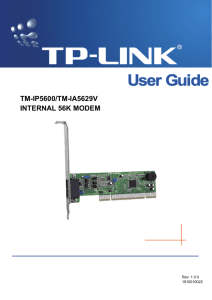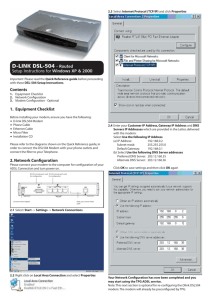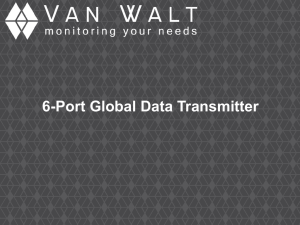Installing VanillaSoft Auto
advertisement

Configuring VanillaSoft Auto-Dialing VanillaSoft dialing is designed to work with almost every type of phone system, giving you the power and productivity of preview (also called Click-to-Call) and progressive dialing combined with our award-winning lead management system. For digital PBX systems, please start by reading the appropriate section on page 7. Before proceeding to install auto-dialing, please verify the following: * * * * you are working on a computer with a Windows operating system (Windows 98, Windows 2000, XP, XP Home or Vista) you are working within Internet Explorer (IE) 6.0 or higher you are logged in as the administrator of your computer (in case of doubt, ask your systems administrator or IT person). security software that may interfere with the installation of controls has been disabled. Installing VanillaSoft dialing controls The first step towards auto-dialing is to install our ActiveX controls. Log into the appropriate VanillaSoft caller account on the computer that will be used when making calls. Note: Installation on Vista requires a few extra steps. Before installing the ActiveX controls, go to the Internet Explorer menu: Tools Æ Internet OptionsÆ Security, click on the Trusted Sites icon, then click on Sites… and add https://vanillasoft.net to the list, click OK. Then click on Custom level and scroll down to "Initialize and script ActiveX controls not marked as safe." to enable this feature. Click twice on OK and proceed with installation. Step 1 Click on the Test Controls link at the top right, as shown in the following screen grab. VanillaSoft will now attempt to install the ActiveX controls. You may get a prompt stating that an ActiveX installation is being blocked. Please enable the installation of the control by right-clicking on the yellow bar and choosing <Install ActiveX Control>. Click <Install> on all window boxes that pop-up to approve the installation of a total of 6 controls, which will be installed one at a time. Following the installation of the controls, the Test Controls page will display a series of tests and indicate which have passed and which have failed. At this stage it is possible that 7a, 7b, 8a, 8b and 9 indicate that they have failed. Log out of the VanillaSoft application, close and restart Internet Explorer and log back into VanillaSoft . Click on Test Controls again. Everything except 9 should now indicate that it has passed. Step 2: Choosing the Line Return to the main VanillaSoft caller screen and click on My Information in the main menu bar. Go to Dialing Type at the bottom of the screen, and then follow the steps for your type of phone system. Configuring Analog Phones Step 1 Under Dialing Type, choose TAPI and then select the computer modem (which will have been detected by the VanillaSoft ActiveX Controls) from the drop-down list. Typically, it is the first entry in the list and will have the word ‘modem’ in the name. If no modems appear in the drop-down list, then either the computer does not have a modem and one will need to be installed, or the modem is not installed correctly or working properly and you will need to re-install the modem drivers or replace the modem. . Click on Save at the top of the page. Step 2 It is now time to hook the phone up into the computer. Unplug the phone from the analog jack in the wall, and plug it into one of the phone ports of the modem in the back of the computer (there will often be a receiver icon). Take another telephone line, and plug one end into the second phone port in the modem in the computer and the other end into the jack in the wall. To Phone To Wall Jack or VoIP Box After connecting the two telephone cords, check that you have a dial tone on your phone. You are now set up for auto-dialing. To test, create a new contact from the caller screen (using Add Contact) and put in a test phone number to dial. Click on the phone number, and verify that the dialing box appears and that the number is being dialed. When you see the dialing box appear, you should hear the phone being dialed, wait a few seconds and then lift the receiver from the phone. See Annex A for a diagram of the analog setup. Important: laptops typically only have 1 phone port in their modem versus 2 in desktops. In this case you need to plug a Telephone Splitter (from Radioshack) into the phone port that will split this port into two ports. Configuring Voice-over-IP (VoIP) The VoIP setup will depend on whether you are using a softphone or an Analog Telephone Adapter. If you have a physical phone on your desk that is plugged into a box (supplied by your VoIP provider such as Vonage) then please follow directions for Analog Telephone Adapter (ATA) installation. If there is no physical phone (receiver and dial pad), then please follow directions for Softphone installation. Analog Telephone Adapter (ATA) installation Step 1 Under Dialing Type, choose TAPI and then select the computer modem (which will have been detected by the VanillaSoft ActiveX Controls) from the drop-down list. Typically, it will have the word ‘modem’ in the name. See Step 1 under Analog Phones for a screen grab. If no modems appear in the drop-down list, then either the computer does not have a modem and one will need to be installed, or the modem is not installed correctly or working properly and you will need to re-install the modem drivers or replace the modem. Step 2 Your phone should currently be plugged into a port of the Analog Telephone Adapter supplied by your VoIP provider. Unplug the phone from the box, and plug it into one of the phone ports of the modem in the back of the computer (there will often be a receiver icon). Take another telephone line, and plug one end into the second phone port of the modem in the computer and the other end into the port of the Analoge Telephone Adapter supplied by your VoIP provider. In other words, you are placing your computer modem between your telephone and the unit. You are now set up for auto-dialing. To test, create a new contact from the caller screen (using Add Contact) with a test phone number to dial. Click on the phone number, and verify that the dialing box appears and that the number is being dialled. When you see the dialing box appear, you should hear the phone being dialed, wait a few seconds and then lift the receiver from the phone. See Annex B for a diagram of the VoIP with ATA setup. Important: laptops typically only have 1 phone port in their modem versus 2 in desktops. In this case you need to plug a Telephone Splitter (from Radioshack) into the phone port that will split this port into two ports. Soft phone Installation Step 1 Under dialing type, choose SIP and then select the appropriate type of soft phone from the drop-down list (options include eyeBeam/X-lite, X-TAPI Lite/Pro, Skype, and Network Junctions). Most VoIP providers such as Vonage and Vocalocity use the XLite/eyeBeam soft phone. Click on Save at the top of the page. You are now set up for auto-dialing. To test, create a new contact from the caller screen (using Add Contact) with a test phone number to dial and ensure that your soft phone is launched. Click on the phone number. You should now see your soft phone dialing the phone number. Note: some users will see a markedly faster connect time by changing the following option inside the X-Lite/eyeBeam soft phone: right-click the soft phone, select SIP Account Settings… Æ Properties Æ Topology, in this tab there is an option enabled that is called Enable ICE, disable this option, click OK and Close. Configuring Digital PBX’s We support all major PBX brands, including Nortel, Avaya, Cisco, Siemens, Toshiba, NEC, Altigen, Asterisk and more. Most PBX's are TAPI compliant, but often a PBX reseller needs to enable this feature on the switch. A TAPI Service Provider (TSP) is installed on the caller's computer and your local reseller then configures the telephone switch so that it knows which desk phone to ring. It will show up in the TAPI drop-down box in the MyInformation tab typically as your Extension number or the name of the Extension owner. Whenever VanillaSoft 'tells' the switch to dial a number from a computer, the telephone switch does two things: it dials the number, and then it connects that outbound line with your telephone extension. This is called a ring-back. The first step in installing auto-dialing for a digital PBX is to ensure that the PBX is TAPI compliant and that TAPI has been enabled. From that point installation is similar to that of an analog phone, using the TAPI option and then selecting your extension from the list. The phone will now be ready to auto-dial. Please ensure that if a pre-dial is required (i.e. 9) that it is set under My Information as well. ANNEX A: INSTALLING AN ANALOG TELEPHONE Before After ANNEX B: INSTALLING VoIP WITH AN ANALOG TELEPHONE ADAPTER Before After Internet Ethernet Cable Router Phone line into VoIP Box VoIP Box