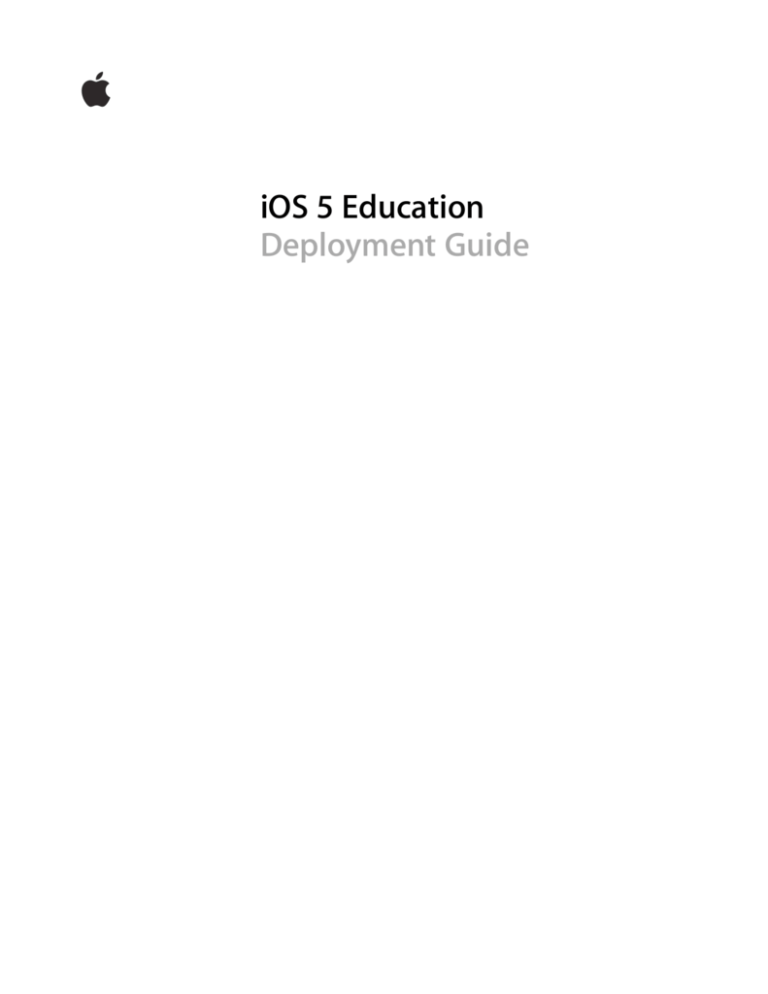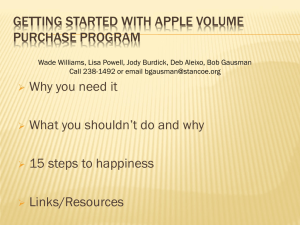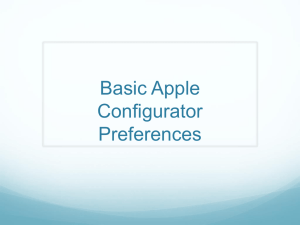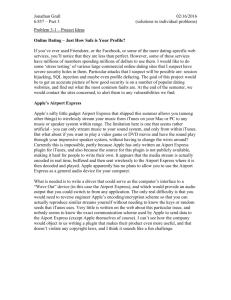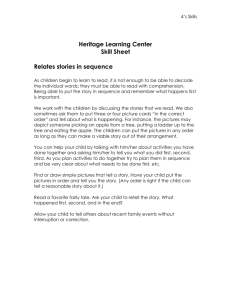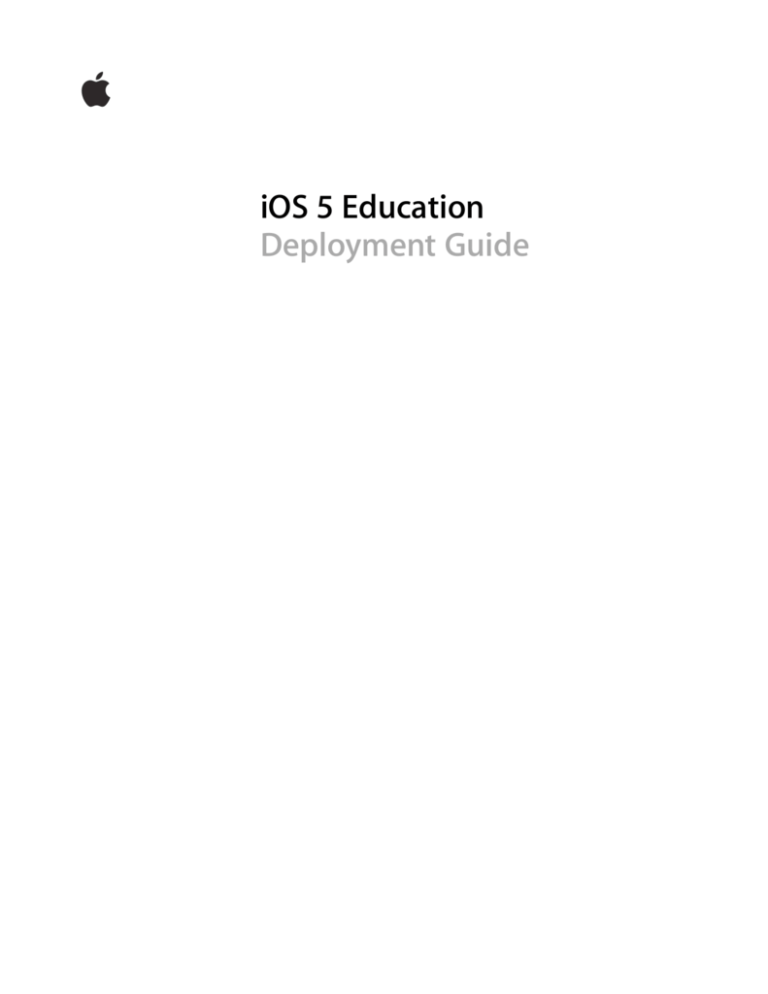
iOS 5 Education
Deployment Guide
iOS Education Deployment Guide
Contents
iOS in Education
3
System Requirements
5
Preparing for Deployment
Preparing a Staging Area
Understanding Firewall Requirements
Discovering Apps for Learning
Contacting Apple
AppleCare
Apple Professional Services
Apple Factory Services
Apple Professional Development
Wi-Fi Network Design
Planning for Coverage and Density
Apple iPad Learning Labs
Supporting AirPlay, AirPrint, and iTunes Wi-Fi Sync
Configuration and Management
Manually Configuring Devices
Understanding Configuration Profiles
Using Mobile Device Management Solutions
Using Exchange ActiveSync
Purchasing Content
Purchasing with a Credit Card or iTunes Gift Card
Volume Purchase Program
Understanding Program Roles
Enrolling in the Volume Purchase Program
Understanding Volume Vouchers
Using the Volume Purchase Program
Volume Pricing
Code Distribution Techniques
Deployment Strategies
Understanding iTunes
Managing Documents
Deployment Models
Personal Ownership Model
Institutional Ownership Model
Layered Ownership Model
Choosing a Deployment Strategy
Other Options
Troubleshooting Resources
Summary
6
6
6
6
6
6
7
9
9
11
11
13
14
15
15
15
16
18
19
19
19
20
21
21
21
22
22
23
23
24
25
25
26
33
35
36
37
38
© 2012 Apple Inc. All rights reserved. AirPlay, Apple, the Apple logo, Bonjour, iChat, iPad, iPhone, iPod, iPod
touch, iTunes, Mac, Mac OS, MacBook, MacBook Air, and Safari are trademarks of Apple Inc., registered in
the U.S. and other countries. AirPrint is a trademark of Apple Inc. AppleCare, iCloud, and iTunes Store are
service marks of Apple Inc., registered in the U.S. and other countries. App Store and iBookstore are service
marks of Apple Inc.
2
iOS Education Deployment Guide
iOS in Education
Learn how to deploy and support iOS devices in an
education environment.
This guide is designed for those responsible for the deployment of iOS devices, from IT
leadership to implementors. It highlights best practices and considerations relevant to
deploying and supporting iOS devices in education environments.
Note: Curriculum design is outside the scope of this document.
It’s important to develop and communicate a plan before you deploy devices. Early
design decisions, both good and bad, are amplified as a deployment is scaled up.
Curriculum and technology leadership as well as those who will implement the design
should be included in the planning process. A well-planned iOS deployment will likely
incorporate some version of the following steps:
1. Understand the deployment goals.
• What are the expected outcomes?
2. Assess the infrastructure.
• Can the LAN and Wi-Fi network support high density of devices?
• Review server and storage design (local or hosted).
• Evaluate Internet bandwidth.
3. Plan for support.
• Will Apple provide project management support from Apple Professional Services?
• Who will be responsible for post-deployment support?
• Will Apple provide professional development for implementors?
4. Plan the rollout.
• What policies need to be created or revised?
• Who will get devices and in what order will they be distributed?
• Will Apple provide professional development for instructors and administrators?
• What is the training plan for students?
• Who will be authorized to purchase apps?
• What data needs to be backed up from iOS devices?
• Which deployment strategies will be used?
• Will Apple Professional Services execute the rollout?
• Enroll in the Volume Purchase Program.
• Consider a Mobile Device Management solution.
5. Execute the purchase.
• Order the iOS devices, accessories, and related equipment.
• Purchase apps in volume using the Volume Purchase Program.
3
iOS Education Deployment Guide
6. Prepare for rollout.
• Prepare a secure space for unpacking devices, activation, and the initial sync.
• Configure sync stations, carts, and iOS devices.
7. Perform the initial rollout.
• Deploy to initial sites.
• Verify the deployment model.
8. Communicate with stakeholders (the School Board, Board of Trustees, community, and
so on).
• Describe and explain the deployment plan.
• Reiterate expected outcomes.
9. Scale up the deployment.
• Expand to remaining sites using best practices.
10. Verify.
• Collect data and verify deployment fidelity.
This document focuses on the technical aspects of the steps listed above. Many
curriculum resources are available for help with designing classroom workflows for iOS
devices.
• Learn more about iPad in education
www.apple.com/education/ipad
• Learn more about iPod touch and iPhone in education
www.apple.com/education/ipodtouch-iphone
• Find education resources, video tutorials, and other guides
www.apple.com/education/resources
4
iOS Education Deployment Guide
System Requirements
The following resources are where you can find information about the operating system
versions and related software that are required to follow the recommendations in this
document.
iPhone, iPad, and iPod touch
• Learn more about iPhone system requirements
www.apple.com/iphone/specs.html
• Learn more about iPad system requirements
www.apple.com/ipad/specs
• Learn more about iPod touch system requirements
www.apple.com/ipodtouch/specs.html
• Learn more about Apple TV system requirements
www.apple.com/appletv/specs.html
• Learn more about the latest version of iOS
www.apple.com/ios
iPhone Configuration Utility
• Learn more about iPhone Configuration Utility system requirements
www.apple.com/support/iphone/enterprise
iTunes
• Learn more about iTunes system requirements
www.apple.com/itunes/download
OS X Lion Server
• Learn more about OS X Lion Server system requirements
www.apple.com/macosx/server/specs.html
5
iOS Education Deployment Guide
Preparing for Deployment
Strategic preparation prior to deployment can facilitate a smooth rollout. This chapter
discusses key preparation options.
Preparing a Staging Area
Before any equipment arrives, it is helpful to reserve and prepare an appropriate
workspace for the deployment. Devices may need to be configured and inventoried
before their delivery to end users, so consider designating a secure location for
equipment that has adequate power and networking support.
Understanding Firewall Requirements
Confirm that the appropriate firewall ports are open before proceeding with the tasks
discussed in this guide. It is also useful to understand what ports iTunes and iOS devices
use for various services.
• Learn about well-known TCP and UDP ports used by Apple
http://support.apple.com/kb/TS1629
• Learn about Apple TV firewall requirements
http://support.apple.com/kb/HT2463
Discovering Apps for Learning
Consider doing research about apps before devices arrive for a more efficient
deployment. Instructors new to iOS may appreciate having a starting point as they
choose an app for a specific content area.
• Learn about great learning apps
www.apple.com/education/apps
Contacting Apple
To learn more about Apple in education, visit www.apple.com/education or call
800-800-2775 to speak to an Apple education representative.
AppleCare
AppleCare products are available for institutions of every size.
AppleCare Protection Plan for iPhone, iPad, or iPod touch
Every iPhone, iPad, and iPod touch comes with complimentary telephone technical
support for 90 days from purchase and a one-year limited warranty. With the AppleCare
Protection Plan, the service coverage can be extended to two years from the original
purchase date. You can call Apple’s technical support experts as often as you like and
get questions answered. There are convenient service options if repair service is needed.
• Learn more about AppleCare Protection Plan for iPhone
www.apple.com/support/products/iphone.html
6
iOS Education Deployment Guide
• Learn more about AppleCare Protection Plan for iPad
www.apple.com/support/products/ipad.html
• Learn more about AppleCare Protection Plan for iPod touch
www.apple.com/support/products/ipod.html
AppleCare iOS Direct Service Program
A benefit of the AppleCare Protection Plan, the iOS Direct Service Program screens the
units for any hardware faults and, if necessary, directly orders a replacement iPhone,
iPad, iPod touch, or in-box accessory, and exchanges it for the failed item at their service
location. This provides convenience and cost reduction to organizations. The program is
open to businesses/enterprise organizations, education institutions, and U.S., state, and
local government agencies.
• Learn more about the iOS Direct Service Program
www.apple.com/support/programs/ids
AppleCare Help Desk Support
AppleCare Help Desk Support provides priority access to Apple’s senior technical
support staff by telephone. It also includes a suite of tools to diagnose and troubleshoot
Apple hardware, allowing institutions to manage resources more efficiently, improve
response time, and reduce training costs. AppleCare Help Desk Support covers an
unlimited number of support incidents for hardware and software diagnosis and
troubleshooting and issue isolation for Apple-based solutions such as iPhone, iPad, iPod
touch, iPhone Configuration Utility, and iOS.
• Learn more about AppleCare Help Desk Support
www.apple.com/support/products/enterprise/help.html
AppleCare OS Support
AppleCare OS Support includes AppleCare Help Desk Support in addition to enterpriselevel incident support—defined as support for system components, network
configuration and administration, integration into heterogeneous environments,
professional software applications, web applications and services, and technical issues
requiring the use of the command-line tools for resolution.
• Learn more about AppleCare OS Support
www.apple.com/support/products/enterprise/server.html
Learn More
• For more information about AppleCare, see the Contacting Apple section of this
chapter.
Apple Professional Services
Apple Professional Services experts are among the industry’s most experienced and
respected. Drawing on decades of experience in education as well as industry
certification training, Apple Professional Services helps you leverage your technology
investments to make an educational difference.
Apple Professional Services has a complete array of offerings to meet the diverse needs
of education institutions, including K-12 schools, school district offices, and universities.
Here are a few examples of what Apple Professional Services can help with:
• Assessing, planning, managing, delivering, and supporting a fully mobile learning
environment
7
iOS Education Deployment Guide
• Deploying supplemental services for mobile collaboration, communication, and
learning
• Creating a new campus-wide technology solution or integrating Apple technology
with your existing systems
• Mentoring technical staff and educators so they get the most out of the iOS
deployment
In addition to offering solutions for integrating iPhone, iPad, and iPod touch into an
education infrastructure, Apple Professional Services can also show you how iOS devices
like iPad and iPod touch can transform learning.
Apple Configuration Services
Educational technology deployments require detailed coordination and technical
expertise to minimize risk and ensure success. Apple project managers provide
coordination and oversight of an entire deployment process from project scope,
scheduling, and communications to staging, syncing, and deployment. Apple’s expertise
in managing these detailed logistics reduces your risk by ensuring timely, successful
deployments that meet your educational goals as well as your budget.
Having highly-skilled, experienced engineers assist with an iOS device deployment can
help ensure a well-designed deployment. Apple Professional Services engineers work
with you to design, plan, configure, and integrate iPad and iPod touch management and
deployment strategies in a learning environment. These services are always designed to
coach and mentor an organization on the specific deployment, helping staff build selfsufficiency.
Apple Deployment Services
When you’re ready to deploy, Apple Deployment Services provides skilled and efficient
technicians who apply asset tags, activate and set up the iOS devices, assemble mobile
carts, and even remove all packing materials from your site.
Post-Deployment
Once the deployment is complete, Apple Professional Services can help with
maintenance tasks of your solution: product cleaning and repair, new software
configuration, remote assistance, regular reevaluation of the infrastructure, and planning
for new faculty development and continuing IT skills development.
Getting Started with Integrating iPad and iPod touch
Apple Professional Services offers Getting Started solutions tailored to help with initial
iPad and iPod touch deployments that include building configuration profiles and
content libraries, activation, and synchronization. These customized solutions provide
mentoring for IT staff and educators to ensure successful integration into your learning
environment.
Learn More
• For more information about ordering Apple Professional Services, see the Contacting
Apple section of this chapter.
8
iOS Education Deployment Guide
Apple Factory Services
Before iOS devices are shipped, certain work can be completed at the factory. This can
include placing asset tags on devices, text or logo laser engraving the back of each
device, and more.
Learn More
• For more information about Apple factory service options, see the Contacting Apple
section of this chapter.
Apple Professional Development
Apple Professional Development offers onsite workshops that range from one to eight
days long. These hands-on workshops are tailored to a school’s or district’s specific
needs and are designed to enable attendees to transform teaching and learning using
Apple products.
All Apple Professional Development facilitators are educators themselves. That gives
them a unique view: they know what’s important in the classroom, so they can ensure
that workshop participants learn about the institution’s Apple products and how they
can best serve the educators and students. Apple Professional Development workshops are flexible, allowing multiple entry points
for professional development. You may begin with any workshop category, depending
on faculty needs. One-day workshops may be broken into two half-day sessions to
accommodate a variety of faculty groupings. Workshops apply toward Continuing
Education Units, accommodate 16–20 participants, and incorporate Common Core State
Standards. Apple Professional Development is for institutional/group purchase only.
After purchasing, discuss implementation options with an Apple Professional
Development facilitator.
Available Workshops
Apple Professional Development workshops are offered in several categories including:
• Start
Focused on technology skills, these foundational workshops help teachers become
confident and comfortable integrating Apple products into their teaching strategies.
• Learn
These workshops help teachers apply their skills with specific Apple products
and learning activities in content areas to produce effective personal learning for
their students.
• Instruct
Focused on curricula design and instruction, these workshops help teachers
embrace the range of Apple products in their practice.
9
iOS Education Deployment Guide
• Lead
These workshops for school and district leaders focus on issues important to
success—visioning/planning, implementing/managing, and designing curricula.
• Support
Support teachers beyond workshops with in-class or web coaching and mentoring,
technology self-assessments, workshop series, and customized workshop
development.
Learn More
• For more information about Apple Professional Development, see the Contacting
Apple section in this chapter.
10
iOS Education Deployment Guide
Wi-Fi Network Design
When preparing the Wi-Fi infrastructure for an iOS deployment, there are several factors
to consider:
• Required coverage area
• Number and density of devices using the Wi-Fi network
• Types of devices and their Wi-Fi capabilities
• Types and amount of data being transferred
• Security requirements for accessing the wireless network
• Encryption requirements for data passing through the air
Although this list is not exhaustive, it represents some of the most relevant Wi-Fi
network design factors.
This chapter may be helpful for network administrators who are responsible for their
own deployments, and it may help facilitate discussions with Wi-Fi vendors to ensure an
optimal Wi-Fi network design.
Reminder: This chapter focuses on Wi-Fi network design in the United States. This
design may differ for other countries.
Planning for Coverage and Density
Although it is critical to provide Wi-Fi coverage where iOS devices will be used, it is also
essential to plan for the density of devices in a given area.
Most modern, enterprise-class access points are capable of handling up to 50 Wi-Fi
clients, although the user experience would likely be disappointing if a single access
point had that many devices associated to it. The experience on each device depends
on the available wireless bandwidth on the channel in use and the number of devices
sharing the overall bandwidth. As more and more devices use the same access point,
the relative network speed for those devices decreases. You should consider the
expected usage pattern of the iOS devices as part of your Wi-Fi network design.
Designing for Coverage
To illustrate, consider the following scenario of a district office building with ten large
offices and a conference room on each floor. Fifty employees equipped with MacBook
Pro notebooks and iPad and iPhone devices are spread out over two stories. The
MacBook Pro notebooks are plugged into Ethernet ports when not mobile, while iPad
and iPhone devices frequently change locations.
11
iOS Education Deployment Guide
The physical layout of the building encourages informal communication and
collaboration. Employees may meet with other employees in conference rooms or in
offices. As a result, employees move around the building with iPad and iPhone devices
throughout the day, and some employees bring their MacBook Pro notebooks with
them. The majority of network access comes from checking email, calendars, and
Internet browsing.
In this scenario, Wi-Fi coverage is the highest priority. These mobile users aren’t likely to
be transferring large amounts of data over the network very often, and the overall
density of Wi-Fi devices is somewhat low. A Wi-Fi design could include two or three
access points on each floor to provide coverage for the offices and one access point in
each conference room. The MacBook Pro notebooks and iPad devices both support
802.11n at 5GHz, so the access points could be configured for 802.11n at 5GHz. HD40 can
be enabled to increase the throughput of MacBook Pro notebooks on the network.
• Learn more about Wi-Fi standards support, including specifications for Apple
products, in Appendix A—Wi-Fi Standards at the end of this document.
Recall that the employees also use iPhone devices, so a 2.4GHz network must also be
available. Because most modern access points support simultaneous dual frequencies,
support for both 2.4GHz and 5GHz networks could be enabled. iPhone 4 supports
802.11n, but if other mobile devices don’t support 802.11n, 802.11b/g may also need to
be enabled.
Designing for Density
Contrast the district office scenario above with a high school that has 1000 students and
30 teachers in a two-story building. Every student has been issued an iPad, and every
teacher has been issued both a MacBook notebook and an iPad. Each classroom holds
approximately 35 students, and classrooms are adjacent to each other. Throughout the
day, students conduct research on the Internet, watch curriculum videos, and copy files
to and from a file server on the LAN.
12
iOS Education Deployment Guide
The Wi-Fi network design for this scenario is more complex due to the higher density of
mobile devices. Because each classroom has approximately 35 students with iPad
devices at any given time during the school day, one access point per classroom could
be deployed. Multiple access points should be considered for the common areas to
provide adequate coverage. The actual number of access points for the common areas
will vary, depending on the density of Wi-Fi devices in those spaces.
iPad is the most common device used in this school, so special attention should be
given to that device’s technical specifications. iPad supports 802.11n at both 2.4GHz and
5GHz. Therefore, the access points throughout the school should be configured for
802.11n at 5GHz. Although iPad doesn’t benefit from channel bonding, MacBook does.
However, in this high-density deployment in which the majority of devices do not
support channel bonding, it may be best to leave channel bonding disabled. This allows
for the deployment of more access points without reusing the same channel in nearby
locations. With channel bonding enabled (each access point uses two channels), fewer
total channels are available.
• Learn more about Wi-Fi standards support, including specifications for Apple
products, in Appendix A—Wi-Fi Standards at the end of this document.
If devices that only support the 802.11b or 802.11g standards are required to participate
on the network, the above design could be modified slightly. One option is to simply
enable 802.11g/b if dual-band access points are being deployed. Another option is to
provision one SSID using 802.11n at 5GHz for newer devices and a second SSID at
2.4GHz to support 802.11b and 802.11g devices. However, care should be taken to avoid
creating too many SSIDs.
The use of hidden SSIDs should be avoided in either design scenario. It is harder for a
Wi-Fi device to rejoin a hidden SSID than a broadcast SSID, and there’s very little security
benefit in hiding the SSID. Users tend to frequently change location along with their iOS
devices, so hidden SSIDs may delay network association time.
• Learn more about Wi-Fi security in Appendix B—Wireless Security at the end of this
document.
Note that the above network designs are hypothetical examples. The actual design for
an environment will vary depending on the unique characteristics of the building, user
workflows, the specific Wi-Fi devices, security considerations, and other factors.
Collaborate with a Wi-Fi infrastructure provider to ensure an optimal design.
Apple iPad Learning Labs
An Apple iPad Learning Lab streamlines the management of classroom sets of iPad
devices. Each lab can store, charge, and sync up to 30 iPad devices and has room for a
MacBook computer. The cart rolls easily around campus, so multiple classes can benefit,
and it can be locked to secure the devices when they’re not in use. Instead of students
visiting a lab, the lab is brought into the classroom.
Providing Wi-Fi for mobile carts can be more complex, depending on the infrastructure
that already exists. There are two ways to design a Wi-Fi network for mobile learning
labs: mounting fixed access points to handle the devices wherever they go or providing
an access point that stays with the cart.
Note in which classrooms or other areas these mobile labs will be used. When designing
a fixed Wi-Fi infrastructure for carts, design for both coverage and density to support the
number of devices that may be brought into each of those areas. This may mean an
access point per classroom or designated usage area.
13
iOS Education Deployment Guide
If there isn’t an existing Wi-Fi infrastructure or there isn’t coverage in the designated
areas, an access point may be installed on the cart, assuming an Ethernet port is
available near the cart. If this is done, Wi-Fi is always be available where the devices are
used.
Installing an access point on every cart can be a challenge if a fixed Wi-Fi infrastructure
already exists. A well-designed Wi-Fi infrastructure will have channel usage balanced so
that access points in close proximity don’t interfere with each other. Transmit power
settings will also be configured to minimize overlapping of coverage areas.
If a cart with an access point is moved into an area that is already covered by the fixed
Wi-Fi infrastructure, it could cause significant interference in that area, especially if the
2.4GHz frequency is used on both the cart and fixed access points. If the existing Wi-Fi
infrastructure operates exclusively on the 2.4GHz frequency, the access point on the cart
should be configured to use the 5GHz frequency exclusively to avoid interference.
Consult a Wi-Fi network provider to determine the best strategy for Wi-Fi coverage for
Apple iPad Learning Labs.
• Learn more about Apple mobile learning labs
www.apple.com/education/labs
Similar challenges arise if users install their own access points. These access points may
compete for channels with the fixed Wi-Fi infrastructure.
Supporting AirPlay, AirPrint, and iTunes Wi-Fi Sync
If AirPlay, AirPrint, or iTunes Wi-Fi Sync will be used as part of an iOS deployment, ensure
that the Wi-Fi network design supports Bonjour traffic. These services use Bonjour for
automatic discovery, which requires that communicating devices be on a single subnet
with broadcast traffic enabled.
• Learn more about supporting Bonjour on Wi-Fi networks in Appendix C—Supporting
Bonjour at the end of this document.
• Learn more about AirPlay
http://support.apple.com/kb/HT4437
• Learn more about AirPlay Mirroring
http://support.apple.com/kb/TS4085
• Learn more about AirPrint
http://support.apple.com/kb/ht4356
• Learn more about iTunes Wi-Fi Sync
http://support.apple.com/kb/HT1386
• Learn more about iTunes Wi-Fi Sync setup and troubleshooting
http://support.apple.com/kb/TS4062
14
iOS Education Deployment Guide
Configuration and
Management
There are three ways to configure and manage iOS devices: manually on the device,
using configuration profiles, and using a Mobile Device Management solution.
Manually Configuring Devices
Restrictions and configuration information can be set directly on each iOS device. This is
the simplest configuration method but requires manually configuring each device. This
may be optimal for small deployments or in self-service scenarios.
Certain restrictions can only be set directly on the device in the Settings app, including
the abilities to delete apps; change accounts for Mail, Contacts, and Calendars; toggle
location services; and make changes to Find My Friends.
Changes to restrictions set directly on an iOS device are protected by a four-digit
restrictions passcode that is independent of the device lock passcode used to prevent
unauthorized access to the device. The restrictions passcode can only be set or changed
directly on the device.
Configuration settings and restrictions are backed up, persist through restoring a device
from a backup, and can be included in a master backup on a centralized iTunes
computer. After deployment, restrictions must be changed manually on each device, or
an updated master backup must be restored to all devices.
• Learn more about device restrictions
http://support.apple.com/kb/HT4213
Understanding Configuration Profiles
Configuration profiles are XML files that contain device passcode policies, restrictions,
account and networking settings, Web Clips, and credentials that permit iPhone, iPad,
and iPod touch to work with enterprise systems. Configuration profiles can optionally
be locked so that an end user can’t remove them without restoring the device.
Configuration profiles can be distributed via the Internet or email or can be installed
over USB using iPhone Configuration Utility.
Configuring Accounts and Credentials Using Configuration Profiles
Configuration profiles can install account and configuration information for use with
Exchange ActiveSync, IMAP/POP/SMTP Email, CalDAV calendar services, CardDAV and
LDAP address book services, Wi-Fi networks, VPN services, and subscribed calendars.
Profiles may include account settings as well as credentials for the account. If a profile
does not include credentials, the user is prompted for a password upon manual
installation of the profile.
15
iOS Education Deployment Guide
Configuring Restrictions Using Configuration Profiles
Institutions can prevent the downloading and use of unauthorized apps by enabling the
Installing Apps restriction. This restriction also prevents syncing or updating apps in
iTunes and must be removed to allow installing new or updated apps.
• Learn more about updating apps in the Planning for App and iOS Updates section of
the Deployment Strategies chapter of this document.
Institutions who want to restrict Internet access may choose to enable the Safari
restriction, which removes the Safari icon from the Home screen. Several third-party
filtered web browser apps are available from the App Store.
• Learn more about configuration profiles
http://developer.apple.com/library/ios/featuredarticles/iPhoneConfigurationProfileRef
Web Clips
A Web Clip is an icon on the device Home screen that links to a website. Web Clips can
optionally launch full-screen web apps and can run offline by leveraging HTML 5 local
storage.
Configuration profiles can include Web Clips that use a custom title and icon and can
optionally be set to be nonremovable. Consider including a Web Clip in a large
deployment to facilitate future management and configuration of devices. You can use
Web Clips to easily direct users to future deployment information, such as new
configuration profiles, recommended App Store apps, and enrollment in a Mobile
Device Management solution.
• Learn more about Web Clips
www.apple.com/webapps/whatarewebapps.html
Using iPhone Configuration Utility
iPhone Configuration Utility (iPCU) allows institutions to easily create, maintain, encrypt,
and install configuration profiles, and in-house apps. You can also use it to capture
device information, including console logs.
• Learn how to use iPhone Configuration Utility
http://developer.apple.com/library/ios/#featuredarticles/
FA_iPhone_Configuration_Utility/Introduction/Introduction.html
Using Mobile Device Management Solutions
iOS Mobile Device Management (MDM) capabilities give education institutions the
ability to securely enroll devices in an enterprise environment, wirelessly configure and
update settings, monitor institution policy compliance, deploy apps, and remotely wipe
or lock managed devices. MDM solutions are provided by third parties, offering support
for a variety of server platforms, management consoles, additional features, and pricing
structures. Evaluate which aspects of MDM solutions are most relevant to your
organization before you choose a solution.
• Learn more about Mobile Device Management
www.apple.com/iphone/business/integration/mdm
Requirements
Mobile Device Management requires that devices be running iOS 4 and later. Some
features only work with iOS 5 clients.
16
iOS Education Deployment Guide
Enroll
Enrollment of devices enables cataloging and asset management. The enrollment
process leverages SCEP (Simple Certificate Enrollment Protocol) so iOS devices can
perform over-the-air enrollment of identity certificates for authentication to institution
services. MDM enrollment is both user opt-in and opt-out. Institutions should consider
incentives for users to remain managed. For example, you could require MDM
enrollment for Wi-Fi network access by using the MDM solution to automatically provide
the wireless credentials. With iOS 5, when a user unenrolls from MDM, the device
attempts to notify the MDM server.
Configure
Once a device is enrolled, it can be dynamically configured with settings and policies by
the Mobile Device Management server. The MDM server accomplishes this by sending
configuration profiles to the device that are installed automatically without the user’s
intervention.
When combined with enrollment, device configuration provides assurance that only
trusted users are accessing institution services and that devices comply with established
policies. Configuration profiles can be signed, encrypted, and locked, preventing the
settings from being altered or shared. This means that if users want to remove
management settings, they must opt out of the MDM solution and lose access to the
institution’s network resources.
Query
A Mobile Device Management server has the ability to query devices for a variety of
information. This includes hardware information such as serial number, device UDID, or
Wi-Fi MAC address, and software information, such as the iOS version and a detailed list
of all apps installed on the device. This information can be used to ensure that users
maintain the appropriate set of apps.
Manage
When a device is managed, it can be administered by the Mobile Device Management
server through a set of specific actions. Management tasks include changing
configuration settings, remotely wiping a device, and clearing a passcode lock.
Managed Apps
With iOS 5, Mobile Device Management servers can deploy both App Store and inhouse enterprise apps to devices over the air. Users are prompted to install or update
apps that can be removed remotely by the server, along with the data associated with
each app. Apps deployed from an MDM server can optionally be prevented from
backing up data to iCloud or iTunes and can be removed if the user unenrolls from
MDM.
Apple Push Notification Service
All MDM solutions use the Apple Push Notification Service (APNs) to maintain persistent
communication with devices across both public and private networks.
• Learn more about APNs
http://support.apple.com/kb/HT3576
• Learn more about required firewall ports for APNs and other services in the
Understanding Firewall Requirements section of the Preparing for Deployment chapter
of this document.
17
iOS Education Deployment Guide
Profile Manager
OS X Lion Server includes Profile Manager, a server-based solution for remotely
managing iOS devices and Mac systems running OS X Lion. Profile
Manager simplifies creation of configuration profiles, enforcement of
restrictions through Mobile Device Management, and deployment of iOS in-house
apps.
Profile Manager also gives users access to a self-service web portal where they
can download and install new configuration profiles. User can use this web portal
to perform tasks such as clearing passcodes and remotely locking or wiping
devices that are lost or stolen.
Lion Server is available from the Mac App Store and can be used to transform a Mac
running OS X Lion into a Lion Server. It is also available preinstalled on a Mac mini or
Mac Pro with Lion Server. There are no client licenses to purchase or maintain to use the
features of Lion Server, which makes Profile Manager the simplest and fastest way to get
started with Mobile Device Management.
• Learn more about Profile Manager
www.apple.com/macosx/server
http://help.apple.com/profilemanager
Using Exchange ActiveSync
iPhone and iPad can communicate directly with Microsoft Exchange Server via Microsoft
Exchange ActiveSync (EAS), enabling push email, calendars, contacts, and tasks.
Exchange ActiveSync also provides users with access to the Global Address List (GAL)
and provides administrators with passcode policy enforcement and remote wipe
capabilities. iOS supports both basic and certificate-based authentication for Exchange
ActiveSync. If Exchange ActiveSync is already enabled, the necessary services are already
in place to support iPhone and iPad with no additional configuration required.
• Learn more about Exchange ActiveSync on iOS
http://images.apple.com/iphone/business/docs/iOS_EAS.pdf
18
iOS Education Deployment Guide
Purchasing Content
Institutions can choose from a variety of methods for purchasing apps, books, and
iBooks textbooks. Education users, like all iTunes users, can use credit cards or gift cards
to fund individual purchases. To purchase apps and books in volume, education
institutions can use the Volume Purchase Program (VPP) and fund purchases via
purchase order, credit card, or PCard. If an institution is tax exempt, it is not charged
sales tax when purchasing content through VPP. An institution may choose one or more
purchasing methods depending on its needs.
• Learn about great learning apps
www.apple.com/education/apps
Purchasing with a Credit Card or iTunes Gift Card
Anyone in the U.S. aged 13 years or older can purchase apps, books, and iBooks
textbooks from the iTunes Store with a credit card or an iTunes Gift Card. iTunes Gift
Cards are readily available in many retail locations throughout the United States as well
as directly from Apple Education Sales. Credit cards and iTunes Gift Cards share a similar
set of advantages and requirements.
Apps and books are purchased one at a time with either of these funding sources, and
each can only be purchased once per iTunes account. The entire balance of a gift card
must be used by one iTunes account and can’t be shared with other iTunes accounts.
Therefore, neither of these purchasing methods is appropriate for volume purchasing.
Additionally, tax-free purchasing is not possible with iTunes Gift Cards or credit cards.
Consider the Volume Purchase Program if frequent tax-free app purchasing is required.
Examples of purchases funded by credit card may include school administrators using
institutional PCards to purchase apps or books for individual use, instructors purchasing
apps or books for use only on their devices, or college students using personal credit
cards to purchase apps or books that may be required for a particular course. Some
institutions may choose to provide gift cards to instructors to allow them to experiment
with new apps in the App Store before deciding to purchase in volume using the
Volume Purchase Program.
Volume Purchase Program
The Volume Purchase Program allows educational institutions to purchase iOS apps and
books in volume and distribute them to students, teachers, administrators, and
employees (terms and conditions apply). The program also allows app developers to
offer special pricing for purchases of 20 apps or more. K–12 and degree granting higher
education education institutions in the United States qualify for participation in the
Volume Purchase Program.
VPP Workflow
There are three roles involved in the VPP process: the Program Manager, the Program
Facilitator, and the End User. These three roles allow for multiple purchasing and
deployment workflows depending on the needs of the education institution.
19
iOS Education Deployment Guide
Understanding Program Roles
Program Manager
A Program Manager for VPP is responsible for enrolling an institution in VPP. A Program
Manager for VPP is also authorized by the educational institution to create and manage
Program Facilitator accounts.
Program Facilitator
Program Facilitators can redeem Volume Vouchers through the VPP portal. They can
search for and order apps and books in variable quantities, spending up to the current
dollar amount credited to their account via redeemed Volume Vouchers. Program
Facilitators can also purchase apps and books at the Volume Purchase Program store
using credit cards, PCards, and PayPal.
Program Facilitators can be anyone designated by the Program Manager—for example,
deans, professors, researchers, principals, teachers, technology coordinators, or
instructional technologists. This role may correlate to the person already responsible for
procuring software for your institution. The person serving as the Program Manager can
also act in this role, although a separate Program Facilitator account is required.
The Program Manager creates a new Apple ID for each Program Facilitator to use
exclusively within the VPP store. Existing Apple IDs can’t be used within VPP. A valid
email address that is not currently used as an Apple ID needs to be provided to Apple
for each Program Facilitator. This email address should be controlled by your education
institution to ensure that the Volume Vouchers redeemed with the Program Facilitator
account aren’t tied to an individual.
End User
For the purposes of VPP, the End User is any iTunes account used to redeem apps and
books.
For app purchases, education institutions have the option of redeeming one app code
per iTunes authorized computer, or “sync station,” and retaining the rest of the codes as
proof of purchase. Therefore, the End User iTunes account may also be created using a
school-controlled email address, and the sync station administrator should be an
authorized user.
For book purchases, an institution may not use a single code to sync an iBookstore
product to multiple devices. The iBookstore product may not be used in a library-type
lending scenario.
iTunes accounts can be created without a credit card, which may be useful for creating
institution iTunes accounts.
• Learn more about iTunes accounts in the Understanding iTunes section of the
Deployment Strategies chapter of this document.
20
iOS Education Deployment Guide
Enrolling in the Volume Purchase Program
Education institutions that qualify for enrollment in VPP can sign up for the program
online.
• Learn more about enrolling in VPP
www.apple.com/education/volume-purchase-program
• Read frequently asked questions about VPP
www.apple.com/education/volume-purchase-program/faq.html
Understanding Volume Vouchers
Volume Vouchers are physical cards in denominations of $100, $500, $1000, $5000, and
$10,000 that can be used only to purchase apps within the VPP store. They are shipped
via Federal Express or UPS, so they can be easily tracked and should arrive within three
to five business days from the time of the order.
Volume Vouchers can only be used in the VPP store and are not valid for regular iTunes,
App Store, or iBookstore downloads. This means that lost or stolen Volume Vouchers
cannot be redeemed by anyone who is not a registered user of VPP. Each Volume
Voucher can be used by one Program Facilitator account. Purchase multiple vouchers in
smaller denominations if funds need to be distributed to multiple Program Facilitators. Using the Volume Purchase Program
Only Program Facilitators purchase apps and books through the VPP Education Store,
but anyone can browse the store. This makes it easy for anyone to check pricing at any
time, even if that person isn’t designated as a Program Facilitator.
When purchasing, the Program Facilitator must enter a value in the quantity field.
Institutions that are eligible for tax-free purchasing aren’t charged tax when purchasing
via the VPP Education Store or when purchasing Volume Vouchers. Following each
purchase, the Program Facilitator receives a spreadsheet that includes a list of
redemption codes that can be redeemed by End Users in iTunes. The Program Facilitator
can download updated versions of the spreadsheet to review which codes have been
redeemed.
• Browse the VPP store
http://volume.itunes.apple.com
21
iOS Education Deployment Guide
Volume Pricing
Many app developers offer volume pricing on their titles through VPP. If the developer
has enabled volume pricing, purchasers receive 50% off when purchasing 20 or more
licenses of an app. The volume pricing is applied per purchase, meaning that previous
and future app purchases aren’t taken into account.
Reminder: If possible, coordinate and consolidate app purchase requests to reach the
volume pricing at 20 or more licenses of an app.
Volume pricing is not available for books or iBooks textbooks.
Code Distribution Techniques
Distribution of redemption codes is the responsibility of the educational institution.
Codes can be distributed manually to users, emailed via a mail merge process, or posted
to an internal website such as a wiki. Organizations can create their own code
distribution website to distribute codes to users. Some Mobile Device Management
solutions integrate VPP code redemption into their self-service client applications.
The spreadsheet of codes obtained from VPP includes a URL for each unique code. Each
URL includes the associated code and can serve as a shortcut for distributing app
redemption codes to users. The URL structure is as follows:
https://buy.itunes.apple.com/WebObjects/MZFinance.woa/wa/freeProductCodeWizard?
code=REDEMPTIONCODEHERE
Replace REDEMPTIONCODEHERE with the actual redemption code for the app.
These URLs can be used to obscure the code from the user when building a code
distribution website or service to create a more seamless integration process.
• Read VPP frequently asked questions for examples
www.apple.com/itunes/education/faq
22
iOS Education Deployment Guide
Deployment Strategies
A critical question that influences all aspects of a deployment is: Who owns the apps?
The answer is either the individual end user or the institution, which means that either
the user’s iTunes account is used to redeem a VPP app code or the institution’s iTunes
account redeems it. Whichever iTunes account is used retains ownership of the app
license. This chapter discusses deployment models for end user ownership (Personal
Ownership model), institutional ownership (Institutional Ownership model), and a
hybrid of both (Layered Ownership model).
Each of these deployment models has unique implementation details that should be
fully understood before deployment.
• For more information about how Apple can assist with iOS deployment design and
execution, see the Apple Professional Services section of the Preparing for
Deployment chapter of this document.
Common to all three models is the use of iTunes.
Understanding iTunes
Apple IDs
An Apple ID is the login used for just about everything Apple offers, including using
iCloud to store content, downloading apps from the App Store, and buying songs,
movies, and TV shows from the iTunes Store.
Each Apple ID must be created using a unique email address. Account design varies
depending on the deployment strategy, and institutions may prefer iTunes Store
accounts to be created without a credit card.
The email address used to create an iTunes Store account is the Apple ID, which allows
access to all other Apple services. It isn’t necessary to create a new account for each
service—just use the same Apple ID.
• Learn more about Apple ID
www.apple.com/support/appleid
• Learn more about creating iTunes accounts without a credit card
http://support.apple.com/kb/HT2534
• Learn more about associating devices and computers to an Apple ID
http://support.apple.com/kb/HT4627
iTunes in the Cloud
The services included with iCloud, including iTunes in the Cloud, are for personal use
only and should not be used by institutions.
• Learn more about iTunes in the Cloud
www.apple.com/icloud/features
23
iOS Education Deployment Guide
Deploying iTunes
iTunes on the Mac or PC stores all content in the iTunes library, which resides in the
user’s home folder. When an iOS device is synced with iTunes, it becomes paired to the
iTunes library on that particular computer. This means that the iOS device can’t sync
with another computer without first erasing the existing apps or content.
• Learn more about iTunes libraries
http://support.apple.com/kb/ht1660
Home Sharing can be used to transfer purchased content, including apps, between
computers authorized to use the same iTunes account without downloading the
content again from the iTunes Store.
• Learn more about the Home Sharing feature in iTunes
http://support.apple.com/kb/ht3819
Each iTunes account can be authorized for use on up to five computers, and each
computer can sync an unlimited number of iOS devices. To deauthorize a computer,
choose Deauthorize Computer from the Store menu in iTunes on that computer.
To simultaneously deauthorize all computers currently associated with an iTunes
account, click the Deauthorize All button in the Account Information pane in iTunes. The
Deauthorize All button does not appear if there are fewer than five authorized
computers for the iTunes account or if this option has been used within the last 12
months. You should carefully plan the authorizing and deauthorizing of computers to
reduce the need to use the Deauthorize All feature in iTunes.
• Learn more about iTunes Store authorization and deauthorization
http://support.apple.com/kb/ht1420
iTunes account passwords should be closely guarded to prevent unauthorized use.
• Learn more about protecting iTunes accounts
http://support.apple.com/kb/HT4156
iTunes is used to name connected iOS devices. Uniquely naming devices can make
network identification and ongoing maintenance easier.
• Learn more about renaming devices in iTunes
http://support.apple.com/kb/ht3965
iTunes is used to back up, restore, and upgrade iOS devices. Devices can only sync with
one computer, so plan where devices will be synced before restoring them from a
backup. Be sure to back up devices and sync any media content prior to upgrading.
• Learn more about upgrading to iOS 5
http://support.apple.com/kb/HT4972
• Learn more about how to back up devices
http://support.apple.com/kb/HT4079
• Learn more about using iTunes
www.apple.com/support/itunes
Managing Documents
Depending on the capabilities of the app in use, there are many ways to get content in
or out of an app. Some common methods for distributing content include wikis or other
websites where users can open a posted file directly in an installed app. Some common
methods for exporting content from an app include email or a WebDAV file server.
24
iOS Education Deployment Guide
Deployment Models
Strategies for the initial setup and ongoing maintenance of devices are based on app
ownership—whose iTunes account will be used to redeem the app codes your
institution purchases in volume.
If only the end user will own the apps, the Personal Ownership model is ideal. If only the
institution will own the apps, the Institutional Ownership model is the best fit. However,
if devices will have content owned by the institution as well as content owned by the
end user, the Layered Ownership model is preferred.
Personal Ownership Model
The Personal Ownership model is similar to the typical consumer experience. The
education institution may or may not own the iOS device, but the end user takes
responsibility for ongoing maintenance and retains ownership of all apps and content. A
personal ownership strategy has the least impact on support resources because many
care and maintenance responsibilities are shifted to the end user. The deployment
timeline can be accelerated because little preparation work on devices is required. Users
may also be more protective of assigned devices if they can personalize content.
The Personal Ownership model delivers the optimal user experience for students who
are at least 13 years old and allowed to customize their own devices.
Some educational institutions may prefer that the end users, whether they are
administrators, instructors, or students, own their devices or content or both, making a
Personal Ownership strategy attractive. If an educational institution provides VPP app
redemption codes in this model, the end user’s personal iTunes account retains
ownership of the app license.
Configuration and management tools can be used as part of the deployment to allow
the institution to control the settings and configuration of the devices. iPhone
Configuration Utility can be used to install configurations and set restrictions. A Mobile
Device Management solution may be employed for centralized wireless configuration
and management as well as for portal-based VPP app redemption code distribution.
• Learn more about Mobile Device Management in the Configuration and Management
chapter of this document.
Implementing a Personal Ownership model is a straightforward process. Regardless of
who owns the device, the end user either syncs with iTunes using a personal Apple ID or
chooses to be PC-free by using a personal Apple ID for iCloud services.
The general workflow for implementing the Personal Ownership model is:
1. Asset tag or inventory devices as needed.
2. Deploy to end users.
3. Each end user completes iOS 5 Setup Assistant using his or her personal Apple ID.
• iCloud services are enabled.
• iCloud backup is enabled.
4. The end user enrolls in MDM (if it is being used).
5. Deliver app redemption codes to end users, which they redeem using a personal iTunes
account.
25
iOS Education Deployment Guide
Institutional Ownership Model
Because the Personal Ownership model requires that app licenses are owned by the
personal Apple ID of the end user, some institutions may want to use the Institutional
Ownership model instead. Syncing multiple devices to a centrally controlled iTunes
account gives education institutions a way to retain ownership of all app purchases.
Rather than the end user managing VPP app redemption codes, the institution performs
all app code redemptions on sync stations, which are computers running iTunes using
an Apple ID that the institution owns and controls. To receive new or updated apps that
the institution has purchased, each iOS device must continue to be synced with the
iTunes library from which it was first configured.
The Institutional Ownership model is preferred for temporary device usage and for
deployments in which end users are under 13 years old.
If an attempt is made to sync a device to another computer, iTunes notifies the user that
the apps and content synced by the institution’s sync station must be erased from the
device before the new computer can sync to it. A student missing all of the institution’s
curriculum apps will quickly stand out when he or she is unable to participate in class
projects requiring those apps.
For the best performance and reliability, the latest versions of iTunes and OS X should
be used when syncing multiple devices simultaneously. iTunes for Windows works best
with only one device connected at a time.
• Learn more about connecting multiple devices to iTunes for Windows
http://support.apple.com/kb/HT3622
Device restrictions can be enabled to prevent users from installing or deleting apps or
making other changes to the device configuration. Some restrictions can only be set
manually on each device. Other restrictions and settings can be applied using iPhone
Configuration Utility or managed wirelessly via a Mobile Device Management solution.
• For more information about configuring and managing iOS devices, see the
Configuration and Management chapter of this document.
Implementing the Institutional Ownership Model
Implementing an Institutional Ownership model requires that iTunes accounts be
created using email addresses under the control of the education institution. Sync
stations are strategically placed within the building or on carts and are authorized to
use an iTunes account that is not tied to a credit card.
The following is the workflow for an institution to implement the Institutional
Ownership model:
1. Starting with a new or factory-defaults device running iOS 5, sync the required
institution apps to the device. Complete iOS 5 Setup Assistant (this must be completed
by the institution).
Note: Skip the Apple ID prompt because iTunes manages this.
2. Customize settings and restrictions on the device.
3. Place icons in folders (if desired).
4. Enroll the device in MDM (if it is being used).
5. Disable the App Store.
6. Deploy devices to users.
26
iOS Education Deployment Guide
7. App redemption codes are redeemed by the institution’s Apple ID on the iTunes sync
station only.
Note: Because it is important to prevent personalization of devices with the Institutional
Ownership model, the App Store should be disabled on the devices.
8. Learn more about creating iTunes accounts without a credit card in the Understanding
iTunes section of this chapter.
9. Learn more about iTunes account strategies in the Understanding Sync Stations section
of this chapter.
Configuring iTunes
Configure iTunes for optimal syncing with multiple devices before first use. In the
General pane of iTunes preferences, deselect (if selected) the “Check for new software
updates automatically” option. This prevents the display of software update messages as
each device is connected.
If end user data from iOS devices does not need to be regularly backed up by the sync
station, you may turn off automatic backups.
To disable automatic backups, type the following in Terminal:
defaults write com.apple.iTunes
AutomaticDeviceBackupsDisabled -bool true
Devices will be allowed to sync but automatic backups won’t be performed. While
automatic backups are disabled, all device backups must be performed manually.
To turn on automatic backups, type the following in Terminal:
defaults write com.apple.iTunes
AutomaticDeviceBackupsDisabled -bool false
After the iTunes sync stations have been configured, apps can be downloaded from the
iTunes Store. Your institution must already be enrolled in the Volume Purchase Program
to sync apps to multiple institution-owned devices using one iTunes account.
• Learn more about purchasing and redeeming apps in the Purchasing Apps chapter of
this document.
After all required apps have been redeemed and downloaded on the iTunes sync
station, one or more master backups can be created. A master backup acts as a
template. To create a master backup, you configure one iOS device exactly the way you
want all devices to be configured, and then you create a backup of that device with
iTunes. Consult with the appropriate stakeholders to ensure a master backup meets
curriculum and IT requirements. Complete iOS 5 Setup Assistant on the master device
and skip signing in with an Apple ID. The Apple ID of the sync station is used exclusively
because no end user personal content will be allowed.
• Learn more about backing up and restoring devices with iTunes in the Understanding
iTunes section of this chapter.
27
iOS Education Deployment Guide
Consider setting the restrictions passcode on the master device to prevent students
from setting the code later or enabling device restrictions. Setting the Restrictions
passcode, preventing deletion of apps, disabling location services, and preventing
modification of email accounts can only be done directly on the device, so these
settings may be part of the master backup.
• Learn more about restrictions in the Configuration and Management chapter of this
document.
After you make a master backup with iTunes, you can connect additional devices to the
iTunes library and restore them from the original backup. When you connect new iOS
devices or ones that haven’t been configured to the computer, iTunes displays a prompt
to restore the device from a backup.
• Learn how to build a master backup in the Preparing a Sync Station section of this
chapter.
Once the iOS device used to create the master backup is renamed, iTunes renames and
replaces the original backup with personalized data from the new end user of the
device. Therefore, the master backup may need to be recreated if there is reason to
restore all devices synced to that iTunes library.
Alternatively, you can make a copy of the master backup for easy reuse. iTunes device
backups are stored in ~/Library/Application Support/MobileDevice/Backup and can be
copied to other locations. Making a copy of the master backup may make it easier to
reuse that backup in the future. Consider designating a folder on the computer or an
external volume to store copies of master backups. If any of these backups are needed,
simply copy them back to the folder path listed above and overwrite the existing
backup. This step destroys the personalized backup data for the device used to create
the master backup being copied.
Management and configuration tools can be used after each device has been restored
from the master template. You can use iPhone Configuration Utility to install
configuration settings and restrictions or you can use a Mobile Device Management
solution for centralized wireless configuration and management.
If you want to restrict end users from installing additional apps on their iOS devices,
consider setting the App Installation restriction. This restriction prevents all app
installations, including using iTunes on the institution sync station. A Mobile Device
Management solution can facilitate the process of changing the App Installation
restriction on multiple devices at once.
• Learn more about restrictions in the Configuration and Management chapter of this
document.
Understanding USB
A wide variety of USB based peripheral devices are available and many have unique
power requirements. The USB ports on Apple computers and displays provide 500 mA
(Milliamps) at 5 V (Volts) to each port, regardless of whether the port is USB 1.1 or USB
2.0. This is in compliance with USB specifications.
Some Apple peripheral devices, including iPhone, iPad, and iPod touch, may request
more than 500 mA (Milliamps) at 5 V (Volts) from a port to function or to allow for faster
charging.
• Learn more about powering USB peripherals
http://support.apple.com/kb/HT4049
28
iOS Education Deployment Guide
The experience of syncing and charging multiple devices can vary depending on the
selection of a USB hub. For best results consider products that have the Made for
iPhone, Made for iPad, or Made for iPod logo.
These logos mean that the accessory has been designed to connect specifically to
iPhone, iPad, or iPod touch and has been certified to meet Apple performance
standards. Apple iPad Learning Labs and Apple iPod Learning Labs meet these
requirements.
• Learn more about Apple mobile learning labs
www.apple.com/education/labs
• Learn more about the Made for iPhone, Made for iPad, and Made for iPod logos
http://support.apple.com/kb/ht1665
Understanding Sync Stations
Sync station computers may be deployed as stationary systems or as part of a mobile
cart. MacBook, MacBook Pro, or MacBook Air work best with carts because they can run
on battery power and are easily stored inside the cart. Desktop computers must be
powered off before transporting the cart and may pose a safety hazard while the cart is
being moved.
Determining where devices will be used affects how your institution’s iTunes accounts
are provisioned. In turn, the iTunes account design determines sync station placement.
Sync station designs vary depending on the deployment goals, and more than one sync
station design strategy may exist in the same building.
iTunes accounts can be created based on logical groupings within the organization. For
example, sharing a generic iTunes account within a department or grade level may
facilitate collaboration between instructors in selecting the most effective apps. The
examples below describe some possible iTunes account designs, but other
configurations may be used, depending on your institution’s needs.
Preparing a Sync Station
Plan for scalability when designing and configuring sync stations. It’s easier to deploy
the first few sync stations if you already know the long-term goals.
Before preparing a sync station, be sure to:
• Learn more about iTunes accounts in the Understanding iTunes section of this chapter.
• Learn more about restrictions and configuration profiles in the Configuration and
Management chapter of this document.
The steps below require a Mac connected to the school network running the latest
version of OS X, iTunes, and iPhone Configuration Utility. The email address for the
iTunes account should already have been created, but not the iTunes account itself.
1. Create a new OS X account for the sync station end user.
a. Consider setting the Full Name to something easily readable by the end user
(for example: 1st Grade Sync).
b. Consider setting the Short Name to match the user name of the iTunes account email
address (for example: school.itunes.1st).
2. Log in to the Mac using the OS X account created in the previous step.
3. Configure iTunes.
a. Launch iTunes and create a new iTunes account without a credit card using the email
address created for it.
29
iOS Education Deployment Guide
b. Authorize iTunes to use this iTunes account by choosing Authorize This Computer
from the Store menu.
c. Redeem apps purchased through VPP and download required free apps.
d. Add other media to the iTunes library such as audio, video, ePub documents, PDFs, or
podcasts (if applicable).
Reminder: Verify volume licensing before syncing apps to devices.
4. Build an iOS device master backup.
a. Designate a device to build the master backup.
b. Activate and name the device with iTunes (for example: 1st Grade Master iPad).
c. Sync the device with iTunes to load desired content.
d. Configure device settings and restrictions, such as:
• App folders and Home screen icon layout (on device or in iTunes)
• Restrictions passcode (recommended)
• Deleting the Apps restriction (if applicable)
• Location restriction (if applicable)
• Accounts restriction (if applicable)
e. Sync and then back up the device with iTunes.
The sync station has been configured and can now be deployed. The remainder of the
devices for this cart can be restored from the master backup upon connection to
iTunes. After a device is restored from the backup, it can be renamed in iTunes and
configuration profiles can be installed.
Preparing Multiple Sync Stations
If several sync stations will use the same iTunes account, perform the additional steps
below. The additional sync stations must meet the same requirements as the initial sync
station.
These instructions make use of Migration Assistant to create additional sync stations
and have the same requirements as the Preparing a Sync Station procedure above.
Learn more about Migration Assistant
http://support.apple.com/kb/HT4413
On the initial sync station:
1. Enable Home Sharing in iTunes.
2. Launch Migration Assistant.
• Select “To another Mac” as the migration method and then click Continue. The initial
sync station is now ready to copy the OS X user account that contains the iTunes
library content and device backups to the next sync station.
On the additional sync station:
1. Launch Migration Assistant.
a. Select “From another Mac” and then select Use Network if prompted.
b. On the initial sync station, enter the code that appears on the additional sync station
and then click Continue.
c. Click Continue and ensure only the OS X user account created for the sync station
end user is selected. The process begins.
30
iOS Education Deployment Guide
2. Log in to the copied OS X user account.
a. Launch iTunes and authorize the computer to use the same iTunes account as the
initial sync station.
b. Verify that iTunes contains the same content and backups as the initial sync station.
Repeat the process above to add sync stations using the same iTunes account.
Immediately after you have completed these steps, all sync stations will have identical
apps and content to sync with iOS devices. Afterwards, the sync stations can update
apps and content independently of each other. You can use Home Sharing in iTunes to
easily copy new and updated apps between sync stations.
Reminder: Verify volume licensing before syncing apps to devices.
• Learn more about Home Sharing in iTunes
http://support.apple.com/kb/ht3819
• Learn more about volume licensing for syncing apps to multiple devices in the
Purchasing Apps chapter of this document.
Repeat the steps in “Preparing a Sync Station” and “Preparing Multiple Sync Stations” for
additional sync stations that share a different iTunes account.
Planning for App and iOS Updates
Because syncing, updating apps, and applying iOS updates for a large number of
devices may become time consuming, consider establishing a sync and upgrade
schedule. For example, you could schedule app or iOS updates quarterly, biannually, or
during winter, spring, and summer breaks.
Test existing apps on new versions of iOS before upgrading all devices because some
apps may need to be updated before they’ll work with a new iOS version. A similar plan
may be considered for app updates so that all students and instructors use the same
version of any particular app. Don’t postpone iOS upgrades indefinitely because some
app updates may require a newer iOS version.
Designing iTunes Accounts for Grade Level Use
In an elementary school setting where students will store devices in a classroom cart,
consider assigning one iTunes account per grade level. A sixth sync station in a grade
level will require a new iTunes account because the previous account will have reached
the five authorization limit. This means that if a school has six to ten classrooms in one
grade level, it may be optimal to use one iTunes account for half of the sync stations
and a second account for the other half to allow collaboration for instructors sharing
each iTunes account.
Additionally, consider naming the email addresses that will be used to create
iTunes accounts accordingly. For example, the email address you use to create the
kindergarten iTunes account could be in the format of school.itunes.k@xx.k12.xx.us, the
address you use to create the first grade iTunes account could be in the format of
school.itunes.1st@xx.k12.xx.us, and so on, where school is replaced with the actual name
or abbreviation of the school. Including the school name within the email address is
helpful in large deployments where multiple schools cover the same grade levels. These
email addresses are just examples, so you may use an alternate naming scheme.
31
iOS Education Deployment Guide
Designing iTunes Accounts for Department Use
Similar design considerations apply to middle or high schools and higher education.
However, in this environment the iTunes accounts would be built around the content
areas or academic disciplines instead of grade levels. In a content area scenario, the
email addresses you use to create iTunes accounts may be in the format of
building.itunes.math@institution.edu, where building is replaced with the actual name or
abbreviation of the building. If more than five sync stations are needed in any given
department, you could add a number to the email address for the second account:
building.itunes.math2@institution.edu. Including the building name within the email
address is helpful in large deployments where multiple buildings cover the same
content areas. These email addresses are examples; you may use an alternate naming
scheme.
Designing iTunes Accounts for School and Home Use
When centrally synced devices are assigned to students to take home, they must be
assigned to a sync station. In this scenario, the iTunes account design is more generic
than with the grade level or department designs. Students could be assigned to a sync
station in a particular room, based on grade level or other criteria the institution prefers.
The email address used to create the iTunes account for the building could be in the
format of school.itunes@xx.k12.xx.us, where school is replaced with the actual name or
abbreviation of the school. This iTunes account can then be authorized on a total of five
sync stations to minimize the number of iTunes accounts per building. This email
address is an example, so you may use an alternate naming scheme.
For example, if you’re assigning students to sync stations in a specific room, consider
provisioning a total of five sync stations authorized with the same iTunes account. Sync
stations might be placed in the library or other rooms with student access. Once
students are assigned to a sync station, they must continue to use that sync station to
get new apps or updates, or the devices may be erased to sync with a new sync station
and get different apps.
If more sync stations are needed, this design could be expanded by using more than
one iTunes account.
Modifying iTunes Accounts
iTunes account information such as name, password, email address, payment method,
and billing address can be updated using iTunes.
• Learn more about updating iTunes account information
http://support.apple.com/kb/HT1918
Managing Apps and Content
In the examples above, the sync station design matches the logical grouping of
instructors. Additionally, if instructors participate in professional learning communities,
they probably meet regularly to discuss student data. As discussions turn to what apps
are most effective for a particular content area, instructors may benefit from quick
access to the most appropriate apps.
32
iOS Education Deployment Guide
The Home Sharing feature in iTunes can facilitate sharing of apps and content between
sync stations that use the same iTunes account.
Reminder: Verify volume licensing before syncing apps to devices.
• Learn more about Home Sharing in the Understanding iTunes section of this chapter.
• Learn more about volume licensing for syncing apps to multiple devices in the
Purchasing Apps chapter of this document.
Layered Ownership Model
While a Personal Ownership deployment allows the individual to own all content and an
Institutional Ownership deployment allows the institution to retain ownership of all
content, the Layered Ownership deployment allows for both parties to own their
respective content on the same device.
The Layered Ownership model offers the end user full control over his or her content
while allowing the institution to retain ownership of purchased apps. This makes it an
excellent deployment strategy for all users age 13 and over.
Syncing with an institution’s iTunes account allows an organization to ensure that a
prescribed set of apps exists on all iOS devices. These apps are synced to a device that
has not yet completed iOS 5 Setup Assistant. Typically, the device is new or at factory
defaults and must be running iOS 5.0 or later.
The end user then uses his or her personal Apple ID to complete iOS 5 Setup Assistant,
which configures built-in apps and services to use the personal Apple ID, including a
personal iTunes account. The institution continues to manage apps from iTunes while
the end user manages personal apps and content directly on the device. In the Layered
Ownership model, the end user does not sync with any iTunes computer other than the
institution’s sync station.
Allowing end users to download personal apps and content is more likely to give them
a sense of ownership so they may be more apt to protect the iOS devices. This may be
helpful in a model where the devices are taken home, and the goal is to both guide and
empower the end users. It may also be preferred for iOS devices provided to instructors
and administrators.
Implementing the Layered Ownership Model
The implementation of the Layered Ownership model starts with the same basic
requirements of the Institutional Ownership model followed by the requirements of the
Personal Ownership model. The freedom to personalize the device is preserved from the
Personal Ownership model while the ability to retain ownership of apps is preserved
from the Institutional Ownership model.
Although the App Store is generally disabled in the Institutional Ownership model to
prevent personalization, it must be enabled for the Layered Ownership model.
All new or factory default iOS 5 devices start with a screen prompting the user to “slide
to set up.” This is the start of iOS 5 Setup Assistant. The end user must complete iOS 5
Setup Assistant to automatically personalize their assigned device with his or her
personal Apple ID.
The general workflow for implementing the Layered Ownership model is:
1. Starting with a new device running iOS 5, sync the required institution apps to the
device. iOS 5 Setup Assistant must not be completed by the institution.
33
iOS Education Deployment Guide
2. After institution apps are installed, the device is delivered to the assigned user.
3. The end user completes iOS 5 Setup Assistant using his or her personal Apple ID.
a. iCloud services are enabled.
b. iCloud backup is enabled.
4. The end user enrolls in MDM (if it is being used).
5. App redemption codes for apps purchased by the institution are redeemed on iTunes
sync stations.
6. The end user downloads personal apps directly on the device using his or her personal
Apple ID.
All app data is backed up by the sync station regardless of which account was used to
purchase the apps. If an iOS device is restored from a backup using iTunes on the
institution’s sync station, the user data from the personally owned apps is restored as
well and is automatically available once the apps are downloaded again directly on the
device using the personal account. Until the personally purchased apps are downloaded
again to the device, the data from those apps can be overwritten if available storage on
the device becomes low.
Consider utilizing iCloud Backup instead of iTunes to back up devices if end users have
Internet access at home. When iCloud Backup is enabled, the iOS device automatically
backs up all user data and settings over the Internet to the end user’s personal iCloud
storage. This can greatly simplify workflows for the institution as the sync station is only
used for syncing new and updated apps. Additionally, eliminating backups at the sync
station speeds up the syncing process because one less step must be completed.
Finally, when syncing to the institution’s iTunes account and then using a personal
iCloud account directly on the device, the only way to sync to iTunes on a different
computer is to erase the apps and content synced by the institution’s sync station. Users
shouldn’t sync with iTunes on their personal computers if the device is already syncing
to an institution sync station.
• Learn about using multiple computers to manage music
http://support.apple.com/kb/HT1202
About the Layered Ownership Model
There are a few caveats to note when implementing the Layered Ownership model.
Once the end user has downloaded apps on his or her personal account, the device has
apps that belong to two separate accounts. When updates for any of the institution’s
apps become available, connect the iOS device to the institution’s sync station to sync
the updated apps.
The first time the device is connected to the sync station after an end user has added
personal apps, iTunes displays additional dialogs during the sync process. iTunes alerts
the user that apps that aren’t authorized for that sync station can’t be transferred to it
and user interaction is required to continue the sync process. The user clicks Don’t
Authorize to continue. No data is deleted from the device.
34
iOS Education Deployment Guide
Selecting the “Do not warn me again” checkbox in the iTunes prompt eliminates these
alerts. The end user can then update all remaining apps belonging to his or her personal
iTunes account by using the App Store on the iOS device. These iTunes messages appear
once per device and do not reappear after the “Do not warn me again” checkbox is
checked.
If the end user attempts to update all apps on the device by using the App Store, this
may include apps belonging to the institution, in which case the user is prompted for
the institution’s iTunes account password. Because users shouldn’t know this password,
institution apps can’t be updated directly on the device.
However, if end users repeatedly attempt to enter the institution’s iTunes account
password with an incorrect password, they may cause the account to be disabled from
excessive failed login attempts. Reactivating the account requires action from someone
with access to the email address associated with the institution’s iTunes account.
Educate end users on the app update workflow in this model to reduce the likelihood of
this scenario.
• Learn more about activating disabled iTunes accounts
http://support.apple.com/kb/TS2446
Choosing a Deployment Strategy
Develop your deployment strategy before the rollout begins. The questions below form
a basic decision tree to assist in selecting a deployment strategy. Select the model or
models that meet the most requirements and keep in mind that multiple strategies may
be used across an organization.
App Ownership: Whose apps will be allowed on the device?
• End user only: Consider Personal Ownership.
• Institution only: Consider Institutional Ownership.
• Both: Consider Layered Ownership.
35
iOS Education Deployment Guide
Device Personalization: Are users allowed to personalize settings and content on their
devices?
• Yes: Consider Personal Ownership or Layered Ownership.
• No: Consider Institutional Ownership.
Device Update Frequency: How often should apps be updated on the devices?
• Frequently: Consider Personal Ownership or Layered Ownership.
• Infrequently: Consider Institutional Ownership or Layered Ownership.
iCloud: Will iCloud services be used on the device?
• Yes: Consider Personal Ownership or Layered Ownership so that only a personal Apple
ID uses iCloud services.
• No: Consider Institutional Ownership.
Other Options
Additional Apple products and services, such as iCloud services and Apple TV, can add
value to your iOS device deployment.
Understanding iOS 5 Support for iCloud
iCloud is a service that stores a user’s content—mail, contacts, calendars, reminders,
bookmarks, notes, photos, and documents—and wirelessly pushes it to associated
devices and computers, automatically keeping everything up to date.
iCloud features include:
• Automatic Downloads—New music, app, and book purchases are automatically
downloaded to the user’s devices.
• Download Previous Purchases—A user can view previous iTunes Store and App Store
purchases and download them again if needed.
• Photo Stream—When a user takes a photo on one device, the user automatically gets
it on his or her other devices.
• Documents & Data—Documents and data for apps that work with iCloud are stored.
• Find My iPad—A user can locate his or her iPad on a map, display a message, play a
sound, lock the screen, or remotely wipe the data.
• A user’s iPad can also be backed up to iCloud.
Reminder: iCloud services are for personal use only and should not be used by
institutions. This means the institution shouldn’t own or control the Apple ID used for
iCloud services. For example, an end user would be responsible for using Find My iPad
to locate a missing iPad using his or her personal Apple ID. This is the same workflow
that has been used for many years for lost textbooks.
An iCloud account includes a free mail account and 5GB of storage for mail, documents,
and backup. Purchased music, apps, TV shows, and books, as well as photos in Photo
Stream, don’t count against free space. An iCloud account requires an Apple ID.
Note: iCloud is not available in all areas, and iCloud features may vary by area.
• Learn more about iCloud
www.apple.com/icloud
iCloud and other services are all automatically configured to use the Apple ID entered
in iOS 5 Setup Assistant. Some services can be disabled through the use of restrictions
either entered manually on the device or set via configuration profiles.
36
iOS Education Deployment Guide
Reminder: If the user is under 13 (determined by birthday), an Apple ID is not created,
and the user won’t be able to configure any iCloud services.
• Learn more about configuration and management in the Configuration and
Management chapter of this document.
Apple TV
Instructors will find immediate use for Apple TV in their classrooms. Instead of being
tethered to the projector cable, instructors are able to walk around the classroom with
their iPad by using AirPlay Mirroring through an Apple TV connected to a TV or
projector.
Consider testing Apple TV in a controlled environment to ensure the LAN and Wi-Fi
networks are properly configured for features like AirPlay Mirroring.
• Learn more about Apple TV
www.apple.com/appletv
• Learn more about designing Wi-Fi networks for Apple TV in the Supporting AirPlay,
AirPrint, and iTunes Wi-Fi Sync section of the Wi-Fi Network Design chapter of this
document.
Troubleshooting Resources
• Learn about troubleshooting steps for iPhone
www.apple.com/support/iphone
• Learn about troubleshooting steps for iPad
www.apple.com/support/ipad
• Learn about troubleshooting steps for iPod touch
www.apple.com/support/ipodtouch
• Learn about troubleshooting steps for Apple TV
www.apple.com/support/appletv
• Learn about troubleshooting steps for iTunes
www.apple.com/support/itunes
37
iOS Education Deployment Guide
Summary
This document covers many topics related to iOS deployment in education but certainly
not all. The following is a summary of key takeaways from each chapter.
Preparing for Deployment
Plan ahead for an iOS deployment. This includes researching apps, preparing a secure
staging area for rollouts, firewall considerations, understanding AppleCare support
plans, Apple Professional Services, available Apple factory services, and Apple
Professional Development.
Wi-Fi Network Design
Designing Wi-Fi networks requires planning for coverage as well as density of devices
within that coverage area. Consideration must also be given to security, Wi-Fi standards,
and use of Apple iPad Learning Labs. Consult with a Wi-Fi network provider to
determine an optimal design of a Wi-Fi infrastructure to support iOS devices.
Purchasing Apps
Enroll in the Volume Purchase Program before devices arrive to begin researching and
budgeting for apps that will be part of the deployment. Identify who will fill the
Program Manager, Program Facilitator, and End User roles.
Configuration and Management
There are three ways to configure and manage iOS devices: manually configuring
devices, deploying configuration profiles using iPhone Configuration Utility (iPCU), and
using a Mobile Device Management (MDM) solution. Understand how each
configuration and management option can be used prior to deployment.
Deployment Strategies
There is no one-size-fits-all approach for syncing. Determining who will own purchased
apps and content will shape the deployment strategy. The three models are: Personal
Ownership model, Institutional Ownership model, and Layered Ownership model.
38
iOS Education Deployment Guide
Appendix A—Wi-Fi Standards
This appendix discusses the Wi-Fi standards related to designing a Wi-Fi network that
will include iOS devices. The selection of each Wi-Fi standard impacts the user
experience, so a summary of the standards is included.
2.4GHz vs. 5GHz
Wi-Fi networks operating at 2.4GHz allow for 11 channels in the United States. However,
due to channel interference considerations, only channels 1, 6, and 11 should be used in
a network design.
5GHz signals do not penetrate walls and other barriers as well as 2.4GHz signals, which
results in a smaller coverage area. Therefore, 5GHz networks may be preferred when you
design for a high density of devices in an enclosed space, such as in classrooms. The
number of channels available in the 5GHz band varies among vendors of access points
and from country to country, but at least 8 channels will always be available.
5GHz channels are nonoverlapping, which is a significant departure from the three
nonoverlapping channels available in the 2.4GHz band. When designing a Wi-Fi network
for a high density of iOS devices, the additional channels provided at 5GHz become a
strategic planning consideration.
IEEE 802.11b/g
If devices that only support the 802.11b or 802.11g standards are required to participate
on the network, 802.11b/g should be included in the Wi-Fi network design.
802.11b provides data transfer speeds of up to 11Mbps, while 802.11g provides data
transfer speeds of up to 54Mbps. Under ideal conditions, the actual data throughput, or
the actual speed at which devices will exchange information, is about half the data rate.
Both technologies are implemented in the 2.4GHz band, the same band at which many
cordless phones, microwaves, and other wireless devices operate. Note that when both
802.11b devices and 802.11g devices are using the same wireless network, the 802.11b
devices cause reduced data throughput for the faster 802.11g clients.
IEEE 802.11a
In contrast to 802.11b/g, the 802.11a standard operates in the 5GHz band. Most notebook
computers support this band, but many smaller mobile devices only support 2.4GHz
Wi-Fi.
Transfer speeds and data throughput when using 802.11a are similar to those with
802.11g.
IEEE 802.11n
The newest 802.11 standard is 802.11n. This standard is capable of transmit speeds of up
to 600Mbps. To accomplish this task, several technologies are used.
802.11n can use either the 2.4GHz or 5GHz band and is compatible with the 802.11a/b/g
standards, so older devices can share the same network as the newer 802.11n devices.
802.11n supports several operating modes:
• 802.11n @ 5GHz
• 802.11n @ 2.4GHz
• 802.11n + 802.11a @ 5GHz
39
iOS Education Deployment Guide
• 802.1n + 802.11b/g @ 2.4GHz
• 802.1n + 802.11g @ 2.4GHz
• 802.1n + 802.11b @ 2.4GHz
Most multi-radio access points allow any combination of the above modes.
The 802.11n standard uses a technology called Multiple Input Multiple Output (MIMO) to
achieve higher speeds. MIMO supports transmitting multiple streams of data, called
spatial streams, simultaneously. To take advantage of these spatial streams, both the
access point and client must have multiple radios and antennas. Mac products support
multiple spatial streams while iOS devices support a single spatial stream.
HD40, commonly referred to as wide channels or channel bonding, is another
technology used to accomplish faster transmit speeds. Approximately double the
amount of data can be transmitted through this single but wider channel. Nonbonded
channels are called HD20. Channel bonding should not be used in the 2.4GHz band
because there are only three nonoverlapping channels available. Thus, many access
point vendors do not allow configuring channel bonding when using the 2.4GHz band.
iOS devices support HD20 while Mac products support channel bonding.
Wi-Fi Standards Support in Apple Products
Support in Apple products for the various Wi-Fi specifications are listed below. The list
includes the following details:
• 802.11 compatibility: 802.11b/g, 802.11a, 802.11n
• Frequency band: 2.4GHz or 5GHz
• MCS index: The Modulation and Coding Scheme (MCS) index defines the actual data
rate at which 802.11n devices can communicate. See the MCS index table listed later
in this appendix for more information.
• Channel bonding: HD20 or HD40
• Guard interval (GI): The guard interval is the space (time) between symbols or
characters of information transmitted from one device to another. The 802.11n
standard defines a short guard interval of 400ns that allows for faster overall
throughput, but devices may utilize a long guard interval of 800ns.
iPhone 4S
802.11n @ 2.4GHz
802.11 b/g
MCS Index 7 / HD20 / 800ns GI
iPhone 4
802.11n @ 2.4GHz
802.11 b/g
MCS Index 7 / HD20 / 800ns GI
iPhone 3GS
802.11 b/g
MCS Index 7 / HD20 / 800ns GI
40
iOS Education Deployment Guide
iPad and iPad 2
802.11n @ 2.4GHz and 5GHz
802.11a/b/g
MCS Index 7 / HD20 / 800ns GI
iPod touch (4th Generation)
802.11n @ 2.4GHz
802.11 b/g
MCS Index 7 / HD20 / 800ns GI
MacBook Pro, MacBook Air, and MacBook
802.11n @ 2.4GHz and 5GHz
802.11a/b/g
MCS Index 15 / HD40 / 400ns GI
MCS Index 23 / HD40 / 400ns GI (early 2011 or later MacBook Pro)
41
iOS Education Deployment Guide
MCS Index
Data rate
(in Mbps)
(GI = 800ns)
Data rate
(in Mbps)
(GI = 400ns)
MCS Spatial
Coding
Index streams Modulation rate
20MHz
40MHz
20MHz 40MHz
0
1
BPSK
1/2
6.5
13.5
7.2
15.0
1
1
QPSK
1/2
13.0
27.0
14.4
30.0
2
1
QPSK
3/4
19.5
40.5
21.7
45.0
3
1
16-QAM
1/2
26.0
54.0
28.9
60.0
4
1
16-QAM
3/4
39.0
81.0
43.3
90.0
5
1
64-QAM
2/3
52.0
108.0
57.8
120.0
6
1
64-QAM
3/4
58.5
121.5
65.0
135.0
7
1
64-QAM
5/6
65.0
135.0
72.2
150.0
8
2
BPSK
1/2
13.0
27.0
14.4
30.0
9
2
QPSK
1/2
26.0
54.0
28.9
60.0
10
2
QPSK
3/4
39.0
81.0
43.3
90.0
11
2
16-QAM
1/2
52.0
108.0
57.8
120.0
12
2
16-QAM
3/4
78.0
162.0
86.7
180.0
13
2
64-QAM
2/3
104.0
216.0
115.6
240.0
14
2
64-QAM
3/4
117.0
243.0
130.3
270.0
15
2
64-QAM
5/6
130.0
270.0
144.4
300.0
16
3
BPSK
1/2
19.5
40.5
21.7
45.0
17
3
QPSK
1/2
39.0
81.0
43.3
90.0
18
3
QPSK
3/4
58.5
121.5
65.0
135.0
19
3
16-QAM
1/2
78.0
162.0
86.7
180.0
20
3
16-QAM
3/4
117.0
243.0
130.0
270.0
21
3
64-QAM
2/3
156.0
324.0
173.3
360.0
22
3
64-QAM
3/4
175.5
364.5
195.0
405.0
23
3
64-QAM
5/6
195.0
405.0
216.7
450.0
24
4
BPSK
1/2
26.0
54.0
28.9
60.0
25
4
QPSK
1/2
52.0
108.0
57.8
120.0
26
4
QPSK
3/4
78.0
162.0
86.7
180.0
27
4
16-QAM
1/2
104.0
216.0
115.6
240.0
28
4
16-QAM
3/4
156.0
324.0
173.3
360.0
29
4
64-QAM
2/3
208.0
432.0
231.1
480.0
30
4
64-QAM
3/4
234.0
486.0
260.0
540.0
31
4
64-QAM
5/6
260.0
540.0
288.9
600.0
42
iOS Education Deployment Guide
Appendix B—Wireless Security
Over time, several technologies have been developed to protect and secure Wi-Fi
networks. Some of the early technologies include WEP (Wired Equivalent Privacy), LEAP
(Lightweight Extensible Authentication Protocol), device filtering by MAC address, and
hiding the network SSID. While using these technologies provided some level of Wi-Fi
network security at the time, all of these technologies are now considered insecure and
can easily be compromised.
Fortunately, current Wi-Fi standards such as WPA and WPA2 provide technologies for
network authentication and encryption to secure data. If these security standards are in
place, there is no benefit in implementing any of the legacy technologies.
IEEE 802.11i, WPA, and WPA2
WPA (Wi-Fi Protected Access) and WPA2 refer to a suite of tests that ensure compatibility
between various Wi-Fi devices. The actual Wi-Fi security standard is defined by the IEEE
in 802.11i. In general, this specification defines two areas of network security:
authentication for obtaining access to the network and encryption of data itself as it
passes from one Wi-Fi device to another. WPA and WPA2 are commonly used to define
which 802.11i options are enabled on the network. The main difference between WPA
and WPA2 is the strength of data encryption. WPA2 is preferred over WPA.
PSK vs. Enterprise
Access to a WPA or WPA2 network can be secured with a single password for all users or
by providing an individual credential to each user or device. This credential could be in
the form of a user name and password or a PKI identity (certificate). Using a single
password for all devices is referred to as a Pre-Shared Key (PSK). The enterprise version
refers to the implementation of 802.1x for individual credentials assigned to each user or
device. Regardless of the method used for network authentication and encryption, be
sure to use WPA or WPA2 for a secure Wi-Fi network.
Broadcast or Hidden SSID
A Wi-Fi network name is called the SSID (Service Set ID). To join a specific wireless
network, the user selects the SSID for the desired network from a list of SSIDs being
broadcast within the range of the Wi-Fi device. However, it’s also possible to hide the
SSID so that it does not show up in searches. While there may be a perception that
hiding the SSID is more secure than broadcasting the SSID, in reality there is very little
security benefit.
Hiding the network SSID means that a user won’t see the network in a list of networks
within range of the computer, but it would take a potential hacker only a few seconds
to get the name of the network simply by using a computer to listen to information
being transmitted by Wi-Fi devices already associated with the hidden SSID. This is
possible because even with a hidden SSID, the name of the network is transmitted
unencrypted within the data.
43
iOS Education Deployment Guide
More important are the practical implications of a hidden SSID. For a Wi-Fi device to
rejoin a hidden SSID, it must first locate access points offering that SSID. However,
because the SSID is hidden, the Wi-Fi device must visit every known channel and
broadcast to see if the hidden SSID exists on that channel. After broadcasting, the
computer must wait a certain amount of time for responses. If the client has multiple
saved hidden SSIDs, it must broadcast on each channel for each of the SSIDs and wait
for a response after every channel broadcast for every SSID.
When finding a broadcasted SSID, the computer visits each channel and simply listens
for the SSIDs that exist on that channel. It doesn’t matter how many saved broadcast
SSIDs might exist on a computer, the computer still only has to listen one time on each
channel to find them.
Simply put, it’s harder for a Wi-Fi device to rejoin a hidden SSID than a broadcast SSID,
and there’s very little security benefit in hiding the SSID. iOS devices tend to physically
move frequently, so hidden SSIDs may delay their network association time.
44
iOS Education Deployment Guide
Appendix C—Supporting Bonjour
Information that is simultaneously transmitted across the network to a specific group of
devices at the same time is called multicast traffic. A special case of multicast traffic in
which the information is simultaneously transmitted to all network devices is called
broadcast traffic. These methods of transmitting data are used in various ways. For
example, when a computer obtains an IP address using DHCP, it uses a broadcast to
request an IP address. By using a broadcast, it insures that the DHCP server will receive
the request because the broadcast goes out to all computers.
Apple uses a technology called Bonjour to allow users to find devices and services on a
network. Computers and devices with Bonjour automatically broadcast their own
services and listen for services being offered by others. A computer might see a printer
available for printing, a shared iTunes playlist, an iChat buddy available for video
conferencing, or another computer sharing files. iOS devices use Bonjour to discover
AirPrint compatible printers and AirPlay compatible devices such as Apple TV. Even
Windows computers can take advantage of Bonjour if iTunes is installed. Bonjour works
with standard connection technologies, including Ethernet and Wi-Fi (802.11). It uses the
standard, ubiquitous IP networking protocol for its connections, the same protocol that
runs the Internet itself.
Multicast traffic, especially broadcast traffic, can also consume network bandwidth very
quickly. Imagine if every time a network device transmitted something on the network
the information was sent to every other network device. Because wireless devices
receive data at different speeds, broadcast traffic would be broadcast at the speed of
the slowest client. Excessive broadcast traffic can cause what is called a “broadcast
storm” and make the network inaccessible. Wi-Fi networks are especially vulnerable
to this.
Work with a Wi-Fi network provider to create a network design that allows for multicast
traffic efficiently and in a way that doesn’t adversely affect other network clients.
Unnecessary broadcast traffic can be reduced with configuration changes on the client
devices. This reduces the amount of Bonjour service registrations on the network, and
therefore reduces the overall amount of broadcast traffic on the network. Changes can
also be made to the network infrastructure, including access points, to allow or filter
broadcast traffic.
• Learn more about Bonjour
www.apple.com/support/bonjour
45