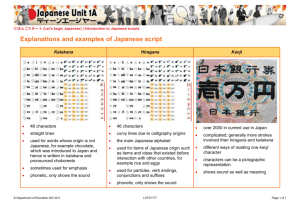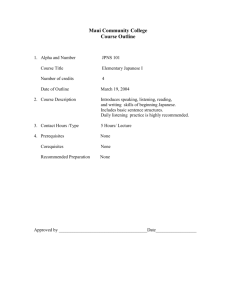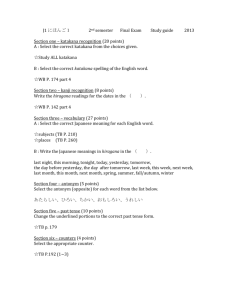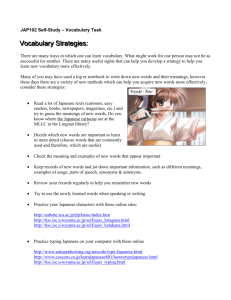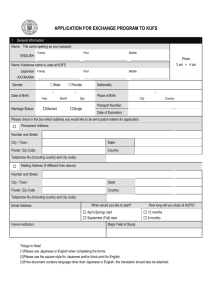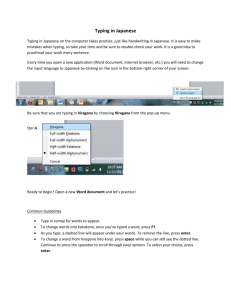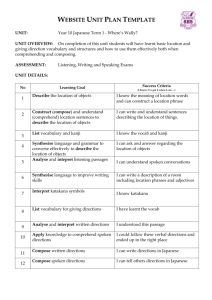Let's Practice Japanese! – Nakama version - TELL Center
advertisement

Let’s Practice Japanese! – Nakama version – Two year license Kazumi Hatasa Purdue University/Middlebury College Yukiko A. Hatasa University of Iowa Let’s Practice Japanese! – Nakama Version – Copyright (2006) by Purdue Research Foundation, West Lafayette IN 47907. Unless permission is granted, this material may not be copied, reproduced or coded for reproduction by any electrical, mechanical or chemical process or combination there of, now known or later developed. AmiVoice is licensed by Advanced Media, Inc. (Tokyo, Japan). Icons used in Counter Exercise are a part of free icons available from 牛飼いとアイコン の部屋. (www.ushikai.com) Nakama 1: Japanese Communication , Culture, Context (Makiko, Hatasa, & Hatasa 1998) and Nakama 2: Japanese Communication , Culture, Context (Hatasa, Hatasa & Makino 2001) are published by Houghton Mifflin Company. This program is developed with the support of Technology-Enhanced Language Learning Center in the Department of Foreign Languages and Literatures. Vocabulary/Kanji/Conjugation is re-programmed by Atsushi Fukada for MacroMedia Director. The visual design was enhanced by Maki Hirotani. Let’s Practice Japanese! - Nakama version Let’s Practice Japanese! contains a set of five programs to help your study of Japanese. Three of the five programs make use of voice recognition technology. 1. Kanji Invader This program uses a classic video game format for the study of Kanji and Kanji compounds introduced in each chapter of Nakama 1 and 2. You must shoot down invaders (i.e. kanji compounds) falling from the sky before they reach the city. You can shoot them down either by typing the pronunciation correctly or by pronouncing correctly into a microphone. 2. Hiragana and Katakana Exercise This program introduces hiragana and katakana through mnemonics used in Nakama 1. Two types of exercises are available: Flash Card and Kana Guessing. 3. Counter Exercise This program gives you practice with twenty different counters in Japanese including, dai, fun, gatsu, hai, hiki, hon, ji, ka, kai, ken, ko, mai, nichi, nin, sai, satsu, too, tsu, and wa. 4. Vocabulary/Kanji/Conjugation (VKC) VKC is a very flexible flash card exercise for vocabulary, kanji, and conjugation of verbs and adjectives. You can set up flash card exercises by choosing one of six different question types (four types in Japanese, English, and sound) and one of three answer types (English, Japanese, and voice). If voice is selected as an answer type, you can answer by speaking into a microphone. 5. World Geography This program provides practice with katakana through country names (Europe, Asia, Africa, and Latin America), US states, and prefectures in Japan. Three types of exercises with keyboard/mouse input are provided: Read & Click, Listen & Click, and Identify & Type. Four types of exercises with voice input are Listen & Repeat, Read & Speak, Identify & Speak, and Speak & Type. Installation 1. Installation of LPJ Fonts. 1.1 Go to Start-> Settings -> Control Panel -> Fonts, and right-click on Fonts, then choose Open. 1.2 Go to File menu, and choose Install New Font… 1.3 Locate LPJ Fonts folder on your computer, and click on Select All, and click OK. 2. If you have purchased LPJ on CD, copy the LPJ folder to your hard disk. (After you copy everything to your hard disk, open the properties of the LPJ folder by right-clicking. Uncheck the "read only" property, and apply it to all sub-folders.) 3. To start the program, Open the LPJ folder and double-click on LPJStart.exe. (You have purchased the two-year license to use LPJ. It works for two years after you run it for the first time.) Notes on Regional and Language Options Let’s Practice Japanese! (Nakama version) uses its proprietary fonts and keyboard input system so that it runs in English mode of Windows 2000/XP. Please confirm the following settings. (* This program runs on Japanese or any other version of Windows 2000/XP as long as the same procedure is followed.) 1. Open Regional and Language Options in Control Panel. 2. Open the Advanced tag, and make sure English appears in the box in the middle. (If it says Japanese, words in LPJ will not show up correctly.) Notes on voice recognition Let’s Practice Japanese! (Nakama version) takes advantage of the advanced voice recognition system developed by Advanced Media, Inc. It allows you to use your voice to input your answers. 1. In order to use the voice input, we recommend you use a headset with a microphone. (It does not have to be expensive. Many inexpensive ones are available at electronics stores for video games.) Many laptops have a built-in microphone, however, these tend to pick up too much surrounding noise. 2. We found sensitivity levels of microphones vary greatly. You will need to adjust these settings using Sounds and Audio Devices in the control panel. Open Sounds and Audio Devices in Control Panel. (Control Panel can be found in the Settings section of the Start menu.) Choose the Voice tag, and click Volume under voice recording. Set the volume for the microphone using the slide bar. 3. When you use voice input in exercises (Kanji Invader, VKC, and World Geography), try not to say anything else other than your intended answer. Mumbling will be judged as incorrect input. 4. Voice recognition has a limitation in recognizing short words such as e (picture) and shita (under) even though you are pronouncing them correctly. Each exercise has an escape button so that you will not get stuck. Use this function when you are sure you have the correct answer. 1. Kanji Invader Opening page to select a chapter from the list. Page to select an input mode: “Typing” or “Speaking” Typing game 1. Type the reading of any of the words on the screen, and then click on it. If the reading is correct, the word should disappear. An indication of a spelling error will appear under your answer if the reading is incorrect. 2. The words will change from white to yellow to red the longer on the screen. The final stage of any word is blinking red. This indicates the word is falling down to the city! (The red background indicates a game is over.) 3. If you do not remember the pronunciation of a word, click on “I’m stuck” This will temporarily halt the game to let you look up the reading by clicking on the word. You can then click on “RESUME” to continue the game. Speaking game * You must have a head set with a microphone to play the speaking game. 1. Click on any of the words on the screen and speak its pronunciation. If your pronunciation is recognized by the system, the word should disappear. You will have two chances to answer. (Try not to say anything other than your answer as they will be judged as incorrect pronunciation.) 2. The words will change from white to yellow to red the longer on the screen. The final stage of any word is blinking red. This indicates the word is falling on to the city. 3. If you do not remember or do not know how to read a word, click on “I’m stuck” This temporarily halts the game allowing you to look up the reading by clicking on the word. You can then click on “RESUME” to continue the game. 4. When the speech recognition system fails to recognize your pronunciation (while you know you are saying it correctly), use the “DELETE” button to clear the word. This happens when a word is short, such as me (eye) and hito (person). 2. Hiragana & Katakana Exercise Opening page to choose Hiragana or Katakana Click on one of the two doors. Opening page of Hiragana Choose one of the three choices. (Presentation, Flashcard, Guessing game) Opening page of Hiragana Presentation. An example of Hiragana Presentation Opening page of Flashcard Example pages of Flashcard exercise (You can change the speed of Flashcard exercise.) Opening and example of Hiragana Guessing Game Opening page of Katakana Exercise Opening page of Katakana Presentation An example of Katakana Presentation Opening and example of Katakana Flashcard Opening and example of Katakana Guessing Game 3. Counter Exercise Opening Page Menu pages of Counter Exercise (A total of 20 counters are included.) Examples of counter exercises 4. Vocabulary/Kanji/Conjugation (VKC) Opening page and main menu of VKC You can choose either Nakama1 or Nakama 2. After you select a lesson or lessons for your exercise, you can go to “vocabulary exercise”, “conjugation exercise”, or “vocabulary quiz.” 4.1 Vocabulary Exercise Sample of a vocabulary exercise You can set up your exercise by choosing a form for question and a form for answer including voice input. Questions in: kana & kanji with pronunciation kana & kanji without pronunciation kana only with pronunciation kana only without pronunciation English pronunciation only Answer in: kana, English, or Voice When you answer in kana, spelling mark up will shown for incorrect answers. 4.2 Conjugation exercise Selection page for a conjugation exercise Selection page to set up an exercise for verb conjugation. (You have 17 forms to choose from for question and answer.) Selection page to set up an exercise for adjective conjugation (You have 13 forms to choose from for question and answer.) Sample exercise page of conjugation exercises 4.3 Vocabulary quiz A vocabulary quiz asks for name and ID number. A quiz is consist of ten questions. (five English-to-Japanese questions and five Japaneseto-English questions) A quiz resultpage (You can print this page or e-mail the result to your instructor.) A page to e-mail the result to your instructor. 5. World Geography Main menu Sample pages from six different regions In Reference Mode, you can choose either one of the two. 1. Click on a country to see the name and hear the pronunciation. 2. Speak a country name to see if it is recognized by the system. Sample page from “click” option of Reference Mode Sample page from “speaking” option of Reference Mode In Drill Mode, you can choose one from seven exercise types: three types with non-voice (keyboard/mouse) input, and four types with voice input. Non-voice Input (keyboard input) 1. Read & Click (Read the name of a country and click where it is on the map.) 2. Listen & Click (Listen to the name of a country and click where it is on the map.) 3. Identify & Type (Identify a country indicated by a flashing question mark, and type its name.) Voice Input (This mode requires a headset and microphone.) 1. Listen & Repeat (Click on a country to hear its pronunciation and repeat it.) 2. Read & Speak (Read the name of a country and say it.) 3. Identify & Speak (Identify a country indicated by a flashing question mark and say its name.) 4. Speak & Type (Identify a country indicated by a flashing question mark and say its name. Once your pronunciation is recognized, you will be asked to type the name.)