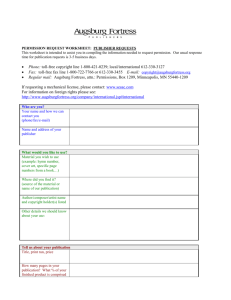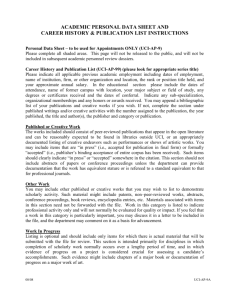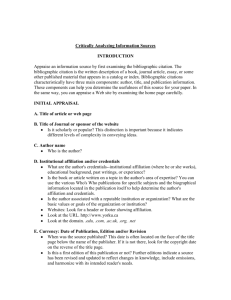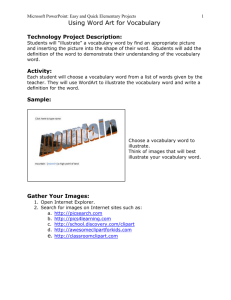Introduction to Microsoft Publisher XP
advertisement
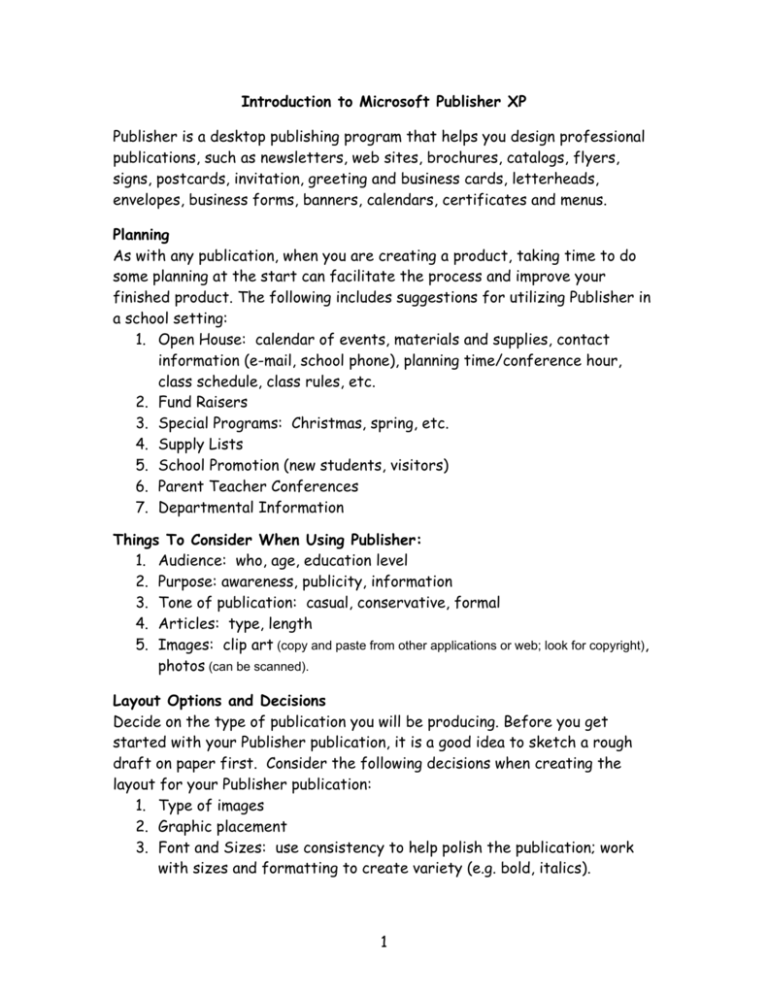
Introduction to Microsoft Publisher XP Publisher is a desktop publishing program that helps you design professional publications, such as newsletters, web sites, brochures, catalogs, flyers, signs, postcards, invitation, greeting and business cards, letterheads, envelopes, business forms, banners, calendars, certificates and menus. Planning As with any publication, when you are creating a product, taking time to do some planning at the start can facilitate the process and improve your finished product. The following includes suggestions for utilizing Publisher in a school setting: 1. Open House: calendar of events, materials and supplies, contact information (e-mail, school phone), planning time/conference hour, class schedule, class rules, etc. 2. Fund Raisers 3. Special Programs: Christmas, spring, etc. 4. Supply Lists 5. School Promotion (new students, visitors) 6. Parent Teacher Conferences 7. Departmental Information Things To Consider When Using Publisher: 1. Audience: who, age, education level 2. Purpose: awareness, publicity, information 3. Tone of publication: casual, conservative, formal 4. Articles: type, length 5. Images: clip art (copy and paste from other applications or web; look for copyright), photos (can be scanned). Layout Options and Decisions Decide on the type of publication you will be producing. Before you get started with your Publisher publication, it is a good idea to sketch a rough draft on paper first. Consider the following decisions when creating the layout for your Publisher publication: 1. Type of images 2. Graphic placement 3. Font and Sizes: use consistency to help polish the publication; work with sizes and formatting to create variety (e.g. bold, italics). 1 Working With Publisher XP Working With Templates The easiest way to create a publication using Publisher is to use a template. A template offers a quick layout solution that doesn't need extensive formatting. Once a template is selected you may delete any of the objects and create your own. 1. Click Start, All Programs, Microsoft Office, Microsoft Publisher. The Microsoft Publisher window appears. 2. The Quick Publication dialog box appears each time you start Publisher, allowing you to create or open a publication. 3. In the New Publication task pane, under Start from a design, select By Publication type. Click on the different types of designs and view the variety of designs that appear in the pane on the right. Microsoft Publisher XP Tool Bar Select Objects Text Box Insert Table Insert WordArt Picture Frame Clip Organizer Frame Line Arrow Oval Rectangle AutoShapes Hot Spot Form Control HTML Code Fragment Design Gallery Object Reset Toolbar 2 Creating a Blank Publication If you want to design your own publication, you can create a Blank Publication. Creating a blank publication gives you the most flexibility and control. 1. In the New Publication task pane, under Start from a design, select By Blank Publications. 2. A variety of templates will be displayed in the window. Select Full Page. To Add Text 1. Go to the menu and click on Insert, Text Box or select the Text Frame Tool. 2. Position the mouse where you want to begin drawing the text frame. Drag the mouse until the text frame is the size needed. The text frame appears in the publication. The handles around the text frame let you change the size of the frame. 3. Position the cursor over one of the selection handles until you see the resize tool. 4. Click and hold the mouse button and drag the handle to change the object size. To hide the handles, click outside the text frame. To delete a frame, click on the frame and then press the Delete key on the keyboard. Insert another text frame and resize. Note: To delete text, clip art, pictures or WordArt, click once on the object and press the delete key on the keyboard. 5. Type YOUR school name in the text frame. Press the F9 key to increase the size of the publication so you can clearly view the text. The text frame appears magnified. 6. You can format text in Publisher just as you would any Microsoft Office program by selecting the text, change font, size, color and alignment. Select text, bold, change to the font of your choice and select size 18 for the text size. 3 7. Go to File in the menu and select Save As. Save the publication as Open House. 8. When finished, press the F9 key to decrease the size of the publication so you can clearly view the whole publication. Note: Save regularly as you are creating your publication. This will prevent you from having to recreate from scratch if your computer freezes and you must restart the computer. Saving Projects from Microsoft Publisher XP can be saved in a lower version. When saving a publication in a Microsoft Publisher 2000 or Publisher 98 file format, some of the features may not be supported or are only partially supported. In the Save as type list, select Publisher 2000 Files or Publisher 98 Files. Click Save. Moving a Frame 1. Click the frame to select it. 2. Position the cursor over the frame until the cursor turns into the Move cursor. 3. Click and hold the mouse and drag the frame to a new position. Move the frame to the top of the page. 4. Go to File in the menu and click on Save or click the Save icon. Adding or Changing a Frame or Text Box After selecting the frame or text box, you can change the frame and/or add a line border of any color or thickness. If the frame or text box already has a border, it can be changed. 1. Click on the frame or text box. 2. On the menu bar select Format, Text Box or right click and select Format Text Box. Click on the Colors and Line tab. Under Fill, next to color, select No Fill. 3. Under Line, next to Color, click on the 4 4. 5. 6. 7. down arrow and select blue. Next to Dashed, select the first line. Next to Style, click on the down arrow and select 6 pt. Click the BorderArt button. In the Border Art window scroll down to view the available borders. Click on the Apples border and click OK. Note: Border Art is located inside a text frame. 8. Go to File in the menu and click on Save or click the Save icon. Adding Clip Art 1. Go to the menu and click on Insert, Picture, Clip Art or select the Clip Organizer Frame tool. 2. You can search for clip art by typing one or more words in the search for clips box and clicking Search. Type school building in the Search text box. View the results. click on the last school building. 3. The clip art should appear in the document. If it does not, click on the down arrow and select Insert from the menu. 4. Move the clip art under your school name and resize. 5. Go to File in the menu and click on Save or click the Save icon. Adding WordArt 1. Go to the menu and click on Insert, Picture, WordArt or select the Insert WordArt tool. The WordArt Gallery window dialog box appears. 2. In the third row, select the fourth WordArt style and click OK. Type Welcome in the Edit Word Art Tex window. Click OK. The WordArt appears in the publication. 3. Move the WordArt under the text frame and resize it by placing the mouse pointer on one the handles until you see the resize tool. 4. To display the WordArt dialog box again, double click the WordArt text. 5. Go to File in the menu and click on Save or click the Save icon. 5 Adding a Picture A picture stored on the computer such as a school logo or photograph, can be added to the publication. 1. Go to the main menu and select Insert, Picture, From File. 2. The Insert Picture dialog box appears. 3. When using your computer, locate picture files from the Look in box. Note: There may or may not be pictures on the computer you are using. When inserting a picture, a frame can be added in the same manner as described in the section “Adding or Changing a Frame or Text Box”. Grouping and Ungrouping Objects You may want to add a clipart to a text box to make it one object. 1. Go to the menu and click on Insert, Text Box or click on the Text Frame Tool. Position the mouse where you want to begin drawing the text frame. Drag the mouse until the text frame is the size needed. 2. Type Open House. Press the F9 key to increase the size of the publication so you can clearly view the text. Select the text and change the font size to 20 and Bold. Center the text by clicking on the center text formatting tool in the menu bar. 3. Move the text box so that it is centered under the school building. Click the Select Objects tool and then drag the selection box around the objects that you want in the group or hold down the Shift key and click on the school and text box. Click the Group Objects tool. This school and the text box will now be one object. 4. Click on the grouped object and select the Ungroup Objects tool to ungroup the school and the text box. 5. Regroup the objects. 6. Go to File in the menu and click on Save or click the Save icon. 6 Connecting and Disconnecting Text Frames Text boxes can be connected so that text that will not fit into one box flows into a connected text box. They can also be connected so that text will wrap around inserted objects. Text boxes that are connected will display the Go to Next Box and Go to Previous Box buttons in the corner of each box. 1. Insert 2 text frames. Go to the menu and click on Insert, Text Box or click on the Text Frame Tool. Position the mouse where you want to begin drawing the text frame. Drag the mouse until the text frame is the size needed. Move the text box under the Welcome WordArt in the left hand corner of the page. Insert another text frame and place it to the right of the first text frame. 2. Press the F9 key to increase the size of the publication so you can clearly view the text. Type the following in the text frame on the left: • Open house is scheduled for September 25. There will be a general meeting prior to individual classroom visitations. Maps displaying room numbers will be posted in the main hallway. If you have any questions, please call the school. 3. Select and change the font size to 14. An overflow icon appears. The text frame can be resized to fit the text, the font style can be changed or the text frames can be connected so that the text will automatically go to the next text frame. 4. To connect text frames, click on the left text frame. On the menu click the Create Text Box Link icon. The mouse pointer changes to a pitcher. Now click on the text frame on the right. The text from the left text frame will flow to the text frame on the right. 5. To disconnect the two text frames, click to select the first text box. On the menu click the Break Forward Link icon. Disconnecting two connected text frames is like breaking a link in a chain. The text in the "broken-off" part of the chain is placed in the overflow area of the selected frame. 6. Reconnect the text frames. 7. Go to File in the menu and click on Save or click the Save icon. 7 Creating a Business Card in Microsoft Publisher XP 1. Go to the menu and select File and New. In the New Publication task pane, under Start from a design, select By Publication type. From the list select Business Cards, Plain Paper. Click the Borders Business Card from the designs on the right. 2. The Personal Information Dialog Box appears the first time you use Publisher. Personal information includes items such as your name, address and telephone number. Many publications use your personal information in the publications you create. For this workshop use your school address and phone number. Complete each section of the personal information dialog box. Information can be changed at any time by going to the menu and selecting Edit, Personal Information and Update. 3. In the Business Cards Options task pane, select your choice of Color Schemes and apply to the business card. 4. Enter or change any information on the business card by clicking in the text frames. 5. Delete the Organization logo and insert clip art. 6. Change text frames, add WordArt, borders, etc. using skills taught in Publisher. 7. Save the publication as Card in My Documents. 8 Printing a Business Card 1. On the File menu, Click Print. The Print dialog box appears. 2. Click on the Change Copies Per Sheet button. 3. Set the Side and Top Margins and the Horizontal and Vertical Gap as indicated in the dialog box. 4. Click an option to specify if you want to print all the pages, selected pages, or the current page. 5. Indicate the number of copies. 6. Select the printer if there is more than one connected to your computer. 7. Click OK. 9 About Getting Help While You Work If you need help while you work, you can use the following resources: Screen Tips If you aren't sure what a specific command or button does, or if you want to know more about an option in a dialog box, you can get help through ScreenTips. ScreenTips show information about different elements on the screen. ScreenTips can be accessed three ways: • For help with a menu command, toolbar button, or screen region, on the Help menu, click What's This? and then click the area for which you want help. • For help with a dialog box option, click the question mark in the dialog box, and then click the option. • To see the name of a toolbar button, rest the pointer over the button; the name appears. Ask a Question Box To quickly access Help, use the Ask a Question box on the menu bar. You can type questions in this box to quickly find the answers you need. The Office Assistant The Office Assistant automatically provides Help topics and tips on tasks you perform as you work — before you even ask a question. For example, when you write a letter in Microsoft Publisher XP, the Assistant can automatically display topics for helping you create and format a letter. You can customize the Assistant, and decide if you want it to automatically display tips, messages, and alerts, make sounds, move when it's in the way, and guess a Help topic that it thinks you may need. You can also type a question and the Assistant will display a list of possible matching topics. 10 Office Assistant Tips The Assistant also displays tips on how to use the features in the Microsoft Office programs more effectively. The light bulb next to the Assistant displays the tip when it's clicked. Note In some Microsoft Office XP programs, the Assistant tips are turned off by default. The Different Office Assistants You can also select a different Assistant that appeals to you and matches the way you work. You can decide how you want the Assistant to work for you. For example, if you prefer using the keyboard to using the mouse, you can have the Assistant display tips on shortcut keys. Because the Assistant is shared by all Office programs, any options you change will apply to the Assistant in your other Office programs as well. Select a Different Office Assistant 1. Click the Office Assistant. If the Assistant isn't visible, click Show the Office Assistant on the Help menu. 2. In the Assistant balloon, click Options. If the Assistant balloon isn't visible, click the Assistant. 3. Click the Gallery tab, and then click Back or Next until you see the Assistant you want. You can turn the Office Assistant completely off. If you do, Help will be accessed through the Help window. Using the Help Window On the Help menu, click Microsoft Publisher XP Help. If the Contents, Answer Wizard, and Index tabs aren't visible, click Show. In the Help window, do the following: • Click the Contents tab to view the table of contents for Help. • Click the Answer Wizard tab to type a question about the Microsoft Office program in which you are working. Type the words you want to search for, and click Search. 11 • Click the Index tab to search for specific words or phrases, or choose from a list of keywords. Help on the World Wide Web You can connect to the Microsoft Office Web site and other Microsoft Web sites directly from any Microsoft Office program by using the Office on the Web command on the Help menu. For example, you can access technical resources and download free product enhancements — all without leaving the Office program you're working in. Also, if you find a Help topic that begins with "Web", the Office Web article will appear in your Help window, and you will have the option to open it in a larger browser window. ☺Use the Help menu to find out how to set margins for a document in Microsoft Publisher XP. 12 OFFICE XP TUTORIAL All new computers purchased through LPSS bid quote now come with Windows XP and Office XP. As part of the LPSS image, we have purchased an Office XP interactive tutorial that is an excellent resource which introduces the Office XP suite. Located on the desktop is a shortcut icon to the interactive tutorial. To open the tutorial, double click the shortcut icon on the desktop. The following window will open: By clicking Courses, you can choose text only or text and audio tutorial. The blue arrow pointing right indicates other topics are listed. Double click and the arrow points down, indicating topic has been opened. A red arrow indicates a tutorial in progress. Once a tutorial has been completed, a green check will appear next to the topic. Topics can be selected in any order. You will see a blue diamond ( ) next to each topic. To open a topic and begin the tutorial on that topic, you must hold down the <Ctrl> key and double click on the topic. Pop-Up Stopper is installed on all new machines and will prevent the new window from opening unless you hold down the <Ctrl> key. If you have chosen Audio & Text tutorial, the tutorial begins automatically. Follow the directions to finish the tutorial. At the bottom of the tutorial window, you will see the length of topic. To exit the tutorial, on the bottom toolbar, click the stop button. 13